Перевод с карты на карту: как сделать без смс-подтверждения | Новости Днепра
Перевод с одной карты на другую – простая и популярная услуга. Совершить операцию можно в считанные секунды, введя данные платежных средств. На сколько защищены такие быстрые транзакции и как уберечь свои деньги от злоумышленников?
Безопасные переводы
Кража персональной информации – один из самых распространенных видов мошенничества. Для этого преступники создают поддельные сайты. Поэтому платформа, на которой совершается перевод, играет первоочередную роль. Самые удачные варианты:
- сайт или приложение банка, выпустившего вашу карту;
- проверенный сервис онлайн-платежей, например, iPay.ua https://www.ipay.ua/ru/p2p
Среди преимуществ сервиса:
- Все операции защищены специальным протоколом PCI DSS. Это свод правил из 12 пунктов финансовой безопасности, которому следуют во всем мире.
- Сотрудничает с международными платежными системами Visa, MasterCard и национальной – Простір.

- Можно не вводить данные своей карточки, а использовать для оплаты электронные кошельки Google Pay, Apple Pay, masterpass.
- При подтверждении платежа без использования виртуальных кошельков появляется специальная защищенная страница для указания секретного кода от банка – технология 3D Secure.
Для чего нужна верификация карты?
Подтверждение перевода с помощью кода или другие способы нужны, чтоб убедится, что деньги отправляет именно держатель карточки. Это защита от действий мошенников, которые пытаются рассчитываться крадеными платежными средствами.
Сложность подтверждения платежа зависит от ресурса и самой операции:
- Временное списание или блокирование небольшой суммы на карточном счету. Средства возвращаются в полном объеме после введения в специальном поле числовой комбинации, высланной банком. Обычно такой сложный алгоритм используется при авторизации и сохранении данных карты для последующих транзакций.
- Подтверждение с помощью 3D Secure.

- Использование Lookup кода. В смс приходит одноразовый кратковременный пароль от банка, который нужно ввести в специальном поле.
- Биометрическое подтверждение. Например, при оплате через Google Pay/Apple Pay.
- Без смс и уведомлений в приложении перевод возможен только в случае предварительной верификации карты на конкретном ресурсе. Тогда сайт отправляет быстрый запрос в банк и одобряет транзакцию.
Как защитить деньги при расчете в интернете?
Помимо вышеописанных мер:
- Не называйте по телефону CVV и PIN-код карты. CVV можно вводить только при переводе денег на проверенном сайте.
- Если планируете сохранить карточку на платежном сервисе, установите там надежный пароль.
- Не переходите по ссылкам в сообщениях от незнакомых людей и не указывайте персональные данные.
- Не вводите пароли от банкинга или других платежных ресурсов на публичных устройствах.
Как сохранять/переносить/сообщения на SIM-карту [обновлено в 2023 г.
 ]
]Мы часто общаемся, отправляя текстовые сообщения через наши мобильные телефоны. Это удобное и доступное средство для передачи и получения информации от наших друзей из любой точки мира. С важным содержимым текстовых сообщений мы хотим сохранить их, чтобы мы могли легко получить к ним доступ и создать резервную копию в случае возникновения проблем.
Как сохранять текстовые сообщения на SIM-карту ? В этой статье описаны различные способы выполнения этого процесса. Другой инструмент под названием FoneDog Android Data Backup and Restore может помочь вам сделать резервную копию и восстановить текстовые сообщения более удобным и простым способом.
Прежде чем сохранять текстовые сообщения на SIM-карту:
После нескольких лет написания программного обеспечения для устройств Android мы создали простой в использовании инструмент для Android.
Проверьте это: Загрузите FoneDog Android Data Backup and Restore , чтобы сохранить текстовые сообщения. Если вы хотите попробовать ручной способ сохранения сообщений, у нас есть несколько других идей и решений ниже.
Если вы хотите попробовать ручной способ сохранения сообщений, у нас есть несколько других идей и решений ниже.
Резервное копирование и восстановление данных Android Выборочное резервное копирование данных Android на компьютер одним щелчком мыши. Зашифруйте файлы резервных копий. Совместимость с более чем 6000 Android-устройств. Скачать бесплатно Скачать бесплатно
Часть 1: Как сохранить текстовые сообщения с помощью резервного копирования и восстановления данных FoneDog AndroidЧасть 2: Как сохранить текстовые сообщения на SIM-карту через приложение для сообщенийЧасть 3: Как сохранить текстовые сообщения с вашего устройства Android на другие платформыЧасть 4: Как сохранить текст Сообщения с вашего устройства с помощью службы облачного резервного копированияЧасть 5. Как сохранить текстовые сообщения с вашего устройства Samsung с помощью Samsung Smart SwitchЧасть 6.
Часть 1: Как сохранять текстовые сообщения с помощью резервного копирования и восстановления данных FoneDog Android
Если вы хотите сохранить текстовые сообщения на любом устройстве, вы можете сделать это с помощью надежной и более безопасной программы FoneDog Android Data Backup and Restore. Этот инструмент позволяет создавать резервные копии данных любого типа с вашего устройства Android, например телефонов и планшетов. С помощью этого инструмента можно передавать такие данные, как журналы вызовов текстовых сообщений, контакты, фотографии галереи, видео, документы и многое другое.
Бесплатная загрузка Бесплатная загрузка
Вы можете предварительно просмотреть каждый отсканированный файл, чтобы увидеть его содержимое. Выберите определенные элементы или все элементы, для которых вы хотите создать резервную копию и восстановить их на любом устройстве. Если вы хотите, чтобы ваш файл был зашифрован, просто включите эту функцию в программе. На веб-сайте доступна бесплатная версия, которую вы можете загрузить и попробовать использовать на ПК с Windows и Mac.
Шаг 01. Откройте резервное копирование и восстановление данных FoneDog Android
Загрузите и установите программу резервного копирования и восстановления данных FoneDog Android на свой компьютер Mac или Windows. Откройте программу, выбрав ее с помощью ярлыка на рабочем столе, закрепленного значка на панели задач или через меню «Пуск». Следующим шагом будет подключение устройства Android к компьютеру с помощью USB-кабеля и выбор «Резервное копирование и восстановление данных Android».
Бесплатная загрузка Бесплатная загрузка
Шаг 02. Выберите вариант резервного копирования
Устройство Android успешно подключится к вашему компьютеру. Выберите Резервное копирование данных устройства, чтобы продолжить. Если ваше Android-устройство не распознается, вам необходимо отключить его от компьютера или USB-кабеля и снова подключить.
Шаг 03. Выберите тип данных
Выберите тип данных для резервного копирования с вашего устройства Android. Для резервного копирования текстовых сообщений выберите Сообщения из списка элементов. Вы также можете создавать резервные копии других типов данных. Чтобы зашифровать резервную копию, отметьте функцию «Зашифрованное резервное копирование». Затем нажмите кнопку «Пуск», чтобы начать процесс резервного копирования данных, гарантируя, что во время процесса не будет сбоев.
Для резервного копирования текстовых сообщений выберите Сообщения из списка элементов. Вы также можете создавать резервные копии других типов данных. Чтобы зашифровать резервную копию, отметьте функцию «Зашифрованное резервное копирование». Затем нажмите кнопку «Пуск», чтобы начать процесс резервного копирования данных, гарантируя, что во время процесса не будет сбоев.
Шаг 04. Завершение процесса резервного копирования данных
Когда процесс резервного копирования данных будет завершен, появится уведомление. Отображаемые сведения включают общий размер резервной копии, количество элементов, для которых выполняется резервное копирование, и элементы, для которых произошел сбой в процессе резервного копирования. Нажмите кнопку OK для подтверждения.
Если вы хотите восстановить элементы резервной копии на любом устройстве, выполните следующие действия.
Шаг 01. Запустите и выберите Восстановление данных
На своем компьютере снова откройте приложение FoneDog Android Data Backup and Restore и подключите свое устройство Android. Затем выберите параметр «Восстановление данных устройства». Если ваш телефон не распознается при подключении, отключите его или кабель USB и снова подключите.
Затем выберите параметр «Восстановление данных устройства». Если ваш телефон не распознается при подключении, отключите его или кабель USB и снова подключите.
Шаг 02. Выберите файл резервной копии
Выберите файл резервной копии из списка, который вы хотите восстановить на устройстве Android. Отображаются сведения о резервном копировании данных, такие как имя, модель, серийный номер, размер резервной копии файла и дата последней резервной копии. Если файла резервной копии нет в списке, нажмите кнопку «Выбрать», расположенную в нижней части окна, чтобы загрузить резервную копию. Для предварительного просмотра и восстановления данных из резервной копии нажмите кнопку «Пуск».
Шаг 03. Выберите тип данных для восстановления
На следующем экране выберите типы данных для восстановления, такие как сообщения, фотографии и многие другие. На экране отображается информация о резервной копии, такая как имя резервной копии, имя устройства, тип устройства и версия Android. Нажмите кнопку «Восстановить», чтобы начать восстановление и убедиться в отсутствии сбоев во время выполнения процесса.
Нажмите кнопку «Восстановить», чтобы начать восстановление и убедиться в отсутствии сбоев во время выполнения процесса.
Часть 2. Как сохранять текстовые сообщения на SIM-карте через приложение «Сообщения»
Есть ли способ сохранять текстовые сообщения ? В этом разделе представлены подробные шаги, которые помогут вам сохранить текстовые сообщения на SIM-карту . По умолчанию текстовые сообщения, которые вы отправили и получили, автоматически сохраняются на вашем устройстве Android. В некоторых устройствах, таких как Samsung, вы можете копировать текстовые сообщения на свою SIM-карту. Вы можете управлять и просматривать эти сообщения через настройки.
Как сохранять текстовые сообщения на SIM-карту :
- Шаг 01: Нажмите на Android-устройство, чтобы включить его.
- Шаг 02. На устройстве Android откройте Сообщения
- Шаг 02: Откройте текстовое сообщение, которое вы хотите сохранить на SIM-карте.

- Шаг 03: Нажмите и удерживайте текстовое сообщение, пока не появится меню.
- Шаг 04: Выберите Копировать на SIM из появившегося списка вариантов. Если у вас две SIM-карты, выберите одну.
- Шаг 05: Убедитесь, что ваше текстовое сообщение успешно скопировано на выбранную вами SIM-карту.
Как найти и просмотреть сохраненные текстовые сообщения на SIM-карте:
- Шаг 01: Нажмите на устройстве Android, чтобы включить его.
- Шаг 02. На устройстве Android откройте Сообщения
- Шаг 03: Нажмите на меню из трех точек и выберите Настройки .
- Шаг 04: Нажмите Дополнительные настройки.
- Шаг 05: Выберите Текстовые сообщения.
- Шаг 06: Нажмите Управление сообщениями SIM-карты . Это позволит управлять сообщениями, хранящимися на вашей SIM-карте, где вы можете просматривать сохраненные текстовые сообщения на SIM-карте.

Обратите внимание, что длинные текстовые сообщения могут быть разделены на более короткие сообщения.
Этот метод работает только на некоторых устройствах, таких как Samsung, и вы можете сохранить только ограниченное количество текстовых сообщений, сохраненных на вашей SIM-карте. Если вам нужно создать резервную копию большого количества важных текстовых сообщений, вы можете попробовать другие методы, описанные в следующих разделах, или использовать стороннее приложение, такое как резервное копирование и восстановление данных FoneDog Android.
Часть 3: Как сохранить текстовые сообщения с вашего устройства Android на другие платформы
Как сохранить все мои текстовые сообщения ? В этом разделе представлены другие способы сохранения текстовых сообщений на другие платформы, если вы столкнулись с ограничением при сохранении их на SIM-карте, особенно если вы хотите сохранить много текстовых сообщений. Также в случае возникновения проблем вы можете легко восстановить резервную копию текстовых сообщений.
Если ваше Android-устройство рутировано, вы можете перейти к местоположению файла базы данных ваших текстовых сообщений (SMS и MMS), скопировать MmsSms.db
./data/data/com.jb.gosms/databases/gommssms.db
./data/data /com.android.providers.telephony/databases/mmssms.db
./data/data/com.android.providers/telephony/databases/mmssms.db ../data/user_de/0/com. android.providers.telephony/databases/mmssms.db
Или вы можете найти местоположение файла базы данных через ADB с помощью этой команды: find / -name «*MmsSms*»
Вы также можете проверить другие параметры для резервного копирования текстовых сообщений с вашего устройства Android, которые представлены в Эта статья. Они не требуют, чтобы ваше устройство было рутировано.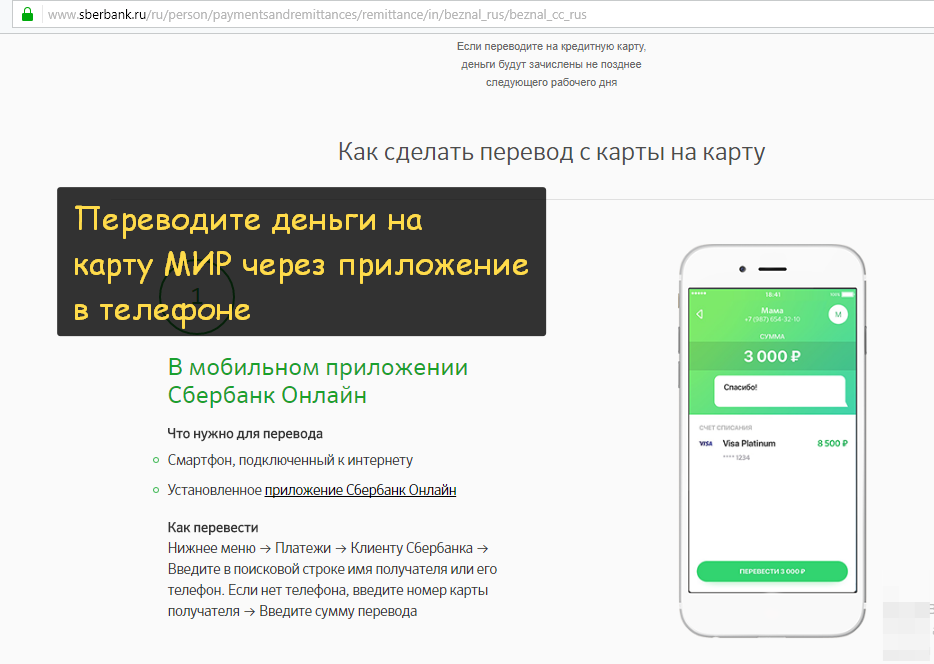
- Шаг 01: На устройстве Android запустите Сообщения
- Шаг 02: Выберите текстовые сообщения, которые вы хотите скопировать.
- Шаг 03: Нажмите на меню из трех точек, расположенное в правом верхнем углу экрана.
- Шаг 04: Нажмите Еще и выберите Поделиться .
- Шаг 05: Выберите любую платформу из появившегося списка опций. Это может быть электронная почта, мессенджер и другие.
- Шаг 06: Войдите в систему, используя имя пользователя и пароль электронной почты, когда будет предложено.
- Шаг 07: Текстовые сообщения будут отправлены на вашу электронную почту. Дождитесь завершения процесса.
- Шаг 08: На своем компьютере войдите в ту же учетную запись электронной почты и проверьте, получили ли вы текстовые сообщения.
 Загрузите и откройте файл текстового сообщения на своем компьютере.
Загрузите и откройте файл текстового сообщения на своем компьютере.
Вы также можете легко создавать резервные копии своих текстовых сообщений, отправляя их через другие платформы, такие как «Сохранить на Google Диск», Samsung Cloud Drive, Outlook, OneDrive, WhatsApp, Messenger и многие другие.
Часть 4. Как сохранять текстовые сообщения с устройства с помощью облачной службы резервного копирования
В этом разделе приведены инструкции по сохранению текстовых сообщений на устройствах Android с помощью облачной службы резервного копирования, такой как Google Drive или Samsung Cloud. Это может помочь вам восстановить данные удобно в случае возникновения проблем.
Использование Samsung Cloud:
- Шаг 01. На устройстве Samsung перейдите к Настройки . Нажмите на Аккаунты и резервное копирование . Нажмите на Счета .
- Шаг 02: Выберите учетную запись Samsung .
 Нажмите Добавить учетную запись . Коснитесь учетной записи Samsung .
Нажмите Добавить учетную запись . Коснитесь учетной записи Samsung . - Шаг 03. Войдите в свою учетную запись Samsung Cloud. Создайте новую учетную запись, если у вас ее еще нет.
- Шаг 04: Вернитесь к Настройки , затем выберите Учетные записи и резервное копирование . Затем нажмите Samsung Cloud.
- Шаг 05: Теперь вы успешно подключены. Настройте двухэтапную проверку при появлении запроса.
- Шаг 06: Нажмите Настройки резервного копирования. Включите сообщения. Коснитесь «Создать резервную копию сейчас».
Использование Google Диска:
- Шаг 01: На устройстве Android перейдите в Настройки .
- Шаг 02: Нажмите на Система .
- Шаг 03: Нажмите на

- Шаг 04. Включите Резервное копирование на Google Диск
- Шаг 05: Выберите учетную запись Google для хранения резервной копии. Создайте новую учетную запись, если у вас ее еще нет.
- Шаг 06: Коснитесь имени вашего устройства. Проверьте, включены ли SMS-сообщений в резервную копию данных.
- Шаг 07: Нажмите на кнопку Создать резервную копию сейчас , чтобы начать резервное копирование данных текстовых сообщений.
Резервные копии ваших данных будут загружены в Google. После этого войдите в свою учетную запись Google и проверьте, успешно ли созданы резервные копии и синхронизированы ли текстовые сообщения.
Часть 5. Как сохранять текстовые сообщения с устройства Samsung с помощью Samsung Smart Switch
В этом разделе описан еще один способ сохранения текстовых сообщений с устройства Samsung с помощью Samsung Smart Switch. Вы можете перемещать различные типы данных между устройствами, включая текстовые сообщения.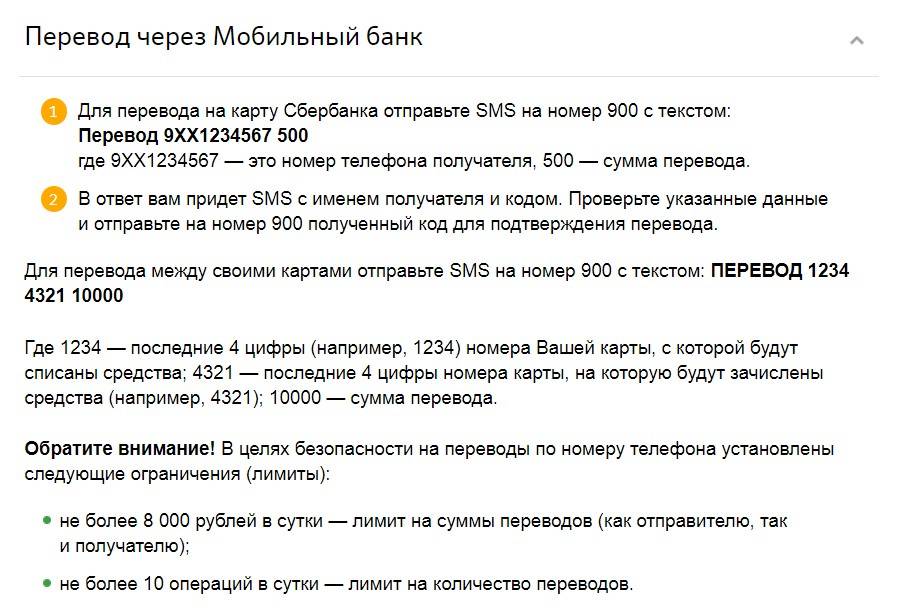
- Шаг 01: Посетите официальный сайт Samsung на своем компьютере. Загрузите и установите приложение Samsung Smart Switch .
- Шаг 02: Следуйте инструкциям на экране, пока установка не будет успешно завершена.
- Шаг 03. Подключите устройство Samsung к компьютеру с помощью USB-кабеля.
- Шаг 04: Ваше устройство должно быть успешно распознано. Разрешите режим USB Debugging на вашем устройстве Samsung.
- Шаг 05: Запустите Samsung Smart Switch
- Шаг 06: После подключения загрузите приложение Smart Switch на свой телефон Samsung.
- Шаг 07: Выберите Backup Все данные на вашем устройстве будут скопированы, включая текстовые сообщения.
- Шаг 08: Дождитесь завершения процесса резервного копирования. Проверьте, сохранена ли резервная копия данных на вашем компьютере.
Часть 6: Резюме
Когда вы получаете важные текстовые сообщения и хотите знать, как сохранить текстовые сообщения на SIM-карте для доступа, вы можете сделать это, следуя различным методам, представленным в этом руководстве. Резервное копирование и восстановление данных FoneDog Android также может помочь вам в резервном копировании текстовых сообщений и других данных с вашего устройства Android и восстановлении их на другом устройстве в случае возникновения проблем.
Резервное копирование и восстановление данных FoneDog Android также может помочь вам в резервном копировании текстовых сообщений и других данных с вашего устройства Android и восстановлении их на другом устройстве в случае возникновения проблем.
Скачать бесплатно Скачать бесплатно
Перенос данных с SIM-карты на компьютер 5 простыми способами [Протестировано] SIM-карта может хранить ваши телефонные номера, имена, SMS и т. д., что является важной информацией о вашем мобильном телефоне. Чтобы защитить свои данные от потери, вы можете перенести данные SIM-карты на компьютер. Однако SIM-карты недоступны на компьютере. Можно ли получить информацию с SIM-карты на компьютер?
К счастью, ответ положительный, и мы нашли 5 эффективных способов передачи данных с SIM-карты. Следуйте инструкциям, и вы сможете без проблем просматривать и отправлять информацию о своей SIM-карте на свой компьютер.
- Часть 1. Как быстро перенести данные с SIM-карты на компьютер с помощью инструмента резервного копирования SIM-карты
- Часть 2.
 Как просмотреть SIM-карту на компьютере через устройство чтения SIM-карт
Как просмотреть SIM-карту на компьютере через устройство чтения SIM-карт - Часть 3. Как получить информацию с SIM-карты на ПК на компьютер через Google Контакты
- Часть 4. Резервное копирование SIM-карты на ПК вручную
- Часть 5. Как отправить информацию о SIM-карте на компьютер через Bluetooth
Часть 1. Как быстро перенести данные с SIM-карты на компьютер с помощью инструмента резервного копирования SIM-карты
Если вы хотите быстро создать резервную копию SIM-карты на ПК, не пропустите этот инструмент резервного копирования SIM-карты — Samsung Messages Backup. Это программное обеспечение позволяет просматривать SIM-карту на компьютере и без проблем экспортировать данные. Кроме того, он может создавать резервные копии ваших контактов, SMS и журналов вызовов с вашего устройства Android на компьютер одним щелчком мыши.
Другие возможности этого программного обеспечения для переноса SIM-карты:
— перенос всех данных с SIM-карты на компьютер, включая номера телефонов, другую контактную информацию, историю звонков и текстовые сообщения.
— отображение данных вашей SIM-карты в интерфейсе и управление ими с помощью нескольких функций, таких как добавление, удаление, редактирование и т. д.
— сохранение данных SIM-карты на вашем компьютере в формате HTML, CSV, XML, BAK и другие форматы файлов.
— Эффективно передавайте данные Android на компьютер, включая основные данные, фотографии, видео, пользовательские приложения, музыку, документы и многое другое.
— Выборочный импорт данных с ПК или Mac на телефон/планшет Android.
— Восстановите сразу все данные из резервной копии на любое устройство Android.
Удивительно, но вам не нужно удалять SIM-карту из телефона/планшета Android, так как это программное обеспечение может считать все данные после того, как вы подключите мобильное устройство к компьютеру. Кроме того, с ним совместимы большинство устройств Android, например Samsung Galaxy S21 Ultra/S21/S20/S10/S9/S8/S7, Xiaomi Mi 11 Ultra/11/10 Pro/10/9/8/6/5, OnePlus, Google, Honor, OPPO, Vivo и так далее.
Загрузите бесплатно программное обеспечение для переноса SIM-карт ниже.
Руководство по переносу информации с SIM-карты на компьютер без хлопот:
Шаг 1. Установите программу
После загрузки программного обеспечения для переноса на компьютер установите и запустите его на рабочем столе. . Затем выберите модуль « Android Assitant ».
Шаг 2. Подключите SIM-карту к компьютеру
Подключите телефон Android с установленной SIM-картой к компьютеру через кабель USB и включите отладку по USB на смартфоне. Программное обеспечение быстро распознает ваше устройство и отсканирует данные.
Шаг 3. Копирование данных SIM-карты на компьютер
— Чтобы перенести данные с SIM-карты на компьютер, нажмите на категорию « Контакты ». Вы увидите все контакты с SIM-карты и телефона.
— Выберите нужные контакты в интерфейсе. Затем щелкните функцию « Экспорт », чтобы перенести их на свой компьютер.
Затем щелкните функцию « Экспорт », чтобы перенести их на свой компьютер.
Примечания: Если вы хотите передать текстовые сообщения на свой компьютер, выберите » SMS » на левой панели. Затем вы просмотрите и выберите нужные сообщения, установив флажки. Затем нажмите значок » Экспорт «, чтобы сохранить их на свой компьютер. Таким образом, информация о вашей SIM-карте будет
Часть 2: Просмотр SIM-карты на компьютере с помощью устройства чтения SIM-карт На рынке представлено множество считывателей карт с различными портами.Пожалуйста, приобретите считыватель, соответствующий размеру вашей SIM-карты.
Вот как можно прочитать SIM-карту на ПК через устройство чтения карт:
Шаг 1. Вставьте SIM-карту в устройство чтения
Извлеките SIM-карту из мобильного телефона и вставьте ее в устройство чтения SIM-карт. Затем подключите ридер к компьютеру.
Шаг 2. Получите доступ к вашей SIM-карте
После того, как ваш компьютер обнаружит устройство чтения карт, вы можете дважды щелкнуть Этот компьютер и получить доступ к своей SIM-карте, съемному устройству. Затем вы увидите данные вашей SIM-карты на вашем ПК.
Шаг 3. Передача данных с SIM-карты на ПК
Выделите и скопируйте данные SIM-карты. Наконец, щелкните правой кнопкой мыши и вставьте их на свой компьютер.
Читайте также:
Ищете способ восстановить удаленные данные с SIM-карты? Идите сюда. Вы можете получить 3 совета по восстановлению из этого поста.
На вашем планшете Android много файлов, и вы хотите создать резервную копию планшетного устройства? Если это так, вам понадобятся эти бесшовные меры резервного копирования.
Часть 3: Как получить информацию с SIM-карты на ПК на компьютер через Google Контакты
Можно ли вставить SIM-карту в компьютер через облачное хранилище? Конечно вы можете. Google Контакты могут создавать резервные копии и синхронизировать все ваши контакты на мобильном устройстве Android, включая вашу SIM-карту. Он сохранит ваши данные в облачном хранилище, и вы сможете получить к ним доступ на любом устройстве с помощью своей учетной записи Google. С помощью этого приложения вы также можете организовать свои контакты с помощью нескольких функций.
Google Контакты могут создавать резервные копии и синхронизировать все ваши контакты на мобильном устройстве Android, включая вашу SIM-карту. Он сохранит ваши данные в облачном хранилище, и вы сможете получить к ним доступ на любом устройстве с помощью своей учетной записи Google. С помощью этого приложения вы также можете организовать свои контакты с помощью нескольких функций.
Руководство по загрузке данных SIM-карты на компьютер через Google Контакты:
Шаг 1. Загрузите Контакты Google
Установите Контакты Google на свой мобильный телефон, откройте приложение и войдите в свою учетную запись Google. Если у вас его нет, вы можете зарегистрироваться напрямую.
Шаг 2. Импорт контактов с SIM-карты
Убедитесь, что ваша SIM-карта установлена в телефоне, и щелкните значок Меню в левом верхнем углу. Затем выберите « Настройки » > « Импорт » > « SIM-карта ». Он синхронизирует контакты SIM-карты с облачным сервером Google.
Он синхронизирует контакты SIM-карты с облачным сервером Google.
Шаг 3. Загрузите Контакты на компьютер
— Войдите в Google Контакты с той же учетной записью на своем компьютере. В интерфейсе вы увидите контакты вашей SIM-карты.
— Выберите контакты и дважды щелкните значок « Экспорт ». Затем вы сохраните информацию о своей SIM-карте на свой компьютер.
Дополнительная литература: Безопасно стереть старую SIM-карту перед тем, как выбросить ее.
Часть 4. Резервное копирование SIM-карты на ПК вручную
Ручной способ переноса данных с SIM-карты на компьютер. Вам не нужно устанавливать какое-либо приложение на свой мобильный телефон или ноутбук. Однако, поскольку на устройствах iOS нет функции экспорта, этот способ недоступен на iPhone и iPad.
Вот как вручную выполнить резервное копирование данных с SIM-карты на ПК:
Шаг 1. Импорт данных с SIM-карты во внутреннюю память Android
Чтобы сохранить контакты с SIM-карты в виде файла VCF, можно импортировать контакты из SIM на смартфон: откройте приложение «Контакты», коснитесь « Дополнительно » > » Управление контактами » > » Импорт или экспорт контактов » > » Импорт » и выберите SIM-карту.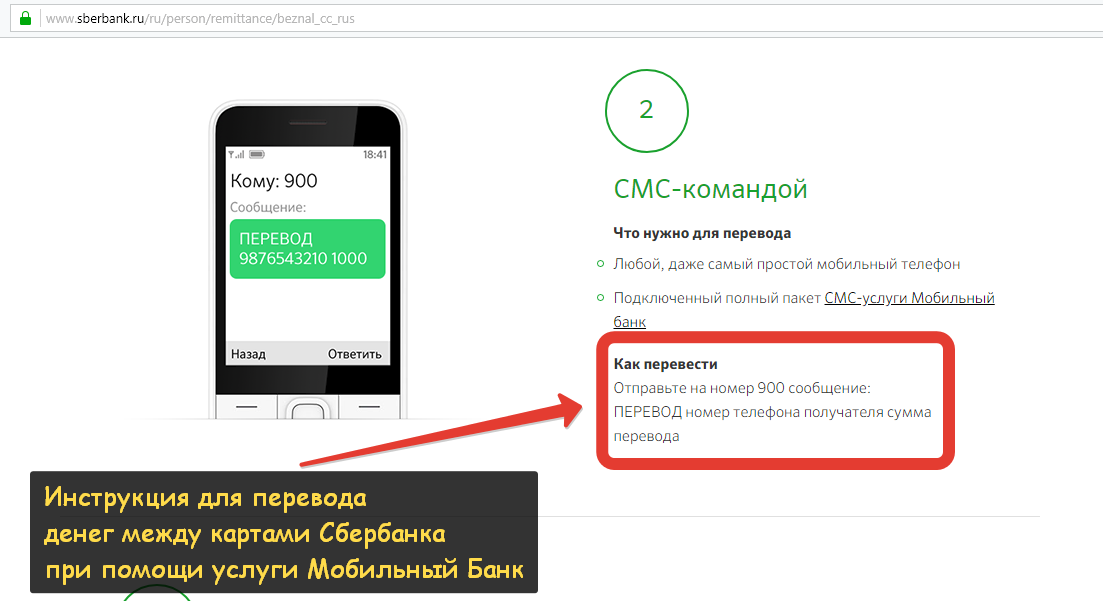
Шаг 2. Сохраните контакты с SIM-карты в виде файла VCF
После этого щелкните значок « Экспорт » и сохраните данные вашей SIM-карты в виде файла vCard.
Шаг 3. Переместите файл VCF на ПК , и перетащите файл VCF на рабочий стол, после чего резервное копирование будет завершено.0003 Возможно, вам понадобится: Можно восстановить удаленные контакты с SIM-карты, если вы знаете эти решения. Если Bluetooth доступен на вашем компьютере и мобильном устройстве, вы можете отправить информацию о SIM-карте на компьютер через Bluetooth. Кстати, некоторые айфоны можно подключить к ПК по Bluetooth, но передача файлов не поддерживается. Если вы используете компьютер Mac и iPhone, вы можете установить соединение через AirDrop. Шаг 1. Прокрутите экран вниз и включите Bluetooth на своем мобильном телефоне. Затем перейдите к ПК, нажмите « Пуск » > « Настройки » > « Устройства » > « Bluetooth и другие устройства » и включите Bluetooth. Шаг 2. Установите соединение через Bluetooth Для сопряжения мобильного телефона с ПК нажмите кнопку » Добавьте Bluetooth или другое устройство » > » Bluetooth » и выберите свое мобильное устройство в списке. Затем подтвердите PIN-код и щелкните значок » Подключить » > » Готово «. Шаг 3 , Отправить информацию о SIM-карте через Bluetooth Чтобы отправить данные с SIM-карты на ПК, вы можете открыть приложение «Контакты» или «Сообщения» и перейти к нужным данным. Затем нажмите « Поделиться » > « Bluetooth » и выберите свой компьютер. Часть 5. Как отправить информацию о SIM-карте на компьютер через Bluetooth
Шаги по отправке информации о SIM-карте на ПК через Bluetooth:
 Включите Bluetooth
Включите Bluetooth 




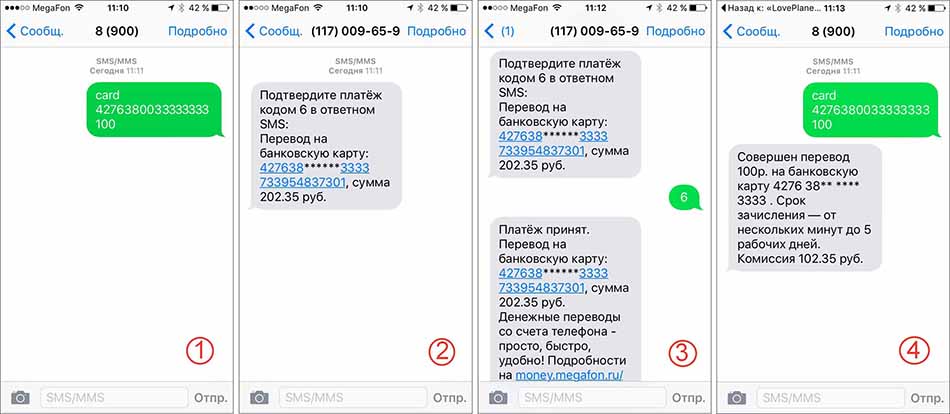 Загрузите и откройте файл текстового сообщения на своем компьютере.
Загрузите и откройте файл текстового сообщения на своем компьютере. Нажмите Добавить учетную запись . Коснитесь учетной записи Samsung .
Нажмите Добавить учетную запись . Коснитесь учетной записи Samsung .
 Как просмотреть SIM-карту на компьютере через устройство чтения SIM-карт
Как просмотреть SIM-карту на компьютере через устройство чтения SIM-карт