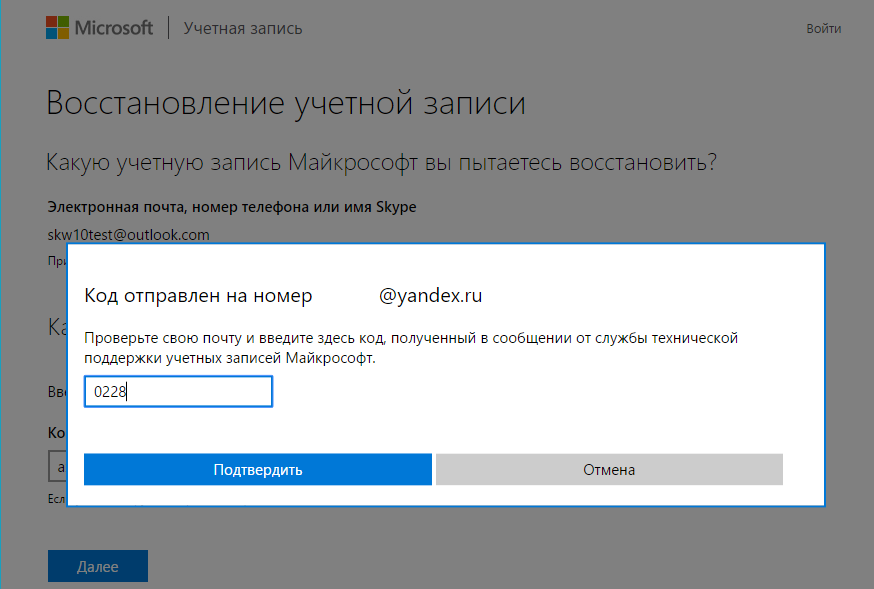Создайте сильный, надежный & случайный пароль | Генератор паролей Password
Ваши пароли будут с вами, где бы вы ни находились
Сохраняйте новые пароли в 1Password, чтобы заполнять их из любых устройств.
Получить БЕСПЛАТНО на 14 днейКакие факторы определяют надежность пароля?
Надежные пароли уникальны и случайны.
Люди не очень хорошо умеют придумывать уникальные или/и случайные пароли. Поэтому мы создали генератор надежных паролей 1Password, чтобы помогать вам генерировать надежные и запоминающиеся пароли. 81% утечек данных происходят из-за использования слабых или повторно используемых паролей, поэтому случайные уникальные пароли — ваша лучшая защита от различных угроз онлайн.
Почему пароль должен быть уникальным?
Если вы используете один и тот же пароль для своей эл. почты и для входа в банковский аккаунт, злоумышленник, украв только один пароль, получит доступ к обоим аккаунтам, что означает для вас двойную уязвимость. Если вы используете один и тот же пароль для 14 разных аккаунтов, вы очень упрощаете работу злоумышленнику. Вы можете защитить себя, используя генератор для создания уникальных паролей, которые к тому же легко запомнить.
Вы можете защитить себя, используя генератор для создания уникальных паролей, которые к тому же легко запомнить.
Почему пароль должен быть случайным?
Случайные пароли сложно угадать и труднее взломать компьютерными программами. Если имеется определенная закономерность, шансы злоумышленника атаковать и получить доступ к вашему аккаунту возрастают в разы. Случайные пароли либо могут содержать набор никак не связанных символов, либо представлять собой комбинацию никак не связанных слов. Именно так генератор надежных паролей 1Password создает пароли, которые легко запомнить, но при этом они криптографически надежные.
Генератор надежных паролей от 1Password
Каждый раз, когда вы создаете какой-либо новый аккаунт, вам сложно придумывать уникальный случайный пароль? Это потому, что так оно и есть. Вот почему мы создали генератор надежных паролей 1Password, который будет генерировать надежные пароли за вас.
Также довольно сложно вспомнить все эти пароли, когда вам нужно. Именно поэтому мы создали 1Password. Менеджер паролей 1Password работает практически на любом устройстве и позволяет мгновенно создавать надежные пароли. Когда вам нужно войти в аккаунт на сайте, 1Password автоматически заполнит данные для входа за вас. Все, что вам нужно запомнить — единственный пароль, который предоставляет доступ ко всем случайным надежным паролям, созданным для вас встроенным генератором паролей.
Именно поэтому мы создали 1Password. Менеджер паролей 1Password работает практически на любом устройстве и позволяет мгновенно создавать надежные пароли. Когда вам нужно войти в аккаунт на сайте, 1Password автоматически заполнит данные для входа за вас. Все, что вам нужно запомнить — единственный пароль, который предоставляет доступ ко всем случайным надежным паролям, созданным для вас встроенным генератором паролей.
Мне нужно сгенерировать запоминающийся, но надежный пароль. Какой-то совет?
Генератор случайных паролей — лучший способ генерировать надежные и легко запоминающиеся пароли. Но если вы обнаружите, что у вас нет доступа к генератору надежных паролей, помните об этих советах, чтобы оставаться в безопасности онлайн.
Девичья фамилия матери? Smith2980
Никогда не используйте какую-либо личную информацию, создавая пароль или заполняя любые поля, связанные с вашими данными для входа. Вы удивитесь, узнав, как легко можно найти такую информацию в Интернете. Помните про три контрольных вопроса, которые требует ваш банк для входа в систему? Не отвечайте на них. Вместо этого используйте генератор надежных паролей, чтобы создать случайные уникальные ответы на такие вопросы. Просто сохраните ответы в своем сейфе 1Password, как обычный пароль.
Помните про три контрольных вопроса, которые требует ваш банк для входа в систему? Не отвечайте на них. Вместо этого используйте генератор надежных паролей, чтобы создать случайные уникальные ответы на такие вопросы. Просто сохраните ответы в своем сейфе 1Password, как обычный пароль.
случайный — escapee — mount — оптимальный
Помните, что случайность пароля является критическим фактором его надежности. Лучший способ создать действительно случайный пароль — использовать генератор паролей. Если вам нужен одновременно случайный и легко запоминающийся пароль, просто выберите опцию «Запоминающийся пароль» в генераторе паролей. Вместо случайного набора символов вам будет предложено четыре легко запоминающихся слова, соединенных вместе.
Новый пароль: kdH/3yBqXa*4n7r}
По возможности старайтесь создавать пароли, содержащие не менее 16 знаков. Удлинение пароля делает его намного надежнее, чем добавление к паролю специальных символов.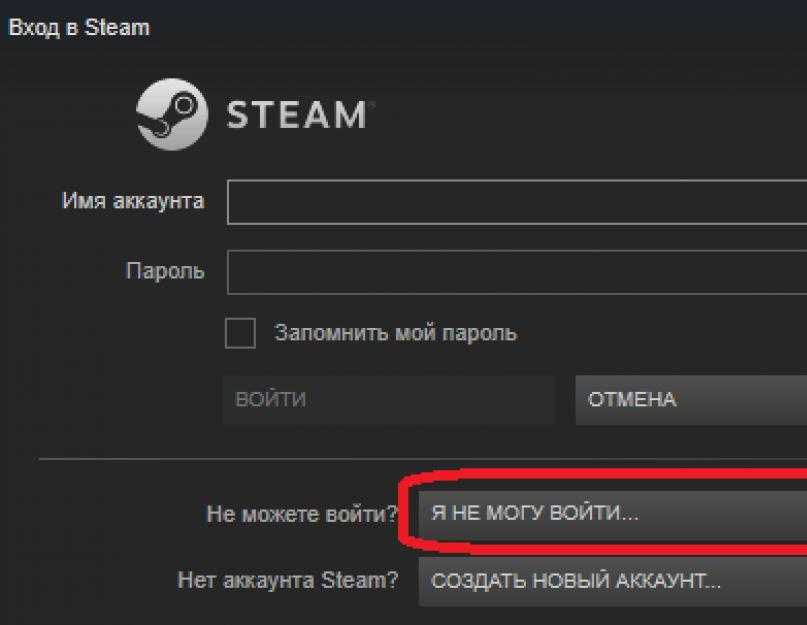 Например, 12-значный пароль, состоящий только из букв, всего в восемь раз сложнее взломать, чем пароль из 12 символов, содержащий цифры. Тем не менее, 16-значный пароль, состоящий только из букв, в восемь миллионов раз сложнее угадать, чем 12-значный пароль, содержащий цифры.
Например, 12-значный пароль, состоящий только из букв, всего в восемь раз сложнее взломать, чем пароль из 12 символов, содержащий цифры. Тем не менее, 16-значный пароль, состоящий только из букв, в восемь миллионов раз сложнее угадать, чем 12-значный пароль, содержащий цифры.
UK#nZOr3NvJRFk-T%S&5b95b
Кроме того, нет необходимости включать определенную комбинацию цифр, прописных букв, строчных букв и символов. Это не обязательно сделает пароль более надежным. Более важно, что выбираются случайные слова. Поскольку создание аккаунта для некоторых услуг требует использование паролей согласно особым требованиям к символам, генератор случайных паролей поможет создать пароль, соответствующий таким требованиям. Это не сделает пароль более надежным, но при необходимости упростит создание аккаунта.
Одноразовый пароль: 987123
Надежные пароли — это только часть системы безопасности аккаунтов. Вы можете добавить дополнительный уровень защиты, включив многофакторную аутентификацию (MFA). Для этого требуется дополнительный способ проверки, когда недостаточно знать ваши имя пользователя и пароль. Обычно это код, срок действия которого истекает через короткий промежуток времени. Наш менеджер паролей может действовать как стороннее приложение-аутентификатор для хранения и доставки этих кодов, блокируя доступ любого злоумышленника, который знает только ваши имя пользователя и пароль.
Вы можете добавить дополнительный уровень защиты, включив многофакторную аутентификацию (MFA). Для этого требуется дополнительный способ проверки, когда недостаточно знать ваши имя пользователя и пароль. Обычно это код, срок действия которого истекает через короткий промежуток времени. Наш менеджер паролей может действовать как стороннее приложение-аутентификатор для хранения и доставки этих кодов, блокируя доступ любого злоумышленника, который знает только ваши имя пользователя и пароль.
Выбор миллионов пользователей
I’ve used 1Password for a few years
and it has proven time and time again how valuable it is to me. Managing my passwords across my devices is so easy with my subscription.Security upgrade for all your accounts
Don’t look at this as a standalone app, but as a significant security upgrade for all of your accounts, as well as a safe for sensitive data like bank accounts, license keys, etc.Amazing!
I highly recommend this product and this company to anyone looking for a password management solution.
1Password dramatically changed our work.
Storing that information securely is essential to our work and 1Password makes that easy.I literally trust 1Password with my life.
Their multi-vault setup with user management is awesome for me to keep members of my business in sync.A game changer for our business.
It has become the nerve center of security, and in many ways of operations as well.
Ваши пароли будут с вами, где бы вы ни находились
Сохраняйте новые пароли в 1Password, чтобы заполнять их из любых устройств.
Получить БЕСПЛАТНО на 14 дней
как их создать и чем они полезны?
Почему важно иметь надежный пароль
Надежный пароль – это главный барьер, который мешает взломать большинство ваших аккаунтов в сети. Если вы не пользуетесь современными методиками создания паролей, то вполне возможно, что мошенники смогут подобрать их буквально за несколько часов. Чтобы не подвергать себя риску кражи идентификационных данных и не стать жертвой вымогательства, вам нужно создавать пароли, которые могут противостоять усилиям хакеров, вооруженных современными средствами взлома.
Чтобы не подвергать себя риску кражи идентификационных данных и не стать жертвой вымогательства, вам нужно создавать пароли, которые могут противостоять усилиям хакеров, вооруженных современными средствами взлома.
Слабость вашего аккаунта – это настоящая мечта для киберпреступника. Но этим мечтам лучше никогда не сбываться, и поэтому вам нужно предпринять определенные действия, чтобы укрепить стойкость своих паролей.
Угрозы безопасности паролей
Скомпрометированные пароли открывают киберпреступникам доступ к вашим важнейшим личным данным. Так что вам нужны такие пароли, которые хакерам нелегко будет угадать или подобрать.
Большинство пользователей сейчас умеют создавать пароли, которые тяжело подобрать вручную. Когда-то этого было достаточно, чтобы противостоять краже данных. Помните, что преступники будут использовать любую информацию о вас, которую смогут найти, а также распространенные способы составления паролей, чтобы угадать ваш пароль. Когда-то вы могли использовать простую «хu7р0с7b» – подстановку похожих символов. Но сейчас она уже известна хакерам.
Когда-то вы могли использовать простую «хu7р0с7b» – подстановку похожих символов. Но сейчас она уже известна хакерам.
Современные киберпреступники используют сложные технологии, чтобы украсть ваши пароли. Это очень важно знать, потому что многие пытаются составлять пароли, которые трудно отгадать человеку, но не принимают в расчет существование эффективных алгоритмов и специальных программ, которые учитывают пользовательские «хитрости» при разгадывании паролей.
Вот некоторые из методов, которые помогают хакерам проникнуть в ваш аккаунт:
Перебор по словарю: использование программы, которая автоматически комбинирует распространенные слова из словаря, используя их часто встречающиеся сочетания. Пользователи стараются придумывать пароли, которые легко запомнить, так что подобные методы взлома следуют очевидным шаблонам.
org/1999/xhtml»>Данные из социальных сетей и другая раскрытая вами личная информация также могут оказаться полезными злоумышленникам. Пользователи часто используют для составления паролей имена и дни рождения, клички домашних животных и даже названия любимых спортивных команд. Всю эту информацию очень легко узнать, потратив немного времени на изучение ваших аккаунтов в соцсетях.При брутфорс-атаках используются автоматические программы, перебирающие все возможные сочетания символов до тех пор, пока не найдется ваш пароль. В отличие от перебора по словарю, брутфорс-алгоритмы с трудом справляются с длинными паролями. А вот короткие пароли в некоторых случаях удается подобрать буквально за несколько часов.
Фишинг – это попытка заставить вас самостоятельно отдать мошеннику деньги или важную информацию. Мошенники обычно пытаются выдать себя за представителей организаций, которым вы доверяете, или даже за ваших знакомых.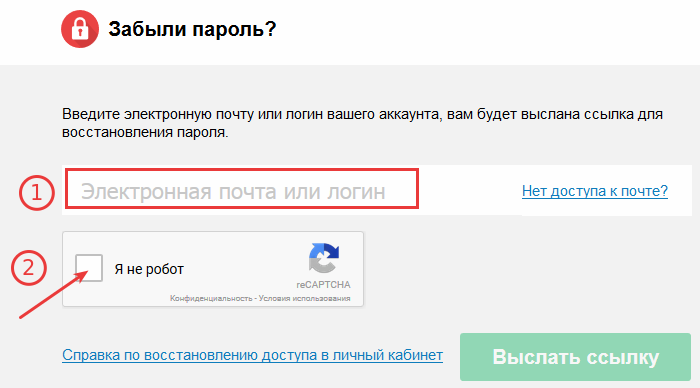 Они могут позвонить вам по телефону, написать SMS, электронное письмо или сообщение в соцсетях. Кроме того, они могут пользоваться поддельными приложениями, сайтами или аккаунтами в социальных сетях. Если вы считаете, что вам нужна защита от фишинга, рекомендуем вам установить Kaspersky Internet Security.
Они могут позвонить вам по телефону, написать SMS, электронное письмо или сообщение в соцсетях. Кроме того, они могут пользоваться поддельными приложениями, сайтами или аккаунтами в социальных сетях. Если вы считаете, что вам нужна защита от фишинга, рекомендуем вам установить Kaspersky Internet Security.
Утечки данных – это еще одна опасность, угрожающая и паролям, и другой важной информации. Компании все чаще становятся жертвами взлома; хакеры могут продавать или публиковать украденные данные. Утечки данных представляют для вас особенно большую угрозу, если вы используете один и тот же пароль в разных местах: весьма вероятно, что ваши старые аккаунты могут быть скомпрометированы, и это открывает для злоумышленников доступ и к другим вашим данным.
Как создать надежный пароль
Чтобы защититься от новейших методов взлома, вам нужны сверхнадежные пароли.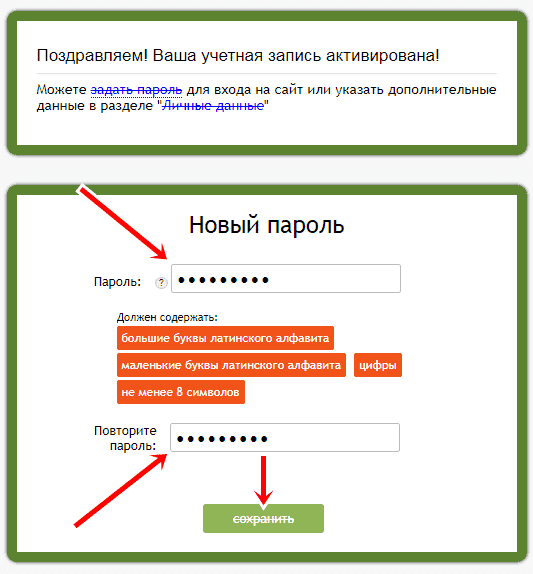 Если вы хотите узнать, насколько надежен ваш пароль, и повысить его стойкость, мы подготовили несколько вопросов и советов, которые помогут вам:
Если вы хотите узнать, насколько надежен ваш пароль, и повысить его стойкость, мы подготовили несколько вопросов и советов, которые помогут вам:
- Ваш пароль длинный? Постарайтесь создать пароль длиной как минимум 10–12 символов, а лучше даже еще длиннее.
- Ваш пароль трудно угадать? Избегайте простых последовательностей («12345», «qwerty») – такие пароли подбираются за считаные секунды. По той же причине избегайте распространенных слов («password1»).
- Разнообразен ли состав символов в вашем пароле? Заглавные и строчные буквы, символы, цифры – всем им найдется достойное место в вашем пароле. Чем больше в пароле разнотипных символов, тем он менее предсказуем.
- Есть ли в вашем паролеочевидные подстановки символов? Например, ноль вместо буквы «О». Современные хакерские программы учитывают подобные замены, так что старайтесь их избегать.

- Есть ли в вашем пароле необычные сочетания слов? Кодовые фразы надежнее, если слова в них идут в неожиданном порядке. Даже если вы используете обычные слова, берите такие, которые не связаны друг с другом по смыслу, и расставляйте их нелогичным образом. Это поможет противостоять словарному подбору.
- Сможете ли вы запомнить свой пароль? Составляйте пароль так, чтобы он был понятен вам, но труден для машинного подбора. Даже случайные наборы символов можно запомнить, если они хоть сколько-нибудь читаемы, а также благодаря мышечной памяти. Но вот пароль, который не пустит в ваш аккаунт даже вас самих, бесполезен.
- Пользовались ли вы этим паролем раньше? Повторное использование паролей может скомпрометировать сразу несколько аккаунтов. Каждый пароль должен быть уникальным.
- Используете ли вы правило, которое трудно разгадать компьютеру? Например, пароль из трех 4-буквенных слов, в которых первые две буквы заменяются цифрами и символами.
 Выглядит это так: «?4ей#2ка?6цо» вместо «улейрукалицо»
Выглядит это так: «?4ей#2ка?6цо» вместо «улейрукалицо»
Типы надежных паролей
Существует два основных подхода к составлению надежных паролей.
Кодовые фразы основаны на сочетании нескольких существующих слов. В прошлом довольно часто использовались редкие слова с подстановкой символов и вставкой случайных символов посередине, например «Tr1Ck» вместо «trick» или «84sk37b4LL» вместо «basketball». Сейчас алгоритмы взлома уже знакомы с этим методом, так что хорошие кодовые фразы обычно представляют собой сочетание распространенных слов, не связанных друг с другом и расположенных в бессмысленном порядке. Или, как вариант, – предложение, которое разбивается на части, и эти части расставляются по правилам, известным только пользователю.
Пример кодовой фразы – «коровА!жгИ%алыЙ?фагоТъ» (здесь использованы слова «корова», «жги», «алый» и «фагот»).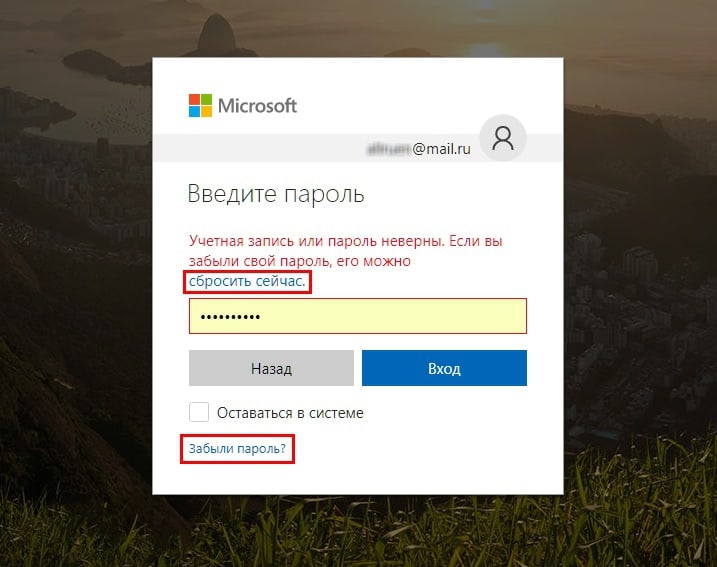
Кодовые фразы работают, потому что:
- их легко запомнить;
- они устойчивы и к словарным, и к брутфорс-алгоритмам подбора.
Цепочки случайных символов – это бессистемные сочетания символов всех видов. В таких паролях задействованы строчные и прописные буквы, символы и числа в случайном порядке. Поскольку расстановка символов не следует никакому определенному методу, угадать такой пароль невероятно трудно. Даже специализированным программам могут понадобиться триллионы лет, чтобы взломать такой пароль.
Пример цепочки случайных символов: «f2a_+Vm3cV*j» (ее можно запомнить, например, с помощью мнемонической фразы: «фрукты два ананаса подчеркнули и добавили VISA музыка 3 цента VISA умножает джинсы»).
Цепочки случайных символов работают, потому что:
Примеры надежных паролей
Теперь, когда вы ознакомились с типами надежных паролей и правилами их составления, давайте закрепим эти знания.
Для этого мы возьмем несколько примеров хороших паролей и попробуем сделать их еще лучше.
Пример 1: dAmNmO!nAoBiZPi?
Почему этот пароль считается надежным?
- Он соответствует кодовой фразе: «Дай мне мороженого! на обед из Питера?»
- В нем используется правило: берутся только две первые буквы из каждого слова, каждая вторая буква пароля – прописная.
- Пароль длинный – 16 символов.
- В нем используются специальные символы: «!» и «?».

- В нем используются прописные и строчные буквы.
Как улучшить этот пароль?
- Добавьте символы, чтобы сделать его еще длиннее.
- Добавьте цифры.
- Пример: dAmNmO!7nAoBvPi?6
Пример 2: !HMnrsQ4VaGnJ-kK
Почему этот пароль считается надежным?
- Он сгенерирован случайно с помощью генератора паролей.
- Пароль длинный – 16 символов.
- В нем используются специальные символы: «!» и «-»
- В нем используются прописные и строчные буквы.
Как улучшить этот пароль?
- Придумайте мнемоническую фразу, чтобы его запомнить.
- Пример: «! ХЭВИ МЕТАЛ не решает слушай QUEEN 4 ВЕСЕЛЫХ ананаса ГОЛЬФЫ не ДЖИНСЫ — короче КОРОТКОГО»
Почему этот пароль считается надежным?
- Он основан на кодовой фразе, использующей несколько распространенных, но не связанных между собой слов.
- Пароль длинный – 20 символов.
- Используйте разнообразные символы – строчные и прописные буквы, символы, числа.
- Замените некоторые символы одного типа символами другого.
- Пример: !Рость%Тка?Росто4Уна (использовано следующее правило: вторая буква каждого слова заменяется на строчную, первая – на символ).
Как пользоваться паролями и как их запоминать
Пароли предоставляют вам доступ ко множеству важных сервисов, так что храните их как можно надежнее.
w3.org/1999/xhtml»>Чтобы обеспечить безопасность:- Не записывайте пароли на бумажках.
- Не храните пароли в приложении «Заметки» на телефоне.
- Не сохраняйте пароли в автозаполнении браузера.
Вместо этого пользуйтесь следующими методами:
Активируйте двухфакторную аутентификацию на всех ваших самых ценных аккаунтах. Это дополнительная проверка безопасности после успешного ввода пароля. Для двухфакторной аутентификации используются методы, доступ к которым есть только у вас: электронная почта, SMS, биометрия (например, отпечаток пальца или Face ID) или USB-ключ. Двухфакторная аутентификация не пропустит мошенников и злоумышленников в ваш аккаунт, даже если они украдут ваши пароли.
Часто обновляйте самые важные пароли. И старайтесь, чтобы новый пароль был не похож на старый.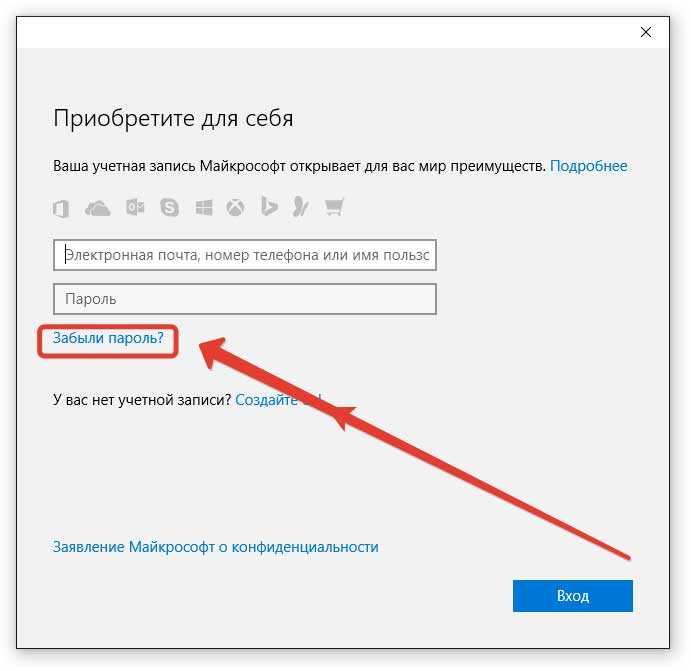 Менять лишь несколько символов в прежнем пароле – вредная практика. Обновляйте пароли регулярно, например каждый месяц. Даже если вы обновляете не все пароли, регулярно меняйте их хотя бы для следующих сервисов:
Менять лишь несколько символов в прежнем пароле – вредная практика. Обновляйте пароли регулярно, например каждый месяц. Даже если вы обновляете не все пароли, регулярно меняйте их хотя бы для следующих сервисов:
- интернет-банкинг;
- оплата счетов;
- основной пароль менеджера паролей;
- социальные сети;
- электронная почта;
- личные кабинеты телефонного оператора и интернет-провайдера.
Наконец, помните: если ваш пароль удобен для вас, скорее всего, он удобен и для взломщиков. Сложные пароли – лучший способ защитить себя.
Используйте менеджер паролей, например Kaspersky Password Manager. Главное достоинство менеджера паролей – шифрование и доступ из любого места, где есть интернет. Некоторые продукты уже содержат встроенное средство для генерации и оценки надежности паролей.
w3.org/1999/xhtml»>Статьи по теме:- Онлайн-банкинг: как защититься от мошенников
- Как генерировать надежные пароли для аккаунтов в соцсетях
- Что такое фишинг и почему о нем должны знать все, кто пользуется электронной почтой
- Безопасный онлайн-шоппинг и оплата в интернет-магазинах
Как найти сохраненные пароли в Google Chrome
Традиционные текстовые пароли никуда не денутся, даже в наш век смартфонов с передовыми сканерами отпечатков пальцев и возможностью разблокировки по лицу. Лучшие телефоны Android могут сделать так много для защиты наших онлайн-аккаунтов, когда мы полагаемся на устаревшую технологию паролей для защиты наших данных. Цель на будущее — покончить со старыми паролями, известными многим как будущее без паролей. Тем временем Google предлагает обновленную функцию диспетчера паролей, чтобы обеспечить безопасность наших паролей, пока мы не достигнем этого момента.
При использовании браузера Google Chrome для сохранения паролей учетных записей в Интернете вы можете получить к ним доступ на настольном компьютере, смартфоне или Chromebook. В этом руководстве рассказывается, где найти сохраненные пароли учетных записей в браузере Google Chrome и как использовать обновленную функцию диспетчера паролей.
В этом руководстве рассказывается, где найти сохраненные пароли учетных записей в браузере Google Chrome и как использовать обновленную функцию диспетчера паролей.
Как получить доступ к своим паролям в Google Chrome на Android
Вот как найти свои пароли и использовать их для входа в ваши любимые места:
- Откройте Chrome , затем коснитесь трехточечного меню в правом верхнем углу.
- Перейдите к Настройки > Менеджер паролей .
2 изображения
- Прокрутите список паролей и выберите учетную запись, для которой хотите просмотреть пароль.
- Введите PIN-код или биометрические данные , чтобы получить доступ к сохраненным учетным данным.
- Вы увидите новый обзорный экран, в котором имя учетной записи и сохраненный пароль по умолчанию скрыты. Нажмите на значок глаза , чтобы открыть пароль, или скопировать значок , чтобы вставить его в другое место через буфер обмена.
 Точно так же вы можете нажать кнопку Изменить , чтобы обновить учетные данные учетной записи, или нажать кнопку Удалить , чтобы удалить ее.
Точно так же вы можете нажать кнопку Изменить , чтобы обновить учетные данные учетной записи, или нажать кнопку Удалить , чтобы удалить ее.2 изображения
- Нажмите стрелку назад, чтобы вернуться на главную страницу Password Manager .
Вот оно. Вы можете получить доступ ко всем своим сохраненным паролям в Google Chrome. Вы также можете получить доступ к своей информации на рабочем столе.
Как получить доступ к вашим паролям в Google Chrome на настольном компьютере или Chromebook
Если вы работаете в настольном веб-браузере или используете Chromebook, вы можете быстро и легко найти сохраненные пароли.
- Откройте браузер Chrome , затем коснитесь трехточечного меню в правом верхнем углу.
- В левом верхнем углу выберите Автозаполнение > Менеджер паролей .
- Прокрутите список паролей, сохраненных в вашей учетной записи Google.

- Щелкните значок глаза , чтобы открыть скрытый пароль для учетной записи.
- Коснитесь трехточечного меню справа, чтобы получить доступ к параметрам Копировать пароль , Изменить пароль и Удалить для этой учетной записи. Вы можете скопировать пароль для вставки в другое место, изменить учетные данные своей учетной записи или полностью удалить его.
- Введите PIN-код , пароль , или биометрические данные , чтобы подтвердить свой выбор.
Щелкните адрес сайта слева, чтобы перейти на веб-сайт сохраненной учетной записи.
Вот и все. Вы можете получить доступ ко всем паролям, хранящимся в Google Chrome, на своем рабочем столе.
Как получить доступ к сохраненным паролям на Android, не открывая Google Chrome
Компания Google внесла небольшое изменение, которое позволяет вам получать доступ к своим паролям на Android быстрее, чем раньше. Процесс и без того был простым, но теперь вы можете создать ярлык на рабочем столе, который приведет вас на страницу Менеджера паролей. И вам не нужно заранее открывать Google Chrome.
Процесс и без того был простым, но теперь вы можете создать ярлык на рабочем столе, который приведет вас на страницу Менеджера паролей. И вам не нужно заранее открывать Google Chrome.
Чтобы начать управлять своими паролями с главного экрана, выполните следующие действия:
- Перейдите к Настройки > Пароли и учетные записи .
- В разделе Autofill service для Google выберите значок шестеренки settings справа.
- Нажмите Пароли . Либо коснитесь строки поиска в верхней части приложения «Настройки» и введите термин менеджер паролей 9.0013 .
- В разделе Службы Google Play выберите запись Менеджер паролей , чтобы продолжить.
2 изображения
- Коснитесь значка шестеренки настроек в правом верхнем углу.
- Выберите Добавить ярлык на главный экран .

2 изображения
- Нажмите кнопку Добавить на главный экран . Вы также можете нажать и удерживать значок Passwords , чтобы вручную перетащить его на рабочий стол по мере необходимости.
- Вернитесь на главный экран, чтобы найти новый значок быстрого доступа под названием Passwords . Коснитесь значка, чтобы перейти на главную страницу Менеджера паролей . Вы можете переместить этот ярлык в удобное для вас место. Вы также можете поместить его в папку с другими часто используемыми ярлыками.
2 изображения
Следует ли использовать функцию шифрования на устройстве для ваших паролей?
Шифрование на устройстве позволяет заблокировать сохраненные пароли в вашей учетной записи Google с помощью уникального ключа безопасности. После настройки функции вам потребуется войти в свою учетную запись Google с устройства с электронным ключом. В этот момент вы сможете контролировать свои пароли. Однако это может быть рискованно, поскольку вы потеряете к ним доступ, если потеряете ключ.
В этот момент вы сможете контролировать свои пароли. Однако это может быть рискованно, поскольку вы потеряете к ним доступ, если потеряете ключ.
Функция шифрования на устройстве может быть привлекательным выбором для тех, кто хочет взять свои пароли в свои руки. Предоставление этой опции означает, что Google серьезно относится к безопасности личной учетной записи, независимо от вашего уровня владения этой темой. Но поскольку эта функция не является обязательной, мы рекомендуем ее только опытным или опытным пользователям, которым нужен больший контроль над своими паролями. Если вы хотите попробовать шифрование на устройстве, вы должны быть спокойны, зная, что ваши пароли будут невероятно безопасными. Будьте особенно осторожны, чтобы ваше устройство не потерялось и не потерялось.
Вам понадобится легкий доступ к сохраненным паролям учетных записей, чтобы сделать вашу жизнь проще.
Доступ к сохраненным учетным данным в браузере Google Chrome на смартфоне, настольном компьютере или Chromebook поможет упростить вашу жизнь.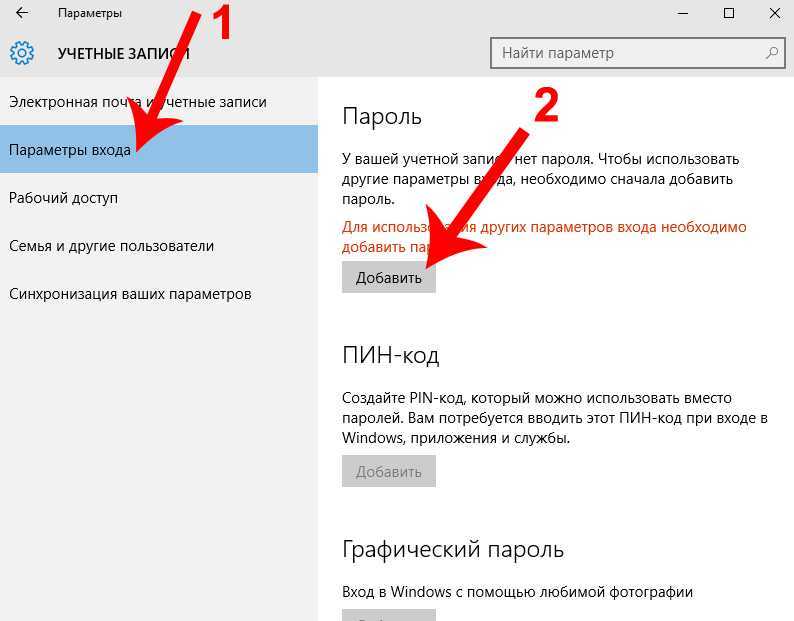 Поскольку все, что мы делаем сегодня, находится в сети, вы, вероятно, будете просматривать эти пароли сейчас чаще, чем раньше. По мере того, как ваш список сохраненных паролей продолжает расти, Менеджер паролей защитит их от внешних угроз. Не забудьте использовать Параметр «Проверить пароли » на главном экране диспетчера паролей, чтобы убедиться, что ни один из них не был затронут утечкой данных третьей стороной.
Поскольку все, что мы делаем сегодня, находится в сети, вы, вероятно, будете просматривать эти пароли сейчас чаще, чем раньше. По мере того, как ваш список сохраненных паролей продолжает расти, Менеджер паролей защитит их от внешних угроз. Не забудьте использовать Параметр «Проверить пароли » на главном экране диспетчера паролей, чтобы убедиться, что ни один из них не был затронут утечкой данных третьей стороной.
Менеджеры паролей могут делать больше, чем содержать пароли в чистоте и порядке. Ознакомьтесь с основными причинами использования менеджера паролей для защиты ваших паролей, онлайн-аккаунтов и личной информации.
Использование паролей приложений с приложениями, которые не поддерживают двухэтапную проверку подлинности
Справка по учетной записи Microsoft
Обзор и помощь при входе
- Обзор учетной записи Майкрософт
- Не могу войти
Сброс пароля и восстановление
- Изменить известный пароль
- Сбросить забытый пароль
- Не могу восстановить аккаунт
Забыл имя пользователя
- 1.
 Поиск имени пользователя
Поиск имени пользователя - 2. Проверьте продукты и услуги
- 3. Проверьте, закрыта ли учетная запись
Коды безопасности и подтверждения
- Держите свою учетную запись в безопасности
- Информация о безопасности и коды
- Устранение неполадок с кодами подтверждения
- Ожидается информация о безопасности
- Приложение Microsoft Authenticator
- двухэтапная аутентификация
- Перейти без пароля
- Пароли приложений
Заблокированные или скомпрометированные учетные записи
- Аккаунт заблокирован
- Восстановить взломанный аккаунт
- Электронные письма от Майкрософт
- тексты Майкрософт
Активность аккаунта и закрытые аккаунты
- Страница последних действий
- Необычная активность входа
- Закрыть счет
- Повторно откройте свою учетную запись Майкрософт
Связанные аккаунты
- Изменить адрес электронной почты или номер телефона
- Добавьте адрес электронной почты или номер телефона
- Объединение учетных записей Майкрософт
- Свяжите свою учетную запись GitHub или Google
Что такое учетная запись Майкрософт?
- Что такое учетная запись Майкрософт
- Как войти в учетную запись Майкрософт
- Создайте новую учетную запись Майкрософт
Обновите профиль
- Измените свое имя или адрес
- Изменить дату рождения
- Измени свою картинку
Учетная запись Майкрософт Больше.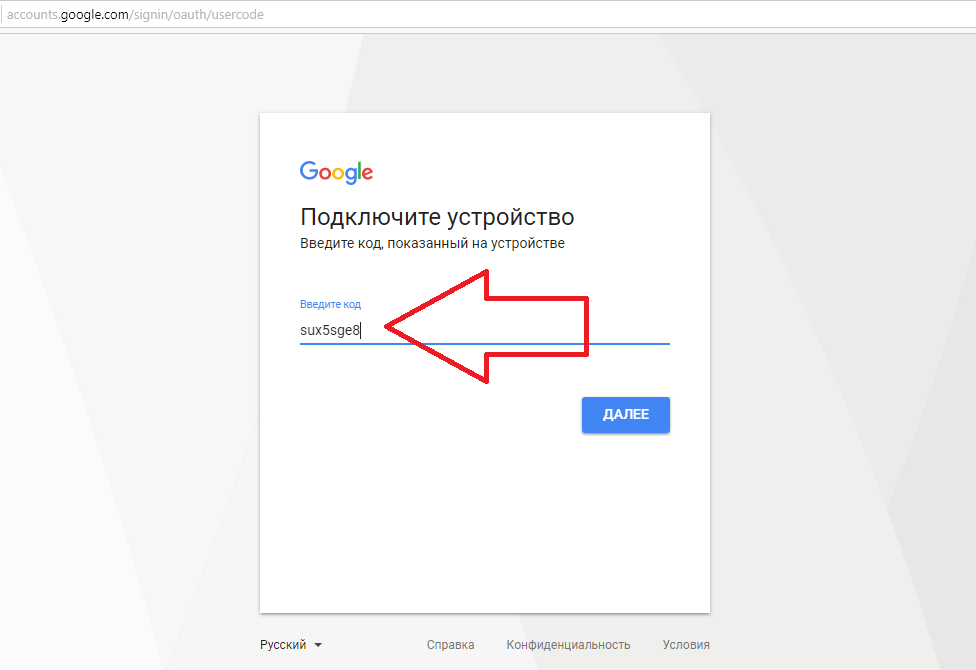 ..Меньше
..Меньше
После включения двухэтапной проверки или настройки приложения Authenticator у вас могут возникнуть проблемы, если вы используете приложения или более старые устройства (например, Windows Phone 8 и Xbox 360), которые не поддерживают двухэтапную проверку.
Если у вас включена двухэтапная проверка и приложение не предлагает вам ввести защитный код при входе в систему, вы можете вместо этого войти с паролем приложения . Пароль приложения — это длинный, случайно сгенерированный пароль, который вы указываете только один раз вместо обычного пароля при входе в приложение или на устройство, не поддерживающее двухэтапную проверку.
Вам нужно создать пароль приложения только в том случае, если у вас включена двухэтапная проверка и вы используете приложение, которое ее не поддерживает.
Примечание. Если вы забыли свой пароль, у вас возникли проблемы со сбросом пароля, вы не можете найти защитный код или у вас возникли другие проблемы со входом в учетную запись, см.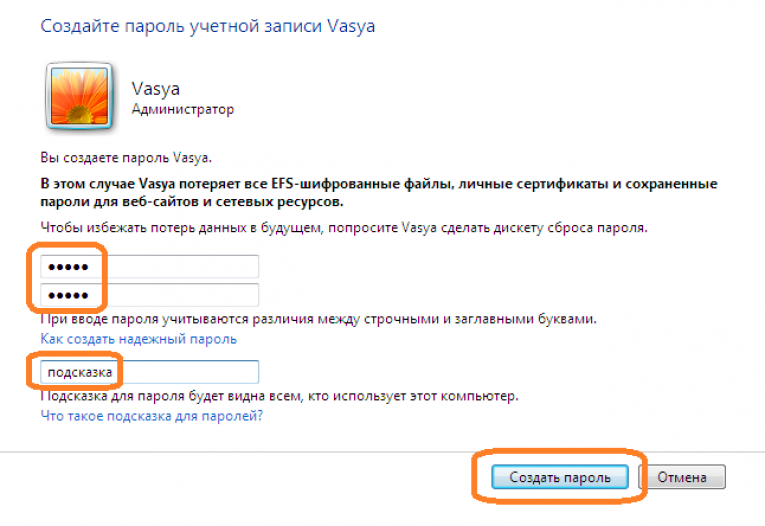 Если вы не можете войти в свою учетную запись Microsoft.
Если вы не можете войти в свою учетную запись Microsoft.
Как создать новый пароль приложения
Чтобы создать новый пароль для приложения или устройства, выполните следующие действия. Вы можете повторить эти шаги, чтобы создать пароль приложения для любого количества приложений или устройств, которое вам нужно.
Перейдите на страницу Основы безопасности и войдите в свою учетную запись Microsoft.
Выберите Дополнительные параметры безопасности .
до 9 лет0285 Пароли приложений , выберите Создайте новый пароль приложения .
 Новый пароль приложения будет сгенерирован и появится на вашем экране.
Новый пароль приложения будет сгенерирован и появится на вашем экране.Введите этот пароль приложения вместо обычного пароля учетной записи Microsoft в приложении.
Примечание. После того как вы создали и ввели пароль приложения для данного приложения или устройства, вам обычно не нужно делать это снова.
Методы входа для приложений и устройств
Для некоторых приложений или устройств требуется несколько иной метод входа. Здесь перечислены наиболее распространенные из них. Нажмите на тот, который относится к вам, и он откроется, чтобы отобразить дополнительную информацию:
При включении двухэтапной проверки вам будет предложено ввести пароль своей учетной записи Microsoft при следующей загрузке профиля Xbox или входе в консоль Xbox. Выполните следующие шаги:
Выполните следующие шаги:
Посетите страницу Основы безопасности в Интернете, чтобы получить пароль приложения.
Введите пароль приложения на Xbox 360 вместо пароля своей учетной записи Microsoft.
Если вы не хотите повторно вводить пароль приложения каждый раз при входе в эту консоль, установите флажок Запомнить меня .
Выберите Войти .
Если вы уже синхронизировали электронную почту Outlook.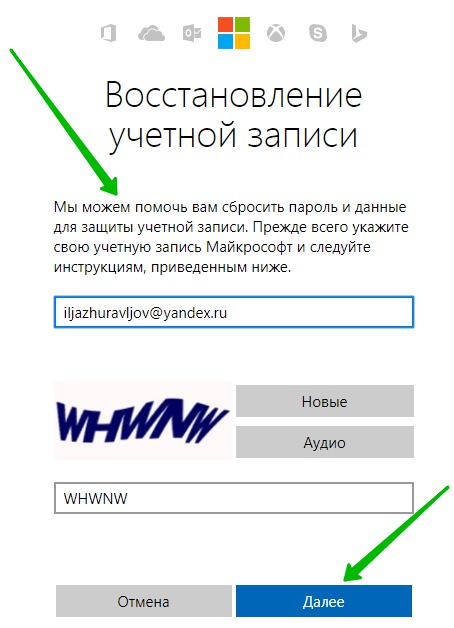 com с настольным приложением Outlook для Office 2010 или более ранней версии, выполните следующие действия:
com с настольным приложением Outlook для Office 2010 или более ранней версии, выполните следующие действия:
В настольном приложении Outlook щелкните Файл .
В разделе Информация нажмите Настройки учетной записи .
Дважды щелкните учетную запись Microsoft, для которой вы включили двухфакторную проверку подлинности.
Посетите страницу Основы безопасности в Интернете, чтобы получить пароль приложения.

В диалоговом окне, отображаемом настольным приложением Outlook, введите пароль приложения в поле Пароль .
Если вы не хотите повторно вводить пароль приложения каждый раз при использовании настольного приложения Outlook, установите флажок Запомнить пароль и нажмите OK .
Если вы хотите добавить свою учетную запись Microsoft в настольное приложение Outlook для Office 2010 или более ранней версии, выполните следующие действия:
В настольном приложении Outlook щелкните Файл .

В разделе Информация нажмите Добавить учетную запись .
Введите свое имя в поле Ваше имя . В поле Адрес электронной почты введите адрес электронной почты для своей учетной записи Microsoft.
Посетите страницу Основы безопасности в Интернете, чтобы получить пароль приложения.
В полях Пароль и Повторите пароль введите пароль приложения вместо пароля своей учетной записи Microsoft, а затем нажмите Далее .

Если вы используете почтовое приложение по умолчанию на своем телефоне Android, выполните следующие действия.
Откройте почтовое приложение на своем телефоне.
Коснитесь Меню , а затем коснитесь Настройки .
Коснитесь своей учетной записи Microsoft.
Нажмите Входящие настройки (в настройках сервера).
org/ListItem»>Замените пароль на телефоне паролем приложения.
Нажмите Готово .
Посетите раздел Основы безопасности в Интернете, чтобы получить пароль приложения.
Примечание. Если вы используете приложение электронной почты Outlook.com на своем телефоне Android, все готово — вам не нужен пароль приложения.
Если вы используете приложение электронной почты Outlook.com на телефоне BlackBerry, выполните следующие действия:
На телефоне перейдите к Настройка и выберите Учетные записи электронной почты .

Посетите раздел Основы безопасности в Интернете, чтобы получить пароль приложения.
На телефоне замените пароль своей учетной записи Microsoft на пароль приложения.
Нажмите Готово .
Если вы хотите сохранить файлы Office 2010 в Интернете, вам потребуется войти в систему с паролем приложения. Действия немного отличаются в зависимости от того, какое приложение Microsoft 365 вы используете.
OneNote
Чтобы синхронизировать OneNote онлайн, выполните следующие действия:
В OneNote щелкните Файл .
В разделе Информация щелкните Настройки , а затем щелкните Синхронизация .
Появится диалоговое окно входа, предлагающее ввести пароль учетной записи Microsoft.
В поле Адрес электронной почты введите адрес электронной почты для своей учетной записи Microsoft.
Посетите раздел Основы безопасности в Интернете, чтобы получить пароль приложения.
Введите пароль приложения в поле Пароль .
Если вы не хотите повторно вводить пароль приложения каждый раз при входе в систему, установите флажок Входить автоматически, а затем нажмите OK .
Word, Excel или PowerPoint
Чтобы сохранить файл Word, Excel или PowerPoint в Интернете, выполните следующие действия:
Щелкните Файл , щелкните Сохранить и отправить , а затем щелкните Сохранить в Интернете .
Нажмите Войти .

В поле Адрес электронной почты введите адрес электронной почты для своей учетной записи Microsoft.
Посетите страницу Основы безопасности в Интернете, чтобы получить пароль приложения.
Введите пароль приложения в поле Пароль .
Если вы не хотите повторно вводить пароль приложения каждый раз при входе в систему, установите флажок Входить автоматически, а затем нажмите OK .
Вы можете войти в OneNote, используя пароль своей учетной записи Microsoft.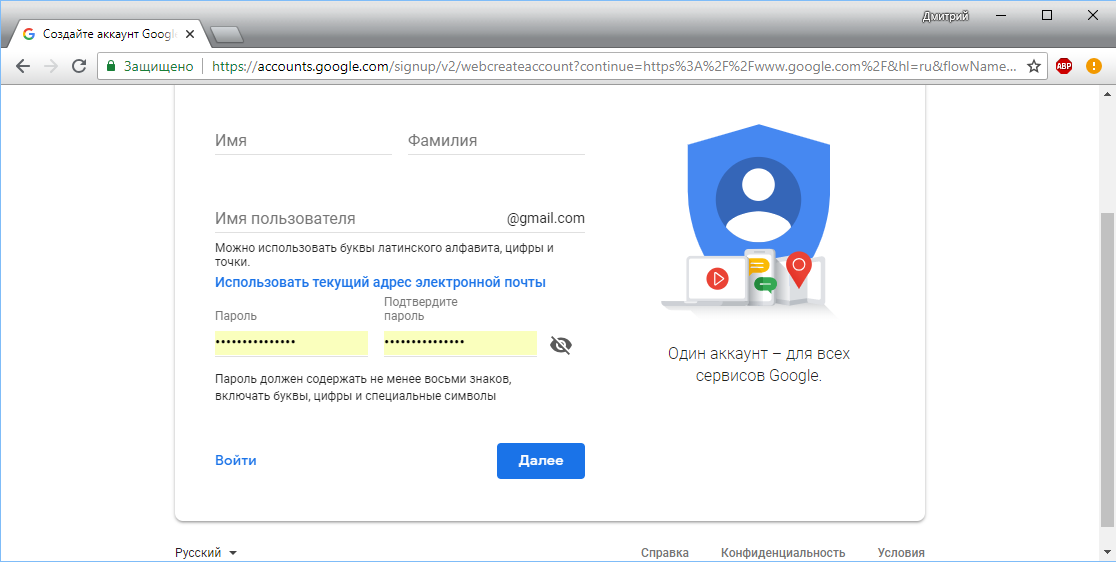 Если вы используете другие приложения Microsoft 365, вы увидите немного другие сообщения.
Если вы используете другие приложения Microsoft 365, вы увидите немного другие сообщения.
Outlook
Если Outlook предложит вам повторно ввести пароль:
Нажмите Да .
Посетите страницу Основы безопасности в Интернете, чтобы получить пароль приложения.
Введите пароль приложения вместо пароля вашей учетной записи Microsoft.
Word, Excel или PowerPoint
Если Word, Excel или PowerPoint предлагает ввести пароль учетной записи Microsoft:
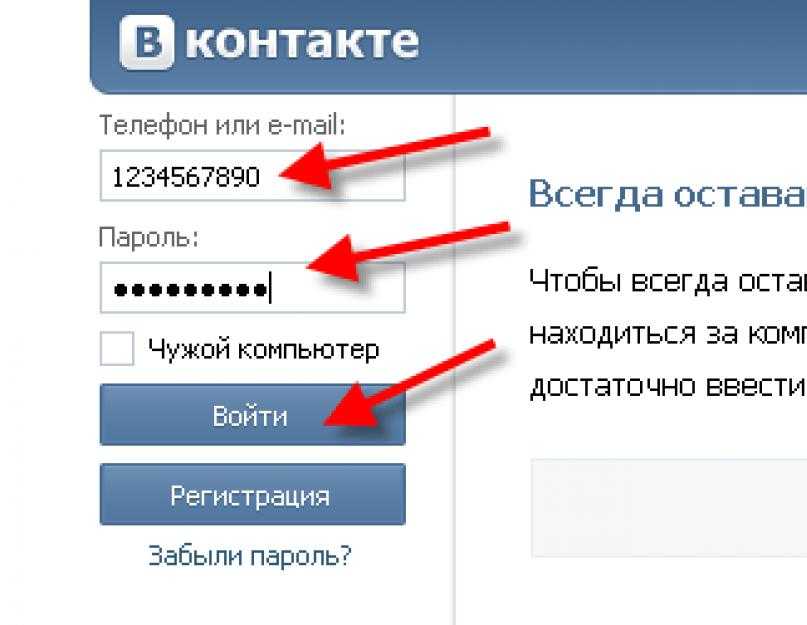

 Выглядит это так: «?4ей#2ка?6цо» вместо «улейрукалицо»
Выглядит это так: «?4ей#2ка?6цо» вместо «улейрукалицо»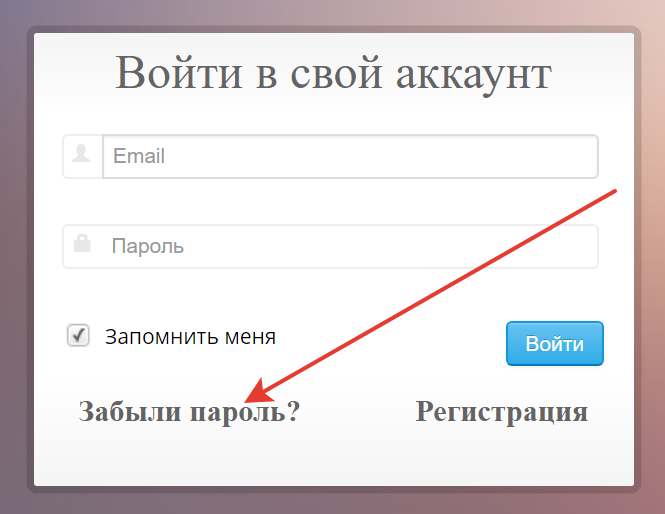
 Точно так же вы можете нажать кнопку Изменить , чтобы обновить учетные данные учетной записи, или нажать кнопку Удалить , чтобы удалить ее.
Точно так же вы можете нажать кнопку Изменить , чтобы обновить учетные данные учетной записи, или нажать кнопку Удалить , чтобы удалить ее.

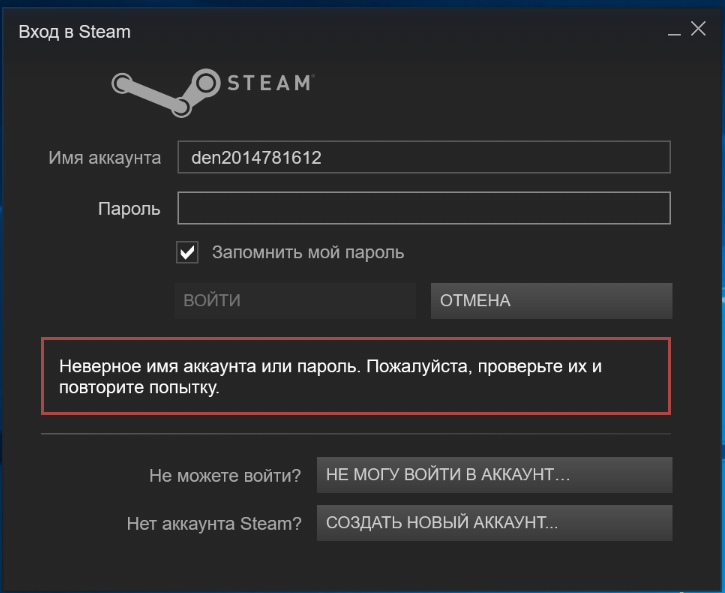 Поиск имени пользователя
Поиск имени пользователя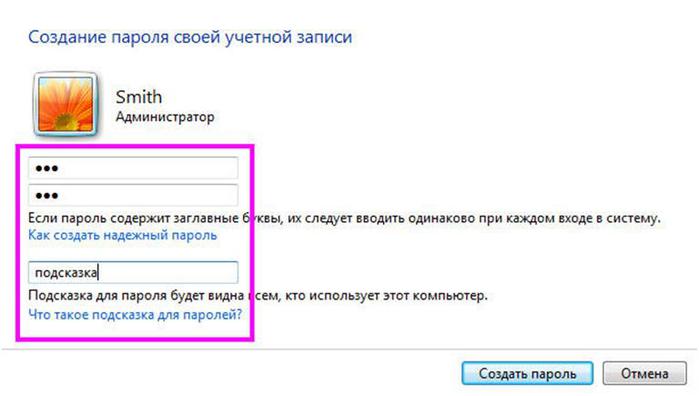 Новый пароль приложения будет сгенерирован и появится на вашем экране.
Новый пароль приложения будет сгенерирован и появится на вашем экране.