Как узнать пароль от электронной почты
Читайте нашу статью: из неё вы узнаете, как найти пароль от электронной почты.
Когда вы входите в почтовый ящик, форма авторизации запрашивает email и пароль. Email — это адрес электронной почты, на который можно отправлять и получать письма. Пароль защищает ваши письма от чтения посторонними.
Чтобы обновить пароль или войти на почту с нового устройства, вам нужен пароль. Если вы его не помните, можно поступить двумя способами:
- посмотреть пароль в менеджере паролей,
- сбросить пароль от почтового ящика.
О том, как узнать пароль от электронной почты, расскажем ниже.
Посмотреть пароль в менеджере паролей
Менеджер паролей — специальный раздел браузера, в котором хранятся доступы для входа на сайты. После того как вы заходите под своей учётной записью, браузер предлагает сохранить данные. Если вы нажимаете «Да», пароль сохраняется в менеджере паролей. При потере доступа к электронной почте проверьте менеджер — возможно, данные для входа сохранены там.
Chrome
- 1.
Откройте браузер.
- 2.
Нажмите на 3 точки и выберите Настройки:
- 3.
В разделе «Автозаполнение» кликните Пароли:
- 4.
В строке «Поиск паролей» введите ваш email:
- 5.
Нажмите по значку Глаз, чтобы узнать пароль:
Как узнать пароль от почты
Готово, вы можете скопировать пароль:
Opera
- 1.
Откройте браузер.
- 2.
Нажмите на значок Простая настройка:
- 3.
На открывшейся странице разверните раздел Дополнительно и в блоке «Автозаполнение» выберите Пароли:
- 4.
Затем на экране отобразится адрес электронной почты и пароль, скрытый звёздочками. Нажмите на значок Глаз, чтобы его увидеть:
Как посмотреть пароль от электронной почты
Готово, вы можете скопировать пароль.
Яндекс.Браузер
- 1.
Откройте браузер.
- 2.
Нажмите на Настройки Яндекс.Браузера:
- 3.
В открывавшемся меню выберите Пароли и карты:
- 4.
Нажмите по строке с вашим email:
Как проверить пароль электронной почты
Готово, вы можете скопировать пароль:
Сбросить пароль от почтового ящика
Если у вас не включено сохранение и автозаполнение пароля в браузере, доступ можно восстановить через почтовый сервис. Чаще всего можно восстановить доступ:
- по коду подтверждения из SMS,
- по коду подтверждения из письма на запасной email,
- с помощью ответа на секретный вопрос.
Мы расскажем, как сбросить пароль на трёх популярных сервисах: Gmail, Яндекс и Mail.ru.
Как сбросить пароль почты Gmail
- 1.
Откройте браузер и перейдите на сайт google.com.
- 2.
Нажмите Войти:
- 3.

Укажите адрес вашей электронной почты и нажмите Далее:
- 4.
Кликните Забыли пароль?:
Забыл пароль электронной почты: что делать
- 5.
Выберите подходящий вариант восстановления:
По номеру телефона
- 6.
На этом шаге вы увидите последние две цифры номера телефона, который привязан к аккаунту. Чтобы получить код подтверждения, выберите SMS:
- 7.
Введите код подтверждения из SMS и нажмите Далее:
- 8.
Заполните поля:
- Пароль — введите новый пароль.
- Подтвердить — введите его ещё раз.
- Показать пароль — отметьте этот пункт галочкой, чтобы увидеть символы, которые вы ввели.
Затем нажмите Сохранить пароль:
Как узнать пароль от электронной почты
По резервному email
- 6.

На странице «Восстановление аккаунта» кликните У меня нет доступа к телефону:
- 7.
Далее вы увидите первые буквы email, который указан как резервный. Нажмите Отправить:
- 8.
На резервную почту придёт письмо с адреса [email protected]. В письме будет указан код подтверждения:
- 9.
Введите код подтверждения на странице «Восстановление аккаунта» и нажмите
- 10.
Заполните поля:
- Пароль — введите новый пароль.
- Подтвердить — введите его ещё раз.
- Показать пароль — отметьте этот пункт галочкой, чтобы увидеть символы, которые вы ввели.
Затем нажмите Сохранить пароль:
Обратите внимание
Если утерян доступ к номеру телефона и резервной почте, восстановить пароль к почте Gmail невозможно.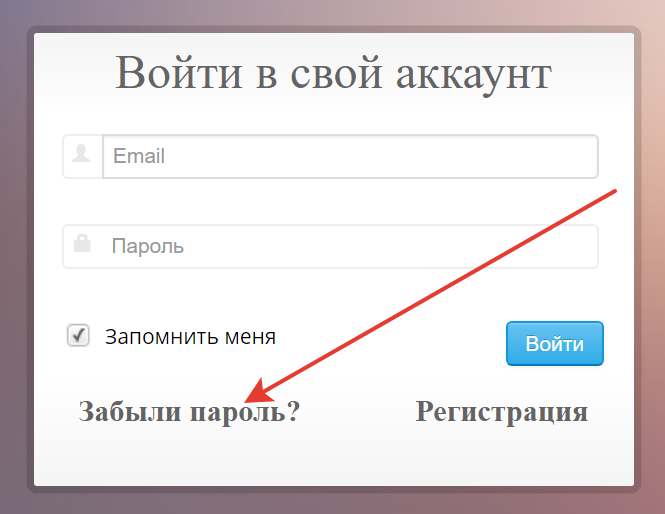
Как сбросить пароль почты Яндекс
- 1.
Перейдите на сайт yandex.ru и нажмите Войти в почту.
- 2.
Введите логин — это электронная почта до знака @. Затем нажмите Войти:
Администратор домена Яндекс Почты
- 3.
Кликните Не помню пароль:
- 4.
Пройдите капчу и нажмите Продолжить
:Яндекс Почта: добавить пользователя
- 5.
Выберите подходящий вариант восстановления.
Контрольный вопрос
- 6.
Ответьте на контрольный вопрос и нажмите Продолжить:
- 7.
Заполните поля:
- Придумайте новый пароль — введите новый пароль. Нажмите на значок Глаз, чтобы видеть символы, которые вы вводите.
- Повторите, чтобы не ошибиться — введите его ещё раз.
- Выйти со всех устройств и браузеров после смены пароля — отметьте этот пункт галочкой, чтобы обезопасить аккаунт.

Затем нажмите Продолжить:
Мой пароль от электронной почты
Номер телефона
- 6.
Введите номер телефона, который вы привязывали к аккаунту, и нажмите
- 7.
Введите шестизначный код подтверждения из SMS и нажмите Продолжить:
- 8.
Заполните поля:
- Придумайте новый пароль — введите новый пароль. Нажмите на значок Глаз, чтобы видеть символы, которые вы вводите.
- Повторите, чтобы не ошибиться — введите его ещё раз.
- Выйти со всех устройств и браузеров после смены пароля — отметьте этот пункт галочкой, чтобы обезопасить аккаунт.
Затем нажмите Продолжить:
Если нет доступа к номеру телефона и вы не помните ответ на контрольный вопрос — обратитесь в техподдержку Яндекса.
Как сбросить пароль почты Mail.
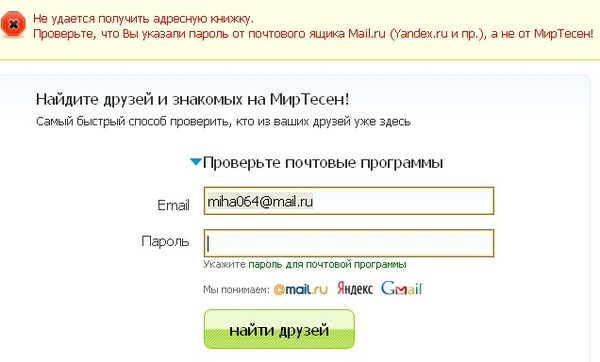 ru
ru- 1.
Перейдите на сайт mail.ru.
- 2.
Нажмите Войти:
- 3.
Кликните Восстановить пароль:
- 4.
На странице «Восстановление пароля» укажите адрес электронной почты и нажмите Продолжить:
- 5.
В сообщении «Проверьте почту» вы увидите первые символы запасного email. Это поможет вспомнить, какая почта была указана:
- 6.
Письмо восстановления приходит с адреса [email protected] и выглядит так:
Ссылка в письме действует в течение 3 суток.
- 7.
После того как вы перешли по ссылке, введите новый пароль. Нажмите на значок Глаз, чтобы увидеть символы, которые вводите. Затем нажмите Изменить пароль:
Если утерян доступ к резервной почте, обратитесь в техподдержку Mail.ru.
Как восстановить доступ к почте Рамблер
Что делать, если вы забыли пароль от почты Рамблер:
- 1.
 Перейдите на страницу входа.
Перейдите на страницу входа. - 3.Укажите адрес электронной почты. Пройдите капчу и нажмите Продолжить:
- 4.Выберите способ восстановления.
Контрольный вопрос
- 5.Во вкладке “Контрольный вопрос” введите ответ. Дважды введите пароль. Кликните на значок Глаз, чтобы видеть символы, которые вы вводите — это поможет не опечататься. Пройдите капчу и нажмите Сохранить пароль:
Номер телефона
Сменить пароль по номеру телефона можно следующими способами:
- звонок с кодом. В этом случае код подтверждения — это последние 6 цифр номера телефона, с которого вам позвонили;
- код в SMS. В этом случае вам придёт SMS с шестизначным кодом подтверждения.
Чтобы запросить звонок с кодом:
- 1.Во вкладке “Код из телефона” введите номер телефона без префикса.
 Затем нажмите Запросить звонок с кодом:
Затем нажмите Запросить звонок с кодом: - 2.Введите код подтверждения. Дважды введите пароль. Кликните на значок Глаз, чтобы видеть символы, которые вы вводите — это поможет не опечататься. Пройдите капчу и нажмите Сохранить пароль:
Чтобы получить SMS с кодом и поменять пароль:
- 1.Во вкладке “Код из телефона” введите номер телефона без префикса. Затем нажмите Получить код в SMS:
- 2.Введите код подтверждения. Дважды введите пароль. Кликните на значок Глаз, чтобы видеть символы, которые вы вводите — это поможет не опечататься. Пройдите капчу и нажмите Сохранить пароль:
Как восстановить доступ к почте Microsoft Outlook
Что делать, если вы забыли пароль от почты Outlook:
- Перейдите на страницу входа.
- Укажите адрес электронной почты и нажмите
- Кликните Забыли пароль:
- Отметьте пункт SMS на ********90 (вместо 90 отобразятся последние 2 цифры вашего номера).
 Укажите последние 4 цифры номера телефона и нажмите Получить код:
Укажите последние 4 цифры номера телефона и нажмите Получить код: - Введите семизначный код подтверждения и кликните Далее:
- Дважды введите пароль и нажмите Далее:
Если восстановить доступ не удалось, обратитесь в службу поддержки Microsoft.
Помогла ли вам статья?
Да
раз уже помогла
Как узнать пароль от электронной почты
Помощь 0 Регистрация Вход
- Домены
- Хостинг
- Сайты
- Личный кабинет
- VPS и серверы
- SSL-сертификаты
- Общие вопросы
- Полезная информация
- Просто о сложном
- Как посмотреть пароль в браузере
- Как восстановить пароль
- Через код подтверждения из SMS
- С помощью резервной электронной почты
- Через секретный вопрос
Почтовые сервисы рекомендуют указывать сложные пароли при создании email-адреса — они помогают защитить почтовый ящик от злоумышленников. Также для безопасности аккаунта в большинстве сервисов многие настраивают двухфакторную авторизацию — в этом случае при каждой попытке входа в почтовый ящик приходит SMS с кодом подтверждения. Войти в учётную запись можно только по этому коду. Эти меры предосторожности помогают сохранять конфиденциальность.
Также для безопасности аккаунта в большинстве сервисов многие настраивают двухфакторную авторизацию — в этом случае при каждой попытке входа в почтовый ящик приходит SMS с кодом подтверждения. Войти в учётную запись можно только по этому коду. Эти меры предосторожности помогают сохранять конфиденциальность.
Однако бывает, что при авторизации в почтовом ящике возникает ошибка “Неверный логин или пароль”. Или вы понимаете, что нет доступа к номеру телефона, на который должна прийти SMS. В таких случаях закономерно возникает вопрос: “Как узнать пароль от почты?”
В этой статье мы дадим на него ответ — расскажем, где можно посмотреть пароль и как восстановить его с помощью популярных сервисов.
Как посмотреть пароль в браузере
В большинстве популярных браузеров есть менеджер паролей — раздел, в котором хранятся доступы для входа на сайты и почтовые сервисы. Если вы пользуетесь таким менеджером, то пароль для входа в почтовый ящик можно найти через него.
Расположение менеджера паролей зависит от браузера, который вы используете.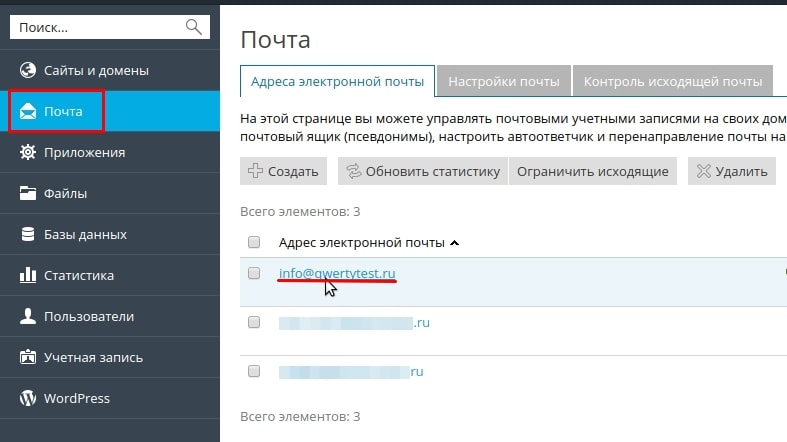 Чтобы посмотреть пароль, выберите подходящую инструкцию:
Чтобы посмотреть пароль, выберите подходящую инструкцию:
Chrome
Opera
Яндекс.Браузер
Как восстановить пароль
Если вы не сохраняли доступы в менеджере паролей, их можно восстановить при помощи почтового сервиса. Самые популярные способы восстановления:
- через код подтверждения из SMS,
- через код подтверждения из письма на резервную электронную почту,
- с помощью ответа на секретный вопрос.
Мы расскажем, как восстановить пароль этими способами в двух популярных сервисах: Яндекс и Gmail.
Через код подтверждения из SMS
Выберите ту платформу, которой вы пользуетесь, и следуйте инструкции:
Яндекс
1. Перейдите на сайт Яндекс и в правом верхнем углу нажмите Войти в почту.
2. Введите адрес электронной почты до значка @ и нажмите Войти:
3. Выберите Не помню пароль:
Выберите Не помню пароль:
Как узнать пароль от электронной почты
4. Введите символы с картинки и кликните Продолжить:
5. Введите номер телефона, который привязан к аккаунту, и нажмите Продолжить:
6. Введите шестизначный код подтверждения, который придёт в SMS, и кликните Продолжить. Если у вас нет доступа к номеру телефона, обратитесь в техподдержку Яндекса.
7. Заполните поля:
- Придумайте новый пароль — введите новый пароль. Чтобы видеть символы, которые вы вводите, нажмите на значок Глаз;
- Повторите, чтобы не ошибиться — введите те же символы ещё раз;
- Выйти со всех устройств и браузеров после смены пароля — отметьте этот пункт галочкой, чтобы выйти из почты со всех устройств. Это поможет защитить ваш аккаунт.
Затем нажмите Продолжить:
Gmail
1.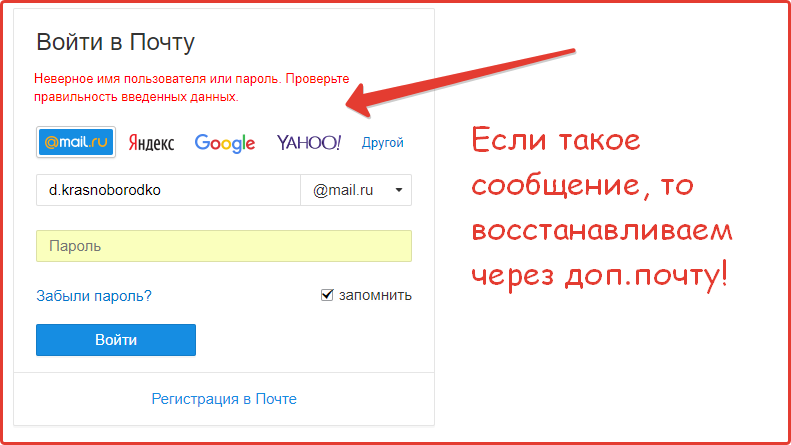 Перейдите на сайт Google и нажмите Войти:
Перейдите на сайт Google и нажмите Войти:
2. Укажите адрес вашей электронной почты и кликните Далее:
3. Нажмите Забыли пароль?:
4. Вы увидите последние 2 цифры номера телефона, который привязан к аккаунту. Чтобы получить код подтверждения, нажмите SMS.
Обратите внимание: если у вас нет доступа к номеру телефона, восстановить доступ к электронной почте невозможно.
5. Введите код подтверждения из SMS и нажмите Далее:
6. Заполните поля:
- Пароль — введите новый пароль;
- Подтвердить — введите те же символы ещё раз;
- Показать пароль — отметьте этот пункт, чтобы видеть символы, которые вы вводите.
Затем нажмите Сохранить пароль:
С помощью резервной электронной почты
Этот способ доступен на всех популярных сервисах. Выберите подходящую инструкцию:
Выберите подходящую инструкцию:
Яндекс
1. Перейдите на сайт компании Яндекс и нажмите Войти в почту.
2. Введите часть электронной почты до значка @ и нажмите Войти:
3. Выберите Не помню пароль:
4. Введите символы с картинки и кликните Продолжить:
5. Введите адрес запасной электронной почты. Затем отметьте галочкой пункт “Отправить только код восстановления”, чтобы обезопасить аккаунт, и нажмите Продолжить. Если у вас нет доступа к запасному email, обратитесь в техподдержку Яндекса.
6. На запасную почту вы получите письмо с адреса [email protected]. Скопируйте из него код подтверждения:
7. Вставьте код подтверждения и нажмите Продолжить:
8. Заполните поля:
- Придумайте новый пароль — введите новый пароль.
 Чтобы видеть символы, которые вы вводите, нажмите на значок Глаз;
Чтобы видеть символы, которые вы вводите, нажмите на значок Глаз; - Повторите, чтобы не ошибиться — введите те же символы ещё раз;
- Выйти со всех устройств и браузеров после смены пароля — отметьте этот пункт галочкой, чтобы выйти из почты со всех устройств. Это обезопасит ваш аккаунт.
Затем нажмите Продолжить:
Gmail
1. Перейдите на сайт Google и нажмите Войти:
2. Укажите адрес вашей электронной почты и кликните Далее:
3. Нажмите Забыли пароль?:
4. На странице «Восстановление аккаунта» вы увидите символы запасного email, который вы указывали при регистрации почты.
Обратите внимание: если нет доступа к резервному email, восстановить доступ к основному ящику невозможно.
5. Вам придет письмо с адреса noreply@google.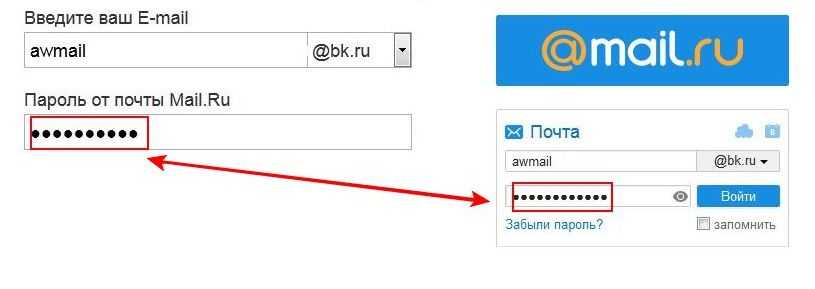 com, в котором будет указан код подтверждения:
com, в котором будет указан код подтверждения:
6. Введите код на странице “Восстановление аккаунта” и кликните Далее:
Забыл пароль электронной почты что делать
7. Заполните поля:
- Пароль — введите новый пароль;
- Подтвердить — введите те же символы ещё раз;
- Показать пароль — отметьте этот пункт, чтобы видеть символы, которые вы вводите.
Затем нажмите Сохранить пароль:
Через секретный вопрос
Восстановить доступ через ответ на секретный вопрос можно только на платформе Яндекс. Для этого:
1. Перейдите на сайт Яндекс и нажмите Войти в почту.
2. Введите адрес электронной почты до значка @ и нажмите Войти:
3. Выберите Не помню пароль:
4. Введите символы с картинки и кликните Продолжить:
5. Введите ответ на контрольный вопрос и нажмите Продолжить. Если вы не помните ответ на контрольный вопрос, обратитесь в техподдержку Яндекса.
Введите ответ на контрольный вопрос и нажмите Продолжить. Если вы не помните ответ на контрольный вопрос, обратитесь в техподдержку Яндекса.
6. Заполните поля:
- Придумайте новый пароль — введите новый пароль. Чтобы видеть символы, которые вы вводите, нажмите на значок Глаз;
- Повторите, чтобы не ошибиться — введите те же символы ещё раз;
- Выйти со всех устройств и браузеров после смены пароля — отметьте этот пункт галочкой, чтобы выйти из почты со всех устройств. Это обезопасит ваш аккаунт.
Затем нажмите Продолжить:
Популярные статьи
- Как указать (изменить) DNS-серверы для домена
- Я зарегистрировал домен, что дальше
- Как добавить запись типа A, AAAA, CNAME, MX, TXT, SRV для своего домена
- Что такое редирект: виды и возможности настройки
- Как создать почту со своим доменом
Домены
- Регистрация доменов
- Освободившиеся домены
- Промоакции
- Перенос домена
- Переадресация
- Магазин доменов
Сайты
- Конструктор сайтов
- Сайты на WordPress
Хостинг сайтов
- Хостинг
- Windows хостинг
VPS и серверы
- VPS хостинг
- Windows VPS
- Аренда серверов
Дополнения
- SSL-сертификаты //=url(‘/free-mail’)?>
Сервисы
- Бесплатный хостинг
- Whois
- Связь с администратором домена
- Определить свой IP-адрес
- Проверка порта на доступность
- Узнать местоположение по IP
- Проверить доступность сайта
Поддержка
- Справка
- Стоимость услуг
- Способы оплаты
- Связаться с нами
Компания
- О компании
- Документы
- Офис
- Дата-центр
- Новости
- Блог
- Акции и скидки
© 2DOMAINS — регистрация доменов
- Домены оптом
- Географические домены
- Кириллические домены
- Административные домены
- Национальные домены
- Новые домены первого уровня
- Где купить домен дешево
- Дешевый хостинг
- CloudVPS
- Хостинг для сайта-визитки
- Хостинг с PHP и MySQL
- Надежный хостинг
- Самые дешевые домены
- Хостинг WordPress
- Хостинг для 1С-Битрикс
- Хостинг для Drupal
- Хостинг для Joomla
- Хостинг для MODX
- Хостинг для OpenCart
- Антивирус для хостинга
- Бэкап сайта
- Защита от DDoS-атак
- Хостинг с ISPmanager
- SSL бесплатно
- AlphaSSL
- AlphaSSL WildCard
- ExtendedSSL
- GlobalSign-сертификаты
- Comodo / Sectigo — сертификаты
- GeoTrust-сертификаты
- Symantec-сертификаты
- Thawte-сертификаты
- TrustWave-сертификаты
- Wildcard-сертификаты
Политика обработки
персональных данных
Тех. поддержка: [email protected]
поддержка: [email protected]
Указанные на сайте цены могут не включать стоимость применимых комиссий.
При заказе услуги стоимость может быть уточнена исполнителем.
Ваш пароль электронной почты: создайте, восстановите или измените
Ваш безопасный пароль
В настоящее время в Интернете предлагается так много услуг, что важно иметь надежные пароли для всех сайтов, на которые вам нужно войти — онлайн-банкинг, интернет-магазины, социальные сети и многое другое. Безопасный вход в систему поможет вам лучше защитить себя от кражи данных, интернет-мошенничества или заражения вашего устройства вредоносным ПО. И это делает ваш пароль mail.com еще более важным. В конце концов, вы используете свой адрес электронной почты для отправки и получения конфиденциальной информации, не говоря уже о сбросе и изменении паролей других ваших онлайн-аккаунтов. Поэтому мы рекомендуем вам объединить усилия с mail.com, чтобы защитить свой пароль.
Как создать бесплатную учетную запись электронной почты с безопасным паролем?
Никогда не следует выбирать пароль типа «12345678», «QWERTYU» или «пароль». Эти общие пароли можно легко угадать. То же самое относится и к использованию собственного имени или даты рождения в качестве пароля. Эксперты по ИТ-безопасности определяют надежный пароль как пароль, который состоит из комбинации букв верхнего и нижнего регистра, цифр и символов и имеет длину не менее восьми символов. Один из приемов создания надежного пароля, который легко запомнить, — это придумать фразу, например «Джон любит бегать в 7 утра», и использовать первые буквы каждого слова и символы для создания пароля: Jltgr@7AM. После того, как вы создали безопасный логин, вы можете сохранить свой пароль, не меняя его часто — вам нужно будет сбросить его только в том случае, если у вас есть основания подозревать, что кто-то еще имел к нему доступ.
Эти общие пароли можно легко угадать. То же самое относится и к использованию собственного имени или даты рождения в качестве пароля. Эксперты по ИТ-безопасности определяют надежный пароль как пароль, который состоит из комбинации букв верхнего и нижнего регистра, цифр и символов и имеет длину не менее восьми символов. Один из приемов создания надежного пароля, который легко запомнить, — это придумать фразу, например «Джон любит бегать в 7 утра», и использовать первые буквы каждого слова и символы для создания пароля: Jltgr@7AM. После того, как вы создали безопасный логин, вы можете сохранить свой пароль, не меняя его часто — вам нужно будет сбросить его только в том случае, если у вас есть основания подозревать, что кто-то еще имел к нему доступ.
Я забыл пароль от mail.com. Что мне теперь делать?
Не паникуйте! mail.com предлагает быстрый и безопасный процесс восстановления пароля.
- Если вы полностью забыли свой пароль, на веб-сайте mail.
 com нажмите кнопку «Войти», а затем «Не удается получить доступ к вашей учетной записи», чтобы просмотреть доступные варианты.
com нажмите кнопку «Войти», а затем «Не удается получить доступ к вашей учетной записи», чтобы просмотреть доступные варианты. - Если вы попытались войти в систему и получили сообщение о том, что ваш пароль недействителен, сначала убедитесь, что вы ввели его правильно. Если вы уверены, что у вас нет опечаток и все еще не можете вспомнить свой логин, нажмите «Восстановить пароль». mail.com отправит вам электронное письмо или текстовое сообщение, чтобы помочь вам сбросить пароль.
- Если вы недавно изменили свой пароль и теперь не можете войти в свою учетную запись, убедитесь, что вы также обновили все сохраненные логины в своем браузере, почтовом приложении или надстройке MailCheck. Обновите сохраненные пароли и повторите попытку.
- Если вы попробовали вышеуказанные варианты и по-прежнему не можете войти в свою учетную запись, обратитесь в нашу службу поддержки — мы будем рады вам помочь.
Управление паролем mail.com
Как установить или обновить параметры восстановления пароля
mail.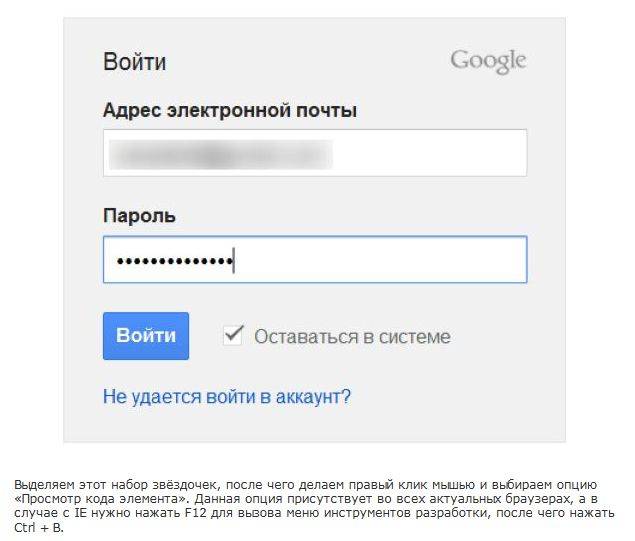 com просит вас указать номер мобильного телефона и дополнительный адрес электронной почты, чтобы мы могли быстро и безопасно связаться с вами для сброса пароля. Вот почему так важно предоставить нам правильную и актуальную контактную информацию. Вы можете обновить эту информацию в своей учетной записи mail.com, нажав > Параметры безопасности в левом навигационном меню.
com просит вас указать номер мобильного телефона и дополнительный адрес электронной почты, чтобы мы могли быстро и безопасно связаться с вами для сброса пароля. Вот почему так важно предоставить нам правильную и актуальную контактную информацию. Вы можете обновить эту информацию в своей учетной записи mail.com, нажав > Параметры безопасности в левом навигационном меню.
Как оставаться в своей учетной записи
Если вы не хотите вводить свой пароль каждый раз, когда проверяете электронную почту, вы можете оставаться в системе во всех своих учетных записях электронной почты с помощью нашего надстройки для браузера MailCheck. На своем мобильном устройстве вы можете пользоваться удобным приложением «Почта», чтобы оставаться в своей электронной почте. Чтобы быть в безопасности, вы должны оставаться в системе только в том случае, если никто другой не имеет доступа к вашему компьютеру.
Как изменить пароль
Чтобы изменить пароль электронной почты, перейдите на главную страницу папки «Входящие» и щелкните > Параметры безопасности в левом навигационном меню. Затем выберите > Изменить пароль, введите текущий пароль, новый пароль и повторите ввод нового пароля. Нажмите > Сохранить изменения, чтобы завершить процесс. А теперь не забудьте ввести новый пароль и в сохраненные логины!
Затем выберите > Изменить пароль, введите текущий пароль, новый пароль и повторите ввод нового пароля. Нажмите > Сохранить изменения, чтобы завершить процесс. А теперь не забудьте ввести новый пароль и в сохраненные логины!
Как отобразить пароль в браузере
Если вы сохранили свой логин mail.com в своем интернет-браузере, каждый раз, когда вы сбрасываете свой пароль электронной почты, вам также нужно будет изменить сохраненный логин. Этот процесс будет немного отличаться в зависимости от используемого вами интернет-браузера. Если вам нужна помощь в просмотре или изменении сохраненных логинов браузера, ознакомьтесь с нашими подробными инструкциями.
Узнайте больше о паролях
Более подробные сведения о безопасности паролей в блоге mail.com
Что мне делать, если я не могу вспомнить свой пароль электронной почты? Как часто я должен менять свой пароль? Безопасно ли хранить пароли на моем телефоне? Поскольку мы знаем, что у людей возникает много вопросов о паролях электронной почты, мы предлагаем советы о том, как защитить ваши пароли.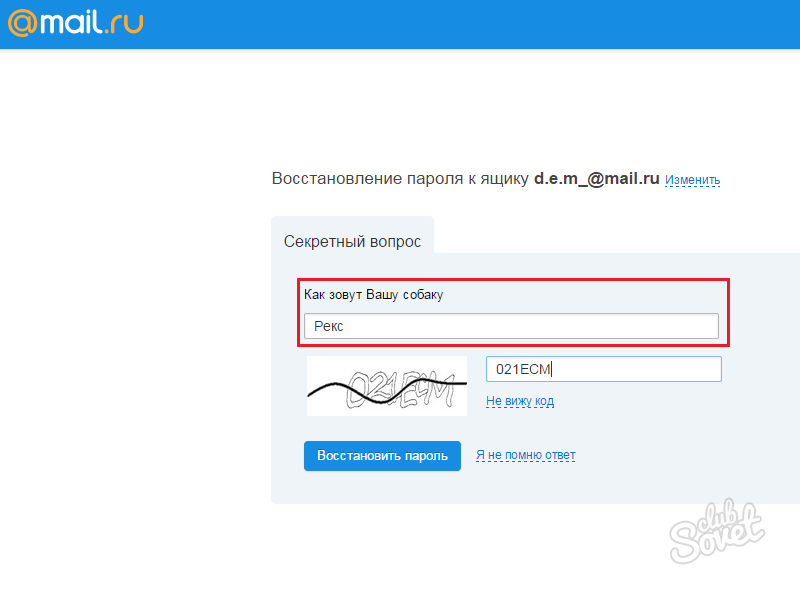
Перейти в блог mail.com
Просмотр сохраненных логинов в браузере
Как вы показываете свой пароль электронной почты?
Что делать, если вы сохранили свой пароль mail.com в своем браузере при первой регистрации, но он больше не появляется автоматически в поле пароля при попытке входа? Или вы изменили пароль в настройках своего аккаунта, но не знаете, как обновить сохраненный логин браузера? Прочтите наши пошаговые инструкции о том, как посмотреть сохраненный пароль в используемом вами браузере.
Забыли пароль?
Вы потеряли или забыли свой пароль? Нажмите здесь, чтобы восстановить пароль.
Изменить или обновить пароль электронной почты
Перспектива
Начать
Настройка учетных записей
Настройка учетных записей
Изменить или обновить пароль электронной почты
Outlook для Microsoft 365 Outlook для Microsoft 365 для Mac Outlook 2021 Outlook 2019Outlook 2016 Outlook 2016 для Mac Outlook 2013 Office для бизнеса Outlook 2010 Outlook 2007 Дополнительно.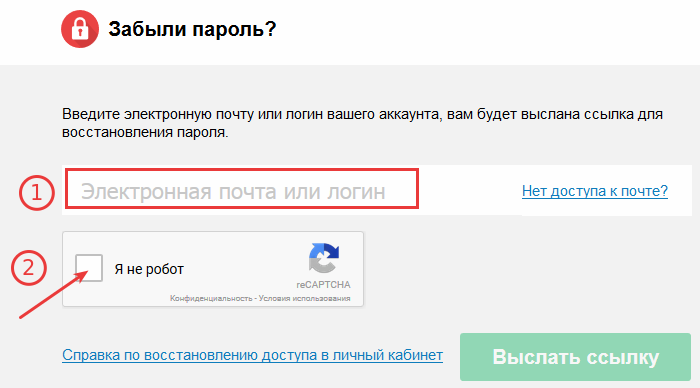 ..Меньше
..Меньше
Если вам нужно изменить пароль электронной почты, вам нужно будет сделать это с помощью поставщика услуг электронной почты (например, Microsoft 365, Gmail, Yahoo, iCloud, Xfinity или корпоративный сервер Exchange). Затем вам нужно будет обновить пароль в Outlook, программе, которая отображает ваши сообщения электронной почты и позволяет вам читать, отвечать на них и упорядочивать их.
Когда мне следует сменить пароль у поставщика услуг электронной почты?
Измените свой пароль, когда:
Вы думаете, что кто-то украл или получил доступ к вашему паролю учетной записи электронной почты
Ваш поставщик услуг электронной почты отправил вам ссылку для сброса пароля
org/ListItem»>
Вы забыли пароль от своей учетной записи электронной почты
Измените свой пароль у поставщика услуг электронной почты
Инструкции по изменению пароля учетной записи электронной почты для нескольких основных поставщиков электронной почты см. в следующих разделах. Если поставщика вашей учетной записи электронной почты нет в списке, обратитесь к администратору или в службу поддержки поставщика электронной почты.
Дополнительные сведения см. в статье Изменение пароля Microsoft 365.
Дополнительные сведения см. в статье Изменение пароля в Outlook.com.
Другие учетные записи электронной почты потребуют от вас изменить пароль учетной записи электронной почты на веб-сайте поставщика учетной записи. Например, чтобы изменить пароль для учетной записи Xfinity, перейдите на веб-сайт Xfinity и следуйте инструкциям.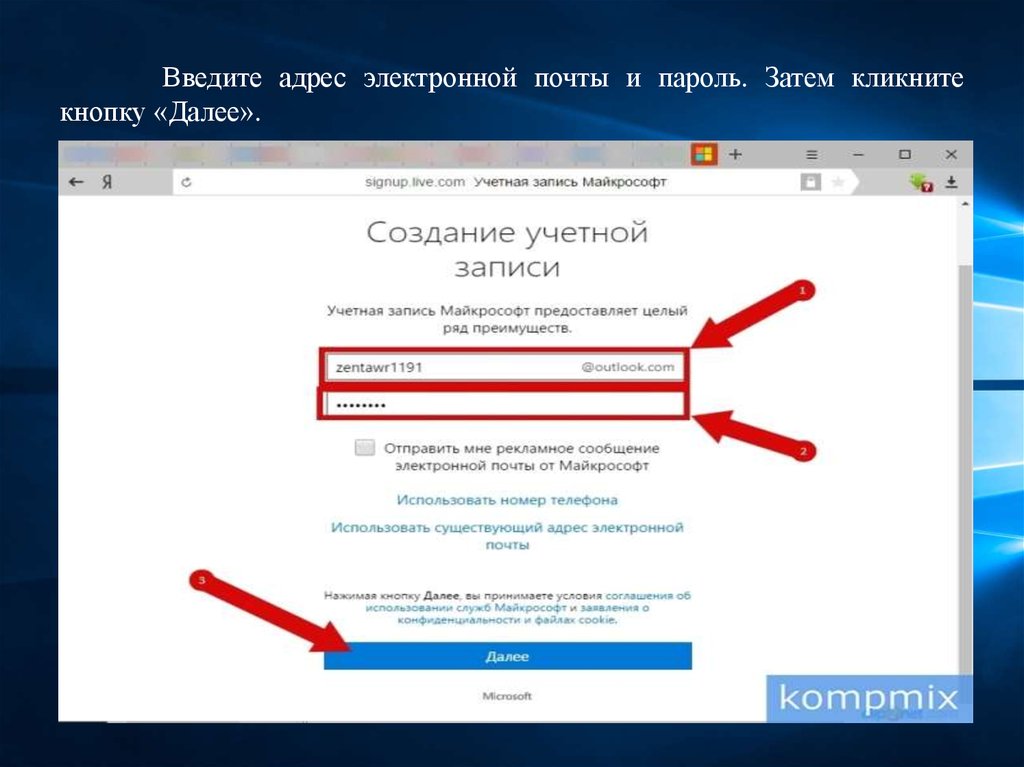 У многих поставщиков учетных записей электронной почты несколько разные шаги для смены пароля.
У многих поставщиков учетных записей электронной почты несколько разные шаги для смены пароля.
Вот дополнительная информация о смене паролей для некоторых наиболее распространенных сторонних поставщиков услуг электронной почты:
Справка по учетной записи Google: изменение или сброс пароля
Сбросьте или измените свой пароль Yahoo
Измените свой пароль Apple ID
org/ListItem»>
Сбросьте свой пароль Xfinity
Обновите пароль, хранящийся в Outlook
После того, как вы изменили свой пароль у поставщика услуг электронной почты, при открытии и запуске Outlook Outlook запросит у вас обновленный пароль.
Важно: Вы не можете обновить или изменить свой пароль Outlook на Mac. Если ваш пароль был изменен на ПК, вы можете синхронизировать новый пароль со своей учетной записью Outlook на Mac, предоставив свои учетные данные.
Чтобы синхронизировать пароль в Outlook для Mac, выполните следующие действия.
На вкладке Инструменты выберите Аккаунты .



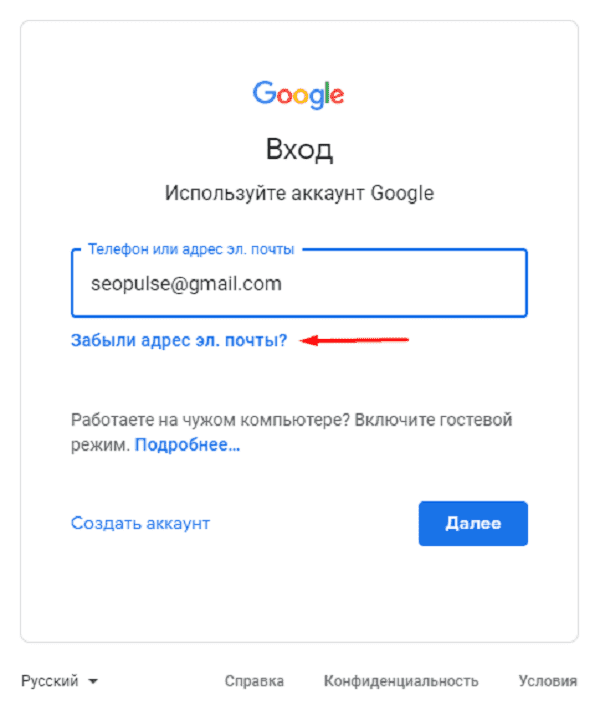 Перейдите на страницу входа.
Перейдите на страницу входа. Затем нажмите Запросить звонок с кодом:
Затем нажмите Запросить звонок с кодом: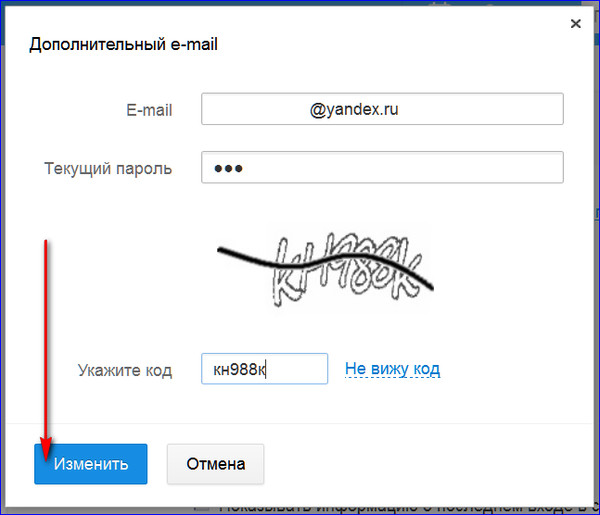 Укажите последние 4 цифры номера телефона и нажмите Получить код:
Укажите последние 4 цифры номера телефона и нажмите Получить код: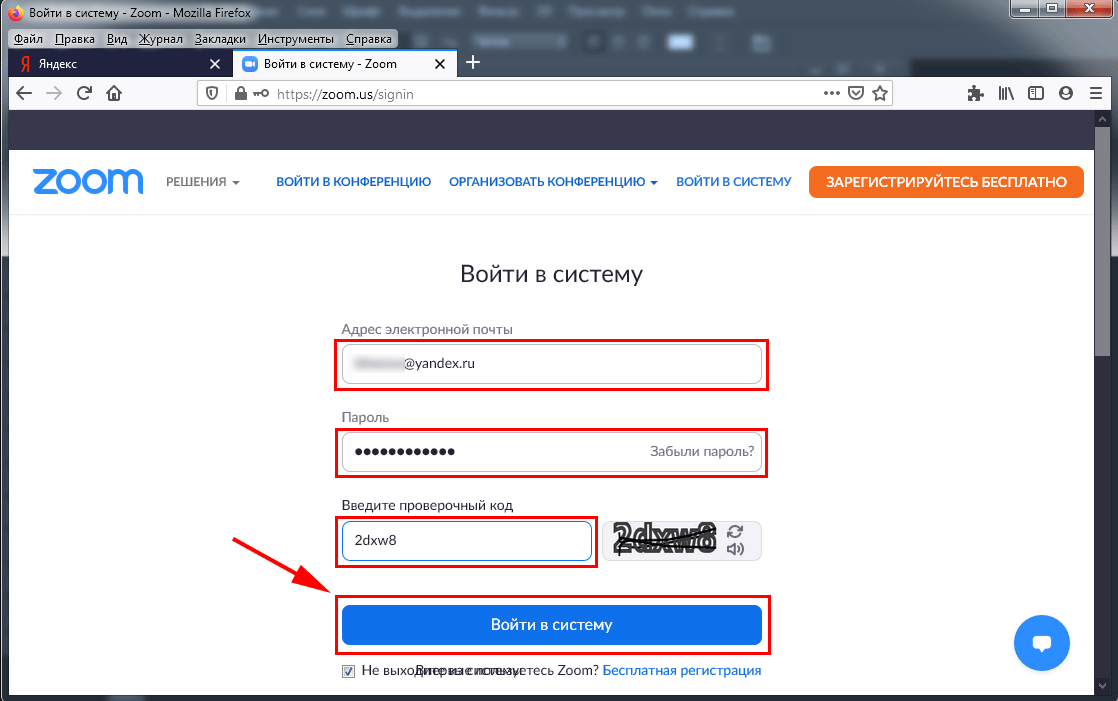 Чтобы видеть символы, которые вы вводите, нажмите на значок Глаз;
Чтобы видеть символы, которые вы вводите, нажмите на значок Глаз;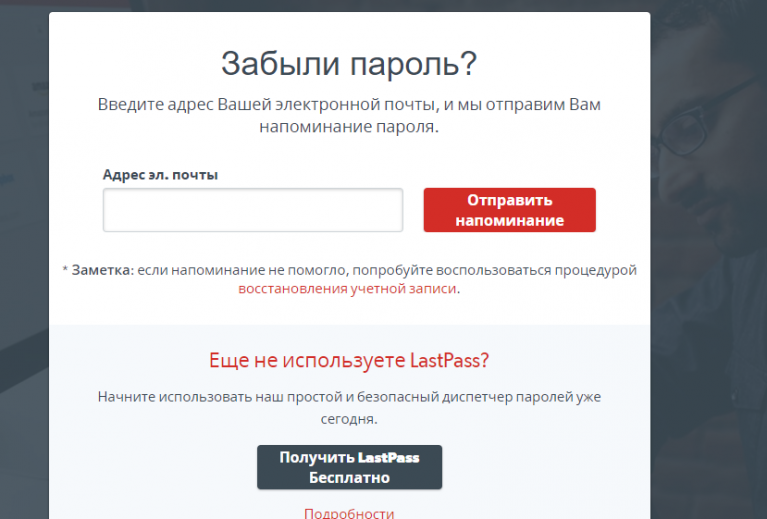 com нажмите кнопку «Войти», а затем «Не удается получить доступ к вашей учетной записи», чтобы просмотреть доступные варианты.
com нажмите кнопку «Войти», а затем «Не удается получить доступ к вашей учетной записи», чтобы просмотреть доступные варианты.