Что значит браузер? | Интернет
 Попадая в Интернет, мы сталкиваемся с массой непонятных терминов, многие из которых являются заимствованными из английского языка.
Попадая в Интернет, мы сталкиваемся с массой непонятных терминов, многие из которых являются заимствованными из английского языка.
Это относится, в частности, к термину «брáузер», произошедшему от английского глагола «to browse», который означает «просматривать», «пролистывать».
Таким образом, «интернет браузер» («Web browser») дословно переводится как «просмотрщик Интернета».
Браузер: что это значит?
Браузер – программа для просмотра страниц Интернета (точнее, Всемирной паутины).
Поклонники русского языка вместо слова «браузер» предпочитают использовать слово «обозреватель», но по сути это одно и то же. Браузер или обозреватель являются программой, превращающей непонятные для нас коды интернет-сайтов в те симпатичные страницы, которые мы видим на своих экранах. Чтение этой статьи в данный момент возможно для Вас именно благодаря незаметной работе программы-браузера.
Интересный факт об английском слове «browser», позволяющий лучше понять, что значит браузер. Этот термин является многозначным, то есть, имеет несколько разных значений в английском языке. Так же в русском языке слово «ключ» – многозначное:
- ключ от двери,
- ключ в смысле «родник»,
- ключ как код к шифру и т.п.

Аналогично, браузер, кроме того, что это компьютерная программа, в теории экологии еще означает растительноядное животное, питающееся за счет листвы и веток с верхушек деревьев. Классический пример такого браузера – жираф.
Мне нравится такая аналогия между компьютерным браузером и экологическим браузером, то есть жирафом. Эту аналогию можно выразить словами из песни «мне сверху видно все, ты так и знай».
Жираф видит все верхушки деревьев, пригодные для пропитания, а интернет-браузер видит все интернет-сайты, позволяет вывести их на экран пользователя и тем самым является нашим путеводителем по бескрайним просторам сети Интернет.
Браузеры используются также на различных мобильных устройствах, позволяющих выходить в Интернет: смартфонах, коммуникаторах, сотовых телефонах и т.п.
Какие бывают браузеры?
Самые распространенные браузеры в настоящее время:
- Internet Explorer,
- Google Chrome,
- Mozilla Firefox,
- Opera,
- Safari.
Если на компьютере установлена операционная система Windows, то в ее состав автоматически входит браузер Internet Explorer. «Мы с Тамарой ходим парой», так и Windows всегда поставляется вместе с Internet Explorer. В Windows 10 браузер сменил название на Microsoft Edge.
Если компьютер с операционной системой Mac OS, то вместе с ней идет браузер Safari от компании Apple.
Браузеры Google Chrome, Mozilla Firefox и Opera – бесплатные программы, по желанию пользователя устанавливаются на компьютер с официальных сайтов этих браузеров. Обратите внимание, что при скачивании с официальных сайтов никаких SMS и прочей платы за их установку на свой компьютер НЕ требуется.
Конечно, есть еще много других браузеров, помимо вышеперечисленных пяти, но обычному пользователю вполне хватает одного – двух браузеров по той причине, что один браузер уже встроен в операционную систему, а второй браузер устанавливают «для души». Например, для души у меня раньше был браузер Mozilla FireFox, сейчас – Google Chrome.
Как зайти в браузер?
Рассмотрим три варианта.
1-ый вариант как зайти в браузер:
с помощью ярлыка браузера на Рабочем столе или с помощью значка браузера на Панели задач.
Для этого компьютер должен быть подключен к Интернету. Если Вы купили компьютер с установленным программным обеспечением, то это значит, что браузер уже есть на Вашем компьютере и мимо него Вы не пройдете.
Браузер является программой, поэтому на вопрос «как зайти в браузер» можно ответить так: «надо открыть браузер также, как обычную программу».
- Для этого надо 2 раза щелкнуть
- по ярлыку браузера на Рабочем столе,
- либо по значку браузера в Панели задач.
Ярлык браузера отличается от значка браузера тем, что у ярлыка есть маленькая стрелка в левом нижнем углу.
Ниже на рисунке представлены следующие значки браузеров на Панели задач (обозначены цифрами 1-4):
1 – Internet Explorer
2 – Opera
3- Mozilla FireFox
4 – Google Chrom.

Ярлыки браузеров на Рабочем столе Windows 7 выглядят так, как представлено на рисунке (цифры 5-8):
5 – ярлык для браузера Google Chrom,
6 – ярлык для браузера Mozilla FireFox,
7 – ярлык для браузера Opera,
8 – ярлык для браузера Internet Explorer.
2-ой вариант:
с помощью запуска программы-браузера.
Заходим в меню Пуск. Для Windows XP щелкаем по опции «Программы», в открывшемся списке ищем браузер, по крайней мере, Internet Explorer должен быть, ибо этот браузер является обязательной программой, входящей в состав Windows.
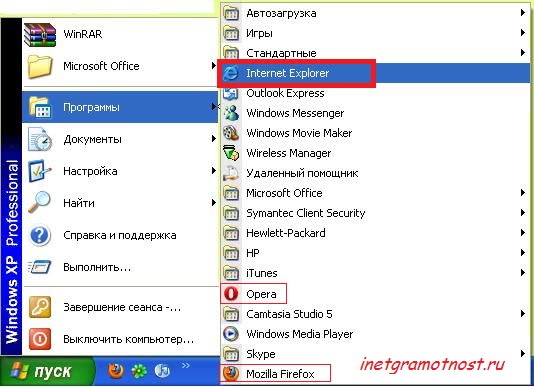
Аналогично действуем для Windows 7: Пуск – Все программы – браузер, например, Internet Explorer:
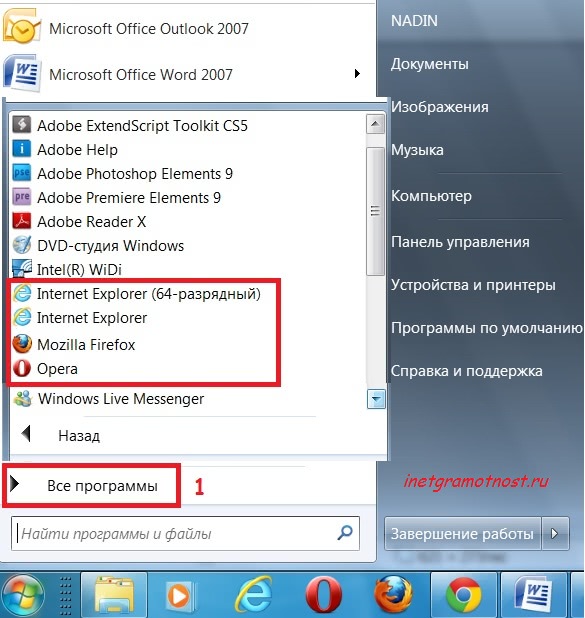
3-ий вариант.
Кликните по любой гиперссылке, любому ярлыку или значку, который предполагает выход в Интернет.
При этом автоматически запускается браузер, установленный на Вашем компьютере по умолчанию. Запустив браузер предложенным способом, дальше можно пользоваться им по своему усмотрению.
Как закрыть браузер?
1-ый вариант. Браузер является программой, поэтому его можно закрыть так же, как другие программы. Обычно для этого используется крестик в правом верхнем углу. Если по нему кликнуть, то может появиться окно «Закрыть все вкладки или только текущую?»
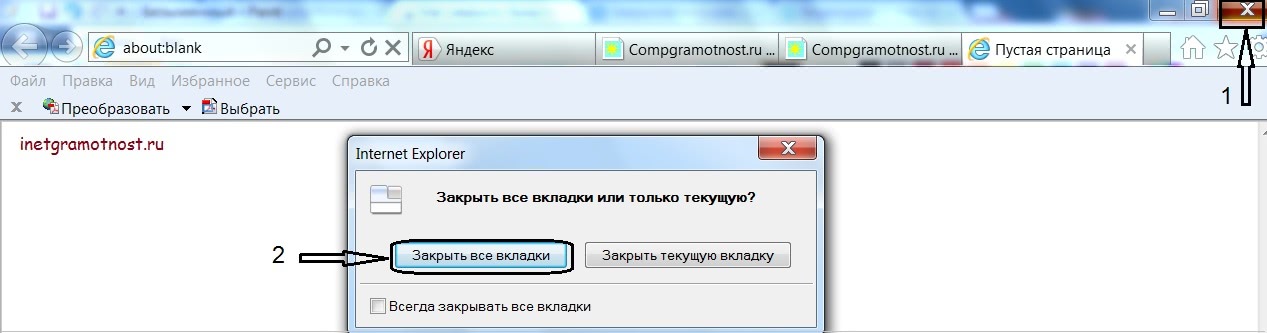
Если кликнуть по кнопке «Закрыть текущую вкладку», то эта вкладка будет закрыта, а все остальные вкладки и сам браузер останутся открытыми.
Если кликнуть по кнопке «Закрыть все вкладки», то будут закрыты все вкладки, и при этом браузер тоже будет закрыт.
2-ой вариант как закрыть браузер. Можно воспользоваться сочетанием горячих клавиш ALT+F4. При этом также может появиться окно «Закрыть все вкладки или только текущую?», о котором написано в 1-ом варианте.
3-ий вариант как закрыть браузер. Если с помощью 1-ого или 2-ого варианта не получается закрыть браузер, например, из-за рекламы, тогда придется принудительно закрывать браузер как зависшую программу. Для этого запускаем Диспетчер задач с помощью горячих клавиш CTRL+ALT+DEL. Там следует найти процесс с браузером (для Internet Explorer это explorer.exe) и нажать на кнопку «Завершить процесс».
С Диспетчером задач надо быть аккуратным, ибо при случайном удалении важного системного процесса можно разрушить работоспособность компьютера.
Я пользуюсь чаще браузером Google Chrome, поэтому привожу для него отдельно процесс принудительного закрытия «зависшего» приложения или веб-страницы:
- В правом верхнем углу браузера Google Chrome кликните по значку гаечного ключа :

- В открывшемся при этом окне щелкните по опции Инструменты.
- В новом окне кликните по опции Диспетчер задач.
- Найдите «зависшее» приложение или веб-страницу и кликните по нему мышкой.
- Нажмите на кнопку «Завершить».
Еще почитать:
5 официальных браузеров
Как установить Мозиллу на свой ПК?
Гуглим без Гугла или 5 альтернативных поисковых систем в помощь
Топ 10 горячих клавиш, которые полезно знать каждому пользователю ПК
Что значит Интернет провайдер
Как запустить браузеры Microsoft Edge (Internet Explorer)
Елена: прочитала где то в инете, что для быстрой загрузки ОС Windows 10 нужно очистить от лишних ярлыков рабочий стол — очистила… что удалила… Потом решила переустановить браузер Опера (тоже удалила) а скачать новый не успела. Как найти и запустить Microsoft Edge для работы в интернете, если нет ярлыков ни на столе, ни в панели инструментов?
В самом деле, у новичков частенько бывают подобные ситуации: ненароком удаляются ярлыки и даже программы. Однако сегодня вопрос о том, как запустить имеющиеся на компьютере браузеры?
Браузеры Microsoft Edge Internet Explorer можно отыскать в меню Пуск (Стадартные Windows/Internet Explorer).
Файлы обозревателей расположены по этому пути:
где находятся файлы браузера Microsoft Edge
пройдя по этому пути, отыщем файлы браузера Microsoft Edge. Однако в данном случае они нам мало интересны…
C:\Windows\SystemApps\Microsoft.MicrosoftEdge_8wekyb3d8bbwe
Internet Explorer здесь:
C:\ Program Files\ Internet Explorer\
Сегодня будем решать вопрос запуска ЛЮБЫХ — не только Microsoft Edge (Internet Explorer) — браузеров при помощи команд Выполнить, этот вариант, на мой взгляд, много полезнее в плане стартовых изучений компьютера, к тому же, суть описанных способов, поможет в решениях и многих других задач управления компьютером, если более внимательно изучите этот пост и воспользуетесь ссылками, расположенными в тексте.
Итак: откроем такую полезную утилиту под именем «Выполнить» (эта утилита присутствует и в Виндовс 7 и в 8 ОС).
Обновлённый браузер Microsoft Edge вышел в свет — доступен для загрузки…
Браузер Edge — как отключить удаление старой версии Microsoft Edge…
вернуться к оглавлению
запускаем браузер Microsoft Edge через утилиту Выполнить
Открыть Выполнить можно таким образом (это самый простой вариант).
Притопим клавиши Win + R
Откроется такое симпатичное окошко, в котором будем вводить различные полезные команды нашему компьютеру: (ниже на скрине, на примере запускаем наш сайт Комплитра ру) т.е. вводим имя команды в окошко Поиска утилиты Выполнить, кликаем ОК.
Подробнее ниже…
Полезно почитать:
Полезные команды для утилиты Выполнить команды для утилиты Выполнить. Узнаете для себя очень и очень много полезного!
…Подробнее о конфигурации системы — утилита «Выполнить»…
Горячие клавиши… полная подборка Горячих сочетаний клавиш для более быстрой работы с компьютером…
вернуться к оглавлению
запуск браузеров при помощи команд для утилиты «Выполнить»
На всякий случай, я дам несколько полезных команд по этой теме. Ниже даны команды для запуска наиболее известных браузеров:
Первое — имя команды, и — второе, результат выполнения:
microsoft-edge: запуск браузера Microsoft Edge
iexplore запуск браузера Internet Explorer
chrome запуск браузера Google Chrome
firefox запуск браузера Mozilla Firefox
opera запуск браузера Opera
Примечание:
Google Chrome, Mozilla Firefox и Opera запустятся только в том случае, если эти обозреватели (браузеры) установлены на компьютере (а ярлыки по каким-то причинам утеряны).
Дополнение:
вернуться к оглавлению
как через Выполнить открыть браузер на конкретной веб странице?
Командой «Выполнить» можно открыть не только «пустой» браузер, но и запустить обозреватель на конкретном сайте, странице интернета…
В Google Chrome, Mozilla Firefox и Opera это выполняется просто: после имени браузера введите адрес сайта, либо конкретной страницы…
К примеру, откроем домашнюю оф. страницу Firefox, на которой возможно скачать любую версию браузера Mozilla:
firefox mozilla-russia.org
Для команды запуска браузера Microsoft Edge на конкретной странице инета — поступаем несколько иначе:
После команды microsoft-edge: дописываем полный адрес страницы. То есть с протоколом URL (такой, каким его копируем в адресном окне браузера).
microsoft-edge:https:
или запускаем страницу Фаерфокс:
microsoft-edge:http://mozilla-russia.org/
…в статье рассказана лишь малая часть о командах утилиты «Выполнить».
На сайте Комплитра ру много статей, в которых мы прибегаем к помощи утилиты Выполнить. Пройдите по ссылкам выше, ознакомьтесь…
Подписывайтесь…
!..подписываясь —
мы расстаёмся с невежеством..!
Если что-то не ясно и остались вопросы, делитесь ими в комментариях…
Самое время рассказать о статье в соцсетях, буду признателен… complitra.ru !
Онлайн-браузер в браузере | как включить если не работает
 Онлайн-браузер, запускаемый в другом браузере, может понадобиться по самым разным причинам. Например, это разработка сайтов, безопасное тестирование каких-либо плагинов, маскировка реального User-агента и так далее. Сегодня мы расскажем о самых интересных вариантах, позволяющих запустить один интернет-обозреватель в другом. Так что давайте, не откладывая, приступать к делу.
Онлайн-браузер, запускаемый в другом браузере, может понадобиться по самым разным причинам. Например, это разработка сайтов, безопасное тестирование каких-либо плагинов, маскировка реального User-агента и так далее. Сегодня мы расскажем о самых интересных вариантах, позволяющих запустить один интернет-обозреватель в другом. Так что давайте, не откладывая, приступать к делу.
К сожалению, ввиду низкой популярности за пределами РФ, найти Яндекс.Браузер, работающий в режиме онлайн, у вас не получится.
Что такое онлайн-браузер?
Итак, как же работает браузер в браузере в режиме онлайн? Давайте кратко разберемся. В данном случае обозреватель, запускаемый в другом обозревателе, это приложение, написанное на одном из языков программирования. Каждое из них может обладать собственными положительными и отрицательными особенностями. Их мы тоже опишем в соответствующем разделе.

Кроме сильных и слабых сторон, любой сайт, о котором пойдет речь, обладает разным набором возможностей. Именно исходя из их списка, вы будете выбирать наиболее удобное для себя решение. Например, кому-то нужна скорость, но при этом наличие большого количества разных браузеров неважно. Другому, наоборот, понадобится максимальное число обозревателей, в то время как их быстродействие особой роли не играет.
Внимание: вне зависимости от сервиса, который вы выберете, мы не рекомендуем вводить настоящие логин и пароль от различных аккаунтов. Дело в том, что все данные автоматически передаются владельцам сайтов, добросовестность которых, к сожалению, проверить невозможно.
Запускаем браузер в браузере
Итак, рассмотрим несколько лучших сервисов, позволяющих запускать один браузер в другом в режиме онлайн.
CrossBrowserTesting
Один из самых функциональных ресурсов, позволяющих включить практически любой интернет-обозреватель в режиме онлайн. При этом поддерживаются разные операционные системы, например: Microsoft Windows, Linux или MacOS. Кроме этого, можно использовать и мобильные операционные системы такие, как: Apple iOS или Android. К функциям обозреваемого ресурса относится и следующее:
- Тестирование любой веб-странички в режиме реального времени. При этом поддерживается проверка таких технологий, как: AJAX, HTML, JavaScript или Flash.
- Сервис способен автоматически создавать скриншоты одновременно для всех поддерживаемых браузеров. Вы просто вводите адрес сайта, а на выходе получаете тест кросс-платформенности на любых операционных системах и обозревателях.
- Поддерживается режим сравнения слоев. Программа сравнивает один и тот же сайт, компилируемый в разных браузерах, при этом режиме реального времени, отображаются отличия.
- Снимки экрана и запись видео при возникновении ошибки.
- Большой набор отладочных инструментов.
- Отображение данных о сетевом трафике.
- Также присутствуют дополнительные возможности, среди которых:
- тест сайта на локальном компьютере;
- создание снимков тех веб-страниц, зайти на которые можно только после авторизации;
- поддержка работы с API;
- тонкая настройка всех поддерживаемых браузеров;
- отображение отладочной информации.
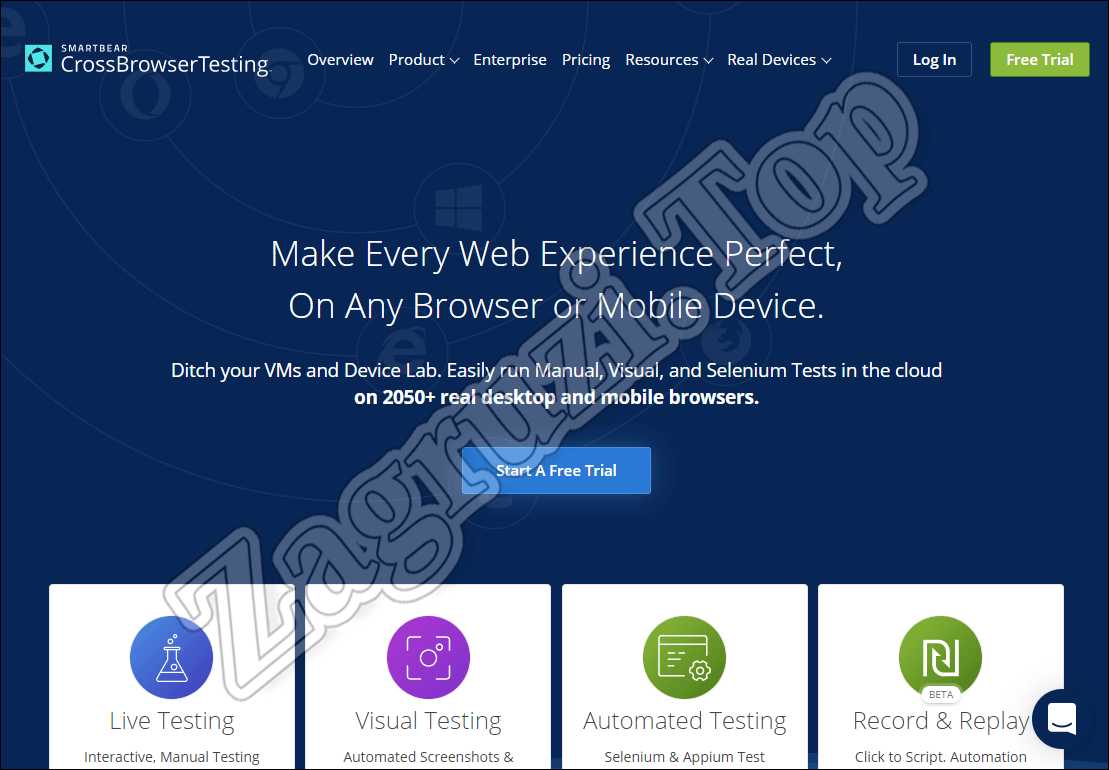
| Поддерживаемые обозреватели: | Все интернет-обозреватели любых операционных систем и платформ. |
| Язык: | Английский |
| Стоимость: | Платно |
| Ссылка на сайт: | https://crossbrowsertesting.com/ |
Достоинства:
- К достоинствам можно отнести, например, большой выбор разных обозревателей и возможности их настройки.
- Хорошее быстродействие сервиса.
- Огромный набор дополнительных инструментов.
Недостатки:
- Отсутствует русский язык.
- Сервис является платным.
Если вас не устраивает инструмент, за который нужно обязательно платить, давайте перейдем дальше и рассмотрим ресурс, позволяющий попробовать свои возможности бесплатно.
Sauce Labs
Как мы уже говорили, данный сервис позволяет бесплатно поработать с собой в течении двух недель. При этом количество поддерживаемых возможностей практически не уступает предыдущему варианту нашего ТОПа. Работая с Sauce Labs, вы не просто запустите браузер в браузере в режиме онлайн, но и получите доступ к огромному количеству дополнительных возможностей:
- Общий тест для проверки производительности определенного сайта.
- Интеграция тех приложений, которые понадобятся пользователю для тестирования.
- Предоставление рекомендаций по оптимизации ресурса
- Тестирование в режиме реального времени.
- Веб-тестирование.
- Выбор любого разрешения экрана.
- Есть версии того или иного обозревателя. При этом поддерживается бета-редакция и версия для разработчика.
- Все испытания, которые вы производили, записываются в специальный журнал.
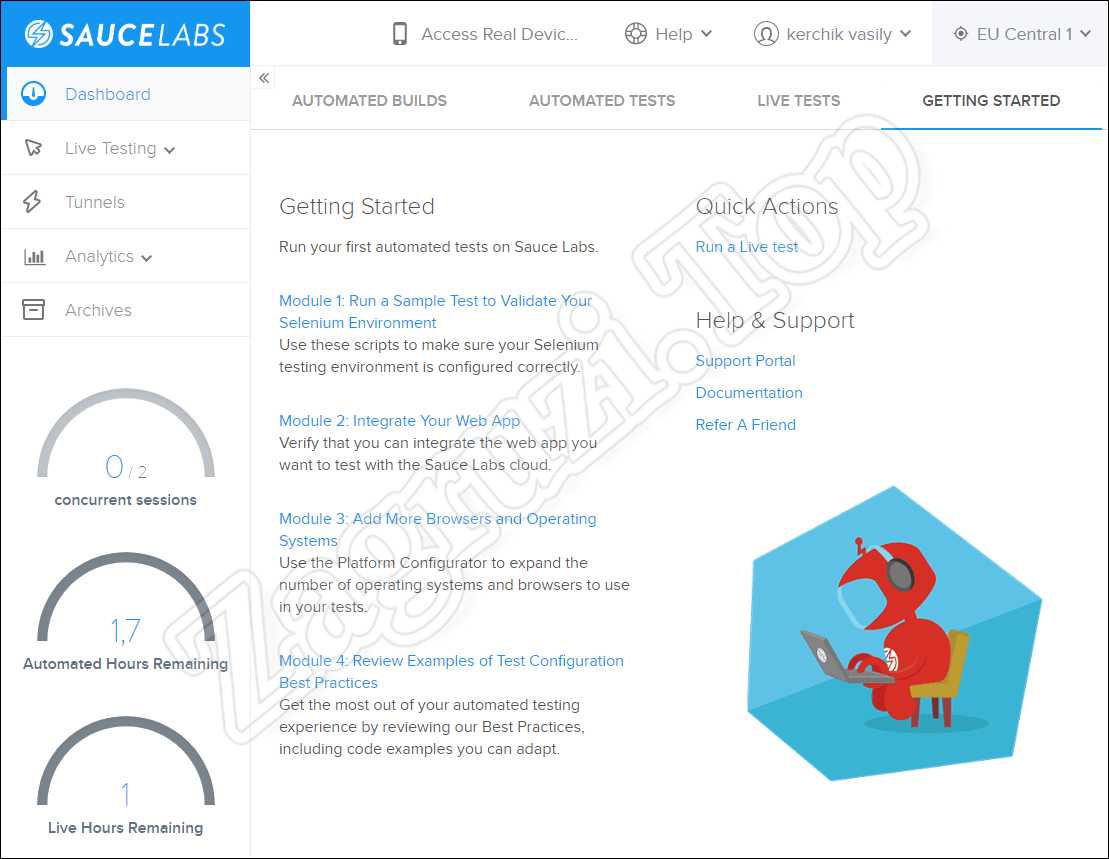
| Поддерживаемые обозреватели: | Firefox, Google Chrome, Edge, Safari. |
| Язык: | Английский |
| Стоимость: | Платно (есть тестовый двухнедельный период) |
| Ссылка на сайт: | https://saucelabs.com/ |
Достоинства:
- широкий набор возможностей;
- большое количество дополнительных инструментов;
- возможность выбора версии обозревателя.
Недостатки:
- отсутствие русского языка;
- некоторые инструменты находятся в режиме бета-тестирования и не всегда работают.
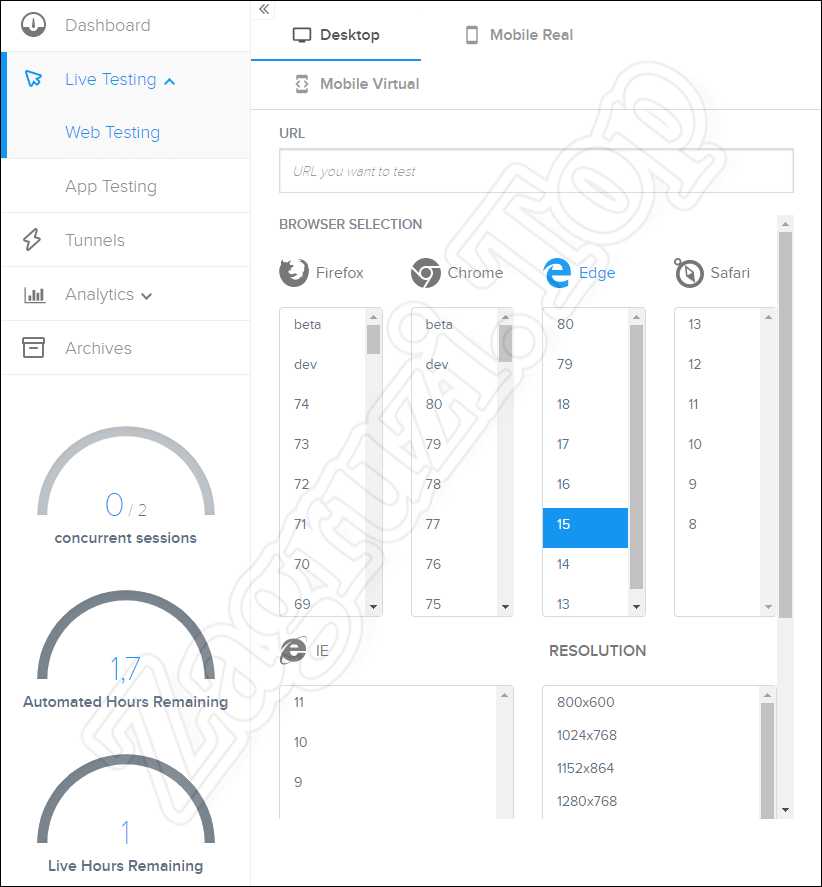
Browsera
Еще один сервис, позволяющий тестировать ваш сайт онлайн в браузере. Давайте рассмотрим список возможностей данного ресурса для того, чтобы вы понимали, стоит ли тратить время на регистрацию:
- Автоматическое обнаружение проблем с кросс-браузерной компоновкой. Browsera сообщит вам о возможных проблемах с макетом, которые он обнаружит при тестировании сайта. Вместо того чтобы проверять каждый скриншот самостоятельно, вы получите отчет, в котором подробно описаны возможные проблемы на страницах. Вы можете быстро увидеть указанные проблемы, поскольку каждый скриншот выделен в проблемных областях. Browsera похожа на тестера, который ищет визуальные несоответствия между различными браузерами.
- Поиск ошибок JavaScript. Браузер также поможет вам найти проблемы, вызванные ошибками сценариев на сайте. Каждый раз, когда Browsera отображает страницу, она проверяет, не обнаружил ли браузер какие-либо ошибки скриптинга во время процесса. Эти сбои собираются и сообщаются в ваших результатах. Ошибки JavaScript могут привести к потере функциональности сайта.
- Общий режим тестирования сайтов. Вместо того чтобы тестировать страницу за раз, почему бы не протестировать весь сайт? Другие службы тестирования браузеров могут проверять только одну страницу за раз. Это замечательно, если у вас небольшой сайт, но он не будет работать, если есть много страниц и вы хотите протестировать их все. Мы облегчаем вам задачу, просматривая ссылки на сайте или принимая список URL-адресов, которые вы хотите протестировать.
- Тестирование страниц, требующих входа. Сайт требует авторизации? Browsera может войти в систему до тестирования вашего сайта. Мы поддерживаем как базовую аутентификацию по HTTP, так и вход в систему на основе приложений. Все, что требуется, — это указать ID в полях входа в систему. Никакая другая служба тестирования браузеров не предоставляет эту функцию и она очень важна для сайтов, имеющих профили пользователей.
- Отсутствие необходимости инсталляции какого-либо программного обеспечения.
- Тест динамических страниц.
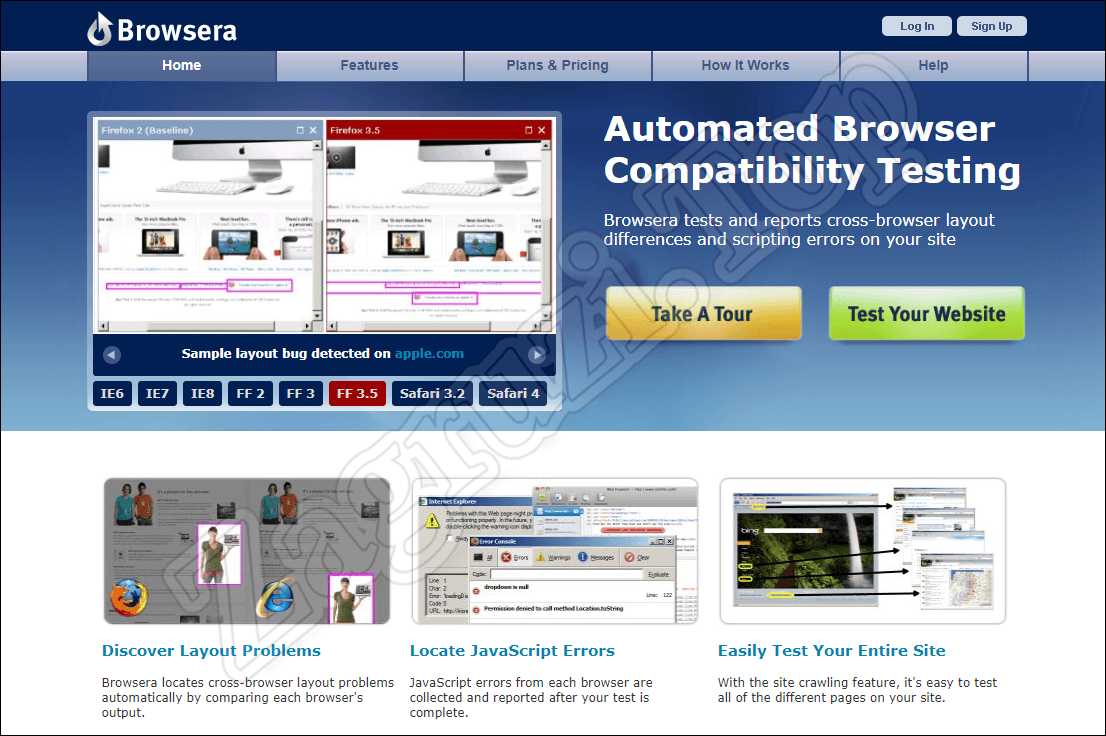
| Поддерживаемые обозреватели: | Google Chrome, Opera, Mozilla Firefox, Microsoft Edge, Safari |
| Язык: | Английский |
| Стоимость: | Платно (первый месяц предоставляется бесплатное тестирование) |
| Ссылка на сайт: | http://www.browsera.com/ |
Достоинства:
- большое количество разных возможностей;
- присутствует обучающий режим;
- есть тестовый период.
Недостатки:
- у сайта отсутствует сертификат безопасности SSL;
- для перехода к тестовому режиму вам понадобится привязать банковскую карту.
Browserling
Это лучший сервер, позволяющий запустить ваш сайт в режиме онлайн через любой виртуальный браузер. Здесь нет ничего лишнего, а все функции выполнены максимально наглядно и доступ к ним получить очень просто. При этом сервис полностью бесплатный и нам не нужно не то, что привязывать свою банковскую карту, а даже регистрироваться. Сразу после перехода на сайт вы просто вводите адрес тестируемого ресурса, выбирайте операционную систему, а также версию обозревателя. После этого кликаем по кнопке начала процесса тестирования и видим отображаемый результат.
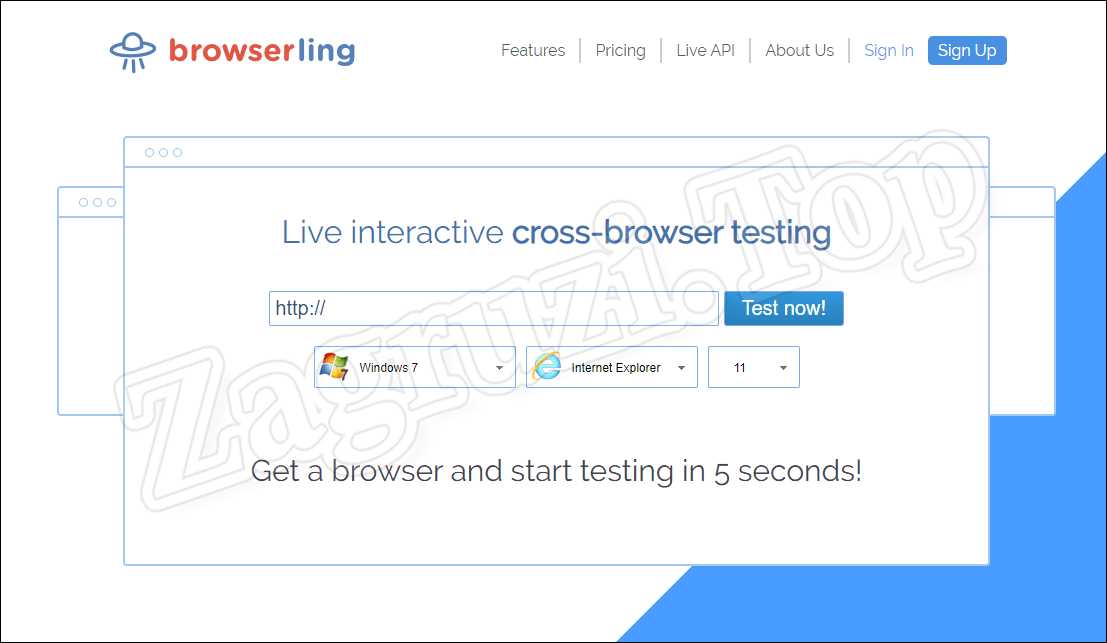
| Поддерживаемые обозреватели: | Microsoft Edge, Internet Explorer, Google Chrome, Mozilla Firefox, Opera, Apple Safari и Стандартный браузер Android |
| Язык: | Английский |
| Стоимость: | Частичная бесплатность (некоторые функции стоят денег) |
| Ссылка на сайт: | https://www.browserling.com/ |
Достоинства:
- Простота использования. Тут даже не нужно регистрироваться.
- Симпатичный пользовательский интерфейс.
- Широкий набор различных обозревателей как для компьютерных, так и для мобильных операционных систем.
- Хорошее быстродействие и отсутствие глюков.
Недостатки:
- Не поддерживается iOS.
- Нет русского языка.
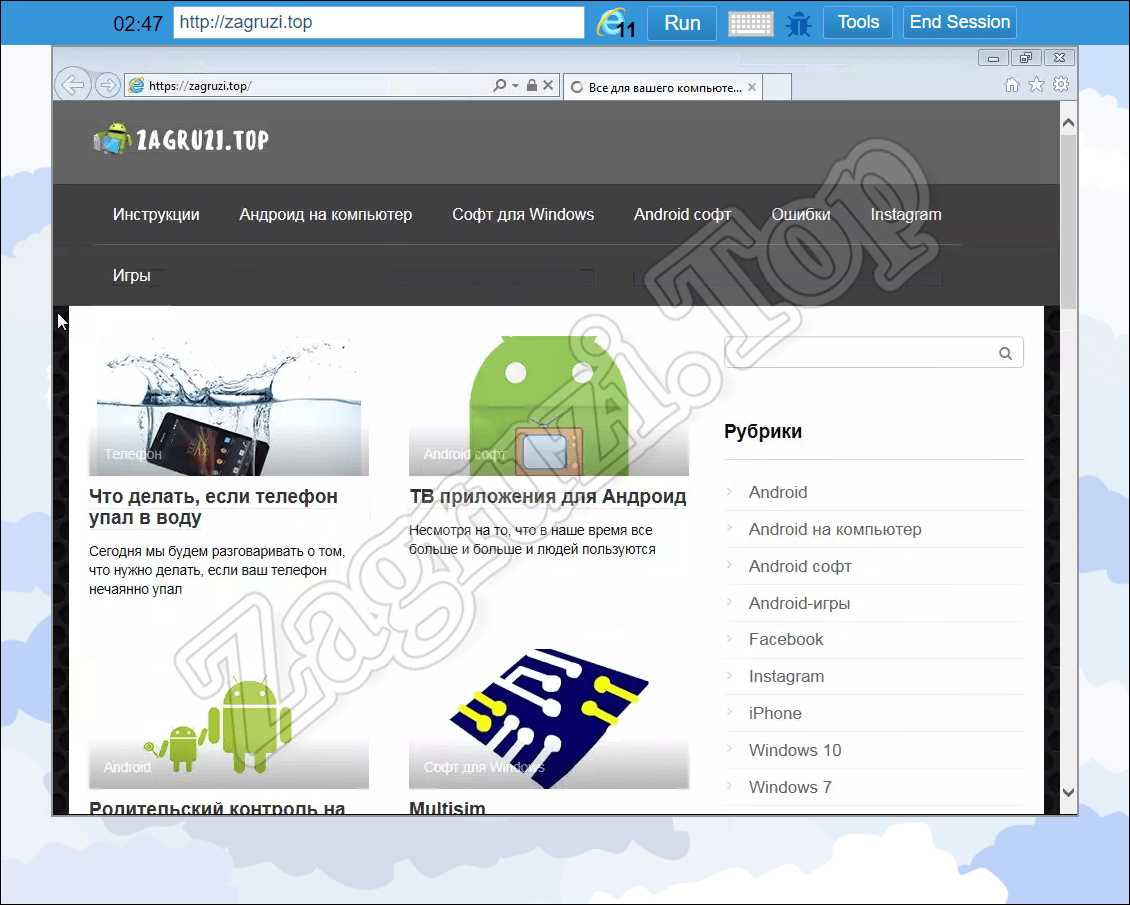
Именно данный ресурс мы рекомендуем своим пользователем для использования браузера в браузере онлайн. Это лучший вариант, который, наверняка, устроит большинство из вас.
NetRenderer
Рассмотрим еще один сервис, позволяющий запустить интернет-обозреватель в режиме онлайн. Его отличительной особенностью является то, что здесь можно использовать только браузер Internet Explorer. Однако, для полноты картины мы должны были упомянуть и об этом сайте.
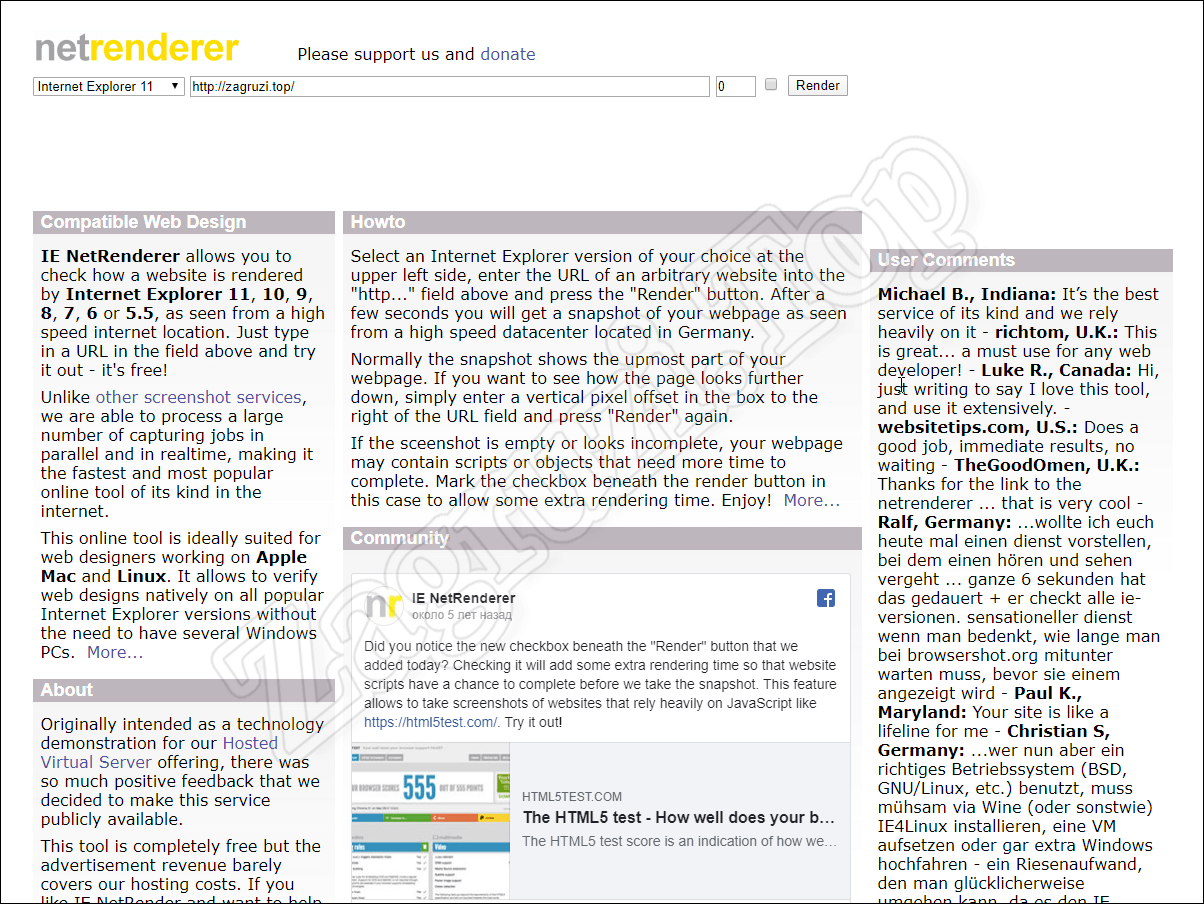
Работать с ресурсом очень просто. Вы переходите по приведенной ниже ссылке, выбирайте версию Microsoft Internet Explorer, прописываете адрес тестируемого сайта, а потом жмете кнопку с надписью Render. В результате выбранный ресурс сразу же отобразится таким, каким он был бы и на компьютере.
| Поддерживаемые обозреватели: | Microsoft Internet Explorer (все версии) |
| Язык: | Английский |
| Стоимость: | Бесплатно |
| Ссылка на сайт: | https://netrenderer.com/ |
Достоинства:
- В отличие от всех других сервисов, о которых мы говорили, данный ресурс является полностью бесплатным.
- Хорошее быстродействие и отсутствие лишних компонентов, затрудняющих использование сайта.
Недостатки:
- Отсутствию русского языка.
- Тут можно использовать всего один браузер.
Browserstack
Последний сервис в нашем списке тоже позволяет бесплатно и без регистрации запустить браузер в браузере прямо в режиме онлайн. К его основным возможностям можно отнести:
- Интерактивное кросс-браузерное тестирование в режиме онлайн.
- Использование сертификата безопасности, обеспечивающего максимальную защиту данных пользователя.
- Тестирование приложений.
- Огромное количество операционных систем и устанавливаемых на них браузеров.
- Переключение на другую ОС или обозреватель всего один клик.
- Наличие специального окошка с основными инструментами, позволяющими:
- производить локальное тестирование;
- менять разрешение экрана;
- проводить отладку веб-странички;
- менять местоположение.
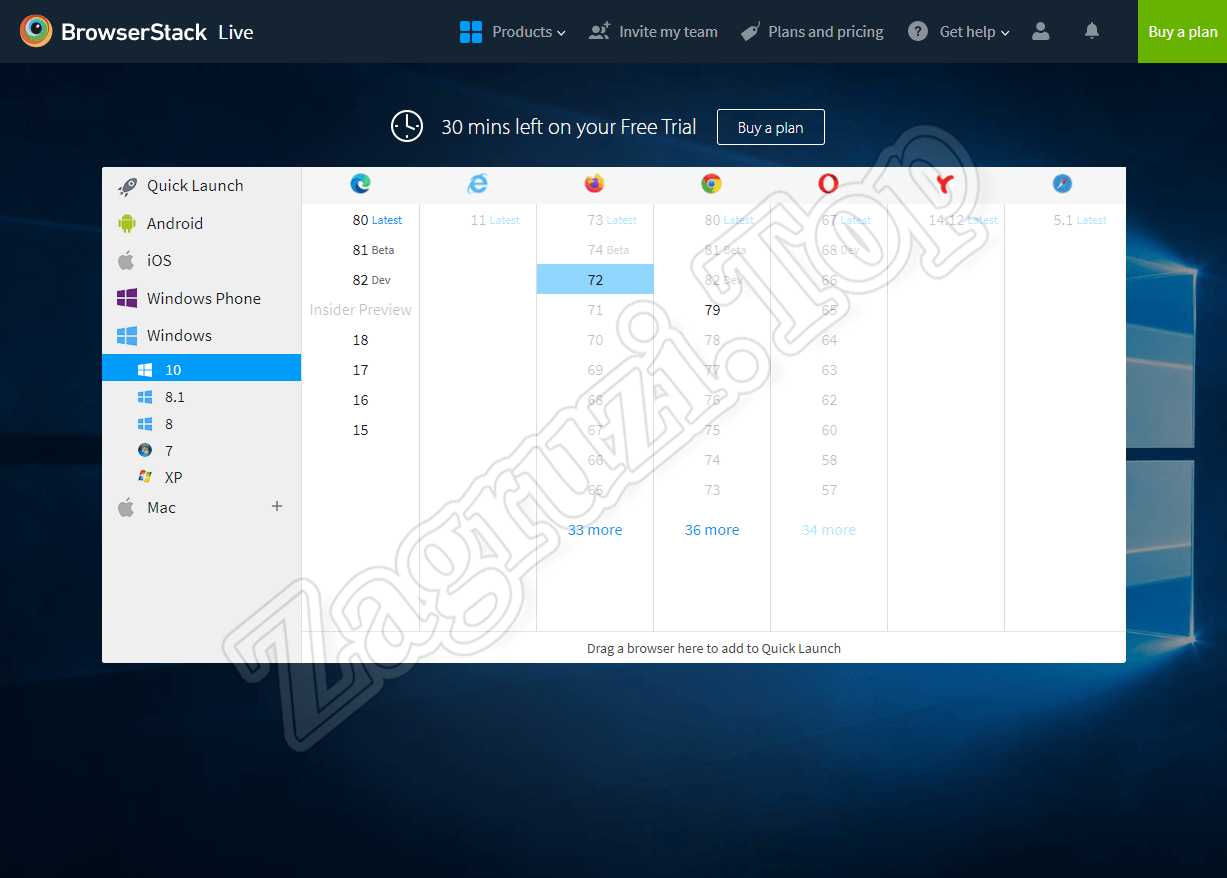
| Поддерживаемые обозреватели: | Все поддерживаемые браузеры компьютерных или мобильных операционных систем. |
| Язык: | Английский |
| Стоимость: | Частично бесплатно (за некоторые дополнительные инструменты придется доплатить) |
| Ссылка на сайт: | https://www.browserstack.com/ |
Достоинства:
- широкий набор возможностей;
- наличие бесплатной версии;
- удобство использования.
Недостатки:
- нет русского языка.
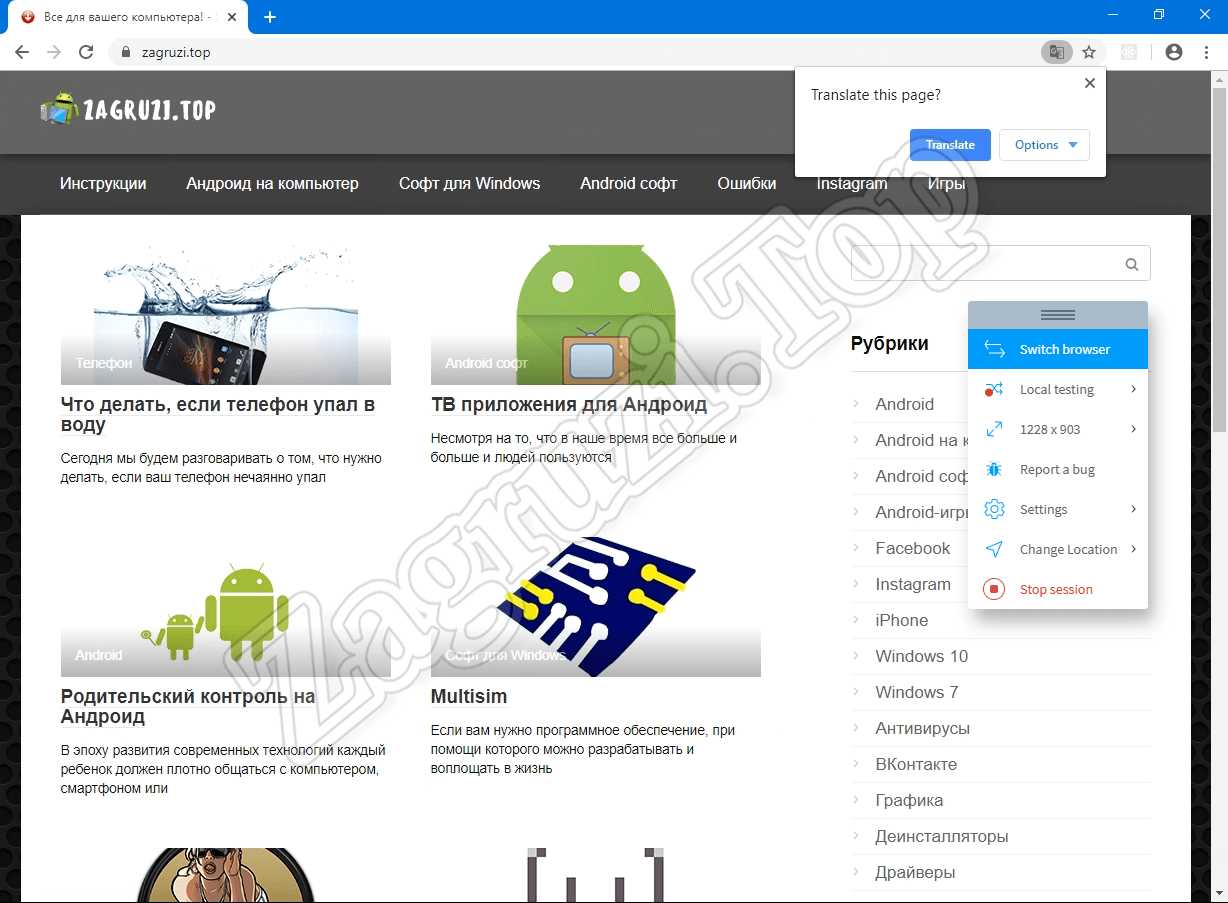
Видеоинструкция
Для того чтобы вы могли лучше разобраться с рассматриваемой темой, мы рекомендуем просмотреть обучающее видео, в котором автор максимально наглядно и подробно рассказывает обо всех существующих онлайн-браузерах при этом показывая все на собственном компьютере.
Заключение
Теперь, когда вся информация, которую нужно было передать пользователю, опубликована, мы можем закрывать свою инструкцию, а вы переходите к делу. Тестируйте интернет-обозреватели, запускаемые в режиме онлайн. Но при этом помните, о чем мы говорили выше: не вводите логины и пароли от настоящих аккаунтов. Это может привести к краже персональных данных.
Как войти в настройки браузера

Программы для просмотра веб-страниц в большинстве своём позволяют настраивать поведение для разных сценариев использования. Далее мы расскажем вам, как можно получить доступ к параметрам популярных браузеров.
Google Chrome
Подробнее: Настройка браузера Google Chrome

Mozilla Firefox
Популярный просмотрщик веб-страниц от компании Мозилла в силу политики разработчиков позволяет настроить буквально каждый элемент.
Вариант 1: Обычные настройки
Основные параметры браузера Файрфокс открываются следующим образом. Запустите приложение и вызовите его главное меню, выберите в нём пункт «Настройки».

Будет открыта вкладка с параметрами браузера.
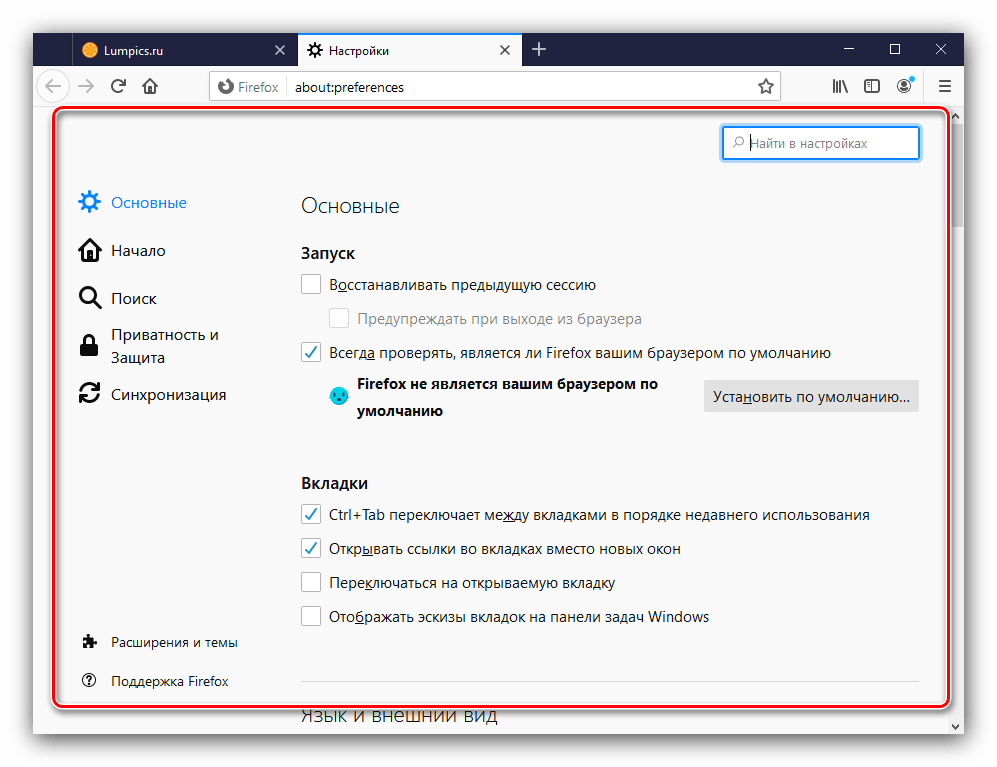
Вариант 2: Продвинутые параметры
В последних выпусках Firefox разработчики компании Mozilla переместили часть потенциально опасных опций в отдельный раздел. Получить к нему доступ можно следующим образом:
- Создайте новую вкладку, в её адресной строке введите
about:configи нажмите Enter. - Появится предупреждение, кликните «Принять риск и продолжить».
- Чтобы открыть полный набор продвинутых опций, нужно кликнуть по ссылке «Показать все».

Перечень параметров доступен исключительно на английском языке, из-за чего они будут понятны далеко не для каждого пользователя.
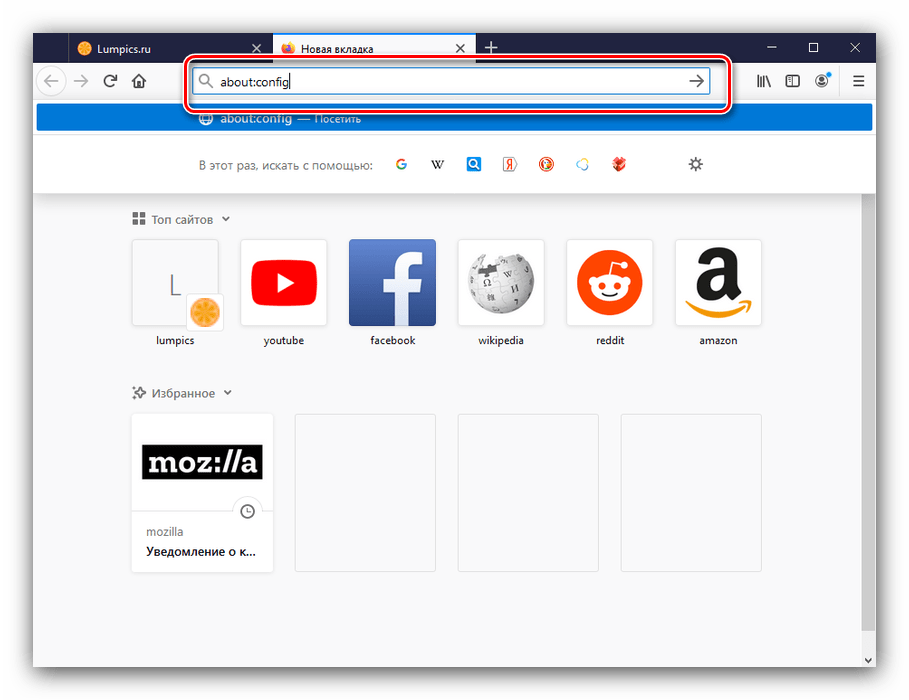
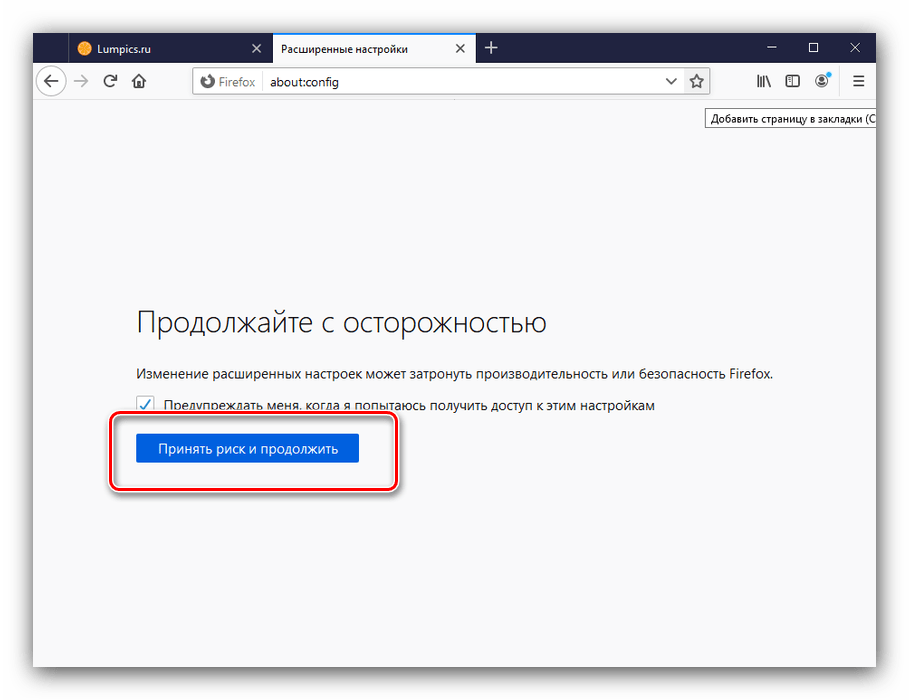

Таким образом открываются настройки в Mozilla Firefox.
Яндекс.Браузер
Решение от компании Яндекс также обладает большим набором разнообразных настроек. Доступ к ним и обзор наиболее полезных описаны в статье далее.
Подробнее: Настройки Яндекс.Браузер
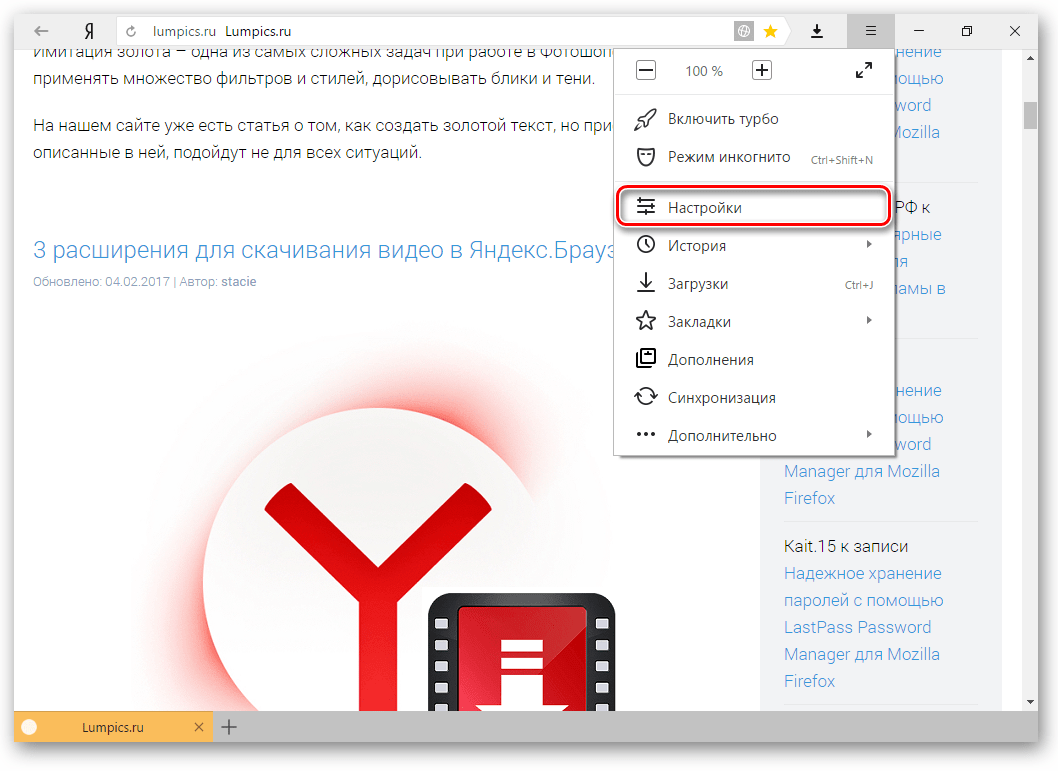
Opera
Просмотрщик веб-страниц Опера, как и другие подобные приложения, позволяет изменять некоторые из своих параметров. Методов доступа к ним существует несколько, самые удобные из них уже осмотрел один из наших авторов.
Подробнее: Как зайти в настройки Opera

Microsoft Edge
Открыть настройки современного системного браузера в Windows тоже довольно просто.
- После запуска приложения нажмите на кнопку с тремя точками, расположенную на панели инструментов.
- Появится меню, кликните в нём по пункту «Параметры».
- Все настройки браузера сгруппированы в боковой панели.

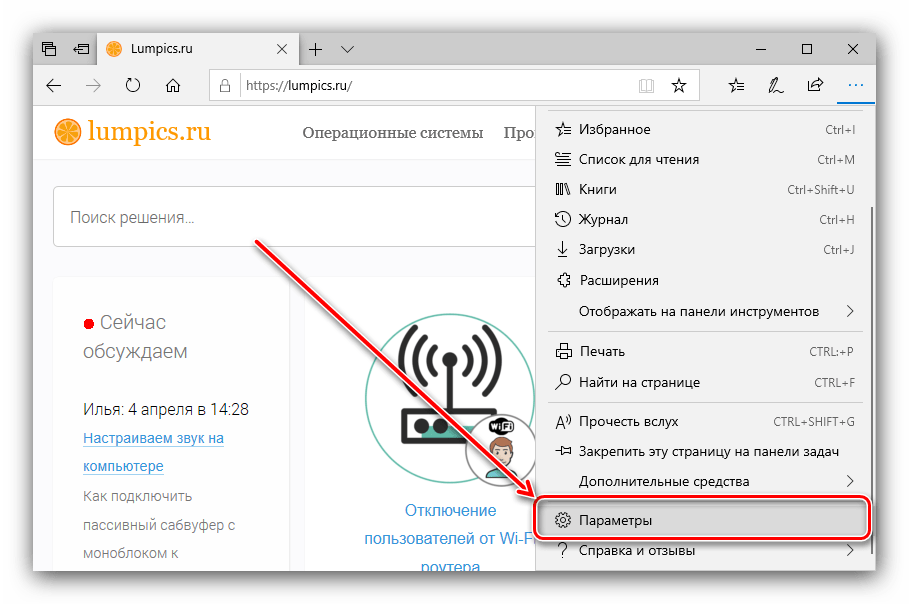

Как видим, действительно несложно.
Internet Explorer
Интернет Эксплорер все менее активно, но все же еще используется многими юзерами. Открыть его настройки можно следующим образом:
- Запустите приложение, затем нажмите в панели инструментов кнопку «Сервис», она обозначена иконкой шестерёнки.
- В появившемся меню воспользуйтесь пунктом «Свойства браузера».
- Откроется отдельное окно с разделами настроек.
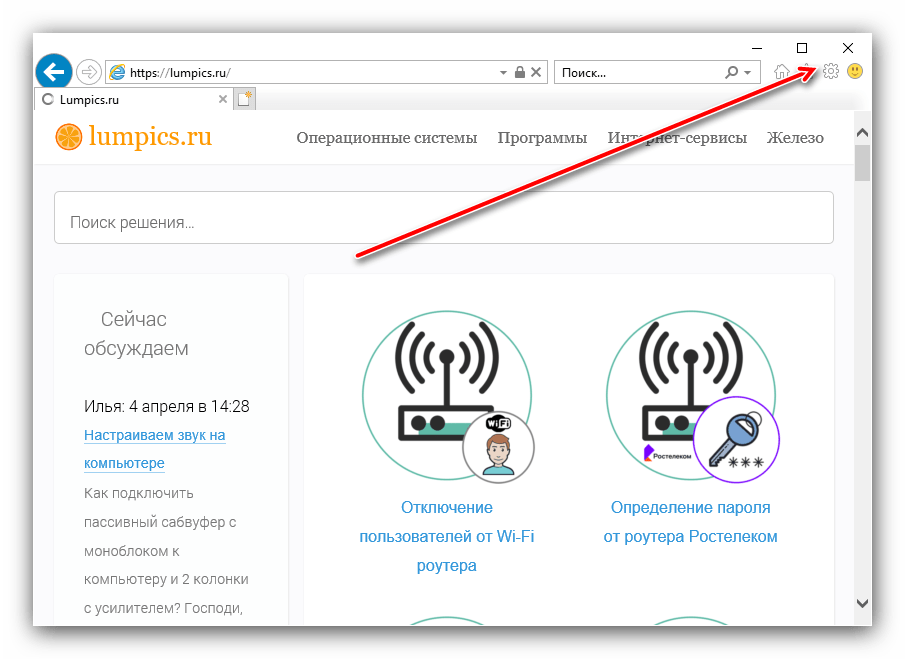

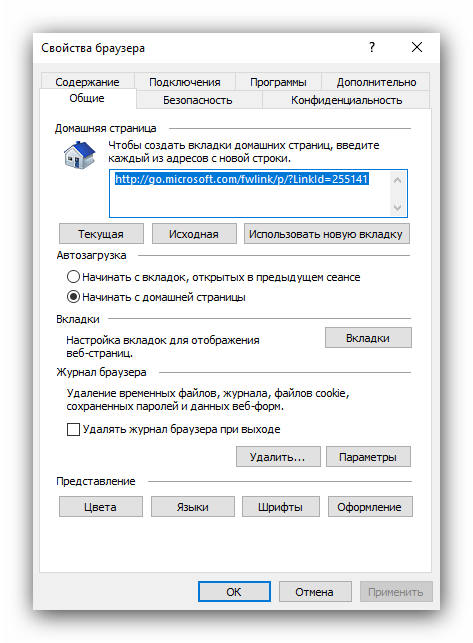
Читайте также: Настройки Internet Explorer
Теперь вам известно, как можно войти в настройки различных браузеров.
Мы рады, что смогли помочь Вам в решении проблемы.Опишите, что у вас не получилось. Наши специалисты постараются ответить максимально быстро.
Помогла ли вам эта статья?
ДА НЕТКак просматривать сайты с помощью браузера
Чтобы просматривать сайты в интернете, воспользуйтесь веб-браузером, например Internet Explorer (IE), компании Microsoft. Откройте IE, щелкнув на значке на панели задач Windows или выбрав в Главном меню Windows. В адресной строке укажите адрес сайта и нажмите Enter. Откроется страница сайта с различным содержимым. Для перехода между страницами используются гиперссылки, которые выделяют цветом и подчеркиванием. При наведении на гиперссылку курсор мыши меняется на указующий палец.
Все сайты имеют навигационную структуру для лучшего ориентирования в структуре просматриваемого ресурса. Навигация предоставлена в виде гиперссылок на разделы сайта.
к оглавлению ↑Управление кнопками на панели браузера
Для возврата на предыдущую страницу используйте кнопку «Назад», кнопка «Вперед» используется для открытия страницы, с которой вы вернулись.
Чтобы увидеть адреса сайтов, которые вы посещали в последнее время, то щелкните в правой части адресной строки на значок треугольника. Вы можете вернуться на ранее просмотренный сайт, выбрав его имя в этом списке.
Кнопки «Обновить» и «Остановить» находятся в правой стороне адресной строки и предназначены для принудительного обновления или остановки загрузки текущей страницы. Если страница часто обновляется, то иногда полезно принудительно обновить ее для показа свежей информации. Иногда кнопка «Обновить» помогает отобразить страницу правильно, в случае если информация на ней не отобразилась или отобразилась не полностью.
Кнопка «Остановить» пригодится для остановки загрузки сайта в случае не правильно набранного адреса или страница слишком долго грузится, и вы хотите прекратить этот процесс.
Для возврата на домашнюю страницу браузера нажмите кнопку «Домой», которая представлена в виде иконки домика в правой части панели браузера.
к оглавлению ↑Домашняя страница браузера
Домашней страницей браузера называется та страница, которая сразу открывается в окне браузера при его запуске при подключенном интернете. Для присвоения нужной странице статуса «домашней», зайдите в свойства браузера, нажав на иконку в виде шестеренки и выбрав в выпадающем меню пункт «Свойства браузера».
В открывшемся окне Свойств браузера, на вкладке Общие введите адрес сайта для использования в качестве домашней страницы и щелкните по кнопке «Применить» и «Ок». Домашних страниц можно ввести несколько, в этом случае при запуске браузера они будут открываться одновременно в нескольких вкладках. Для удаления домашних страниц опять вызовите окно свойств браузера и просто удалите не нужную страницу, после чего подтвердите удаление кнопками «Применить» и «Ок»
Кроме того, можно сделать текущую просматриваемую страницу в качестве домашней. Для этого щелкните правой кнопкой мыши на иконке домика для вызова меню. В выпавшем меню выберите пункт «Добавить или изменить домашнюю страницу».
В открывшемся диалоговом окне, выберите один из вариантов добавления домашней страницы.
к оглавлению ↑Вкладки браузера
Вкладки браузера позволяют открывать несколько страниц одновременно и быстро переключаться между ними. Чтобы создать новую вкладку в Internet Explorer нажмите комбинацию клавиш <Ctrl+T> или щелкните левой кнопкой мыши на кнопке «Создать новую вкладку», расположенную правее заголовков уже открытых вкладок.
Находясь на новой вкладке, введите адрес страницы и нажмите <Enter>. Страница откроется в этой вкладке. Щелкая левой кнопкой мыши на заголовках вкладок, вы можете переключаться между открытыми страницами сайтов. Для закрытия вкладки нужно щелкнуть по диагональному крестику на заголовке вкладке или нажав колесико мыши при наведенном курсоре на заголовок закрываемой вкладки.
к оглавлению ↑Закладки браузера
Если вы нашли сайт, к которому хотите регулярно возвращаться, то его можно добавить в «Закладки браузера» или по другому «Избранное». Для добавления страницы в Избранное щелкните на иконку с изображением звездочки в правой части верхней панели браузера.
В открывшейся панели Избранного щелкните по кнопке «Добавить в папку избранное». Откроется диалоговое окно Добавление в избранное, где вы сможете переименовать или оставить как есть добавляемую страницу, после чего щелкните по кнопке «Добавить».
Поделиться.к оглавлению ↑
Еще по теме:
- Что такое кэшбэк? Кэшбэк – это хорошая возможность возвратить часть средств, потраченных на товары и услуги. Многие граждане покупают товары по указанной на ценнике стоимости, при этом даже не знают, что […]
- Что такое ip адрес компьютера? IP-адрес (ай-пи адрес) – это уникальный идентификационный номер, который имеет каждый компьютер в сети. Домашнему компьютеру ip адрес присваивается интернет провайдером при подключении к […]
- Браузер: журнал посещенных страниц Если вы недавно посетили какой-то сайт и хотите вернуться на него снова, но не можете вспомнить его адрес, проверьте журнал посещенных страниц, чтобы найти его. Журнал посещенных страниц […]
- Закладки браузера Если вы нашли сайт, на который намерены возвращаться в дальнейшем, сохраните его в закладках или в Избранное применительно к браузеру Internet Explorer, чтобы можно было легко перейти на […]
- Поиск информации на странице сайта В сети находится огромное количество сайтов, которые содержат огромные объемы тестовой информации. Перейдя на такой сайт, начинающий пользователь интернета долго прокручивает страницу для […]
3 способа установить браузер по умолчанию на Андроид
Чтобы больше не выбирать, через какое приложение открывать веб-страницы, сделайте браузер, которым вы пользуетесь постоянно, браузером по умолчанию. Используйте для этого настройки системы и функции самих интернет-обозревателей.
Что такое браузер по умолчанию
Браузер по умолчанию на телефоне или любом другом устройстве — это приложение, которое открывает все ссылки на интернет-страницы. Если на Android установлен только один веб-обозреватель, то он и будет браузером по умолчанию — просто потому, что других вариантов нет.
Если же в системе установлено несколько браузеров, то при каждом открытии ссылки появляется окно с вопросом, какое приложение использовать. Вы можете выбирать обозреватель вручную или настроить программу по умолчанию и больше не видеть этот запрос.

Важно: если в приложении есть встроенный браузер, например, в мессенджере или клиенте соцсети, то ссылки будут сначала открываться в нём. Если встроенного обозревателя нет, то будет запускаться браузер по умолчанию.
Универсальные способы выбора браузера по умолчанию
В системе Андроид предусмотрено два способа установки приложений по умолчанию. Они работают на всех телефонах вне зависимости от того, какие браузеры установлены. Названия опций и пунктов меню могут отличаться, но в целом порядок действий везде один и тот же.
Назначение браузера по умолчанию в настройках телефона
Первый способ — назначение обозревателя по умолчанию в системных настройках:
- Откройте настройки Android. Иконка для их запуска расположена на одном из рабочих столов или в главном меню.

- Перейдите в раздел «Приложения».

- Найдите пункт «Дополнительные настройки» и нажмите на него. На некоторых прошивках параметры могут быть скрыты в подменю «Ещё».
- Откройте раздел «По умолчанию».

- Выберите пункт «Браузер».
- Отметьте приложение, через которое должны открываться веб-ссылки.

Аналогичным образом можно настроить другие приложения — например, для просмотра видео или прослушивания аудио.
Выбор приложения при переходе по ссылке
Второй способ — выбор приложения при переходе по ссылке. Он работает, если на Android установлено несколько браузеров, но ни один из них не назначен программой для открытия веб-страниц по умолчанию. В этом случае при касании ссылки появляется окно со списком браузеров и предложением выбрать, каким из них эта ссылка будет открыта, а также кнопками «Только сейчас» и «Всегда».
Если вы нажмёте «Всегда», то выбранный браузер станет таковым по умолчанию.

На некоторых версиях и прошивках Android нет кнопок «Только сейчас» и «Всегда». Вместо них — чекбокс «Запомнить выбор». При установке в нем флажка выбранный браузер также будет использоваться для открытия всех ссылок по умолчанию.
Использование собственных настроек веб-обозревателей
В настройках каждого браузера есть параметры, которые позволяют сделать его приложением по умолчанию на Android. Давайте посмотрим, как это работает, на примере популярных веб-обозревателей.
Яндекс.Браузер:
- Нажмите на кнопку в виде трёх точек в поисковой строке, чтобы открыть главное меню.

- Тапните по пункту «Браузер по умолчанию».

- В появившемся окне нажмите на кнопку «Настройки».

- Нажмите на пункт «Браузер» и выберите в списке Яндекс.Браузер.

Готово, теперь все ссылки открываются через обозреватель от Яндекса.
Mozilla Firefox:
- Нажмите на кнопку с тремя точками на верхней панели, чтобы открыть главное меню.

- Перейдите в раздел «Параметры».

- Нажмите на ссылку «Сделайте Firefox своим браузером по умолчанию».

- Выберите пункт «Браузер».
- Отметьте в списке Firefox.

В обоих случаях вы в итоге попадаете в системные настройки Android. Поэтому можно вполне обойтись без лишних переходов и воспользоваться универсальными способами из первого раздела нашей инструкции.
В некоторых приложениях вовсе нет параметров, которые позволяют перейти к настройке браузера по умолчанию. Например, вы не сможете так сделать в Google Chrome. Если вы хотите его выбрать, то тоже придётся пользоваться универсальными способами.
Почему не открывается браузер: наглядная инструкция
Содержание статьи
Неработающий браузер – распространенная проблема, с которой сталкиваются владельцы персональных компьютеров. Это может случиться с любой программой – Google Chrome, Яндекс Браузер, Internet Explorer, Mozilla Firefox, Opera. Если неприятность затронула все имеющиеся браузеры одновременно, причина – вредоносное ПО или конкретное приложение, блокирующее их работу.
Чаще всего работу программ блокируют вирусы, наносящие серьезный вред системе в целом. Современные трояны и подобные им программы блокируют не только браузеры, но и другие приложения. Для удаления вирусов можно воспользоваться штатной антивирусной программой, предварительно проверив наличие обновлений.
Далеко не всегда запуск стандартной антивирусной программы позволяет решить проблему с браузерами. Если в процессе проверки вредоносного софта не обнаружилось, а Хром или Яндекс все равно не запускаются, придется решать проблему другим путем. Популярные способы решения проблемы – в статье ниже.
Узнаем возможную причину в просмотре событий
Сам по себе просмотр событий не способен восстановить работоспособность браузеров, однако он поможет узнать причину, по которой программа не запускается. Запустить просмотр событий можно так:
В меню с левой стороны будет пункт “журналы Windows”. Нажимаем на него и выбираем подпункт “система”. В открывшейся линейке “сведения” будет указана причина, по которой не работают браузеры на компьютере.
Завершение процессов и перезагрузка ПК
Иногда для восстановления корректной работы браузера достаточно перезапуска программы или перезагрузки устройства. Есть два способа перезагрузки, рассмотрим их на примере Google Chrome:
- Через панель задач или ярлык браузера на рабочем столе. Для этого нужно найти соответствующий значок и кликнуть по нему. Если реакции нет, можно попробовать запустить браузер через панель задач.
 Если и эта попытка оказалась неудачной, открываем меню “пуск”, выбираем “все программы” и повторяем попытку;
Если и эта попытка оказалась неудачной, открываем меню “пуск”, выбираем “все программы” и повторяем попытку; - Возобновить работу браузера при помощи команды chrome://restart, открытой в новой вкладке.
 После ввода команды нажимаем ” Enter”. Браузер перезагрузится автоматически.
После ввода команды нажимаем ” Enter”. Браузер перезагрузится автоматически.
Если эти действия не помогли, потребуется перезапуск компьютера. В панели “пуск” выбираем “завершить работу” и “перезагрузка”.  Если устройство никак не реагирует на команды, нажимаем на кнопку выключения и удерживаем ее до тех пор, пока устройство не выключится, после чего запускаем его заново.
Если устройство никак не реагирует на команды, нажимаем на кнопку выключения и удерживаем ее до тех пор, пока устройство не выключится, после чего запускаем его заново.
Переустановка, обновление или даунгрейд браузера
Решением проблемы может стать переустановка браузера или его обновление. Большинство программ обновляются автоматически, проверить наличие обновлений можно так:
- Запустить браузер и нажать на окно в правом верхнем углу.
- В меню выбрать пункт “настройки”.

- Нажать на кнопку “о браузере”.
 Система выдаст информацию об установленной версии браузера и наличии обновлений.
Система выдаст информацию об установленной версии браузера и наличии обновлений.
Проверить наличие обновлений можно лишь при запуске программы. Если браузер не реагирует на команды, его придется переустанавливать. Подразумевается полное удаление браузера с компьютера, при этом важно удалить все компоненты программы. Процесс состоит из нескольких этапов.
- В меню “пуск” выбираем “настройки”.
- Выбираем “приложения”.

- Находим Google Chrome.
- Нажимаем на значок и выбираем “удалить”.

Запустится процесс удаления браузера, обычно это занимает пару минут. Остаточные файлы можно удалить с помощью помощью каталога AppData и системного реестра. После удаления браузера перезапускаем компьютер.
Скачивать новую версию браузера следует только с официального сайта производителя. После скачивания файла установка производится в обычном режиме.
Для восстановления работоспособности браузера используется даунгрейд – установка более ранней версии имеющейся программы. Манипуляция будет уместна в том случае, если текущая версия браузера не способна нормально работать с имеющимся программным обеспечением. После удаления браузера на официальном сайте скачивается предыдущая его версия. Такой подход позволяет запустить программу и восстановить доступ в интернет.
Проверка на вирусы
Современные трояны и вирусы способны блокировать работу браузера даже при наличии установленной антивирусной программы.
Антивирусники и сканеры
Проникновению вредоносного ПО способствует наличие устаревшей версии антивируса и ошибки в его работе. Для поиска и удаления вирусов и троянов можно сделать следующее:
- Записать на сторонний носитель или диск качественную антивирусную программу.
- Запустить ее на проблемном компьютере в безопасном режиме работы Windows.
 Для запуска этого режима нужно нажать клавишу F8 при перезагрузке.
Для запуска этого режима нужно нажать клавишу F8 при перезагрузке. - В появившемся меню выбрать пункт “безопасный режим” и нажать “ввод”.
- На устройстве запустится безопасный режим, после этого можно подключать носитель с антивирусом и начинать чистку.

В процессе сканирования системы следует указывать все локальные диски. По окончании проверки антивирус покажет имеющиеся проблемы. Устранить их можно, следуя инструкциям программы.
Проверка файла hosts
Трояны и другие вредоносные программы редактируют файл hosts, тем самым блокируя запуск браузера. Очистка данного файла может решить проблему. Процедура проводится так.
- Нажимаем на клавиатуре клавиши Win + R.
- Появится окно, в которое вставляем команду notepad %SystemRoot%system32driversetchosts.

- Запустится программа Блокнот, в которой будет отражено полное содержимое файла hosts. (скрин 1)
- Удаляем все строчки, располагающиеся после 127.0.0.1 local hosts. Страницу нужно прокручивать до конца, опасное содержимое располагается в самом низу документа.
- После удаления всего лишнего нажать кнопку “сохранить”. (скрин 2)
- Перезапустить компьютер.
Нельзя удалять папку etc, в которой расположен файл hosts, это приведет к полному выходу системы из строя. Если исправленный файл не удается сохранить, повторяем все действия от имени администратора.
Блокировка брандмауэром
Для полноценной работы браузера требуется разрешение брандмауэра Windows. Это стандартная мера безопасности, препятствующая проникновению вирусов и передаче ими данных. Если браузер (например, Google Chrome) не запускается, можно попробовать добавить программу в брандмауэр вручную. Порядок действий будет таким:
- В меню пуск заходим в настройки и выбираем раздел “обновление и безопасность”. (скрин 3)
- В открывшемся меню выбираем пункт “безопасность Windows” и “брандмауэр и защита сети”. (скрин 4)
- В списке выбираем “разрешить работу с приложением через брандмауэр”, находим Google Chrome, нажимаем “добавить”. (скрин 5)
- Нажимаем кнопку “ОК”.
После этого нужно перезагрузить устройство. Проблема с браузером должна исчезнуть.
Конфликты с другими приложениями
Нарушение работоспособности браузера бывает связано с работой других приложений или расширений самой программы. Узнать о наличии конфликтов можно двумя способами:
- Если речь идет о проблемах с Google Chrome – скачать стандартную утилиту Cleanup Tools. (скрин 6) Программа сканирует компьютер и выдает список конфликтных приложений, дает рекомендации по их исправлению;
- Можно воспользоваться специальной командой для поиска конфликтов. В новой вкладке вводим команду chrome://conflicts и нажимаем “ввод”. Запустится автоматический поиск, по окончании будет показан список приложений, блокирующих работу браузера. (скрин 7)
Функция полезна даже при отсутствии проблем с запуском браузера. Периодическое сканирование позволит вовремя заметить конфликт приложений и решить проблему на раннем этапе.
Нехватка оперативной памяти
Интернет-браузеры считаются рекордсменами по использованию оперативной памяти. Если в Google Chrome открыто более десятка вкладок одновременно, то объем используемой памяти может достигать 1 Гб. Проблема может скрываться в большом количестве ресурсоемких программ, установленных на компьютере – например, Adobe Photoshop, Adobe Lightroom, Adobe Illustrator, Corel Draw. Если имеющейся памяти недостаточно, операционная система не сможет запустить браузер.
Решение проблемы – отключение приложений, использующих много оперативной памяти. Сделать это можно так:
- Нажимаем комбинацию клавиш Ctrl+Alt+Del.
- В открывшемся окне выбираем пункт “диспетчер задач”. (скрин 8)
- Откроется список запущенных программ, ненужные можно убрать из списка или отключить. (скрин 9)
Не менее действенный способ – чистка кэша DNS. В нем сохраняются статичные маршруты, тормозящие работу браузера. Чистка кэша:
- В меню “пуск” в командной строке вводим cmd и нажимаем “ввод”. (скрин 10)
- В открывшемся окне вводим команду route –f.
- Далее вводим команду ipconfig /flushdns и нажимаем “ввод”. (скрин 11)
Процесс запустится автоматически, по окончании компьютер следует перезагрузить.
Обновление драйвера видеокарты
Обновление драйвера видеокарты позволяет решить проблему запуска браузера. Многие из них пользуются видеокартой для ускорения работы (например, Мозилла и некоторые плагины). Проще всего обновить драйвер видеокарты стандартными средствами Windows:
- Открываем диспетчер устройств и находим пункт “управление”. (скрин 12)
- Выбираем “диспетчер устройств” и “видеоадаптеры”. (скрин 13)
- Кликаем по ней и выбираем пункт “обновить”. (скрин 14)
- Выбираем режим “автоматический поиск обновленных драйверов”.
Автоматически будет запущен поиск и обновление.
Повреждение профиля пользователя
Если причина проблем с браузером в повреждении профиля пользователя, то можно удалить папку профиля. При этом все личные данные будут утеряны. Происходит удаление папки User Data, находящейся по адресу:
- %USERPROFILE%Local SettingsApplication DataGoogleChrome (например, C:%USERPROFILE%Local SettingsApplication DataGoogleChrome) – для Windows XP;
- %LOCALAPPDATA%GoogleChrome (например, C:%LOCALAPPDATA%GoogleChrome) – для Windows 7, 8 и Vista.
Если это не помогло, можно попробовать удалить браузер и установить его заново.
Восстановление и переустановка ОС
Бывает, что ни один из вышеперечисленных способов не помогает, и браузеры остаются в нерабочем состоянии. Крайняя мера – переустановка ОС. Процесс не занимает много времени, для переустановки нужно приобрести мультизагрузочный диск с операционной системой. Перед установкой следует перенести важную информацию на внешний носитель.
Пожаловаться на контент20 лучших бесплатных браузеров с открытым исходным кодом для Windows
Вот список из лучших бесплатных браузеров с открытым исходным кодом для Windows . Эти веб-браузеры с открытым исходным кодом аналогичны стандартным веб-браузерам (перечисленным здесь), с помощью которых вы можете просматривать веб-страницы. Хотя основное отличие заключается в том, что эти браузеры имеют открытый исходный код и позволяют загружать, просматривать и редактировать их исходный код без каких-либо ограничений.
Через все эти браузеры с открытым исходным кодом вы можете легко просматривать в Интернете, открывать определенные веб-сайты, смотреть онлайн-видео, слушать онлайн-музыку, и читать статьи .Все стандартные функции, такие как закладки , панель поиска, интерфейс с несколькими вкладками, настройки, и т. Д., Также предоставляются этим программным обеспечением. Другие удобные функции, такие как Read Mode (для уменьшения отвлекающих факторов), Offline Mode (для просмотра сохраненных страниц в автономном режиме), Sync (для синхронизации данных между несколькими устройствами) и другие, также присутствуют в некоторых программах.
Для дальнейшего улучшения функций этих браузеров вы можете добавлять к ним поддерживаемые расширения и надстройки.Однако не все браузеры поддерживают расширения, поэтому вы не можете улучшить их функциональность. Помимо расширений, вы также можете найти много полезных функций конфиденциальности в этих браузерах, таких как Private Mode , Tracker Blocker , Ads Blocker и т. Д.
В целом, большинство этих программ довольно стабильны, отзывчивы и быстрые, и вы можете использовать их без особых проблем. Просмотрите список, чтобы узнать больше о функциях этих веб-браузеров с открытым исходным кодом.
Мое любимое бесплатное программное обеспечение для браузера с открытым исходным кодом для Windows:
Firefox — мое любимое программное обеспечение для браузера, потому что оно очень стабильно и предоставляет все основные функции браузера.Он также предлагает множество расширенных функций и функций конфиденциальности, таких как синхронизация , частный режим, блокировка контента, и т. Д. Это также один из наиболее активно развивающихся веб-браузеров по сравнению с другими браузерами с открытым исходным кодом.
Вы также можете ознакомиться со списками лучших бесплатных портативных браузеров, автономных браузеров и веб-браузеров для Windows.
Firefox


Firefox — это бесплатный браузер с открытым исходным кодом для Windows, Linux, macOS, iOS и Android.Это красиво оформленный веб-браузер, в котором вы можете легко открывать сразу несколько веб-сайтов благодаря его интерфейсу с несколькими вкладками. Он также довольно стабилен и отлично работает как в системах с высокими, так и с низкими характеристиками. Кроме того, в нем присутствуют все основные функции веб-браузера, такие как закладок, поиск на страницах, просмотрщик истории, масштабирование страниц, и т. Д. Тем не менее, он также имеет множество дополнительных функций, которые делают его гораздо лучшим браузером с открытым исходным кодом по сравнению с другим программным обеспечением. Давайте посмотрим на некоторые расширенные и основные функции этого программного обеспечения.
Основные характеристики Firefox:
- Sync : Используя учетную запись Firefox, вы можете легко синхронизировать несколько устройств, на которых работает этот браузер, друг с другом. Эта функция позволяет синхронизировать историю просмотров , закладки, вкладки, пароли, и другие настройки на всех ваших устройствах.
- Блокировка содержимого : это расширенная функция, которая блокирует все типы трекеров, которые могут отслеживать ваши действия в Интернете.
- Личное окно : это еще одна важная функция, которая автоматически удаляет всю историю просмотров и другие действия в сети, когда вы закрываете личное окно.Это поможет вам запретить другим пользователям вашей системы просматривать или отслеживать ваши действия в Интернете.
- Автономная работа : Включив эту функцию, вы можете просматривать все кэшированные веб-страницы, даже если вы отключены от Интернета.
- Reader View : Эта функция обеспечивает идеальную среду для чтения статей, поскольку устраняет все отвлекающие факторы с веб-страницы, кроме основного содержимого.
Это некоторые функции, которые вы можете ожидать в этом бесплатном веб-браузере с открытым исходным кодом.
Дополнительные характеристики:
- Поддержка расширений, тем и надстроек : Вы можете найти множество расширений, тем и надстроек, которые вы можете легко добавить к этому программному обеспечению, чтобы улучшить функциональность и внешний вид этого браузера.
- Снимки экрана : Этот веб-браузер также имеет встроенную функцию снимка экрана, которая позволяет быстро сделать снимок видео или веб-страницы.
- Отключить звук вкладки : Эта функция позволяет отключать отдельные вкладки этого браузера.
Последние мысли:
Это один из лучших бесплатных веб-браузеров с открытым исходным кодом, поскольку он предлагает все основные и расширенные функции в красивом и удобном графическом интерфейсе. Кроме того, он также очень стабилен и способен без замедления удерживать множество веб-страниц.
Хром


Chromium — еще один бесплатный браузер с открытым исходным кодом для Windows, Linux, MacOS и ChromiumOS.Это программное обеспечение похоже на популярный веб-браузер Google Chrome. По сути, Google Chrome основан на этом ПО. Общий дизайн и функциональность этого программного обеспечения почти аналогичны Google Chrome. Однако, в отличие от Google Chrome, это веб-браузер с открытым исходным кодом.
В этом программном обеспечении вы можете найти все основные функции веб-браузера, такие как интерфейс с несколькими вкладками , закладки, средство просмотра истории, панель поиска, и т. Д. Помимо основных функций, оно также предлагает множество важных функций, которые вы ожидаете от браузера, такого как Incognito. Режим, синхронизация, поддержка расширений, и т. Д.
Основные характеристики:
- Режим инкогнито : этот режим позволяет вам конфиденциально просматривать веб-страницы, чтобы другие пользователи вашей системы не могли просматривать ваши действия в Интернете.
- Поддержка расширений : Этот браузер поддерживает все расширения Интернет-магазина Chrome. Вы можете легко загрузить и установить расширение для этого программного обеспечения, чтобы добавить в Chromium дополнительные функции.
- Sync : Используя его, вы можете синхронизировать данные браузера, такие как закладок, историю, сохраненные пароли, вкладки, и многое другое, между несколькими устройствами с помощью этого браузера.Этот браузер использует учетную запись Google для выполнения синхронизации.
Дополнительные характеристики:
- Диспетчер задач : Эта функция аналогична диспетчеру задач Windows, с помощью которого вы можете просматривать все запущенные процессы и сколько ресурсов они занимают. Кроме того, в нем также доступна возможность завершить любой процесс, который не отвечает должным образом.
- Отключить звук сайта : с помощью этой функции вы можете легко отключить воспроизведение видео на вкладке.
- Cast : позволяет напрямую транслировать этот браузер со всем его контентом на телевизор или экран с поддержкой скринкаста.
Последние мысли:
Это еще один очень эффективный браузер с открытым исходным кодом, поскольку он предлагает все важные функции, которые вы можете ожидать от хорошего веб-браузера.
Храбрый


Brave — еще один бесплатный браузер с открытым исходным кодом для Windows, Linux, macOS, iOS и Android.Этот браузер основан на Chromium и поддерживает все расширения и темы Интернет-магазина Chrome. Это программное обеспечение специально разработано, чтобы обеспечить вам безопасный просмотр, блокируя всю рекламу и трекеры . Он не только блокирует нежелательную рекламу и трекеры, но и обеспечивает гораздо более быстрый просмотр, чем браузер Chrome. Общее количество заблокированной рекламы и трекеров также отображается в его интерфейсе. Интерфейс этого программного обеспечения довольно минимален и прост, что обеспечивает приятный просмотр.В нем присутствуют все основные функции браузера, такие как поддержка закладок , средство просмотра истории, синхронизация, интерфейс с несколькими вкладками, и т. Д.
Давайте рассмотрим некоторые из основных моментов этого программного обеспечения для веб-браузера с открытым исходным кодом:
Основные характеристики:
- Sync : этот браузер имеет уникальную функцию синхронизации, поскольку это программное обеспечение не использует учетную запись для синхронизации нескольких устройств с браузером Brave. Вместо этого это программное обеспечение генерирует код, который вам нужно ввести на других устройствах, которые вы хотите синхронизировать с вашим основным устройством.Синхронизируя несколько устройств, вы можете получить доступ к паролям, закладкам, истории, и другому контенту просмотра с любого из синхронизированных устройств.
- Расширения : Используя внешние расширения, вы можете добавлять в этот браузер дополнительные функции и новые темы.
- Частное окно : Используя его, вы можете конфиденциально просматривать Интернет. В этом режиме вся история, кеш и т. Д. Удаляются немедленно, как только вы выходите из приватного окна.
Дополнительные характеристики:
- Distill Page : По сути, это режим чтения, который скрывает все отвлекающие факторы, такие как дизайн веб-сайта , графика, реклама, и т. Д., из интерфейса и показывает только основную статью, которую вы хотите прочитать.
- Диспетчер задач : с его помощью вы можете просмотреть, какие расширения и вкладки занимают, сколько ресурсов системы. Кроме того, он также позволяет закрыть любую вкладку или расширение, которое вы хотите.
- Cast : позволяет транслировать содержимое этого браузера на любой телевизор с поддержкой беспроводной связи или трансляции экрана.
Последние мысли:
Это очень хороший браузер с открытым исходным кодом, если вы хотите избежать использования всех типов трекеров и рекламы при просмотре веб-страниц.
Waterfox


Waterfox — еще один бесплатный браузер с открытым исходным кодом в этом списке. Это кроссплатформенный браузер, доступный для Windows, Linux, Mac и Android. Это довольно быстрый, но простой веб-браузер с красивым пользовательским интерфейсом.С его помощью вы можете быстро импортировать закладки из других браузеров и начать им пользоваться. Кроме того, он также создает ярлыки ваших наиболее посещаемых веб-сайтов в своем интерфейсе. В нем присутствуют все новейшие функции, такие как режим чтения , частный просмотр, поддержка надстроек, синхронизация, настройка предпочтений, и т. Д.
Основные характеристики:
- Sync : позволяет синхронизировать закладки, недавние вкладки, историю и т. Д. С другими устройствами с помощью этого веб-браузера. Он использует учетную запись Firefox для выполнения синхронизации.
- Приватный просмотр : Он позволяет вам просматривать Интернет конфиденциально, поскольку он не сохраняет историю просмотров и кеш.
- Режим чтения : Он обеспечивает идеальную среду для чтения, позволяющую читать статьи, не отвлекаясь на другие элементы, такие как интерфейс веб-сайтов, рекламу, графику и т. Д.
Дополнительные характеристики:
- Дополнения : В этом программном обеспечении вы можете установить все поддерживаемые Firefox надстройки, расширения и темы, чтобы добавить дополнительные функции в этот веб-браузер.
- Настройка : с помощью этой функции вы можете вручную определить положение надстроек в интерфейсе этого браузера.
Последние мысли:
Это очень мощный и красиво оформленный веб-браузер с открытым исходным кодом, который вы определенно можете попробовать, если вам нравятся надстройки и расширения Firefox.
Бледная луна


Pale Moon — еще один бесплатный браузер с открытым исходным кодом для Windows и Linux.Этот веб-браузер основан на Goanna и в первую очередь создан для обеспечения эффективного просмотра. Интерфейс этого программного обеспечения очень похож на Internet Explorer и выглядит довольно старым и загроможденным. Однако, в отличие от внешнего вида, он довольно стабилен в использовании.
Основные характеристики:
- Наиболее посещаемые : это удобная функция, которая отслеживает ваши действия в Интернете и создает список наиболее посещаемых веб-сайтов, к которому вы можете быстро перейти из раздела Наиболее посещаемые .
- Sync : Эта функция позволяет синхронизировать несколько устройств, содержащих браузер Pale Moon, друг с другом. Чтобы использовать эту функцию, вам необходим аккаунт Pale Moon .
- Частное окно : это окно не сохраняет историю, кеш и т. Д., Чтобы предоставить вам частную среду просмотра.
Дополнительные характеристики:
- Надстройки : Это программное обеспечение поддерживает надстройки, и вы можете найти множество надстроек для этого программного обеспечения.
- Библиотека : с ее помощью вы можете систематизировать свои закладки, импортировать закладки, экспортировать закладки, просматривать теги, и просматривать загрузки .
Ограничение:
Устаревший интерфейс является ограничением данного программного обеспечения.
Последние мысли:
Это еще один достойный браузер с открытым исходным кодом, который предлагает все основные функции, которые вы можете ожидать от хорошего программного обеспечения для веб-браузера.
Мидори


Midori — следующий бесплатный браузер с открытым исходным кодом для Windows, Linux и Android.Это легкое программное обеспечение, которое также можно загрузить в портативном пакете. Он поставляется с минималистичным интерфейсом, на котором вы можете вручную добавлять ярлыки веб-сайтов, которые вы часто посещаете. Помимо этого, он предлагает все стандартные функции браузера, такие как закладок, полноэкранный режим, средство просмотра истории, и т. Д.
Основные характеристики:
- Приватный просмотр : Используя его, вы можете конфиденциально просматривать Интернет, поскольку этот режим частного просмотра не сохраняет историю, кеш и т. Д.
- Очистить приватный браузер : Эта функция позволяет вам точно выбрать тип личных данных, которые вы хотите удалить, например, веб-кеш , значок веб-сайта, сохраненные логины и пароли, файлы cookie, и т. Д.
- Приложения : Эта функция позволяет добавлять внешних приложений (расширения) к этому программному обеспечению, чтобы добавить к нему дополнительные функции. Однако существует очень ограниченное количество приложений для этого программного обеспечения.
Ограничения:
Это программное обеспечение имеет минималистичный, а также очень устаревший дизайн, который выглядит довольно старым и бледным.К тому же, на мой взгляд, для этого браузера нет полезного приложения (расширений), которое действительно можно было бы использовать для улучшения функциональности этого программного обеспечения.
Последние мысли:
Это простой и легкий в использовании браузер с открытым исходным кодом, но его устаревший интерфейс и отсутствие функций не нравятся мне, как некоторые другие веб-браузеры с открытым исходным кодом в этом списке.
QtWeb


QtWeb — это портативный браузер с открытым исходным кодом для Windows, MacOS, Linux и Unix.Этот веб-браузер основан на движке Apple Webkit для рендеринга и Nokia QT framework . В этом браузере вы получаете все основные функции, связанные с Privacy, Bookmarks, и History . Кроме того, его отзывчивый интерфейс с несколькими вкладками также полезен при работе в Интернете.
Основные характеристики:
- Конфиденциальность : Используя его, вы можете просматривать Интернет в частном режиме. В дополнение к этому, он также позволяет отключить javascript, файлы cookie, изображения, всплывающие окна, и т. Д.
- Закладки : это меню, с помощью которого вы можете добавить закладку на веб-страницу, просмотреть страницы, отмеченные ранее, и импортировать закладки из других веб-браузеров .
- История : позволяет просматривать историю просмотров, а также получать доступ к ранее посещенным веб-страницам.
Последние мысли:
Это простой и отзывчивый браузер с открытым исходным кодом, которым любой может пользоваться без особых хлопот.
Свет


Light — еще один бесплатный браузер с открытым исходным кодом, работающий в Windows и Linux.Это программное обеспечение основано на Firefox, но не содержит некоторых функций Firefox, чтобы обеспечить вам лучший опыт просмотра. Некоторые из функций Firefox, которые он пропускает, — это режим чтения , синхронизация, блокировка контента, и т. Д. Тем не менее, он обеспечивает хороший опыт просмотра, поскольку он быстрый и предлагает очень функциональный интерфейс, которым может легко пользоваться каждый.
Возможности, которых стоит ожидать:
- Экранные ярлыки : Это программное обеспечение автоматически создает несколько ярлыков веб-сайтов, которые вы часто посещаете.
- Поддержка надстроек : Это программное обеспечение поддерживает все надстройки Firefox.
- Приватное окно : Вы можете использовать его для приватного просмотра в Интернете, чтобы никто не мог отслеживать вашу историю просмотров.
- Закладки : Это программное обеспечение позволяет создавать новые закладки, управлять существующими закладками, а также импортировать закладки из других веб-браузеров.
- Настроить : с его помощью вы можете вручную установить положение каждой надстройки через интерфейс этого веб-браузера с открытым исходным кодом.
Последние мысли:
Это простой, быстрый и чистый браузер с открытым исходным кодом, который может использовать любой, кому нужен простой и быстрый веб-браузер.
Василиск
 .
.6 альтернатив веб-браузерам с открытым исходным кодом
Веб-браузеры с открытым исходным кодом прошли долгий путь с тех пор, как Microsoft доминировала на рынке веб-браузеров со своим закрытым исходным кодом Internet Explorer (IE). В течение многих лет IE был стандартным браузером для операционной системы Microsoft Windows, а Safari (также с закрытым исходным кодом) был браузером по умолчанию для MacOS. Затем, когда Mozilla представила Firefox, а затем Google выпустила Chrome, произошла революция в интернет-браузерах с открытым исходным кодом. Эти два очень хорошо известны, но это не единственные доступные браузеры с открытым исходным кодом.
В этой статье представлены семь браузеров с открытым исходным кодом, кратко описаны их функции и рассказывается, как вы можете им помочь.
Храбрый
Браузер Brave был создан с целью блокировать все, кроме одобренной пользователями рекламы и трекеров веб-сайтов. Брендан Эйх, создатель JavaScript и соучредитель Mozilla Foundation, возглавляет проект Brave в качестве генерального директора и соучредителя.
Плюсы храбрости:
Минусы храбрости:
- Система микроплатежей по подписке для поддержки создателей контента имеет неясный путь получения ваших платежей предполагаемому получателю
Вы можете найти исходный код Brave (доступный по лицензии Mozilla Public License) в его обширных репозиториях GitHub (на момент написания этой статьи их насчитывалось 140 репозиториев).
Хром / Хром
Google Chrome, бесспорно, является наиболее широко используемым интернет-браузер с открытым исходным кодом или иным образом. Я помню, когда Google представил первую версию Chrome. Mozilla Firefox, вышедший намного раньше, был на волне популярности. Первая версия Chrome была настолько медленной, глючной и разочаровывающей, что заставило меня подумать, что она не будет успешной. Но, мальчик, я ошибался. Chrome становился все лучше и лучше, и в конечном итоге браузер обогнал Firefox по рыночной доле.Google Chrome до сих пор известен как «пожиратель памяти» из-за его интенсивного использования оперативной памяти (RAM). Тем не менее, Chrome на сегодняшний день является самым популярным браузером, и многие его любят за простоту и скорость.
Плюсы Google Chrome / Chromium:
- Простота
- Скорость
- Множество полезных встроенных функций
Минусы Google Chrome / Chromium:
- Большое использование памяти
- Chrome (не Chromium) имеет собственный код
Chromium, проект с открытым исходным кодом, лежащий в основе браузера Chrome, доступен по лицензии Berkeley Software Distribution (BSD).Обратите внимание, что браузер Chrome также имеет закрытый исходный код. Чтобы внести свой вклад, посетите страницу Содействие в Chromium.
Firefox
Хотя Chrome сейчас является самым популярным браузером, Mozilla Firefox — это тот самый браузер, с которого началась сенсация в области веб-браузеров с открытым исходным кодом. До Mozilla Firefox Internet Explorer казался непобедимым. Но рождение Firefox пошатнуло это убеждение. Один интересный факт заключается в том, что его соучредителю Блейку Россу было всего 19 лет, когда был выпущен Firefox.
Плюсы Mozilla Firefox:
- Безопасность
- Доступно много расширений
- Единый пользовательский интерфейс в разных системах
Минусы Mozilla Firefox:
- Большое использование памяти
- Некоторые проблемы совместимости с HTML5
Исходный код Firefox доступен в соответствии с общественной лицензией Mozilla (MPL) и содержит исчерпывающие инструкции о том, как внести свой вклад.
Konqueror
Konqueror, возможно, не самый известный интернет-браузер, и это нормально, потому что он отвечает за KHTML, движок браузера, созданный Apple, а затем Google для браузеров Safari и Chrome (и впоследствии используемый Brave, Vivaldi и некоторыми другие браузеры). Сегодня Konqueror может использовать либо собственный движок KHTML, либо вилку Chromium. Konqueror поддерживается международным сообществом бесплатного программного обеспечения KDE, и его легко найти на большинстве рабочих столов Linux.
Плюсы Konqueor:
- Предустановлено на многих рабочих столах Linux
- Быстро и эффективно
- Встроенный блокировщик рекламы и всплывающих окон
- Настраиваемые ярлыки URL-адресов
- Можно использовать как файловый менеджер, программу просмотра страниц руководства и многое другое
Минусы Konqueror:
- В основном работает в Linux
- Требуется установка нескольких библиотек KDE
Исходный код Konqueror доступен под лицензией GNU Public License (GPL).Вы можете найти подробную документацию и исходный код на сайте KDE.
Рысь
А, Рысь. Lynx — уникальный браузер, поскольку он полностью основан на тексте. Это также самый старый веб-браузер, который все еще используется и все еще находится в стадии разработки. Вы можете подумать: «А кто бы использовал текстовый браузер?» Но это работает, и существует большое сообщество, поддерживающее этот специальный браузер с открытым исходным кодом.
Плюсы Lynx:
- Чрезвычайно легкий
- Чрезвычайно минимальный
- Чрезвычайно безопасный
- поддерживает DOS и Windows
- Идеально для тестирования и безопасного просмотра
Минусы Lynx:
Исходный кодLynx доступен по лицензии GNU Public License (GPL) и поддерживается на GitHub.
Мидори
Если вы слышите «Мидори», вы можете подумать о коктейле зеленого оттенка. Но браузер Midori — это легкий браузер с открытым исходным кодом. Если вам нужен простой и легкий браузер, вам может быть интересно взглянуть на Midori. Но учтите, что для этого браузера нет стабильной версии, и, как известно, в нем много ошибок.
Плюсы Мидори:
Минусы Мидори:
- По-прежнему нет стабильной версии
- Багги
- Почти без расширений
- Без изоляции процесса
Исходный код Midori доступен по лицензии GNU Lesser General Public License (LGPL) и поддерживается на GitHub.
Знаете ли вы другой браузер с открытым исходным кодом, который я должен был упомянуть в этом списке? Поделитесь, пожалуйста, в комментариях.
.7 лучших браузеров с открытым исходным кодом для Android (2018)
Хотя большинство браузеров для Android бесплатны и содержат множество функций, их исходный код не открыт. Одна из лучших вещей в приложениях с открытым исходным кодом — это то, что вы действительно можете искать код, стоящий за ними. Чаще всего эти приложения с открытым исходным кодом имеют функции, которых сильно не хватает в обычных приложениях. Если бы вы знали достаточно, вы даже можете выполнить форк и создать свою собственную версию без особых усилий. Если вы любите использовать приложения с открытым исходным кодом, то вот несколько лучших бесплатных браузеров для Android с открытым исходным кодом, которые вам стоит попробовать.
Читать: Лучшие анонимные браузеры для Android
Браузеры с открытым исходным кодом для Android
Brave — относительно новый и быстрорастущий браузер, доступный не только для Android, но и для пользователей настольных компьютеров. Главный девиз Brave — это быстрый, безопасный и приватный браузер, который не нарушает вашу конфиденциальность. Он поддерживает мото, используя такие полезные функции, как встроенный блокировщик рекламы, оптимизация заряда батареи, HTTPS Everywhere, блокировка сторонних файлов cookie, блокировка скриптов и т. Д. Что мне нравится в браузере Brave, так это панель инструментов, на которой отображается количество рекламы, трекеров и т. Д. скрипты были заблокированы.Существует также встроенная функция оптимизации данных, которая блокирует объекты с большим объемом данных, такие как изображения, видео и т. Д., Для экономии потребления данных.
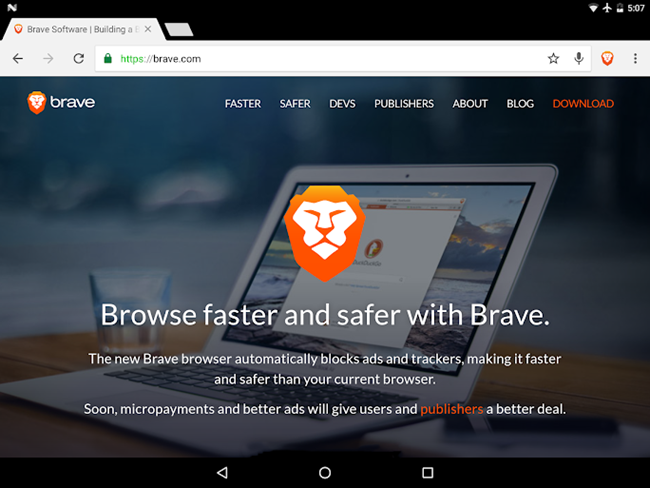
Хотя мы не рекомендуем это делать, но если вы часто просматриваете сомнительные веб-сайты (например, торренты, опросы и форумы для взрослых), Brave блокирует почти все, кроме основного контента. Таким образом, давая вам гладкий опыт, который можно получить.
Еще одна причина использовать браузер Brave заключается в том, что, в отличие от большинства приложений, которые вы увидите в этом списке, Brave — единственное приложение, доступное на всех платформах.Между тем, вы можете использовать его в качестве основного браузера, и он будет синхронизировать все ваши данные на мобильном устройстве и компьютере.
Прочтите: Chrome для альтернатив Android — 5 новых браузеров, которые вы должны попробовать
Поскольку Brave создан для того, чтобы быть быстрым, очевидно, что он быстрее, чем браузер Chrome по умолчанию на вашем Android. Конечно, Brave по-прежнему использует базовый движок Chromium Blink для рендеринга веб-страниц. В целом, если вы ищете альтернативу Chrome с открытым исходным кодом, выбирайте браузер Brave.
Цена: Бесплатно.
Firefox Focus — это крошечный браузер с открытым исходным кодом, который весит менее 5 МБ. Считайте его окном в режиме инкогнито в Chrome, но без вкладок или функции закладок.
Как и большинство браузеров с открытым исходным кодом для Android, он автоматически блокирует рекламу, блокирует трекеры. Но что отличает фокус Firefox от остальных, так это то, что он автоматически удаляет вашу историю просмотров и очищает файлы cookie в момент, когда вы выходите из браузера. и даже стереть историю просмотров, пароли и файлы cookie одним нажатием или сразу после закрытия браузера.
Прочтите: 10 лучших расширений Firefox для Android, повышающих вашу конфиденциальность
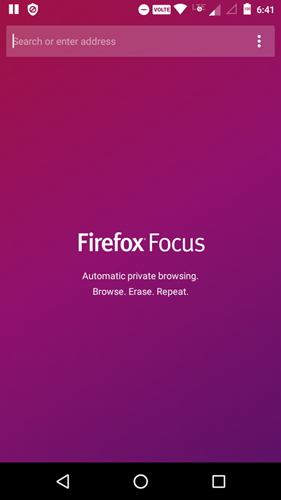
Поскольку Firefox Focus очень легкий, не ожидайте обычных функций, которые вы найдете в обычном мобильном браузере. Например, у него нет функций закладок, поиска на странице и почти нет никаких параметров настройки. Кроме того, некоторые веб-сайты могут не работать должным образом из-за агрессивной блокировки. Но если вы цените свою конфиденциальность, не обращайте внимания на неудобства, попробуйте Firefox Focus.
Pro Совет: Установите Firefox Focus в качестве браузера по умолчанию. Таким образом, когда вы нажимаете ссылки в своем приложении Reddit, электронной почте и т. Д., Они быстро открываются в Focus. И вам не нужно беспокоиться об отслеживании.
Цена: Бесплатно.
Zirco — очень простой и понятный браузер с открытым исходным кодом, который имеет все обычные функции, такие как закладки, история, менеджер загрузок и т. Д. Он также имеет встроенный блокировщик рекламы для сохранения данных и защиты вас от нежелательного отслеживания, угроз, и потребление данных.
Пользовательский интерфейс Zirco не самый лучший и выглядит устаревшим. Чтобы привыкнуть к работе с Zirco, может потребоваться некоторое время из-за странного выбора пользовательского интерфейса. Например, чтобы получить доступ к меню настроек, вы должны нажать на значок меню (три вертикальные точки), который появляется рядом с кнопками навигации в нижней части экрана. Это очень странное размещение по сравнению с текущим дизайном приложений для Android.
Тем не менее, Zirco отлично справляется со своей работой, когда дело доходит до просмотра.
Цена: Бесплатно.

Браузер Lightning — еще один легкий и быстрый браузер с открытым исходным кодом для Android, размер которого меньше 3 МБ. Несмотря на то, что браузер легче, чем Firefox Focus, он имеет все обычные функции, такие как история просмотров, поддержка вкладок, закладок, встроенный Adblock, поисковые подсказки, поддержка полноэкранного режима и т. Д. Интересно, что приложение также имеет хорошее чтение. режим, который устраняет все отвлекающие факторы на веб-странице.Более того, вы также можете переключаться между различными пользовательскими агентами одним щелчком мыши. Приложение также поддерживает прокси TOR Orbit. Для большей конфиденциальности вы даже можете переключаться между встроенными поисковыми системами, такими как DuckDuckGo и Startpage.
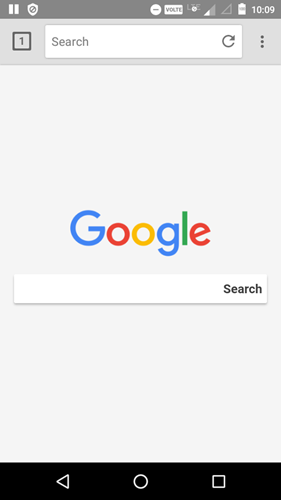
Еще одна причина, по которой вы должны попробовать Lightning Browser, — это когда вы используете Orbot для анонимного просмотра. Он автоматически активируется при обнаружении Orbot. Итак, если вам не нравится Orweb, поставляемый вместе с Orbot, попробуйте браузер Lightning.
Цена: Приложение бесплатное и ограничено десятью вкладками в любом сеансе просмотра.Для дополнительных функций, таких как блокировка рекламы и неограниченное количество вкладок, вам необходимо приобрести профессиональную версию примерно за 1,5 доллара.
Как и Firefox Focus, Privacy Browser в основном разработан для защиты вашей информации от неожиданностей. Однако, в отличие от Firefox Focus, в браузере конфиденциальности есть полезные функции, такие как возможность блокировать основные и сторонние файлы cookie, возможность отключать хранилище DOM, блокировать трекеры и рекламу, поддержка прокси Tor Orbot, полноэкранный просмотр, закрепление SSL. пр.
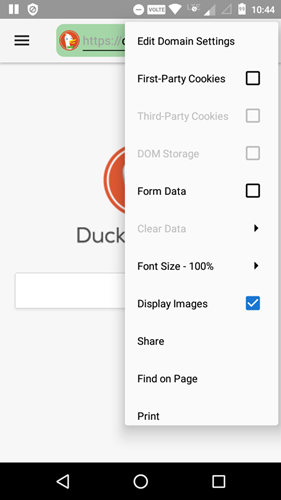
Из всех функций мне очень нравится возможность устанавливать определенные настройки для каждого домена.Например, вы можете не захотеть, чтобы определенные веб-сайты запускали сценарии, вы хотите разрешить определенным веб-сайтам хранить файлы cookie и т. Д. В таких ситуациях просто посетите веб-сайт, нажмите значок меню, выберите опцию «Изменить настройки домена» и настройте варианты соответственно. Конечно, есть множество других опций для настройки глобальных настроек приложения.
Более того, пользовательский интерфейс приложения очень приятен в использовании. Если вы ищете полнофункциональный веб-браузер, который защищает вашу конфиденциальность, имеет открытый исходный код и отличный пользовательский интерфейс, тогда Privacy Browser — хороший выбор.
Цена: Бесплатно.
IceCatMobile построен на базе Firefox. Таким образом, вместо использования Android Webview по умолчанию, IceCatMobile использует механизм визуализации макетов Gecko для визуализации веб-страниц. IceCatMobile поставляется со встроенным шпионским блоком, который может блокировать трекеры, рекламу и сторонние файлы cookie, возможностью защиты от ловушек JavaScript, HTTPS Everywhere для принудительного использования HTTPS на всех веб-сайтах и возможностью противодействия отпечаткам пальцев браузера. Кроме того, IceCatMobile также поддерживает плагины и надстройки.
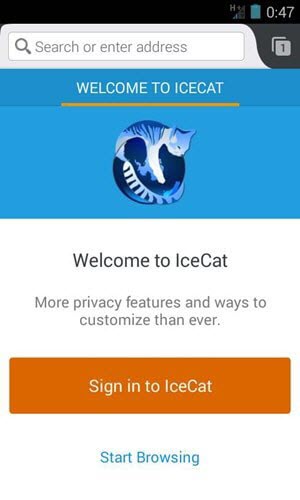
Надстройки и плагины IceCatMobile хороши тем, что все они полностью бесплатны.
Цена: Бесплатно.
Floss — это еще один легкий браузер, который весит менее 3 МБ, но имеет все функции, которые вам когда-либо понадобятся. По сравнению с другими приложениями в этом списке, пользовательский интерфейс Floss уникален, но прост в использовании. Больше всего мне нравится нижняя адресная строка. Фактически, все параметры аккуратно расположены внизу экрана, чтобы сделать навигацию проще и быстрее.
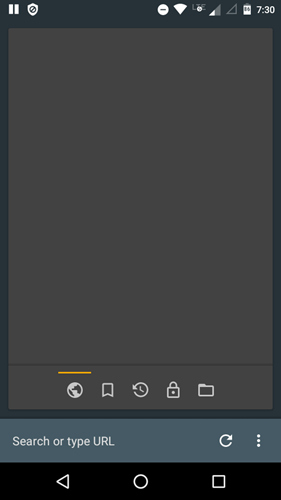
Особенности Floss включают, помимо прочего, поддержку неограниченного количества вкладок, быстрое переключение вкладок, возможность делать снимки экрана веб-страниц, закладки, поддержку мобильных и настольных пользовательских агентов, несколько поисковых систем, темный режим и т. Д.
Цена: Бесплатно.
Как и Firefox Focus, Yuzu Tiny также крошечный и быстрый, но при этом предоставляет вам возможности настройки, такие как импорт и экспорт закладок. Вы также можете интегрировать блокировщик рекламы на основе хостов.
Как и домашняя функция Chrome, Yuzu можно настроить в качестве нижней панели.

Комментарий ниже поделитесь своими любимыми браузерами с открытым исходным кодом для Android.
Чтение: UC Browser небезопасен: попробуйте эти 5 альтернатив вместо
.OpenBrowser скачать | SourceForge.net
Полное имя
Телефонный номер
Должность
Промышленность
Компания
Размер компании Размер компании: 1 — 2526 — 99100 — 499500 — 9991,000 — 4,9995,000 — 9,99910,000 — 19,99920,000 или более
Получайте уведомления об обновлениях для этого проекта.Получите информационный бюллетень SourceForge. Получайте информационные бюллетени и уведомления с новостями сайта, специальными предложениями и эксклюзивными скидками на ИТ-продукты и услуги.Да, также присылайте мне специальные предложения о продуктах и услугах, касающихся:
Программное обеспечение для бизнеса Программное обеспечение с открытым исходным кодом Информационные технологии Программирование ОборудованиеВы можете связаться со мной через:
Электронная почта (обязательно) Телефон смс Я согласен получать эти сообщения от SourceForge.сеть. Я понимаю, что могу отозвать свое согласие в любое время. Пожалуйста, обратитесь к нашим Условиям использования и Политике конфиденциальности или свяжитесь с нами для получения более подробной информации. Я согласен получать эти сообщения от SourceForge.net указанными выше способами. Я понимаю, что могу отозвать свое согласие в любое время. Пожалуйста, обратитесь к нашим Условиям использования и Политике конфиденциальности или свяжитесь с нами для получения более подробной информации.Для этой формы требуется JavaScript.
ПодписывайсяКажется, у вас отключен CSS.Пожалуйста, не заполняйте это поле.
Кажется, у вас отключен CSS. Пожалуйста, не заполняйте это поле.
.













 Если и эта попытка оказалась неудачной, открываем меню “пуск”, выбираем “все программы” и повторяем попытку;
Если и эта попытка оказалась неудачной, открываем меню “пуск”, выбираем “все программы” и повторяем попытку; После ввода команды нажимаем ” Enter”. Браузер перезагрузится автоматически.
После ввода команды нажимаем ” Enter”. Браузер перезагрузится автоматически.
 Система выдаст информацию об установленной версии браузера и наличии обновлений.
Система выдаст информацию об установленной версии браузера и наличии обновлений.

 Для запуска этого режима нужно нажать клавишу F8 при перезагрузке.
Для запуска этого режима нужно нажать клавишу F8 при перезагрузке.
