Как удалить куки файлы сайтов в браузере?
Содержание:
- Что такое куки и зачем их удалять?
- Как очистить cookie в Яндекс Браузере?
- Как очистить cookie в Google Chrome?
- Как очистить cookie в Mozilla Firefox?
- Как очистить cookie в Opera?
- Как очистить cookie в Internet Explorer?
Файлы cookie — это текстовые файлы, которые расположены на компьютере, в них хранятся сведения о последних действиях пользователя на веб-сайтах, например данные входа в аккаунты, предпочтения пользователей, клики, переходы и т.д.
Благодаря сохраненным файлам cookie, пользователь может не вводить данные от своей учетной записи, потому-что браузер самостоятельно подставляет эти сведения в поля авторизации на сайте. Также с помощью куки файлов сохраняются настройки сайтов, которые Вы посещали.
Но бывает так, что эти данные устаревают или попадают в руки злоумышленников
 Тогда потребуется очистка cookie файлов.
Тогда потребуется очистка cookie файлов.Обращаем Ваше внимание, что после удаления cookie файлов браузера, все сохраненные пароли и логины останутся в программе. Удаляется только информация для входа на сайт, поэтому вводить пароль и логин Вам придется самостоятельно.
Перед тем, как очистить cookie следует убедиться в том, что Вы помните свои логин и пароль.
В данной статье показаны инструкции, как почистить куки файлы на примере пяти самых популярных браузеров в России (Яндекс, Google Chrome, Mozilla Firefox, Опера и Internet Explorer).
1. Как очистить cookie в Яндекс Браузере
Чтобы открыть окно очистки истории нажмите сочетание клавиш Ctrl+Shift+Delete или зайдите в «Настройки» — «Системные» и внизу нажмите кнопку «Очистить историю«.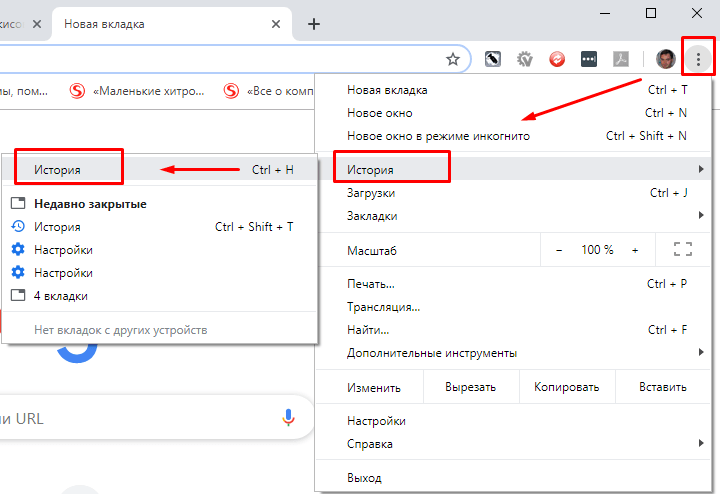
Далее нужно выбрать «За всё время» и поставить галочку на против пункта «Файлы cookie и другие данные сайтов и модулей«. Нажмите кнопку «Очистить» и перезапустите браузер.
2. Как очистить cookie в Google Chrome
Чтобы открыть окно очистки истории можно использовать сочетание клавиш Ctrl+Shift+Delete или зайдите в «Настройки» — «Безопасность и конфиденциальность» — «Очистить историю«, вкладка «Дополнительные«.
Далее выберите временной диапазон «Всё время» и поставьте галочку напротив пункта «Файлы cookie и другие данные сайтов«, при необходимости также можно выбрать «Пароли и другие данные для входа«. Нажмите кнопку «Удалить данные» и перезапустите браузер.
3. Как очистить cookie в Mozilla Firefox
Чтобы открыть окно удаления всей истории используйте сочетание клавиш Ctrl+Shift+Delete или зайдите в «Журнал» — «Удалить историю.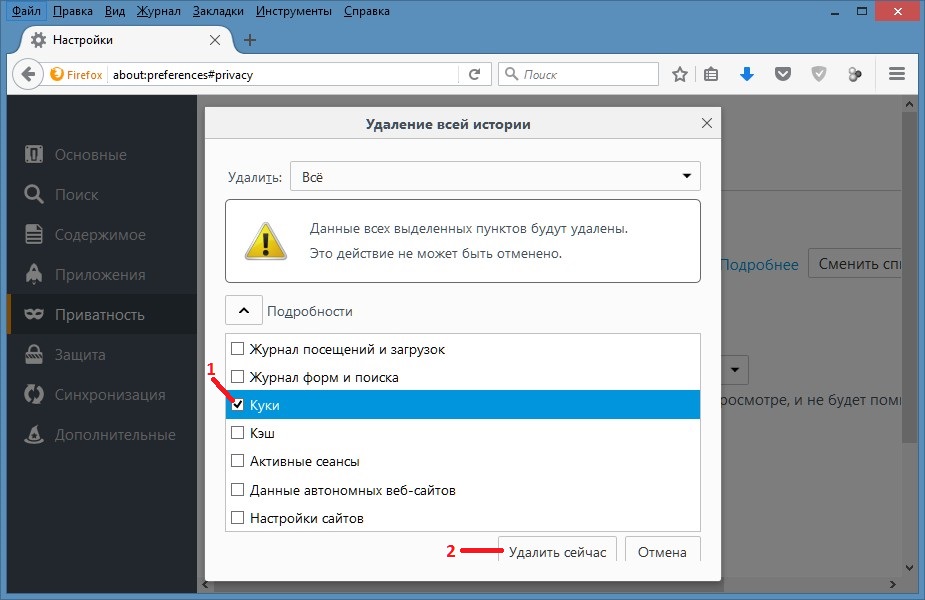 ..«.
..«.
Далее в пункте «Удалить» выберите «Всё» и поставьте галочку напротив пункта «Куки«. Нажмите на кнопку «Ок» и перезапустите браузер.
4. Как очистить cookie в Opera
Чтобы открыть окно очистки истории посещений используйте сочетание клавиш Ctrl+Shift+Delete или зайдите в «Открыть все настройки браузера» — «Очистить историю посещений«.
Далее временной диапазон выберите «Все время» и поставьте галочку напротив пункта «Файлы cookie и прочие данные сайтов«. Нажмите кнопку «Удалить данные» и перезапустите браузер.
5. Как очистить cookie в Internet Explorer
Чтобы открыть окно удаления истории обзора можно с помощью сочетаний клавиш Ctrl+Shift+Delete или зайдите в «Безопасность» — «Удалить журнал браузера.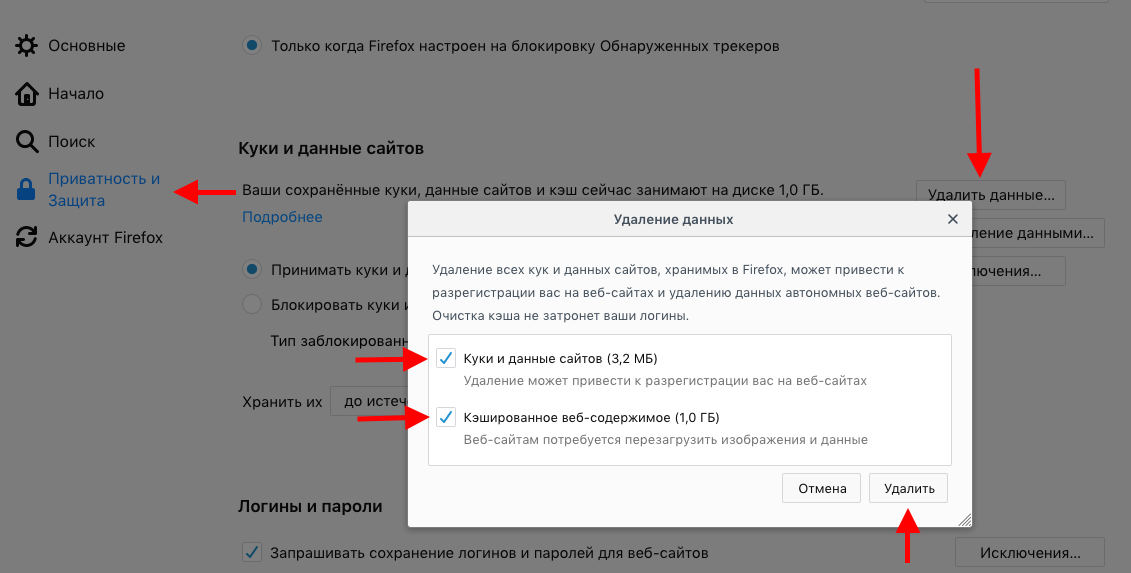 ..«.
..«.
Далее поставьте галочку напротив пункта «Файлы cookie и данные веб-сайтов«. Нажмите кнопку «Удалить» и перезапустите браузер.
Теперь Вы знаете, как очистить куки в браузере. Надеюсь наша статья была для Вас полезна!
Как очистить кэш и куки в браузере Google Chrome
Порой Google Chrome начинает выдавать ошибку за ошибкой или тормозить. Возможно, изображения на вашем любимом сайте перестали загружаться, или вы не видите новых сообщений от друзей в социальных сетях.
Какой бы ни была проблема, скорее всего, попытавшись её решить, вы наткнулись на инструкции в сети «как очистить кэш в Google Chrome». Однако что же такое кэш браузера и зачем его нужно чистить?
Что такое кэш браузера?
Кэш браузера представляет собой временное хранилище данных и информации. Он содержит загруженные ресурсы с веб-страниц, которые вы уже посещали ранее, что значительно упрощает и ускоряет загрузку сайтов при следующем посещении. Как это работает? Ваш браузер кэширует файлы, то есть сохраняет их в своей базе данных, поэтому сайтам не нужно загружать их повторно с нуля.
Как это работает? Ваш браузер кэширует файлы, то есть сохраняет их в своей базе данных, поэтому сайтам не нужно загружать их повторно с нуля.
Часто пользователи ошибочно полагают, что обновление веб-страницы очистит кэш их браузера, однако это не так. Когда вы нажимаете кнопку обновления, происходит лишь перезагрузка страницы, а ваш браузер продолжает использовать те же файлы для загрузки сайта, которые хранятся в кэше.
Зачем и как часто нужно чистить кэш?
Зачастую кэшированные данные устаревают или переполняют хранилище, поэтому ваш браузер перестаёт работать так же бесперебойно, как раньше. Например, вы можете заметить, что Google Chrome требуется все больше времени для загрузки страницы, или она и вовсе отказывается открываться из-за некой ошибки. Все эти проблемы в большинстве случаев решает очистка кэша. Благодаря ей ваш браузер снова сможет вернуть свою максимальную производительность и скорость загрузки веб-страниц, а также исправить ошибки, произошедшие в системе.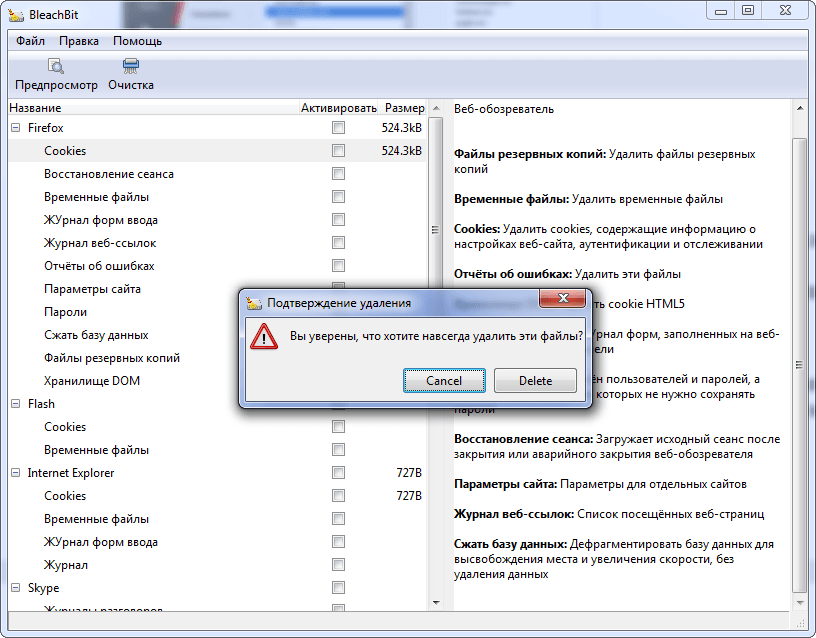
Специалисты рекомендуют чистить кэш, по крайней мере, 1 раз в месяц и сделать эту процедуру обязательной в своей рутине.
Кэш VS Файлы cookie
Говоря о кэше, невозможно не упомянуть о файлах-cookie. Подробнее с ними можно ознакомиться в статье: «Что такое cookies и как они делают нашу жизнь в интернете удобной». Однако если говорить кратко, то куки – это тоже данные, которые сохраняет ваш браузер.
Основное различие между кэшем и куки-файлами заключается в том, что кэш изначально предназначен для хранения данных, чтобы сократить время загрузки сайта, а куки-файлы используются для отслеживания активности пользователя. Например, его истории, предпочтения, пароли и многое другое.
Как в браузере Google Chrome очистить кэш и куки?
Очистить кэш Гугл Хром на компьютере
Очистку кэша в Гугл Хроме на ПК можно выполнить разными способами и всего за несколько шагов. Просто следуйте нашим инструкциям.
Способ 1. В самом браузере
- Откройте Google Chrome.
 В правом верхнем углу экрана найдите значок Дополнительно (он выглядит как три точки) и нажмите на него.
В правом верхнем углу экрана найдите значок Дополнительно (он выглядит как три точки) и нажмите на него.
- В раскрывшемся меню выберите Дополнительные инструменты, затем – Очистить данные просмотров.
- В появившемся окошке выберите временной диапазон, который вы хотите очистить. Варианты варьируются от последнего часа до всего времени использования браузера.
- Убедитесь, что поставили галочки рядом с пунктами «файлы cookie и другие данные сайтов» и «изображения и другие файлы, сохраненные в кэше».
- Нажмите Удалить данные.
Способ 2. Горячие клавиши
Ещё один способ как очистить кэш в Гугл браузере немного проще предыдущего, так как пропускает за вас несколько шагов.
- Откройте браузер и одновременно зажмите клавиши Ctrl + Shift + Delete на клавиатуре.

- Здесь вы можете выбрать за какой период времени хотите удалить данные кэша и куки: «последний час», «последние 24 часа», «последние 7 дней», «последние 4 недели» или «всё время».
- Установите галочки рядом с пунктами «файлы cookie и другие данные сайтов» и «изображения и другие файлы, сохраненные в кэше».
- Подтвердите свой выбор, кликнув на Удалить данные.
Способ 3. С помощью расширений
Вы также можете установить расширения, чтобы помочь Google Chrome очистить кэш браузера одним щелчком мыши. Этот браузер предлагает множество разных расширений для этой цели. Например, Clear Cache, Мастер чистки, Clear Cache Shortcut или Очиститель истории и кэша.
Для того чтобы очистить кэш при помощи расширения, нужно:
- Установить расширение. В качестве примера возьмём «Очиститель истории и кэша».
- В правом верхнем углу найдите значок метлы и нажмите на него.

- В появившемся окне выберите Чистый.
- Когда ваш полностью очистится, на месте основной кнопки появится слово Чистота.
Кроме того, в этом расширении даже можно выбрать дополнительные функции, которые могут вам пригодиться. Например, если вы задаётесь вопросом «как очистить куки в Google Chrome», то читайте следующую инструкцию.
- Щелкните на шестеренки.
- Так вы получите доступ к настройкам параметров чистки. В них можно выбрать временной промежуток, за который вы хотите удалить кэш, а также выбрать от каких данных именно вы хотите избавиться: кэша, истории, файлов cookie, паролей и многих других. Просто установите галочку рядом с тем, что хотите очистить.
Способ 4. С помощью программ
Это ещё один способ, который сможет помочь вам очистить не только кэш и куки вашего браузера, но и временные файлы компьютера.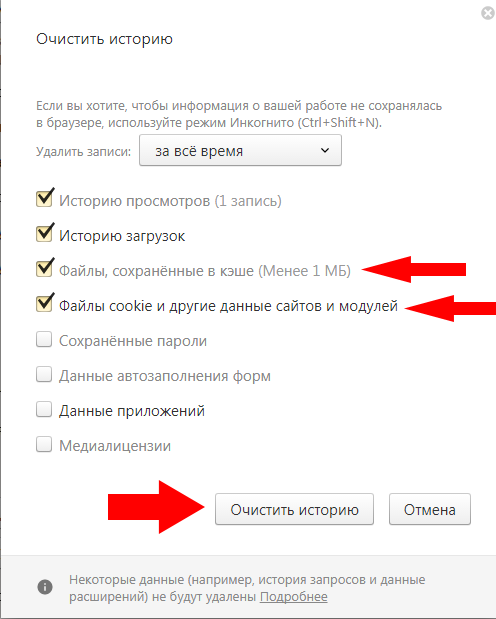 Таких бесплатных программ существует множество. К примеру, есть программа CCleaner, которую можно бесплатно скачать на MacOS и Windows.
Таких бесплатных программ существует множество. К примеру, есть программа CCleaner, которую можно бесплатно скачать на MacOS и Windows.
- Установите CCleaner с официального сайта. Для наших целей будет достаточно бесплатной версии.
- Откройте установившуюся программу и в панели слева выберите Стандартная чистка .
- В меню Приложения найдите Google Chrome и поставьте галочки у нужных вам параметров.
- Выберите Очистка в правом нижнем углу.
Как очистить кэш и куки Гугл Хром на телефоне?
- Запустите приложение Google Chrome на своём устройстве. В правом верхнем углу нажмите значок с тремя вертикальными точками.
- Выберите пункт История.
- Нажмите Очистить историю… в верхней части экрана
- В разделе «Временной диапазон» выберите подходящий для вас период.
 Для полной очистки кэша и куки необходимо установить Все время.
Для полной очистки кэша и куки необходимо установить Все время. - Далее в списке отметьте параметры Файлы cookie и данные сайтов и Изображения и другие файлы, сохраненные в кэше.
- Подтвердите свое решение, нажав на Удалить данные.
Готово! Теперь вы знаете о том, как очистить кэш в Гугл Хром.
Можно ли восстановить удаленное?
Можно, но не полностью. Google Chrome предоставляет своим пользователям возможность восстановить только удалённую историю браузера с помощью сервиса Google «Мои Действия». Однако это возможно только при условии, что у вас есть гугл-аккаунт, вы подключили этот сервис и были залогинены в системе на момент удаления.
Заключение
Иногда Google Chrome действительно может работать не так, как вы привыкли, – медленно загружать страницы, выдавать ошибки, не прогружать некоторые файлы, – однако теперь вы знаете, как решить эту проблему разными способами.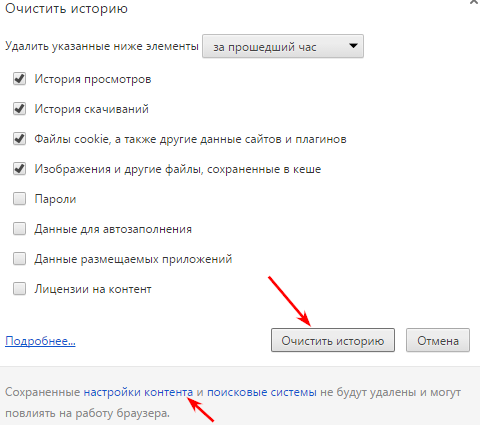 Не забывайте регулярно чистить кэш, и тогда вы минимизируете возможные сбои в работе вашего браузера.
Не забывайте регулярно чистить кэш, и тогда вы минимизируете возможные сбои в работе вашего браузера.
Туториал: как очистить кэш на компьютере и в браузерах
Как очистить куки + кеш в каждом браузере — Norton
- Центр безопасности
- Как
- Как очистить куки + кеш в каждом браузере
Автор: Клэр Стоуффер, сотрудник NortonLifeLock
1 июля 2022 г.
Компьютерные файлы cookie могут сделать нашу жизнь проще. Они могут сохранять наши корзины покупок, ускорять время оформления заказа и хранить учетные данные для входа и другую личную информацию, чтобы нам не приходилось этого делать.
Но точно так же, как слишком много свежеиспеченных файлов может вызвать у вас боль в животе, слишком много компьютерных файлов cookie, хранящихся в вашем браузере, могут вызвать головную боль. Это связано с тем, что киберпреступники постоянно ищут личную информацию, хранящуюся в файлах cookie, которую они могут использовать и/или продавать в даркнете.
Это связано с тем, что киберпреступники постоянно ищут личную информацию, хранящуюся в файлах cookie, которую они могут использовать и/или продавать в даркнете.
Знание того, как очистить файлы cookie и кеш браузера, является важным шагом в защите ваших личных данных в Интернете. И вот тут-то и пригодится это пошаговое руководство, которое поможет вам научиться удалять файлы cookie и не пускать на свои следы хакеров разных типов.
Мы включили все основные браузеры ниже, поэтому перейдите к тому, который вы используете чаще всего, или просмотрите их все, чтобы получить более полное представление.
- Как очистить куки в Chrome
- Как очистить файлы cookie в Firefox
- Как очистить куки в Safari
- Как очистить файлы cookie в Microsoft Edge
Как очистить файлы cookie в Chrome…
Как один из самых популярных интернет-браузеров, Google Chrome доступен на многих устройствах — и для каждого из них существует способ удаления файлов cookie.
… на вашем компьютере с Windows или Mac
- Откройте Chrome.
- В правом верхнем углу браузера вы увидите три точки, обозначающие меню настроек. Нажмите на точки.
- Прокрутите страницу вниз и нажмите «Дополнительно».
- Нажмите «Очистить данные браузера».
- В разделе «Все файлы cookie и данные сайта» вы можете указать, какие файлы cookie следует удалять, исходя из определенного диапазона времени и других параметров.
- Наконец, вы можете завершить удаление, нажав «Очистить данные». Вы также можете очистить кеш, в котором ваш компьютер хранит ранее просмотренные веб-сайты, чтобы они могли загружаться быстрее при будущих посещениях.
… на устройстве Android
- На телефоне или планшете Android откройте приложение Chrome.
- Справа от адресной строки нажмите «Еще» или что-то похожее на три точки, а затем выберите «Настройки».
- Нажмите на категорию «Конфиденциальность», а затем выберите «Очистить данные браузера».

- Здесь вы можете персонализировать свой выбор файлов cookie для удаления, выбрав определенный диапазон времени.
- После того, как вы сделали свой выбор, вы можете проверить «Файлы cookie и данные сайта». Снимите все остальные пункты.
- Нажмите «Очистить данные».
… на устройстве iOS
- На устройстве запустите приложение Chrome.
- В правом верхнем углу нажмите на три точки, прокрутите вниз и выберите «Настройки».
- В настройках нажмите «Конфиденциальность», затем «Очистить данные браузера».
- Выберите «Файлы cookie, данные сайта» и снимите все остальные пункты.
- Нажмите «Очистить данные браузера».
- Затем выберите «Готово».
Как очистить куки в Firefox…
Выполните следующие действия, чтобы удалить файлы cookie в Firefox на настольных и мобильных устройствах.
… на вашем компьютере с Windows или Mac
- Откройте Firefox на вашем компьютере.

- В правом верхнем углу браузера щелкните строки меню, которые выглядят как три параллельные линии, и перейдите на вкладку «Конфиденциальность».
- Здесь вы можете выбрать «Очистить недавнюю историю».
- Убедитесь, что отмечены только «Cookies», а затем выберите временной интервал, за который вы хотите удалить файлы cookie. Если вы хотите удалить все файлы cookie, выберите «Все».
- Дважды проверьте свой выбор, чтобы убедиться, что другие элементы, которые вы хотите сохранить, не выбраны, а затем нажмите «Очистить сейчас».
… на вашем устройстве Android
Некоторые инструкции могут различаться в зависимости от типа вашего телефона и версии Firefox, на которой он работает. Найдите значок меню (три полосы), расположенный в правом верхнем углу. На старых устройствах Android вам нужно будет нажать аппаратную клавишу меню, а затем нажать «Еще».
- Перейдите в меню «Настройки».
- Найдите «Конфиденциальность и безопасность» и выберите «Удалить личные данные».

- Выберите «Файлы cookie и активные входы в систему».
- После того, как вы сделали свой выбор, нажмите «Очистить данные».
… на вашем устройстве iOS
- Откройте Firefox.
- Нажмите на строки меню, которые выглядят как три параллельные линии в правом нижнем углу окна браузера.
- Выберите «Настройки».
- Прокрутите вниз до «Конфиденциальность».
- Выберите «Удалить личные данные».
- Убедитесь, что выбраны только «Cookies», затем нажмите «Удалить личные данные».
Как очистить файлы cookie в Safari…
Браузер Apple также доступен на нескольких настольных и мобильных устройствах, и для каждого из них существует свой способ удаления файлов cookie.
… на вашем Mac
- Откройте Safari.
- Выберите «Настройки» в раскрывающемся меню Safari.
- Нажмите «Конфиденциальность», затем «Управление данными веб-сайта».
- Нажмите «Удалить все» в раскрывающемся меню.

… на вашем устройстве iOS
- Перейдите в меню «Настройки» на вашем устройстве.
- Прокрутите вниз до «Safari» и нажмите «Дополнительно», затем «Данные веб-сайта»
- Нажмите «Очистить историю и данные веб-сайта», чтобы удалить файлы cookie.
Как очистить файлы cookie в Microsoft Edge
Эти шаги применимы к ПК с Windows:
- Запустите Microsoft Edge
- Перейдите в меню «Дополнительно» и выберите «Настройки».
- 3Прокрутите до «Очистить данные браузера», выберите «Файлы cookie и сохраненные данные веб-сайтов», а затем выберите «Очистить».
Существует несколько причин, по которым вам следует очистить файлы cookie вашего браузера. Будь то из соображений конфиденциальности или общего обслуживания и очистки компьютера, большинство браузеров упрощают очистку файлов cookie.
В качестве альтернативы, если вы не хотите очищать данные просмотра, потому что цените удобство отсутствия необходимости постоянно заходить на свои любимые сайты, обязательно инвестируйте в надежный VPN для дополнительного уровня защиты.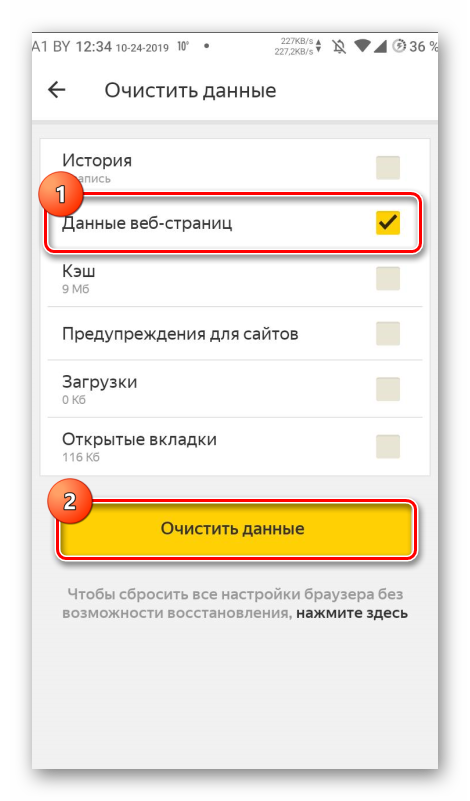
Часто задаваемые вопросы о том, как очистить файлы cookie
Вот некоторые часто задаваемые вопросы о том, как очистить файлы cookie.
Могут ли файлы cookie отслеживать вас?
Файлы cookie могут отслеживать различные типы данных от пользователей Интернета, от истории просмотров до личных IP-адресов.
Следует ли удалять файлы cookie?
Вам следует регулярно удалять файлы cookie, особенно с сайтов, которые вы посещаете редко.
Будет ли удаление файлов cookie удалять пароли?
Да, очистка файлов cookie приведет к удалению сохраненных паролей из настроек автозаполнения, сохраненных в веб-браузерах.
Что произойдет, если удалить все файлы cookie?
Удаление файлов cookie стирает всю вашу личную информацию из вашего браузера, включая имена пользователей, пароли, историю поиска, а также настройки и предпочтения веб-сайта.
Ускоряет ли удаление файлов cookie работу компьютеров?
Удаление файлов cookie может привести к увеличению скорости работы компьютера.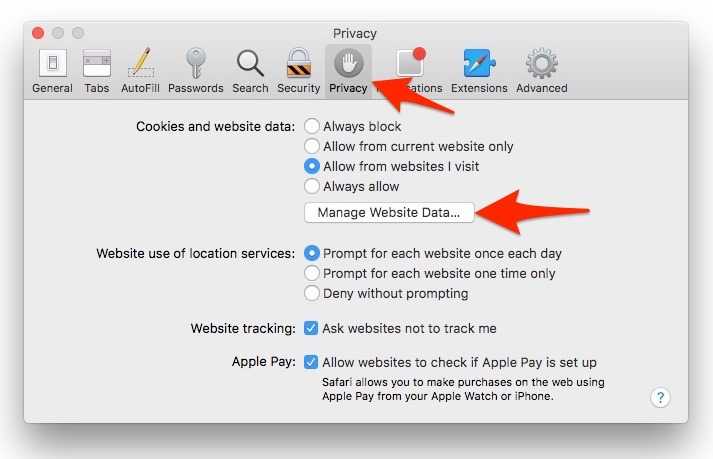 Однако удаление информации может увеличить время входа на часто посещаемые веб-сайты.
Однако удаление информации может увеличить время входа на часто посещаемые веб-сайты.
Можно ли принимать файлы cookie?
Принимать файлы cookie безопасно, поскольку сами файлы cookie не представляют опасности для пользователей. Файлы cookie становятся опасными, когда хакеры могут перехватить их и просмотреть или раскрыть личную информацию.
Киберугрозы эволюционировали, и мы тоже.
Norton 360™ с LifeLock™, комплексная комплексная защита от вирусов, вредоносных программ, кражи личных данных, онлайн-отслеживания и многого другого.
Попробуйте Norton 360 с Lifelock.
Узнать больше
Узнать больше
Узнать больше
Узнать больше
Примечание редактора: наши статьи содержат образовательную информацию для вас. Предложения NortonLifeLock могут не охватывать или защищать от всех видов преступлений, мошенничества или угроз, о которых мы пишем. Наша цель — повысить осведомленность о кибербезопасности. Ознакомьтесь с полным текстом Условий во время регистрации или настройки. Помните, что никто не может предотвратить все случаи кражи личных данных или киберпреступлений, и что LifeLock не отслеживает все транзакции на всех предприятиях.
Ознакомьтесь с полным текстом Условий во время регистрации или настройки. Помните, что никто не может предотвратить все случаи кражи личных данных или киберпреступлений, и что LifeLock не отслеживает все транзакции на всех предприятиях.
Авторские права © NortonLifeLock Inc., 2023. Все права защищены. NortonLifeLock, логотип NortonLifeLock, логотип Checkmark, Norton, LifeLock и логотип LockMan являются товарными знаками или зарегистрированными товарными знаками NortonLifeLock Inc. или ее дочерних компаний в США и других странах. Firefox является товарным знаком Mozilla Foundation. Android, Google Chrome, Google Play и логотип Google Play являются товарными знаками Google, LLC. Mac, iPhone, iPad, Apple и логотип Apple являются товарными знаками Apple Inc., зарегистрированными в США и других странах. App Store является знаком обслуживания Apple Inc. Alexa и все соответствующие логотипы являются товарными знаками Amazon.com, Inc. или ее дочерних компаний. Microsoft и логотип Window являются товарными знаками Microsoft Corporation в США и других странах. Робот Android воспроизводится или модифицируется на основе работы, созданной и распространенной Google, и используется в соответствии с условиями, описанными в лицензии Creative Commons 3.0 Attribution. Другие наименования могут быть торговыми марками их владельцев.
Робот Android воспроизводится или модифицируется на основе работы, созданной и распространенной Google, и используется в соответствии с условиями, описанными в лицензии Creative Commons 3.0 Attribution. Другие наименования могут быть торговыми марками их владельцев.
Глубокая сеть против темной сети: в чем разница?
Упрощение заполнения учетных данных + советы по защите от атак | Нортон
Что такое файлы cookie?
Q&A: Какой самый безопасный способ оплатить счет онлайн во время путешествия?
Как удалить файлы cookie в Internet Explorer
Internet Explorer 9 Больше…Меньше
Поддержка Internet Explorer прекращена 15 июня 2022 г.
Internet Explorer 11 был навсегда отключен с помощью обновления Microsoft Edge в некоторых версиях Windows 10.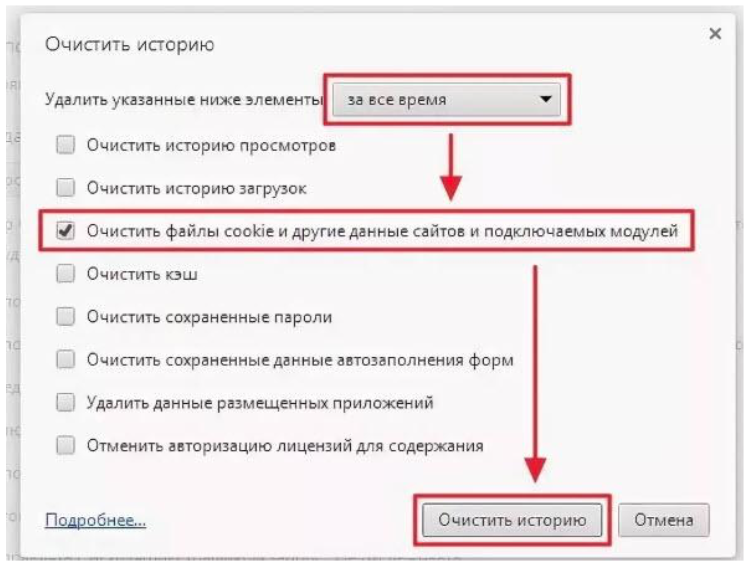 Если какой-либо сайт, который вы посещаете, нуждается в Internet Explorer 11, вы можете перезагрузить его в режиме Internet Explorer в Microsoft Edge. Мы рекомендуем вам использовать Microsoft Edge для более быстрого, безопасного и современного просмотра веб-страниц.
Если какой-либо сайт, который вы посещаете, нуждается в Internet Explorer 11, вы можете перезагрузить его в режиме Internet Explorer в Microsoft Edge. Мы рекомендуем вам использовать Microsoft Edge для более быстрого, безопасного и современного просмотра веб-страниц.
Начните работу с Microsoft Edge
Резюме
В этой статье описывается, как удалить файлы cookie с вашего компьютера. Вы можете выбрать, чтобы Управляемая помощь удалила файлы cookie с вашего компьютера, или вы можете вручную удалить файлы cookie с вашего компьютера. Раздел «Как автоматически удалить файлы cookie в Internet Explorer в Windows XP» содержит инструкции о том, как сделать так, чтобы пошаговая справка выполнила действия за вас.
Примечание. Если вы хотите удалить файлы cookie для каждого пользователя на вашем компьютере, вы должны повторить соответствующие шаги, когда вы входите в систему как каждый пользователь.
Эта статья предназначена для начинающих пользователей компьютеров.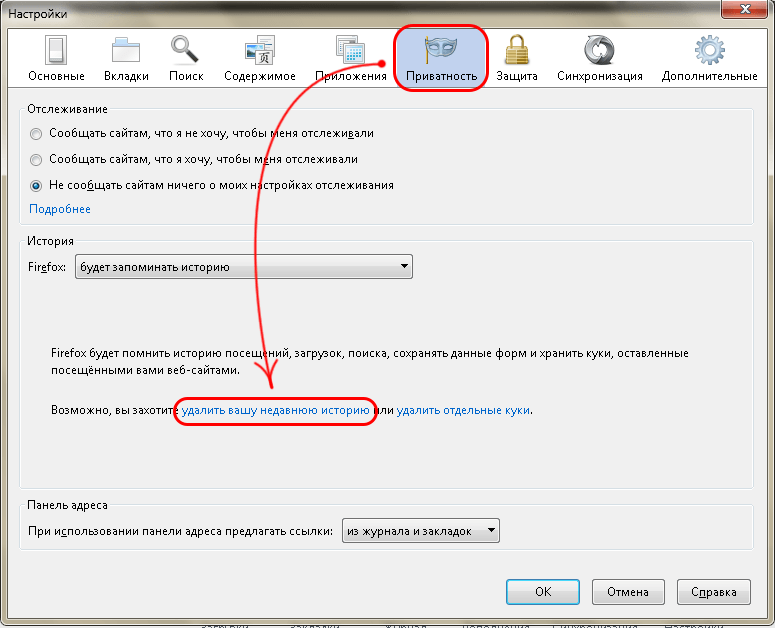
Для получения дополнительных сведений о файлах cookie щелкните следующий номер статьи базы знаний Майкрософт:
260971 Описание файлов cookie
Резолюция
Экспортируйте или сохраните файлы cookie перед их удалением
Файлы cookie могут содержать информацию для настроенной веб-страницы или информацию для входа на веб-сайт. Прежде чем удалять файлы cookie, вы можете экспортировать или сохранить их. Используйте мастер импорта/экспорта в Internet Explorer, чтобы экспортировать файлы cookie.
Для получения дополнительных сведений об использовании мастера импорта/экспорта щелкните следующий номер статьи базы знаний Майкрософт:
221523 Описание мастера импорта/экспорта, входящего в состав Internet Explorer 5.0 или более поздней версии
Удалить файлы cookie для Internet Explorer
Internet Explorer 9
Как удалить файлы cookie в Internet Explorer 9
Видео: Как удалить файлы cookie в Internet Explorer 9
Internet Explorer 8
Как удалить файлы cookie в Internet Explorer 8
Выйдите из Internet Explorer 8, а затем закройте все экземпляры проводника Windows.
Выполните одно из следующих действий:
В Windows Vista или Windows 7 щелкните Start , введите inetcpl.cpl в поле Start Search и нажмите клавишу ВВОД.
В Windows XP нажмите Start , нажмите Run , введите inetcpl.cpl в поле Откройте ящик и нажмите ENTER.
На вкладке Общие щелкните Удалить в разделе История просмотра в диалоговом окне Свойства обозревателя .
В диалоговом окне Удалить историю просмотров снимите все флажки, кроме Cookies установите флажок, а затем нажмите Удалить.
Internet Explorer 7
Как удалить файлы cookie в Internet Explorer 7
Выйдите из Internet Explorer 7, а затем закройте все экземпляры проводника Windows.
org/ListItem»>В Windows Vista щелкните Start , введите inetcpl.cpl в поле Start Search и нажмите клавишу ВВОД.
В Windows XP нажмите Start , нажмите Run , введите inetcpl.cpl в поле Откройте ящик и нажмите ENTER.
На вкладке Общие щелкните Удалить в разделе История просмотра в диалоговом окне Свойства обозревателя .
org/ListItem»>В диалоговом окне Удалить файлы cookie нажмите Да .
Выполните одно из следующих действий:
В диалоговом окне Удалить историю просмотров нажмите Удалить файлы cookie .
Internet Explorer 6
Как удалить файлы cookie в Internet Explorer 6
Выйдите из Internet Explorer 6, а затем закройте все экземпляры проводника Windows.
Щелкните Start , щелкните Run , введите inetcpl.
 cpl и нажмите клавишу ВВОД.
cpl и нажмите клавишу ВВОД.На вкладке Общие нажмите Удалить файлы cookie в Временные файлы Интернета диалогового окна Свойства обозревателя .
В диалоговом окне Удалить файлы установите флажок Удалить все автономное содержимое , а затем нажмите OK .
Дополнительная информация
Похожие проблемы и решения
Для получения дополнительных сведений о файлах cookie щелкните следующие номера статей базы знаний Майкрософт:
283185 Как управлять файлами cookie в Internet Explorer 6
224304 Сеансовые файлы cookie не удаляются, пока вы не закроете браузер
Для получения дополнительных сведений о файлах cookie щелкните следующие номера статей, чтобы просмотреть статьи в базе знаний Майкрософт:
154360 Информация о предупреждении системы безопасности для файлов cookie в Internet Explorer и Outlook Express
223799 Описание постоянных и сеансовых файлов cookie в Internet Explorer
Если эти статьи базы знаний Майкрософт не помогли решить проблему или возникли симптомы, отличные от описанных в этой статье, выполните поиск дополнительных сведений в базе знаний Майкрософт.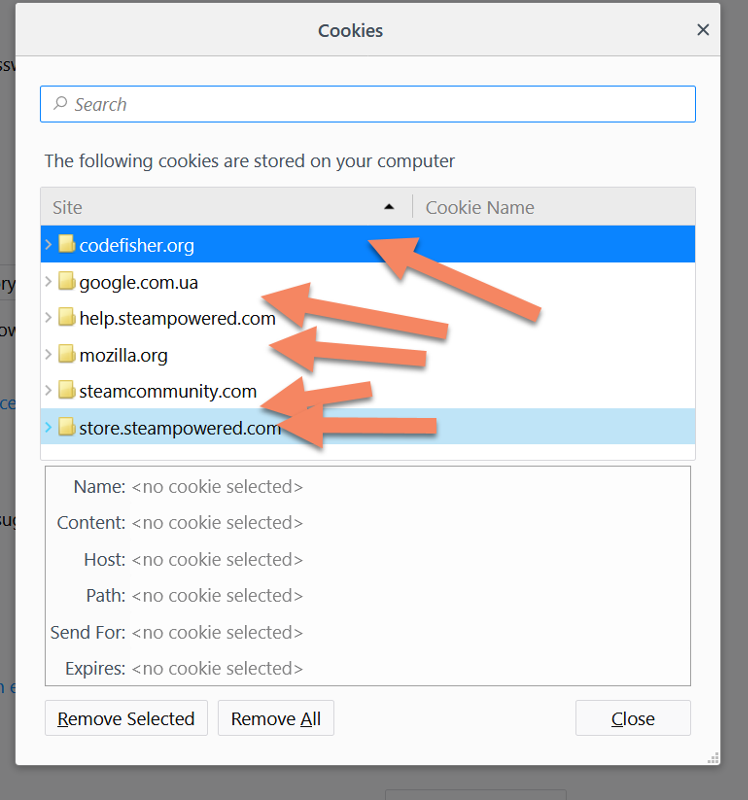
 В правом верхнем углу экрана найдите значок Дополнительно (он выглядит как три точки) и нажмите на него.
В правом верхнем углу экрана найдите значок Дополнительно (он выглядит как три точки) и нажмите на него.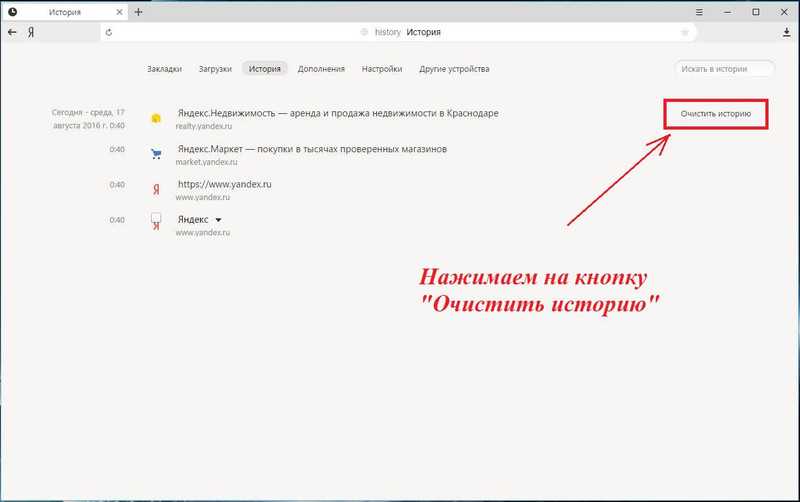
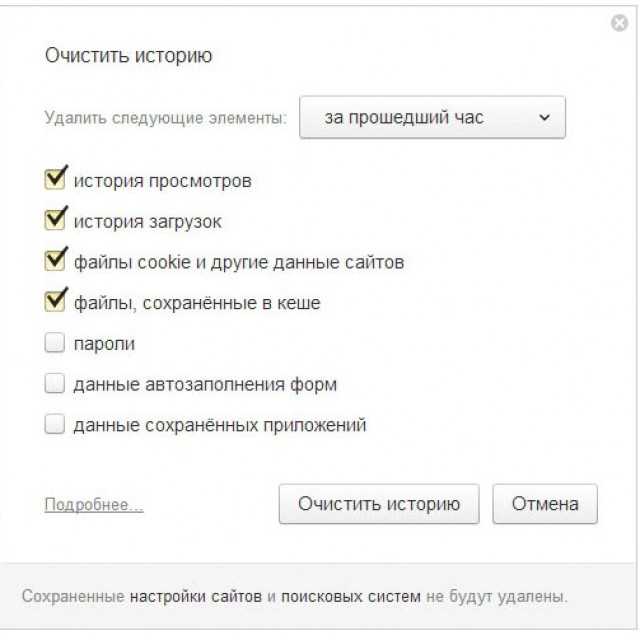
 Для полной очистки кэша и куки необходимо установить Все время.
Для полной очистки кэша и куки необходимо установить Все время.



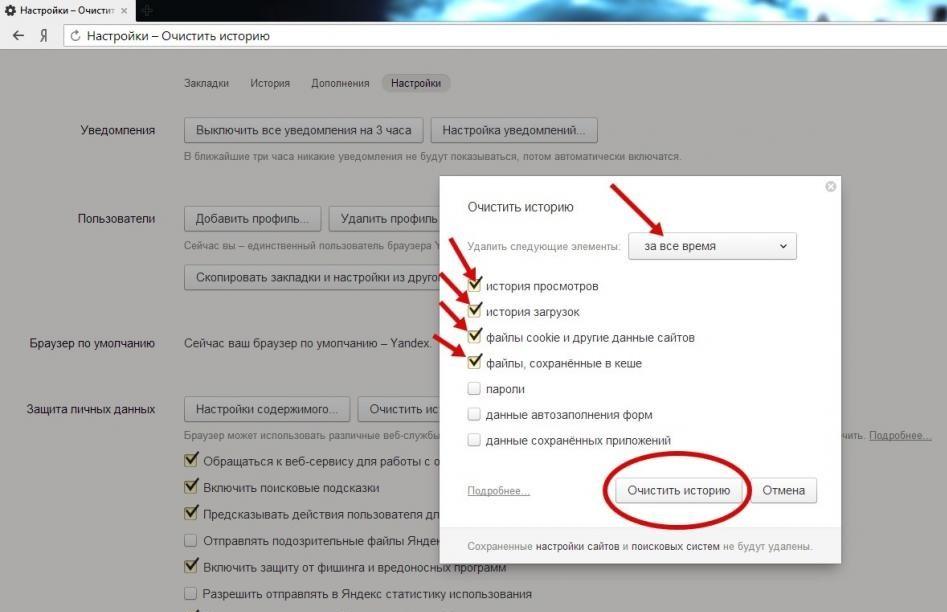 cpl и нажмите клавишу ВВОД.
cpl и нажмите клавишу ВВОД.