Управление несколькими аккаунтами Dropbox | Справка Dropbox
Open/close menu- Справочный центр
- Сообщество
- Обратиться в службу поддержки
- Справочный центр Open/close secondary menu
- Аккаунты и выставление счетов
Open/close tertiary menu
- BackClose tertiary menu
- Отмена и возврат средств
- Создание и удаление аккаунтов
- Управление несколькими аккаунтами
- Платежи и выставление счетов
- Тарифные планы и улучшение подписки
- Безопасность и конфиденциальность
- Настройки и вход в аккаунт
- Место в аккаунте и хранение файлов
- Файлы и папки
Open/close tertiary menu
- BackClose tertiary menu
- Восстановление и удаление файлов
- Общий доступ к файлам и папкам
- Сортировка и предварительный просмотр файлов
- Dropbox Paper
- Рабочие группы и администраторы
Open/close tertiary menu
- BackClose tertiary menu
- Администраторы рабочей группы
- Участники рабочей группы
- Установка и интеграция
Open/close tertiary menu
- BackClose tertiary menu
- Для компьютеров и Интернета
- Мобильное устройство
- Фото и видео
- Интеграция со сторонними разработчиками
- Узнайте, как работает Dropbox
Open/close tertiary menu
- BackClose tertiary menu
- Краткие руководства
- Видеоресурсы
- Обновления продуктов
- Аккаунты и выставление счетов
Open/close tertiary menu
- Сообщество
- Обратиться в службу поддержки
Как переключаться между личным и рабочим аккаунтами Dropbox
Если у вас есть и аккаунт Dropbox Business, и аккаунт Dropbox Basic, Plus, Family или Professional, вы можете войти в оба эти аккаунта на одном устройстве и без проблем переключаться между ними.
Если у вас несколько аккаунтов Dropbox Basic, Plus, Family или Professional, то, чтобы переключиться между ними, вам нужно будет выйти из одного аккаунта и войти в другой. Место для хранения учитывается отдельно для каждого аккаунта.
Переключение между аккаунтами на сайте dropbox.com
Чтобы переключиться с аккаунта Dropbox Business на личный и наоборот на сайте dropbox.com:
- Войдите в свой аккаунт на сайте dropbox.com.
- Нажмите на свое имя или на название рабочей группы в нижнем левом углу экрана.
- Нажмите на название аккаунта, который вы хотите просмотреть.
Вам, возможно, предложат войти в другой аккаунт. Это будет зависеть от того, что вы делали до этого.
Как переключаться между аккаунтами в программе Dropbox для компьютера
Чтобы переключаться между аккаунтом Dropbox Business и личным аккаунтом в программе Dropbox для компьютера:
- Откройте программу Dropbox для компьютера.
- Нажмите на свой адрес эл.
 почты в нижнем левом углу.
почты в нижнем левом углу. - Выберите аккаунт, на который вы хотите переключиться.
Как переключаться между аккаунтами в мобильном приложении Dropbox
Чтобы переключиться между аккаунтом Dropbox Business и личным аккаунтом в мобильном приложении Dropbox:
- Откройте мобильное приложение Dropbox.
- Нажмите Аккаунт.
- В верхней части экрана нажмите на свое имя или название рабочей группы.
Переключение между аккаунтами в области уведомлений или строке меню
Чтобы с легкостью переключаться между личным и рабочим аккаунтами Dropbox с помощью значка Dropbox в области уведомлений или строке меню:
- Нажмите на значок программы Dropbox в области уведомлений или строке меню.
- Нажмите на свою фотографию профиля или инициалы в правом верхнем углу.
- Ваши аккаунты будут отображаться в верхней части списка. Выберите аккаунт, на который вы хотите переключиться. Рядом с его названием появится галочка.

Несколько аккаунтов Dropbox на одной машине под Windows 7 / Песочница / Хабр
Недавно столкнулся в проблемой одновременного запуска двух учетных записей Dropbox на одном компьютере. Один аккаунт использовался для синхронизации файлов, выкладываемых группой в университете, другой — для личных целей. Решение этой задачи для тех, кто работает на UNIX системах (Linux, Mac OS X) можно посмотреть тут, для пользователей Windows XP поможет Dropboxen (ни один из этих методов я не тестировал, поэтому поручиться за них не могу).Dropboxen позволяет запускать несколько клиентов Dropbox одновременно, путем автоматического запуска нескольких экземпляров dropbox.exe разных пользователей Windows, в итоге исполняемый файл Dropbox будет храниться в папках разных пользователей Windows. Попробуем реализовать то же самое на Windows 7 вручную.
Итак, имеется Windows 7 и два аккаунта. Установим первый клиент в основной учетной записи пользователя Windows. Используем для этого обычный метод установки по умолчанию. Далее, нам необходимо либо создать нового пользователя Windows или выбрать уже существующий на вашей машине, чтобы использовать его для запуска альтернативного экземпляра Dropbox. Этой альтернативной учетной записи пользователя не обязательно быть администратором, но лучше его запоролить.
Далее, нам необходимо либо создать нового пользователя Windows или выбрать уже существующий на вашей машине, чтобы использовать его для запуска альтернативного экземпляра Dropbox. Этой альтернативной учетной записи пользователя не обязательно быть администратором, но лучше его запоролить.
Теперь войдем в вашу машину в качестве нового пользователя. Установим Dropbox для нового пользователя (возможно, понадобиться ввести пароль администратора, если ваш новый пользователь не является администратором).
Далее необходимо выйти из вашего нового пользователя, и войти обратно в качестве основного пользователя. Теперь нам нужно создать ярлык на альтернативный экземпляр Dropbox. Исполняемый файл хранится в локальном каталоге APPDATA альтернативного пользователя:
C:\Users\USERNAME_ALTERNATIVE\AppData\Roaming\Dropbox\bin\Dropbox.exe
Находим исполняемый файл, нажимаем Отправить -> Рабочий стол (создать ярлык).
Теперь в свойствах ярлыка на рабочем столе в поле «Объект» припишем следующее:
runas /user:USERNAME_ALTERNATIVE /savecred
В итоге в поле «Объект» должно быть прописано:
runas /user:USERNAME_ALTERNATIVE /savecred C:\Users\USERNAME_ALTERNATIVE\AppData\Roaming\Dropbox\bin\Dropbox. exe
exe
Если ваш альтернативный пользователь имеет пароль, то при запуске ярлыка необходимо будет ввести его.
Теперь у вас одновременно работают два экземпляра Dropbox в виде двух отдельных пользователей Windows.
P.S. Кроме того, можно установить одну официальную копию Dropbox, а затем использовать портативные версии Dropbox, чтобы одновременно запускать дополнительные клиенты без необходимости создания дополнительных пользователей.
Единое пространство для работы с аккаунтами в Dropbox, Google Drive и Box
Многие из нас сегодня зарегистрированы в различных сервисах для хранения/обмена/редактирования данных. Неудобствам нашего мультиопционального мира можно посвящать отдельную статью, однако сегодня мы предлагаем вам один из способов объединения аккаунтов во всем известных Dropbox, Google Drive и Box.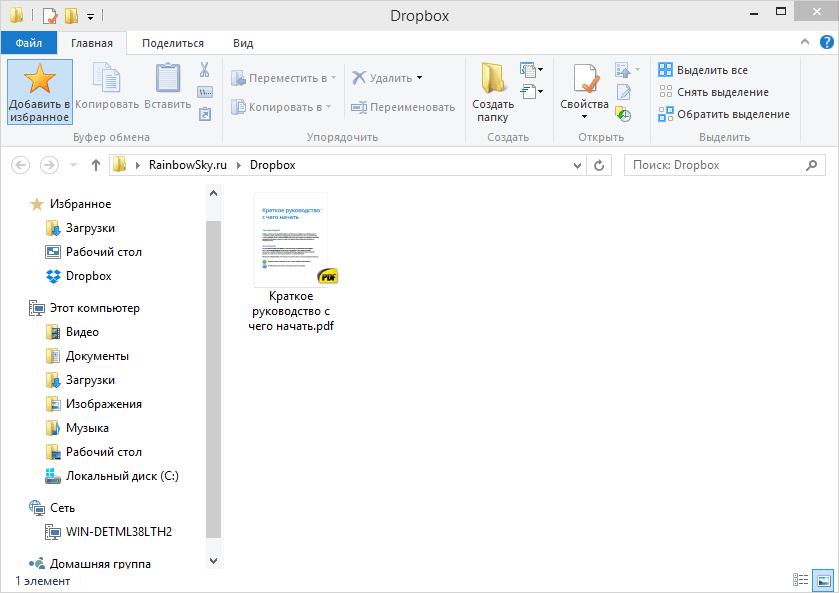 О том, как мы реализовывали интеграцию документов и какие возможности она предоставляет, читаем под катом.
О том, как мы реализовывали интеграцию документов и какие возможности она предоставляет, читаем под катом.Реализация
Интеграция документов со сторонних хранилищ реализована через свободно распространяемую библиотеку Sharpbox, предоставляющую интерфейсы и классы доступа к документам сторонних провайдеров через их публичные Api. Доступ к Dropbox и Box.com осуществляется через Dropbox Api и Webdav соответственно. Если говорить более конкретно, то мы добавили кэширование для документов и организовали прямой доступ к папкам и файлам для Dropbox. Иными словами, раньше, чтобы получить доступ к папке папка_1/папка_2/папка_3, последовательно запрашивались папка_1 и папка_2, а затем уже папка_3. Теперь же процесс укладывается в один запрос. За счет этого мы существенно ускорили работу программы (по сравнению с первоначальным Sharpbox).
Доступ к Google Drive был сделан через его публичные Document List Api. Для подключения Google Drive пришлось несколько изменить структуру Sharpbox.
Дело в том, что в Google Drive:
-одна и та же папка может находится одновременно в нескольких папках
-в одной папке может находиться сразу несколько с одинаковым именем.
Мы сделали так, что доступ, который раньше осуществлялся по имени папки, теперь осуществляется по уникальному id, предоставляемому самим Google. При этом путь к папке состоит не из
Eсли с Google и Dropbox проблем не возникло, то вот с Box все оказалось не совсем гладко. Эмпирическим путём выяснили, что при создании файла/документа через WebDAV протокол Box.net «отрезает» из названия все кириллические символы до первого ASCII символа. Такая ситуация не возникает при подлючении других WebDAV провайдеров, к примеру Яндекс.ДИСК. Для устранения проблемы планируем переписать провайдера для Box.net через API.
Профит
Интеграция документов позволяет пользователю:
- редактировать документы из вышеперечисленных сервисов прямо на портале TeamLab;
- предоставлять другим пользователям сиюминутный доступ к документам, хранящимся в Google Drive, Dropbox и Box;
- перемещать документы из одного сервиса в другой; копировать появившиеся в результате добавления ресурсов папки в требуемую директорию.

Nota Bene
-пользователь в любой момент может отключить любой из ресурсов с портала;
-действия, которые вы выполняете с документами из папок сторонних ресурсов на портале, напрямую производятся в исходной папке того или иного сервиса;
-удаление файла из исходной папки приведет к его потере и на портале (он минует корзину).
А от вас, как всегда, ждем пожеланий и любых комментариев, тем более интеграция доступна пока в тестовом режиме.
Как использовать две учётные записи Dropbox на одном компьютере
Используйте сайт
Самый простой способ получить доступ к двум различным учётным записям Dropbox — скачать приложение для основной учётной записи, а в дополнительную учётку войти через браузер. Веб-версия Dropbox предоставит вам доступ ко всем файлам в дополнительном аккаунте, а также позволит использовать основные функции сервиса, такие как загрузка файлов и создание папок.
Конечно, этот способ не очень удобный. Кроме того, вы лишаетесь синхронизации в фоновом режиме. Но если вам нужно использовать дополнительную учётную запись только изредка, то это самое простое решение.
Кроме того, вы лишаетесь синхронизации в фоновом режиме. Но если вам нужно использовать дополнительную учётную запись только изредка, то это самое простое решение.
Используйте общие папки
Одна из особенностей, которая делает сервис Dropbox невероятно полезным, — это возможность обмениваться папками и файлами между пользователями. Если в дополнительной учётной записи есть файлы или документы, к которым нужен постоянный доступ, вы можете просто поделиться соответствующей папкой с основной учётной записью. Вот как это сделать:
1. Войдите в дополнительный аккаунт Dropbox на сайте, затем нажмите «Создать общую папку». Выберите, что вы хотите сделать: создать новую папку и поделиться или поделиться существующей папкой.
2. Введите адрес электронной почты, который вы использовали для входа в основную учётную запись Dropbox. Убедитесь, что включена опция «Может изменять», затем нажмите «Поделиться». Электронное письмо будет отправлено на адрес вашего основного аккаунта. Вам просто нужно будет нажать «Перейти в папку».
Вам просто нужно будет нажать «Перейти в папку».
Недостатком такого подхода является то, что Dropbox не разрешает совместное использование корневой папки. Вам нужно будет поместить все файлы в общую папку, которая будет занимать место на обоих аккаунтах. Получить дополнительное пространство в этом случае не получится, зато вы сможете избежать неприятностей с личной и служебной учётной записью.
Используйте несколько аккаунтов Windows
1. Создайте второго пользователя Windows (если у вас его ещё нет). Если вы создаёте этот аккаунт только для обхода ограничений в Dropbox — не связывайте его с учётной записью Microsoft.
2. Войдите в дополнительную учётную запись Windows, не выходя из основной. Чтобы сделать это быстро, просто нажмите кнопки Windows + L.
3. Загрузите и установите программу Dropbox для Windows. Для входа используйте логин и пароль от второй учётной записи.
4. Вернитесь в основной аккаунт Windows и перейдите в папку «Пользователи». По умолчанию она находится на том же диске, что и операционная система.
По умолчанию она находится на том же диске, что и операционная система.
5. Затем зайдите в папку пользователя, которого вы только что создали. В появившемся окне нажмите «Продолжить», чтобы получить доступ к своим файлам с правами администратора.
6. Перейдите в папку Dropbox. Для удобства можете создать ярлык этой папки и разместить его на рабочем столе.
Обратите внимание, что для синхронизации учётной записи с сервером Dropbox придётся каждый раз входить в дополнительный аккаунт Windows, а затем снова возвращаться в основной.
Используйте Automator на macOS
1. Для начала убедитесь, что вы загрузили, установили Dropbox и вошли в основную учётную запись.
2. Затем создайте новую папку Dropbox в вашей личной папке Home. Для примера, назовём её Dropbox2.
3. Откройте программу Automator (используйте Spotlight в правом верхнем углу, если вы не можете найти её). Нажмите «Процесс», затем «Выбрать».
4. В подменю «Библиотека» прокрутите страницу вниз до тех пор, пока не увидите запись «Запустить shell-скрипт».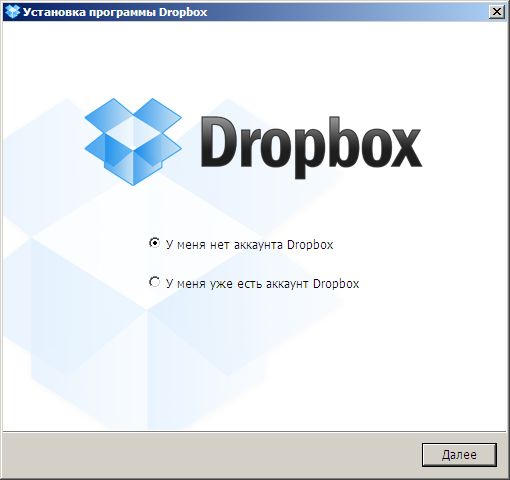 Перетащите запись в правое окно.
Перетащите запись в правое окно.
5. Скопируйте скрипт, представленный ниже, и вставьте его в текстовое окно. Вместо Dropbox2 напишите название папки, созданной вами ранее.
HOME=$HOME/Dropbox2 /Applications/Dropbox.app/Contents/MacOS/Dropbox &
6. Теперь нажмите «Запустить». Появится новая копия программы Dropbox, которая позволит вам войти в дополнительную учётную запись и настроить её.
7. Нажмите «Файл» → «Сохранить», чтобы сохранить рабочий процесс Automator. Назовите его как угодно. Также можно добавить скрипт в «Объекты входа», чтобы он автоматически запускался при включении компьютера.
Как использовать две учётные записи Dropbox на одном компьютере
Используйте сайт
Самый простой способ получить доступ к двум различным учётным записям Dropbox — скачать приложение для основной учётной записи, а в дополнительную учётку войти через браузер. Веб-версия Dropbox предоставит вам доступ ко всем файлам в дополнительном аккаунте, а также позволит использовать основные функции сервиса, такие как загрузка файлов и создание папок.
Конечно, этот способ не очень удобный. Кроме того, вы лишаетесь синхронизации в фоновом режиме. Но если вам нужно использовать дополнительную учётную запись только изредка, то это самое простое решение.
Используйте общие папки
Одна из особенностей, которая делает сервис Dropbox невероятно полезным, — это возможность обмениваться папками и файлами между пользователями. Если в дополнительной учётной записи есть файлы или документы, к которым нужен постоянный доступ, вы можете просто поделиться соответствующей папкой с основной учётной записью. Вот как это сделать:
1. Войдите в дополнительный аккаунт Dropbox на сайте, затем нажмите «Создать общую папку». Выберите, что вы хотите сделать: создать новую папку и поделиться или поделиться существующей папкой.
2. Введите адрес электронной почты, который вы использовали для входа в основную учётную запись Dropbox. Убедитесь, что включена опция «Может изменять», затем нажмите «Поделиться». Электронное письмо будет отправлено на адрес вашего основного аккаунта. Вам просто нужно будет нажать «Перейти в папку».
Вам просто нужно будет нажать «Перейти в папку».
Недостатком такого подхода является то, что Dropbox не разрешает совместное использование корневой папки. Вам нужно будет поместить все файлы в общую папку, которая будет занимать место на обоих аккаунтах. Получить дополнительное пространство в этом случае не получится, зато вы сможете избежать неприятностей с личной и служебной учётной записью.
Используйте несколько аккаунтов Windows
1. Создайте второго пользователя Windows (если у вас его ещё нет). Если вы создаёте этот аккаунт только для обхода ограничений в Dropbox — не связывайте его с учётной записью Microsoft.
2. Войдите в дополнительную учётную запись Windows, не выходя из основной. Чтобы сделать это быстро, просто нажмите кнопки Windows + L.
3. Загрузите и установите программу Dropbox для Windows. Для входа используйте логин и пароль от второй учётной записи.
4. Вернитесь в основной аккаунт Windows и перейдите в папку «Пользователи». По умолчанию она находится на том же диске, что и операционная система.
По умолчанию она находится на том же диске, что и операционная система.
5. Затем зайдите в папку пользователя, которого вы только что создали. В появившемся окне нажмите «Продолжить», чтобы получить доступ к своим файлам с правами администратора.
6. Перейдите в папку Dropbox. Для удобства можете создать ярлык этой папки и разместить его на рабочем столе.
Обратите внимание, что для синхронизации учётной записи с сервером Dropbox придётся каждый раз входить в дополнительный аккаунт Windows, а затем снова возвращаться в основной.
Используйте Automator на macOS
1. Для начала убедитесь, что вы загрузили, установили Dropbox и вошли в основную учётную запись.
2. Затем создайте новую папку Dropbox в вашей личной папке Home. Для примера, назовём её Dropbox2.
3. Откройте программу Automator (используйте Spotlight в правом верхнем углу, если вы не можете найти её). Нажмите «Процесс», затем «Выбрать».
4. В подменю «Библиотека» прокрутите страницу вниз до тех пор, пока не увидите запись «Запустить shell-скрипт». Перетащите запись в правое окно.
Перетащите запись в правое окно.
5. Скопируйте скрипт, представленный ниже, и вставьте его в текстовое окно. Вместо Dropbox2 напишите название папки, созданной вами ранее.
HOME=$HOME/Dropbox2 /Applications/Dropbox.app/Contents/MacOS/Dropbox &
6. Теперь нажмите «Запустить». Появится новая копия программы Dropbox, которая позволит вам войти в дополнительную учётную запись и настроить её.
7. Нажмите «Файл» → «Сохранить», чтобы сохранить рабочий процесс Automator. Назовите его как угодно. Также можно добавить скрипт в «Объекты входа», чтобы он автоматически запускался при включении компьютера.
Запуск нескольких экземпляров Dropbox в Windows
Вот хороший учебник, который вы можете использовать для запуска нескольких экземпляров Dropbox в вашей ОС Windows. Учебное пособие разделено на два раздела. В первой части показано, как можно использовать несколько экземпляров Dropbox в Windows 7 и Vista, а во второй показано, как можно сделать то же самое в других версиях Windows.
Запуск нескольких экземпляров Dropbox в Windows 7 и Vista
1. Вам потребуется как минимум две учетные записи пользователей в Windows 7 или Vista.Если у вас его еще нет, создайте его. Новая учетная запись пользователя не обязательно должна быть учетной записью администратора (хотя ее удобно сделать учетной записью администратора, поскольку установочный файл Dropbox может быть заблокирован с помощью групповой политики), но она должна быть защищена паролем. Выбираемый вами пароль может быть простым. Позвольте мне создать новую учетную запись пользователя с именем alter .
2. Теперь установите Dropbox и настройте его для своей основной учетной записи, которая в моем случае — Abbu .Используйте любую из используемых вами учетных записей Dropbox. Если он у вас уже настроен, пропустите этот шаг.
3. Теперь выйдите из своей основной учетной записи пользователя Windows и войдите в другую, которая для меня — , а не . После входа в систему установите Dropbox и настройте его со второй учетной записью Dropbox. Убедитесь, что папки Dropbox для двух учетных записей Dropbox не совпадают. Выйдите из учетной записи пользователя.
После входа в систему установите Dropbox и настройте его со второй учетной записью Dropbox. Убедитесь, что папки Dropbox для двух учетных записей Dropbox не совпадают. Выйдите из учетной записи пользователя.
4. Теперь войдите в свою учетную запись основного пользователя еще раз. Откройте проводник Windows и перейдите по адресу
[буква диска ОС]: \ Users \ 2ND_USERNAME \ AppData \ Roaming \ Dropbox \ bin \
5.Там вы найдете файл Dropbox.exe. Щелкните его правой кнопкой мыши и выберите Отправить на > Рабочий стол (создать ярлык).
6. Теперь, когда ярлык появляется на рабочем столе, щелкните его правой кнопкой мыши и выберите Свойства . Когда откроется диалог Properties , перейдите на вкладку Shortcut .
7. Теперь в поле Target добавьте команду runas / user: 2ND_USERNAME перед путем к файлу. Для меня строка выглядит так:
runas / user: alter C: \ Users \ alter \ AppData \ Roaming \ Dropbox \ bin \ Dropbox.
exe
8. Теперь нажмите Применить, а затем ОК, чтобы сохранить изменения. Дважды щелкните вновь созданный ярлык, чтобы запустить второй экземпляр Dropbox. Вам будет предложено ввести пароль для вторичной учетной записи пользователя. Введите пароль и нажмите Enter.
9. Взгляните на область уведомлений Windows, и вы увидите два анимированных значка Dropbox. Вы также можете открыть диспетчер задач, чтобы просмотреть два запущенных экземпляра.
Таким образом, вы можете иметь столько учетных записей, сколько захотите, но для каждой учетной записи вам потребуется отдельная учетная запись пользователя в вашей ОС Windows.
Запуск нескольких экземпляров Dropbox в других версиях Windows
Для всех других версий Windows вы можете использовать Dropboxen, надстройку Dropbox. Чтобы запустить несколько экземпляров Dropbox, просто загрузите надстройку с веб-сайта Dropbox и следуйте инструкциям там. Вы также можете настроить загрузчик Dropbox, чтобы ваши друзья могли загружать файлы в вашу учетную запись Dropbox.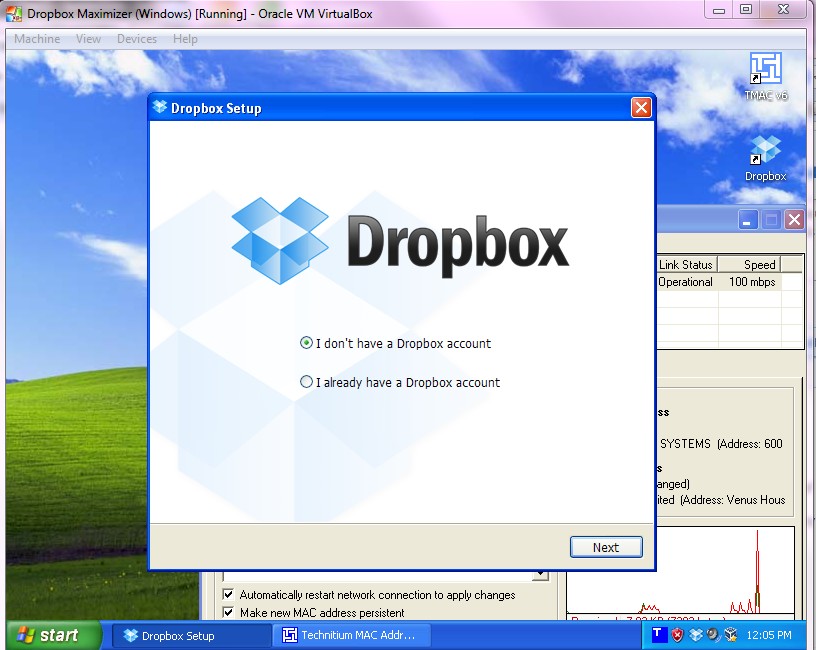 Если у вас возникнут проблемы с настройкой, не стесняйтесь спрашивать.
Если у вас возникнут проблемы с настройкой, не стесняйтесь спрашивать.
[через Semi Legitimate]
бесплатных учетных записей Dropbox теперь синхронизируются только с тремя устройствами, вот что делать
Используете ли вы бесплатную учетную запись Dropbox? По состоянию на март 2019 года вы можете подключить Dropbox только к трем устройствам.
Не паникуйте: изменение, о котором Dropbox незаметно объявил ранее в этом месяце в справочном документе, вступает в силу, только если вы пытаетесь добавить новое устройство:
Если вы являетесь базовым пользователем и связали более трех устройств до марта 2019 г., все ваши ранее связанные устройства останутся связанными, но вы не сможете связать дополнительные устройства.
Это означает, что любому, у кого подключено более трех устройств, не о чем беспокоиться прямо сейчас. Однако это изменится, когда придет время заменить одно из ваших текущих устройств или если вы добавите другое устройство в свою коллекцию.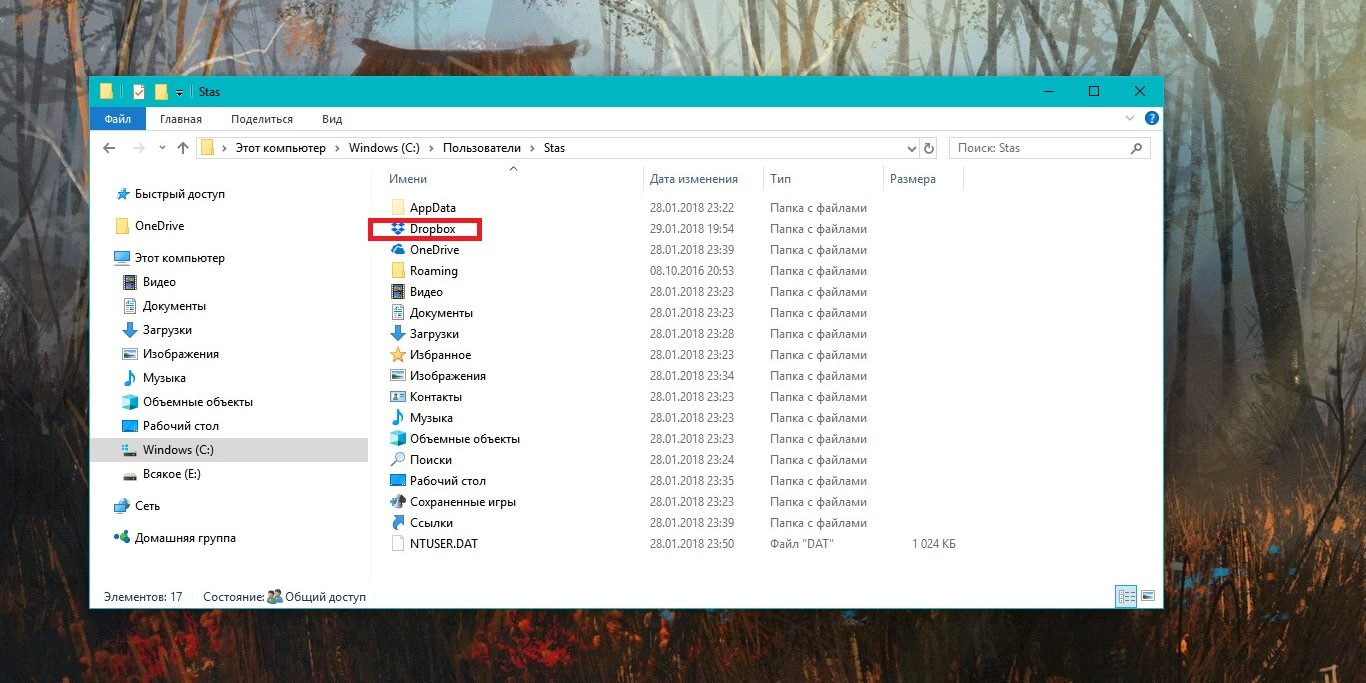 В этот момент вам нужно будет принять решение.
В этот момент вам нужно будет принять решение.
Подождите, что считается устройством?
Ограничение в три устройства относится только к компьютерам и мобильным устройствам с установленным официальным приложением Dropbox. Открытие Dropbox в веб-браузере не учитывается в этой сумме, как и использование стороннего приложения, которое подключается к Dropbox.
Вы можете проверить, сколько устройств в настоящее время подключено к вашей учетной записи, и удалить устройства, которые вы не используете, на странице безопасности Dropbox для своей учетной записи.Просто прокрутите вниз до раздела Devices , и вы увидите список устройств, подключенных к Dropbox.
Вы можете полностью снять это ограничение путем обновления. Платные планы начинаются с 8,25 доллара в месяц за 1 ТБ хранилища и множество функций, таких как автономные папки на мобильном телефоне и приоритетная поддержка по электронной почте. Однако, если оплата вам не подходит, вот несколько вещей, которые вы можете попробовать.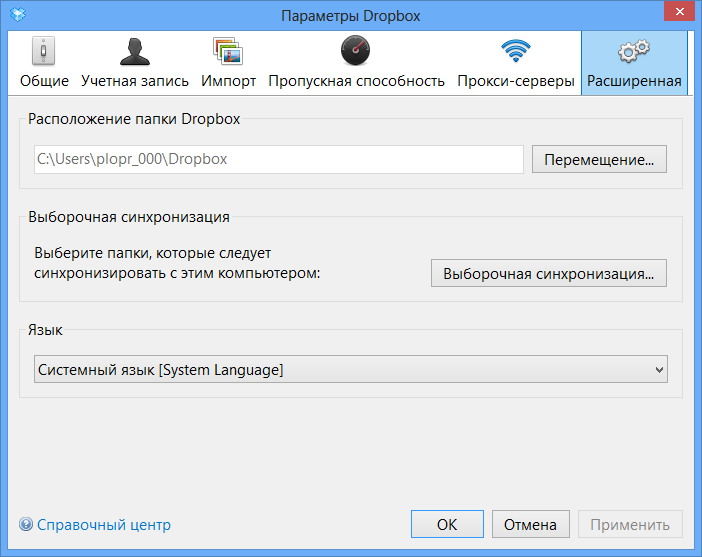
Используйте веб-приложение на мобильном телефоне
Основная функцияDropbox для многих пользователей — синхронизация.Добавьте файл в папку Dropbox на одном компьютере, и он появится на других ваших компьютерах. Мобильная версия Dropbox этого не делает. Да, есть несколько хороших специфичных для приложений функций, таких как автоматическая загрузка фотографий. Однако по большей части мобильное приложение Dropbox представляет собой интерфейс для просмотра файлов и их открытия в других приложениях.
Вот почему я рекомендую всем, у кого превышено ограничение в три устройства, рассмотреть возможность использования веб-версии Dropbox на мобильных устройствах. Просто зайдите в Dropbox.com в браузере телефона и войдите в систему. Теперь вы можете просматривать все свои файлы и загружать их, не занимая ни одного из трех слотов «Устройство».
Вы даже можете добавить значок на рабочий стол; вот как этот процесс работает в Chrome для Android:
Это не идеальная замена мобильному приложению, но в большинстве случаев работает достаточно хорошо. Имейте это в виду, если вы изо всех сил пытаетесь не превышать лимит Dropbox в три устройства.
Имейте это в виду, если вы изо всех сил пытаетесь не превышать лимит Dropbox в три устройства.
Создайте еще одну учетную запись Dropbox и делитесь с ней папками
Возможно, вам не нужен доступ ко всему Dropbox на каждом устройстве.А Dropbox предлагает отличные функции обмена.
Вы можете использовать это своего рода обходной путь. Просто создайте вторую учетную запись Dropbox и поделитесь несколькими папками с этой новой учетной записью. Теперь у вас есть еще три устройства, с которыми стоит синхронизироваться.
Это своего рода обходной путь, конечно, но он работает, если вам просто нужно синхронизировать несколько папок с парой дополнительных устройств.
Перейти на Dropbox или дополнить его другой службой
Ни один из этих советов не дает вам того, что вы ищете? Мой друг (и коллега из Орегона, канадский технический журналист) Крис Хоффман обрисовал другие варианты облачного хранилища для How-to Geek.Вот краткое описание:
- Google Диск предлагает 15 ГБ бесплатного хранилища без ограничений для устройства, хотя эти 15 ГБ используются совместно с вашей учетной записью Gmail.

- Microsoft OneDrive : предлагает 5 ГБ бесплатного хранилища без ограничений на количество устройств.
- Apple iCloud предлагает 5 ГБ бесплатного хранилища без ограничений на количество устройств.
Рассмотрите эти варианты, если ограничение в три устройства является для вас серьезным препятствием.
И вам не нужно полностью заменять Dropbox одной из этих служб! Вы можете использовать Dropbox на некоторых устройствах и другую облачную службу хранения на других, а затем подключить их с помощью Zapier.
Например, вы можете автоматически загружать новые файлы из Dropbox на Google Диск или наоборот:
Вы можете сделать то же самое для подключения Dropbox и OneDrive:
Хотите узнать об интеграции Dropbox с другими приложениями? Ознакомьтесь с нашим списком интеграции Dropbox, чтобы узнать больше.
Несколько учетных записей Dropbox на Mac и Windows 101 — @ sepdek’s
Официальное клиентское приложение Dropbox, по крайней мере, на сегодняшний день, поддерживает одну и только одну учетную запись для каждого пользователя персонального компьютера. Это означает, что если у пользователя несколько учетных записей, не существует официального способа синхронизировать все учетные записи Dropbox под одной учетной записью пользователя персонального вычислительного устройства. Тем не менее, довольно легко и просто активировать две (или более) учетные записи Dropbox в Windows или Mac OS. В следующих абзацах приведены пошаговые инструкции по активации второй учетной записи Dropbox как на Windows, так и на Mac .
Это означает, что если у пользователя несколько учетных записей, не существует официального способа синхронизировать все учетные записи Dropbox под одной учетной записью пользователя персонального вычислительного устройства. Тем не менее, довольно легко и просто активировать две (или более) учетные записи Dropbox в Windows или Mac OS. В следующих абзацах приведены пошаговые инструкции по активации второй учетной записи Dropbox как на Windows, так и на Mac .
Несколько клиентов Dropbox на Mac
На Mac это довольно просто и понятно.Он включает в себя только создание очень простого приложения с помощью приложения Automator, включенного в систему. После запуска Automator выберите создание нового приложения и напишите одну строку кода в автоматическом режиме Run Shell Script .
ГЛАВНАЯ = $ HOME / Dropbox_auxiler /Applications/Dropbox.app/Contents/MacOS/Dropbox &> / dev / null &
Процесс показан на следующих рисунках.
Сохраните приложение и все.
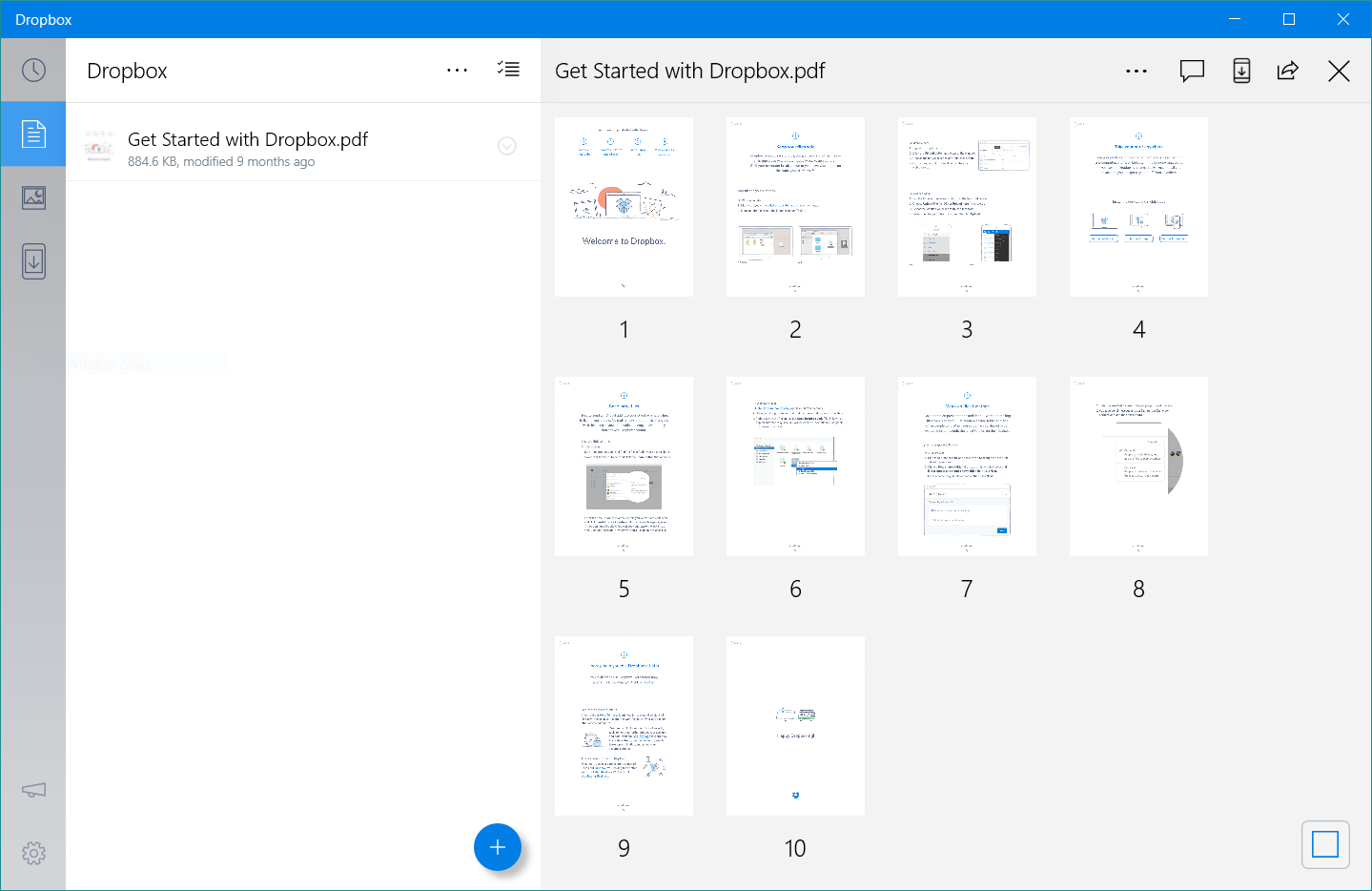 После запуска приложения пользователю потребуется войти в систему и выбрать папки для синхронизации. Внимание должно быть уделено на последнем этапе, когда пользователю нужно специально определить целевую папку для синхронизации. Если этот шаг пропустить, будет выбрана папка по умолчанию, которая перезапишет любую другую существующую папку синхронизации (возможно, из первой учетной записи Dropbox).
После запуска приложения пользователю потребуется войти в систему и выбрать папки для синхронизации. Внимание должно быть уделено на последнем этапе, когда пользователю нужно специально определить целевую папку для синхронизации. Если этот шаг пропустить, будет выбрана папка по умолчанию, которая перезапишет любую другую существующую папку синхронизации (возможно, из первой учетной записи Dropbox).Несколько клиентов Dropbox в Windows
Активировать вторую учетную запись Dropbox в Windows немного сложнее, поскольку для этого требуется добавление еще одного пользователя Windows.
Хорошо, обо всем по порядку: давайте добавим нового пользователя в систему. Щелкните правой кнопкой мыши значок Пуск и выберите Управление компьютером .
В консоли управления компьютером выберите и откройте Локальные пользователи и группы , а затем Пользователи . Щелкните правой кнопкой мыши пустое место в консоли пользователя и выберите New User…
Определите новое имя пользователя и пароль и после этого щелкните правой кнопкой мыши нового пользователя, чтобы изменить группу пользователей, к которой принадлежит этот пользователь.
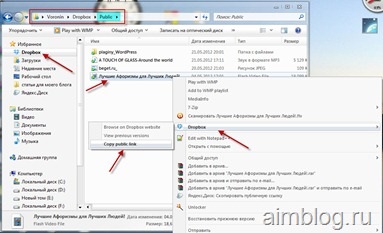
Настройки показаны на следующих рисунках.
Хорошо, у нас появился новый пользователь, в данном случае «sepdek». Затем следует определение нового ярлыка с помощью щелчка правой кнопкой мыши по папке, в этом примере на рабочем столе.
В свойствах ярлыка введите команду, подобную следующей
C: \ Windows \ System32 \ runas.exe / пользователь: sepdek / savecred "C: \ Program Files (x86) \ Dropbox \ Client \ Dropbox.exe"
, как показано на следующем рисунке. Внимание к правильному имени пользователя (здесь sepdek, но это может быть любое имя пользователя, определенное любым пользователем).
Последний шаг — определение имени ярлыка
После выполнения этого ярлыка активируется второй клиент Dropbox, который запрашивает обычный логин пользователя для синхронизации. Опять же, как и в случае Mac OS, следует уделить особое внимание на последнем этапе, когда пользователю необходимо специально определить целевую папку для синхронизации.
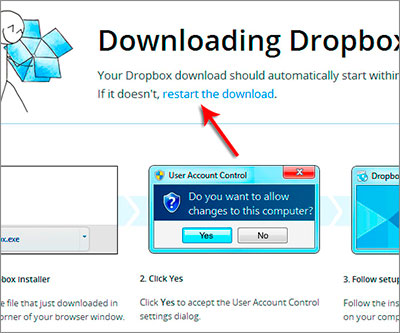 Как и в предыдущем случае, если этот шаг пропустить, будет выбрана папка по умолчанию, которая перезапишет любую другую существующую папку синхронизации (возможно, из первой учетной записи Dropbox).
Как и в предыдущем случае, если этот шаг пропустить, будет выбрана папка по умолчанию, которая перезапишет любую другую существующую папку синхронизации (возможно, из первой учетной записи Dropbox).
Связанные
Обсуждение
комментария
15 советов и приемов Dropbox, которых вы не знали (обновлено)
Я часто думал о Dropbox как о простой облачной службе хранения, которую можно использовать для сохранения и обмена файлами и папками . Но когда я начал глубже разбираться в его функциях, я обнаружил, что ничего не понял. Этот облачный сервис полон сюрпризов, а имеет гораздо больше функций, чем вы уже знаете о .
Dropbox — это смехотворно простых всех облачных хранилищ, и в то же время довольно мощный . Итак, в этом посте я собираюсь выделить различные скрытых советов и уловок, чтобы получить контроль над Dropbox и сделать гораздо больше, чем просто разместить файлы и синхронизировать их. Давай проверим их.
Давай проверим их.
4 новых изменения общих папок Dropbox, о которых необходимо знать
Вы пользователь Dropbox? Тогда вы должны знать, что функция общих папок Dropbox стала очень популярной… Читать далее
Вот ярлык к каждому совету , который будет рассмотрен в этой статье:
1. Запросите файлы у кого угодно, получите их в Dropbox
Если вы думаете, что только вы можете загружать файлы в Dropbox, то ошибаетесь. Запросы файлов Функция позволяет собирать и получать файлы — большие или маленькие — от кого угодно прямо в Dropbox. И что более интересно, с помощью этой функции даже человек, у которых нет учетной записи в Dropbox, могут отправлять вам файлы .
Просто выполните следующие простые шаги, чтобы запросить файлы анонимно :
- Войдите в свой Dropbox.
- Откройте «Запросы файлов» с левой боковой панели.

- Щелкните по «Создать запрос файла» .
- Напишите небольшое описание вашего запроса и нажмите «Изменить папку» , чтобы указать папку для хранения запрошенных файлов. Затем нажмите «Далее» .
- Теперь скопируйте данную ссылку и поделитесь со всеми, от кого хотите получать файлы.Вы также можете ввести их адреса электронной почты и нажать «Отправить» , чтобы отправить им приглашение напрямую.
2. Предварительный просмотр практически любого формата файла
Если вы получили файл от друга и ваш компьютер не может открыть этот файл , просто загрузите его в свой Dropbox. Его функция «предварительный просмотр файлов» может дать вам предварительный просмотр многих типов файлов, включая PDF, PSD, AI, PNG, JPG, SVG, BMP и многие другие.
Вы также можете читать и редактировать свои документы, таблицы и презентации. с простой интеграцией с Office Online — бесплатной базовой версией Microsoft Office, которая запускается в вашем браузере.
с простой интеграцией с Office Online — бесплатной базовой версией Microsoft Office, которая запускается в вашем браузере.
Вот как просматривать или редактировать файлы прямо в Dropbox:
- Откройте любой файл в Dropbox.
- В окне предварительного просмотра щелкните стрелку рядом с кнопкой «Открыть» .
- Выберите «Microsoft Word / Excel / PowerPoint Online» , чтобы отредактировать файл.
3. Повторный доступ к удаленной (или левой) общей папке
Можно получить доступ к общей папке , которую вы оставили случайно или иным образом, удалив ее из Dropbox.Просто выполните следующие действия:
- Щелкните «Общий доступ» на левой боковой панели.
- В разделе «Папки, которые вы можете добавить в свой Dropbox» выберите папку, к которой вы хотите повторно присоединиться, и нажмите «Добавить» .
4. Проверьте последние действия со своими файлами
Проверьте последние действия со своими файлами
Если вам нужно обновить таблицу, над которой вы работали перед отпуском, вы можете легко найти ее в списке всех недавних файлов из «Недавние» на левой боковой панели.В этом разделе Dropbox отображается обновленный список файлов, которые вы недавно открывали или изменяли .
Вы также можете делиться, загружать, комментировать, удалять или даже просматривать предыдущие версии ваших файлов прямо из этой опции.
5. Работайте с файлами как команда
Если вы работаете в команде или сотрудничаете с другими над проектом , то Team Dropbox для вас. Эта функция позволяет вам работать в команде, где можно обмениваться файлами со всей командой или выбранными группами, и каждый имеет разные привилегии .И что самое приятное, — это бесплатно!
Каждая бесплатная команда имеет общую папку группы с параметрами конфигурации для организации и управления доступом к общему контенту.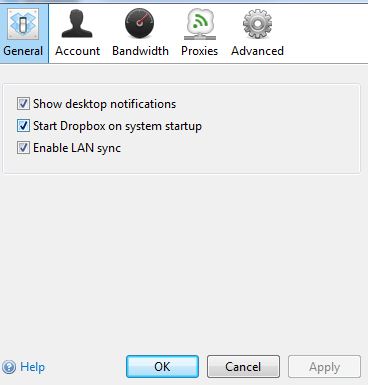 Вы также можете создавать группы, чтобы обмениваться файлами или папками со всеми участниками группы одновременно — очень похоже на списки друзей в Facebook.
Вы также можете создавать группы, чтобы обмениваться файлами или папками со всеми участниками группы одновременно — очень похоже на списки друзей в Facebook.
Вот как создать новую учетную запись Team Dropbox :
- В Dropbox выберите «Команда» на левой боковой панели и нажмите «Создать бесплатную команду» .
- Введите название группы, выберите «Создать новую группу Dropbox» и введите свой личный / рабочий адрес электронной почты и пароль для этой группы, затем нажмите «Продолжить» .
- Пригласите участников присоединиться к вашей команде (при необходимости) и нажмите «Продолжить» .
- Нажмите «Создать команду Dropbox» , и все готово.
6. Доступ к файлам без Интернета
Пока вы в пути (т. Е. Используете мобильное устройство), вам может потребоваться доступ к некоторым конкретным файлам. Однако вы можете не найти подключение к Интернету везде, где бы вы ни находились. В таких случаях вам на помощь приходит функция Offline в Dropbox.
Однако вы можете не найти подключение к Интернету везде, где бы вы ни находились. В таких случаях вам на помощь приходит функция Offline в Dropbox.
Для ваших обязательных файлов это , как вы можете получить их офлайн :
- В мобильном приложении Dropbox найдите файлы, которые нужно просматривать в автономном режиме .
- Коснитесь значка справа и включите переключатель «Доступен в автономном режиме» , и Dropbox загрузит файлы на ваше устройство, чтобы вы могли просматривать их без Интернета.
- Вы можете просмотреть автономные файлы, щелкнув «Офлайн» .
7. Повышение скорости синхронизации
Чтобы не мешали вашему использованию Интернета , Dropbox автоматически снижает скорость загрузки до 75% от максимальной скорости вашего соединения до , чтобы предотвратить заметное снижение скорости для вас. Для вас это означает медленную скорость загрузки / синхронизации, но есть уловка, чтобы избежать этого.
Если вы хотите изменить настройки пропускной способности Dropbox , выполните следующие действия:
- Щелкните правой кнопкой мыши значок Dropbox на панели задач.
- Щелкните значок шестеренки и выберите в меню «Настройки» .
- Щелкните вкладку « Bandwidth ».
- Выберите «Не ограничивать» под «Скорость загрузки» , чтобы ускорить процесс загрузки / синхронизации.
8. Удалять файлы, не оставляя дорожек
Если вы ошибочно поместили конфиденциальный файл в папку Dropbox, но необходимо срочно удалить файл , не волнуйтесь, вы можете сделать это, очистив папку кеша Dropbox.Это скрытая папка с именем «.dropbox.cache» внутри папки «Dropbox» .
Dropbox хранит кеш файлов для оперативных и чрезвычайных целей. Если вы удалите файл из Dropbox, файл все еще может храниться в папке кэша .
Чтобы удалить конфиденциальные файлы навсегда , вы можете вручную очистить кеш, выполнив следующие действия:
- Откройте диспетчер файлов, введите в адресную строку следующее и нажмите Enter: «% HOMEPATH% \ Dropbox \».dropbox.cache « (без кавычек).
- Это перенесет вас прямо в папку кэша Dropbox , откуда вы можете удалить нужные файлы или папки.
9. Доступ к более старым версиям файлов
Dropbox хранит старые версии ваших файлов в течение 30 дней. Это означает, что вы можете легко восстановить файл, если вы внесли неправильные изменения или хотите проверить его предыдущую версию. Эта функция работает аналогично функции истории файлов в Windows 10.
Чтобы получить старую версию файла , вы можете выполнить следующие шаги:
- Щелкните три точки рядом с файлом, предыдущую версию которого вы хотите просмотреть, и выберите «История версий» .

- Выберите одну из версий для предварительного просмотра и нажмите «Восстановить» , чтобы восстановить эту версию.
10. Умные закладки с Dropbox
Если вы всегда думаете о , хранящем ваши закладки в облаке, для хранения их на всех ваших устройствах, то для этого нет ничего лучше Dropbox.В добавлена функция хранения и синхронизации закладок , просто перетащив их в Dropbox.
Конечно, вы можете поместить URL-адреса в Dropbox где угодно, но лучше создать папку закладок, чтобы хранить все URL-адреса в одном месте . Обратите внимание, что Microsoft Edge, в отличие от Google Chrome и Mozilla Firefox, не поддерживает функцию перетаскивания в наших тестах.
Вот как можно легко сохранять и синхронизировать закладки с помощью Dropbox:
- Создайте новую папку с именем «Закладки» в Dropbox (или с любым другим именем, которое вы предпочитаете).

- Перетащите маленький значок , показанный слева от адресной строки в вашем браузере, на вкладку или окно Dropbox и перетащите ссылку в папку «Закладки» .
11. Получите прямые ссылки для скачивания
Каждый раз, когда вы нажимаете на ссылку Dropbox, ваш браузер отображает новую страницу с файлом и возможностью его загрузки. Однако есть уловка, которая заставляет браузер начать загрузку файла сразу вместо того, чтобы сначала отображать страницу.
Если вы хотите загрузить файл за один раз , просто измените ссылку Dropbox с параметром запроса « dl = 0 » в конце на «dl = 1» , и это станет прямой загрузкой . ссылка .
12. Делитесь скриншотами на лету
Если вы устали от делать скриншоты, перетаскивать их в Dropbox , а затем делиться своей ссылкой с другими, то вот более быстрый способ поделиться скриншотами с помощью Dropbox. Вам также понравится этот трюк, если вы используете какой-либо сторонний инструмент, чтобы делиться снимками экрана с другими .
Вам также понравится этот трюк, если вы используете какой-либо сторонний инструмент, чтобы делиться снимками экрана с другими .
Все, что вам нужно сделать, это включить функцию Dropbox для обмена снимками экрана , как указано ниже:
- Щелкните правой кнопкой мыши значок «Dropbox» на панели задач.
- Щелкните значок «шестеренка» и выберите «Настройки» .
- Перейдите на вкладку Import , отметьте «Поделиться снимками экрана с помощью Dropbox» и нажмите «OK» .
- Теперь сделайте снимки экрана с помощью клавиш Ctrl + Print, и Dropbox автоматически сохранит их в «Dropbox / screenshots» и автоматически скопирует свою ссылку в буфер обмена, которую вы можете использовать, чтобы поделиться снимком экрана быстрее, чем когда-либо .
13. Синхронизировать только необходимые файлы и папки
Selective Sync — это функция клиента Dropbox, которая позволяет вам выбирать и синхронизировать только те папки, которые вы хотите синхронизировать на своем компьютере. Это особенно удобно, если вы хотите сэкономить дискового пространства в своей системе или или уменьшить пропускную способность интернет-соединения.
Это особенно удобно, если вы хотите сэкономить дискового пространства в своей системе или или уменьшить пропускную способность интернет-соединения.
Чтобы включил функцию выборочной синхронизации , выполните следующие действия:
- Щелкните правой кнопкой мыши значок «Dropbox» на панели задач.
- Щелкните значок «шестеренка» и выберите «Настройки» .
- Перейдите на вкладку «Учетная запись» , щелкните «Выборочная синхронизация» и нажмите «ОК» .
- В окне «Выборочная синхронизация» снимите отметку с любой папки , которую не нужно синхронизировать с жестким диском вашего компьютера, затем нажмите кнопку «Обновить» и нажмите «ОК» для сохранения.
Примечание: Любая папка, отменив выбор на предыдущем шаге, будет удалена с вашего компьютера , но будет доступна через Dropbox. com и, конечно же, на других ваших устройствах.
com и, конечно же, на других ваших устройствах.
14. Проверьте действия с файлами Dropbox
Журнал «События» позволяет просматривать информацию о различных действиях , происходящих в вашем Dropbox. Журнал событий помогает вам отслеживать события , например, при создании, совместном использовании, удалении и восстановлении файлов и папок. Журнал позволяет фильтровать события по категории и дате , а также позволяет сортировать записи журнала для удобного просмотра.
Вот как можно просмотреть журнал событий Dropbox:
- В Dropbox щелкните «События» на левой боковой панели.
- Вы увидите шкалу событий или действий вашей учетной записи.
15. Автоматическая синхронизация воспоминаний
Dropbox позволяет загружать ваши фото и видео и просматривать их в онлайн-галерее без использования сторонних инструментов.
 почты в нижнем левом углу.
почты в нижнем левом углу. 

 exe
exe 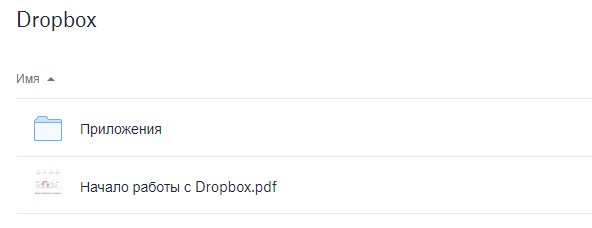

 Проверьте последние действия со своими файлами
Проверьте последние действия со своими файлами