Как печатать текст на компьютере
В статье Как печатать текст на компьютере Вы узнаете:
- Основные инструмент Microsoft Word
- Как печатать текст при помощи основных инструментов Microsoft Word
- Как скачать программу Microsoft Word 2016 (в конце статьи)
- В конце будет познавательное видео.
Печатать текст с «нуля».
Добрый день дорогие друзья. Настал тот самый момент, когда необходимо напечатать тот самый первый текстовый документ. И сегодня я Вам расскажу, как с нуля быстро научиться печатать на компьютере. Поэтому я буду поэтапно рассказывать о каждом действии этой процедуры. Для примера, Нам нужно напечатать какое-нибудь заявление. Итак, поехали…
В какой программе лучше печатать?
Для начала Нам надо открыть текстовый редактор. Ищем в компьютере программу Microsoft Word или просто Word (в моем случае это Microsoft Word 2016).
Есть и другие программы чтобы печатать текст, но они используются очень редко, поэтому не будем тратить на них время.
Основные инструменты Word
После того как мы открыли текстовый редактор, (можете просто скачать файл тут) мы видим чистый лист бумаги с панелью управления наверху и кучей разных иконок. Если появилась вверху надпись «Защищенный просмотр» то жмем «Разрешить редактирование». Без паники. Все необходимые иконки подпишем.
Заголовок текста
Первое что нам необходимо сделать — это создать заголовок текста. Есть правила по оформлению заголовка, и их нужно придерживаться. Смотрим рисунок выше и выполняем:
- Выбираем шрифт Time New Roman
- Заголовок выравнивается по центру.
- Заголовок начинается с заглавной буквы.
- Точка в конце заголовка не ставится, но, если это два самостоятельных предложения, то в первом предложении точка ставится, а во втором опускается.
- Любые другие знаки препинания при этом не опускаются.
- Размер шрифта заголовка делается на размер больше шрифта текста (например это 16-й, при условии размера шрифта текста 14-й).
- Выставляем начертание текста полужирным (на панели называется полужирное начертание в раздели шрифт (щелкаем левой кнопкой мыши на букву «Ж»)).
Для выполнения этих семи операций смотри рисунок выше.
Есть и другой способ. Можно просто ввести текст заголовка, затем выделить введенный текст, и во вкладке «Главная» → «Стили» нажать левой кнопкой мышки «Заголовок». Так Вы автоматически зададите параметры заголовка выделенному тексту, далее этот вариант позволит Вам автоматически собрать содержание. Смотрите как это сделать здесь: Как сделать содержание в ворде (автоматически).
Как печатать текст
Теперь для того чтобы ввести основной текст:
- После ввода текста заголовка жмем Enter на клавиатуре. Тем самым Мы перескакиваем на следующую строчку.
- Выравниваем текст по левому краю. На панели инструментов в разделе абзац.
- Делаем «красную строку». Сверху, на панели инструментов есть так называемая линейка. Если вдруг её нет, необходимо добавить: вкладка «Вид» далее напротив линейки нужно поставить галочку. После того как линейка появилась Мы видим на ней бегунки. Так вот верхнюю часть бегунка перемещаем на одну единицу вправо. Теперь, когда Нам будет необходимо печатать предложение за предложением, абзац будет продолжаться, но как только Мы нажмем Enter на клавиатуре, начнется новый абзац с красной строки. И так предложение за предложение, пока не закончится текст.
Поздравляю Вы менее чем за 15 минут освоили азы печати на компьютере в текстовом редакторе. Выбирайте следующий урок, если что-то не понятно, задавайте вопросы, обязательно отвечу:
Сохраняйте адрес этого сайта в закладках и пользуйтесь, а также делитесь предоставленными статьями с друзьями в социальных сетях. Спасибо Вам
Как напечатать текст на компьютере
В этом небольшом уроке я расскажу вам, как напечатать текст на компьютере. Где найти программу для печати и как в ней работать.
Откройте программу Word. Возможно, на Рабочем столе (на экране) Вашего компьютера есть специальный значок, который ее открывает.
Если же такой иконки нет, нажмите на кнопку «Пуск» в левом нижнем углу экрана.
Откроется список. Нажмите на пункт «Программы» (Все программы).
Появится новый список. Найдите пункт «Microsoft Office», нажмите на него и в появившемся небольшом списке нажмите на «Microsoft Word».
Если надписи «Microsoft Office» Вы не найдете, то, скорее всего, пакет офисных программ (в том числе программа Microsoft Word) не установлен на Вашем компьютере. В этом случае Вы можете воспользоваться стандартной программой WordPad (Пуск — Все программы — Стандартные). Или можно в качестве Ворда использовать Writer из пакета OpenOffice.
Откроется следующее окно. Это и есть программа для печати текста Microsoft Word.
Нас интересует центральная белая часть. Это лист формата А4. Вот здесь мы и будем печатать.
Обратите внимание: лист как будто обрезан. На самом деле, он просто не поместился – ведь размер экрана компьютера меньше, чем размер листа формата А4. Та часть, которая не поместилась, «прячется» внизу. Чтобы ее увидеть, нужно покрутить колесико на мышке или перетянуть вниз ползунок с правой стороны программы.
Но печатать текст мы будем с начала листа, поэтому, если Вы опустились в его конец (вниз), поднимитесь в начало (наверх).
Для того, чтобы начать печатать текст, нужно щелкнуть левой кнопкой мышки по листу. Лучше щелкните где-нибудь в центре.
В верхнем левом углу программы должна мигать черная палочка. Тем самым, программа Word «подсказывает», что уже можно печатать текст.
Кстати, он будет печататься там, где мигает палочка. Если хотите, чтобы он был в другом месте, нажмите по нужному месту два раза левой кнопкой мышки.
А теперь попробуйте напечатать что-нибудь, используя клавиатуру. Но для начала посмотрите, какой язык установлен. Внизу справа показан тот алфавит, который выбран на компьютере. Показан он двумя английскими буквами.
RU — это русский алфавит, EN — это английский алфавит.
Чтобы изменить язык ввода, нажмите на эти две буквы левой кнопкой мыши и из списка выберите нужный алфавит.
Попробуйте набрать небольшой текст. Если Вам сложно самостоятельно его придумать, откройте любую книгу и напечатайте небольшой кусок из нее.
Для перехода на другую строку (для набора текста ниже), нужно нажать кнопку Enter на клавиатуре. Мигающая палочка сместится на строчку вниз – там и будет печататься текст.
Также стоит обратить Ваше внимание на одну очень важную кнопку в программе Word. Эта кнопка называется «Отменить» и выглядит следующим образом:
Находится она в самом верху программы и позволяет отменить последнее, что Вы сделали в программе Word.
Например, Вы случайно удалили текст или как-то его испортили (сместили, закрасили и т.д.). Нажав на эту замечательную кнопку, программа Word вернет Ваш документ (текст) в то состояние, в котором он только что был. То есть эта кнопка возвращает на один шаг назад. Соответственно, если Вы нажмете на нее два раза, то вернетесь на два шага назад.
Автор: Илья Кривошеев
Обновлено: 18.03.2020
Как распечатать текст с компьютера на принтере
Напечатать и распечатать текст с компьютера на принтере не будет большой проблемой для опытных пользователей, но эта простая процедура часто вызывает трудности у начинающих юзеров. Некоторые из них даже не знают, где можно набрать текстовый документ и как правильно называется программа для печатания на «компе» или ноутбуке.
В этом материале мы подробно расскажем, как печатать в «Ворде» и «Вордпаде». Отдельно упомянем об оформлении текста в этих редакторах. Ну и, конечно же, детально будет рассмотрена распечатка на принтере с ПК или флешки. Вы научитесь подключать технику, устанавливать драйвера к ней и настраивать в Windows 7 и 10, если это еще не было сделано ранее.
Содержание статьи:
На что способен обычный домашний принтер
Современные принтеры бывают разные по размеру, типу, назначению и возможностям. Обычный аппарат может только производить распечатку документов, МФУ — сканировать, ксерить использоваться как факс. Если Вы являетесь владельцем цветного устройства, то перечень возможностей значительно возрастает. С такой техникой под силу «производить» распечатки фотографий или картинок в цвете.
Печатающее устройство, оборудованное цветными расходниками, может значительно сэкономить домашний бюджет, если в дома дети, которые каждый день требуют новые игрушки. В таком случае нет необходимости покупать развивающие изделия, когда их можно напечатать самому. К примеру, любой принтер быстро и без проблем справится с распечаткой стикеров, картинок с заданиями, животными, куклами.
Популярные программы для набора текста
Вордпад
Wordpad — это специальный текстовый редактор, который входит в пакет стандартных программ, которые устанавливаются вместе с операционной системой. Он содержит минимальный набор инструментов и возможностей, которых вполне хватает для несложных работ. Текст можно «украсить» применив разные шрифты, цвета, начертание. В документ «Вордпад» легко вставить картинку или нужное фото. Программа успешно работает с такими типами файлов: TXT, ODT, RTF.
Тем, кто ранее работал с «Вордом», этот текстовый процессор может показаться очень похожим. Но на самом деле это не совсем так. В действительности это урезанная версия с минимальными возможностями работы и форматирования.
Где находится на компьютере с «Виндовс» 7 и 10
- Самый простой способ открыть Wordpad — это в строке поиска набрать его название. Потом дождитесь окончания поиска и щелчком мыши выберите нужный ярлык.

- Более сложный (скорее требующий больше телодвижений) — найти программу среди стандартных в сборке Windows. Нажмите кнопку «Пуск», потом «Все программы», в списке найдите ярлык «Стандартные».



Использование
- Набор текста. Для разделения слов между собой нужно использовать «Пробел». Чтобы его поставить, нажмите соответствующую клавишу на клавиатуре один раз. Ставить несколько — плохой тон. Чтобы начать слово или предложения с заглавной (большой буквы), используйте одновременное нажатие клавиши «Shift» и нужного символа. Запятая и другие знаки препинания ставьте слитно со словом перед ним. Тире отделяйте от слов пробелами. Чтобы стереть определенный символ, поставьте курсор после и нажмите «Backspace» или перед и воспользуйтесь клавишей «Delete».

 Большие части разделяйте на абзацы, которые должны начинаться с отступа. Его поставить можно клавишей «Tab». Чтобы вставить символы из верхней цифровой клавиатуре, например знак восклицания, нажмите клавишу «Shift»+»1″. Для знака вопроса — «Shift»+»7″. Аналогично можно вставить: кавычки, знак процента, двоеточие, круглые скобки и тому подобные символы.
Большие части разделяйте на абзацы, которые должны начинаться с отступа. Его поставить можно клавишей «Tab». Чтобы вставить символы из верхней цифровой клавиатуре, например знак восклицания, нажмите клавишу «Shift»+»1″. Для знака вопроса — «Shift»+»7″. Аналогично можно вставить: кавычки, знак процента, двоеточие, круглые скобки и тому подобные символы.
- Форматирование. Для этих целей предусмотрена отдельная панель инструментов. Пользователь может: выделить жирным, курсивом, подчеркиванием весь или часть текста. А также изменить цвет, отступы, шрифт, размер букв. Доступны вставки простых и нумерованных списков.

- Сохранение. Чтобы записать документ на диск или флешку, перейдите на закладку «Меню» в верхней части окна программы. Потом найдите и нажмите на пункт «Сохранить». В окне, которое появилось, можно указать имя файла и его тип (в 99% случаев это RTF) для сохранения.


- Распечатывание. В том же списке закладки «Меню» ниже в перечне есть пункт «Печать». Им и нужно воспользоваться. Здесь у Вас есть три варианта продолжения работы. Подробней, что можно сделать, смотрите на скриншоте.

- Можно указать, какой принтер использовать для вывода информации. Актуально, если к компьютеру или ноутбуку подключены сразу несколько печатающих устройств. Часто такое бывает в офисах даже среднего размера. А также можно изменить количество копий одного листа.
- Сразу отправить на печать текст без указания особых настроек.
- Предварительно посмотреть, как будет расположена Ваша информация на бумаге. Чтобы не испортить листы, сразу можно поправить отображение текста, графиков или картинок, уменьшить или увеличить поля.
Ворд
Где скачать и как установить
Если этот текстовый редактор не установлен, то это следует сделать, но предварительно у Вас должен быть диск с дистрибутивом. Когда такого диска нет, то скачать программу придется с официального сайта «Microsoft» по ссылке https://products.office.com/ru-RU/compare-all-microsoft-office-products. Установка производится запуском файла с расширением «exe» или «msi». Как правило, имя его будет «setup» или «install». Установка Ворда ничем не отличается от других программ. Бесплатно пользоваться этим текстовым процессором можно ровно один месяц, а потом у Вас потребуют деньги за лицензию.
Способы запуска
- Найти программу можно через строку поиска в «Пуске». Нажмите кнопку «Пуск», а в строке поиска наберите слово «Word».

- Посмотреть наличие пиктограммы на панели задач. Для запуска текстового процессора нажмите на нужную пиктограмму мышей.

- Самостоятельно создайте ярлыки на рабочем столе. На пустой области кликните правую клавишу, выберите пункт «Создать», а в списке нажмите на нужную версию утилиты, если у Вас установлены сразу несколько.
 Укажите имя ярлыка и нажмите клавишу Enter.
Укажите имя ярлыка и нажмите клавишу Enter. 
Как правильно набрать текст и красиво оформить
Самые-самые азы работы с текстом описаны выше в разделе о работе с «WordPad». Там же найдете способы быстрого удаления определенных частей текста или вставки символом препинания.
Программа «Word» позволяет более изощренно работать с текстовой информацией, потому в этом разделе больше внимание уделим именно этому моменту. Дизайн обеих редакторов очень схож, потому разобравшись с одним, Вы легко овладеете методикой работы с другим.
Перед тем как начать набирать текст нужно придумать и напечатать его заголовок. Существует несколько простых правил оформления такого рода текстов.
Основные рекомендации:
- Сразу выберите шрифт.
- Заголовок размещайте по центру листа. Это можно реализовать отступами, перетаскиванием ползунка линейки, выравниванием по центру. Предпочтительней и быстрее будет последний вариант.
- Начинайте писать с большой заглавной буквы или символа.
- В конце точку не ставим, если он состоит из одного предложения. Если из нескольких, то точку ставим после каждого предложения кроме последнего. Знаки препинания не упускаются.
- Размер текста напорядок выше, чем у основного.
- А также можно выделить заголовок полужирным.
Более простой способ создания заголовка — это воспользоваться специальной панелью для таких целей. Наберите текст, выделите его мышкой и кликните на панели по нужному дизайну.
Если заголовок готов, то можно переходить к набору основного текста. Действуйте так:
- Нажмите клавишу «Enter». Теперь курсор будет на новой строке.
- Выровняйте по левому краю кнопкой на панели.

- Дальше нужно сделать абзац. Для этого верхний ползунок переместите вправо на один пункт.
 В дальнейшем по нажатию на Enter абзацы будут создаваться автоматически. Если линейки нет, то ее нужно добавить так.
В дальнейшем по нажатию на Enter абзацы будут создаваться автоматически. Если линейки нет, то ее нужно добавить так.
- Приступайте к набору текста. Как только он будет готов, то следует выровнять его по ширине. Выделите мышкой и нажмите на пиктограмму в панели.

Для разного рода обработки в Ворде предназначены определенные блоки инструментов.
- В панели левее на вкладке «Главная» расположен блок, который позволяет: изменить шрифт, размер букв, выделить жирным, курсивом подчеркиванием, указать цвет текста или заливку определенной области.

- В том же окна справа находится блок, инструменты которого позволяют выровнять текст по центру, сторонам или ширине. А также вставить список с номерами и без них.

Сохранение документа
Важный совет!
Сделать сохранение нужно еще до начала набора текста, а потом только периодически нажимать на пиктограмму с дискетой. В ситуации с перебоями электричества это поможет не потерять всю работу.
Если документ набран и готов к печати, то лучше его перед этим сохранить, чтобы в дальнейшем иметь возможность что-то в нем подправить или изменить. Сделать сохранение можно на «винчестер» (жесткий диск «компа») или съемный носитель.
На диск
В верхнем основном меню программы слева от закладки «Главная» есть раздел «Файл». Выберите его мышкой. 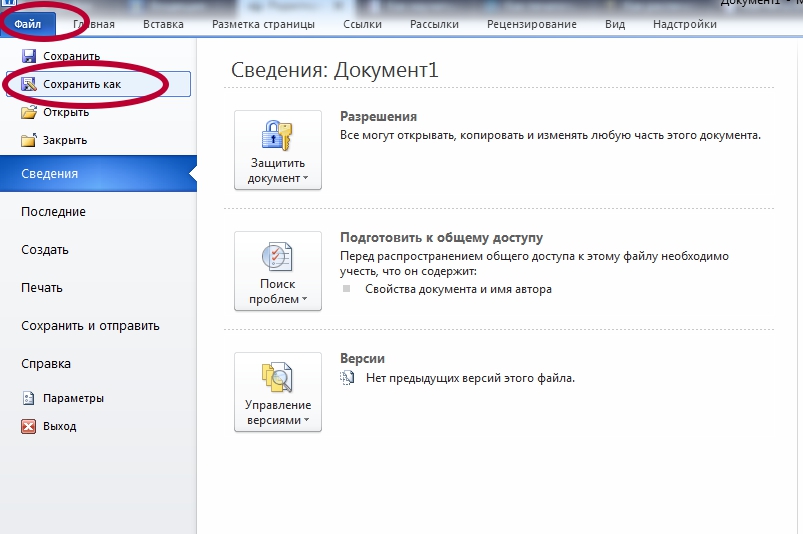 Теперь в перечне пунктов найдите и кликните по «Сохранить как». В новом появившемся окне введите название для своего текстового документа.
Теперь в перечне пунктов найдите и кликните по «Сохранить как». В новом появившемся окне введите название для своего текстового документа. 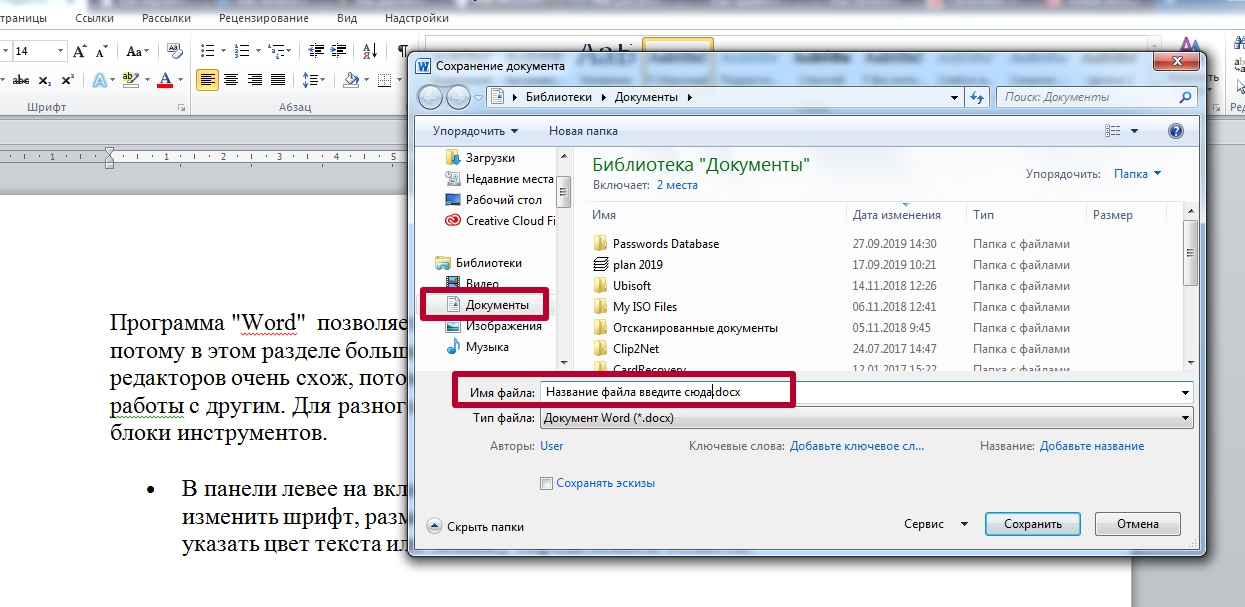 Слева укажите место сохранения. По умолчанию хранится документы будут в папке с аналогичным наименованием. Если все настройки выполнены, то нажмите кнопку «Сохранить».
Слева укажите место сохранения. По умолчанию хранится документы будут в папке с аналогичным наименованием. Если все настройки выполнены, то нажмите кнопку «Сохранить».
На флешку
Чтобы произвести сохранение на флешку или в любое другое место на диске, отличное от стандартной папки, слева в списке выберите его. Флеш накопитель будет обозначен в списке как «Съемный диск» с первой свободной буквой для идентификации. Мышей отметьте нужный вариант диска и сохраните кнопкой внизу окна.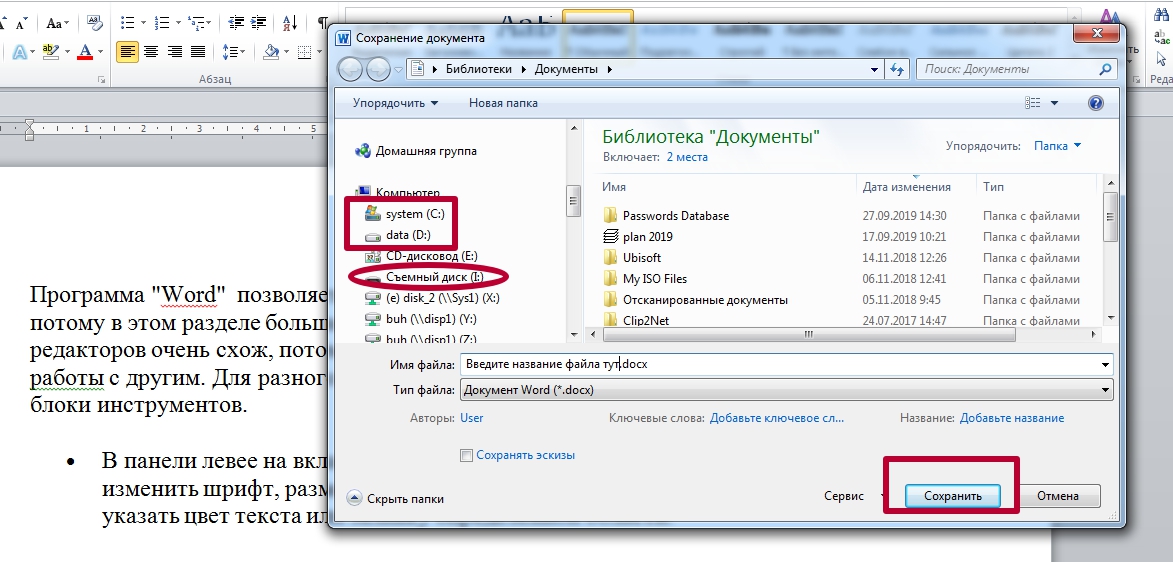
Предварительный просмотр
Перед тем как вывести информацию на печать рекомендовано сначала посмотреть, как она будет выглядеть на листе. Это позволит не испортить бумагу, а значит сэкономить. Для такой процедуры воспользуемся функцией предварительного просмотра документа. Чтобы ее активировать следуйте такой инструкции:
- Перейдите на закладку «Файл».
- В списке найдите ярлык «Печать».

Если в текущем варианте что-то не устраивает (например, весь текст не входит на один лист) , то тут же можно изменить поля. Используйте ссылку «Параметры страницы» внизу окна. 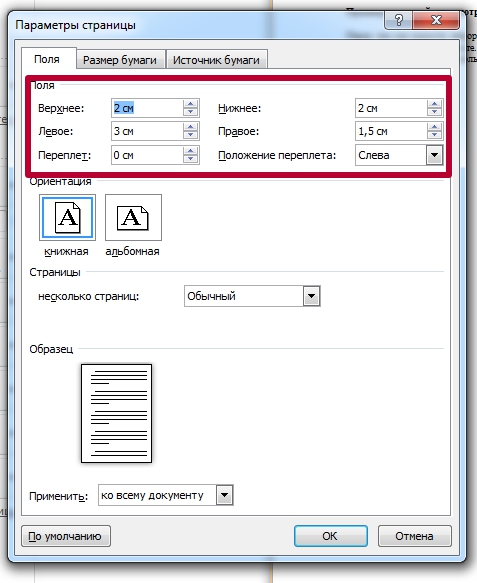 Чтобы исправить ошибку в тексте, можно снова вернуться к закладке «Главная». Если все устраивает, то переходим непосредственно к печати.
Чтобы исправить ошибку в тексте, можно снова вернуться к закладке «Главная». Если все устраивает, то переходим непосредственно к печати.
Печать документа из Ворда
В этом же окне (закладка «Файл», раздел «Печать») можно сразу нажать на пиктограмму принтера и напечатать документ. Тут же есть такие возможности по настройке:
Все способы распечатать текст на принтере
Отметим, что способов отправить документ на распечатывание существует несколько. В предыдущих разделах мы упоминали и пользовались ими. Сейчас немного структурируем эту информацию, чтобы отложить ее в своей памяти. Вы же сможете выбрать более всего подходящий вариант для себя.
Сочетание клавиш
Если Ваша клавиатура работает и удобней ею пользоваться, а не мышкой, то для вывода на печать можно применить специальную комбинацию клавиш. Одновременно нажмите «CTRL»+»P».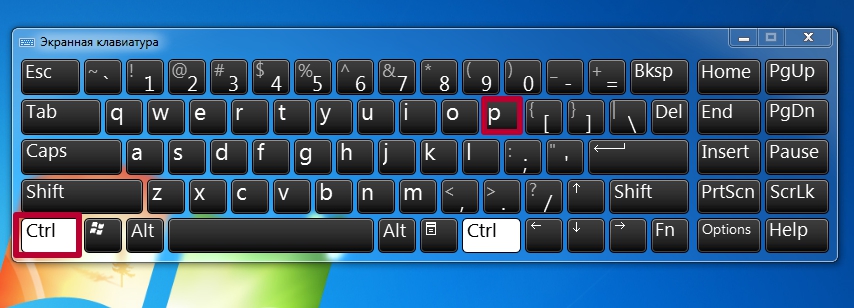 Результатом таких действий будет вывод окна с настройками печати. В итоге Вы увидите уже знакомое окно с настройками, которые можете изменить.
Результатом таких действий будет вывод окна с настройками печати. В итоге Вы увидите уже знакомое окно с настройками, которые можете изменить. 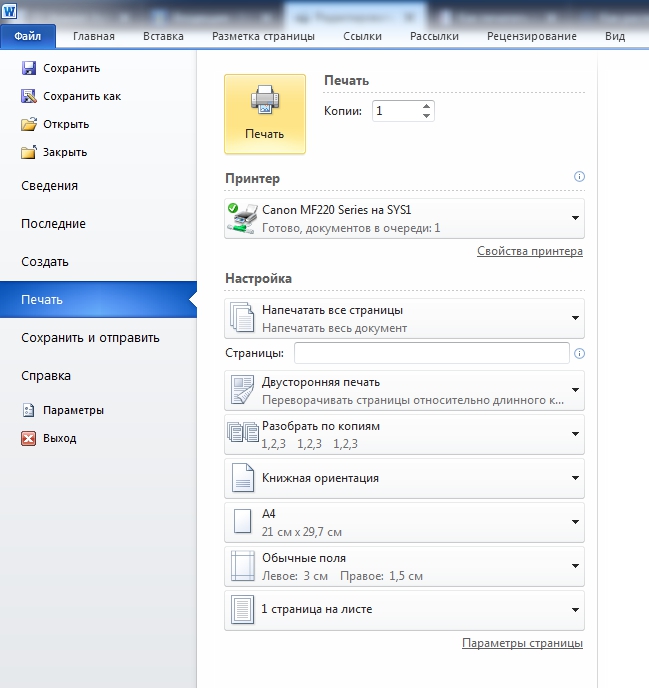
Панель быстрого запуска
Во многих программах кнопка быстрой печати часто находится непосредственно на основной панели управления или в меню. Не исключением стал редактор «Word». Поищите пиктограмму принтера в верхней части основного окна. Следует помнить, что при нажатии документ будет сразу распечатан на принтере. Вносить настройки предложено не будет. 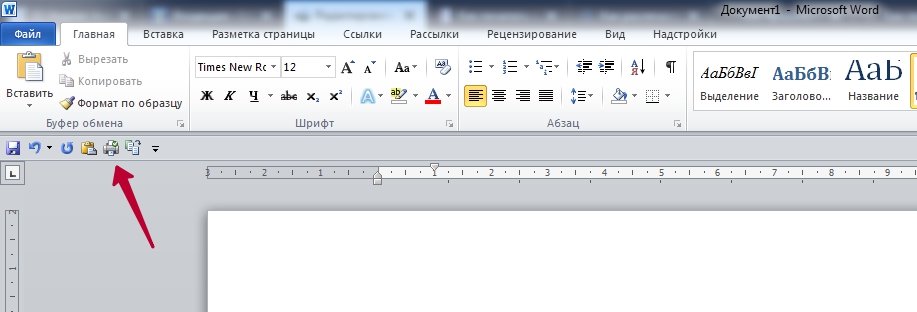
Если у Вас такого значка нет, то его можно добавить. Для этого запустите настройку «Панели быстрого запуска». 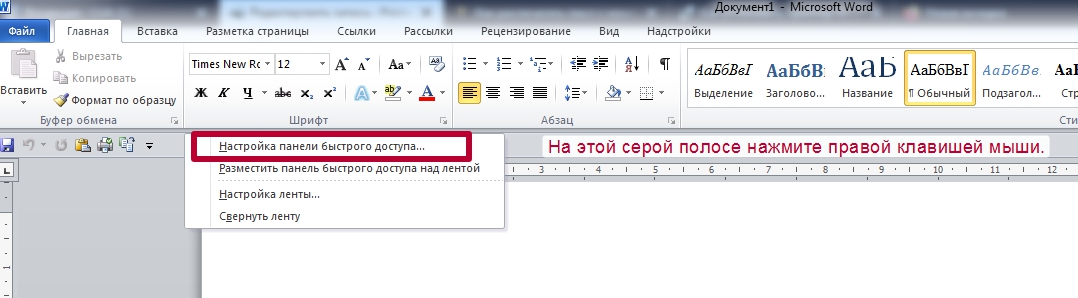 Потом слева в перечне функций найдите пункт «Быстрая печать» и кнопкой по центру перенесите направо. Подтвердите свои действия кнопкой «OK».
Потом слева в перечне функций найдите пункт «Быстрая печать» и кнопкой по центру перенесите направо. Подтвердите свои действия кнопкой «OK». 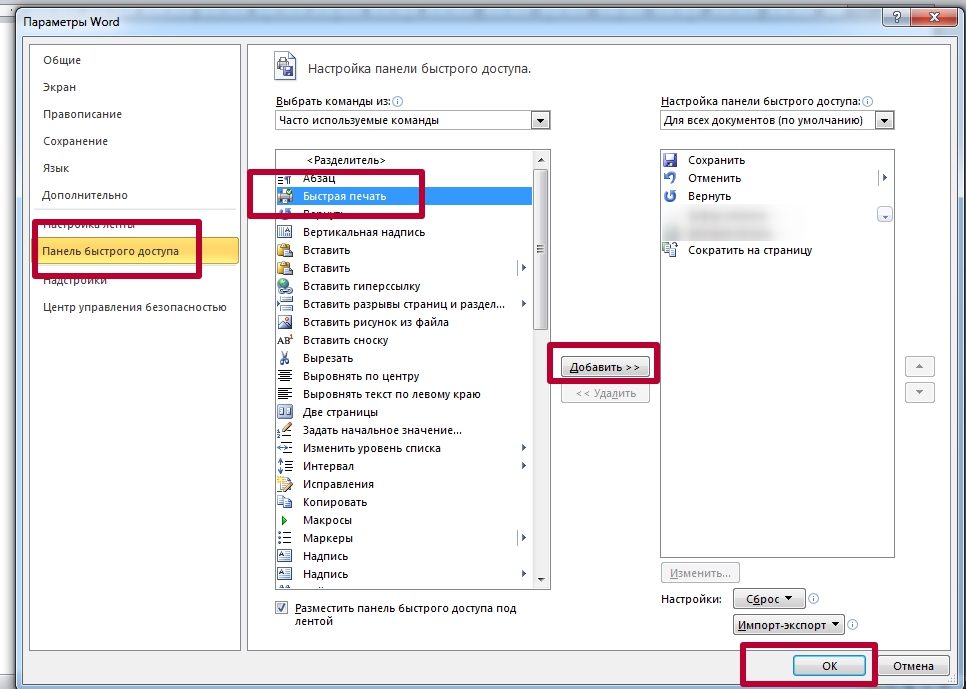
Теперь нужный значок будет на панели.
Контекстное меню файла
Если текст ранее уже сохранен в файле и Вы на 100% уверены, что с ним все в порядке и тот готов быть сразу напечатанным, то можно использовать возможности контекстного меню. Как это сделать:
- Найдите файл на диске или флешке.
- Левой кнопкой мышки кликните по нему и выделите.
- Нажатием правой вызовите контекстное меню.
- В списке выберите пункт «Печать».
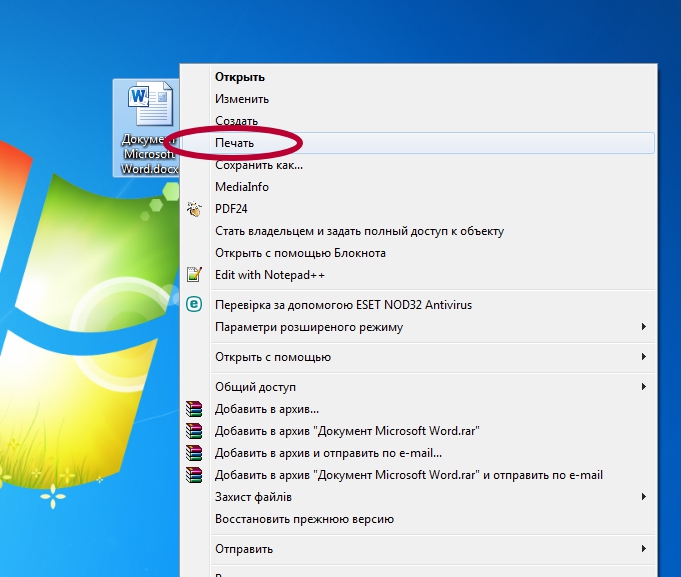
Эти действия равнозначны открытию и нажатию кнопки быстрой печати.
Черно-белая и цветная печать
Цветные принтеры поддерживают два типа печати: черно-белую и цветную. Если стоит задание распечатать документ с текстом, то нет смысла применять цветные краски. Тем самым мы будем экономить недешевые расходники. В настройках следует сделать нужные изменения.
- Откройте свой документ, а затем перейдите в раздел печати.
- Возле принтера нажмите на ярлык «Свойства».
- В окне, которое открылось отметьте пункт «Оттенки серого» для ч/б распечатывания или настройте качество цветной печати.
- В зависимости от модели устройства дизайн окна и названия пунктов могут отличаться. Ищите схожие по смыслу.
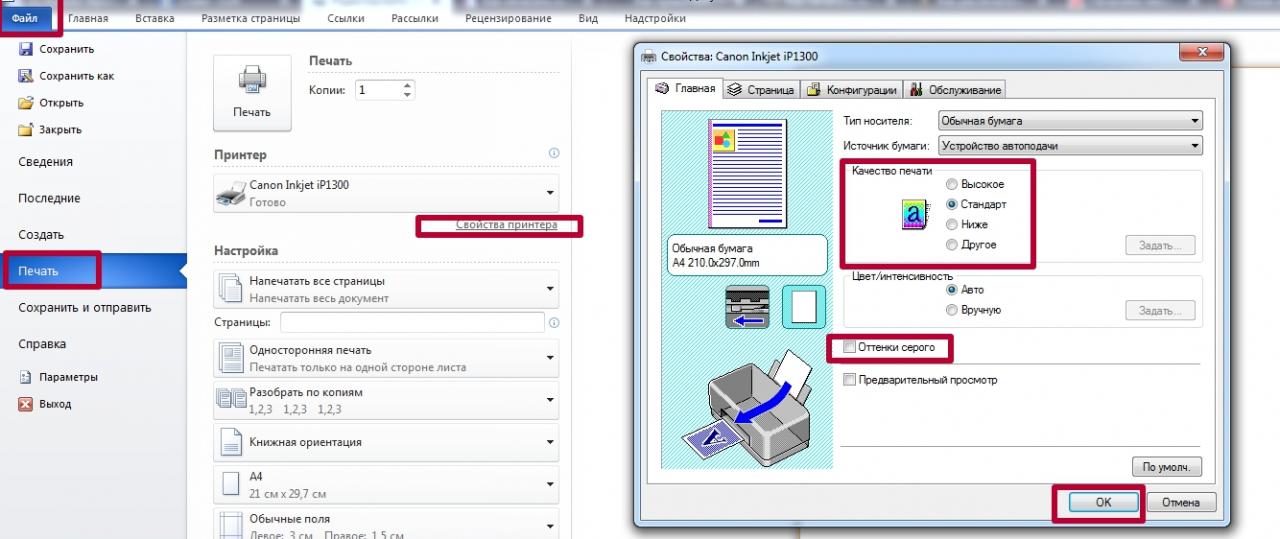
Не текстом единым
В этом разделе мы расскажем, как печатать на своем домашнем компьютере не только обычный текст. Ведь иногда приходится иметь дело с фотографиями, страницами сайтов, файлами со своего смартфона.
Картинки и фото
Если перед Вами стоит задача вывода на принтер картинки или фотографии, то можно действовать по аналогии с текстовыми файлами. Дважды кликните по графическому файлу, чтобы открыть. Независимо от программы, используемой для просмотра изображений, можно воспользоваться знакомой комбинацией Ctrl+P.
- Еще один быстрый вариант печати фото — использовать контекстное меню. Как это сделать мы писали в предыдущем разделе.
- В 99% случаев в каждом редакторе есть меню с названием «Файл». Именно в нем находится ярлык на подраздел «Печать».
Страницы сайтов
Иногда бывает необходимо напечатать информацию из Интернета, а по сути, одну или несколько страниц определенного сайта. Для этого можно воспользоваться двумя способами.
- Сочетание клавиш CTRL+P откроет окно с выбором принтера и некоторых настроек. Это актуально для браузера Firefox. Вы увидите такую картину.
 Возможности минимальны и нет предварительного просмотра.
Возможности минимальны и нет предварительного просмотра. - Второй вариант более продвинутый, но незначительно сложнее. Найти пункт «Печать» нужно в меню браузера. В самых популярных Firefox и Chrome она находится в правом верхнем углу. Основным плюсом такого варианта печатания является наличие предварительного просмотра.
 Firefox
Firefox Гугл Хром
Гугл Хром
Файлы с телефона
В зависимости от возможностей телефона и принтера он может иметь два варианта вывода файлов на печать.
- При наличии wi-fi у обоих устройств это можно выгодно использовать в своих целях. Техника должна быть подключена в одну Вайфай сеть, что, скорее всего, так и есть. В таком случае выберите нужный файл или фотографию и нажмите пальцем на нем длительное время (3–5 секунд). В контекстном меню выберите пункт «Печать», а потом нужную модель принтера.
- Если возможности воспользоваться первым вариантом нет, то подключите смартфон через USB кабель к своему компьютеру как съемный диск. В проводнике на компьютере найдите требуемый файл, а дальше его можно распечатать по аналогии, как мы делали с файлами Word.
Если печатающее устройство не установлено
Ранее мы рассматривали ситуацию, при которой принтер уже был соединен с «компом», настроен и готов к печати. Но так бывает не всегда. В некоторых случаях эти действия нужно выполнить самостоятельно. Первым делом аппарат следует подключить, установить на него программное обеспечение, а потом настроить.
Подключение
Если принтер новый и будет использован только на одном компьютере, то подключение логично произвести через USB кабель. В комплекте с техникой его может не оказаться, потому не удивляйтесь. Не составит проблем купить шнур отдельно в любом магазине. Воткните один конец провода в гнездо на корпусе устройства, а второй — в USB разъем на задней крышке компьютера или ноутбука.
А также возможны такие способы подключения:
- Через Wi-Fi сеть при наличии ее поддержки самим принтером.
- Через Ethernet (сетевую) розетку, что больше характерно для офисов, где обустроена локальная сеть.
Установка драйвера
Вторым действием будет установка специального программного обеспечения, что позволит компьютеру «общаться» с принтером на понятном им языке. Больше известно название «драйвера». Их инсталляция может быть простой и даже незаметной или долгой и проблемной.
Если Вы используете ЮСБ подключение, а на «компе» есть Интернет, то шансы на успех очень высоки. Операционная система Виндовс вполне способна выполнить все что нужно самостоятельно. Подождите 5–10 минут пока пройдет процесс (о его начале и конце будет уведомление в нижнем правом углу). По завершении ОС должна сообщить пользователю о результате. Но можно и самому проверить наличие новых установленных устройств.
- Зайдите в панель управления.
- Оттуда в раздел «Устройства и принтеры».
- Найдите в списке свою модель.
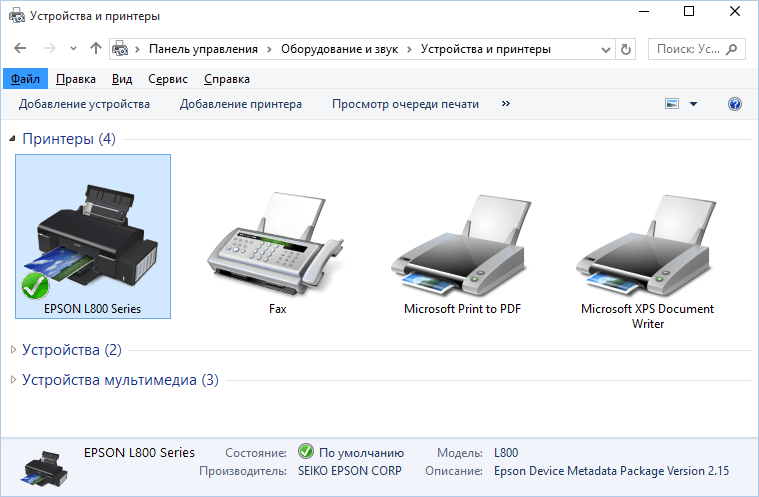
- Если автоматическая установка завершилась неудачно, то стоит воспользоваться установочным диском. Именно
Как напечатать текст на компьютере и распечатать
После покупки компьютера пользователь, как правило, получает голую систему с минимальным набором приложений. Как напечатать текст на компьютере, если нет текстового редактора. И новоиспеченный пользователь первым делом начинает иcкать пути как бы установить ворд от майкрософта. А для чего он вам нужен? Ну, если вы, действительно, профессионал, то вам эта программа необходима. А вот зачем она новичку? Чтобы написать несколько строчек текста и все.
Функционал офисного пакета от Microsoft огромен и нужен для профессионального использования. Для того чтобы писать небольшие заметки и статьи вполне достаточно текстового редактора, который уже есть в системе виндовс. Вы наверное и не подозревали, что такая программа у вас уже есть. И не нужно покупать или использовать нелицензионную версию.
Программа для печати текста WordPad в Windows
Wordpad — это программа для создания, изменения и сохранения текста на компьютере в системе виндовс. Поддерживает следующие форматы текстовых документов: TXT, ODT, RTF.
Тексты созданные в этом текстовом редакторе могут быть оформлены разными шрифтами. Символы могут быть выделены цветом и иметь разное начертание. В текст можно вставить рисунок или фотографию.
Внешний вид текстового редактора WordPad напоминает Microsoft® Word, но содержит минимум инструментов. Сверху документа есть линейка. С ее помощью можно выставить красную строку в абзаце. А функция предварительного просмотра позволит увидеть страницу целиком.
Дополнительное описание интерфейса программы Wordpad вы можете прочитать в статье «Как пользоваться WordPad».
Как запустить WordPad в Windows
Нажимаем меню Пуск и в строке поиска программ набираем WordPad. В списке появится название текстового редактора. Кликаем по нему и открываем программу.
Вызов редактора WordPadВидим перед собой белый лист бумаги. Теперь можно печатать текст.
Основные приемы набора текста
- Между словами необходимо ставить интервалы с помощью клавиши Пробел (самая большая кнопка на клавиатуре).
- Заглавная буква или знак из верхнего ряда над цифрами можно напечатать нажав одновременно с кнопкой Shift нужную клавишу с буквой или знаком.
- Знаки препинания ставятся слитно со словами, после которых они пишутся. Тире выделяется пробелами с двух сторон.
- Чтобы исправить неправильную букву или символ, не нужно стирать все слово. Просто кликните указателем мыши после нее и нажмите кнопку Backspace.
Как сохранить набранный текст
Нажимаем кнопку меню и выбираем пункт Сохранить.
В открывшемся окне необходимо дать имя вашему документу и указать место для сохранения. Здесь же можно изменить тип файла (по умолчанию стоит универсальный тип RTF).
Более подробную инструкцию по работе с текстом можете получить в справке программы.
Как распечатать сохраненный файл
После того как вы сохранили текст его можно распечатать на принтере. Если принтер подключен к вашему компьютеру, то выполните следующие действия.
В операционной системе Windows 7 нажмите в левом верхнем углу программы WordPad кнопку, как на рисунке. Если у вас другая версия системы, то это будет кнопка Файл. Далее выбирайте Печать. Вам доступно три варианта действий:
WordPad печать документа- Печать. Здесь вы выбираете нужный принтер для распечатывания документа. Можно указать количество копий для печати, номера страниц, зайти в дополнительные настройки принтера. Выполните необходимые установки и нажимайте кнопку Печать. Настройка печати
- Быстрая печать. В этом случае печать документа произойдет немедленно с настройками по умолчанию.
- Предварительный просмотр. Этот режим позволяет увидеть документ перед печатью. Возможно, вам понадобиться проставить или убрать номера страниц, или откорректировать расположение текста. Из режима просмотра можно напечатать документ или вернуться к его редактированию.
Как скинуть на флешку
Если у вас нет возможности распечатать файл на своем принтере, то текст нужно скинуть на флешку и распечатать на другом ПК или ноутбуке с подключенным принтером. Подключите вашу флешку к компьютеру.
Отправка файла на флешкуОткройте папку с сохраненным текстовым файлом. Нажмите на нем правой кнопкой мыши. Выбирайте пункт Отправить. Переходим по стрелочке вправо, выбираем нашу флешку и кликаем на ней левой кнопкой мыши.
Внимание! Название вашей флешки будет отличаться от указанной на скриншоте.
Теперь откройте вашу флешку, чтобы убедиться в наличии скопированного файла.
Я надеюсь вы получили исчерпывающий ответ на вопрос: «Как напечатать текст на компьютере, распечатать и скинуть на флешку?» Но если вам всё-таки мало функционала, попробуйте бесплатный офисный пакет LibreOffice. Он имеет достаточный функционал для работы с текстом.
В отличие от Wordpad в нем можно добавлять таблицы. А также он содержит программу для создания презентаций и редактор электронных вычислительных таблиц. Кстати, в редакторе Write из этого пакета я создаю заполняемые формы PDF. Попробуйте. Не понравиться, тогда поставите Microsoft Word. Но учтите, что это платный продукт.
Дополнительная информация:
PS: Современные дети пробуют печатать на пишущей машинке
Дорогой читатель! Вы посмотрели статью до конца. Получили вы ответ на свой вопрос? Напишите в комментариях пару слов.Если ответа не нашли, укажите что искали.
Программы для обучения печати на клавиатуре
Сейчас пользователям предлагается множество программных тренажеров, которые обещают научить слепому десятипальцевому методу набора на клавиатуре за короткий срок. Все они имеют свой уникальный функционал, но, в то же время, похожи друг на друга. Каждая такая программа предлагает обучение разным группам пользователей – маленьким детям, школьникам или взрослым.
В этой статье мы разберем несколько представителей клавиатурных тренажеров, а вы выберите тот, который больше всего понравится и будет самым эффективным для обучения печати на клавиатуре.
MySimula
MySimula – абсолютно бесплатная программа, в которой есть два режима работы – одиночный и многопользовательский. То есть, обучаться можно как самому, так и нескольким людям за одним компьютером, просто используя разные профили. Всего есть несколько разделов, а в них уровней, каждый из которых отличается разной сложностью. Проходить обучение можно на одном из трех предложенных языковых курсах.
Во время прохождения упражнений всегда можно следить за статистикой. Исходя из нее, тренажер сам составляет новый алгоритм обучения, уделяя больше внимания на проблемные клавиши и допускаемые ошибки. Благодаря этому обучение становится еще эффективнее.
Скачать программу MySimula
RapidTyping
Данный клавиатурный тренажер подходит для школьного и домашнего использования. Режим учителя позволяет создавать группы пользователей, редактировать и создавать для них разделы и уровни. Поддерживается три языка для обучения, а уровни с каждым разом будут становиться все сложнее.
Имеются широкие возможности настройки обучающей среды. Редактировать можно цвета, шрифты, язык интерфейса и звуки. Все это помогает подстроить обучение под себя, чтобы во время прохождения упражнений не возникло дискомфорта. RapidTyping можно скачать бесплатно, даже за версию для многопользовательского использования не нужно платить ни копейки.
Скачать программу RapidTyping
TypingMaster
Этот представитель отличается от других наличием развлекательных игр, которые также обучают скоростному методу печати на клавиатуре. Всего таковых три и со временем проходить их становится все сложнее. Кроме этого, вместе с тренажером устанавливается виджет, который считает количество набранных слов и показывает среднюю скорость печати. Подходит для тех, кто хочет следить за результатами обучения.
Пробную версию можно использовать неограниченное количество дней, однако ее отличие от полной – наличие рекламы в главном меню, но она не мешает обучаться. Стоит обратить внимание и на то, что программа англоязычная и курс обучения только на английском языке.
Скачать программу TypingMaster
VerseQ
VerseQ – не прибегает к шаблонному методу обучения, а текст, который нужно набирать, меняется в зависимости от ученика. Рассчитывается его статистика и допущенные ошибки, на основе чего составляются новые алгоритмы обучения. Можно выбрать один из трех языков обучения, каждый из которых имеет несколько уровней сложности, ориентированных соответственно на новичков, продвинутых пользователей и профессионалов.
Можно зарегистрировать несколько пользователей и не бояться, что кто-то другой будет проходить ваше обучение, ведь при регистрации можно установить пароль. Перед обучением советуем ознакомиться с информацией, которую предоставляют разработчики. Там объясняются основные правила и принципы обучения слепому методу печати на клавиатуре.
Скачать программу VerseQ
Бомбина
Данный представитель клавиатурных тренажеров ориентирован на детей младшего и среднего возрастов, отлично подходит для школьных или групповых занятий, так как в нем есть встроенная соревновательная система. За прохождение уровней ученику начисляется определенное количество баллов, потом все выводится в статистику и выстраивается топ учащихся.
Можно выбрать русский или английский курс обучения, а учитель, если он имеется, может следить за правилами уровней и, при надобности, их изменять. Ребенок может настроить свой профиль – выбрать картинку, указать имя, а также включить или выключить звуки при прохождении уровней. А благодаря дополнительным текстам можно разнообразить уроки.
Скачать программу Бомбина
Соло на клавиатуре
Один из самых популярных представителей клавиатурных тренажеров. Все, кто хоть как-то интересовался подобными программами, слышал о Соло на Клавиатуре. Тренажер предоставляет на выбор три курса обучения – английский, русский и цифровой. В каждом из них около ста различных уроков.
Помимо самих уроков, перед пользователем отображается различная информация о сотрудниках компании-разработчика, рассказываются различные истории и поясняются правила обучения слепому методу набора десятью пальцами.
Скачать программу Соло на клавиатуре
Stamina
Stamina – бесплатный клавиатурный тренажер, в котором есть два курса обучения – русский и английский. В наличии имеется несколько режимов обучения, каждый из которых отличается по сложности. Есть базовые уроки, упражнения на изучение сочетаний букв, цифры и символы и особое обучение от Валерия Дернова.
После прохождения каждого урока можно сравнить статистику, а во время обучения можно включить музыку. Есть возможность следить за прогрессом занятий, оценивать их эффективность.
Скачать программу Stamina
Это все, что хотелось бы рассказать о представителях клавиатурных тренажеров. В этот список попали платные и бесплатные программы, ориентированные на детей и взрослых, предоставляющие свои уникальные функции и алгоритмы обучения. Выбор большой, все зависит только от вашего желания и потребностей. Если тренажер нравится и у вас есть желание обучаться скоростной печати, то результат непременно будет.
Мы рады, что смогли помочь Вам в решении проблемы.Опишите, что у вас не получилось. Наши специалисты постараются ответить максимально быстро.
Помогла ли вам эта статья?
ДА НЕТБлог Елены Исхаковой
Всем привет, мои дорогие! Буквально вчера я осознала такую вещь, что многие из моих читателей очень плохо разбираются в компьютерах. То есть я тут рассказываю о том, как зарабатывать при помощи интернета, о каких-то крутых сервисах для экономии в путешествиях, но это все как об стенку горох, потому что компьютеры это темный лес для некоторых моих гостей.
Так вот сегодня я решила исправить это упущение и начать с очень подробного рассказа о том, как печатать текст на компьютере. Итак…
В этой статье:
1. Программа для работы с текстом
Для создания текстового электронного документа существуют специальные программы. Именно они позволяют напечатать текст, то есть создать макет документа в электронном виде, который потом можно распечатать на компьютере или скинуть на флешку.
Таких программ существует огромное количество, но есть всего несколько самых популярных.
1 — Microsoft Office Word
2 — WordPad
3 — Writer (редко используется, нужно устанавливать отдельно).
2. Как найти нужную программу на компьютере
Я по своим родным знаю, что самое сложное для новичка на первом этапе — это найти и открыть эти программы.
Чтобы справиться с этой задачей, вы должны представлять, как выглядят значки программ. Чаще всего это значок документа с буквой W, или как в последнем случае — с буквой А (так обозначается программа WordPad):
Посмотрите внимательно на рабочий стол и панель инструментов внизу, программы могут быть вынесены на видное место, как на моем рабочем столе (кстати, вот он, не пугайтесь):
Если вы ничего такого не нашли, тогда попробуйте второй способ:
1 — запустите панель Пуск или просто нажмите на круглый значок в левом нижнем углу, откроется меню.
В нем вам нужно найти поле для поиска файлов, у меня оно называется Найти программы и файлы:
Именно в это поле введите название программы, которую вы ищете. Например, я ввожу слово Word и получаю программы Microsoft Office Word:
Если я введу слово WordPad, то он найдет для меня и эту программу:
После этого вы просто нажимаете на найденную программу, и перед вами открывается рабочее окно, в котором можно создавать документ: печатать текст, редактировать его и сохранять.
3. Работа с документом и редактирование текста
Итак, перед вами рабочая область, так называемый чистый лист. Именно здесь вы можете печатать текст, редактировать его как вашей душе угодно.
Обычно новички при виде этого листа и огромного количества кнопочек, теряются и не знают, за что взяться. Больше всего вызывает взрыв мозга клавиатура: не понятно, куда и что нажимать.
Так вот, пугаться этого не нужно, у вас обязательно получится разобраться. Для этого просто посмотрите вот это содержательное видео, в нем все очень просто и подробно объясняются основные возможности программы.
Обязательно посмотрите это содержательное видео от начала и до конца, не забывая при этом повторять все действия за ведущим. Так вы сделаете гигантский шаг в изучении текстовых редакторов.
Потом вам останется только тренироваться, и затем вы сможете ориентироваться буквально в любых текстовых программах, так как все они устроены примерно одинаково.
4. Как сохранить текст
После того, как вы создали свой документ, вы можете его сохранить. Для этого найдите в левом верхнем углу кнопку, которая вызывает меню, и в этом меню выберите Сохранить как и любой подходящий формат, например Документ Word:
Появится окно, в котором можно выбрать:
- куда сохранить файл (я обычно выбираю Рабочий стол,
- как назвать файл (вводите любое подходящее название),
- и формат файла (я его не меняю, оставляю по умолчанию).
После этого можно нажать кнопку Сохранить.
Готово! Теперь этот файл появится на рабочем столе вашего компьютера.
Вот с этим документом вы можете делать все что угодно. Например, скинуть на флешку, отправить по электронной почте, открыть для дальнейшего редактирования или удалить.
К слову, если вы работаете над большим документом, я рекомендую вам делать промежуточные сохранения. И чем чаще, тем лучше.
5. Как скинуть текстовый файл на флешку
Все очень просто.
1. Вставьте флешку в компьютер.
2. На рабочем столе найдите и откройте Мой компьютер (или просто Компьютер).
3. В открывшемся окне должен появиться Съемный диск, нажмите на него 2 раза:
Нам откроется пустое окно, которое мы пока оставим:
4. Теперь найдите наш текстовый файл, мы его с вами сохранили в предыдущем пункте на рабочем столе. Нажмите на него ПРАВОЙ кнопкой мыши, и в появившемся меню выберите Копировать:
5. Теперь снова вернитесь к съемному диску, который мы только что открыли в пункте 3, нажмите на свободное поле ПРАВОЙ кнопкой мыши и выберите Вставить:
Документ скопируется и появится в этом поле:
Все, теперь флешку можно извлекать из компьютера.
6. Как распечатать документ на принтере
Допустим, у вас имеется принтер, он уже подключен к вашему компьютеру и настроен должным образом. О подключении принтера и настройках я сейчас говорить не буду, так как это тема для отдельной статьи.
Но если у вас уже все настроено, распечатать документ можно буквально в 2 клика. Но для начала убедитесь, что принтер включен и в нем есть необходимое количество бумаги.
1. Откройте документ, который хотите распечатать:
2. Найдите и откройте в левом верхнем углу меню и выберите в нем Печать, а затем еще раз Печать:
Вам откроется окно с кучей настроек, но не стоит их пугаться, все они достаточно простые.
Тут вы можете выбрать принтер, если у вас их несколько, количество копий документа, формат листа, цвет печати и прочее.
Но если вам не нужно каких-то специфических настроек, можете оставить все по умолчанию и просто нажать Ок.
Принтер начнет печать, и вы получите документ. Кстати, таким образом можно распечатывать не только текстовый документ, но и другие файлы, схема будет той же.
7. Стать с компьютером на «ТЫ» и улучшить жизнь
Не иметь общего языка с компьютером сегодня — это большая проблема. Если еще 5 лет назад было простительно не уметь работать с техникой, то сегодня это выливается в огромное препятствие для каждого новичка. Все потому, что практически любая профессия сегодня тем или иным образом соприкасается с компьютером.
Когда я работала на крупном военном предприятии, нам установили новую версию конструкторской программы. Для меня это не вызвало никаких проблем, просто новая оболочка.
Это можно сравнить с обновленной упаковкой любимых конфет: покупать их меньше я не перестала, а просто смогла быстро приспособиться к новой обертке.
Но для многих сотрудников это было буквально катастрофой, так сильно они зависели от интерфейса программы, и так отчаянно сопротивлялся их мозг всему новому. В результате для них даже было проведено обучение работе в новом интерфейсе.
Сегодня не самые лучшие времена для российских компаний, и мне даже не нужно гадать, кто первым попадет под сокращение…
И совсем противоположный пример тоже из реальной жизни.
Инженер имеет опыт работы более 40 лет, постоянно развивается и осваивает не только компьютер, но и все современные инженерные программы. Такого специалиста не хотят отпускать, он нужен, востребован и говорит с молодыми подчиненными на одном языке.
Это лишь один пример. А теперь подумайте, сколько возможностей открывает умение пользоваться компьютером для заработка удаленно через интернет. Даже научившись пользоваться текстовым редактором, вы можете писать тексты и хорошо зарабатывать на этом.
Быть с компьютером «на ты» сегодня уже необходимость. Неважно, где вы будете учиться, сегодня в интернете есть огромное количество полезных материалов, курсов, школ.
На этом я буду заканчивать. Надеюсь, что статья оказалась для вас полезной, помогла вам разобраться с основными моментами. Двигайтесь вперед, совершенствуйтесь, будьте лучше. А у меня на сегодня все, спасибо за внимание и пока!
Ваша Лена Исхакова
Как выбрать лучший метод для заметок — Effectiviology
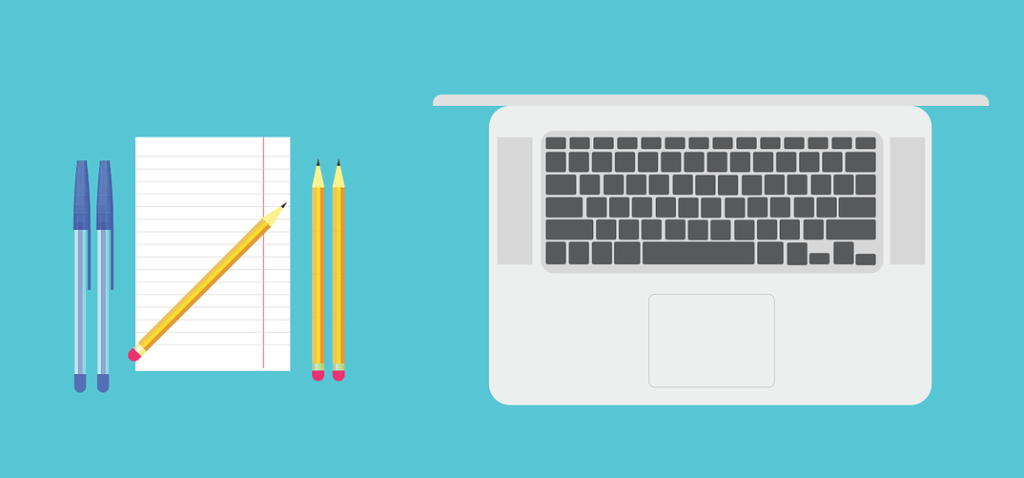
Часто люди задают вопрос, следует ли вам писать заметки от руки или печатать их на компьютере.
Короче говоря, исследования обычно показывают, что написание заметок от руки позволяет лучше запомнить материал, чем его печатание. Однако когда дело доходит до фактического выбора метода, который следует использовать, ответ оказывается более сложным, поскольку бывают ситуации, когда ввод заметок может быть лучше, чем их написание от руки.
Соответственно, в следующей статье вы увидите, как каждый метод ведения заметок влияет на то, как вы запоминаете материал, каковы преимущества и недостатки каждого метода, как вы можете противодействовать некоторым из этих недостатков и как решить, какой метод заметок лучше всего подходит для вас.
Заметки и ваша память
В целом исследования показывают, что делать заметки от руки позволяет вам лучше запоминать материал, чем печатать эти заметки на компьютере.Это было продемонстрировано в ряде исследований по этой теме, от тех, которые изучали память в целом, до тех, в которых изучались методы ведения заметок в классной обстановке. Например:
В случае заметок во время лекций основная проблема с набором текста заключается в том, что люди более предрасположены к ведению дословных заметок, когда они печатают, по сравнению с тем, когда они пишут свои заметки от руки. Это означает, что при использовании ноутбука люди, как правило, просто набирают то, что говорит оратор или лектор, что требует относительно поверхностной когнитивной обработки материала.
Для сравнения: запись материала от руки обычно требует более глубокой обработки материала, поскольку люди склонны уделять больше внимания тому, какие части материала они должны записать, а не просто расшифровывать все, что говорит оратор. дословно.
Осведомленность об этой проблеме может позволить вам лучше делать заметки во время набора текста, если вы можете успешно резюмировать и перефразировать материал во время набора, а не просто расшифровывать его дословно.
Однако тестирование показывает, что в большинстве случаев совет ученикам избегать стенографических заметок при наборе текста на самом деле не приводит к улучшению их навыков ведения заметок.
Это не означает, что вы не сможете стать лучше, если будете активно работать над тем, как делать заметки, особенно если вы посвятите себя этому в долгосрочной перспективе, но это означает, что вам следует быть осторожными, и честно спросите себя, не мешает ли вам делать заметки на компьютере.
Факторы, которые следует учитывать при принятии решения о том, как делать заметки
Концептуальное и фактическое обучение
Способ, которым вы, как ожидается, будете взаимодействовать с материалом, который вы изучаете, имеет значение при выборе метода ведения заметок.
В частности, вам следует подумать о том, будете ли вы участвовать в концептуальном обучении , что подразумевает полное понимание основных концепций материала, или где вы должны будете участвовать в фактическом обучении , который предполагает запоминание конкретных деталей материала.
Преимущества ведения заметок от руки более значительны в случае концептуального обучения , поскольку оно требует более глубокой обработки материала по сравнению с фактическим обучением , которое требует лишь поверхностного взаимодействия с материалом.
Соответственно, если вы делаете заметки по предмету, который требует концептуального понимания материала, то вам следует быть более предрасположенными делать заметки от руки, а не печатать их на компьютере. И наоборот, если вы делаете заметки по предмету, который требует фактического понимания материала, то вам следует меньше беспокоиться о когнитивных преимуществах написания заметок от руки.
Доступ и отвлекающие факторы
Выбор типа заметок означает, что вы в конечном итоге работаете в основном с использованием электронного устройства, которое дает вам доступ ко многим инструментам, пока вы делаете заметки.Это может быть полезно или вредно для вашего обучения.
Преимущество наличия доступа к таким инструментам при ведении заметок состоит в том, что вы можете искать информацию во время лекции, если докладчик непонятен, или если вы хотите изучить дополнительный материал.
Недостаток наличия доступа к большему количеству инструментов при ведении заметок заключается в том, что у вас также есть доступ к гораздо большему количеству отвлекающих факторов. Это может нанести вред вашему обучению, поскольку было показано, что многозадачность на вашем ноутбуке во время лекций значительно затрудняет обучение студентов.
Вы можете попытаться смягчить проблемы, связанные с работой на вашем компьютере, выполнив такие действия, как блокировка доступа к сайтам или программам, которые, как вы знаете, могут вас отвлекать, хотя это не всегда работает.
В то же время имейте в виду, что написание заметок от руки не означает, что у вас нет доступа к тому, что вас отвлекает. Например, если вы склонны постоянно проверять свой телефон, когда вы не за компьютером, вы можете столкнуться с такими же проблемами, когда делаете заметки вручную, как если бы вы набирали их на компьютере.
В целом это означает, что вам нужно осознавать себя и размышлять, когда вы думаете, какая платформа для заметок позволит вам лучше сконцентрироваться. Кроме того, независимо от того, какую платформу вы в конечном итоге выберете, вы должны максимально свести к минимуму внешние отвлекающие факторы, когда они мешают вашей способности учиться.
Длина и тип текста
Написание заметок от руки, как правило, делает вас более лаконичным, поскольку люди обычно могут печатать быстрее, чем писать.Это может быть преимуществом, поскольку означает, что вы включаете в свои заметки только наиболее важные аспекты материала. Однако, если вы вынуждены быть настолько краткими, что опускаете более мелкие, но все же необходимые детали, такая краткость может стать проблемой.
По сравнению с написанием заметок от руки, набор заметок позволяет вам записывать больше деталей, хотя недостатком написания слишком много является то, что вы можете утонуть в ненужных деталях, что может затруднить изучение этих заметок позже на.
Таким образом, вы должны решить, будет ли вам больше пользы от краткости и краткости или от освещения всех деталей, упомянутых во время лекции. Это также связано с тем, как вы должны знать материал (то есть концептуальное или фактическое понимание), как мы видели ранее.
Кроме того, имейте в виду, что:
- Некоторые темы, возможно, будет быстрее писать от руки (например, если задействовано много формул).
- Если необходимо, вы можете увеличить скорость рукописного ввода или скорость набора текста с помощью нескольких небольших изменений.
Предпочтения и техника обучения
Иногда вам может быть неудобно писать заметки от руки, потому что это может быть слишком медленно или потому что вы недостаточно знакомы с материалом, чтобы обработать его во время лекции. В таких случаях ввод заметок может быть предпочтительнее, чем их запись от руки.
Точно так же, если вы полагаетесь на просмотр материала после лекции, чтобы выучить его, будь то несколько дней спустя, когда вы делаете домашнее задание, или месяцы спустя прямо перед экзаменом, тогда может быть полезно составить более подробные заметки. печатая, даже если это происходит за счет того, что вы не обрабатываете материал в такой степени, как когда вы пишете их от руки.
Практические преимущества цифровых заметок
Ввод заметок на компьютере дает несколько преимуществ по сравнению с их написанием от руки, которые напрямую не связаны с вашей памятью и способностями к обучению, но которые все же важно учитывать :
- Цифровые заметки легче редактировать и исправлять.
- Цифровые заметки легче искать.
- Цифровые заметки более надежны, особенно если вы сделаете их резервную копию (например,нет шансов где-то забыть записную книжку и потерять годовые заметки).
- Цифровыми заметками легче поделиться (хотя некоторые люди могут посчитать это недостатком).
Это все вещи, которые напрямую не влияют на вашу способность к обучению, но которые вы все равно должны учитывать при принятии решения, писать ли заметки от руки или набирать их на компьютере.
Выяснение того, что работает для вас
Как и в случае любого аналогичного решения, существует множество переменных, которые следует учитывать, когда дело доходит до выбора того, какой метод лучше всего подходит для вас, поэтому невозможно сказать, что один метод ведения заметок будет работать лучше для всех.
Более того, разные методы ведения заметок могут лучше работать в разных сценариях, и это зависит как от характера материала, который вам нужно выучить, так и от того, как вы будете использовать свои записи позже.
Соответственно, решая, как делать заметки, вы должны попробовать все на себе и выяснить, какой метод лучше подходит для вас. Тем не менее, следующие рекомендации могут помочь вам определить, какой метод ведения заметок будет предпочтительнее и в каком случае:
Делать заметки вручную лучше всего , когда вы хотите полностью обработать материал по мере его записи.Это особенно полезно, когда от вас ожидают концептуального понимания материала, когда вам нужно сосредоточиться на наиболее важных аспектах материала и когда материал, который нужно записать, неудобно печатать на компьютере. .
Основная проблема, связанная с написанием вещей от руки, заключается в том, что это обычно занимает больше времени, что может быть проблематичным, если вы не можете писать достаточно быстро, чтобы не отставать от говорящего, или если вы в конечном итоге будете настолько краткими, что упустите важную информацию.
Набирать заметки лучше всего , если вам нужно записать много материала, а делать заметки вручную неудобно или быстро. Вы склонны меньше обрабатывать материал по мере его набора, особенно если в конечном итоге вы просто переписываете все дословно, поэтому вам, вероятно, придется больше полагаться на просмотр материала после того, как вы закончите делать заметки. Это не обязательно плохо и зависит от вашей общей техники обучения.
Другие преимущества цифровых заметок заключаются в том, что их легче редактировать и исправлять, легче выполнять поиск и они более надежны с точки зрения резервного копирования.Однако работа с цифровым устройством потенциально может отвлечь вас от других, что пагубно сказывается на вашем обучении, если вы не будете осторожны.
Резюме и выводы
- Написание заметок от руки, как правило, улучшает ваше понимание материала и помогает вам лучше его запоминать, поскольку запись требует более глубокой когнитивной обработки материала, чем его набор.
- Основная проблема с набором текста заключается в том, что он побуждает людей дословно расшифровать материал, в точности так, как это представляет докладчик, а это означает, что они не обрабатывают материал так много.Этого трудно избежать, даже если вы знаете о проблеме.
- Несмотря на то, что набор заметок на компьютере не способствует такой когнитивной обработке материала, набор заметок и написание их от руки являются допустимыми методами ведения заметок, и каждый из них может быть предпочтительным в разных ситуациях, так как оба имеют свои достоинства и недостатки.
- Делать заметки от руки лучше, если вам нужно обрабатывать материал по мере его написания, и особенно если вы ожидаете достижения концептуального понимания материала (в отличие от понимания фактов).Основная проблема с письмом заключается в том, что если вы не можете писать достаточно быстро, вы не сможете успевать за говорящим, что может привести к тому, что вы пропустите важную информацию.
- Печатать заметки лучше, если вам нужно много писать или если вы планируете еще раз просмотреть материал позже. Он также имеет дополнительный бонус в виде упрощения редактирования текста и поиска по нему, хотя использование компьютера потенциально открывает вам больше отвлекающих факторов, которых следует избегать.
.
Typing Test · Повысьте скорость WPM
Как мне может помочь наборный тест?
Вы хотите научиться быстро печатать? Key Hero — это тест на набор текста, но он также действительно хорош, если вы хотите научиться слепой печати или другим методам быстрого набора текста. Я лично набираю текст, используя раскладку клавиатуры colemak. Я считаю эту планировку очень удобной. Это помогает уменьшить количество движений пальцев при вводе текста и пытается решить некоторые проблемы, обнаруженные с раскладкой клавиатуры Дворжака.
Есть несколько раскладок, из которых вы можете выбрать, если вас не устраивает раскладка клавиатуры qwerty по умолчанию.Вы можете узнать об этой теме на странице википедии.
Было написано множество приложений, чтобы помочь людям улучшить свои навыки набора текста. Отличие Key Hero от других приложений в том, что это бесплатное онлайн-решение. Вам не придется ничего устанавливать. Вам просто понадобится любой веб-браузер и флеш-плеер, чтобы начать улучшать свои навыки набора текста. Еще одна важная особенность сайта — это статистика производительности. Когда вы являетесь зарегистрированным пользователем, вы можете просматривать таблицу своих тестов набора текста и видеть, как вы улучшаете свои навыки.Вы также можете увидеть свою точность и ваши успехи.
Вы можете избавиться от программного обеспечения для набора текста и наполовину готовых игр для набора текста. В Key Hero есть все, что вам нужно, чтобы стать мастером набора текста А-класса.
Если вы регулярно пользуетесь сайтом, скорость набора текста увеличится. Я считаю, что если вы будете практиковать 5 минут в день в течение месяца, вы значительно улучшите свою скорость. Ваш wpm может легко перейти с 15 до 40 слов в минуту. Поверьте, этот бесплатный тест набора текста хорош. Хороший ли вы машинист или нет, это поможет вам поправиться.Любое увеличение скорости набора текста поможет вам лучше пользоваться компьютером.
Я тестировал много игр, прежде чем решил создать свою. Игры с набором текста, которые я нашел, не очень хороши. Некоторые из них могут быть забавными какое-то время, но на самом деле они не помогают вам стать лучше машинисткой. Проблема в том, что они поощряют вредные привычки. Многие из них не принимают во внимание ваши ошибки. Например, допустим, у вас есть игра, в которой буквы падают, и вам нужно набирать их как можно быстрее.Что происходит, когда вы ошибаетесь, ничего! Вам не нужно нажимать удалить, чтобы исправить свои ошибки. Это просто глупо, потому что, если вы пишете электронное письмо и делаете ошибки при наборе текста, вы должны их исправить. Эти игры не отражают то, что вы делаете, когда по-настоящему пользуетесь компьютером. Ключевой герой знает.
.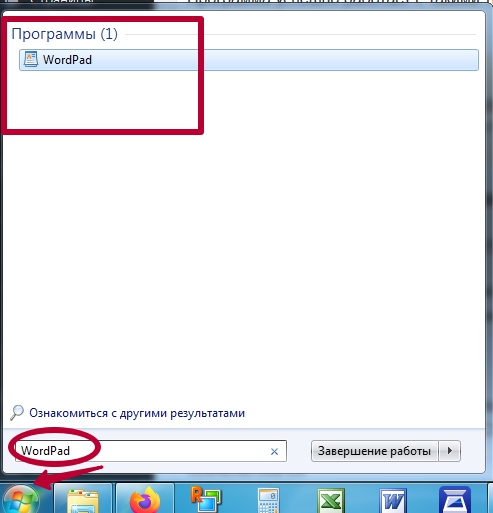
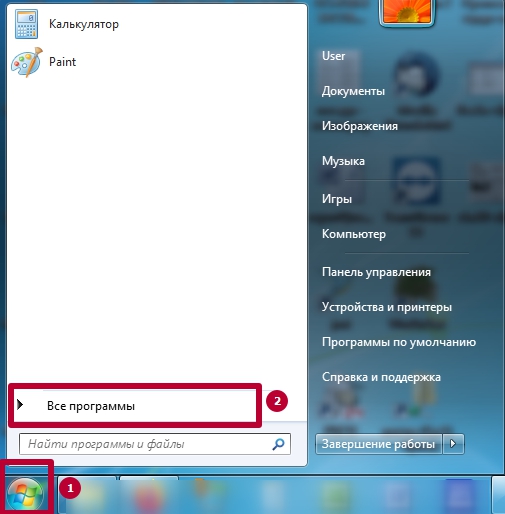
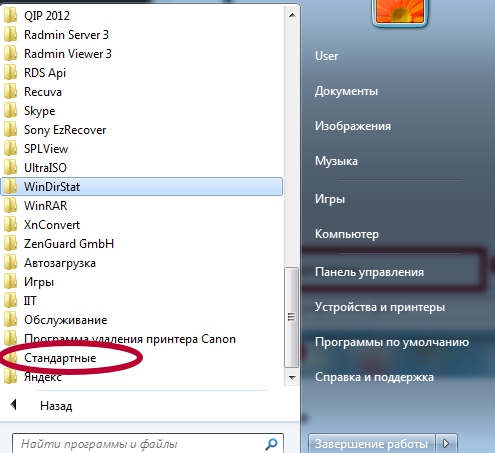
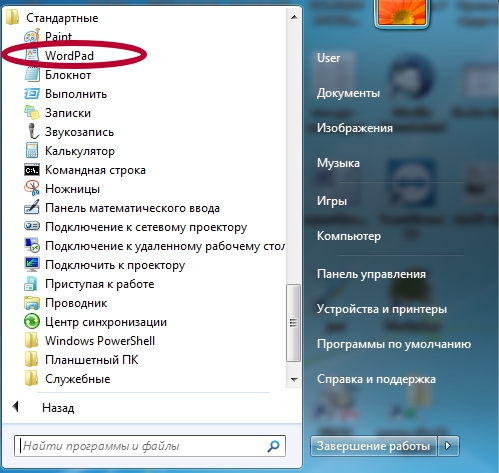
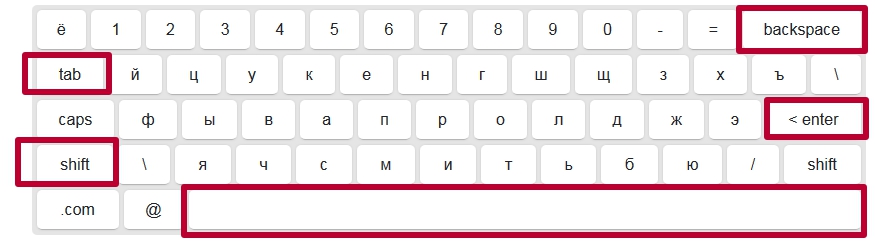
 Большие части разделяйте на абзацы, которые должны начинаться с отступа. Его поставить можно клавишей «Tab». Чтобы вставить символы из верхней цифровой клавиатуре, например знак восклицания, нажмите клавишу «Shift»+»1″. Для знака вопроса — «Shift»+»7″. Аналогично можно вставить: кавычки, знак процента, двоеточие, круглые скобки и тому подобные символы.
Большие части разделяйте на абзацы, которые должны начинаться с отступа. Его поставить можно клавишей «Tab». Чтобы вставить символы из верхней цифровой клавиатуре, например знак восклицания, нажмите клавишу «Shift»+»1″. Для знака вопроса — «Shift»+»7″. Аналогично можно вставить: кавычки, знак процента, двоеточие, круглые скобки и тому подобные символы.
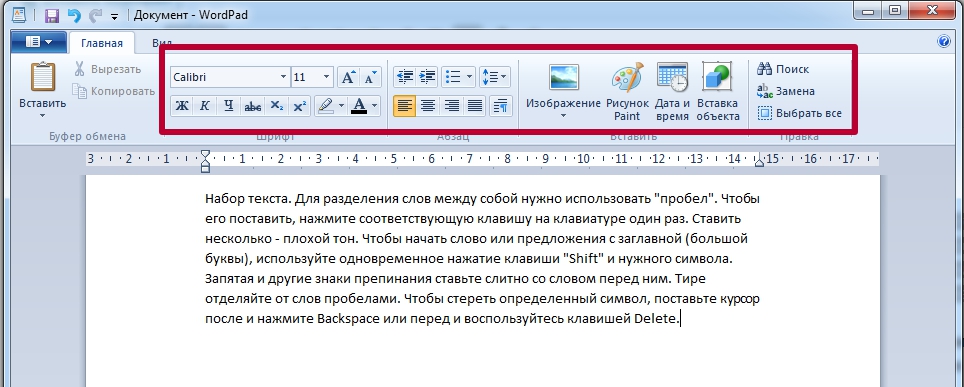
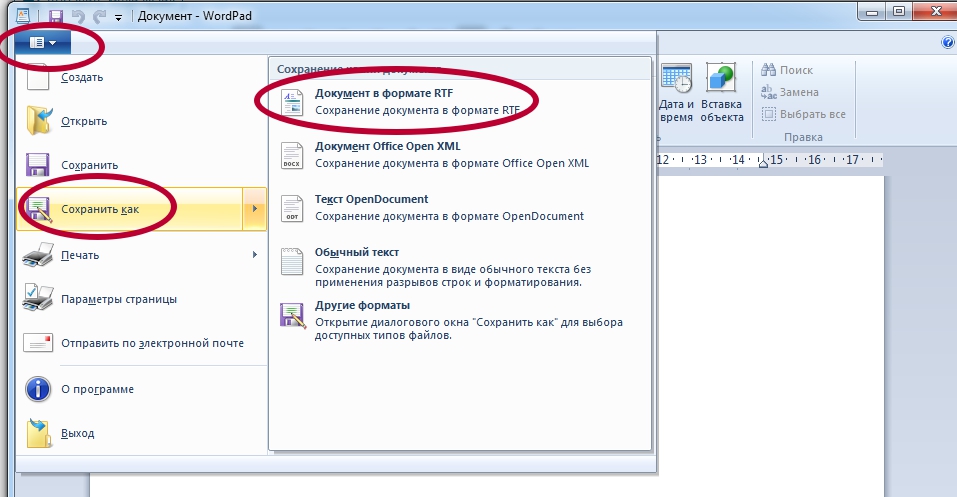
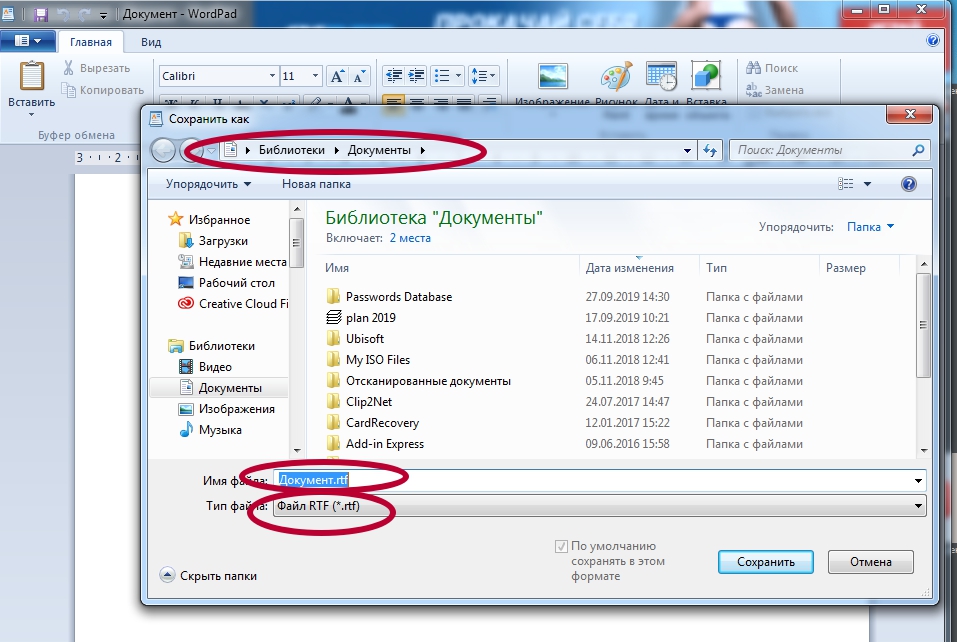
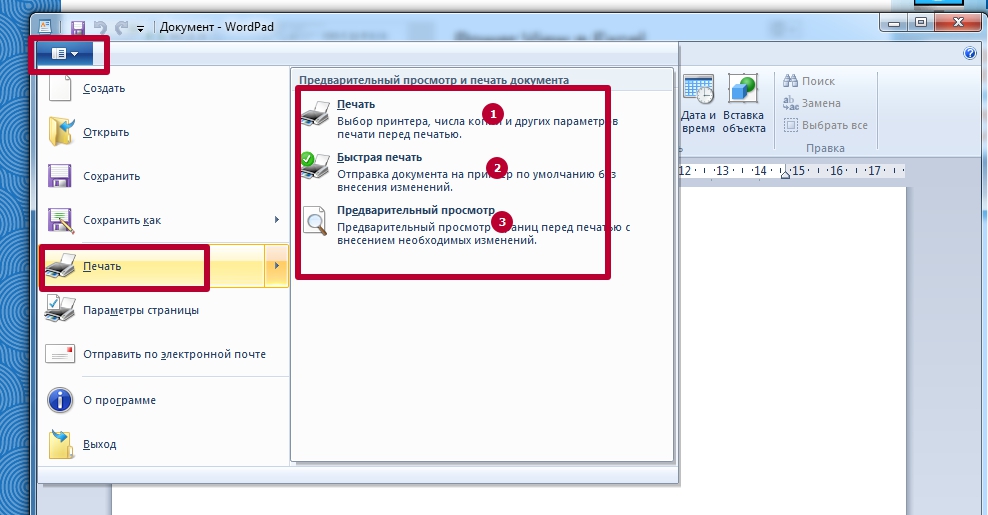
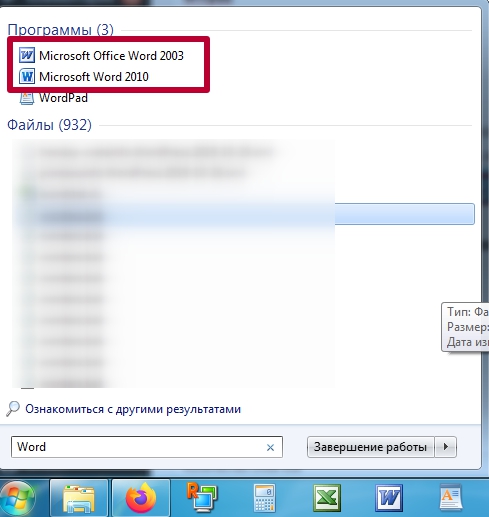

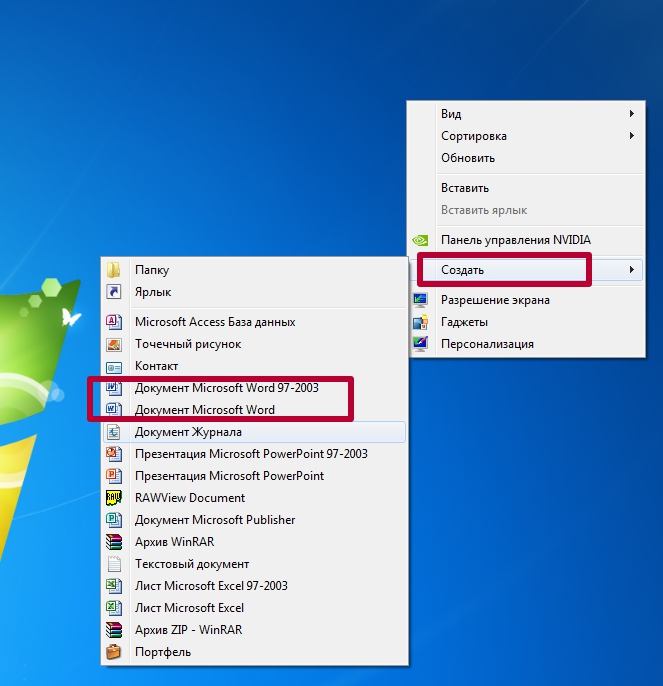 Укажите имя ярлыка и нажмите клавишу Enter.
Укажите имя ярлыка и нажмите клавишу Enter. 
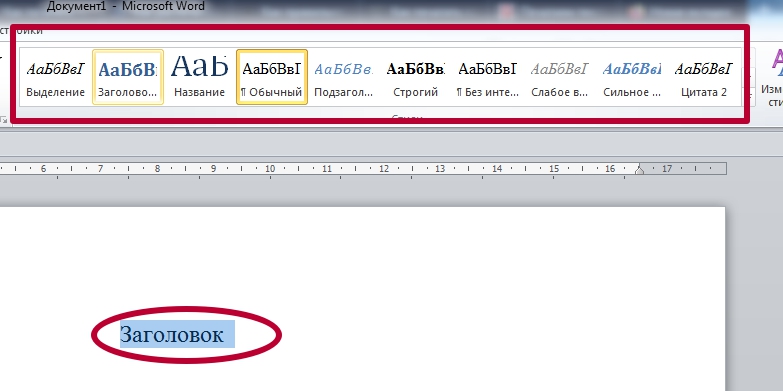
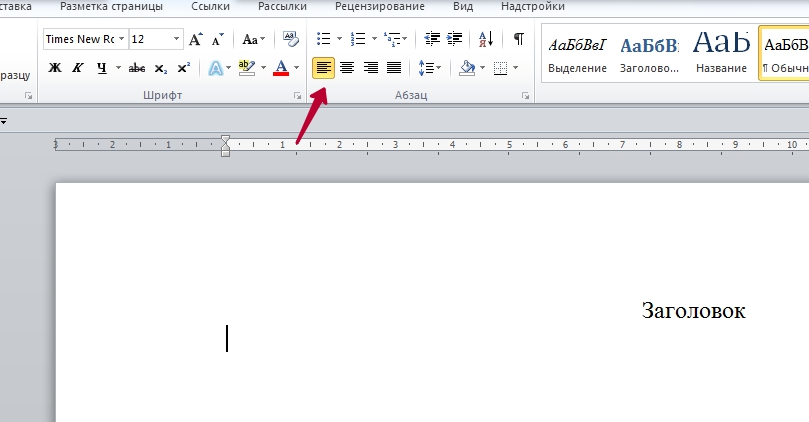
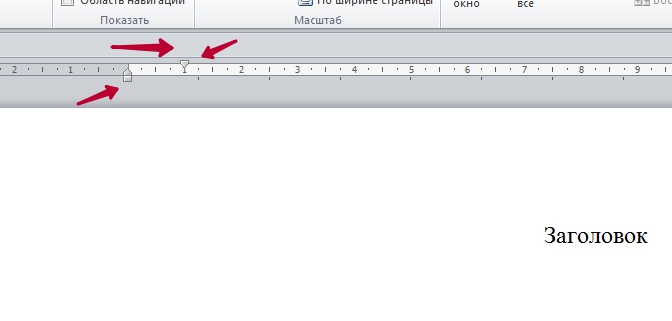 В дальнейшем по нажатию на Enter абзацы будут создаваться автоматически. Если линейки нет, то ее нужно добавить так.
В дальнейшем по нажатию на Enter абзацы будут создаваться автоматически. Если линейки нет, то ее нужно добавить так.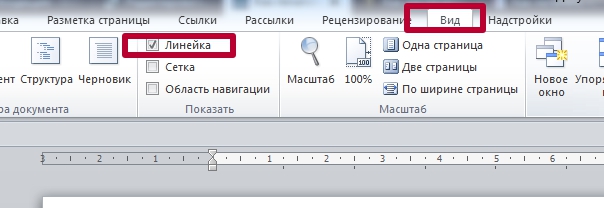
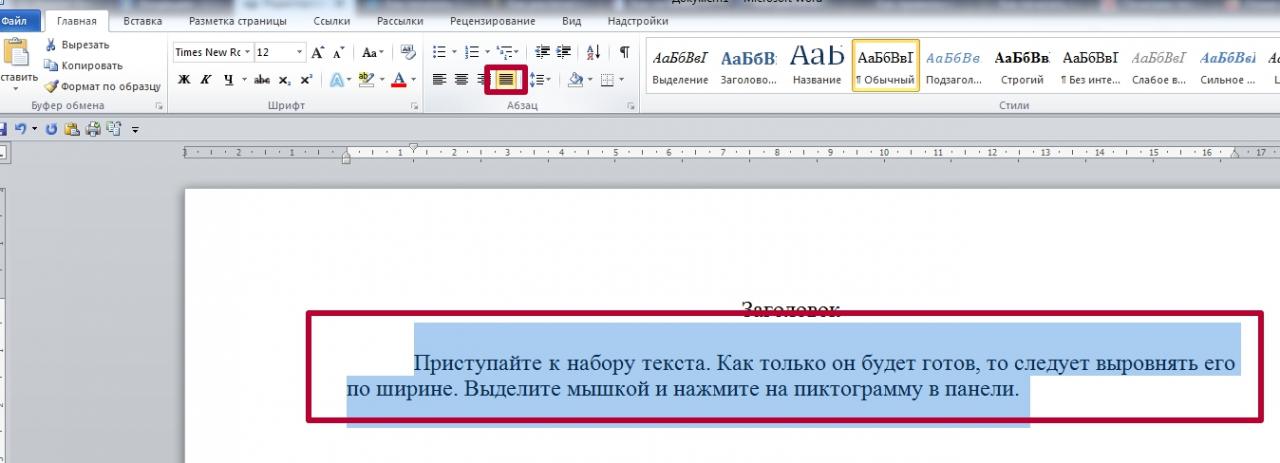
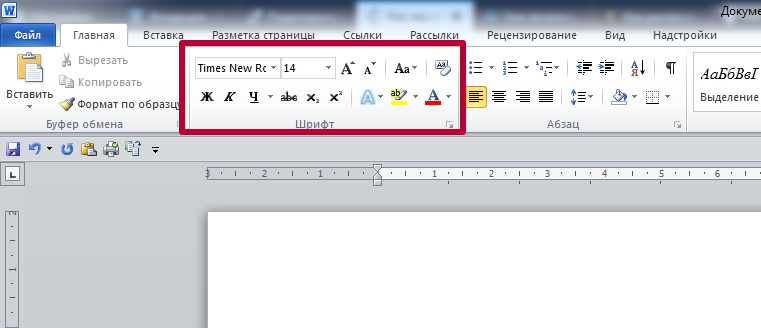
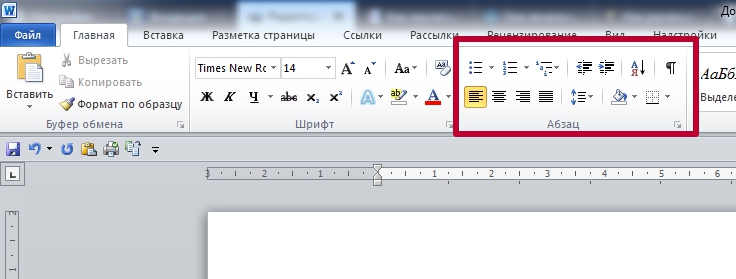
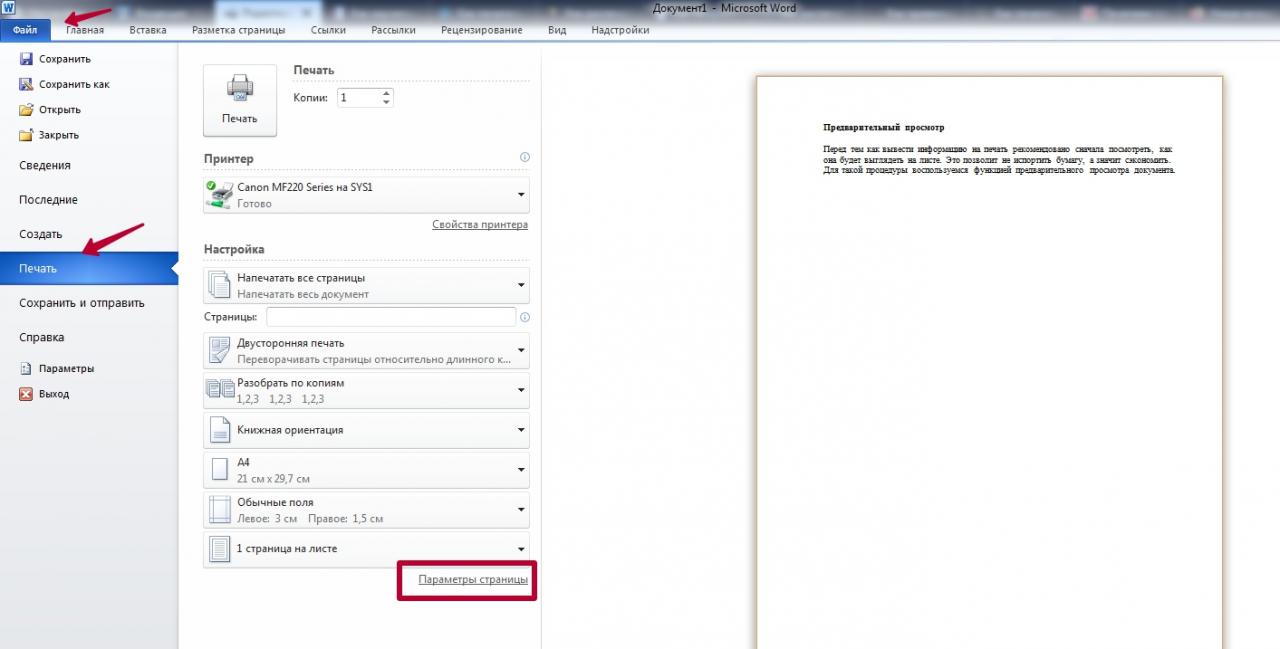
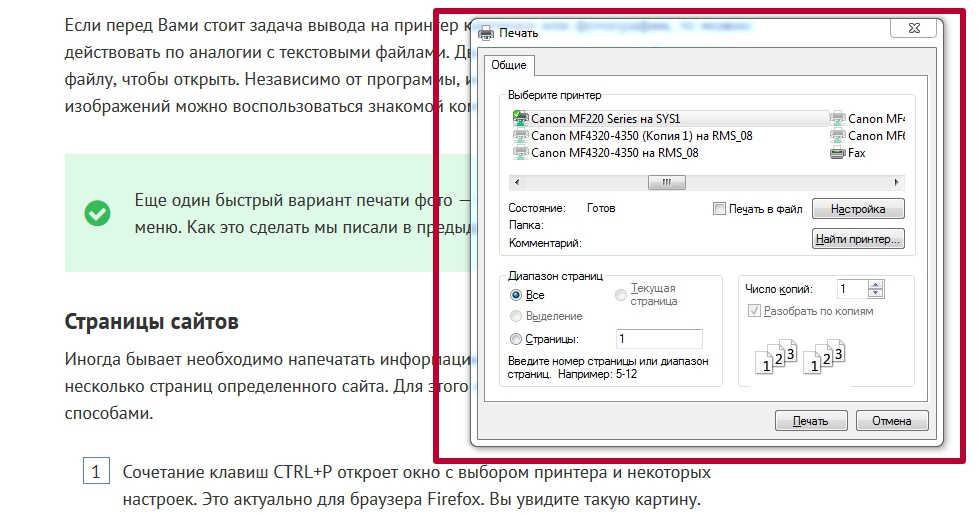 Возможности минимальны и нет предварительного просмотра.
Возможности минимальны и нет предварительного просмотра.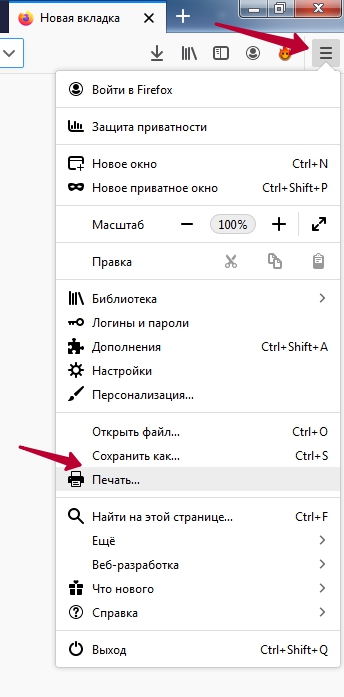 Firefox
Firefox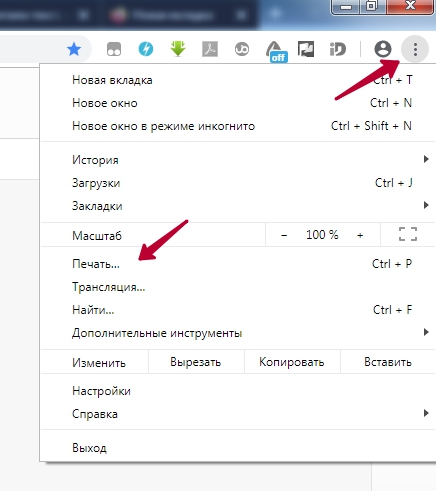 Гугл Хром
Гугл Хром