Как настроить работу электронной почты (email) на своем компьютере
POP3-сервер: mail.
SMTP-сервер: mail.
Имя пользователя (для pop3): @
Имя пользователя (для smtp): @
Совет: Для отправки сообщений лучше всего использовать сервер (SMTP-сервер) вашего провайдера. Это уменьшает нагрузку на сеть — ваши сообщения будут уходить быстрее. Узнайте адрес своего SMTP-сервера у вашего администратора сети или провайдера.
Вот некоторые популярные адреса:
| Провайдер | Адрес SMTP-севрера |
|---|---|
| Комстар-директ (Точка.Ру, Стрим) | umail.ru |
| Corbina telecom | smtp.post.ru |
| Комкор (Акадо) | mail. |
Инструкции по настройке почтовых клиентов
MS OutlookДля работы в MS Outlook с почтовым ящиком Вам необходимо настроить Учетную Запись.
Если у Вас уже есть Учетная запись и Вы хотите перенастроить ее на работу с Вашим почтовым ящиком выберите ее (закладка Почта (Mail)) и нажмите кнопку Свойста (Properties). Далее следуйте инструкции для настройки новой учетной записи.
Настройка Учетной Записи.
1. Запустив Outlook, выберите в меню пункт Сервис (Tools), затем Учетные Записи (Службы или Accounts).
2. Чтобы создать новую учетную запись нажмите Добавить > Почта (Add > Mail). Запустится Мастер Подключения к Интернет, который поможет Вам заполнить все необходимые значения.
Если Вы запускаете Outlook впервые, Мастер запустится автоматически при старте программы.
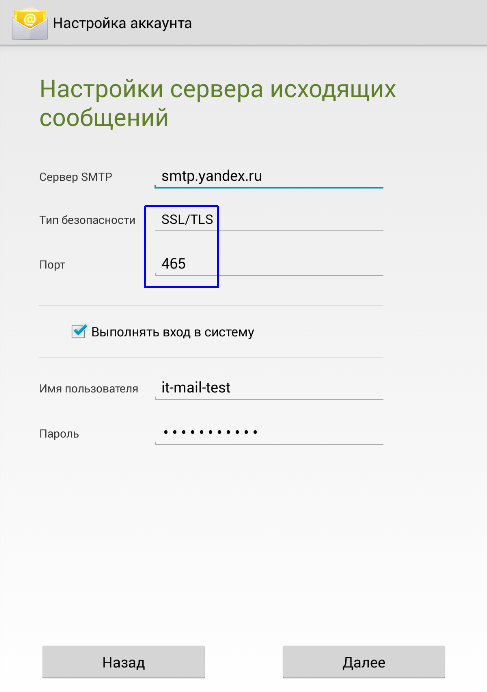
Далее введите полное имя почтового ящика, включающее значок «@» и название домена (например, [email protected]).
4. На следующей странице выберите тип сервера входящей почты — POP3 и введите имена входящей и исходящей почты.
Сервер входящей почты (POP3-сервер): mail..
Сервер исходящей почты (SMTP-сервер): mail..
В качестве сервера для исходящей почты (Outgoing mail server) Вы можете указать SMTP-сервер Вашего провайдера (его имя Вы можете узнать в службе поддержки пользователей Вашего провайдера).
5. В качестве имени пользователя укажите полное имя почтового ящика, включающее значок «@» и название домена (например, [email protected]).
Опции «Подключение через защищенное соединение» (Secure Password Autentification — SPA) не должны быть включены.
6. На следующем шаге на странице Connection Выберите Ваш способ выхода в Internet.
 Нажмите ОК — настройка Учетной Записи в Outlook завершена.
Нажмите ОК — настройка Учетной Записи в Outlook завершена. Для отправки писем Вам необходимо настроить SMTP-авторизацию.
Настройка SMTP-авторизации.
Обратите внимание: указанные настройки верны для использования SMTP-сервера mail.example.com. Если в качестве сервера для исходящей почты Вы указали SMTP-сервер Вашего провайдера, уточните настройки SMTP-авторизации в службе поддержки пользователей Вашего провайдера.
1. Войдите в список учетных записей (меню Сервис -> Настройка учетных записей или Service -> Internet Accounts).
3. Убедитесь что правильно заполнены поля для сервера входящей и исходящей почты(mail.ваш домен), затем Другие настройки, Сервер исходящей почты
4. Поставьте галочку у «SMTP-Серверу требуется проверка подлинности» и отметьте пункт «Аналогично серверу для входящей почты»
5.
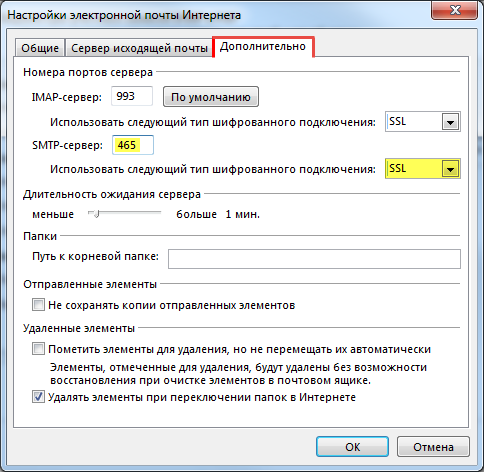 Нажмите ОК — настройка SMTP-авторизации в Outlook завершена.The Bat!
Нажмите ОК — настройка SMTP-авторизации в Outlook завершена.The Bat!Для работы в The Bat! с почтовым ящиком Вам необходимо настроить «Почтовый Ящик».
Настройка Почтового Ящика.
1. Чтобы создать новый ящик выберите в меню Account (Ящик) > New (Создать почтовый ящик). Запустится Мастер, который поможет Вам заполнить все необходимые значения.
Если Вы запускаете The Bat! впервые, Мастер запустится автоматически при старте программы:
Далее выберете названия ящика. Подойдет любая фраза, например POCHTA.
Также Вы можете при желании выбрать папку, которая будет использоваться для хранения Вашей почты. Нажмите кнопку Next.
2. Введите свой электронный адрес (E-mail address) целиком.
Поля «Полное Имя» и «Организация» заполните по собственному усмотрению. Нажмите кнопку Next.
3. Введите имена входящей и исходящей почты:
Сервер входящей почты (POP3-сервер): mail.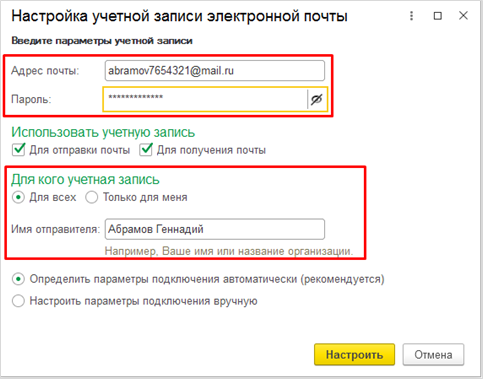 .ru.
.ru.
Сервер исходящей почты (SMTP-сервер): mail..ru. В качестве сервера для исходящей почты (Outgoing mail server) Вы можете указать SMTP-сервер Вашего провайдера (его имя Вы можете узнать в службе поддержки пользователей Вашего провайдера).
4. В качестве имени пользователя укажите полное имя почтового ящика, включающее значок «@» и название домена (например, [email protected]).
В поле Password укажите Ваш пароль к почтовому ящику.
Убедитесь, что опция Use encrypted login method (APOP) не включена.
Остальные параметры могут быть установлены по Вашему усмотрению:
Нажмите кнопку Next. Настройка Почтового Ящика в The Bat! завершена.
Для отправки писем Вам необходимо настроить SMTP-авторизацию.
Настройка SMTP-авторизации.
Обратите внимание: указанные настройки верны для использования SMTP-сервера mail.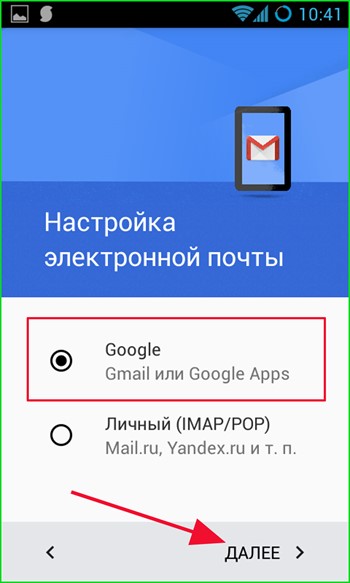 example.com. Если в качестве сервера для исходящей почты Вы указали SMTP-сервер Вашего провайдера, уточните настройки SMTP-авторизации в службе поддержки пользователей Вашего провайдера.
example.com. Если в качестве сервера для исходящей почты Вы указали SMTP-сервер Вашего провайдера, уточните настройки SMTP-авторизации в службе поддержки пользователей Вашего провайдера.
2. Выберите в левой колонке раздел Transport (Транспорт):
Справа в разделе настроек SMTP-Сервера нажмите кнопку Authentication (Аутентификация).
3. Отметьте пункт Perform SMTP Autentication (Аутентификация SMTP), далее выберите Вход в систему как на сервер входящей почты параметры, указанные ниже), в качестве имени пользователя укажите имя в виде _ @smtp.inlife.ru (например, [email protected]), а в поле Password (Пароль) укажите Ваш пароль к почтовому ящику. Пункт Require secure autentication (Требовать безопасную аутентификацию)не отмечайте.Mozilla Thunderbird
Mail (OS X)
1.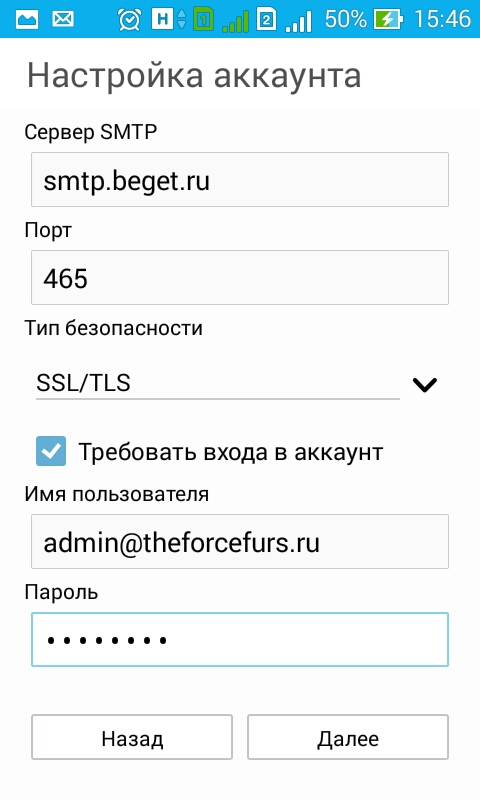 Учетные записи интернета -> Добавить другую -> Учетная запись Mail
Учетные записи интернета -> Добавить другую -> Учетная запись Mail
2. Укажите имя, почтовый адрес и пароль от почты
3. В свойствах сервера входящей почты:
- тип учетной записи — POP;
- сервер почты — mail.site.com (где site.com — адрес вашего сайта)
- имя пользователя — адрес вашей почты
- пароль — ваш пароль
4. В свойствах сервера исходящей почты
- SMTP-сервер — mail.site.com (где site.com — адрес вашего сайта)
- имя пользователя — адрес вашей почты
- пароль — ваш пароль
При возникновении проблем обращайтесь в службу техподдержки: 616-2886, 925-5731
Публикации
В приложениях системы «1С:Предприятие» предусмотрена возможность отправки и получения сообщений по электронной почте. Для правильной работы электронной почты необходимо предварительно настроить системную учетную запись.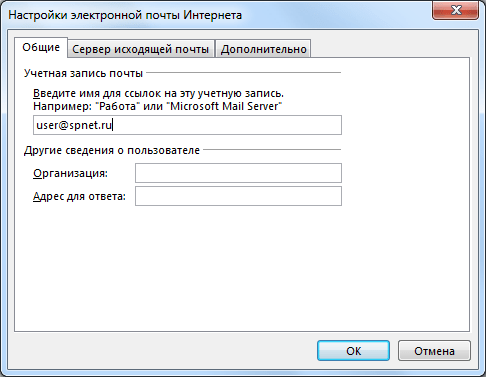 Это не займет у вас много времени.
Это не займет у вас много времени.
Давайте сделаем настройку вместе.
Настройка параметров электронной почты осуществляется почти точно так же, как и для обычного почтового клиента (например, Outlook или Outlook Express). Если вы используете эти программы, то, фактически, вам потребуется просто перенести установки Outlook в приложение системы «1С:Предприятие» (нужные настройки выделены на рисунке).
Приведем последовательность действий по настройке системной учетной записи на примере приложения «1С:Бухгалтерия 8».
1. Перейдите в раздел Администрирование и на панели навигации щелкните ссылку Учетные записи электронной почты.
2. Дважды щелкните на элементе списка Системная учетная запись.
3. Заполните данные об адресе электронной почты, серверах входящей и исходящей почты, введите имя пользователя и пароль. Используйте те же данные, что и в вашем почтовом клиенте. Чтобы впоследствии больше не вводить пароль, установите флажок Запомнить пароль.
4. Щелкните ссылку Дополнительные настройки сервера почты и проверьте, что они соответствуют дополнительным настройкам почтового сервера Outlook (или другой программы, которую вы используете в качестве клиента электронной почты).
5. В окне Дополнительные настройки сервера почты установите флажок Оставлять копии сообщений на сервере (иначе после загрузки сообщения будут удалятся с сервера).
6. Установите флажки Использовать для отправки и (при желании получать почту в приложении) Использовать для получения.
7. После установки всех параметров нажмите кнопку Проверка учетной записи. Приложение предпримет попытку подключения к вашему почтовому серверу и отправки тестового сообщения на указанный в настройках адрес. В результате будет выдано сообщение об успешном завершении тестовой операции (либо об ошибке и причине ее возникновения).
Аналогичным образом настраиваются записи электронной почты и в других приложениях системы «1С:Предприятие».
Как еще может использоваться электронная почта?
После настройки системной учетной записи (если вы собираетесь отправлять документы, нужно также установить расширение для работы с файлами) можно будет переслать документ по электронной почте своим коллегам. Для этого:
1. Начните печать документа.
2. В открывшейся печатной форме нажмите кнопку @.
3. Выберите формат файла для отправки по почте (см. рис.).
4. В открывшейся форме введите адрес получателя, заголовок и текст сообщения и нажмите кнопку Отправить письмо.
Желаем приятной работы!
Команда сервиса
Добавление учетной записи электронной почты на устройство iPhone, iPad или iPod touch
Существует два способа настроить учетную запись электронной почты на устройстве iOS с помощью приложения «Почта»: автоматически и вручную.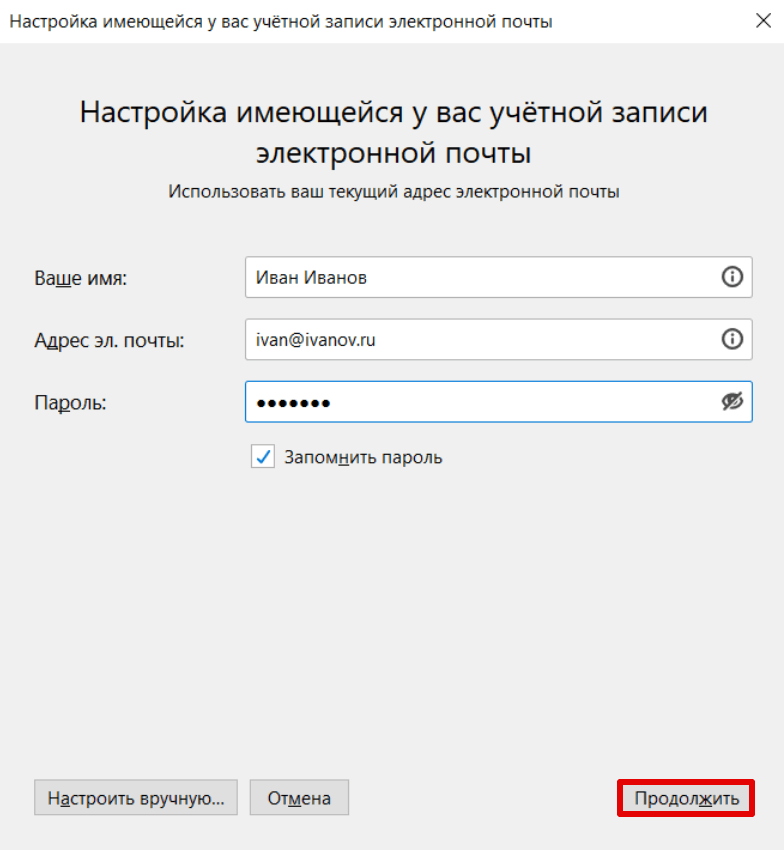 Узнайте, какой способ вам больше подходит.
Узнайте, какой способ вам больше подходит.
Автоматическая настройка учетной записи электронной почты
Если вы пользуетесь такими почтовыми сервисами, как iCloud, Google или Yahoo, приложение «Почта» может автоматически настроить учетную запись после ввода адреса электронной почты и пароля. Для этого необходимо выполнить следующие действия.
- Перейдите в раздел «Настройки» > «Почта», затем нажмите «Учетные записи».
- Нажмите «Новая учетная запись» и выберите почтовый сервис.
- Введите адрес электронной почты и пароль.
- Нажмите «Далее» и дождитесь окончания проверки учетной записи приложением «Почта».

- Выберите сведения в своей учетной записи электронной почты, например контакты или календари.
- Нажмите «Сохранить».
Если нужный сервис отсутствует в списке, нажмите «Другое», чтобы добавить учетную запись вручную.
Настройка учетной записи электронной почты вручную
Чтобы настроить учетную запись электронной почты вручную, понадобятся настройки электронной почты, используемые для вашей учетной записи. Если нужные настройки неизвестны, попробуйте найти их или обратитесь к представителям почтового сервиса. Затем выполните указанные действия.
- Перейдите в раздел «Настройки» > «Почта», затем нажмите «Учетные записи».
- Нажмите «Новая учетная запись», «Другое» и «Новая учетная запись».

- Введите свое имя, адрес электронной почты, пароль и описание учетной записи.
- Нажмите «Далее». Приложение «Почта» предпримет попытку найти нужные настройки электронной почты и завершить настройку учетной записи. Если нужные настройки электронной почты найдены, нажмите кнопку «Готово», чтобы завершить настройку учетной записи.
Настроена ли ваша учетная запись электронной почты? Узнайте больше об использовании приложения «Почта» на iPhone, iPad или iPod touch.
Ввод настроек учетной записи вручную
Если приложению «Почта» не удастся найти настройки электронной почты, необходимо будет ввести их вручную. Нажмите кнопку «Далее» и выполните следующие действия.
- Выберите тип новой учетной записи — IMAP или POP.
 Если вы не уверены, какой тип следует выбрать, обратитесь к представителям почтового сервиса.
Если вы не уверены, какой тип следует выбрать, обратитесь к представителям почтового сервиса. - Заполните поля «Сервер входящей почты» и «Сервер исходящей почты». Затем нажмите кнопку «Далее». Если эти данные неизвестны, попробуйте найти их.
- Если введенные настройки верны, нажмите кнопку «Сохранить» для завершения. Если настройки электронной почты неверны, будет предложено изменить их.
Если настроить учетную запись электронной почты или сохранить настройки все же не удается, обратитесь к представителю почтового сервиса.
Другие возможности приложения «Почта»
Информация о продуктах, произведенных не компанией Apple, или о независимых веб-сайтах, неподконтрольных и не тестируемых компанией Apple, не носит рекомендательного или одобрительного характера.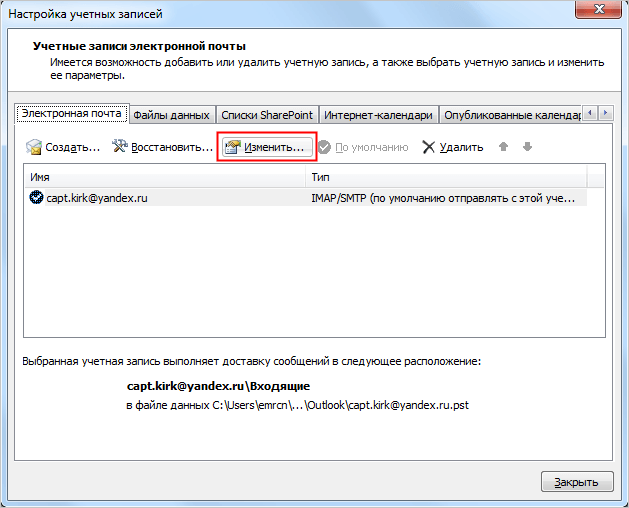 Компания Apple не несет никакой ответственности за выбор, функциональность и использование веб-сайтов или продукции сторонних производителей. Компания Apple также не несет ответственности за точность или достоверность данных, размещенных на веб-сайтах сторонних производителей. Обратитесь к поставщику за дополнительной информацией.
Компания Apple не несет никакой ответственности за выбор, функциональность и использование веб-сайтов или продукции сторонних производителей. Компания Apple также не несет ответственности за точность или достоверность данных, размещенных на веб-сайтах сторонних производителей. Обратитесь к поставщику за дополнительной информацией.
Дата публикации:
Настройка электронной почты
Электронная почта на сегодняшний день является одним из самых популярных средств связи. Простой бизнес позволяет получать и отправлять электронные письма с почтовых ящиков, зарегистрированных на внешних почтовых серверах.
Внимание! При использовании POP3-сервера все входящие письма Вашего почтового ящика на сервере будут удалены и перенесены в задачу «Почта <название почтового ящика>» CRM-системы «Простой бизнес».
Содержание
Почта пользователя
В CRM-системе Простой бизнес Вы можете подключать почтовые ящики для личной почты, а также корпоративные ящики в личной анкете на вкладке «Почта».
Дерево почтовых шлюзов состоит из двух уровней:
- первый уровень – почтовые шлюзы – хранят настройки отдельного почтового ящика. Вы можете создать личный шлюз, который будет использоваться при отправке писем из задач личных проектов, а также создавать личные корпоративные шлюзы в организациях, в которых состоите (в названии шлюза в скобках указано название организации, к которой принадлежит данный шлюз). Управлять личным корпоративным шлюзом также имеют право администратор и владелец организации, поэтому все изменения внесенные ими, Вы увидите на данной вкладке.

Создать новый почтовый шлюз Вы сможете с помощью кнопки «Новый шлюз» или одноименного пункта контекстного меню.
На вкладке «Почтовый ящик» в выпадающем списке «Организация» выберите организацию для создания корпоративного ящика (здесь представлен список всех организаций, в которых Вы состоите), либо пункт «Личный почтовый ящик» для создания личного почтового шлюза.
В выпадающем списке «Сервер» представлены все почтовые сервера организации или Ваши почтовые сервера.
В поле «Логин» укажите полное название почтового ящика, например [email protected]. В поле «Пароль» – пароль для доступа к указанному почтовому ящику.
Если для протокола SMTP будет использован другой почтовый ящик, то необходимо снять галку в опции «Этот же логин и пароль для SMTP» и ввести в соответствующие поля название почтового ящика и пароль для протокола SMTP.
Опция «Пересылка активна» – если опция отключена, то данный шлюз будет работать только для отправки исходящих писем, входящие приниматься не будут.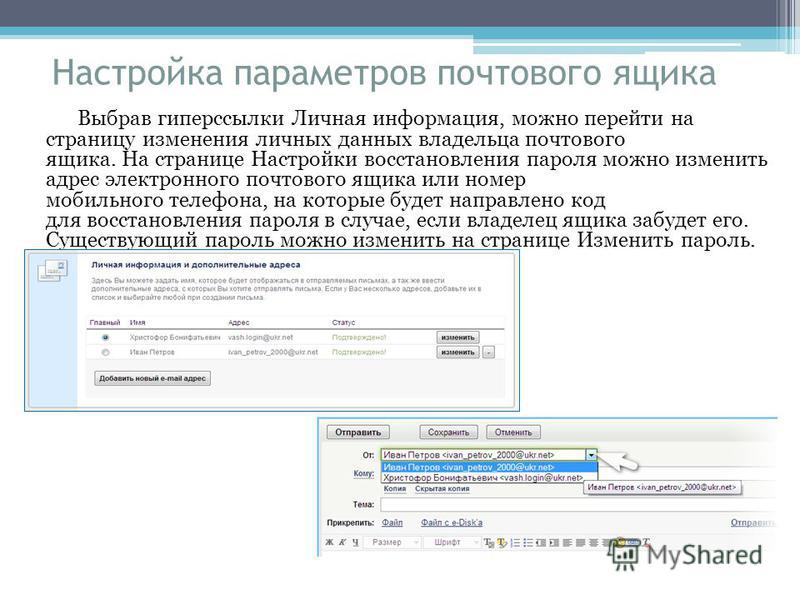
Кнопка «Проверить» позволяет проверить введенные настройки для доступа к почтовому ящику. Если появляется окно ошибки, проверьте настройки почтового шлюза и почтового сервера. Если данные указаны верно, повторите попытку создания шлюза позже – почтовый сервер может быть временно недоступен.
На вкладке «Сервер» окна создания/редактирования почтового шлюза Вы можете изменить настройки текущего почтового сервера (выбранного на первой вкладке), либо создать новый сервер (если на первой вкладке в списке почтовых серверов Вы выбрали «Собственный сервер»). Прежде чем создавать новый почтовый сервер в CRM-системе Простой бизнес, пожалуйста, узнайте параметры серверов POP, IMAP, SMTP.
- второй уровень – правила обработки входящих сообщений (подробнее…).
Корпоративная почта
Если Вы обладаете правами администратора в организации, то можете управлять корпоративной почтой на вкладке «Почта» в окне организации. Администратор может управлять как общими почтовыми ящиками, так и корпоративными ящиками отдельных сотрудников.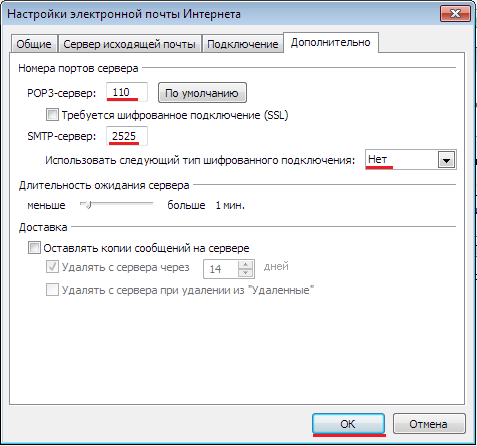 Дерево шлюзов здесь состоит из трех уровней:
Дерево шлюзов здесь состоит из трех уровней:
- первый уровень – почтовые сервера – которые хранят pop, smtp настройки подключения к почтовому серверу. В каждой организации уже имеется стандартный список наиболее распространенных почтовых серверов (mail.ru, rambler.ru, yandex.ru и другие), в которых Вы можете создавать свои почтовые шлюзы. Также, на первом уровне расположен раздел «Общие правила».
Создать новый сервер можно с помощью кнопки «Новый сервер» или одноименного пункта контекстного меню. Прежде чем создавать новый почтовый сервер в CRM-системе Простой бизнес, пожалуйста, узнайте параметры серверов POP, IMAP, SMTP.
«Имя сервера» – произвольное имя почтового сервера, которое будет отображаться в дереве почтовых шлюзов.
«POP3-сервер» — введите название сервера для входящей почты и укажите номер порта для данного сервера в поле «Порт», расположенное рядом. При использовании POP3-сервера все входящие письма Вашего почтового ящика на сервере будут удалены и перенесены в задачу «Почта <название почтового ящика>» CRM-системы Простой бизнес.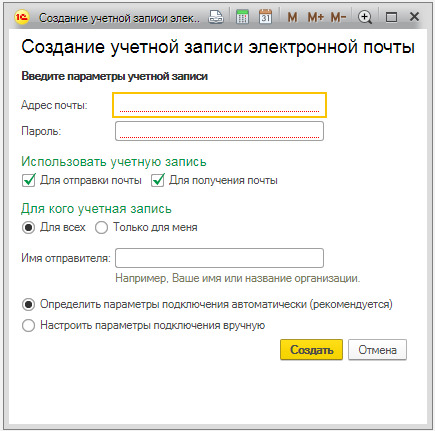
«IMAP-сервер» – введите название сервера для входящей почты и укажите номер порта для данного сервера в поле «Порт», расположенное рядом. При использовании IMAP-сервера письма, после попадания в «Простой бизнес», остаются на внешних почтовых ящиках и не удаляются.
«SMTP-сервер» – имя сервера для исходящей почты. Рядом, в поле «Порт» укажите номер порта для SMTP-сервера.
«Проверять подлинность сертификата» – включите опцию, если сервер требует проверки подлинности.
«Использовать SSL» – включите опцию, если получение писем происходит по защищенному каналу.
«Безопасность» – выберите один из вариантов, определяющих способ соединения: выключено (по умолчанию), SSL или TSL.
- второй уровень – почтовые шлюзы – хранят настройки отдельного почтового ящика. Почтовый шлюз может быть как общим для организации (при отправке письма любой сотрудник организации может воспользоваться этим почтовым ящиком), так и для отдельного пользователя (только владелец данного почтового шлюза может использовать его при отправке писем.
 Рядом с названием такого шлюза в скобках указано отображаемое имя пользователя). Администратор или владелец организации могут создавать не только общие почтовые шлюзы, но и шлюзы для отдельных сотрудников и имеют к ним полный доступ.
Рядом с названием такого шлюза в скобках указано отображаемое имя пользователя). Администратор или владелец организации могут создавать не только общие почтовые шлюзы, но и шлюзы для отдельных сотрудников и имеют к ним полный доступ.
Создать почтовый шлюз Вы можете с помощью кнопки «Новый ящик» или одноименного пункта контекстного меню.
В выпадающем списке «Сервер» выберите один из почтовых серверов, существующих в организации.
В поле E-mail укажите полное название почтового ящика.
В поле «Логин» укажите логин почтового ящика. В поле «Пароль» – пароль доступа к указанному почтовому ящику.
Если для протокола SMTP будет использован другой почтовый ящик, то снимите галку в опции «Этот же логин и пароль для SMTP» и введите в соответствующие поля название почтового ящика и пароль для протокола SMTP.
Опция «Пересылка активна» – если опция отключена, то данный шлюз будет работать только для отправки исходящих писем, входящие приниматься не будут.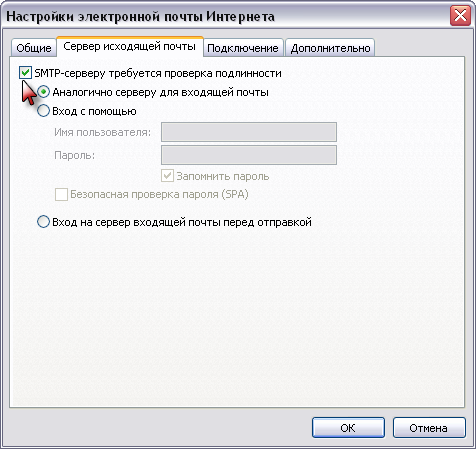
Опция «Личный ящик пользователя» – включите опцию, если хотите создать корпоративный ящик для отдельного сотрудника. Рядом, в выпадающем списке выберите имя сотрудника. После этого для почтового ящика будет автоматически создана задача и назначена данному сотруднику.
Кнопка «Проверить» позволяет убедиться в правильности введенных данных для доступа к почтовому ящику. Если появится окно ошибки, проверьте настройки почтового шлюза и почтового сервера. Если данные указаны верно, повторите попытку создания шлюза позже – почтовый сервер может быть временно недоступен.
- третий уровень – правила обработки входящих писем.
Обработка входящих сообщений
Входящие письма попадают в CRM-систему Простой бизнес в виде комментариев. В зависимости от темы, отправителя или получателя письмо может быть направлено в любую имеющуюся задачу, для письма может быть создана новая задача, либо письмо может игнорироваться. Все это определяется с помощью правил.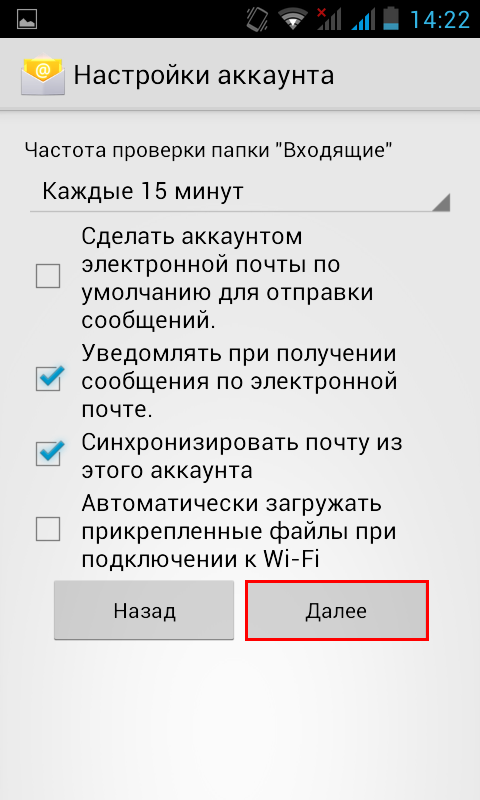 На первом уровне дерева шлюзов находится раздел «Общие правила». Все входящие письма сначала обрабатываются общими правилами, а уже затем правилами конкретного почтового шлюза (если они не удовлетворили ни одному условию общих правил).
На первом уровне дерева шлюзов находится раздел «Общие правила». Все входящие письма сначала обрабатываются общими правилами, а уже затем правилами конкретного почтового шлюза (если они не удовлетворили ни одному условию общих правил).
Создать правило для шлюза Вы можете с помощью кнопки «Новое правило» или одноименного пункта в контекстном меню. Окно создания нового правила состоит из двух вкладок.
На первой вкладке укажите, какие письма будут обрабатываться данным правилом. Для этого введите подстроку, список слов, которые должны встречаться в заголовке письма, и/или список адресов-отправителей.
В разделе «При получении сообщения» выберите действие, которое будет происходить при получении письма, удовлетворившего условиям правила:
- Добавить комментарий – полученное письмо в качестве комментария добавится в одну из существующих задач. Ниже, в выпадающем списке выберите проект и задачу, в которую будет приходить письмо, а также, при желании, укажите, кому, при получении письма, назначать данную задачу.

- Игнорировать сообщение – входящее письмо не попадет ни в одну из Ваших задач.
На второй вкладке окна создания/редактирования правила Вы можете указать дополнительные настройки обработки входящих сообщений.
- «Удалить сообщение после обработки правила» – сообщение будет удалено на сервере.
- «Прекратить дальнейшую обработку правил для этого сообщения» – сообщение не будет проверяться на соответствие условиям других правил.
- «Отправлять оповещение по sms» – при получении нового письма может быть отправлено уведомление в виде смс на номер, указанный в соответствующем поле.
- «Разрешить редактирование правила» – данная опция доступна для владельцев и администраторов организации, если они создают правило для личного корпоративного шлюза сотрудника организации. Если опция включена, то сотрудник-владелец шлюза не имеет прав на редактирование данного правила.
Если письмо не удовлетворяет ни одному правилу и это письмо из Вашей личной почты (личный шлюз), то письмо попадает в качестве комментария в Вашу личную задачу «Сообщения <имя пользователя>».
Если письмо не удовлетворяет ни одному правилу и это письмо из корпоративной почты, то оно добавляется в качестве комментария в задачу почтового шлюза, на который это письмо пришло.
Настройка электронной почты в программе «1С»
Настройка электронной почты для Google Mail (Gmail.com)
На примере программы «1С:Управление торговлей 11».
Для того, чтобы настроить электронную почту gmail.com для аренды «1С» выполните следующие шаги:
Шаг 1. Заходим в программу «1С».
Шаг 2. Переходим во вкладку «Администрирование» — «Органайзер» — «Учетные записи электронной почты».
Шаг 3. Создаем новую или открываем существующую учетную запись для программы «1С».
Шаг 4. Заполняем необходимые параметры учетной записи для арены «1С».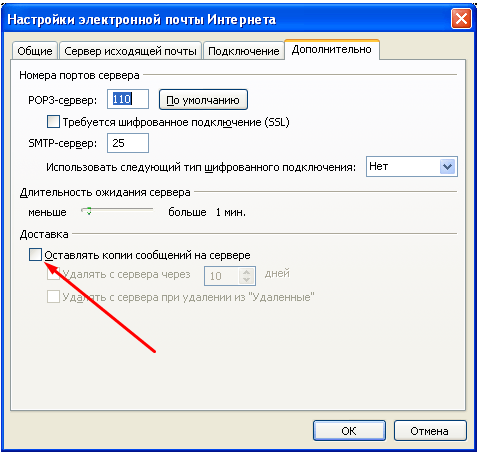
- Адрес электронной почты: ваш почтовый адрес в сервисе Google Mail полностью
- Пароль: пароль для доступа к почтовому ящику Google Mail
- Имя отправителя: ФИО
Шаг 5. Нажмите на кнопку «Создать».
Шаг 6. Иногда сервис Google блокирует доступ к ящику, проверьте ваш почтовый ящик Google. В этом случае вы получите такое сообщение:
Шаг 7. Вам нужно перейти по ссылке «включить доступ для ненадежных приложений» и включить доступ к вашему аккаунту в Google для программы «1С».
Шаг 8. После этого повторите настройку вашего почтового ящика для работы с арендой «1С».
Настройка электронной почты для Mail.ru
На примере конфигурации «1С:Управление торговлей 11».
Для того, чтобы настроить электронную почту mail.ru для аренды «1С», выполните следующие шаги:
Шаг 1.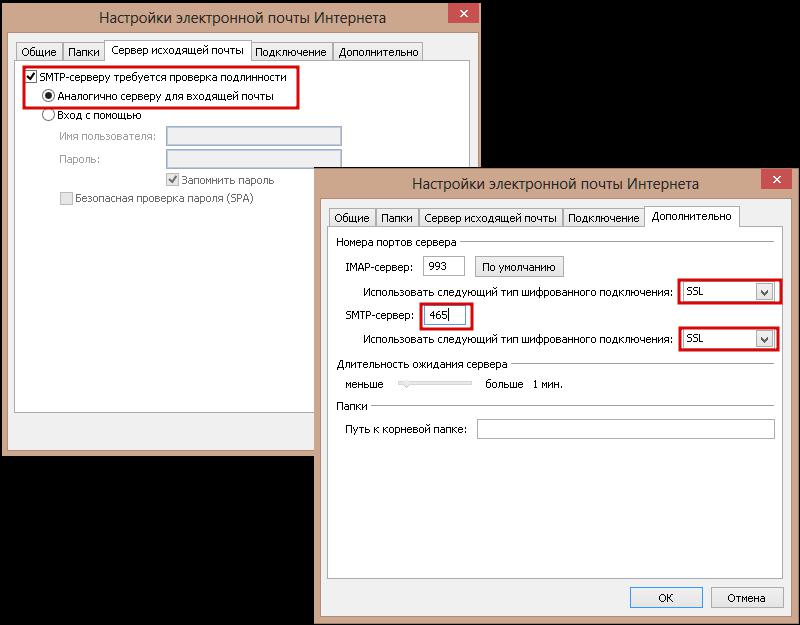 Заходим в программу «1С».
Заходим в программу «1С».
Шаг 2. Переходим во вкладку «Администрирование» — «Органайзер» — «Учетные записи электронной почты».
Шаг 3. Создаем новую или открываем существующую учетную запись для программы «1С».
Шаг 4. Заполняем необходимые параметры учетной записи для аренды «1С»:
- Адрес электронной почты: ваш почтовый адрес в сервисе Mail.ru полностью
- Пароль: пароль для доступа к почтовому ящику Mail.ru
- Имя отправителя: ФИО
Шаг 5. Нажмите на кнопку «Создать».
Шаг 6. Если при настройке учетной записи для работы с программой «1С» появилось сообщение об ошибке, выберете «Настроить параметры подключения вручную» и проверьте параметры согласно рисункам:
Настройка электронной почты для Yandex.ru
На примере конфигурации «1С:Управление торговлей 11».
Для того, чтобы настроить электронную почту yandex.ru для аренды 1С выполните следующие шаги:
Шаг 1. Заходим в программу «1С».
Шаг 2. Переходим во вкладку «Администрирование» — «Органайзер» — «Учетные записи электронной почты».
Шаг 3. Создаем новую или открываем существующую учетную запись для программы «1С».
Шаг 4. Заполняем необходимые параметры учетной записи для аренды «1С»:
- Адрес электронной почты: ваш почтовый адрес в сервисе Yandex полностью
- Пароль: пароль для доступа к почтовому ящику Yandex
- Имя отправителя: ФИО
Шаг 5. Нажмите на кнопку «Создать».
Шаг 6. Если при настройке учетной записи для работы с программой «1С» появилось сообщение об ошибке, выберете «Настроить параметры подключения вручную» и проверьте параметры согласно рисункам:
При возникновении вопросов, связанных с настройкой электронной почты для программы «1С» обращайтесь за консультацией к специалистам e-office24. ru через свой личный кабинет аренды «1С» или напишите нашим онлайн-консультантам.
ru через свой личный кабинет аренды «1С» или напишите нашим онлайн-консультантам.
Как настроить почту на Андроиде
Одной из самых востребованных функций в любом современном смартфоне является почтовый клиент, позволяющий принимать и отправлять электронные письма из различных сервисов, будь то стандартные службы поисковой системы Google, Yandex или сторонние почтовые сервисы, например, Mail, Beeline и прочие другие. В этом материале мы вам детально опишем, как настроить почту на своем Андроиде и как создавать резервные копии своих писем!
Настроить почту можно не только стандартными средствами самой системы, но и при помощи специализированных приложений, загружаемых из сервиса Google Play, а также прямо из браузера, авторизовавшись под своей учетной записью.
И так, процесс настройки почты можно разделить на три разных категории:
- Настройка почты системными средствами в OS Android.
- Настройка почты в приложениях.

- Настройка почты в Андроид в браузерах.
Внимание! Какой бы сервис вы не использовали для отправки и приема электронных писем – суть работы email не меняется. Практически все проекты для работы с электронными письмами используют идентичные технологии.
1. Настройка почты средствами самой операционной системы
И так, как настроить почту на Андроиде? Стандартные средства этой системы позволяют принимать и отправлять письма с прикрепленного email адреса, например, того же Gmail или подключение отдельного адреса для работы с почтой. Мы будем рассматривать оба варианта.
Первый вариант — Стандартная почта от Google
Изначально рассмотрим вариант работы со стандартной почтой от Google. Как только вы добавите учетную запись для своего смартфона, работающего под управлением операционной системы Android, почта будет настроена автоматически, причем все письма будут загружены на ваше устройство, как прочитанные ранее, так и еще не открытые.
Для работы с учетными записями и их настройкой вам нужно перейти во вкладку «Настройки», выбрать пункт «Учетные записи и синхронизация», а далее уже войти в ту учетную запись, в которой и прикреплена ваша почта. В данном случае речь идет конкретно о Google – сервис Gmail, которым пользуются миллионы людей по всему миру.
В данном случае речь идет конкретно о Google – сервис Gmail, которым пользуются миллионы людей по всему миру.
Второй вариант — Подключение почты со сторонних сервисов
Допустим, что вы используете почту от Яндекса или Mail.ru. Что же делать в таком случае? Как и говорилось ранее, принцип работы почтовых сервисов одинаковый, единственное – отличаются некоторые настройки в записях.
Чтобы настроить почту в любом другом сервисе, вам нужно в главном меню системы выбрать приложение E-mail и открыть его. Сначала попробуйте авторизоваться с автоматической настройкой. Для этого достаточно ввести адрес электронной почты в поле – E-mail и пароль в поле «Пароль». Как только данные будут введены, нажмите кнопку «Далее».
Если же система выдает ошибку, вернитесь к предыдущему пункту и нажмите кнопку «Ручная настройка». На примере мы будем настраивать почту Мейл.ру.
Далее вы должны выбрать тип учетной записи из списка. Обычно это IMAP-сервис.
В появившемся окне прописываете настройки как на картинке:
Для сервера исходящих сообщений ставите следующие параметры:
Внимание! Все параметры для своего почтового клиента можно просмотреть на официальном сайте, например, на www. mail.ru или www.yandex.ru, зайдя в соответствующий раздел. В разделе «Помощь» находите пункт, в котором упоминается настройка почты на смартфоне, и смотрите перечень параметров, которые необходимо прописывать для своего аккаунта.
mail.ru или www.yandex.ru, зайдя в соответствующий раздел. В разделе «Помощь» находите пункт, в котором упоминается настройка почты на смартфоне, и смотрите перечень параметров, которые необходимо прописывать для своего аккаунта.
Как только все данные будут указаны, вам нужно будет кликнуть по кнопке «Готово», после чего система проверит достоверность введенных данных и синхронизируется с сервером почты. Все ваши письма будут автоматически загружены на телефон. В любое время входящие письма вы сможете удалить из своего телефона, предварительно сделав копии. Также стоит учесть, что на одном смартфоне может быть подключено несколько почтовых аккаунтов, например, если вы работаете сразу с Яндексом, Mail.ru и прочими почтовыми сервисами!
2. Настройка почты в приложениях для Андроид
Выше мы описывали метод, который позволяет подключать и настраивать почту в стандартных опциях операционной системы Android. В этом же пункте речь идет о специализированных приложениях, которые разработаны специально под каждый сервис, например, Яндекс Почта или Gmail, Mail.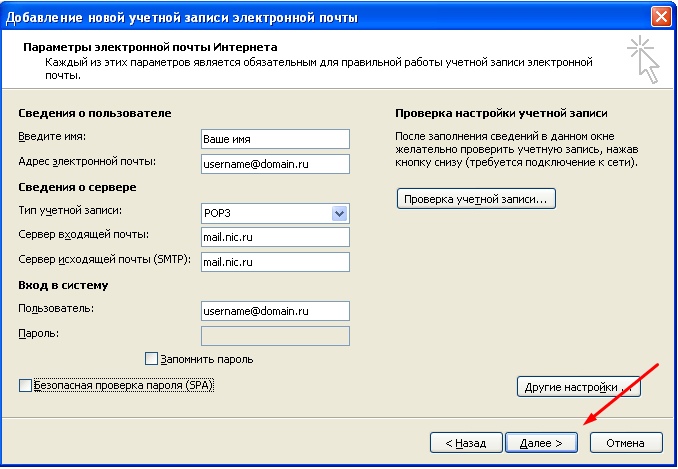 ru и многие другие. Порядок действий в данном случае будет следующий:
ru и многие другие. Порядок действий в данном случае будет следующий:
- Определите, какая у вас почта и где зарегистрирована. Например, если у вас почта такого вида – [email protected], то она принадлежит к Yandex, если [email protected], то к Mail.ru и так далее.
- Зайдите в Google Play и в поиске введите название почтового сервиса, например, тот же Yandex или Яндекс, Mail.ru, Rambler и так далее.
- Загрузите программу (почтовый клиент) для данного почтового сервиса и запустите ее.
- Укажите логин и пароль. Как показывает практика, в большинстве программ адрес почты можно вводить как просто логин, так и полностью почту.
- Система проверит корректность введенных данных и автоматически загрузит письма с сервера на ваше устройство.
У каждой программы свой дизайн, свои определенные настройки, отдельный функционал, поэтому здесь уже каждый пользователь сам определяет, стоит ли ему проверять почту через официальное приложение почтового сервиса или указать свой e-mail через стандартные настройки в Андроид.
Устанавливать можно несколько программ, например, для работы с Mail, Yandex, Rambler, только учтите, что это существенно повышает энергопотребление аккумулятора.
3. Настройка почты в Андроид в браузерах
В связи с тем, что большинство пользователей предпочитают выходить в интернет с мобильных устройств и смартфонов, многие почтовые сервисы разработали мобильную версию, с помощью которой сайт автоматически подгоняется под размеры диагонали вашего устройства. Все эти операции осуществляются в браузере, например, Safari или Google Chrome, Opera.
Чтобы вы смогли зайти в свой почтовый сервис, вам нужно открыть любой браузер на своем устройстве и в поисковой системе написать его название или сразу зайти на официальный сайт, например, по адресу www.yandex.ru для работы с почтой от Яндекса. Далее вы переходите во вкладку «Почта», вводите логин и пароль. Рекомендуем вам сохранить пароль в браузере, чтобы каждый раз не вводить его при авторизации.
Последующие разы вы будете попадать в свой почтовый аккаунт автоматически, как только откроется страничка. В настройках браузера также можно добавить страницу в закладки, чтобы попасть в почтовый сервис одним кликом.
В настройках браузера также можно добавить страницу в закладки, чтобы попасть в почтовый сервис одним кликом.
Как видите, настроить почту на Андроиде достаточно просто, причем способов для этого много! Если исходить из статистических данных, то можно с полной уверенностью сказать – большинство пользователей предпочитают для работы с почтой использовать стандартные настройки Android или специализированные приложения. Выход через мобильные версии с браузера осуществляют лишь те люди, которые не могут самостоятельно установить приложение из Google Play или прописать настройки в андроиде. Как поступить вам – решаете только вы сами! Удачной работы!
Настройка электронной почты (Яндекс, Mail, Gmail)
У каждого электронного ящика есть целая куча разных настроек. Можно изменить в нем практически все – информацию о себе, пароль, оформление почты и многое другое. Для этого нужно сначала зайти в электронный ящик, а потом открыть ту часть, которая отвечает за изменение параметров.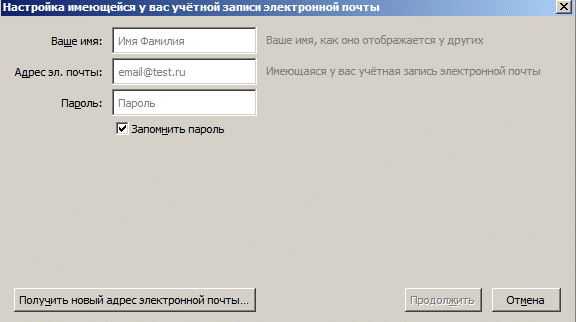
На заметку. Единственное, что поменять нельзя, так это адрес ящика (логин). Подробнее об этом читайте здесь.
Яндекс.Почта
В верхнем правом углу, рядом с названием электронного ящика, находится иконка с изображением шестеренки.
После нажатия на нее, открывается небольшое окошко, вверху которого собраны самые популярные настройки. Можно выбрать одну из них или щелкнуть по ссылке «Все настройки» вверху.
Откроется страница, где и можно изменить необходимые параметры. С левой стороны будет меню для перехода к другим настройкам.
Чтобы вернуться к обычной почте (письмам), нажмите на надпись «Письма» вверху слева.
Mail.ru
В правом верхнем углу нажимаем на ссылку «Настройки».
Открывается страница со списком того, что можно изменить в почте.
Слева будет список для быстрого перехода к другим параметрам. Через него также можно вернуться к своим письмам, нажав на ссылку «Перейти во Входящие» вверху.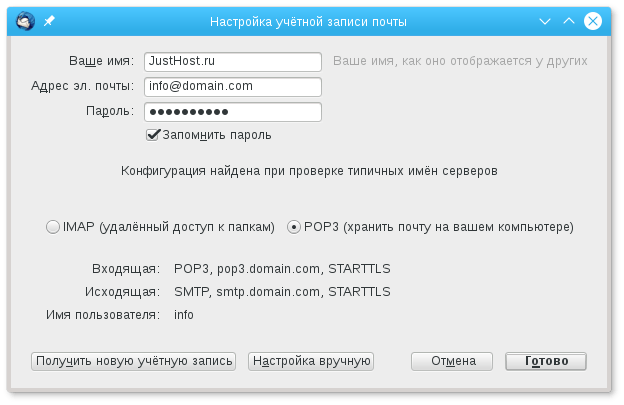
Gmail.com (почта от Гугл)
Для изменения параметров почты от Google нужно нажать на картинку с изображением шестеренки в верхнем правом углу своего ящика.
Появится небольшой список. Нажимаем на «Настройки».
Откроется новая страница. На сером фоне будет куча параметров, которые можно изменить.
Но это еще не все! Вверху есть закладки для редактирования других настроек.
Чтобы вернуться к письмам, нажмите на ссылку «Входящие» слева.
Самые важные настройки
Из всей этой кучи настроек я выделил только три, которые действительно следует изменить – имя отправителя, фотография и подпись.
Имя отправителя – это то, что будет написано в части «От кого». Как правило, именно эти данные видит получатель, когда приходит новое письмо.
Фотография – небольшое изображение, которым будет украшено каждое ваше сообщение. Это может быть как личная фотография, так и просто картинка. Добавлять ее необязательно, но многим нравится 🙂
Подпись – текст, который автоматически добавляется к каждому письму. Удобно использовать при деловой переписке, чтобы каждый раз заново не печатать контактные данные.
Удобно использовать при деловой переписке, чтобы каждый раз заново не печатать контактные данные.
Где поменять
Яндекс.Почта: → Личные данные, подпись, портрет.
Mail.ru: Настройки → Имя отправителя и подпись. Для добавления/изменения фотографии нажать на «Личные данные» в меню слева.
Gmail.com. Для изменения имени отправителя:
- → Настройки.
- Перейти в закладку «Аккаунты и импорт».
- В части «Отправлять письма как» нажать на «изменить» (справа).
- Щелкнуть по кружочку рядом с пустым полем, напечатать в него нужные данные, а затем нажать на «Сохранить изменения».
Для добавления подписи к письмам:
- → Настройки.
- Закладка «Общие».
- Часть «Подпись» (внизу).
Добавление/изменение фотографии: нажать на правый верхний кружочек с изображением человечка или уже добавленной фотографией и выбрать «сменить фото».
Как проверить
Допустим, в настройках своей почты я указал имя, добавил фотографию и подпись. Самый простой способ проверить результат — это отправить письмо самому себе, на свой же адрес.
Самый простой способ проверить результат — это отправить письмо самому себе, на свой же адрес.
Вот какое письмо пришло в моем случае:
Значит, такое имя и картинка теперь будут добавляться ко всем письмам, которые я отправляю. А если открыть письмо, то под его текстом будет подпись. В моем случае это блок контактов.
Если вдруг результат не оправдал ожиданий, это всегда можно исправить тем же самым образом (см. Где поменять).
Автор: Илья Кривошеев
Поиск и просмотр электронной почты на iPhone, iPad или iPod touch
Приложение «Почта» позволяет легко находить и отслеживать вашу электронную почту. Вы можете просматривать групповые сообщения электронной почты в цепочке, настраивать фильтры, искать сразу в нескольких почтовых ящиках и многое другое.
Просмотр групповых писем
Цепочка электронной почты объединяет все ответы от нескольких получателей в групповом электронном письме.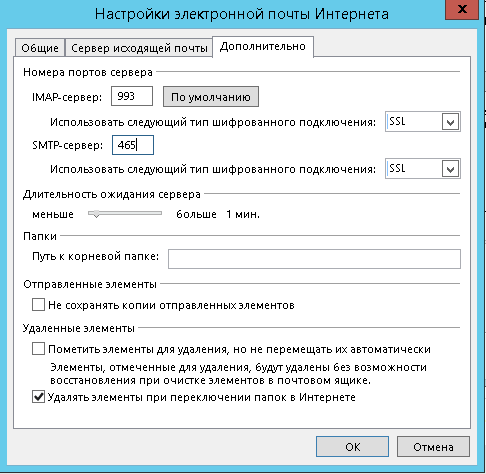
Нажмите, чтобы просмотреть ответы на ветку в папке «Входящие». Коснитесь ответа, чтобы открыть цепочку писем.
Вы можете отсортировать ответы в своей цепочке по последним и сохранить цепочку сообщений электронной почты вместе, даже если они находятся в разных почтовых ящиках. Перейдите в «Настройки»> «Почта» и нажмите «Поток». Затем выберите, как вы хотите организовать свои темы:
- Организовать по теме: все ответы на электронное письмо, объединенные в одну цепочку. Отключите, чтобы видеть ответы как отдельные сообщения электронной почты.
- Свернуть прочитанные сообщения: сверните сообщения электронной почты, которые вы уже прочитали в цепочке.
- Самое последнее сообщение вверху: последний ответ на электронное письмо отображается вверху цепочки сообщений.
- Полные цепочки: просматривайте все свои разговоры в цепочке вместе, включая сообщения электронной почты, которые находятся в разных почтовых ящиках, и отправленные сообщения электронной почты.

Получайте уведомления и отключайте ответы на электронные письма или темы
Ждете ответа на важное письмо? Вы можете получить уведомление, когда кто-то ответит на электронное письмо или обсуждение.Вот несколько способов настроить уведомление для электронной почты:
- Читая электронное письмо, нажмите кнопку «Ответить», затем нажмите кнопку «Уведомить меня».
- На поддерживаемых моделях * нажмите и удерживайте письмо в папке «Входящие», затем смахните вверх и коснитесь «Уведомить меня».
Чтобы изменить настройки уведомлений для почты, выберите «Настройки»> «Уведомления»> «Почта». Затем убедитесь, что у вас включен параметр «Разрешить уведомления» в разделах «VIP» и «Уведомления о потоках».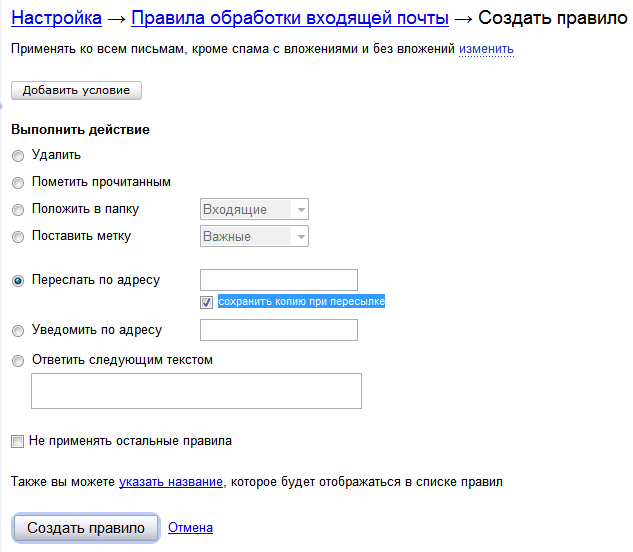
Чтобы отключить поток электронной почты, нажмите кнопку «Ответить», затем нажмите «Отключить».
* Поддерживаемые модели: iPhone 6s, iPhone 6s Plus, iPhone 7, iPhone 7 Plus, iPhone 8, iPhone 8 Plus, iPhone X, iPhone XR, iPhone XS, iPhone XS Max, iPhone SE (2-го поколения), iPhone 11, iPhone 11 Pro и iPhone 11 Pro Max.
Настройка фильтров для поиска писем
Используйте фильтры, чтобы находить письма, которые вы хотите прочитать, и скрывайте остальные.Вы можете фильтровать сообщения электронной почты по непрочитанным, помеченным, адресам электронной почты, сообщениям от VIP и т. Д. Вот как:
- Открытая почта.
- Перейдите к почтовому ящику, который хотите отфильтровать, и нажмите в нижнем левом углу папки «Входящие».

- Нажмите Фильтр: непрочитанные, затем выберите, что вы хотите видеть в папке «Входящие».
- Нажмите Готово.
Чтобы выключить фильтр, нажмите.
Найдите письмо
Используйте поиск, чтобы быстро найти электронную почту.Вы можете использовать предлагаемые варианты поиска, чтобы быстро сузить результаты. Или вы можете выполнить поиск по временным рамкам — например, введите февраль, затем нажмите февраль в категории «Даты», чтобы просмотреть электронную почту за февраль.
Для поиска электронной почты:
- Откройте Почту и прокрутите до верхней части папки «Входящие», чтобы найти поле поиска.
- Коснитесь поля поиска, затем введите то, что вы ищете. Для поиска в нескольких учетных записях коснитесь Все почтовые ящики.

- Если вы не видите письмо, которое ищете, в списке предложений, нажмите на увеличительное стекло под полем поиска.
Чтобы вернуться в папку «Входящие», нажмите «Отмена».
Дата публикации:
Как удалить электронную почту на вашем iPhone, iPad и iPod touch
С помощью простых жестов вы можете управлять своим почтовым ящиком и одновременно удалять одно или несколько сообщений электронной почты.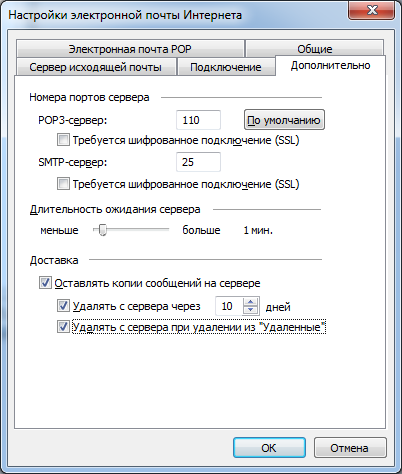
Удалить несколько сообщений электронной почты
- Откройте Почту и перейдите во Входящие.
- Нажмите «Изменить» в правом верхнем углу, затем нажмите «Выбрать все».Или индивидуально выберите электронные письма, которые вы хотите удалить.
- Нажмите «Корзина» или «Архивировать». Если вы видите только «Архив», нажмите и удерживайте «Архив», чтобы увидеть другие параметры, например «Удалить выбранные сообщения».
Чтобы отменить удаление сообщения электронной почты, встряхните устройство и коснитесь «Отменить».
Удалить одно письмо
- Откройте Почту и перейдите во Входящие.

- Нажмите «Изменить» в правом верхнем углу, затем выберите электронное письмо, которое хотите удалить.
- Нажмите «Корзина» или «Архивировать».
Вы также можете быстро провести пальцем влево по отдельному сообщению, чтобы удалить его.
Если вы пытаетесь удалить сообщение из электронного письма, нажмите и удерживайте кнопку «Архив» или «Корзина», затем нажмите «Архивировать сообщение» или «Отправить в корзину».
В зависимости от типа вашей учетной записи электронной почты вы можете увидеть «Архив» вместо «Корзина» при попытке удалить электронные письма.Вы можете изменить настройки поведения своего почтового ящика, чтобы изменить это.
Изменить настройки почтового ящика
Чтобы управлять своей учетной записью электронной почты iCloud, которая заканчивается на icloud.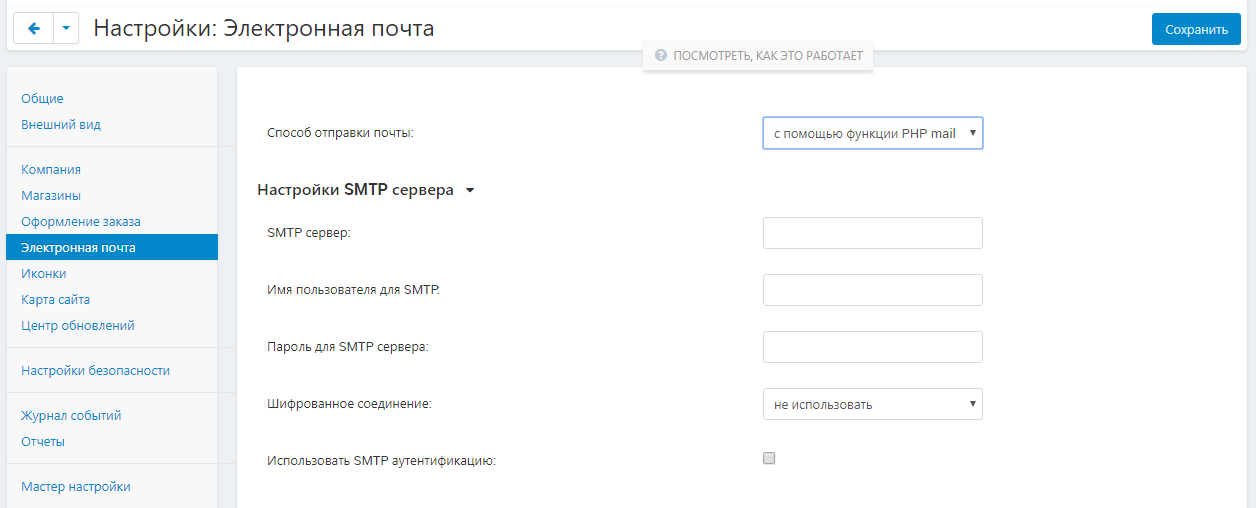 com, me.com или mac.com, выполните следующие действия:
com, me.com или mac.com, выполните следующие действия:
- Откройте «Настройки»> «Пароли и учетные записи».
- Коснитесь учетной записи электронной почты iCloud, которой вы хотите управлять.
- Коснитесь iCloud, затем прокрутите экран вниз и коснитесь Почта.
- Нажмите «Дополнительно».
Если у вас другой тип электронной почты:
- Откройте «Настройки»> «Пароли и учетные записи».
- Коснитесь учетной записи электронной почты, которой хотите управлять.
- Нажмите «Учетная запись», затем нажмите «Дополнительно».
Отсюда вы также можете выбрать, удалять или архивировать сообщения. Если провести пальцем влево по сообщению, которое вы хотите удалить, вы увидите «Архив» или «Корзина» в зависимости от выбранных вами настроек.В зависимости от вашего провайдера электронной почты у вас также может быть возможность автоматически удалять электронные письма через определенный период времени.
Узнайте больше о своей электронной почте
Дата публикации:
Настройте адрес электронной почты сегодня с помощью почты.com
Зачем настраивать адрес электронной почты с mail.com?
Есть множество веских причин для создания адреса электронной почты с mail.com. Но если бы нам пришлось выбрать что-то одно, это было бы удобство использования. mail.com был спроектирован так, чтобы быть функциональным и простым в использовании, но в то же время предоставлять мощный сервис, идеально подходящий для личного и профессионального использования. И все это благодаря множеству умных инструментов и умных функций, которые заставляют mail.com делать все возможное. Например, сборщик почты, который позволяет перенаправлять всю вашу электронную почту в единый интерфейс, и органайзер, который синхронизирует ваши онлайн-календари на одной удобной для просмотра платформе.Это означает, что вы можете найти то, что хотите, и когда захотите. Что может быть лучше, чем это? Так что создайте новый адрес электронной почты с mail. com сегодня и наслаждайтесь электронной почтой!
com сегодня и наслаждайтесь электронной почтой!
Как настроить адрес электронной почты с помощью mail.com
В дополнение к нашей многофункциональной услуге мы также упростили создание адреса электронной почты с помощью mail.com. Все, что вам нужно сделать, это выполнить эти простые шаги, и вы получите мгновенный доступ к сервису mail.com.
- Для начала нажмите кнопку «Бесплатная регистрация».Вы можете найти это на домашней странице.
- Затем введите свои данные, такие как имя, пол и местонахождение.
- Выберите свой адрес электронной почты.
- Выберите свое доменное имя из более чем 200 различных вариантов, таких как dr.com, workmail.com или usa.com.
- Введите свой пароль. Для дополнительной безопасности мы рекомендуем хотя бы одну заглавную букву, одну цифру и один специальный символ (например,! Или?). Если вы не уверены, достаточно ли надежен ваш пароль, вы увидите указанную выше шкалу надежности.
- Выберите секретный вопрос.
 Это должно быть то, что знаете только вы!
Это должно быть то, что знаете только вы! - Докажите, что вы человек, заполнив код проверки.
- Согласитесь с условиями и нажмите «Принять».
Готово! После того, как вы настроили адрес электронной почты для mail.com, все, что вам осталось сделать, это воспользоваться великолепным сервисом mail.com. Но, что самое главное, это совершенно бесплатно! Так что вперед, зарегистрируйтесь сегодня — мы с нетерпением ждем встречи с вами.
Настройка электронной почты на компьютере
Первые шаги
- В Outlook 2013 и новее щелкните Файл> Настройки учетной записи> Настройки учетной записи
- Нажмите «Создать» (справа над именами учетных записей)
- Выберите службу электронной почты: щелкните IMAP или POP, щелкните Далее
- Нажмите «Настроить параметры сервера вручную», нажмите «Далее».
- Щелкните Электронная почта Интернета, щелкните Далее
Информация для пользователя
- Ваше имя: введите свое имя в том виде, в каком оно будет отображаться при отправке электронного письма
- Адрес электронной почты: введите свой адрес электронной почты.

Информация о сервере
- Тип учетной записи: IMAP или POP (предпочтительно IMAP)
- Сервер входящей почты: mail.yourdomain.com
- Сервер исходящей почты: mail.yourdomain.com
Информация для входа в систему
- Имя пользователя: Введите свой ПОЛНЫЙ адрес электронной почты
- Пароль: Введите свой пароль
- Запомнить пароль: Проверить
- Требовать входа в систему через SPA: НЕ проверяйте
- Нажмите еще Настройки
Дополнительные настройки — вкладка Общие
- При необходимости измените имя учетной записи электронной почты
- Организация: введите название вашей компании
- Ответить по электронной почте: Введите свой полный адрес электронной почты
- Параметры очистки: не устанавливайте флажок.
Дополнительные настройки — вкладка «Сервер исходящей почты»
- Мой исходящий сервер требует аутентификации: Да
- Использовать те же настройки, что и мои входящие: Да
Дополнительные настройки — вкладка «Дополнительно»
- Порт входящего сервера: используйте «993» для IMAP и используйте «995» для POP3.

- Используйте следующий тип зашифрованного соединения: SSL / TLS
- Порт исходящего сервера: 465
- Используйте следующий тип зашифрованного соединения: SSL / TLS
- Нажмите ОК
- Вы можете нажать кнопку «Проверить настройки учетной записи», чтобы убедиться в успешности.Если нет, проверьте шаги еще раз.
- Щелкните Далее> Готово.
Outlook 2013 Визуальный справочник
ЗакрыватьПервые шаги
- Щелкните значок приложения Почта, чтобы открыть
- В верхней части экрана нажмите «Почта»> «Настройки» .
- Перейдите на вкладку «Учетные записи» (рядом с «Общие»). .
- В левом нижнем углу щелкните значок «Плюс», чтобы создать новую учетную запись (Чтобы изменить учетную запись, щелкните существующую учетную запись на левой панели)
- Введите свое имя (как вы хотите, чтобы оно отображалось, когда другие получат вашу электронную почту), свой адрес электронной почты и пароль.
 Щелкните продолжить.
Щелкните продолжить.
Сервер входящей почты
- Тип учетной записи: POP3 или IMAP (POP3 является стандартным, но IMAP предпочтительнее для использования на нескольких устройствах)
- Описание: введите описание этой учетной записи (только для внутреннего использования)
- Сервер входящей почты: mail.yourdomain.com
- Имя пользователя: Введите свой ПОЛНЫЙ адрес электронной почты
- Пароль: Введите свой пароль
- Нажмите Продолжить
Информация о сервере входящей почты
- Использовать протокол защищенных сокетов (SSL): Да
- Аутентификация: пароль
- Нажмите Продолжить
Сервер исходящей почты
- Описание: введите описание этой учетной записи (только для внутреннего использования)
- Сервер исходящей почты: почта.yourdomain.com
- Использовать только этот сервер: Да
- Использовать аутентификацию: Да
- Имя пользователя: Введите свой ПОЛНЫЙ адрес электронной почты
- Пароль: Введите свой пароль
- Нажмите Продолжить
- Вы можете получить предупреждение, не обращайте внимания.
 Щелкните «Создать».
Щелкните «Создать».
Визуальный справочник Mac Mail
Закрывать Настройка Windows MailОбратите внимание: Webtek не рекомендует использовать программу Windows Mail в деловых целях.Хотя ее можно использовать, Почта Windows предназначена для использования в качестве личного решения для общения по электронной почте, а не в качестве профессионального решения для электронной почты.
Чтобы настроить учетную запись, выполните следующие действия в Почте Windows:
- Щелкните значок «Настройки» (шестеренка)> «Управление учетными записями»> «Добавить учетную запись».
- Откроется новое окно. Выберите «Другая учетная запись» из списка.
- Введите свой адрес электронной почты, полное имя и пароль электронной почты.
- Нажмите «Войти», и все готово!
Примечание: Если не удается настроить учетную запись, дважды проверьте электронную почту и пароль на наличие опечаток.
Настройка электронной почты в приложении «Почта» для Windows 10
Если вы входите в Windows 10 с помощью учетной записи Microsoft с адресом Outlook.com, Live, Hotmail или MSN, эта учетная запись добавляется в приложения «Почта» и «Календарь». Вы можете добавить эту и многие другие учетные записи электронной почты в приложения «Почта» и «Календарь», чтобы начать отправлять и получать электронную почту, а также создавать и управлять событиями.
Добавить новую учетную запись электронной почты
Откройте приложение «Почта», щелкнув меню «Пуск» Windows и выбрав Mail .

Если вы впервые открываете приложение «Почта», вы увидите страницу приветствия. Выберите Добавить учетную запись , чтобы начать.
Если вы использовали приложение «Почта» раньше, в нижней части левой панели навигации выберите Настройки , а затем выберите Управление учетными записями .
Примечание. На телефоне или планшете коснитесь трех точек внизу страницы, чтобы получить доступ к настройкам .
Выберите Добавить учетную запись .
org/ListItem»>Вам может потребоваться прокрутить вниз диалоговое окно Добавить учетную запись , чтобы просмотреть все параметры.
Если вы выберете Google , вам нужно будет войти в свою учетную запись Google, ввести код двухэтапной проверки, если вы включили эту функцию безопасности, и предоставить Windows разрешение на доступ к вашей информации. Нажмите Разрешить , и ваша учетная запись будет создана.
Если вы выберете другую учетную запись электронной почты, вам нужно будет следовать особым инструкциям в разделе Особые инструкции для других учетных записей ниже.
Нажмите Готово . Ваши данные начнут синхронизироваться, как только ваша учетная запись будет настроена.

Выберите тип учетной записи, которую вы хотите добавить.
Примечания:
Введите необходимую информацию и нажмите Войти . Для большинства учетных записей это ваш адрес электронной почты, пароль и имя учетной записи. Имя учетной записи — это то, что вы увидите как на левой панели Mail для Windows 10, так и на панели управления учетными записями.
Примечание: Если вы получили сообщение «Нам не удалось найти информацию для этого аккаунта.Убедитесь, что адрес электронной почты правильный, а затем повторите попытку ». Вам нужно будет нажать Повторить попытку три раза, прежде чем кнопка изменится на Advanced . Щелкните Advanced и следуйте инструкциям в следующем разделе, чтобы добавить свою учетную запись.
Добавить учетную запись с помощью расширенной настройки
Есть два способа получить доступ к параметрам расширенной настройки вашей учетной записи электронной почты.
Нажмите Расширенная настройка , если автоматическая настройка электронной почты завершилась неудачно на шаге 3 выше.
Щелкните Расширенная настройка из окна Выберите учетную запись на шаге 2 выше. Параметр Расширенная настройка — последний параметр в списке, и вам, возможно, придется прокрутить его, чтобы увидеть его.
Вы можете выбрать учетную запись Exchange ActiveSync или учетную запись электронной почты в Интернете .
 Если администратор не дал указание использовать Exchange ActiveSync, щелкните Интернет-адрес электронной почты .
Если администратор не дал указание использовать Exchange ActiveSync, щелкните Интернет-адрес электронной почты .
Введите следующую информацию в окне Расширенная настройка .
Адрес электронной почты Это имя, которое вы увидите на левой панели приложения Почта.
Имя пользователя Это ваш полный адрес электронной почты.
Пароль Введите пароль учетной записи электронной почты.
Имя учетной записи Это имя, которое вы увидите на левой панели Mail для Windows 10, а также на панели управления учетными записями.
 Вы можете выбрать любое имя, какое захотите.
Вы можете выбрать любое имя, какое захотите.Отправляйте сообщения с этим именем Введите имя, которое должны видеть получатели при получении вашего сообщения.
Сервер входящей электронной почты Эту информацию можно получить у своего интернет-провайдера или администратора. Обычно адрес сервера входящей почты имеет формат mail.contoso.com или imap.google.com. Для многих учетных записей электронной почты вы можете найти эту информацию в нашем справочнике по именам серверов POP и IMAP.
Тип учетной записи Выберите POP3 или IMAP4.Большинство учетных записей электронной почты используют IMAP4. Если вы не знаете, какой из них выбрать, обратитесь к своему интернет-провайдеру.
Сервер исходящей почты (SMTP) Эту информацию можно получить у своего интернет-провайдера или администратора.
 Обычно адрес сервера исходящей электронной почты имеет формат mail.contoso.com или smtp.contoso.com.
Обычно адрес сервера исходящей электронной почты имеет формат mail.contoso.com или smtp.contoso.com.По умолчанию все четыре флажка в нижней части окна будут установлены.Большинство учетных записей электронной почты не требуют изменения этих параметров.
Ваш поставщик услуг электронной почты может предоставить вам параметры, необходимые для заполнения расширенной настройки, но вы также можете перейти к справочнику по именам серверов POP и IMAP, который мы предоставили для наиболее популярных поставщиков услуг электронной почты.
После ввода необходимой информации нажмите Войти > Готово .
Поиск и устранение неисправностей
Если у вас возникли проблемы с настройкой учетной записи, попробуйте следующее.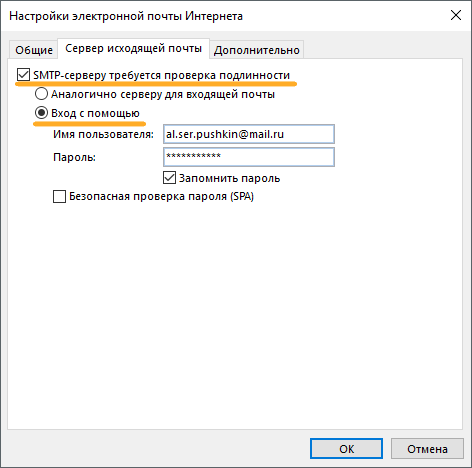
Если вы обновились до Windows 10, вам нужно будет повторно добавить свои учетные записи в Почту для Windows 10.
Убедитесь, что ваш адрес электронной почты и пароль верны. Пароли чувствительны к регистру.
Если вы видите свои самые последние сообщения, но не видите старых, вероятно, вам нужно изменить продолжительность синхронизации электронной почты.
Если вы видите сообщение о том, что ваша учетная запись устарела, возможно, вам нужно обновить пароль, серверы входящей или исходящей почты или настройки SSL.См. Раздел «Исправление устаревшей учетной записи» для получения дополнительной информации.
Если вы хотите удалить учетную запись, см.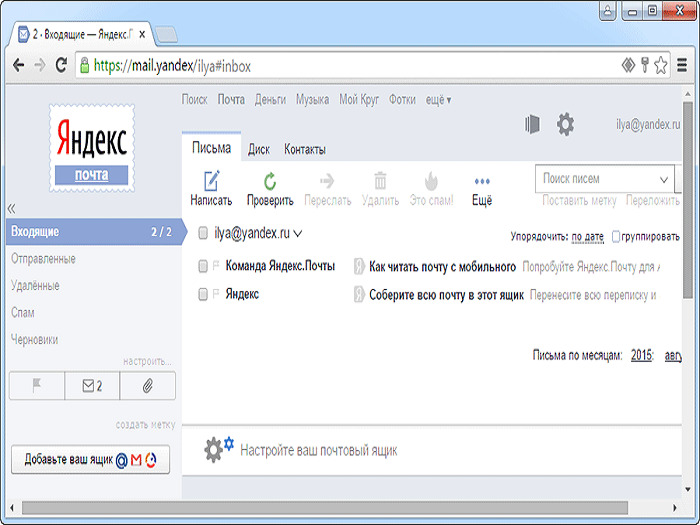 Раздел Удаление учетной записи электронной почты из приложений «Почта» и «Календарь».
Раздел Удаление учетной записи электронной почты из приложений «Почта» и «Календарь».
Особые инструкции для других счетов
Если вы включили двухфакторную аутентификацию в своей учетной записи iCloud, вам необходимо сгенерировать пароль для конкретного приложения, чтобы добавить свою учетную запись iCloud в приложение Mail.
Войдите на страницу своей учетной записи Apple ID.
Выберите Создать пароль. ниже Пароли для конкретных приложений.
Следуйте инструкциям на экране.

Microsoft добавила поддержку OAuth для Yahoo! учетные записи в обновлении Windows 10 Creators. Чтобы установить Creators Update сейчас, перейдите на сайт загрузки программного обеспечения и выберите Обновить сейчас .Дополнительные сведения об обновлении см. В разделе Windows 10 Creators Update здесь.
Если у вас есть японский Yahoo! адрес электронной почты, вам нужно будет сделать следующее:
Вам необходимо добавить свой Yahoo! учетная запись как учетная запись IMAP. Для этого выполните действия, описанные в разделе Добавление учетной записи с помощью расширенной настройки, используя imap.mail.yahoo.co.jp для сервера входящей почты и smtp.mail.yahoo.co.jp для сервера исходящей почты.
Для синхронизации почтового ящика QQ с приложениями «Почта» и «Календарь» необходимо включить IMAP в QQ.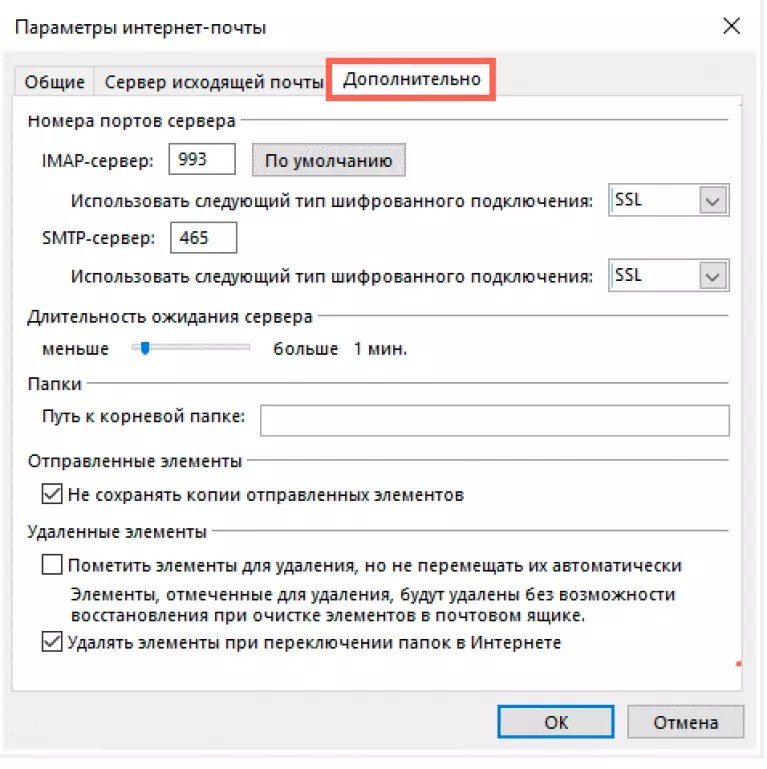
Войдите в свою учетную запись QQ.
Выберите Настройки > Учетная запись > Служба POP3 / IMAP / SMTP / Exchange / CardDAV / CalDAV > Найдите службу IMAP / SMTP > Откройте .
Для включения этой службы может потребоваться отправить текстовое сообщение.После выбора Открыть на шаге 2 может появиться диалоговое окно, предлагающее использовать свой телефон для отправки сообщения на отображаемый номер телефона.
org/ListItem»>В приложениях «Почта» и «Календарь» удалите свою учетную запись QQ и снова добавьте ее, используя код авторизации.
Ваша учетная запись QQ должна теперь синхронизироваться автоматически.
После отправки текстового сообщения QQ откроет новый диалог с кодом авторизации. Скопируйте код авторизации, так как он понадобится вам для добавления учетной записи QQ mail в приложения «Почта» и «Календарь».
Когда вы попытаетесь подключить свою учетную запись GMX.de или WEB.de к приложениям «Почта» и «Календарь», вы получите электронное письмо в своем почтовом ящике GMX.de или WEB.de с инструкциями о том, как разрешить доступ.
В веб-браузере войдите в свою учетную запись GMX.de или WEB.de.
Найдите сообщение электронной почты с инструкциями о том, как подключить вашу учетную запись к приложениям «Почта» и «Календарь», и следуйте инструкциям.
Теперь ваша учетная запись должна автоматически синхронизироваться с приложениями «Почта» и «Календарь».
Все еще нужна помощь?
Связанные темы
Удаление учетной записи электронной почты из приложений Почты и Календаря
Мои сообщения отсутствуют или исчезают
Измените пароль в Почте для Windows 10
Почта и календарь для Windows 10: часто задаваемые вопросы
Как настроить электронную почту на Android
В этой статье показано, как настроить доступ к учетной записи электронной почты A2 Hosting на устройствах Android.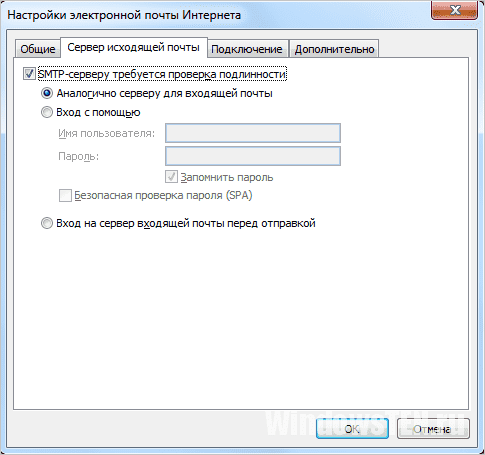
- В этой статье предполагается, что вы уже создали хотя бы одну учетную запись электронной почты для своего домена. Если вы еще не сделали этого, прочтите эту статью, чтобы узнать, как создать учетную запись электронной почты с помощью cPanel.
- В этой статье также предполагается, что вы знакомы с базовыми знаниями с протоколами электронной почты (SMTP, IMAP и POP). Если вы не знакомы с этими протоколами, прочтите эту статью, прежде чем пытаться настроить клиентское приложение электронной почты.
Настройка электронной почты на Android
Следующая процедура описывает, как настроить учетную запись с помощью приложения электронной почты Google, установленного на всех устройствах Android.Однако для Android доступно множество других приложений электронной почты. Хотя пользовательские интерфейсы различаются, общие шаги и концепции такие же, как описано ниже.
Чтобы настроить устройство Android для работы с учетной записью электронной почты хостинга A2, выполните следующие действия:
- Нажмите «Настройки», а затем нажмите «Учетные записи».

- Нажмите «Добавить учетную запись», а затем:
- Чтобы настроить учетную запись POP3, коснитесь Личный (POP3).
- Чтобы настроить учетную запись IMAP, коснитесь Личный (IMAP).
- В текстовом поле Добавить адрес электронной почты введите адрес электронной почты учетной записи, созданной в cPanel (например, [электронная почта защищена]).
- Нажмите НАСТРОЙКА ВРУЧНУЮ.
- В качестве типа учетной записи нажмите «Личная (POP3)» или «Личная (IMAP)».
- В текстовом поле «Пароль» введите пароль для учетной записи электронной почты, созданной в cPanel.
- Нажмите ДАЛЕЕ. Откроется страница настроек сервера входящей почты.
- В текстовом поле Имя пользователя подтвердите адрес электронной почты, который вы ввели на шаге 3.
- В текстовом поле «Пароль» подтвердите пароль, который вы ввели на шаге 6.
В текстовом поле «Сервер» введите имя сервера хостинга A2 для своей учетной записи.
Для получения информации о том, как определить имя сервера вашей учетной записи, см. Эту статью.
Эту статью.- Нажмите ДАЛЕЕ. Откроется страница настроек сервера исходящей почты.
- В текстовом поле «Имя пользователя» подтвердите адрес электронной почты, который вы ввели на шаге 3.
- В текстовом поле «Пароль» подтвердите пароль, который вы ввели на шаге 6.
В текстовом поле «Сервер» введите имя сервера хостинга A2 для своей учетной записи.
Для получения информации о том, как определить имя сервера вашей учетной записи, см. Эту статью.- Нажмите ДАЛЕЕ. Откроется страница параметров учетной записи.
- В поле списка Частота синхронизации выберите, как часто вы хотите синхронизировать учетную запись с устройством.
Настройте другие параметры учетной записи:
- Чтобы получать уведомления о новых сообщениях, установите флажок Уведомлять меня, когда приходит электронное письмо.
- Чтобы синхронизировать сообщения, установите флажок «Синхронизировать электронную почту из этой учетной записи».

- Если вы настраиваете учетную запись IMAP, чтобы загружать вложения, когда устройство подключено к сети Wi-Fi, установите флажок Автоматически загружать вложения при подключении к Wi-Fi.
Нажмите ДАЛЕЕ. Ваша учетная запись настроена, и электронная почта уже в пути! появится сообщение:
- Чтобы изменить имя учетной записи, введите новое имя в текстовое поле Имя учетной записи (необязательно).
- Чтобы изменить отображаемое имя, которое отображается в сообщениях, отправляемых из этой учетной записи, введите новое имя в текстовое поле «Ваше имя».
- Нажмите ДАЛЕЕ. Откроется страница учетных записей.
- Чтобы просмотреть папку «Входящие» для новой учетной записи, нажмите кнопку «Домой», откройте список приложений и нажмите Gmail.
- Коснитесь значка (настройки).
- Нажмите стрелку вниз и выберите новую учетную запись. Появится почтовый ящик.
11 лучших бесплатных учетных записей электронной почты и поставщиков услуг в 2021 году
Он нужен вам для работы в сети, найма на работу, загрузки ресурсов, передачи файлов, установки напоминаний, встреч с коллегами и многого другого.
Даже с появлением офисных чат-платформ вы по-прежнему зависите от электронной почты в удивительном количестве вещей. Но, к сожалению, не все почтовые сервисы полностью бесплатны. И даже бесплатные могут быть не самыми простыми в использовании или иметь все необходимые функции.
Может оказаться сложной задачей найти бесплатного поставщика услуг электронной почты, который сочетает в себе нужные функции и удобство использования. Чтобы упростить поиск, мы составили список различных типов учетных записей электронной почты, которые вы можете настроить, а также одиннадцать лучших поставщиков услуг электронной почты, у которых вы можете разместить свою учетную запись прямо сейчас бесплатно.
Типы учетных записей электронной почты
Есть два основных типа поставщиков услуг электронной почты на выбор: почтовые клиенты и веб-почта. Когда вы используете своего провайдера для доступа к своей электронной почте с другого устройства или из другого места в Интернете, вы можете использовать для этого один из трех основных протоколов электронной почты: POP3, IMAP и Exchange.
Давайте кратко рассмотрим эти различные типы провайдеров и протоколов.
Почтовые клиенты
Почтовые клиенты — это программные приложения, которые вы устанавливаете на сам компьютер для управления отправляемой и получаемой электронной почтой.Чтобы получить доступ к этому электронному письму, клиент взаимодействует с удаленным почтовым сервером.
Почтовые клиенты, о которых вы, вероятно, слышали, включают Microsoft Outlook, Mozilla Thunderbird и Apple Mail.
Если вы хотите получить доступ к этому типу электронной почты из Интернета, а не из приложения на компьютере клиента, почтовый клиент использует один из протоколов электронной почты, описанных ниже. Например, хотя на вашем компьютере может быть установлен Outlook, вы также можете войти в свою учетную запись электронной почты через outlook.com, используя определенный протокол электронной почты.
Электронная почта
Webmail — это форма электронной почты, к которой вы получаете доступ исключительно из Интернета, и поэтому существует в основном в облаке, а не на вашем компьютере.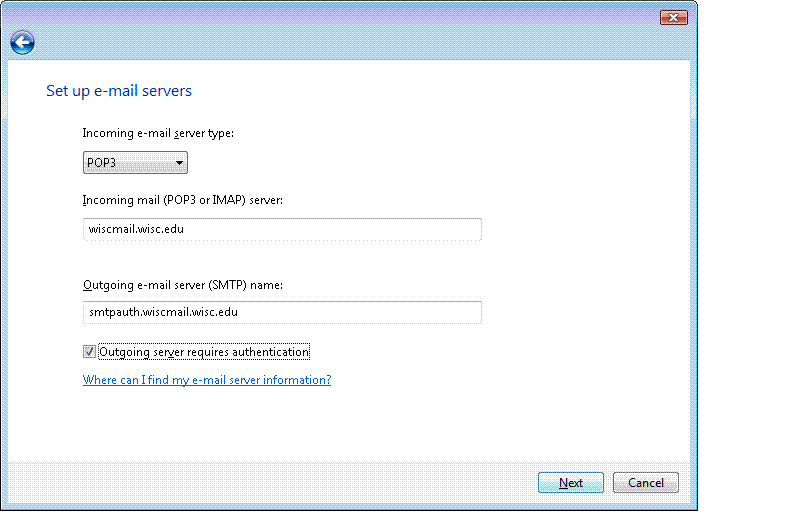 Вместо установленного приложения, получающего вашу электронную почту, вы управляете своим почтовым ящиком прямо из интернет-браузера.
Вместо установленного приложения, получающего вашу электронную почту, вы управляете своим почтовым ящиком прямо из интернет-браузера.
провайдеров веб-почты, о которых вы, вероятно, слышали, включают Gmail, Yahoo! Mail и AOL (все они вошли в наш список лучших бесплатных учетных записей электронной почты, приведенный ниже).
Если вы хотите получить доступ к своей веб-почте из почтового приложения на мобильном устройстве, а не через веб-браузер на компьютере, ваш провайдер веб-почты может использовать один из протоколов электронной почты, описанных ниже.
Теперь, прежде чем мы перейдем к лучшим бесплатным учетным записям электронной почты, давайте поговорим об этих протоколах электронной почты.
Протоколы электронной почты
Протоколы электронной почты — это системы, которые фактически получают вашу электронную почту для вас. Их можно использовать для получения учетных записей электронной почты клиента в Интернете и получения учетных записей веб-почты в мобильном приложении.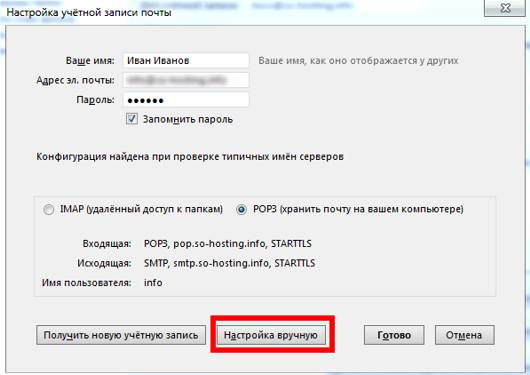 Вот три основных типа почтовых протоколов, которые может использовать ваша учетная запись.
Вот три основных типа почтовых протоколов, которые может использовать ваша учетная запись.
POP3
POP означает «протокол почтового отделения» и лучше всего подходит для людей, у которых есть только одна учетная запись электронной почты и почтовый клиент.POP3 — это последняя версия этого протокола электронной почты, позволяющая получать доступ к электронной почте в автономном режиме. Следовательно, требуется меньшая пропускная способность интернета.
IMAP
IMAP означает «протокол доступа к почте в Интернете» и является одним из старых протоколов электронной почты, доступных сегодня. IMAP4 считается последней версией, и, в отличие от протокола POP, вы не загружаете электронную почту в автономный почтовый клиент. Вместо этого вся ваша электронная почта остается в сети, пока вы открываете ее и управляете ею.
IMAP особенно полезен для людей, которые имеют более одной учетной записи электронной почты и получают к ним доступ с нескольких устройств или мест.
Обмен
Exchange — это протокол электронной почты Microsoft, очень похожий на протокол IMAP, описанный выше. Этот протокол позволяет вам не только получать доступ к своей электронной почте через Интернет с нескольких устройств, но также выполнять задачи, календари и контактную информацию, привязанные к этому адресу электронной почты. По этой причине это особенно полезно для организаций, сотрудники которых обмениваются разными типами информации и взаимодействуют удаленно.
А теперь взгляните на семь лучших бесплатных поставщиков услуг электронной почты, которых вы можете найти сегодня — включая веб-почту и почтовые клиенты.Для каждого поставщика услуг электронной почты мы выделили уникальную функцию, которая поможет вам найти наиболее подходящего.
Лучшие бесплатные учетные записи электронной почты
- Gmail
- AOL
- Outlook
- Zoho
- Mail.com
- Yahoo! Почта
- ProtonMail
- Почта iCloud
- GMX Mail
- Mozilla Thunderbird
- Яндекс Почта
1.
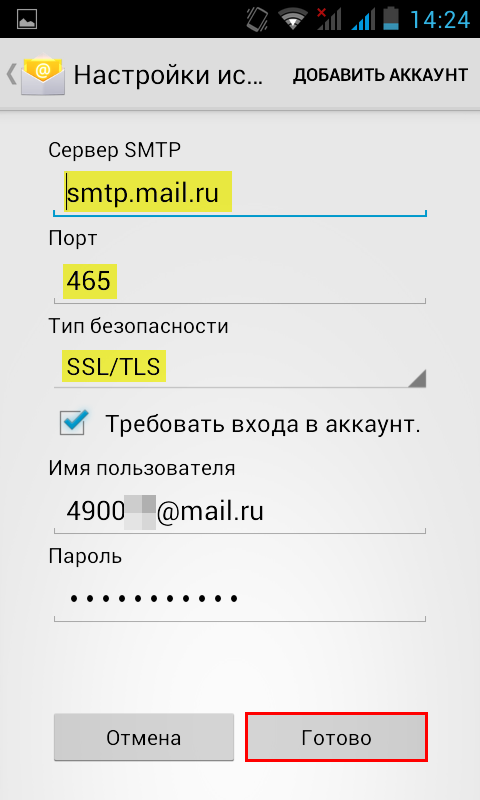 Gmail
GmailУникальная функция: совместная работа с собственными файлами
Зарегистрируйтесь здесь.
Тип электронной почты: Электронная почта
Кому следует использовать: всем, кто уже пользуется и любит остальные продукты Google.
Это может показаться очевидным лучшим выбором, но Gmail слишком универсален, чтобы не присудить первое место. По данным Litmus Labs, Gmail занимает второе место на рынке среди поставщиков услуг электронной почты (после собственного почтового приложения Apple iPhone). По иронии судьбы, одна из причин, по которой Gmail стал настолько популярным, заключается в том, что в вашем почтовом ящике есть все варианты связи, которые не связаны с электронной почтой.
Gmail — это почтовый ящик для повседневного использования, на который вы можете подписаться, зарегистрировав учетную запись Google. Но он встроен в Google Suite, группу бесплатных приложений, которые позволяют вам общаться, проводить видеоконференции и обмениваться файлами с людьми из вашего списка контактов.
Google Hangouts, доступный на левой боковой панели вашего почтового ящика (или на правой — вы можете настроить отображение своего почтового ящика), позволяет вам текстовый и видеочат с другими пользователями Gmail для вещей, которые могут не требовать отправки сообщения электронной почты. Как и большинство других учетных записей электронной почты сегодня, Gmail также имеет интуитивно понятный календарь, в котором вы можете назначать встречи и напоминания.
Совет для профессионалов: Вы также можете использовать бесплатный продукт, такой как HubSpot Meetings, чтобы легко планировать встречи без пересылки сообщений электронной почты.
В отличие от других учетных записей электронной почты, вы можете использовать свой адрес Gmail для входа в учетную запись YouTube и управления ею, а также для совместной работы над общими документами и таблицами прямо с облачного Google Диска.
Предлагая щедрые 15 ГБ бесплатного хранилища электронной почты, Gmail делает все возможное, чтобы сделать ваш почтовый ящик менее хаотичным, включая расширенные фильтры, которые автоматически помещают электронные письма в отдельные папки по мере их поступления. И ни одна из этих функций не стоит ни копейки.
И ни одна из этих функций не стоит ни копейки.
2. AOL
Уникальная особенность: неограниченное хранилище
Зарегистрируйтесь здесь.
Тип электронной почты: Электронная почта
Кому это следует использовать: человека, которые используют электронную почту для большей части своего общения.
America Online (я испытываю ностальгию, просто набирая эти слова) спокойно идет в ногу с сегодняшними стандартами для хорошего взаимодействия с пользователем. Классический AOL снова стал одной из лучших бесплатных учетных записей электронной почты, доступных вам.
, приобретенный Verizon в 2015 году, AOL доставляет вам электронную почту со своей классической главной страницы, ориентированной на новости, и поставляется с современными фильтрами спама и защитой от вирусов, которые вы ожидаете от своего провайдера электронной почты. Вы также можете отправлять текстовые и мгновенные сообщения из определенных окон в папке входящих сообщений электронной почты.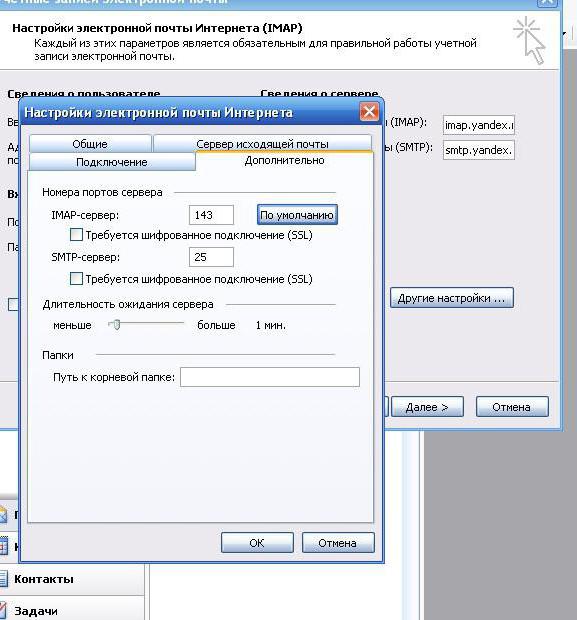
AOL есть кое-что по сравнению с Gmail: неограниченное хранилище. Кроме того, вы можете импортировать контакты электронной почты из файлов CSV, TXT или LDIF, чтобы вы не создавали свой «список друзей» (понимаете?) С нуля.
3. Outlook
Уникальная особенность: интеграция нескольких приложений
Зарегистрируйтесь здесь.
Тип эл. Почты: Почтовый клиент
Кому следует его использовать: человек, которые используют множество различных платформ для связи с другими.
Если вы когда-либо съеживались при виде адреса электронной почты Hotmail.com, вы можете поблагодарить Outlook за это устаревшее доменное имя. Но есть и хорошие новости: Microsoft заново изобрела свою давнюю службу электронной почты и бесплатный Outlook.В адресе электронной почты com есть множество прогрессивных функций, которые ждут вас.
Хотя он рекламирует календарь и фильтр сообщений, аналогичный Gmail, Outlook также интегрируется с рядом других популярных приложений для общения.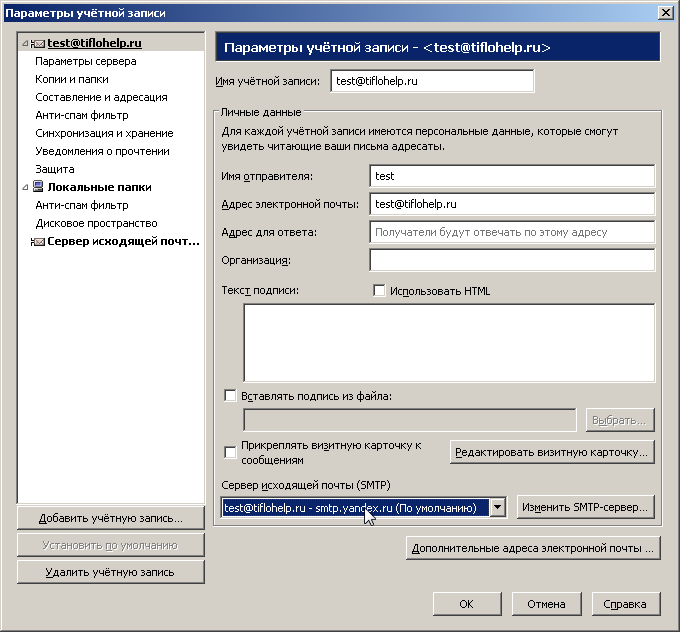 Вы можете подключить Skype, Facebook, PowerPoint, PayPal и даже программное обеспечение для управления задачами, такое как Trello, что упрощает доступ к пользователям, не использующим Outlook, и работу с ними, не покидая своего почтового ящика.
Вы можете подключить Skype, Facebook, PowerPoint, PayPal и даже программное обеспечение для управления задачами, такое как Trello, что упрощает доступ к пользователям, не использующим Outlook, и работу с ними, не покидая своего почтового ящика.
Outlook предлагает 15 ГБ бесплатного хранилища для каждого пользователя, а также супер-чистый интерфейс.
4. Зохо
Уникальная особенность: 25 рабочих адресов
Зарегистрируйтесь здесь.
Тип электронной почты: Электронная почта
Кому подойдет: стартапов и малых предприятий.
Это первая из менее известных бесплатных учетных записей электронной почты, попавших в наш список, но она имеет большой потенциал для бизнеса.
Первое, что вы заметите в Zoho, — это удобство использования. От интеграции с Google Drive, Box и другими облачными файловыми менеджерами до встроенного диспетчера задач — этот почтовый сервис предлагает простой способ выполнять все ваши повседневные задачи.
Настоящее отличие — это возможность настроить доменное имя для 25 подключенных адресов электронной почты. Хотите заменить «@ zoho.com» названием веб-сайта вашей компании? Вы можете сделать это в Zoho Lite, который дает вам 5 ГБ бесплатно — все под [email protected].
5. Mail.com
Уникальная функция: 200 пользовательских доменных имен
Зарегистрируйтесь здесь.
Тип электронной почты: Электронная почта
Кому следует его использовать: малые предприятия, фрилансеры и самозанятые.
Это не может быть понятнее, чем Mail.com, не так ли? Этот провайдер электронной почты знает свою аудиторию — или, я бы сказал, аудиторию.
Сразу же вы, вероятно, заметите, что у Mail.com нет звездного места для хранения по сравнению с вариантами выше: всего 2 ГБ. Но недостаток в гигабайтах этой веб-почты компенсируется… барабанной дробью… 200 бесплатными пользовательскими доменными именами. Вы можете заменить «@ mail.com» в конце вашего имени пользователя чем угодно, что вас описывает.Вот несколько вариантов, которые Mail.com предварительно создал для вас на выбор:
Вы можете заменить «@ mail.com» в конце вашего имени пользователя чем угодно, что вас описывает.Вот несколько вариантов, которые Mail.com предварительно создал для вас на выбор:
- Bartender.net
- Musician.org
- Columnist.com
- Engineer.com
- Accountant.com
- Toothfairy.com (кто знал, что она в сети?)
Mail.com не останавливается на достигнутом, поскольку провайдер электронной почты также имеет календарь для создания и отслеживания ваших событий каждую неделю.
6. Yahoo! Почта
Уникальная особенность: история мультимедиа и прикрепленных файлов
Зарегистрируйтесь здесь.
Тип электронной почты: Электронная почта
Кому следует его использовать: креативщиков и тех, кто часто отправляет и получает вложения по электронной почте.
Yahoo! Mail, еще одна известная платформа, находится сразу за AOL по объему хранения с колоссальным 1 ТБ (это терабайт ) бесплатно, а также с несколькими ключевыми интеграциями с социальными сетями.
Помимо настраиваемых фоновых тем и возможности поиска ключевой информации в почтовом ящике Yahoo! Почта также позволяет легко находить все фотографии, видео и документы, которые вы когда-либо прикрепляли или получали по электронной почте, на отдельных вкладках на боковой панели вашего почтового ящика.Это делает платформу особенно привлекательной для тех, кто регулярно обменивается документами или просто хочет создать альбом из каждой фотографии, которой они когда-либо поделились.
7. ProtonMail
Уникальная особенность: зашифрованная электронная почта
Зарегистрируйтесь здесь.
Тип электронной почты: Электронная почта
Кому следует его использовать: человека, которые отправляют и получают конфиденциальную информацию.
ProtonMail предлагает всего 500 МБ свободного места, но для достойной торговли зашифрованной электронной почты , позволяющей отправлять сообщения, которые никто другой не может видеть, и которые исчезают через месяц.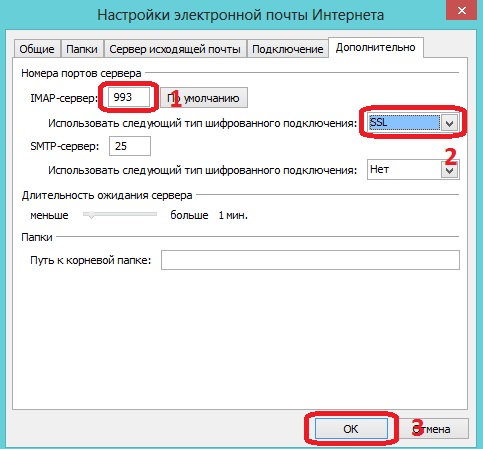
В чем прикол? Сложно ли пользоваться сервисом? Как и большинство платформ веб-почты, ProtonMail прост в использовании на любом устройстве без какого-либо программного обеспечения, необходимого для шифрования вашей электронной почты. Его интерфейс входящих сообщений так же прост для понимания с первого взгляда, как и другие почтовые службы в этом списке, и предлагает быстрые цветные ярлыки, которые помогут вам в дальнейшем организовать, какие электронные письма заслуживают наибольшего внимания и защиты.
8. Почта iCloud
Уникальная особенность: пометить отправителей как VIP
Зарегистрируйтесь здесь.
Тип электронной почты: Электронная почта
Кому подходит: человек, которые используют Mac и хотят, чтобы все было в одной системе.
Если вы пользователь Mac, вы можете рассмотреть возможность использования iCloud Mail в качестве поставщика услуг электронной почты. Их бесплатная учетная запись электронной почты поставляется с 5 ГБ хранилища, которое вы можете использовать для синхронизации ваших фотографий, файлов или электронной почты. Важно отметить, что хранилище распределяется между всеми вашими приложениями и устройствами, поэтому, если вы делаете много фотографий на свой iPhone, вы можете съесть объем хранилища электронной почты в течение месяца.Стоимость обновленных планов начинается с 0,99 долларов США в месяц и увеличивается до 9,99 долларов США в месяц.
Важно отметить, что хранилище распределяется между всеми вашими приложениями и устройствами, поэтому, если вы делаете много фотографий на свой iPhone, вы можете съесть объем хранилища электронной почты в течение месяца.Стоимость обновленных планов начинается с 0,99 долларов США в месяц и увеличивается до 9,99 долларов США в месяц.
Одним из самых больших преимуществ использования iCloud по сравнению с другими поставщиками электронной почты в этом списке является простота интеграции. Apple создает свои почтовые приложения для настольных ПК и iPhone с учетом всех почтовых клиентов, но при этом уделяет особое внимание тому, чтобы сделать их удобными для пользователей iCloud.
Некоторые из плюсов iCloud Mail включают простую в использовании функцию поиска, простые в использовании правила и возможность помечать отправителей как VIP.Когда контакт отмечен как VIP, новые сообщения будут автоматически отфильтровываться на отдельной вкладке слева, что сэкономит ваше время и силы.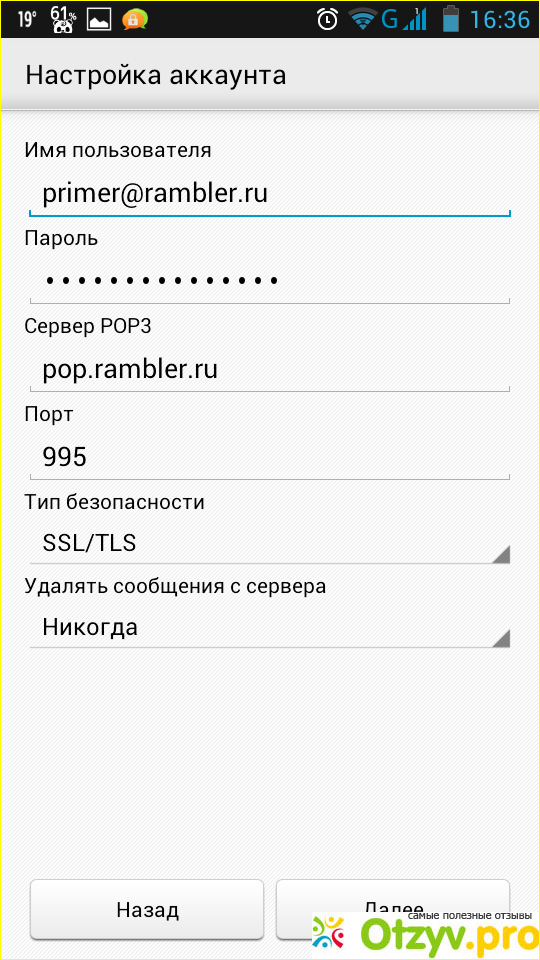
9. GMX Mail
Уникальная особенность: псевдоним адреса электронной почты
Зарегистрируйтесь здесь.
Тип электронной почты: Электронная почта
Кому следует его использовать: человека, которым нужно несколько электронных писем с одним центральным почтовым ящиком.
Хотя вы, возможно, не слышали о GMX Mail, он существует довольно давно (с 1997 года) и имеет множество функций, которые делают его достойным внимания.Во-первых, GMX предлагает 65 ГБ памяти. Это много места для бесплатного почтового сервиса. Фактически, они утверждают, что это позволяет вам хранить почти полмиллиона сообщений в вашем почтовом ящике!
Еще одна особенность, которую стоит отметить, — это возможность отправлять большие вложения. В то время как многие службы имеют ограничения для вложений электронной почты, GMX Mail позволяет отправлять файлы размером до 50 ГБ. Это замечательно, если вы поделитесь множеством фотографий, презентаций или других больших файлов из своего аккаунта.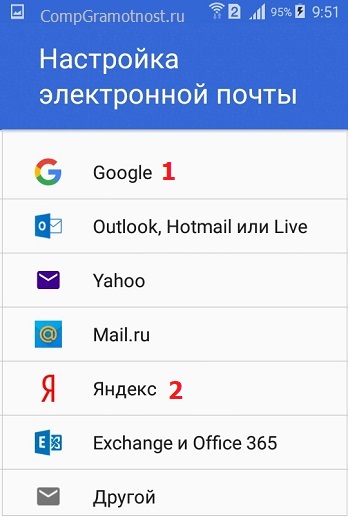
Но особенность GMX Mail, которая действительно его отличает, — это возможность установить до 10 псевдонимов адресов электронной почты из одной учетной записи.Это может быть полезно во многих ситуациях — как в личном, так и в профессиональном плане. Лично вы можете использовать один псевдоним для всех своих покупок в Интернете и учетных записей — чтобы маркетинговые электронные письма были отделены от ваших личных сообщений. С точки зрения бизнеса, несколько адресов электронной почты могут быть полезны для управления электронной почтой на основе ролей, например [email protected] или [email protected].
10. Mozilla Thunderbird
Уникальная особенность: функции настройки и возможность открывать несколько писем во вкладках
Зарегистрируйтесь здесь.
Тип эл. Почты: Почтовые клиенты
Кому подходит: всем, кто ищет простой, но настраиваемый почтовый ящик.
Thunderbird, бесплатное почтовое приложение от Mozilla, известное как Firefox, предлагает быструю настройку почтового ящика и простой, легкий в использовании пользовательский интерфейс.
Приложение предлагает настраиваемые функции, такие как настройки тем и расширения приложений, которые могут улучшить работу с электронной почтой. Приложение электронной почты также позволяет открывать несколько электронных писем во вкладках, аналогично тому, как вы открываете несколько веб-страниц в браузерах Firefox.
11. Яндекс.Почта
Уникальная особенность: 10 ГБ бесплатного облачного хранилища
Зарегистрируйтесь здесь.
Тип электронной почты: Электронная почта
Кому подходит: всем, кому нужна бесплатная электронная почта с дополнительными возможностями хранения.
Яндекс — российская интернет-компания, предлагающая глобальный инструмент электронной почты. С помощью этого инструмента вы можете зарегистрировать бесплатную учетную запись, связать ее со своими учетными записями Facebook, Twitter или Gmail и персонализировать свой почтовый ящик.
Источник: LifeWire
Как и многие другие провайдеры из этого списка, почтовый ящик Яндекса можно настроить на фильтрацию или приоритезацию писем, чтобы вы видели сообщения от реальных людей.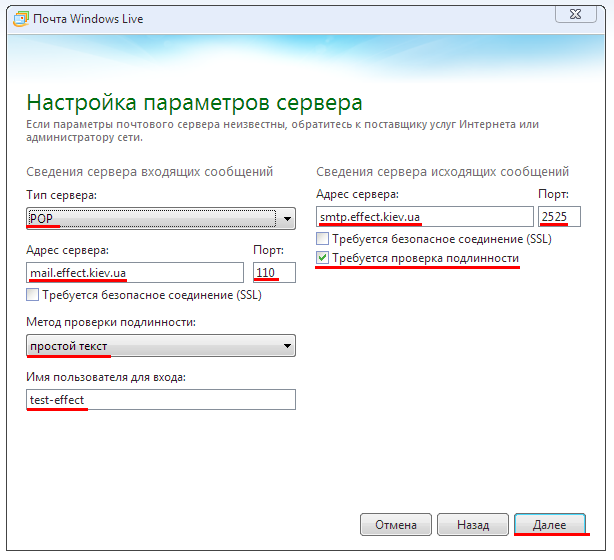 Он также может распознавать ключевые слова в сообщениях и строках темы и организовывать электронные письма в папки входящих сообщений по категориям. Кроме того, пользователи, подписавшиеся на почту Яндекса, получают 10 ГБ бесплатного облачного хранилища.
Он также может распознавать ключевые слова в сообщениях и строках темы и организовывать электронные письма в папки входящих сообщений по категориям. Кроме того, пользователи, подписавшиеся на почту Яндекса, получают 10 ГБ бесплатного облачного хранилища.
Максимальное использование электронной почты
И с этим у вас есть одни из лучших вариантов бесплатных учетных записей электронной почты в этом году. Но кто знает? Ваш следующий адрес электронной почты может быть совершенно другим, но давать вам только то, что вам нужно для успеха.
После того, как вы выбрали поставщика электронной почты и запустили новый адрес электронной почты специально для ваших маркетинговых потребностей, вам также следует использовать приложения, стороннее программное обеспечение и API-интерфейсы, чтобы добавить в свою стратегию электронной почты.
Одним из мощных инструментов, заслуживающих внимания, является бесплатная электронная почта HubSpot. Инструмент позволяет связать свой адрес электронной почты с HubSpot CRM, а также позволяет создавать шаблоны электронной почты и отправлять сообщения прямо из программного обеспечения HubSpot.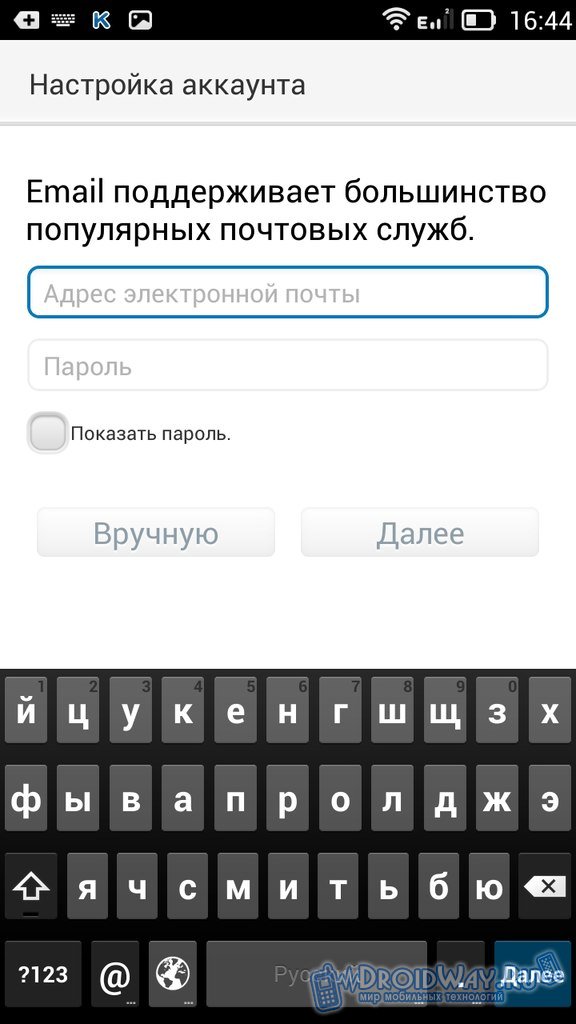
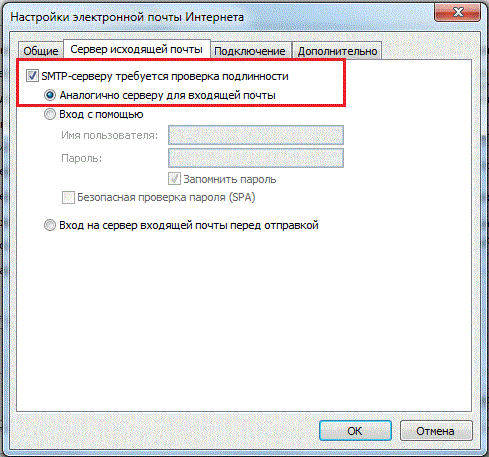

 Если вы не уверены, какой тип следует выбрать, обратитесь к представителям почтового сервиса.
Если вы не уверены, какой тип следует выбрать, обратитесь к представителям почтового сервиса.
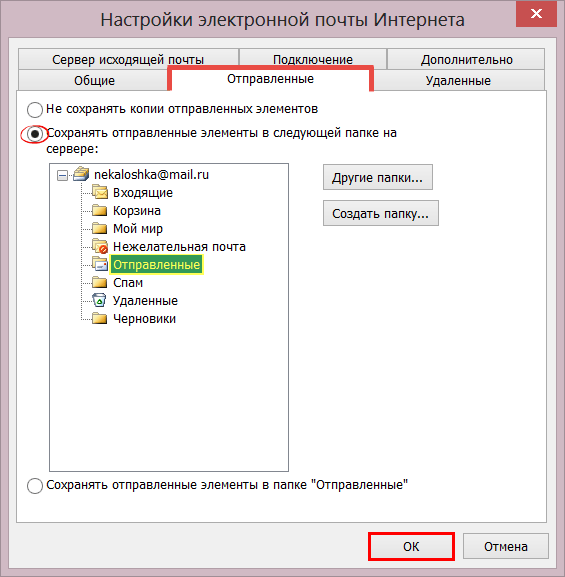 Рядом с названием такого шлюза в скобках указано отображаемое имя пользователя). Администратор или владелец организации могут создавать не только общие почтовые шлюзы, но и шлюзы для отдельных сотрудников и имеют к ним полный доступ.
Рядом с названием такого шлюза в скобках указано отображаемое имя пользователя). Администратор или владелец организации могут создавать не только общие почтовые шлюзы, но и шлюзы для отдельных сотрудников и имеют к ним полный доступ.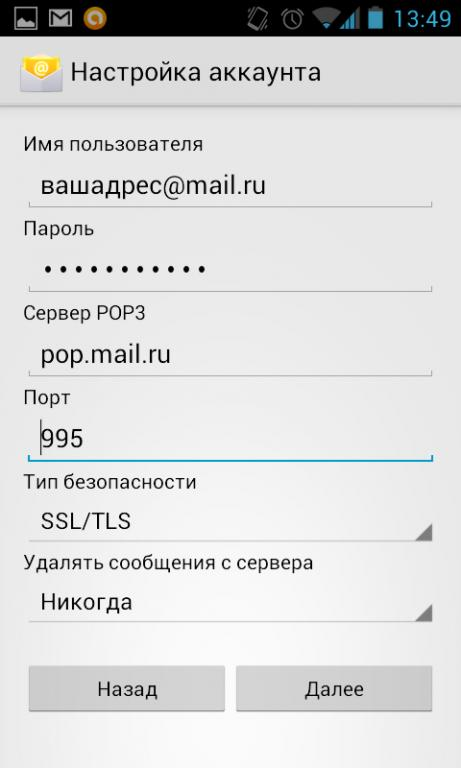

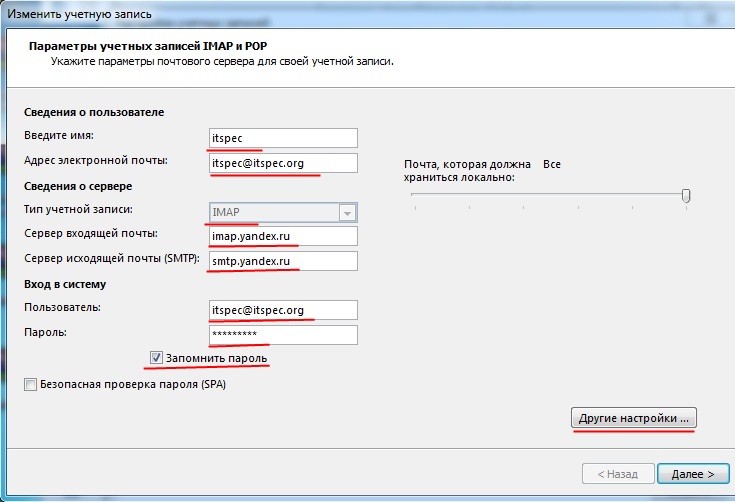
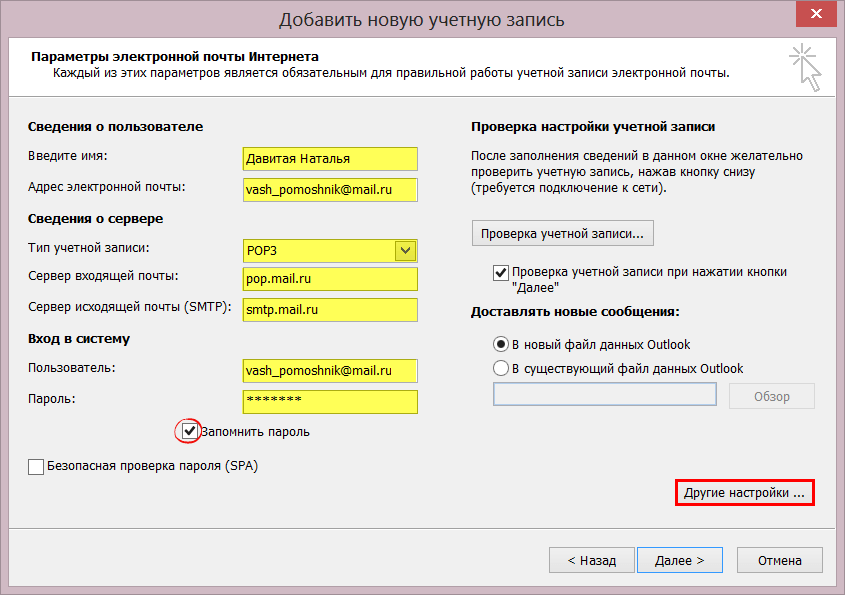


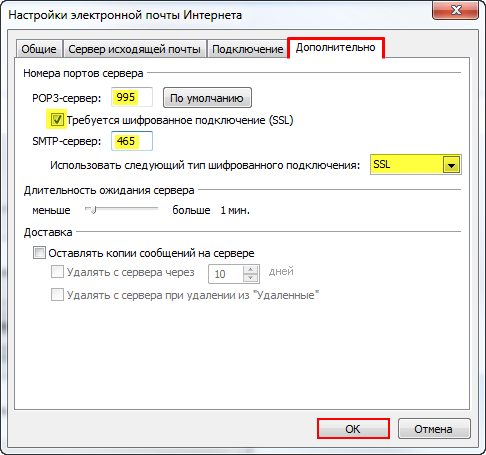 Это должно быть то, что знаете только вы!
Это должно быть то, что знаете только вы!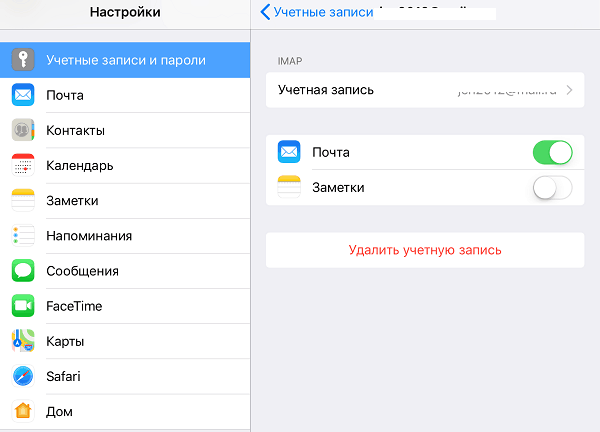
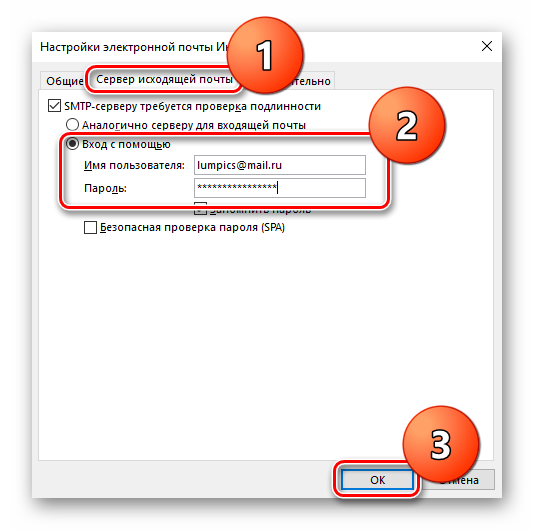
 Щелкните продолжить.
Щелкните продолжить. Щелкните «Создать».
Щелкните «Создать».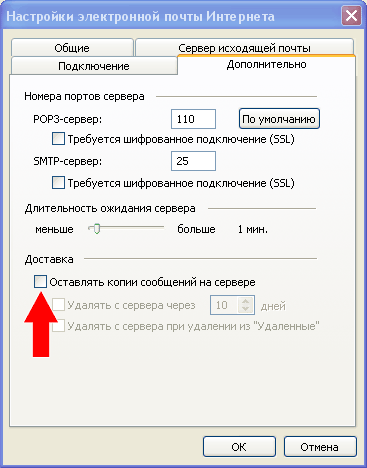
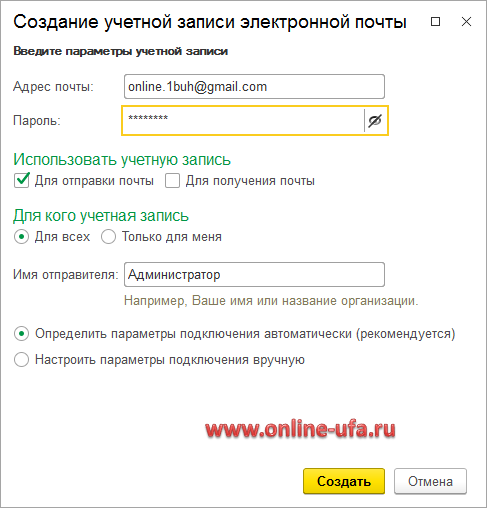
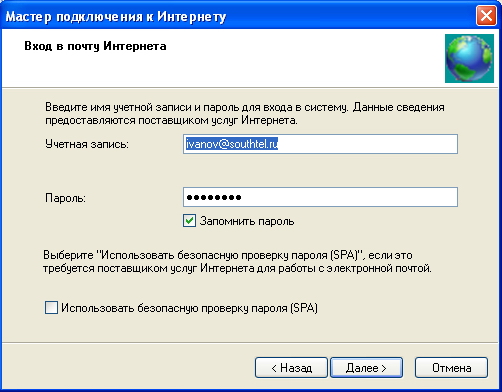 Если администратор не дал указание использовать Exchange ActiveSync, щелкните Интернет-адрес электронной почты .
Если администратор не дал указание использовать Exchange ActiveSync, щелкните Интернет-адрес электронной почты . Вы можете выбрать любое имя, какое захотите.
Вы можете выбрать любое имя, какое захотите.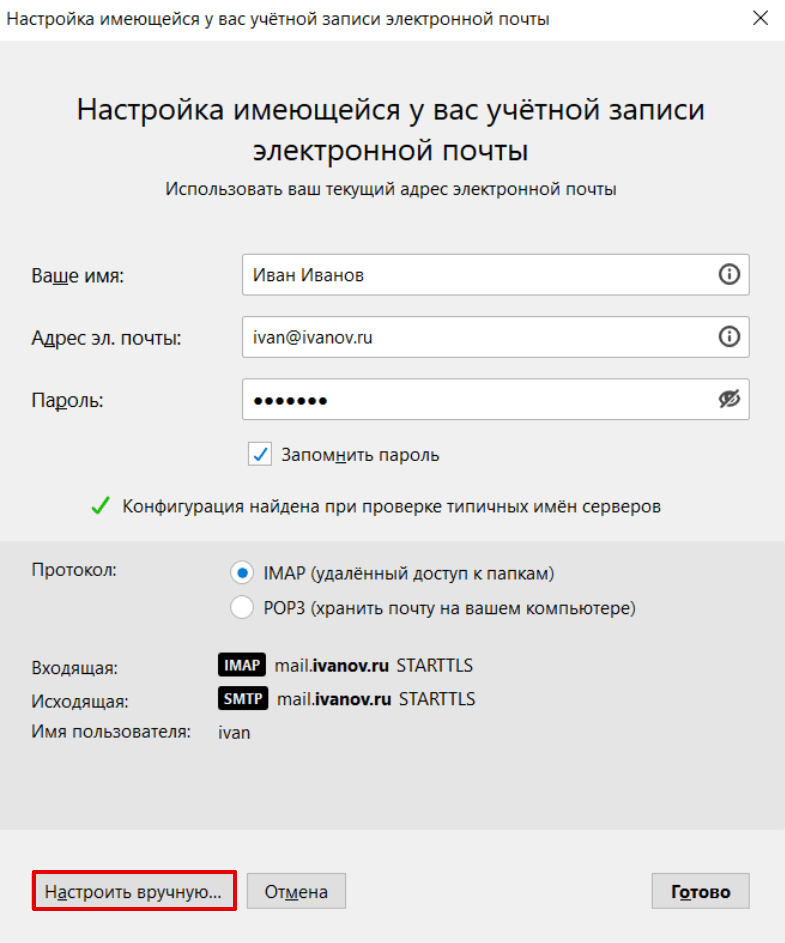 Обычно адрес сервера исходящей электронной почты имеет формат mail.contoso.com или smtp.contoso.com.
Обычно адрес сервера исходящей электронной почты имеет формат mail.contoso.com или smtp.contoso.com.
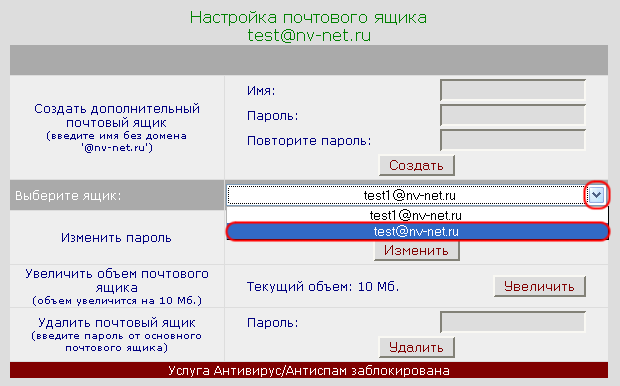
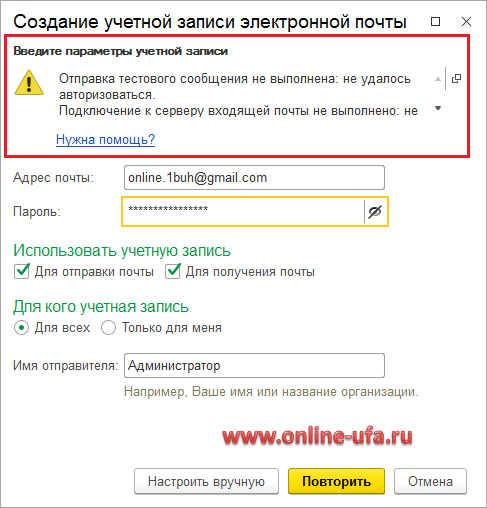 Эту статью.
Эту статью.