Электронная почта — что это такое: Как создать электронный почтовый ящик, регистрация аккаунта
Сегодня без электронной почты практически невозможно вести полноценную жизнь в интернете – она нужна для регистрации на сайтах интернет-магазинов, соцсетей, рабочих сервисов и инструментов, на электронку приходят уведомления, выписки с кредитной карты, полезные email-рассылки и письма от друзей.
Поэтому если у вас все еще нет почтового ящика, самое время это исправить. В Рунете самыми популярными сервисами для отправки бесплатной электронной почты являются Яндекс, Mail.ru, и Gmail.
Почтовый ящик от Яндекс
Создание электронной почты
Чтобы зарегистрировать электронную почту на Яндексе, заходим на yandex.ru. В правом верхнем углу страницы будет блок «Почта». Нажимаем «Завести почту»:
Заполняем поля с информацией. Очень желательно указать контактный номер телефона, он может пригодиться, например, при восстановлении пароля от электронной почты.
Почтовый ящик на Яндекс создан. Остается оформить его по желанию:
Связать с другими электронными ящиками (если есть такая необходимость):
Как только почтовый ящик создан, там уже лежать два письма от команды Яндекс.Почты с полезными советами, которые сделают работу с email еще удобнее.
Как написать письмо
Чтобы отправить письмо по электронной почте, кликаем на кнопку Написать в верхней части экрана:
В поле Кому указываем адрес электронной почты получателя письма, в поле Тема – краткую суть вопроса, по которому пишете.
При написании письма можно воспользоваться встроенным редактором для оформления текста. Также можно воспользоваться встроенным переводчиком:
Чтобы прикрепить к письму какой-либо файл, нужно нажать на специальную кнопку в виде скрепки:
Перед тем как отправить письмо, можно задать специальные уведомления – Напомнить (уведомление придет, если ответ на письмо не будет получен в течение определенного периода времени) и Уведомить (уведомление придет, когда отправленное письмо будет получено).
Работа с письмами
По умолчанию основной страницей Яндекс.Почты является папка Входящие. Чтобы ответить на письмо, его нужно открыть. Для работы с письмами в данной папке также есть специальное меню:
- Переслать – отправить письмо другому пользователю,
- Удалить – переместить письмо в папку Удаленные,
- Это спам! – переместить письмо в папку Спам (если переместить несколько писем с одного адреса, система запомнит и впоследствии будет автоматически перемещать письма),
- Не прочитано – на открытое письмо можно поставить пометку как у непрочитанного,
- Метка – к письму можно прикрепить метку Важное/Не прочитано или создать собственную метку,
- В папку – письмо можно переместить в любую папку,
- Закрепить – письмо зафиксируется в верхней части страницы.
Кроме папки входящие в почтовом ящике от Яндекса есть и другие:
- В папке Отправленные хранятся письма, которые были отправлены с данного почтового ящика.
- Аналогично с Удаленными.
- В папку Спам попадает нежелательная почта, содержащая навязчивую рекламу и потенциальные угрозы, однако, иногда алгоритмы ошибаются и туда попадают важные письма. Поэтому время от времени папку Спам лучше просматривать.
- В папку Черновики попадают все письма, которые были созданы в данном почтовом ящике, но не были отправлены.
Также по желанию можно создать любую дополнительную папку.
Настройки почтового ящика
В правом верхнем углу есть значок шестеренки, клик по которому открывает меню настроек почтового ящика.
Доступные пользователю настройки:
- Изменение личных данных, подписи, портрета.
- Правила обработки писем – черный и белый списки, сортировка, переадресация, уведомления, автоответчик.
- Создание и редактирование папок и меток.
- Настройка сбора почты с других ящиков.
- Настройки безопасности – пароль, подтверждение номера телефона, журнал посещений.
- Оформление почтового ящика определенной темой.
- Контакты – сбор почтовых адресов, их отображение.
- Включение блока для записи дел.
- Прочие настройки, куда входят настройки отображения списка писем, общего интерфейса почты, редактирования письма, уведомлений.
Как удалить почтовый ящик
Чтобы удалить почтовый ящик (не аккаунт), нужно зайти в Настройки и перейти по ссылке в нижней части страницы.
Затем нужно прочитать предупреждение от Яндекса о последствиях удаления почты и пройти проверку безопасности:
Почтовый ящик от Mail.ru
Создание почтового ящика
Чтобы создать электронную почту, заходим на сайт mail.ru и в левом верхнем углу нажимаем Регистрация в почте.
Заполняем форму:
Несколько финальных штрихов:
Все, почтовый ящик создан, можно начинать работу.
Как написать письмо
Чтобы отправить письмо по электронной почте, на главной странице ящика в верхнем левом углу находим кнопку Написать письмо:
В поле Кому указываем адрес электронной почты пользователя, которому хотим отправить письмо (если хотим отправить нескольким людям, но так, чтобы они не видели адреса друг друга, пользуемся функцией скрытая копия). В поле Тема — пара слов о сути письма.
При написании письма можно воспользоваться встроенным редактором, а также использовать в оформлении стили и открытки.
К письму можно прикрепить файлы – с компьютера, из почты или Облака от Mail.ru.
Письмо можно отметить значком Важное, задать уведомление о получении, настроить напоминание, если ответ на отправленное письмо не пришел, а также выбрать время отправки.
Как только письмо готово, нажимаем отправить.
Работа с письмами
Главной страницей почтового ящика является папка Входящие. Они отображаются единым списком по порядку получения, но в правой части страницы можно задать другое условие:
К письмам в папке Входящие можно применить следующие действия:
- Удалить
- Отметить как спам
- Переместить в другую папку
- Пометить прочитанным/непрочитанным
- Поставить/снять флажок Важное
- Добавить адрес отправителя в контакты
- Создать фильтр по адресу отправителя
- Найти все письма, отправленные с определенного адреса
- Переслать письмо как вложение
В правом верхнем углу есть быстрый фильтр для непрочитанных писем, с флажком и с вложениями.
Помимо папки Входящие в почте есть также папки:
- Отправленные
- Черновики, где хранятся письма, которые были созданы, но не отправлены
- Спам, куда попадает нежелательная почта
- Корзина
Настройки почтового ящика
Ссылка на Настройки почтового ящика находится в верхней панели:
В данном разделе можно изменить/настроить следующее:
- Личные данные,
- Подпись в письме,
- Пароль и данные для его восстановления,
- Автоматическая фильтрация писем,
- Сбор почты с других email-ящиков,
- Автоответчик,
- Работа с письмами (группировка, подписка на рассылки, адресная книга, предпросмотр ссылок),
- Тема оформления почтового ящика,
- Создание и настройка папок,
- Уведомления о новых письмах,
- Настройка Mail.ru-агента и веб-агента,
- Создание и настройка анонимных адресов.
Чтобы удалить почтовый ящик, нужно перейти на специальную страницу https://account.mail.ru/user/delete
Чтобы восстановить почтовый ящик, нужно на главной странице Mail.ru ввести логин и пароль. Почтовый ящик вновь заработает, однако, его прежнее содержимое восстановлено не будет.
Почтовый ящик Gmail
Gmail – популярный сервис электронной почты от компании Google. Чтобы создать почтовый ящик на Gmail, заходим на страницу www.google.ru. Чтобы получить email, необходимо создать профиль в Google.
После создания аккаунта его можно использовать для входа в Gmail и другие сервисы Google.
Как создать письмо в Gmail
Чтобы отправить письмо по электронной почте, будучи залогиненным в Google выбираем на главной странице Gmail/Почта
Попадаем в почтовый ящик и выбираем Написать:
В правом нижнем углу появляется окошко. Если такой формат неудобен, можно развернуть его на весь экран:
В строке Получатели вводим адреса электронной почты тех, кому нужно отправить письмо. В Теме – основную суть письма кратко. В большом поле вводим нужный текст. В нижней панели расположен текстовый редактор, а также функционал для добавления картинок, файлов и смайликов. Рядом со значком Корзина есть стрелка, по клику на которую появляется дополнительное меню.
Как только письмо готово, нажимаем Отправить.
Работа с письмами
Основной страницей сервиса по умолчанию является папка Входящие. Чтобы работать с письмами в этой папке (а также в любой другой), необходимо их выделить, отметив галочку в окошке слева от письма.
Действия, которые можно применять к выделенным письмам:
- Архивировать,
- Отправить в спам,
- Удалить,
- Переместить в другую папку,
- Добавить ярлык,
- Отметить как прочитанное/ важное,
- Фильтровать,
- Игнорировать.
Кроме папки Входящие доступны папки:
- Помеченные,
- Важные,
- Отправленные,
- Черновики,
- Спам,
- Корзина,
- Чаты Hangouts.
Также есть папки для распределения писем по категориям – например, рецепты, соцсети, путешествия.
Настройки почтового ящика
В правом верхнем углу страницы есть значок шестеренки, клик по которому открывает краткое меню настроек:
- Интерфейс,
- Папка Входящие,
- Темы,
- Возможность оставить отзыв,
- Справка,
- Расширенные настройки.
По клику на Настройки открывается расширенный список:
- Общие настройки (язык, изображения, стиль текста, быстрые клавиши, ярлыки и т.д.)
- Ярлыки,
- Папка Входящие,
- Аккаунты и импорт почты из других почтовых ящиков,
- Фильтры и заблокированные адреса,
- Пересылка писем Gmail и их получение через сторонние почтовые сервисы,
- Чат Hangouts,
- Лаборатория, где можно включить/выключить функционал, который тестируется,
- Темы оформления.
Чтобы удалить почтовый ящик, на главной странице щелкаем на значок профиля и выбираем Мой аккаунт:
Выбираем отключение сервисов и удаление аккаунта.
Выбираем Удалить сервисы
Система потребует ввести пароль, после чего появится вот такая панель, где можно отключать ненужные сервисы, нажав на значок Корзина.
Чтобы восстановить удаленный почтовый ящик, нужно ввести логин от электронной почты и следовать инструкции системы на главной странице Gmail.
Прочие сервисы электронной почты
Создать электронный ящик можно и на других сервисах, например, Рамблер, Yahoo!, Hotmail. Все они устроены похожим образом, и могут отличаться только настройками и удобством интерфейса.
как войти в свой адрес (email)
В этом уроке я расскажу, как войти в свою электронную почту Майл, Яндекс или Гугл. И что делать, если адрес не открывается.
Что такое электронная почта
Электронная почта – это личный ящик в интернете. Через него принимают и отправляют письма: как обычный текст, так и файлы с компьютера — документы, фотографии, видео.
Каждый ящик имеет свой адрес. Этот адрес присваивается только одному пользователю – он не может принадлежать нескольким людям сразу.
Адрес складывается из английских знаков без пробелов и состоит из трех частей:
- Логин — название.
- @ — разделитель, называется собака. Чтобы его набрать, нужно на английской раскладке зажать клавишу Shift и цифру 2 (вверху).
- Адрес почтового сайта – адрес в интернете, где ящик находится.
Пример адреса электронного ящика
Каждый ящик в Интернете находится на каком-то почтовом сайте. Например, на сайте Яндекс или Майл.ру. И получается, чтобы зайти в свой ящик, нужно сначала открыть почтовый сайт.
Самые распространенные сайты – это mail.ru, yandex.ru и gmail.com.
Есть и другие, чуть менее популярные: rambler.ru, tut.by, ukr.net, i.ua. Это не значит, что они хуже, просто ими пользуется меньшее количество людей.
Узнать, к какому сайту принадлежит ящик, можно по его адресу. Почтовый сайт написан сразу после знака @.
- Если после @ написано mail.ru, list.ru, inbox.ru или bk.ru, то это значит, что ящик находится на сайте mail.ru.
- Если после собачки стоит gmail.com, то ящик находится на сайте gmail.com (Google).
- Если yandex.ru, yandex.by, yandex.ua, yandex.kz, yandex.com, ya.ru, то на сайте yandex.ru (Яндекс).
Как войти в почту
Как войти в почту Майл.ру. Инструкция для тех, у кого в адресе ящика указано @mail.ru, @list.ru, @inbox.ru или @bk.ru.
1. Откройте в новой вкладке сайт mail.ru.
2. В верхнем левом квадрате, в строке «Имя ящика», напечатайте логин – название до знака @. Нажмите на кнопку «Ввести пароль».
Например, если адрес ящика [email protected], печатать нужно ivan.ivanov35
Если адрес заканчивается не на mail.ru, то в соседнем поле выберите из списка свое окончание.
3. В строку «Пароль» напечатайте пароль от своего ящика. Он будет набираться точками – так и должно быть. Затем нажмите на кнопку «Войти».
Если всё набрано верно, откроется почта. Выглядит она вот так:
В следующий раз при заходе на Майл.ру (mail.ru) вместо окошка для входа будет другое окно:
Это означает, что ваш ящик уже открыт. Набирать логин и пароль не нужно — просто нажмите на надпись «Почта».
В том случае, если вы не хотите, чтобы она каждый раз сама открывалась, внутри ящика, в правом верхнем углу, нажмите на «выход». И при следующем входе в ящик уберите птичку с пункта «Запомнить».
Как зайти в почту Яндекс. Для тех, у кого в адресе указано @yandex.ru, @yandex.by, @yandex.ua, @ yandex.kz, @yandex.com или @ya.ru.
1. В новой вкладке откройте сайт yandex.ru.
2. В правом верхнем прямоугольнике нажмите на кнопку «Войти в почту».
3. Загрузится окно входа. В строку «Введите логин, почту или телефон» напечатайте свой email и нажмите «Войти».
4. В строку «Введите пароль» напечатайте пароль от ящика и нажмите «Войти».
Если вы всё ввели правильно, откроется почта. Выглядит она вот так:
В следующий раз при заходе на сайт Яндекс (yandex.ru) в правом верхнем углу будет уже другое окошко. В нем надо просто нажать на надпись «Почта» и ящик откроется без ввода логина и пароля.
Если такой автоматический вход вас не устраивает, тогда внутри ящика, в правом верхнем углу, нажмите на свой логин. И из списка выберите «Выйти из сервисов Яндекса».
Вход в почту Гугл (Gmail). Инструкция для тех, у кого ящик заканчивается на @gmail.com.
Перейдите на сайт gmail.com.
Часто сразу после этого ваш ящик сам и открывается. Но если этого не произошло, появится окно входа. Гугл предлагает ввести телефон или адрес почты. Телефон подойдет только в том случае, если раньше вы его прикрепляли к ящику. А так в это поле нужно ввести адрес и нажать «Далее».
Иногда вместо окна входа открывается начальная страница Gmail. В этом случае нажмите на надпись «Войти» в верхнем правом углу.
В следующем окне напечатайте пароль и нажмите «Далее».
Если всё указано верно, откроются входящие письма.
Почему моя почта не открывается
Есть три причины, по которым человек не может попасть в свой ящик:
- Неправильный логин
- Неправильный пароль
- Ящик удален или заблокирован
Про каждый случай я сейчас расскажу. И что делать тоже расскажу. Советы банальные, но это единственно верный путь открыть свою электронную почту.
Неправильный логин. У каждого ящика есть логин. Это его уникальный идентификатор на почтовом сайте. По нему сайт может вас опознать и открыть именно ваш ящик, а не чей-то другой.
Логин состоит всегда из английских букв и/или цифр. Может в себе содержать точку, а также дефис или нижнее подчеркивание. И из этого логина формируется адрес (email).
Чтобы войти в свой ящик, нужно правильно напечатать логин. Нельзя ошибиться ни в одной букве, цифре или символе!
Например, у меня логин ivan.petrov-35. И если я вместо этого наберу ivan.petrov35, то моя электронная почта не откроется – будет выдаваться ошибка.
Кроме того, на некоторых почтовых сайтах важно правильно указать не только логин, но и окончание – ту часть, что идет после знака @. Это касается всеми любимого Майл.ру. Там окончание у ящика может быть как стандартное mail.ru, так и другое: bk.ru, list.ru или inbox.ru.
Например, у меня на Майле ящик [email protected]. Значит, кроме правильного написания логина, нужно еще и выбрать правильное окончание. Иначе в свой ящик я попасть не смогу – сайт выдаст ошибку.
Неправильный пароль. Пароль – это ключ от ящика. Набор букв и/или цифр, которыми он открывается. Если вы ошибитесь хотя бы в одном знаке, пароль не пройдет, и сайт выдаст ошибку.
Если в пароле присутствуют буквы, то они набираются только на английском языке.
Кроме того, он чувствителен к регистру. Это значит, что если в нем есть большая буква, а вы набрали ее маленькой (строчной), то такой пароль не пройдет.
Ящик удален или заблокирован. Бывает, в ящик попасть не получается, потому что он удален с почтового сайта. То есть его просто стёрли вместе со всеми письмами.
Обычно такое случается, если адрес долгое время был не активен. Например, в ящик на Майл.ру не заходили полгода — тогда по правилам сервиса его могут удалить.
Что делать, если почта не открывается
1. Откройте «Блокнот», напечатайте туда пароль от ящика, скопируйте его и вставьте на сайт.
Для этого открываем «Пуск» и прямо в окне печатаем блокнот. Запускаем программу.
Откроется окно для печати текста. Вот туда печатаем пароль. Без пробелов!
Выделяем его и копируем. Для этого наводим курсор в конец пароля, зажимаем левую кнопку мыши и обводим его. Затем щелкаем внутри правой кнопкой мыши и выбираем «Копировать».
Далее переходим на почтовый сайт и вставляем скопированное. Для этого убираем из строки пароля всё, что в ней было. Затем щелкаем внутри правой кнопкой мыши и выбираем «Вставить».
Эта нехитрая процедура поможет не ошибиться при вводе. Ведь на сайте пароль набирается точками, и трудно заметить ошибку.
2. Попробуйте разные варианты логина.
Логин – это уникальный определитель ящика на почтовом сайте. Если вы укажите всего одну неправильную букву, система не сможет определить почту, а, значит, и не сможет ее открыть.
Часто люди не то, чтобы ошибаются в написании логина, а, скорее, описываются. Например, у человека адрес [email protected]. А он печатает логин yan.ivanov. Это ошибка. Даже если пароль набран правильно, ящик не откроется.
Кстати, логин, в отличие от пароля, не чувствителен к регистру. То есть вы можете его набирать буквами любого размера. Большими, маленькими – любыми, это не важно.
3. Воспользуйтесь функцией восстановления логина и пароля.
Почтовые сайты позволяют восстанавливать доступ к ящику. Система задаст несколько вопросов о вашей почте и если ответите правильно, то попросит указать новый пароль. Сразу после этого ящик откроется.
В Mail.ru для восстановления доступа нажмите на надпись «Забыли пароль?».
В Яндексе — на «Не помню логин» или «Не помню пароль».
В Gmail.com щелкните по «Забыли адрес эл.почты?» или «Забыли пароль?».
- Ни в логине, ни в пароле не бывает пробелов.
- И логин и пароль набирается только английскими буквами.
- Пароль чувствителен к размеру букв. Если вместо большой буквы вы наберете маленькую, он не подойдет.
Если не получается вспомнить логин
Бывает и так, что пароль человек помнит, а вот адрес ящика забыл. А ведь адрес, то есть логин на почтовом сайте – это главное. Без него не получится восстановить доступ.
Можно попробовать узнать логин при помощи браузера – программы, через которую вы заходите в интернет. Для этого просто щелкните по полю для ввода адреса левой кнопкой мыши. Если повезет, появится список, где может быть написан ваш логин.
Еще один способ узнать свою почту — это обратиться к человеку, которому вы отправляли письма. Если у него сохранилось хотя бы одно письмо от вас, попросите сказать, что там указано в строке адреса. Для этого нужно открыть сообщение и посмотреть в строчку под заголовком (в верхней части).
Если сайт пишет, что ящика не существует
Бывает, почтовый сайт пишет, что указано неверное имя ящика или нет такого аккаунта.
Есть две причины, почему это происходит:
- Вы ошиблись при печати логина.
- Ящик удален.
С первой причиной всё понятно. Адрес напечатан неправильно и в системе такого логина действительно нет. Нужно просто ввести его правильно.
Но если вы уверены, что логин правильный, а сайт всё равно показывает, что такой почты не существует, значит, ящик удален. Удалить его можно самостоятельно в настройках почты. Или же это может произойти автоматически.
На некоторых почтовых сайтах такое бывает, если ящиком долго не пользоваться. Например, если в свою почту на mail.ru вы не заходили более полугода, ее могут удалить.
Адрес стирается вместе со всем содержимым. Вернуть его вы сможете, но уже без писем. Для этого нужно заново зарегистрировать почту с тем же самым названием.
Ответы на вопросы
Может ли кто-то кроме меня зайти в мой ящик?
Зайти в ваш ящик может любой человек, у которого есть от него пароль. Поэтому важно хранить его в надежном месте и никому не показывать.
Можно ли изменить адрес действующего ящика?
Нет, изменить уже открытый адрес нельзя. Можно только зарегистрировать новый.
Можно ли поменять пароль от ящика?
Поменять пароль можно в любой момент. Делается это в настройках ящика:
- Mail.ru: щелкните по своему адресу в верхнем правом углу и выберите пункт «Пароль и безопасность».
- Яндекс: щелкните по иконке шестеренки вверху справа и выберите «Безопасность».
- Гугл (Gmail): нажмите на свою иконку в правом врехнем углу, выберите «Управление аккаунтом Google». Откроется новая вкладка, где нужно перейти в «Безопасность и вход» и выбрать «Пароль».
Как выйти из своего ящика на чужом компьютере?
В Mail.ru для этого нужно нажать на иконку двери. Или на надпись «выход» в правом верхнем углу сайта.
В Яндексе нажмите на аватар (иконку справа) и выберите «Выйти».
В Gmail щелкните по аватару (иконке) в правом верхнем углу сайта и выберите «Выйти».
Я не нашел ответ на свой вопрос.
Вы можете попробовать найти ответ самостоятельно через справку почтового сайта (службу поддержки):
Или можете задать вопрос в комментариях к этой статье. Форма для отправки комментария находится чуть ниже на странице.
Автор: Илья Кривошеев
Обновлено: 17.03.2020
Как узнать адрес электронной почты – что делать, если он забыт
Доброго времени суток, дорогие читатели iklife.ru.
В этой статье я расскажу о том, как узнать адрес электронной почты, если ты его забыл. Также я расскажу о том, где искать email-адреса различных сервисов, компаний или даже посторонних людей, к которым вы хотите обратиться. Статья ориентирована на новичков, поэтому более опытным пользователям она вряд ли будет интересна. В любом случае, я постараюсь обстоятельно поведать обо всех тонкостях данной темы, подкрепив это все реальным опытом. Давайте начинать!
О том, что такое электронная почта, вы можете почитать в отдельной статье. Там я подробно рассмотрел наиболее популярные почтовые сервисы, принципы их работы и вместе с этим рассказал, как создать почтовый аккаунт. Если вы впервые сталкиваетесь с такой технологией, то я рекомендую в первую очередь обратить внимание именно на ту статью.
Этот же материал нужен для людей, которые уже когда-то работали с почтовыми сервисами, просто по каким-то причинам забыли свой собственный адрес и не знают, как его восстановить.
Как вспомнить свой адрес электронной почты
Почти в каждом почтовом сервисе есть возможность восстановления данных для входа. Следуя простым инструкциям, вы сможете “вспомнить” свой адрес электронной почты. Для этого вам может понадобиться номер телефона – обычно к нему привязывается почтовый аккаунт.
Gmail
Для начала я расскажу вам, как вспомнить свою почту, если вы используете Gmail. Для этого необходимо перейти к форме ввода электронного адреса и пароля.
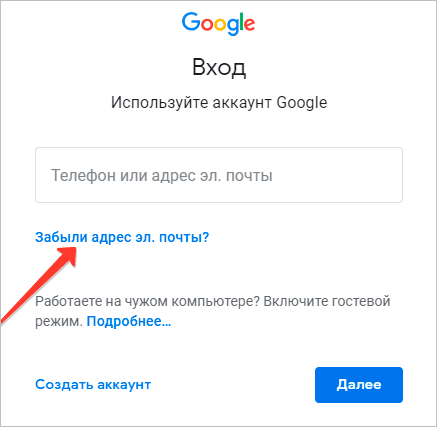
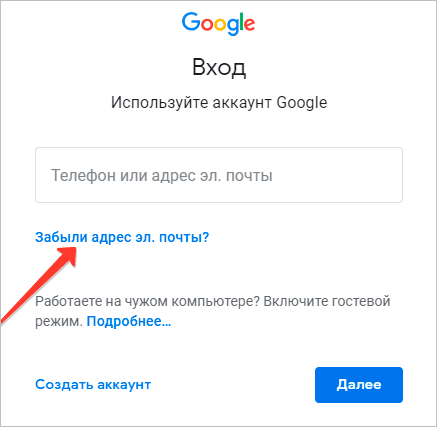
Необходимо кликнуть по надписи “Забыли адрес эл. почты?”, после чего система перебросит вас к инструкции по восстановлению. Вам будет предложено несколько вариантов, которые могут помочь восстановить забытый адрес.
Если быть более точным, здесь их всего два. Вы можете восстановить адрес электронной почты по телефонному номеру или резервному адресу, который вы когда-то указывали при настройке.
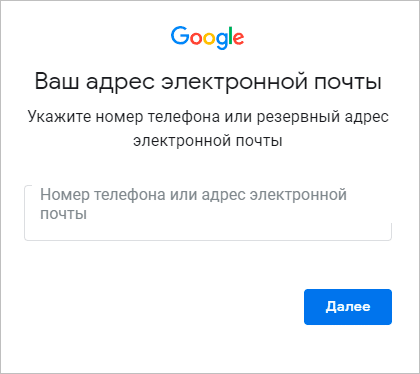
Вам придет проверочный код, который необходимо будет ввести в поле дальше. На этом восстановление закончено – сервис предложит вам дополнительно поменять пароль или проделать какие-то другие действия.
Яндекс
Как и в случае с Gmail, вам необходимо перейти на официальный сайт Яндекса, зайти в раздел с почтой, к форме ввода логина и пароля.
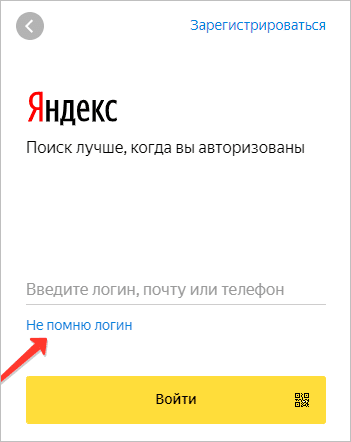
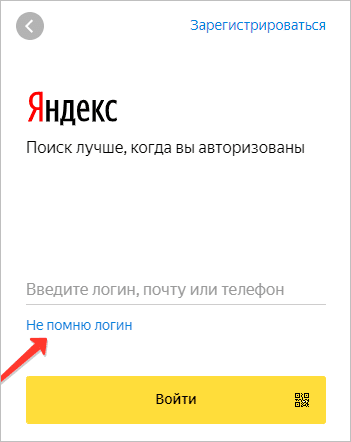
Здесь необходимо кликнуть по надписи “Не помню логин”. Учтите, в Яндексе для входа в свой аккаунт вы можете использовать логин, почтовый адрес или телефон. То есть если вы знаете что-то из этого, то можете попытаться войти в аккаунт. Если же нет, то продолжаем – кликаем на надпись.
Процедура здесь аналогичная – Яндекс попросит номер, который был привязан к аккаунту.
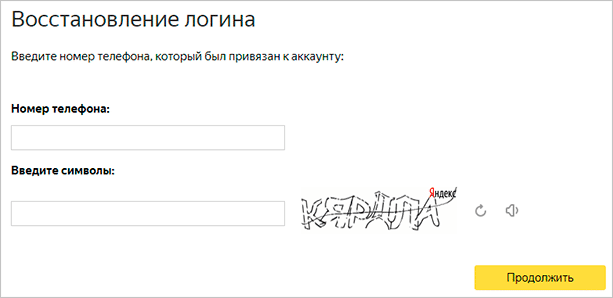
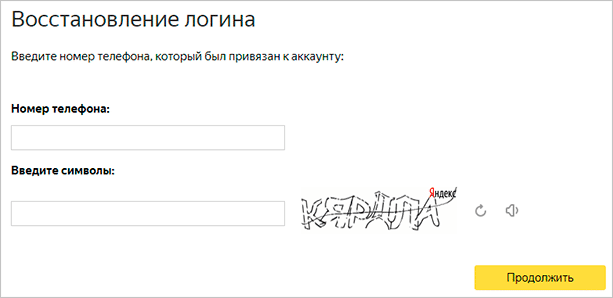
Вводим номер телефона, символы капчи, нажимаем на кнопку “Продолжить”. Этот вариант не всегда помогает, ведь в некоторых случаях нет доступа даже к номеру телефона. Или вы его просто не помните. Но ничего, и здесь есть выход.
Вам необходимо перейти на страницу службы поддержки, конкретно на ту, где описана эта проблема. Там вы сможете создать обращение в техническую поддержку пользователей – операторы помогут вам “вспомнить” свою почту по номеру телефона, номеру счета в Яндекс.Деньгах, номеру счетчика Яндекс.Метрики или сайту, на котором установлен код метрики от этого аккаунта, идентификатор рекламной кампании в Яндекс.Директе.
Следуя этим простым инструкциям, вы сможете восстановить электронный адрес Яндекса.
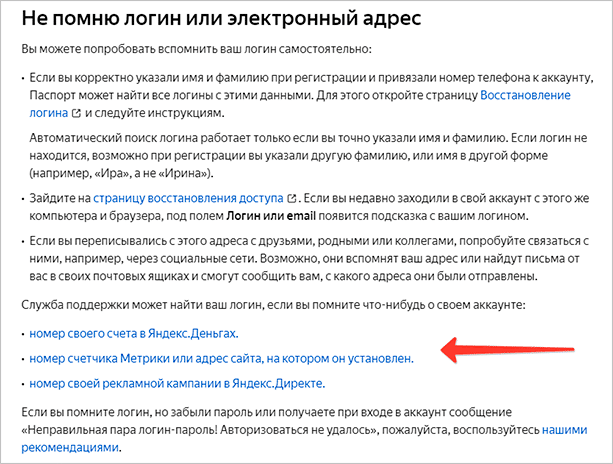
Mail.ru
Вспомнить почтовый адрес через встроенные инструменты Mail.ru не выйдет. Там есть возможность только восстановить пароль при условии, что вы помните сам логин. В нашем случае этот вариант не подходит. Как же быть?
Я нашел несколько рекомендаций, которые могут вам помочь. Они банальные, но тем не менее, некоторые новички могут попросту упустить это из виду.
Итак, варианты действий, если вы забыли электронный ящик Mail.ru:
- если вы привязывали ящик к номеру телефона, то я рекомендую зайти в раздел с СМС и поискать там – возможно ваш почтовый адрес хранится там. Как правило, его пишут в уведомлениях, оповещениях или каких-то иных сообщениях, которые могут быть связаны с вашим почтовым ящиком;
- если вы использовали свой ящик на Mail.ru для общения с друзьями или знакомыми, то можно попросить их поискать в истории переписки ваш почтовый адрес. Способ, конечно, не самый лучший – придется напрягать других людей. Но что делать, когда ящик срочно нужен, а никаких других вариантов не остается;
- также вы можете попробовать вспомнить свой адрес через другие сервисы. Если на данный момент устройство активно используется, и вы не проводили полную очистку или не переустанавливали систему, то можно попытаться найти свою почту в истории браузера;
- наконец, вы можете попробовать самостоятельно вспомнить свой логин. Нужно просто подумать и поперебирать варианты. Возможно, вы использовали в качестве логина свое имя, фамилию и дату рождения. Или никнейм из онлайн-игры или что-то похожее. Можно методом перебора зайти в свой аккаунт.
Другие почтовые сервисы
В других почтовых ящиках варианты могут отличаться. Может быть, вам придется связываться с технической поддержкой. Или же там предусмотрены специальные инструменты, которые помогают восстановить доступ по номеру телефона или резервному почтовому адресу.
Все будет зависеть от конкретного сервиса. Где-то доступ восстановить очень просто, где-то придется доказывать свою причастность к аккаунту – предоставлять различные документы и сообщать какую-то важную информацию.
В этой статье я рассмотрел три наиболее популярных сервиса. Они используются в России и странах СНГ наиболее часто, поэтому подробно описывать другие смысла нет. Если вы используете почту от Rambler или Yahoo, то вам необходимо воспользоваться инструкциями от этих сервисов.
Также вы можете обратиться в службу поддержки пользователей. Там вам все подскажут и дадут нужные ссылки. Если никаких других вариантов нет, то я рекомендую сделать именно это.
Как узнать чужой почтовый адрес
Теперь я расскажу о том, как узнать чужую почту. Она может вам понадобиться для связи, сообщения об ошибке или уведомлении о каком-то событии. Обычно вычислить почтовый адрес не так сложно. Некоторые умельцы вообще умудряются выискивать адреса через IP-адрес. Существуют сервисы, которые могут вычислить это.
Вручную
Для начала я расскажу, как узнать адрес вручную. Представленные варианты могут показаться вам простыми и банальными, но тем не менее.
- Посмотреть в разделе “Контакты”
Почти на каждом корпоративном сайте или даже информационном блоге есть такой раздел. В нем, как правило, есть форма для обращения или прямой адрес, с помощью которого вы и сможете связаться с нужной компанией или человеком.
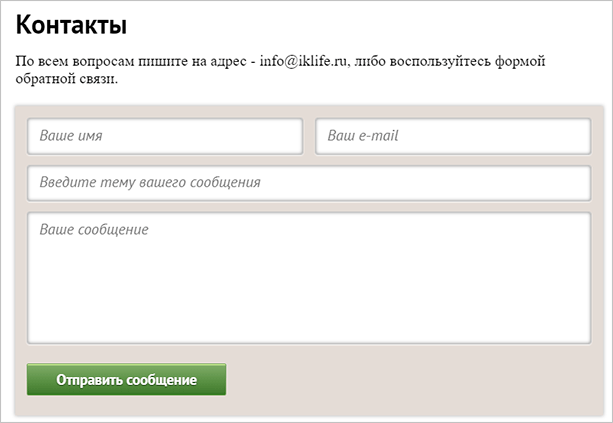
Ссылку на этот раздел можно найти в футере (нижней части веб-ресурса), главном меню или сайдбаре (боковой панели). Также вы можете воспользоваться поиском, который есть на большей части сайтов.
- Узнать через WHOIS
Если вы имеете дело с сайтом, то адрес электронной почты можно легко вычислить через WHOIS. Он, конечно, бывает скрытым, но вы все равно можете попытаться.
Для этого необходимо воспользоваться базами данных владельцев доменов. Их достаточно много, я приведу вам несколько штук:
- nic.ru/whois
- reg.ru/whois
- whois.icann.org
Функционал подобных инструментов предельно простой. Вам необходимо просто зайти, ввести нужный адрес сайта, далее сервис выдаст вам все необходимые результаты. Повторюсь, данные WHOIS могут быть скрыты самим владельцем домена. Поэтому данный вариант не всегда поможет определить верный электронный адрес.
Нельзя забывать и про то, что сам домен может быть зарегистрирован на левый ящик. Такое случается очень редко и справедливо для информационных сайтов с какой-то необычной тематикой. Поэтому, если вы хотите обратиться к такому вебмастеру с рекламным предложением, учитывайте, что WHOIS-информация либо скрыта, либо недостоверна.
- Узнать через шаблон
Если речь идет про корпоративный сегмент, то вы можете попытаться угадать почтовый ящик через шаблон той компании, с которой вы имеете дело. Например, если работник этой компании имеет адрес: [email protected], то вы вполне можете понять, что сотрудник (искомый вами) с именем Иван Петров будет иметь аналогичный электронный адрес – [email protected]. То есть email можно узнать по имени и фамилии.
Это касается практически любой компании. Если вы ищете именно рабочий емейл, то такой вариант может оказаться самым рабочим и действенным. Не всегда, но в большинстве случаев.
Онлайн-генераторы email
Генераторы емейлов позволят вам автоматически создать все возможные варианты адресов, используя входные данные в виде имени, фамилии и домена (почтового сервиса), на который зарегистрирована почта. Можно использовать и другие входные данные – инструмент просто создает все комбинации, которые только могут быть.
Вам остается добавить их все в рассылку, чтобы определить верный вариант.
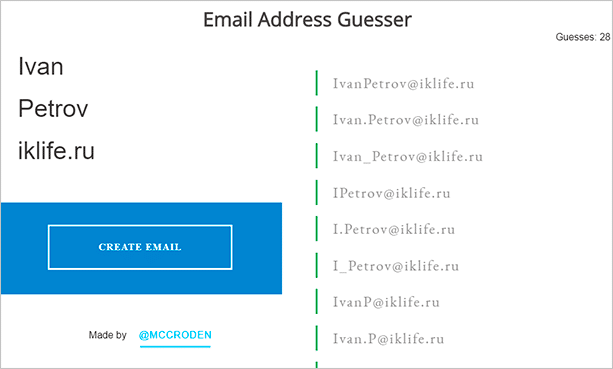
Таких сервисов достаточно много. Я приведу вам список наиболее популярных:
Тот самый сервис, скриншот которого я показал выше. Вы вводите имя, фамилию и домен почтового сервиса. Последний может быть любым – хоть yandex.ru, хоть iklife.ru.
Далее инструмент подбирает для вас наиболее вероятные комбинации email. Чуть ниже есть удобное поле, откуда все эти адреса можно скопировать.
Еще один сервис, который позволяет вам подобрать все возможные комбинации входных данных. В отличие от предыдущего инструмента, может работать сразу с двумя доменами.
То есть вы можете ввести обычное доменное имя и альтернативное. Вариантов в конечном результате будет больше.
Также данный сервис может показывать вам стандартные варианты емейлов: с Hotmail и Outlook. В России и странах СНГ эти почтовые сервисы почти не используются, поэтому данные адреса никакой ценности для нас не представляют.
Расширение для браузера, которое работает по тому же принципу, что и обычные генераторы email. Вам необходимо перейти на официальный сайт, установить его и начать использование.
Функционал расширения заточен исключительно под Gmail. Когда вы зайдете в почтовый сервис и откроете редактор для написания письма, расширение начнет предлагать различные варианты, складывая имя, фамилию и домен.
При этом в поле адреса вы должны последовательно ввести следующие данные: имя, фамилию, домен (@domen.ru) – именно в таком виде. После этого в поле ниже будут показаны результаты работы расширения.
Вы можете наводить курсором на каждый пункт, чтобы увидеть владельца этого email. Данные о владельце берутся из открытых профилей Google+. Поэтому, если у человека нет профиля в этой социальной сети или этот профиль скрыт, то информации вы не получите.
Более подробно об этом плагине вы сможете прочитать на официальном сайте.
Автоматические поисковики
С помощью таких сервисов вы сможете искать емейлы, используя имя, фамилию и домен почтового ящика. От простых генераторов такие сервисы отличаются тем, что они действительно ищут валидный email, в конце выдавая вам результат. Причем этот результат может состоять из одного имени или фамилии. Могут использоваться самые необычные варианты.
Англоязычный сервис-поисковик, который поможет по входным данным определить настоящий email интересующего вас человека. Для этого вы должны перейти на сам сайт, создать там аккаунт. После этого вы получите доступ к самому функционалу.
Однако для бесплатного использования здесь есть лимит – всего 50 проверок. За остальное придется заплатить.
В сервисе есть и другие инструменты. Также есть расширение для браузера, которое можно будет использовать для поиска email-адресов различных компаний или простых пользователей.
Более подробную информацию об этом сервисе можно получить на официальном сайте.
Еще один крутой сервис, который позволяет вам искать почтовые адреса. Для этого вам необходимо зайти на сам сайт, ввести там доменное имя той компании, которая вас интересует, после этого инструмент начнет поиск всех емейлов, которые связаны с этим доменом. Он сможет получить контактные данные, попытается просканировать открытые источники и после этого выдаст вам результат.
Также здесь есть расширение, которое в значительной мере облегчает работу с сервисом. Вы точно так же сможете искать контактные данные на ресурсах компаний, получать самую необходимую и важную информацию. Например, вы сможете увидеть “уровень доверия” к почтовому адресу. Если есть определенные риски, инструмент сразу же оповестит вас об этом. Но иногда случаются сбои, и Hunter помечает вполне себе нормальные почтовые адреса как подозрительные.
В любом случае, Hunter определенно заслуживает вашего внимания. Если вы хотите узнать подробнее, то рекомендую перейти на официальный сайт по ссылке выше.
Сервис, который работает по принципу генератора Email. Вам нужно ввести имя, фамилию, домен. После этого сервис начнет генерировать возможные почтовые адреса, заодно он будет проверять их правильность, используя открытые источники.
К сожалению, этот инструмент не дает какой-то подробной информации по емейлу. Он просто покажет, что этот адрес используется человеком, больше ничего. Вам останется либо самостоятельно написать на этот email, либо же проверить его через какие-то другие инструменты.
Использование этого функционала обойдется вам в 19 долларов ежемесячно. При этом у вас будет квота – 1 000 емейлов в месяц.
Но здесь есть и возможность бесплатного использования. Квота будет составлять 20 адресов за день. Засчитываются только валидные адреса – если сервис выдаст ошибку, то единица квоты не будет потрачена зря.
Другие способы
Для поиска валидных емейлов вы можете использовать и другие способы. Например, вы можете использовать специальные программы. Их необходимо установить на компьютер, после чего можно будет выполнять поиск. Не знаю, какой смысл ставить себе дополнительный софт, когда есть неплохие онлайн-инструменты.
Также я не упоминал некоторые сервисы автоматического распознавания адресов, устаревшие генераторы и т. д. Их использование просто не имеет смысла, потому что многие из этих программ уже давно потеряли свою актуальность или вообще не работают.
Если вы знаете какой-нибудь крутой сервис для поиска email – пишите об этом в комментариях.
Заключение
В этой статье я поместил большой пласт информации. Сначала я рассказал о том, как вспомнить свой собственный адрес, потом мы уже сосредоточились на поиске емейла посторонних людей.
В первом случае все предельно просто: необходимо воспользоваться готовыми пошаговыми инструментами для почтовых сервисов либо же написать письмо в техническую поддержку – там все расскажут и подскажут.
В некоторых почтовиках нет встроенной функции по “вспоминанию” своего “мыла” – тогда придется искать адрес самостоятельно либо писать в службу поддержки.
Во втором случае мы рассмотрели наиболее удобные сервисы и сайты – все они могут помочь найти интересующую нас информацию.
Я надеюсь, что этот материал дал ответы на все ваши вопросы. На этом все, всего доброго.
Забыл адрес электронной почты, как можно его найти или узнать?
 Доброго времени.
Доброго времени.
Сегодня разберем вот такой вот, казалось бы, банальный вопрос, как потерю e-mail-адреса…
Происходит это обычно с начинающими пользователями, которые достаточно редко используют почтовый ящик: зарегистрировались на парочке сайтов, затем пользовались полгода-год, а после понадобилось восстановить к ним доступ, а почты-то и нет (а память штука избирательная…)?
В общем-то, если вы столкнулись с нечто подобным, для начала посоветую успокоиться и вспомнить, на каких сайтах вообще вы использовали «эту почту», кому из знакомых и друзей с нее что-то пересылали, и т.д. и т.п. Чем больше подобной информации вспомните — тем выше вероятность успешного восстановления доступа к почте!
Ну а я ниже приведу несколько способов, которые могут натолкнуть вас на правильное место поиска… 👌
*
Где можно подсмотреть свой адрес электронной почты
Способ 1
Если вы переписывались с кем-то из знакомых вам людей — то в его почте наверняка есть ваш адресок. Достаточно просто попросить этого товарища вам помочь…
Стоит также отметить, что у многих пользователей несколько почтовых ящиков. Если у вас «похожая» картина — проверьте те ящики, которые вы еще помните, возможно, что в них остались ваши сообщения с забытого e-mail адреса.
*
Способ 2
Если вы пользуетесь сервисами от Mail.ru (Яндекс, Gmail и пр.) — обратите внимание, что ваш e-mail отображается справа в верхнем углу экрана (если, конечно, вы авторизованы на сервисе).
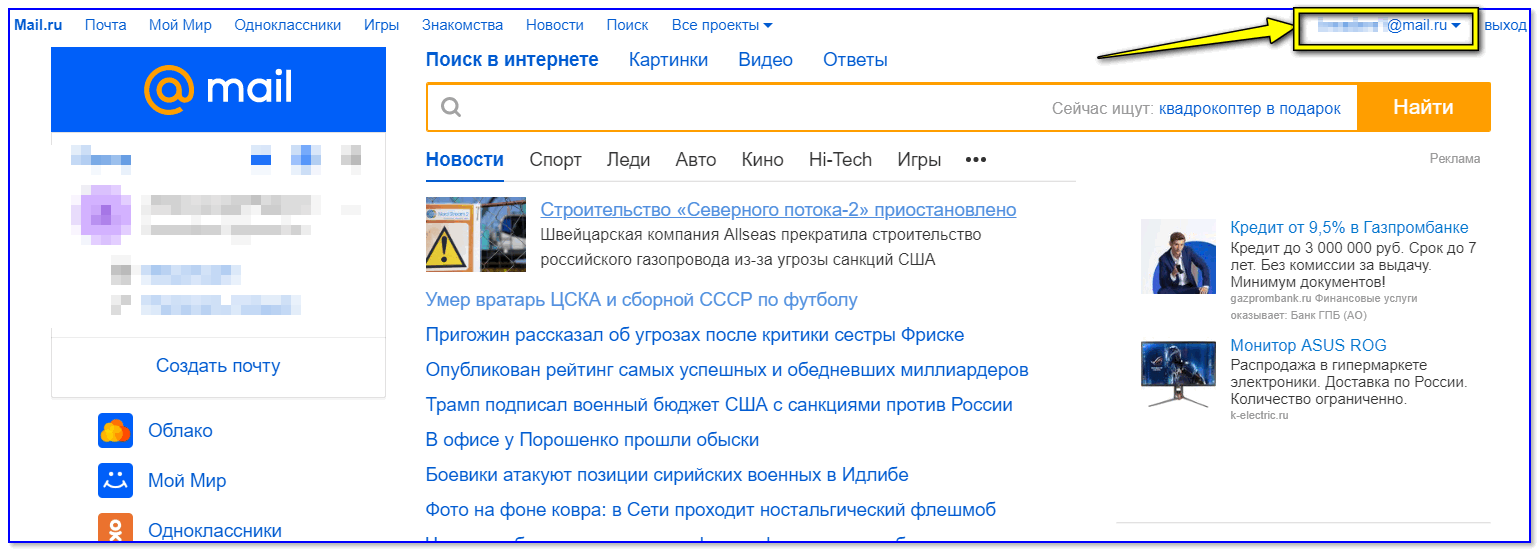
e-mail отображается в правом верхнем углу — Mail.ru
Способ 3
Почти все браузеры сохраняют логины, пароли, e-mail и пр. информацию для быстрого доступа к сайтам. Т.е. если вы относительно давно пользуетесь своим браузером — то в его памяти наверняка присутствует и искомый ящик!
В Google Chrome все сохраненные пароли находятся по следующему адресу: chrome://settings/passwords
Обратите внимание, что в этом списке напротив каждого сайта указан ваш почтовый адрес, который вы использовали для регистрации. Собственно, вам осталось только пробежаться по этому списку и узнать свой e-mail!
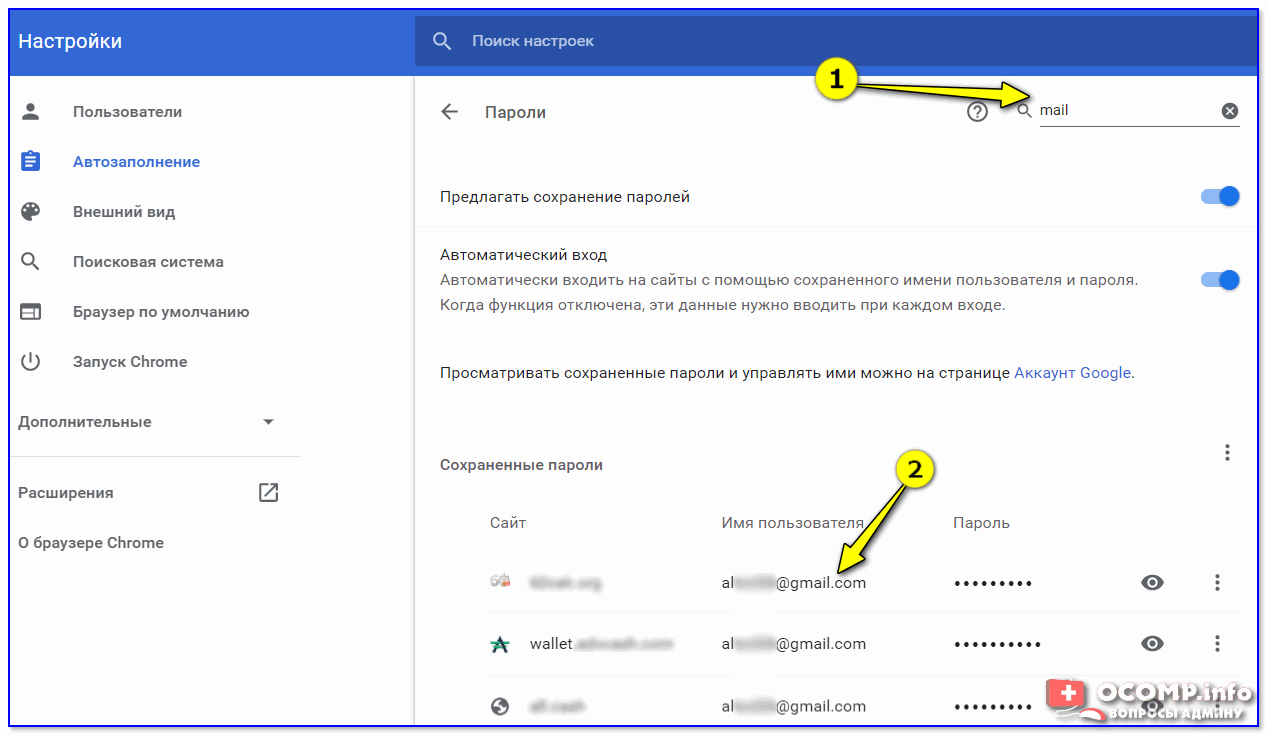
В настройках браузера Chrome
Способ 4
Если вы помните сайт, на котором вы использовали забытую почту в качестве логина — возможно она еще хранится в кэше браузера.
Достаточно открыть этот сайт, кликнуть по графе e-mail (почта) и браузер попытается вставить данные из кэша. Вполне может сработать!
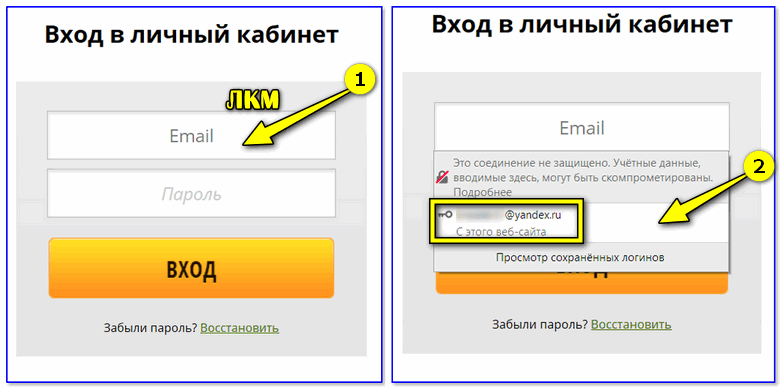
Кэш браузера помнит почту!
Способ 5
Если у вас есть заполненная страничка в соц. сети (даже к которой у вас нет доступа) — очень вероятно, что она есть в кэше поисковых систем (например, Google). Попробуйте сделать запрос вида «Александра Петрова my.mail.ru» (это просто пример, все совпадения случайны).
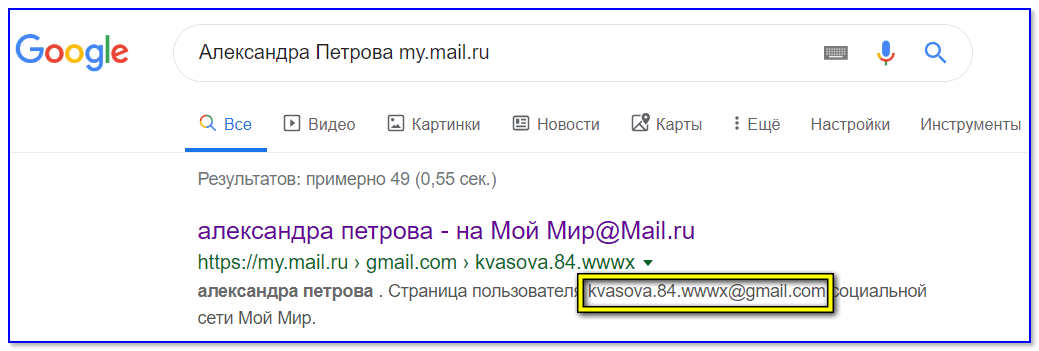
Кэш поисковой системы
Кстати, кликнув ЛКМ по адресу страничке (в поиске Google) — можно открыть ее сохраненную копию (на ней также возможно вы найдите потерянный e-mail).

Просмотр сохраненной копии
Способ 6
Если вы хотя бы помните тот сервис, где вы регистрировались (Яндекс, например) — то можно написать в тех. поддержку (Support) и найти ваш e-mail по привязанному номеру мобильного телефона (в некоторых случаях для восстановления почты допускаются ответы на контрольные вопросы).
Странички восстановления доступа к почте:
- Gmail (Google) (Понадобиться либо номер телефона, либо вторая привязанная почта) — https://accounts.google.com/signin/v2/usernamerecovery
- Яндекс сервис — https://passport.yandex.ru/passport?mode=restore
- Mail.ru — https://help.mail.ru/mail-help/registration/login/trouble
👉 В помощь!
Как войти в почту на Mail.Ru — https://ocomp.info/kak-voyti-v-pochtu-na-mail-ru.html
PS
Чтобы никогда не забывать свои пароли и адреса почты — рекомендую прибегнуть к одному мега-надежному и простому способу: записать эти сведения в личный блокнот, который лежит у вас дома в надежном месте. У меня в таком блокноте есть данные аж 20-летней давности (тех сайтов и e-mail уже и в помине нет, а блокнот все еще их хранит!).

Пароль записан
*
На сим сегодня пока всё.
Дополнения по теме — приветствуются…
👋
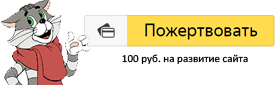
Полезный софт:
-

- ВидеоМОНТАЖ
Отличное ПО для начала создания своих собственных видеороликов (все действия идут по шагам!).
Видео сделает даже новичок!
-

- Ускоритель компьютера
Программа для очистки Windows от мусора (ускоряет систему, удаляет мусор, оптимизирует реестр).
Другие записи:
Что такое адрес электронной почты и как его создать
Как ни странно, но даже в наше время высоких технологий можно услышать такой вопрос: «Что такое адрес электронной почты?». Обычно его задают люди, только начавшие свое знакомство с компьютером и интернетом. И если дети и подростки довольно быстро находят выход из ситуации, то уж людям взрослым объяснить это намного труднее. Еще один вопрос, который может возникнуть у пользователей, звучит так: «Как создать емайл?». Как видите, вопросы легкие, но как правильно и понятно ответить на них?
Давайте попробуем в простой и доступной для всех форме объяснить, что такое адрес электронной почты.
Лучше всего сделать это, проведя параллели между обычным почтовым ящиком и виртуальным. Ни для кого не секрет, что письма, посылки, выписанные газеты приходят на почтовый адрес. В реальном мире это город, улица, номер дома и квартиры. В виртуальном же все намного проще. Регистрируясь на сайте, который предоставляет услугу почтового ящика, вы получаете свой адрес. Зачастую это слово или набор букв и цифр – все зависит от вашей фантазии и логина в сети.
Получив такой адрес, вы можете сообщать его друзьям, оформлять подписку на новости на различных сайтах.
Итак, что такое адрес электронной почты, мы выяснили. Давайте теперь разберемся, из чего он состоит. Для примера возьмем такой электронный адрес: 123@xx. Первая часть емейла – 123 – это ваш логин, или же так называемое имя пользователя на сайте, где вы зарегистрировали почту. Вторая часть – xx – непосредственно адрес сайта, на котором зарегистрирован ваш почтовый ящик. А символ @, известный в народе как «собачка», обозначает, что данная строка – это именно почтовый адрес.
Как видите, все довольно просто и понятно. Конечно, может возникнуть еще и такой вопрос: «Как создать адрес электронной почты?».
Для того чтобы сделать это, нужно, во-первых, выбрать сайт, на котором вы эту почту заведете. Это может быть Майл.ру, Яндекс, Мета.юа, Гугл и прочие сайты, предоставляющие бесплатные услуги такого рода. Главное, чтобы сайт вам нравился, и вам было удобно с ним работать.
Затем следует выбрать логин, то есть первую часть вашего адреса. Это могут быть ваши инициалы и фамилия, имя, прозвище, да что угодно. Лишь бы вам нравилось и легко запоминалось. Кроме того, вам нужно определиться с паролем. Желательно, чтобы он был надежный, но в тоже время вы не забывали его. Обычно на сайтах советуют использовать в пароле не только слова или буквы, но цифры. Не рекомендуем придумывать слишком длинный пароль, это грозит постоянными проблемами при его вводе. Затем следует зарегистрироваться на сайте под выбранным логином. Сразу после регистрации вам предложат активировать почтовый ящик. Как видите, ничего сложного в этом нет.
Для чего может понадобиться адрес электронной почты? Для общения с друзьями, регистрации на других сайтах, в интернет-магазинах, социальных сетях.
Довольно часто адрес электронной почты требуют указать в резюме, нужен он и при устройстве на работу. А уж если она связана с интернетом, то вам обязательно стоит обзавестись емейлом, а то и не одним.
Что же, теперь вы знаете, что такое адрес электронной почты, а также для чего он нужен. Надеемся, что после прочтения нашей статьи, у вас не возникнет трудностей с ответом на вопрос о том, что такое емейл.
Что такое электронный адрес По простому для детей и взрослых
Электронный адрес – адрес виртуального ящика для электронной почты в интернете. С развитием компьютеров, такой обмен информацией стал очень популярен. Электронная почта, или как еще её называют e-mail и е-мейл, позволяет отправлять мгновенные сообщения, текстовые, музыкальные и графические файлы адресату. Поэтому у каждого пользователя есть собственный ящик и личный электронный адрес.
Имя почтового ящика состоит из двух частей, которые разделяет значок @, с народным названием «собака». Первая половина электронного имени почты состоит из вашего логина, который придумывается самостоятельно. А вторая часть слева – это название сервера, на котором вы зарегистрировали свою почту. Например, [email protected] – это электронный адрес почтового ящика. Правая сторона является личным логином, а mail.ru – это имя сервера Mail.ru. Почтовый ящик можно зарегистрировать на сервере Yandex или Rambler. Соответственно, левая часть адреса после значка @ будет указывать на данный ресурс. Узнать, как просто и быстро зарегистрировать личный электронный ящик можно здесь.
Электронная почта очень похожа на привычную нам почтовую систему, только вместо конвертов мы используем клавиатуру и интернет. Сроки доставки электронных писем всего несколько мгновений, что делает процесс общения проще и интереснее.
Автор Юлия Буданова
Электронный адрес очень похож по смыслу на адрес дома, в котором ты живешь. Чтобы родные и друзья могли отправить тебе письмо по почте, на конверте они указывают твой город, улицу и номер дома, а почтальон бросает письмо в почтовый ящик. А электронный адрес – это название твоего почтового ящика в интернете. Он состоит не из улицы и дома, свой адрес ты можешь придумать сам. Чтобы отправить письмо с помощью электронной почты, нужно знать адрес того человека, кому ты пишешь сообщение. Он сможет получить твое письмо очень быстро и не придется ждать ответа целую неделю.
Автор Юлия Буданова
Как узнать свою электронную почту
В этом уроке я расскажу, как узнать свою электронную почту. А также как в нее войти, если забыл адрес и пароль.
Как выглядит адрес электронной почты
Адрес электронной почты (email) – это название ящика в интернете. Такой ящик регистрируется на специальном почтовом сайте, на него поступают письма – текстовые сообщения и файлы. Также с него можно отправлять письма на другие адреса.
Он состоит из английских букв без пробелов. Может содержать цифры и некоторые знаки: точку, дефис, нижнее подчеркивание. Но эти знаки не могут присутствовать в качестве первого и последнего – в начале и в конце имени.
Адрес электронной почты состоит из трех частей:
- Логин – имя ящика.
- @ — разделитель между логином и названием почтового сайта. Чтобы его набрать, нужно нажать клавишу Shift на клавиатуре и, не отпуская ее, цифру два. Называется этот знак «собака».
- Почтовый сайт – сервис в интернете, который обрабатывает письма.
Каждый ящик находится на определенном почтовом сайте. То есть чтобы в него зайти, нужно сначала открыть сайт, на котором находится ящик. Затем ввести логин и пароль, в результате чего откроются входящие письма.
Самые популярные почтовые сайты:
- mail.ru
- yandex.ru
- gmail.com
Чтобы узнать, на каком сайте работает ящик, достаточно посмотреть на его окончание — название после знака @:
- Если там указан сайт gmail.com, значит, ящик находится на нем. Это сайт Google.
- Если после @ написано yandex.ru, yandex.com, ya.ru, yandex.kz, yandex.ua или yandex.by, значит, ящик находится на Яндексе.
- А если в конце стоит mail.ru, list.ru, inbox.ru или bk.ru, то на Майле (mail.ru).
На заметку. Каждый электронный ящик уникален — он принадлежит только одному владельцу. Двух одинаковых адресов не бывает.
Как узнать свою почту
На компьютере
Способ 1: в личном кабинете
Яндекс. Откройте сайт yandex.ru. Если в ящик выполнен вход, то логин написан в верхнем правом углу страницы. К этому имени добавьте @yandex.ru и получите адрес.
А еще полный адрес можно узнать, нажав на логин. Он будет указан в появившемся меню.
Кроме того, посмотреть название можно в личном кабинете – том месте, куда приходят письма. Для этого перейдите по ссылке mail.yandex.ru. В верхнем правом углу будет написан логин.
Если по нему щелкнуть, появится меню, где будет указан полный адрес.
Майл (mail.ru). Перейдите на сайт mail.ru. Если в почту выполнен вход, то ее название будет написано в левом верхнем углу страницы.
Или перейдите в личный кабинет – туда, куда приходят письма. Для этого нажмите на надпись «Почта». Адрес ящика указан в верхнем правом углу страницы.
Gmail.com (google). Откройте сайт google.ru. В правом верхнем углу нажмите на надпись «Почта».
Еще в этот раздел можно попасть по ссылкам: gmail.com или mail.google.com.
Загрузятся письма. Чтобы посмотреть название ящика, нажмите на значок с большой буквой (на нем может быть фотография) в верхней части страницы.
Способ 2: через менеджер паролей
Часто данные от ящика сохраняются в браузере (программе для интернета). Они записываются в специальное хранилище – менеджер паролей. Сейчас я покажу, как их найти в разных программах.
Google Chrome
1. Откройте Google Chrome.
2. Нажмите на значок «три точки» в правой верхней части программы. Из меню выберите пункт «Настройки».
3. В новой вкладке откроются настройки браузера. В разделе «Автозаполнение» нажмите на пункт «Пароли».
4. Если данные от ящиков записаны в программе, они будут указаны в разделе «Сохраненные пароли».
На картинки в примере видно, что сохранены названия трех ящиков на разных почтовых сайтах: gmail.com, mail.ru, yandex.ru.
Яндекс.Браузер
1. Откройте Яндекс.Браузер.
2. Нажмите на кнопку с изображением трех горизонтальных линий в правом верхнем углу. Выберите пункт «Пароли и карты».
3. В новой вкладке откроется окно с сохраненными данными.
Mozilla Firefox
1. Запустите браузер Mozilla Firefox.
2. В правом верхнем углу программы будет значок «три пунктира» — нажмите на него и выберите «Настройки».
3. В левой части страницы щелкните по пункту «Приватность и защита». Нажмите на кнопку «Сохраненные логины…».
4. Откроется окошко с сохраненными данными.
Opera
1. Запустите Opera.
2. Нажмите на букву О в верхнем левом углу. Выберите пункт «Настройки».
3. Нажмите на «Дополнительно» слева и выберите «Безопасность».
Прокрутите страницу вниз до раздела «Пароли и формы».
4. Нажмите на «Управление паролями». Откроется меню, где будут показаны сохраненные ящики.
Способ 3: по подсказке браузера
Если вы входили в почту на компьютере через браузер (программу для интернета), то он мог запомнить логин. Тогда достаточно щелкнуть в форме входа, и появится подсказка.
Майл (mail.ru):
- Откройте сайт mail.ru
- Щелкните по строке «Имя ящика»
Яндекс:
Gmail:
- Откройте сайт gmail.com
- Щелкните по полю «Телефон или адрес эл.почты»
Способ 4: в почтовом клиенте
Почтовый клиент — это компьютерная программа, для сбора и отправки писем без использования браузера. Если вы в ней работаете с почтой, то там указан ящик.
Microsoft Outlook
1. Откройте Microsoft Outlook.
2. Нажмите на пункт «Файл» вверху. В разделе «Сведения об учетной записи» выберите «Настройка учетных записей».
3. Во вкладке «Электронная почта» указаны названия всех ящиков, добавленных в программу.
The Bat!
1. Запустите The Bat!
2. Щелкните по кнопке «Ящик» вверху. Выберите «Свойства почтового ящика…».
3. В разделе «Общие сведения», в поле «E-mail» написано название.
Mozilla Thunderbird
Запустите программу Mozilla Thunderbird. Обычно адрес ящика указан в левом верхнем углу клиента.
Если его там нет, нажмите на значок «три пунктира» в правом углу, выберите «Настройки» и «Параметры учетной записи».
Откроется окно настроек, где будет указан email.
Способ 5: через людей, которым отправляли письма
Еще один простой способ узнать название ящика — обратиться к человеку, которому вы отправляли письма. Попросите его открыть сообщение от вас и посмотреть, какой адрес указан в строке отправителя.
В некоторых случаях для этого нужно нажать на имя отправителя.
На телефоне
В мобильном приложении
На телефоне, как и на компьютере, существуют специальные почтовые программы. Они нужны для быстрой работы с письмами без браузера. Рассмотрим, как узнать свой адрес в наиболее популярных приложениях.
Яндекс.Почта
1. Запустите приложение.
2. Нажмите на значок «три пунктира» в верхнем левом углу.
3. Откроется меню, вверху которого написан ящик.
Почта Mail.ru
1. Запустите приложение.
2. Нажмите на значок «три пунктира» в левом верхнем углу.
3. Появится меню, в котором указан email.
Gmail
- Откройте приложение.
- В правом углу нажмите на значок с буквой или фотографией. Появится окошко с адресом.
В мобильном браузере
Мобильный браузер – это программа для работы в интернете на телефоне. Самые популярные: Google Chrome, Safari, Mozilla Firefox, Opera, Яндекс.Браузер. Если вы через одну из этих программ входили в свою почту, то, возможно, адрес ящика там сохранился.
Если почта на Яндексе
Перейдите на сайт mail.yandex.ru. Возможно, как только вы откроете сайт, появится ваш адрес. Если вместо этого открылся личный кабинет (входящие), то нажмите на значок «три пунктира» слева.
Появится меню, где будет указан email.
Если почта на Майле (mail.ru)
В мобильном браузере откройте сайт mail.ru. Обычно вверху страницы в разделе «Почта» написан email.
Также его можно посмотреть в самом ящике, если нажать на кнопку с изображением трех горизонтальных линий (вверху слева).
Появится меню, вверху которого будет написано название ящика.
Если ящик Gmail (Гугл)
Зайдите на сайт gmail.com. Нажмите на значок «три пунктира» слева.
Адрес будет показан вверху страницы.
В настройках телефона Андроид
Название ящика Gmail (google) можно посмотреть в настройках телефона с системой Андроид. Ведь в таких телефонах нужно указывать Гугл аккаунт для полноценной работы системы и приложений.
1. Нажимаем на значок «Настройки» на экране устройства.
2. Переходим в раздел «Аккаунты».
3. Нажимаем на значок Google.
Там же могут быть ящики других сервисов — обычно они добавляются, если установлены почтовые клиенты на телефоне.
Появится добавленный в систему адрес.
Если забыл адрес и не получается войти
Практически во всех почтовых сервисах есть функция восстановления забытого ящика (логина). Покажу, как ей пользоваться в Яндекс и Гугле.
На заметку. В сервисе Майл (mail.ru), к сожалению, такой функции нет.
Яндекс
1. Перейдите на сайт yandex.ru и щелкните по кнопке «Войти в почту» в правом верхнем углу.
2. Щелкните по ссылке «Не помню логин».
3. Далее введите номер мобильного телефона, привязанного к ящику.
Затем нужно напечатать проверочное слово с картинки.
4. После этого на указанный номер позвонят и продиктуют код. Или же отправят его в смс сообщении. Этот код нужно ввести в поле.
5. Напечатайте имя и фамилию, указанные в настройках ящика.
6. Если данные введены верно, Яндекс покажет логин.
Добавьте к нему @yandex.ru и получите полное название ящика.
Gmail.com (google)
1. Перейдите на сайт gmail.com. Щелкните по «Забыли адрес эл. почты?».
2. Введите привязанный номер телефона или резервный адрес почты.
3. Затем напечатайте имя и фамилию, которые указаны настройках ящика.
4. Нажмите «Отправить» для отправки кода подтверждения.
И напечатайте код, отправленный на телефон или резервный ящик.
5. Если все данные указаны правильно, Гугл покажет ваш адрес.
Как посмотреть email в социальной сети
Если электронный адрес был когда-то добавлен в соцсеть, то его можно узнать в настройках страницы. Покажу, как его посмотреть в Одноклассниках, Вконтакте, Инстаграме и Фейсбуке.
Одноклассники
Войдите в свой профиль в Одноклассниках (ok.ru). Прокрутите страницу немного вниз и нажмите на пункт «Мои настройки» слева.
Если ящик добавлен, он будет написан во вкладке «Основное».
Вконтакте
Войдите в профиль Вконтакте (vk.com). Нажмите на свое имя в верхнем правом углу и выберите «Настройки».
Откроются параметры, где будет указано название ящика – если оно, конечно, было добавлено ранее.
В целях безопасности ВК скрывает часть символов. Но зато показывает начало логина и почтовый сайт. При помощи этих данных можно попробовать узнать адрес одним из предыдущих способов.
Или посмотреть его в подсказках браузера. Для этого откройте браузер в режиме инкогнито, зайдите на сайт vk.com и щелкните по пункту «Телефон или Email».
На заметку. Открыть новое окно в инкогнито (приватном режиме) можно при помощи сочетания клавиш Ctrl + Shift + N или Ctrl + Shift + P.
Инстаграм
Войдите в профиль Инстаграм (instagram.com). Нажмите на иконку человечка в правом верхнем углу. Затем щелкните по кнопке «Редактировать профиль».
Если в настройках страницы указан ящик, он будет написан в графе «Эл. адрес».
Зайдите на свою страничку в Facebook (facebook.com). Нажмите на имя вверху, затем перейдите в раздел «Информация».
Щелкните по пункту «Контактная и основная информация» слева. Нажмите на «1 электронный адрес скрыт из хроники» для отображения прикрепленного ящика.
Как найти email через поисковую систему
Поисковики Яндекс и Гугл ежедневно обходят и запоминают миллионы страниц интернета. Поэтому если ваш email был опубликован на одной из общедоступных страниц (сайте, форуме), возможно, его получится найти.
Покажу на примере поиска в Гугл:
- Открываем google.ru
- Набираем свое имя и фамилию.
- Печатаем почтовый сайт и нажимаем Enter.
- Изучаем результаты. Возможно, среди них есть наш ящик.
Обновлено: 23.02.2020
Автор: Илья Курбанов
Email Verifier — проверьте адрес электронной почты бесплатно с помощью нашего инструмента проверки электронной почты
Email Verifier — подтвердите адрес электронной почты бесплатно с помощью нашего инструмента проверки электронной почтыО VerifyEmailAddress.org
Подтвердите адрес электронной почты или хотите использовать бесплатную программу проверки электронной почты? Вы прибыли на VerifyEmailAddress.org — ваш источник надежных услуг проверки электронной почты с 2010 года. Мы постоянно стремимся совершенствовать наши методы проверки электронной почты, и улучшение наших услуг для вас является нашим главным приоритетом, чтобы предложить вам оптимальные возможности для проверки адреса электронной почты в Интернете.
В течение многих лет мы помогали бесчисленному количеству брокеров со списками адресов электронной почты, маркетологов электронной почты, центров обработки данных, центров обработки вызовов и групп по привлечению потенциальных клиентов. Позвольте нам помочь проверить ваши списки рассылки и снизить показатель отказов во время вашей следующей маркетинговой кампании.
Используйте наш удобный инструмент для идентификации электронной почты, указанный выше, чтобы проверить адрес электронной почты и проверить, действителен ли адрес и существует ли он на самом деле. Мы подключаемся к почтовому серверу, чтобы подтвердить действительность адреса электронной почты, который вы ищете. Многие пользователи считают нашу бесплатную проверку выше полезной, в то время как другие предпочитают использовать нашу массовую проверку для более крупных списков.
Узнать большеДополнительная информация об инструменте проверки электронной почты:
Многие люди, которым нужен верификатор электронной почты, приходят на VerifyEmailAddress.org, чтобы проверить идентификатор электронной почты (идентификатор электронной почты) другого адреса.Хотя наличие точного средства проверки электронной почты является нашей первостепенной задачей, проверка электронной почты (также известная как проверка электронной почты или проверка электронной почты) может быть довольно сложной задачей из-за множества факторов, которые входят в создание средства проверки качества для электронной почты. Мы впервые запустили наш инструмент проверки электронной почты несколько лет назад, чтобы помочь компаниям, подобным вашей, лучше проверять адреса электронной почты. С тех пор наша услуга стала очень популярной и теперь ежедневно используется тысячами маркетологов для проверки электронной почты. Аутентификация электронной почты — непростая задача из-за множества переменных с серверов и записей MX, но мы стараемся упростить и сделать нашу бесплатную службу электронной почты максимально точной.Вы можете использовать результаты, чтобы импортировать подтвержденное электронное письмо обратно в предпочитаемый вами маркетинговый сервис, такой как MailChimp, Aweber, Constant Contact, самостоятельный хостинг и сотни других поддерживаемых платформ. Начните проверку электронной почты сегодня!
© Copyright 2010-2020 — VerifyEmailAddress.org — Бесплатная проверка электронной почты
.Блок 1: Адреса электронной почты | Деловой английский — английский для электронной почты
Каждый адрес электронной почты содержит этот знак: @ . Вот несколько адресов электронной почты:
[email protected]
[email protected]
[email protected]
Как видите, Боб использует свое имя только в адресе электронной почты: [email protected] . Джеффри Амхерст использует свое имя и фамилию в своем адресе электронной почты: [email protected] . По адресу [email protected] указано название отдела (Бронирование), но не имя человека.
Произнесение адресов электронной почты
Когда вы говорите адрес электронной почты:
- помните, что @ произносится как «ат» и . произносится как «точка». [email protected] — это «бронирование в пляжном отеле bern dot com»
- иногда встречается . на имя человека. [email protected] — это «jeffery dot amherst at british Council dot org»
- _ в адресе электронной почты называется «подчеркивание». training_ job@english_academy.id — это «преподавательская работа в английской академии подчеркивания, точка I D».
Обратите внимание, что использовать заглавные буквы J и A в адресе электронной почты Джеффри Амхерста необязательно. Иногда люди пишут адреса электронной почты с заглавной буквы ([email protected]). Иногда все пишется заглавными буквами ([email protected]). Однако большинство людей пишут адреса электронной почты без заглавных букв ([email protected]).
Адресные книги
Адреса электронной почты отображаются в алфавитном порядке (A – Z). Когда имена начинаются с одной буквы, посмотрите на вторую букву. Здесь все имена начинаются с F , но вторые буквы: e i r u . Они расположены в алфавитном порядке.
| Имя | Адрес электронной почты |
| Феллах | парень @ bqbaccounting.com |
| Fida | [email protected] |
| Фред Астон | [email protected] |
| Fudail H | [email protected] |
Доменные имена
Адреса электронной почты часто включают название страны, откуда поступил адрес. Это две последние буквы адреса. Вот несколько примеров:
| .af | Афганистан |
| .id | Индонезия |
| .ma | Марокко |
| .se | Швеция |
| .uy | Уругвай |
Обновить адрес электронной почты — Поддержка
Адрес электронной почты, зарегистрированный в вашей учетной записи WordPress.com, является вашим уникальным идентификатором. Таким образом мы можем подтвердить право собственности на блоги и учетные записи, и очень важно постоянно обновлять их по мере необходимости.
Вы можете обновить свой адрес электронной почты в настройках учетной записи.
После того как вы ввели новый адрес электронной почты и нажали «Сохранить настройки учетной записи», вы получите электронное письмо на новый адрес со ссылкой для подтверждения. Вы должны щелкнуть ссылку подтверждения, чтобы подтвердить изменение и обновить электронную почту в своей учетной записи.
Если вы обратитесь к нам за помощью, нам потребуется электронное письмо с адреса, зарегистрированного для учетной записи, поскольку это доказывает право собственности на учетную запись. В противном случае мы не сможем помочь.
Не сообщать
Мы требуем, чтобы каждая учетная запись пользователя также использовала уникальный адрес электронной почты. Это означает, что учетные записи могут иметь разные адреса электронной почты.
↑ Содержание ↑
Проблемы Изменение адреса электронной почты
Если вы попытаетесь изменить свой адрес электронной почты и обнаружите, что он никогда не обновляется после сохранения изменений, адрес электронной почты, который вы пытаетесь использовать, вероятно, связан с другим WordPress.com аккаунт. Поскольку каждый адрес может быть связан только с одной учетной записью WordPress.com, он не позволит вам снова использовать тот же адрес электронной почты.
Чтобы решить эту проблему, вы можете использовать другой адрес электронной почты, который еще не используется, или вы можете войти в учетную запись, в настоящее время использующую желаемый адрес электронной почты, и изменить его на другой. После изменения вы можете повторно использовать электронную почту в другой учетной записи.
Если вы запросили изменение, но не получили электронное письмо с подтверждением его завершения (или подтверждение не сработало), обратитесь в службу поддержки.
↑ Содержание ↑
Конфиденциальность
Найдите время и ознакомьтесь с политикой конфиденциальности Automattic.com.
Когда вы оставляете комментарий в блоге на WordPress.com и вошли в систему, ваш адрес электронной почты становится доступным владельцу блога, когда он видит ваш комментарий. Это то же самое, что вы видите, когда люди комментируют ваш блог.
Если вам это неудобно, вы должны выйти из WordPress.com, прежде чем оставлять комментарий. Даже в этом случае вам придется оставить адрес электронной почты, но это будет ваш выбор в отношении того, что вы вводите.Некоторые блоги потребуют, чтобы вы вошли в систему, чтобы оставить комментарий — в этом случае вы не можете.
Если вы оставите комментарий и поймете, что вошли в систему, не обращайтесь в службу поддержки — ничего не поделаешь. Мы ни при каких обстоятельствах не будем редактировать комментарии в блогах наших пользователей по вашему запросу.
.
