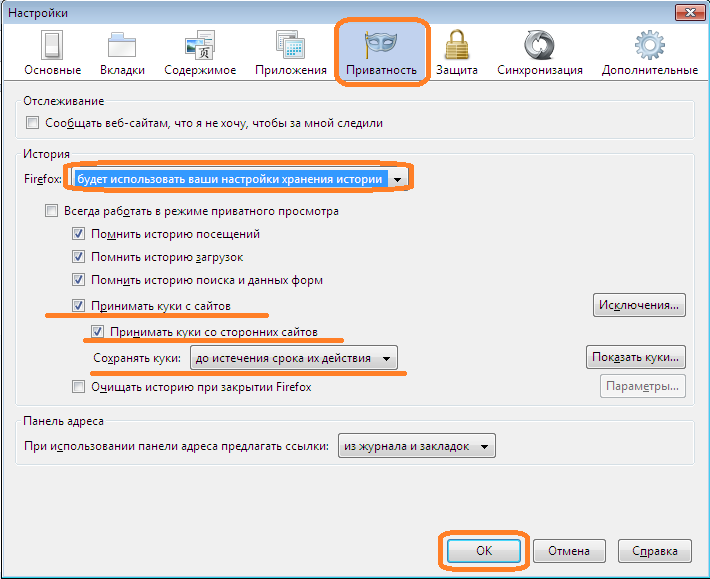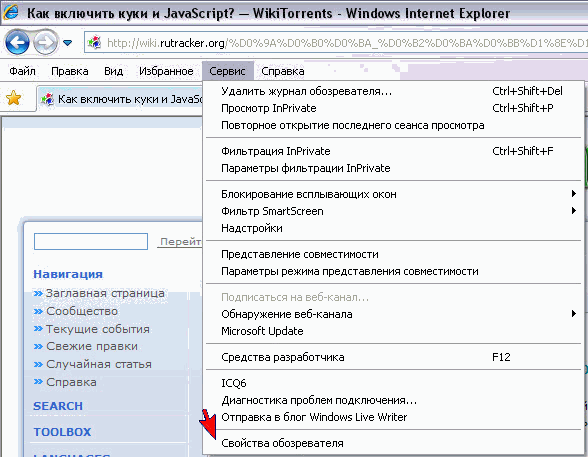Включение cookie на сайте — Fortune-Duck
Включение и отключение файлов cookie, используемых веб-сайтамидля сохранения ваших настроек в различных браузерах
Файлы cookie сохраняются на вашем компьютере веб-сайтами, которые вы посещаете, и содержат в себе такую информацию как настройки сайта, ваш статус и персональные данные, указанные на сайте. Когда вы возвращаетесь на сайт, браузер отправляет обратно cookie, которые принадлежат этому сайту, что позволяет последнему предоставлять вам информацию, соответствующую вашим потребностям.
1. Как включить cookie в браузере Firefox (версия браузера v.47)1.1 Щёлкните по кнопке «Меню» (Tools menu) и выберите вкладку «Настройки» (Options).
1.2 Перейдите к панели «Конфиденциальность» (Privacy).
1.3 Рядом с Firefox: выберите значение «Будет использовать ваши настройки хранения истории» (Use custom settings for history).
1.4 Установите флажок «Принимать cookie с сайтов» для включения cookie.

1.5 Чтобы исключить проблемы с получением cookie, убедитесь, что флажок «Принимать cookie со сторонних сайтов» (Accept third party cookies) установлен в любом положении кроме «Никогда» (Never).
1.6 Установите период хранения cookie: «Сохранять cookie» — «до истечения срока их действия» (they expire). Cookie будут автоматически удаляться по достижении срока их действия, установленного сайтом, отправившим cookie.
1.7 Закройте страницу настроек about:preferences. Любые сделанные изменения будут сохранены автоматически.
Внимание! По умолчанию в браузере Firefox cookie всегда включены!
2. Как включить cookie в браузере Opera (версия браузера v.38)2.1 Выберите в меню браузера (слева вверху) пункт «Настройки» и перейдите на вкладку «Основные настройки» (или «Общие настройки» в более ранних версиях) или «Безопасность».
2.2 В блоке «Файлы cookie» включите пункт «Разрешить локальное сохранение данных (рекомендуется)».

2.3 Удостоверьтесь, что пункт «Блокировать сторонние файлы cookie и данные сайтов» не выбран.
2.4 Закройте окно настроек.
3. Как включить куки в браузере Google Chrome (версия браузера v.51)3.1 Зайдите в меню «Настройка и управление» (справа вверху) и нажмите «Настройки» → «Показать дополнительные настройки» (внизу страницы настроек) → «Личные данные» → «Настройки контента» (или «Настройки содержания»).
3.2 Отметьте пункт «Разрешать сохранение локальных данных
(рекомендуется)» – это включит cookie для всех открываемых в браузере сайтов.3.3 Удостоверьтесь в отсутствии «галки» в пункте «Блокировать данные и файлы cookie сторонних сайтов».
3.4 Для выхода из режима настроек нажмите кнопку «Готово» (нижний правый угол активного окна).
4. Как включить cookie в браузере Internet Explorer (версия браузера v.11)4.1 Для включения cookie в браузере Internet Explorer перейдите в меню «Настройки» (кнопка в правом верхнем углу).
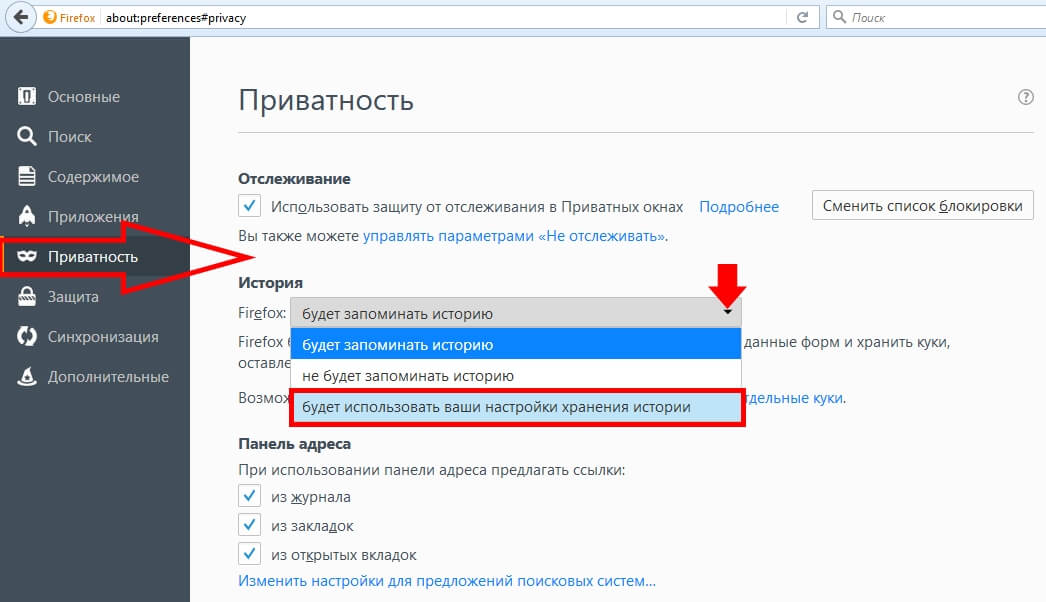
4.2 Выберите пункт «Свойства браузера» (или «Свойства обозревателя» в старых версиях).
4.3 В открывшемся окне перейдите на вкладку «Конфиденциальность» и нажмите на кнопку «Дополнительно». Откроется окно «Дополнительные параметры конфиденциальности».
4.4 Активируйте блок управления cookie, отметив пункт «Переопределить автоматическую обработку файлов cookie». Для включения cookie отметьте пункты «Основные cookie» — «Принимать» и «Сторонние файлы cookie» — «Принимать».
4.5 В последнем пункте «Всегда разрешать файлы cookie сеанса» также ставите галку и нажимаете на кнопку «OK». Для завершения работы со свойствами браузера нажимаете еще раз кнопку «OK».
5. Как включить cookie в браузере Safari (мобильная версия)5.1 На мобильном устройстве перейдите на вкладку настроек (Settings).
5.2 Выберите приложение Safari и перейдите в раздел «Конфиденциальность и безопасность» (Privacy&Security).
5.3 Выберите пункт «Блокировка cookie» (Block cookies).
 На открывшейся странице отметьте галкой пункт «Никогда не блокировать» (Always Allow).
На открывшейся странице отметьте галкой пункт «Никогда не блокировать» (Always Allow).5.4 Закройте настройки.
6. Как включить cookie в браузере Yandex (версия браузера v.16.6)6.1 Зайдите в меню «Настройка и управление» (справа вверху) и выберите пункт «Настройки».
6.2 В открывшемся окне внизу страницы выберите «Показать дополнительные настройки».
6.3 В пункте «Личные данные» нажмите кнопку «Настройки содержимого».
6.4 Отметьте пункт «Разрешать сохранение локальных данных (рекомендуется)» – это включит cookie для всех открываемых в браузере сайтов.
6.5 Удостоверьтесь в отсутствии «галки» в пункте «Блокировать данные и файлы cookie сторонних сайтов».
6.6 Для выхода из режима настроек нажмите кнопку «Готово» (нижний правый угол активного окна).
Аналогичная процедура включения cookie для браузера Amigo (версия браузера v.47.5)
Включение файлов cookie в браузерах ― 130.com.ua
Для полноценной работы с сайтом 130. com.ua необходимо включить файлы cookie в браузере. Если возникают проблемы при оформлении заказа с помощью браузера, убедитесь, что в нем включена поддержка файлов cookie.
com.ua необходимо включить файлы cookie в браузере. Если возникают проблемы при оформлении заказа с помощью браузера, убедитесь, что в нем включена поддержка файлов cookie.
Как включить файлы cookie в браузере Internet Explorer на компьютере Windows
1. В браузере выберите Сервис, затем выберите Свойства обозревателя.
2. В окне Свойства обозревателя откройте вкладку Конфиденциальность.
3. Нажмите кнопку Узлы.
4. В диалоговом окне Конфиденциальность для отдельных веб-сайтов в поле Адрес веб-сайта введите https://130.com.ua, а затем щелкните Разрешить.
5. Нажмите кнопку ОК.
6. В окне Свойства обозревателя нажмите кнопку ОК, чтобы сохранить параметры.
Как включить файлы cookie в браузере Mozilla Firefox на компьютере Windows
1. В браузере выберите Инструменты, затем выберите Настройки.
2. В окне Настройки выберите Приватность.
3. В раскрывающемся списке Firefox выберите будет использовать ваши настройки хранения истории.
4. Выберите Принимать куки с сайтов, если этот параметр еще не выбран.
5. Нажмите кнопку ОК.
Как включить файлы cookie в браузере Mozilla Firefox на компьютере Mac
1. В строке меню компьютера Mac щелкните Firefox, затем выберите Настройки.
2. В появившемся диалоговом окне щелкните Конфиденциальность.
3. В раскрывающемся меню Firefox будет выберите Запоминать историю.
4. Закройте окно.
Как включить файлы cookie в браузере Apple Safari на компьютере Windows
1. В браузере щелкните расположенный справа значок параметров.
2. Выберите Параметры.
3. В окне Общие выберите Безопасность.
4. Имя окна изменится на Безопасность.
5. Выберите Только с посещаемых сайтов, если этот параметр еще не выбран.
6. Закройте окно Безопасность.
Как включить файлы cookie в браузере Apple Safari на компьютере Mac
1. В строке меню компьютера Mac щелкните Safari, затем выберите Настройки.
2. В появившемся диалоговом окне щелкните Конфиденциальность.
3. В разделе Блокировать файлы Cookie выберите От третьих сторон и рекламодателей.
4. Закройте окно.
Как включить файлы cookie в браузере Google Chrome на компьютере Windows
1. Откройте браузер и щелкните значок параметров, расположенный в правом верхнем углу.
2. В открывшемся меню выберите Параметры.
3. На странице Настройки нажмите Дополнительные.
4. В разделе Конфиденциальность и безопасность выберите Настройки контента.
5. Нажмите Файлы сookie.
6. Передвиньте вправо переключатель Заблокировано.
Как включить файлы cookie в браузере Google Chrome на компьютере Mac
1. В строке меню компьютера Mac щелкните Chrome, затем выберите Настройки.
2. На странице Параметры щелкните Показать дополнительные параметры.
3. В разделе Конфиденциальность выберите Параметры содержимого.
4. В разделе Файлы Cookie выберите Разрешить сохранение локальных данных (рекомендуется), если этот параметр еще не выбран.
5. Нажмите кнопку Готово.
6. Закройте страницу Параметры.
Как включить файлы cookie в браузере Opera на компьютере Windows
1. Откройте браузер.
2. Выберите Меню > Инструменты > Настройки.
3. В окне Настройки откройте вкладку Расширенные.
4. Выберите Cookies.
5. Выполните одно из следующих действий:
6. Выберите Принимать cookies.
7. Выберите Принимать только с посещаемого сайта.
8. Убедитесь, что не выбран параметр Удалять новые cookies при выходе из Opera, и нажмите кнопку ОК.
Как включить файлы cookie в браузере Opera на компьютере Mac
1. В строке меню компьютера Mac щелкните Opera, затем выберите Настройки.
В строке меню компьютера Mac щелкните Opera, затем выберите Настройки.
2. В окне Настройки откройте вкладку Расширенные.
3. Выберите Файлы Cookie и выполните одно из следующих действий.
4. Выберите Принимать cookies.
5. Выберите Принимать только с посещаемого сайта.
6. Убедитесь, что не выбран параметр Удалять новые cookies при выходе из Opera, и нажмите кнопку ОК.
MyChart — Справка — Включение файлов cookie браузера
MyChart — Справка — Включение файлов cookie браузераЧтобы использовать интерактивные функции MyChart, вам необходимо включить файлы cookie в веб-браузере. Выполните простые шаги, чтобы включить файлы cookie для следующих веб-браузеров:
.Microsoft Edge и Internet Explorer 11.0 и выше:
- Нажмите кнопку Windows Пуск , затем Панель управления .
- Если панель управления находится в представлении по категориям, выберите категорию Сеть и Интернет .
 Если панель управления находится в режиме значков, вы можете пропустить следующий шаг.
Если панель управления находится в режиме значков, вы можете пропустить следующий шаг. - Щелкните Свойства обозревателя .
- Перейдите на вкладку Конфиденциальность .
- Установите ползунок «Настройки» в любое положение, кроме «Блокировать все файлы cookie» . Более высокие настройки безопаснее для вашего компьютера.
- Нажмите OK для выхода.
Mozilla Firefox 45.0 и выше (ПК):
- Щелкните раскрывающееся меню Firefox .
- Нажмите кнопку Параметры или разверните меню Параметры и выберите в нем Параметры .
- Перейдите на вкладку Конфиденциальность .
- В истории выберите Запомнить историю .
- Если вы предпочитаете Использовать пользовательские настройки для истории , убедитесь, что выбрано Принимать файлы cookie с сайтов .
- Нажмите кнопку OK .
Mozilla Firefox 45.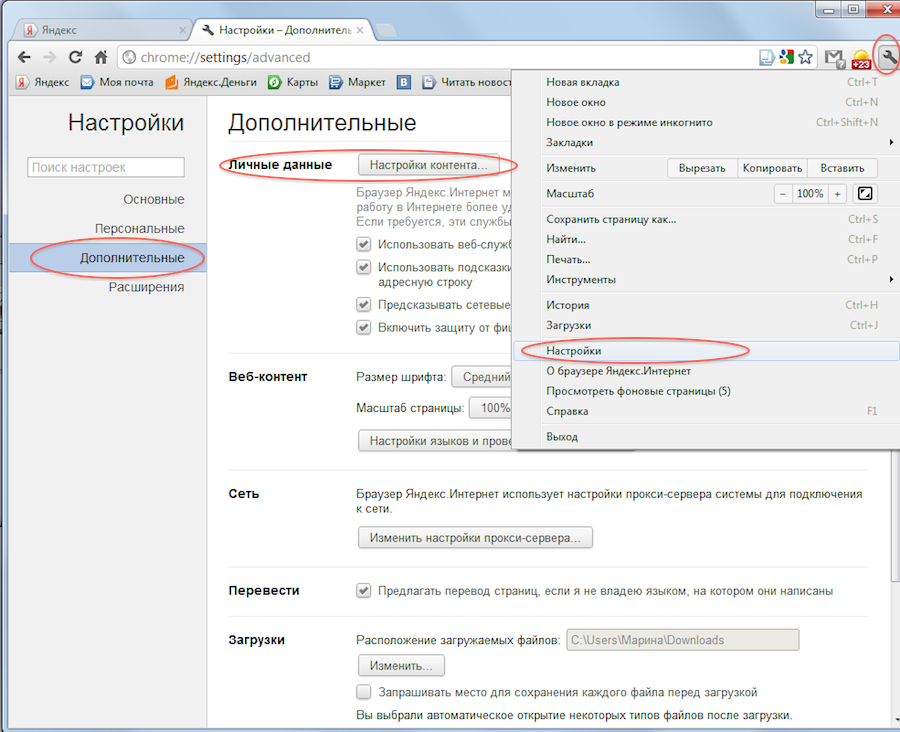 0 и выше (Mac):
0 и выше (Mac):
- Перейдите в раскрывающееся меню Firefox .
- Щелкните Настройки , а затем Конфиденциальность .
- В разделе История выберите Запомнить историю .
- Если вы предпочитаете Использовать пользовательские настройки для истории , убедитесь, что выбрано Принимать файлы cookie с сайтов .
- Нажмите кнопку OK .
Google Chrome 50.x и выше (ПК и Mac):
- Щелкните значок меню (Настройка и управление Google Chrome) в правом верхнем углу, а затем выберите «Настройки» (ПК) или «Настройки» (Mac).
- Нажмите Показать дополнительные настройки… .
- В разделе Конфиденциальность нажмите кнопку Настройки содержимого… .
- В разделе Cookies выберите «Заблокировано» .
- Нажмите кнопку OK .
- Закройте вкладку Настройки .
Safari 7.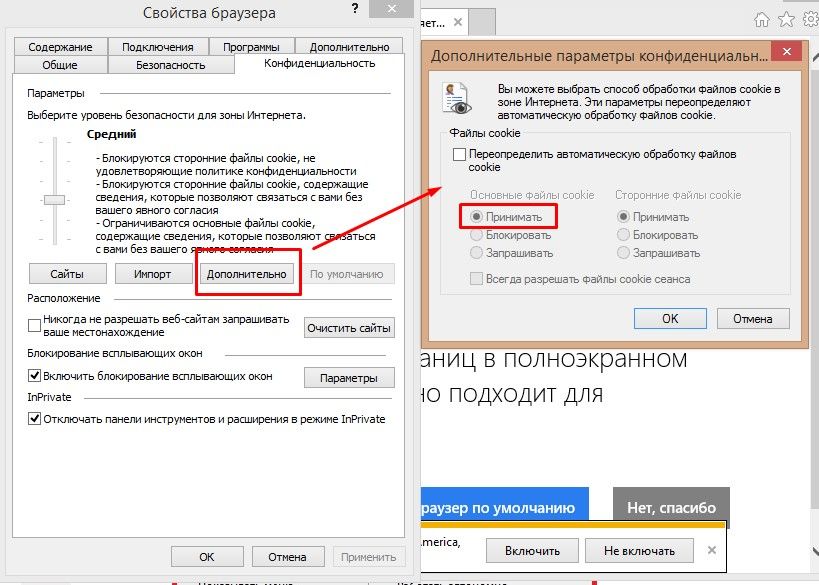 x и выше (Mac):
x и выше (Mac):
- Перейти к Сафари выпадающее меню.
- Щелкните Настройки
- В разделе Блокировать файлы cookie в окне Настройки контента выберите параметр От третьих лиц и рекламодателей .
- Нажмите кнопку OK .
Как включить файлы cookie для веб-браузеров, не перечисленных выше:
- Вы можете получить помощь из меню Справка вашего веб-браузера.
Вопросы? Свяжитесь с нами.
Загрузка…
Включение файлов cookie в вашем браузере | Справочный центр
Если ваш браузер настроен на блокировку сторонних файлов cookie, у вас могут возникнуть проблемы со входом в учетную запись Wix. Включите файлы cookie, чтобы убедиться, что вы можете успешно войти в систему.
Выберите свой браузер ниже, чтобы узнать, как включить файлы cookie:
Google Chrome
- Щелкните значок Еще в правом верхнем углу браузера.

- Щелкните Настройки .
- Прокрутите вниз и нажмите Дополнительно .
- В разделе Конфиденциальность и безопасность нажмите Настройки сайта .
- Нажмите Cookies .
- Убедитесь, что параметр Разрешить сайтам сохранять и читать данные cookie включен.
Примечание: Если этот параметр отключен, нажмите Заблокировано для включения.
Примечания:
- Убедитесь, что параметр Блокировать сторонние файлы cookie отключен, если вы используете коллекции баз данных.
- Для получения дополнительной информации об управлении файлами cookie в Chrome нажмите здесь.
Safari
- Нажмите Safari в строке меню и выберите Настройки .
- Нажмите Конфиденциальность .

- Снимите флажок рядом с Заблокировать все файлы cookie .
Примечание: Убедитесь, что используемая вами версия Safari поддерживается Wix. Просмотр поддерживаемых браузеров
Mozilla Firefox
- Щелкните значок Меню в правом верхнем углу браузера.
- Щелкните Настройки .
- Выберите панель Privacy & Security слева.
- Выберите Custom в разделе Enhanced Tracking Protection и убедитесь, что Cookies сняты.
Microsoft Edge
- Щелкните значок Еще в правом верхнем углу и выберите Настройки .
- Прокрутите вниз и выберите Просмотреть дополнительные настройки .
- Щелкните раскрывающееся меню Cookies и выберите Не блокировать файлы cookie .

 Если панель управления находится в режиме значков, вы можете пропустить следующий шаг.
Если панель управления находится в режиме значков, вы можете пропустить следующий шаг.