Как делать электронную почту на mail ru и пользоваться ей с комфортом
Автор Дмитрий Костин На чтение 8 мин. Опубликовано
Доброго вам времени суток, мои дорогие читатели. На дворе суббота, а значит начались выходные. Благодаря этому настроение поднимается еще выше. Плюс еще и на почту пришло письмо, которое я наконец-то дождался. А у вас кстати есть своя электронная почта? Если да, то какая? У меня, например, есть почта и на mail.ru, и на яндексе и на гугле. И всеми я пользуюсь и очень доволен.
Вообще, благодаря сегодняшним технологиям, обычная почта стала менее актуальной чем раньше. Конечно я имею ввиду только обычные письма. Посылки своей актуальности не потеряли, а благодаря различным интернет-магазинам и сервисам наоборот стали пользоваться большей популярностью.
Вообще в сегодняшних реалиях у каждого должная быть своя почта, потому что с помощью нее можно отправлять письма, документы, фотографии и другие файлы и данные. Причем всё происходит просто мгновенно, а пользоваться ей очень просто, причем самое главное, что всё это бесплатно и можно смотреть с любой точки планеты, где есть интернет.
Причем всё происходит просто мгновенно, а пользоваться ей очень просто, причем самое главное, что всё это бесплатно и можно смотреть с любой точки планеты, где есть интернет.
Именно поэтому я хотел бы вам рассказать о том, как делать электронную почту на mail и как ей пользоваться. Почему именно mail? А почему бы и нет? Это отличный сервис (блин, помоему я где-то уже произносил эту фразу) и очень удобный. На нём я сижу уже аж с 2003 года, а адрес, который я сделал еще в 2007 году еще до сих пор является актуальным и я им пользуюсь. В общем смотрите и тогда поймете, нужно ли вам это или нет. Сейчас прямо при вас я создам новый тестовый почтовый ящик для пример.
Потрите ладошки друг о друга и поехали!
Регистрация
- Зайдите на сайт mail.ru и нажмите на «Регистрация на почте».
- Теперь вам откроется окно регистрации. Заполните его по образу и подобию как показано на изображении. придумайте уникальное имя вашего почтового ящика, иначе регистрация не удастся (имя Masha@mail.
 ru уже не прокатит, так как его уже давно заняли, а вот [email protected] вполне, так как скорее всего это имя еще никто не занимал). Пароль придумывайте посложнее, чтобы сложнее было взломать (Лучше всего использовать 10-15 символов и чтобы были задействованы большая буква, маленькие буквы, цифры и тире или подчеркивание, например MurziK_1209). И я настоятельно рекомендую вам заполнить номер мобильного телефона, так как это сможет обеспечить вам дополнительную защиту вашей почты, а также восстановить ее в случае сбоев или если вы забыли пароль. Теперь нажмите «Зарегистрироваться».
ru уже не прокатит, так как его уже давно заняли, а вот [email protected] вполне, так как скорее всего это имя еще никто не занимал). Пароль придумывайте посложнее, чтобы сложнее было взломать (Лучше всего использовать 10-15 символов и чтобы были задействованы большая буква, маленькие буквы, цифры и тире или подчеркивание, например MurziK_1209). И я настоятельно рекомендую вам заполнить номер мобильного телефона, так как это сможет обеспечить вам дополнительную защиту вашей почты, а также восстановить ее в случае сбоев или если вы забыли пароль. Теперь нажмите «Зарегистрироваться». - Вот и всё. Ваш ящик готов. Осталось лишь пару дополнительных шажочков. Вы можете настроить подпись, которая у вас будет отображаться в конце каждого вами отправленного письма (Например — С уважением, Дмитрий Костин), а таже можете загрузить фотографию (аватарку), которая будет отображаться у вас в почте и все будут ее видеть, когда получат от вас письма. Но если вам это не нужно, то данные шаги вы можете пропустить.

- Потом сможете (необязательно) выбрать тему фона вашего ящика. Это по усмотрению. Ну и последним шагом вам предложат установить мобильное приложение. У меня на телефоне есть. Уже не представляю как без него. На этом регистрация закончена. Ну как? Удалось без происшествий создать свой ящик? Если да, то идем дальше. Если нет, то пишите в комментариях.
Вход в ящик, просмотр входящих и отправка нового письма
Давайте для начала выйдем из почтового ящика и зайдем в него снова, чтобы проверить всё ли хорошо у нас получилось. В правой верхним углу вы увидите адрес вашей новой почты (кстати не забудьте его) и кнопку «выход». Нажмите на нее. И теперь на главной странице mail.ru (там где вы регистрировались) в верхнее поле введите название ящика (в моем случае koskomp-test), а из выпадающего списка выберете то расширение, под которым вы регистрировались (у меня @mail.ru). Ну а в нижней строке наберите ваш великий пароль b нажмите войти. Теперь у вас должен осуществиться вход в почтовый ящик.
Если вы не можете войти в ящик, то убедитесь, что вы правильно набрали пароль, что у вас стоит английская раскладка клавиатуры и что не зажата клавиша CAPS LOCK.
Итак, вы вошли в почту. Вас сразу перебросило в папку со входящими письмами. Все непрочитанные письма будут помечаться жирным и чтобы его прочитать, вам надо нажать на любое письмо. Откроется сам текст письма, в котором могут быть и картинки, а также файлы, которые вы сможете скачать к себе на компьютер. Как видите, напротив слова «Входящие» жирным написано какое-то число. Это и есть количество непрочитанных писем.
Чтобы написать кому-то новое письмо, нажмите на кнопку «Написать письмо». Вам откроется пустой лист, где вы и будете ваять своё произведение искусства. Когда вы закончите, то в поле «Кому» введите адрес получателя ([email protected], [email protected] и т.д., например).Если вам нужно отправить почту нескольким людям, то пишите их адреса через запятую.
Поле «Тема» — необязательное поле, но с ним гораздо удобнее. Получатель сразу видит, по какой теме ему пишут и это гораздо лучше. Кнопка «Прикрепить файл» — полезная кнопка, если вы хотите отправить какой-то файл. Нажимаете, выбираете файл и вперед! Но если у вас много фйлов, то лучше их заархивировать.
Получатель сразу видит, по какой теме ему пишут и это гораздо лучше. Кнопка «Прикрепить файл» — полезная кнопка, если вы хотите отправить какой-то файл. Нажимаете, выбираете файл и вперед! Но если у вас много фйлов, то лучше их заархивировать.
Когда вы проделали все эти манипуляции, то нажимайте на кнопку «Отправить». После этого ваше письмецо уйдет к адресатам, а также оно появится у вас в «отправленных».
Если вы хотите позже дописать письмо, то нажмите на «Сохранить» и ваше письмо уйдет в «Черновики», где вы его сможете в любой момент отредактировать.
Ну что, как в целом? Понятно всё? Думаю, что да.
Удаление ненужных писем
Давайте теперь удалим ненужные нам письма, ведь в конце концов не надо их копить, особенно если они неактуальны или вообще не нужны.
Со временем почта начинает забиваться, особенно когда вы регистрируетесь на куче сайтов, то вам с них будут приходить всякие письма и уведомления. Тогда лучше удалять все ненужные письма. Я как-то забросил это дело, потом как посмотрел, а в ящике у меня более 5000 непрочитанных писем. Пришлось удалять. Это делается так:
Я как-то забросил это дело, потом как посмотрел, а в ящике у меня более 5000 непрочитанных писем. Пришлось удалять. Это делается так:
Переходите во «Входящие» и ставите галочку слева от тех писем, которые вы хотите удалить. Вы также можете удалить вообще все письма, если вы уверены, что они вам не нужны точно-точно, честно-честно.
Теперь просто нажимайте на кнопку удалить и все эти письма переместятся в «Корзину».
Если вы уверены, что эти письма вам больше не нужны, то заходите во вкладку «Корзина» и нажмите на кнопку «Очистить корзину». Всё.
Сохранение писем в архив
Сейчас мы с вами перейдем тоже к довольно «вкусной» функции почты mail.ru, а именно архив. Часто (да почти всегда) бывает такое, что вам приходят письма, которые вам нужны, но удалять не хочется. А также не хочется, чтобы она затерялась где-то в глубине вашей почты или просто неактуальна на данный момент. В общем такие письма можно поместить в «Архив». Для этого поставьте галочку на том письмице, которое вы хотите убрать, после чего нажмите на кнопку «В архив». Файл перенесется и уже не будет во «Входящих».
Файл перенесется и уже не будет во «Входящих».
Теперь зайдите в «Архив» и посмотрите всё ли там правильно перенеслось. Как видите, теперь ваши письма там.
Ну вот в принципе и всё по основным действиям в почте mail.ru. В следующей статье я расскажу о других действиях в данном почтовом сервисе, которые сделают вашу работу с почтой гораздо комфортнее.
И кстати я вам настоятельно рекомендую посмотреть посмотреть видеоуроки по продуктивной работе за компьютером. Видеоуроки сделаны замечательно, все рассказывается понятным языком и вы сможете наладить и оптимизировать процесс работы на ПК за минимальный срок. В общем посмотрите сами. Курс действительно замечательный.
Ну а на сегодня я с вами прощаюсь. И не забудьте прийти завтра, так как я буду рассказывать о еще нескольких замечательных возможностях электронной почты mail.ru. Ну и не проходите мимо подписки на обновления моего блога и вы всегда будете в курсе всех вжных событий, интересных (на ваш выбор) статей и различных акций.
Ну а я с вами прощаюсь на сегодня! Удачи вам в освоении компьютера. Вместе мы во всём разберемся. Увидимся с вами в следующих статьях. Пока-пока!
С уважением, Дмитрий Костин
Завести электронную почту | Пенсермен
Приветствую Вас , уважаемый посетитель блога «Пенсермен».
Постепенно уходит в прошлое время когда письма всё ещё пишут на бумаге и опускают в настоящий почтовый ящик в каком- нибудь почтовом отделении . Настало время компьютерных технологий которое принесло с собой такие понятия, как электронная почта и почтовый ящик.
Так вот, сегодня речь пойдет о том как завести электронную почту и почтовый ящик. Разберём всё до мелочей: куда заходить, что нажимать, что писать, как писать — всё подробно и с картинками. Я, думаю, всё будет понятно.
Не случайно эта запись относится на моём блоге к рубрике »Это необходимо». Я действительно считаю, что это необходимо сделать как можно скорее, чтобы стать полноправным пользователем всемирной паутины. В чём же заключаются Ваши ограничения прав сейчас? Всё очень просто. Пока Вы можете использовать только те ресурсы сети, которые не требуют регистрации и наличия электронного адреса.
В чём же заключаются Ваши ограничения прав сейчас? Всё очень просто. Пока Вы можете использовать только те ресурсы сети, которые не требуют регистрации и наличия электронного адреса.
Зачем нужна электронная почта?
Чтобы ответить на этот вопрос достаточно перечислить какие же возможности появятся у Вас, если Вы не поленитесь завести электронную почту? Давайте разбираться вместе. Итак, выделим основные пункты:
- отправлять и получать не только письма, но и фотографии, видеоролики и прочие файлы, причем происходить это будет мгновенно;
- пользоваться социальными сетями такими, как »Одноклассники», »Мой мир», »В контакте» и другими, а также различными форумами, в качестве полноценного участника дискуссий и обсуждений.
- можно завести личные кабинеты в госуслугах, налоговой и других государственных учреждениях, имеющих электронные ресурсы в сети и решать вопросы, связанные с ними через интернет, то есть без очередей и бумажной волокиты;
- выписывать различные товары через интернет, обычно дешевле чем в розничной сети и даже оплачивать их электронными деньгами;
И это ещё далеко не полный перечень всех прелестей при наличии электронной почты! Но не будем терять время и перейдём непосредственно к созданию почтового ящика. Ниже подробно описано, как это делается на Mail.ru, кому больше по душе Яндекс, может пропустить эту часть и сразу приступить к пошаговой инструкции по созданию почтового ящика на Yandex.ru.
Ниже подробно описано, как это делается на Mail.ru, кому больше по душе Яндекс, может пропустить эту часть и сразу приступить к пошаговой инструкции по созданию почтового ящика на Yandex.ru.
Как завести электронную почту на Mail.ru
Итак, нажимаем на следующее слово: -> СЮДА и попадаем на почтовый портал Mail.ru. Я не стал показывать скриншот всей страницы, а ограничился только необходимой областью. Вот она:
Нажимаем на »Регистрация в почте» и нам откроется следующее окно, где мы должны заполнить необходимые поля. Я бы Вам посоветовал настроиться на то, что эта почта будет временной. Потренируетесь на ней, покопаетесь в настройках, поэкспериментируйте, а потом удалите или просто забудьте о её существовании, а в следующий раз, со знанием дела, можно завести и постоянную электронную почту.
Об анкете и видах адресов
Итак, заполняем имя, фамилию, выбираем день, месяц и год рождения, город можно пропустить, выбираем пол. Доходим до поля »Почтовый ящик», кликаем по нему, появляется выпадающий список незанятых имён.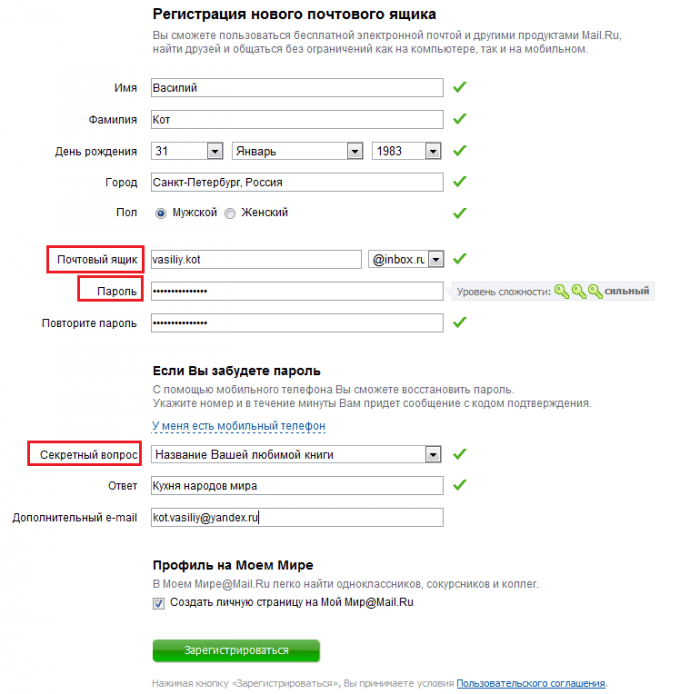 Выбираем что- нибудь оттуда.
Выбираем что- нибудь оттуда.
Для информации: Все адреса на почте Mail.ru имеют следующий вид: адрес@mail.ru или адрес@bk.ru, или адрес@inbox.ru, или адрес@list.ru. Уточним, адрес — это то, что Вы придумали, или выбрали из списка, английскими буквами. Символ: @ -называется собака, а mail.ru, bk.ru, inbox.ru, list.ru — окончание вашего адреса. Обратите внимание, что пробелы нигде не ставятся.
О пароле и коде . Регистрация
Приступаем к заполнению пароля для нашей электронной почты. Вот с ним будьте внимательны. Лучше сначала напишите его на листочке (маленькими буквами, чтобы не запутаться- мы же тренируемся). Потом посмотрите на клавиатуру, »CapsLosk» должен быть выключен. Раскладку клавиатуры ставим английскую, иначе просто не получиться, если ошибётесь- красная надпись выскочит.
А чтобы легче запомнить пароль можно для себя записать его по-русски и вводить не глядя на английские буквы. Например наберёте: открываюпочту , а на самом деле введётся: jnrhsdf.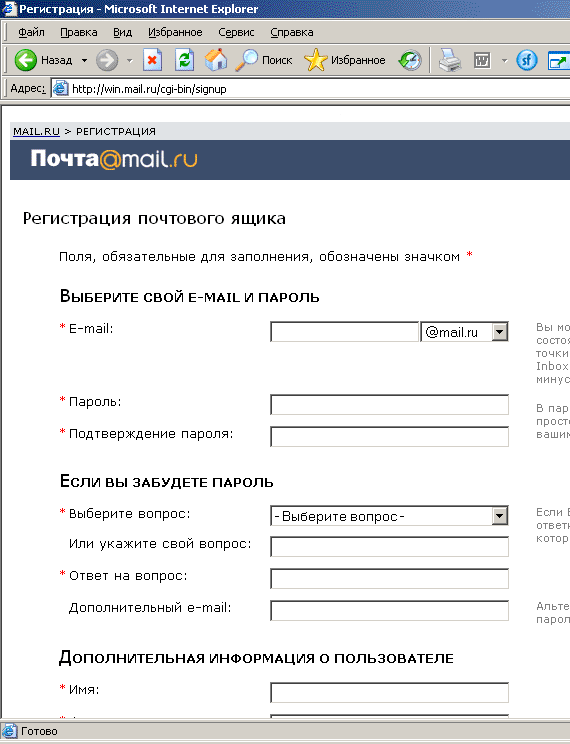 gjxne , »и волки сыты и овцы целы»! Ну, по паролям на моём блоге есть отдельная тема: »Хранение паролей- устанавливаем Password Safe». Настоятельно рекомендую её почитать, там также подробно всё изложено »от А до Я». Смотрим на картинку. Вот что у нас должно получиться.
gjxne , »и волки сыты и овцы целы»! Ну, по паролям на моём блоге есть отдельная тема: »Хранение паролей- устанавливаем Password Safe». Настоятельно рекомендую её почитать, там также подробно всё изложено »от А до Я». Смотрим на картинку. Вот что у нас должно получиться.
Ну всё, заполнили примерно таким образом, как на верхней картинке. У Вас тоже должны быть галочки в тех же местах, что и у меня. Чтоб не раскрывать лишнюю информацию о себе, щёлкаем по »У меня нет мобильного телефона» и ниже появятся другие строчки, как на следующей картинке. Там выбираем из выпадающего списка »Секретный вопрос» и пишем на него ответ, который Вы должны помнить и без бумажки.
Всё заполнили! нажимаем »Зарегистрироваться» и видим следующую картинку
Здесь вводим код, который нам предлагают. Если не понятно что там за буквы, щелкайте на »Не вижу код». И потом набирайте. В случае ошибки, можете убрать свои буквы и набрать заново. Ввели код, нажимаем »Готово».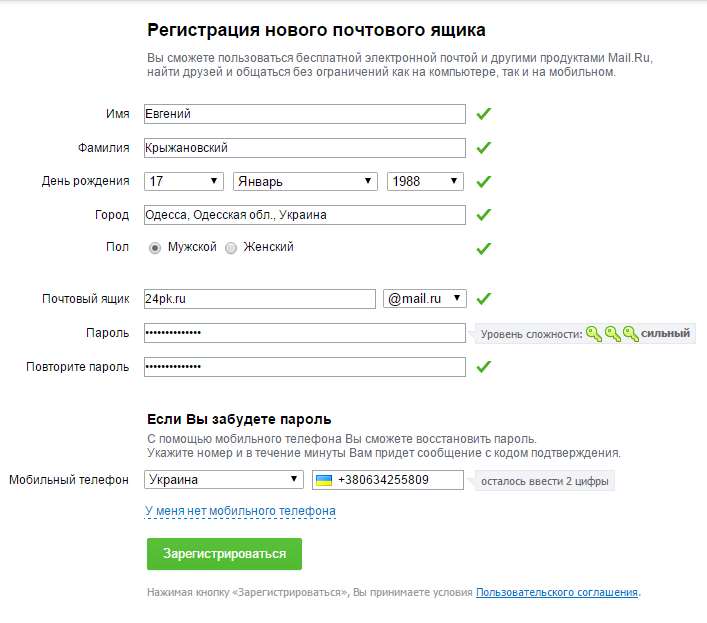 После этой процедуры у Вас откроется окно с Вашей электронной почтой. Там уже будут два письма от администрации Mail.ru. С приветствием и предложением мобильной версии. На картинке внизу изображена часть почтового ящика mail.ru:
После этой процедуры у Вас откроется окно с Вашей электронной почтой. Там уже будут два письма от администрации Mail.ru. С приветствием и предложением мобильной версии. На картинке внизу изображена часть почтового ящика mail.ru:
Об ещё одной почте и почтовой программе
Можете начинать экспериментировать, а когда захотите завести уже постоянную электронную почту, то заводите сразу как минимум две. Одна будет для серьёзного общения, а другая для регистрации на различных развлекательных и сомнительных ресурсах.
И ещё, я бы рекомендовал Вам сразу установить почтовую программу, например Mozilla Thunderbird (она, кстати бесплатная), и пользоваться всеми своими почтовыми ящиками через неё, чтобы не теряться в море информации на порталах, подчас даже мешающей сосредоточиться. Об этой программе и её установке подробно написано на моём блоге в теме: »Бесплатная почтовая программа Мазила Тандерберд». Всё мы смогли завести электронную почту на Mail.ru
Как завести электронную почту на Yandex. ru
ru
Итак, нажимаем на следующее слово: -> СЮДА и попадаем на почтовый портал Yandex.ru. Щёлкаем по большому зелёному прямоугольнику с надписью »Завести почту». Нам открывается следующее, я бы сказал, мрачное окно, хотя его у Вас может и не быть, а сразу откроется форма регистрации. Это, скорее всего, зависит от того каким браузером Вы пользуетесь. Например, когда я пробовал завести почту через Мозиллу, это окно было, а вот через Оперу- нет. Так что не пугайтесь и следуйте далее. Если это окно есть, жмём »Завести новый ящик».
Для информации: Все адреса на портале Yandex.ru имеют такой вид: адрес@yandex.ru . Уточню, адрес — это то, что Вы придумали, или выбрали из списка, английскими буквами. Символ: @— называется собака, а yandex.ru — окончание вашего адреса. Обратите внимание, что пробелы нигде не ставятся.
Форма регистрации. Отличие от Mail.ru
Теперь заполняем форму регистрации. Я её уже заполнил. У Вас должно быть наподобие этого.
В отличии от почты Mail.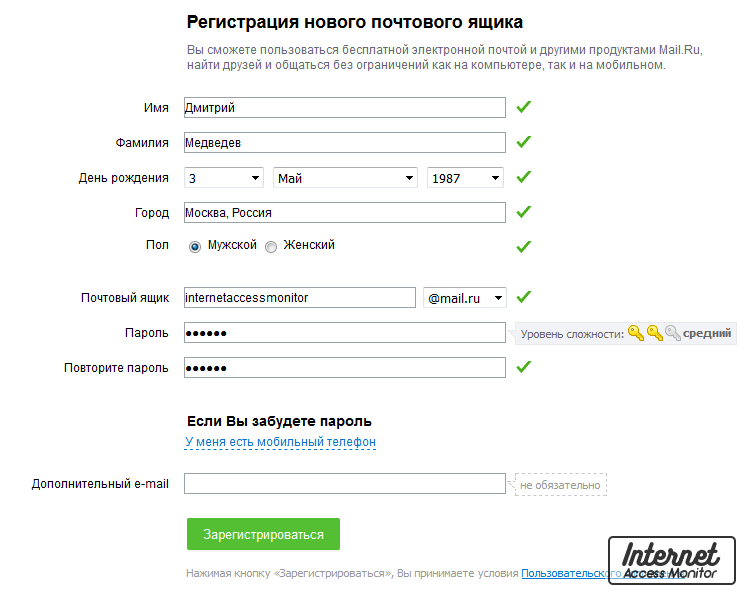 ru, здесь не хотят знать ни даты рождения, ни Вашего пола и телефон не пытаются выведать. Есть возможность посмотреть текст Вашего пароля, если нажать »Показать текст пароля», кстати, удобная вещь, в случае ошибки можно легко найти в каком она месте. Но чтобы избежать этого и не запутаться да ещё ненароком не забыть пароль я Вам предлагаю сначала записать его на бумажке для начала маленькими буквами и не забудьте посмотреть на клавиатуру- CapsLock должен быть выключен.
ru, здесь не хотят знать ни даты рождения, ни Вашего пола и телефон не пытаются выведать. Есть возможность посмотреть текст Вашего пароля, если нажать »Показать текст пароля», кстати, удобная вещь, в случае ошибки можно легко найти в каком она месте. Но чтобы избежать этого и не запутаться да ещё ненароком не забыть пароль я Вам предлагаю сначала записать его на бумажке для начала маленькими буквами и не забудьте посмотреть на клавиатуру- CapsLock должен быть выключен.
О паролях и программе для их хранения
Я считаю, на первом почтовом ящике лучше потренироваться, поэкспериментировать, повозиться с настройками, а потом уже можно завести и постоянную электронную почту. Простой способ не забыть пароль это выставить клавиатуру в английской раскладке и не глядя на эти английские буквы набрать какую- нибудь русскую фразу. К примеру, тот набор букв, что на картинке, по-русски будет: открытьпочту. Можете проверить.
А вообще, если Вы серьёзно относитесь к безопасности своей информации, лучше установить для этого специальную программу, которая и придумывать пароли будет и хранить надёжно, а Вам их даже запоминать и записывать не придётся. Пример такой программы подробно описан в одной из тем на моём блоге под названием: »Хранение паролей- устанавливаем Password Safe» Если понравиться можете установить её или любой другой менеджер паролей. Поверьте это очень удобно и главное многократно повышает степень безопасности.
Пример такой программы подробно описан в одной из тем на моём блоге под названием: »Хранение паролей- устанавливаем Password Safe» Если понравиться можете установить её или любой другой менеджер паролей. Поверьте это очень удобно и главное многократно повышает степень безопасности.
Яндекс паспорт и почтовый ящик
Продолжим. После заполнения формы регистрации Вы попадаете В окно «Яндекс : паспорт», где перечислены все Ваши персональные данные, которые Вы вводили. Не буду здесь подробно останавливаться. Вот это окно:
Нажимаем по стрелке: »Почта» и попадаем в свой почтовый ящик. Там сначала появиться всплывающее окно со всякими любезными предложениями. Можете сразу его закрыть и приступить к экспериментам со своим почтой. Вот так он выглядит:
Вот и всё. Мы смогли завести электронную почту на Yandex.ru! И ещё, я уже писал выше, но всё же повторюсь. Если честно, почтовые ящики в том виде, в каком нам их представляют почтовые порталы крайне не удобны в использовании.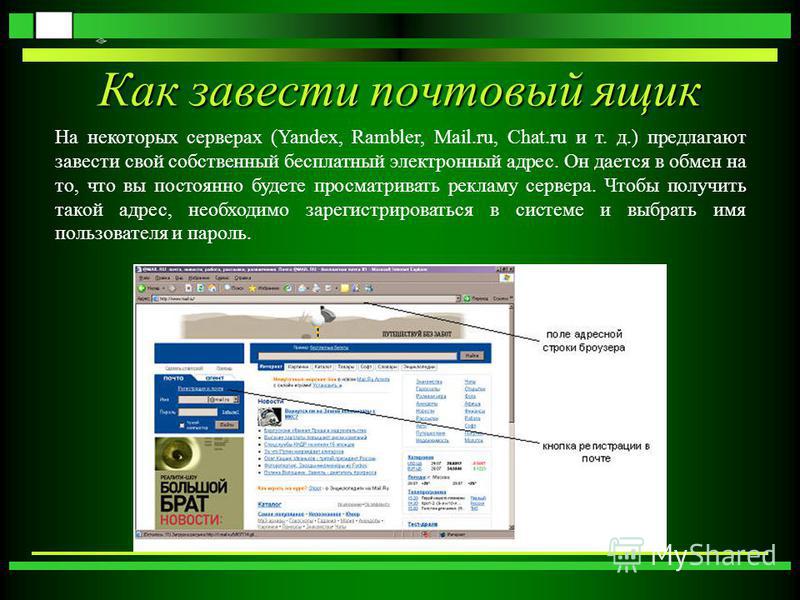 Это моё личное мнение, но я думаю со мной многие согласятся. Основной их минус это масса лишней информации.
Это моё личное мнение, но я думаю со мной многие согласятся. Основной их минус это масса лишней информации.
Так вот, чтобы оградить себя от неё, да и просто повысить удобства пользования своей почтой- всеми своими почтовыми ящиками с любых порталов где Вы завели электронную почту, существует множество программ, как платных так и бесплатных. Одна из них Mozilla Thunderbird. Всё об этой программе подробно написано на моём блоге в теме: »Бесплатная почтовая программа Мазила Тандерберд». Я ей пользуюсь много лет и уже просто не представляю как можно без подобных почтовых программ обходиться. Всё!
Удачи вам! До скорых встреч на страницах блога «Пенсермен».
Как зарегистрировать почту Майл ру бесплатно: регистрация нового почтового ящика
- WINDOWS
- MAC OS
- LINUX
- IOS
- ANDROID
- игры
- Новости
- Статьи и обзоры
Cоздать электронную почту Майл ру БЕСПЛАТНО: инструкция новичку
Приветствую, дорогие читатели блога. Сегодня поговорим о том как создать электронную почту майл ру на одном из старейших сервисов Рунета. Рассмотрим как работать и настраивать отдельные элементы почтовика. Сегодня у многих людей есть потребность в постоянной отправке и получении электронных писем на разное оборудование.
Сегодня поговорим о том как создать электронную почту майл ру на одном из старейших сервисов Рунета. Рассмотрим как работать и настраивать отдельные элементы почтовика. Сегодня у многих людей есть потребность в постоянной отправке и получении электронных писем на разное оборудование.
Но, у большинства нет своего домена в Интернете, денег или намерений пользоваться платными почтовыми сервисами. Такие люди хотят завести себе бесплатный ящик, чтобы заниматься электронной перепиской и резервировать информацию. В этом материале описывается регистрационный процесс, некоторые функции почтовой обработки, а также работа облачного диска mail.ru.
Как создать электронную почту майл ру: пошаговая инструкция
Работа с любой службой бесплатной электронной переписки начинается с регистрационных операций. Посетитель нажимает соответствующую кнопку и переходит на страницу с заполняемой формой. Будущий пользователь будет вынужден заполнять поля из этого списка:
- фамилия;
- имя;
- день рождения.
 Указывают день, месяц и год;
Указывают день, месяц и год; - Позицию город заполнять необязательно;
- пол;
- в поле “Почтовый ящик” введите желаемый адрес. По мере набора на клавиатуре автоматически предлагаются неиспользуемые названия. Если посетитель напечатал имя и фамилию Александр Иванов, то майл.ру может порекомендовать shura.alexanderivanov.ivanov @ mail.ru
- пароль;
- повтор пароля. Майл.ру требует, чтобы он состоял из сочетания цифр и букв. Чем сложнее, тем лучше с точки зрения безопасности. Сайт автоматически оценивает и показывает уровень его сложности.
Можно настроить восстановление доступа к ящику при утрате пароля. С этой целью вводится номер сотового телефона. На указанный телефон придет сообщение с кодом. Его вводят на следующей странице.
Но, допустим у человека указанного средства связи, он не хочет оставлять номер сотового в сети, сдал его в ремонт. Тогда, нужно указать, что у него нет мобильного и ввести дополнительный email на новой странице. Далее желающие зарегистрироваться действуют по инструкциям из emailа, пришедшего в обозначенное место. Теперь читателю известно, как делается регистрация почты майл.ру.
Как создать электронную почту майл ру: регистрация нового пользователя в системе.Создать почтовый ящик майл.ру с детальной настройкой
Настройка дизайна почты
Есть немного возможностей подобрать или поменять дизайн, настроить оформление писем. Выделим три основных средства:
- выбрать фоновую тему;
- создать стандартную подпись для всех сообщений;
- загрузить свою фотографию.
Темам уделяется особое внимание. Они разрабатываются в рамках проекта fashion. mail.ru. Поэтому есть два способа установить понравившуюся. Можно поступить просто. Кликнуть вверху справа на свой адрес, а затем – на позицию настройки в появившемся меню. Ещё проще сразу нажать на ссылку в нижней части страницы. На экране отобразится список настроек. Клиенту нужно зайти в раздел Темы. После этого нажимается подходящая картинка из около 100 предложенных вариантов.
Теперь опишем ещё один путь. Окно браузера с веб-страницей mail.ru оставляют открытым. В другой вкладке заходят на вышеуказанный ресурс. Здесь находятся картинки с фотографиями десяти специалистов, создавших тематические сюжеты. Кликаете на фото, и на экране отображается художники его творение. Если тема нравится, то следует нажать Установить тему.
При желании можно разместить свое фото в Профиле. Как и прежде, посещается раздел Настройки. Затем надо перейти в Личные данные. В этом окне есть две опции добавления фото. Надо либо загрузить его со своего устройства, либо сфотографироваться, кликнув на Сделать снимок. В последнем случае нужно подключить к компьютеру подходящее оборудование.
Чтобы просмотреть или изменить имя и подпись отправителя, которые автоматически вводятся в корреспонденции, следует войти в меню Имя и подпись и отредактировать их см. рисунок.
Сервис установил такую подпись по умолчанию: «С уважением, имя пользователя, email пользователя».
Настройка пересылки писем
Иногда возникает потребность в перенаправлении полученных емейлов кому-то. В связи с этим стоит остановиться на одной полезной функции. В Майл.ру существует два способа автоматической отсылки пришедшей корреспонденции. Выбор зависит от потребности. Если необходимо пересылать всю почту, то просто указывают адрес для пересылки.
Это делают, переходя по разделам настройки, Правила фильтрации. Там необходимо выбрать Добавить пересылку. Откроется окно с формой ввода.
Но, бывает, что пользователь желает переотправлять только письма, соответствующие определённым критериям. Например, письма от одного отправителя. В Правилах фильтрации делают следующее:
- кликают «Добавить фильтр»;
- раскрывают перечень «Все действия»;
- отмечают «Переслать копию сообщения на адрес»;
- если позиция Поле от не выбрана автоматически, то выделяют его;
- вводят интересующие сведения об отправителе в форму;
- ставят отметку возле правил фильтрации. Можно применить их к спаму, использовать Автоответчик и др. Все опции показаны на рисунке.
Получение почты с других ящиков
Майл.ру предлагает функцию ознакомления с перепиской на аналогичных веб-ресурсах. В ранее упомянутом разделе настраивания выбирается Почта из других ящиков. Поддерживаются следующие службы:
- Яндекс. Для идентификации в этой системе не требуется пароль. Необходимо предоставить доступ к счету через Yandex OAuth;
- Gmail. Здесь авторизация тоже происходит через OAuth;
- Yahoo. Подобно службам Gmail и Yandex разрешают доступ через Yahoo OAuth;
- Outlook. Доступ осуществляется через систему Live connect;
- Aol.Необходимо вводить логин и пароль;
- Другие. Подобно aol.
Подчеркнем, что OAuth – это средство захода в личную часть веб-сайта, применяемое многими порталами. Этим термином обозначают протокол, разрешающий одному сайту выдать другому ресурсу право доступа к информации пользователя. Это удобно посещающему, так как он не применяет логин и пароль. Набор предоставляемых прав часто подлежит изменениям.
Возьмем в качестве примера службу Gmail. Последовательность шагов будет такой:
- Кликается кнопка Gmail;
- Вводится адрес Гугл почты;
- Если у владельца несколько учетных записей, то выбирается нужная;
- Появится информация, что майл.ру получит возможность читать и удалять письма и управлять ящиками, просматривать ключевые сведения в профиле, управлять контактами;
- При согласии жмется кнопка Allow;
- На экране появится сообщение, что сборщик удачно дополнен. Ознакомившись с ним, следует определить папку для сохранения. По умолчанию предлагается каталог, названный по адресу из сервиса Gmail, но можно его переименовать или указать другой. Например, папку Входящие;
- Решить, как поступить с отметкой на пункте Применять фильтры к полученным письмам;
- Нажать кнопку «Сохранить».
Установка меток на письма
Иногда более эффективно одновременно обрабатывать несколько сообщений, например, удалять их, показывать, что их содержание уже, известно, или, что их ещё не читали. В таком случае понадобится отметить их. Сделать это можно несколькими методами. Проще всего выделить необходимое, зайдя в интересующую папку и поставив значки. Однако, если планируются операции с несколькими письмами, особенно с большим количеством, то надо поступать иначе.
В нужном каталоге нажимается пункт Меню с прямоугольником. Он расположен слева от пункта «Удалить». Будут предложены следующие варианты:
- выделить все письма;
- отметить непрочитанные;
- указать прочитанные;
- выделить письма с файлами.
Далее в меню Ещё выделенные письма помечаются как прочитанные или непрочитанные. Также возле них можно поставить флажок. Пометить как прочитанные можно клавишей Q, непрочитанные выделяются клавишей U, а флажок ставится нажатием на I.
Подключение доменной почты
Чтобы подключить её к услуге делается вход на сайт biz.mail.ru. В поле ввода домена вводится сайт. Доменное имя должно быть зарегистрировано в Рунете, то есть в зоне .ru (например, maika.ru). Нажимается кнопка Подключить. Владельцу домена понадобится подтвердить его права, как собственника доменного имени.Есть несколько методов подтверждения:
- ?@8<5=5=85 <5B0 BM30. Перед тэгом закрытия </head> ставится код от майл.ру;
- добавить файл html. Этот способ годится только при наличии хостинга;
- DNS проверка;
- перенос DNS.
Остановимся подробнее на втором способе. Следует действовать так:
- загрузить указанный html файл;
- поместить его в корневой каталог веб-сервера;
- проверить, открывается ли файл по адресу, указанному сервисом. Обычно последний выглядит примерно так http://maika.ru/mailru-domain4M14WTxNZeGudS2q.html
- сделать клик на кнопку «Подтвердить».
Как работает облачный диск Mail.ru
Как видим, регистрация почты Майл.ру дает массу возможностей по организации персональной и корпоративной переписки, групповой обработке электронной корреспонденции. Но, служба не ограничивается этим.
Подобно своим аналогам mail.ru решил выйти на рынок облачного хранения данных. Оно позволяет сберечь ценные сведения в случае случайной потери на локальном компьютере. Важные изображения или тексты будут храниться на специальном сервере в Интернете. Чтобы разместить их в облаке, нажимают «Загрузить» и выбирают необходимое, кликнув на «Выбрать файлы». Размер загружаемого файла не может превышать 2 Гб. С помощью сервиса создаются документы редактора Microsoft Word, таблицы Excel или презентации.
Сервис предлагает своим пользователям размещать файлы общим объемом не более 8 Гб бесплатного места. Но, при желании, этот объем увеличивается за дополнительную плату. Можно остановиться на одном из четырех тарифных планов, отличающихся объемом выделяемого места и сроком действия. Они приведены в таблице.
Таблица цен тарифных планов мейл.ру в рублях
| Выделяемое место | Месяц | Год |
| 64 Гб | 69 | 690 |
| 128 Гб | 149 | 1490 |
Чтобы работа была удобной, необходимо установить приложение Mail.ru Cloud.
Заключение
Сервис предоставляет своим пользователям ряд интересных возможностей в плане защиты от утраты пароля, фильтрации, отметке и пересылке писем, создания доменной почты, хранения данных. Чтобы получить все это, следует создать почтовый ящик майл.ру. Возможности оформления дизайна ограничены. Но, это не основная функция сайта.
Надеюсь, материал был полезен, а мне удалось полностью раскрыть данную тему. Не забываем сделать репост статьи и подписаться на рассылку блога. Всех благ.
С уважением, Галиулин Руслан.
Как завести почтовый ящик на майле
Здравствуйте, уважаемый посетитель сайта! В этой подробной и пошаговой инструкции, вы узнаете, как завести новый почтовый ящик на сервисе mail.ru.
Инструкция очень простая и рассчитана на каждого начинающего пользователя.
На сегодня иметь электронный почтовый ящик очень важно.
Без почтового ящика, вы не сможете зарегистрироваться в различных магазинах, поиграть в онлайн игры, совершать и оплачивать покупки и многое другое.
Поэтому сегодня завести свой почтовый ящик — очень важно.
Создать почтовый ящик лучше всего на следующих сервисах — mail.ru, яндекс или на гугл.
В этой инструкции, я расскажу вам как завести почтовый ящик на майле.
Если вы хотите завести почтовый ящик в гугл или яндекс, то смотрите инструкции — как создать почтовый ящик на яндекс, как создать почтовый ящик на гугл.
Итак, чтобы пройти регистрацию почтового ящика на mail.ru, вам нужно в своем интернет браузере в панели адреса набрать и перейти по следующему адресу mail.ru.
Когда вы перейдете на главную страничку сайта майл, в самом верхнем левом углу переходим по ссылке «Создать почту» (Регистрация в почте).
Регистрация почты
Итак, после того как вы перейдете по ссылке создать почту, у вас откроется меню, где вам нужно будет заполнить фамилию, имя, придумать адрес электронной почты, давайте рассмотрим более подробнее.
- «Имя» указываем свое имя.
- «Фамилия» указываем свою фамилию.
- Напротив поля «Дата рождения», нам нужно указать число месяц и год своего рождения.
- В строке «Пол» ставим галочку вашего пола — женский или мужской.
- В поле «Желаемый почтовый адрес», вам нужно придумать свой электронный адрес.
Обратите внимание: когда вы укажите свой email, то адрес может быть занят другим человеком.
Если придуманный вам адрес занят, то вам нужно будет придумать свой уникальный почтовый адрес электронной почты.
Пример создания электронного адреса — mail.ru
Почтовый ящик в майл ру может содержать латинские буквы и цифры.
Придумать логин для своего почтового ящика очень просто, вы можете указать свое имя, фамилию, год рождения.
Приведу пример различных логинов
- №1 содержит имя — eldar
- №2 содержит имя и фамилию — eldardunaev
- №3 логин — имя фамилия и цифры — dunaeveldar88
- №4 и еще один примерчик логин из красивого имени — bliss — fantastic — rainy — aqua и так далее.
Осталось совсем чу — чуть, чтобы завершить регистрацию почтового ящика, для этого нам нужно придумать пароль, при помощи, которого, мы будем входить в свой почтовый ящик.
Пароль от почты майл может содержать прописные — заглавные буквы латинского алфавита, а также цифры.
Пример создания пароля для почты mail.ru
- 284NQv04QcV
- 5D1Q2G7C8
- dima808computer
- pkintel04Qw
и так далее паролей для почты можно придумать без гранично.
Желательно свой придуманный пароль куда — нибудь записать, а иначе вы его забудете в скором времени.
Итак, после того как вы придумали пароль, вам нужно будет указать свой пароль в поле «Пароль».
А в поле «Пароль еще раз», вам нужно будет указать тот же пароль, который, вы указали в пол в поле пароль.
Последний шаг регистрации почты
Поле «Телефон», чтобы не регистрировать свой телефон переходим по ссылке «У меня нет мобильного телефона».
В следующем шаге, вместо телефона, нас попросят указать дополнительный email — указывать дополнительный адрес почты не обязательно.
Чтобы завершить создания почтового ящика, нажимаем на кнопку «Зарегистрироваться».
После всех выполненных действий, у вас откроется страничка проверки, где нам нужно в специальном поле указать код с картинки и нажать на кнопку «Продолжить».
Если код с картинки плохо виден, то нажмите по ссылке не вижу код.
Когда вы нажмете на кнопку продолжить, у вас будет создан почтовый ящик на mail.ru.
Теперь вы знаете, как завести почтовый ящик на майле.
На этом я буду заканчивать инструкцию, всем пока, удачи! До новых встреч на сайте computerhom.ru.
Понравилось? Поделитесь с друзьями!
Почему бы не подписаться?Подпишитесь на нашу рассылку, и получайте интересные полезные материалы сайта computerhom.ru. Ни какой рекламы — бесплатная компьютерная помощь подписчикам от автора.
Как завести электронную почту на майле (@mail.ru) – почта Mail.RU
В настоящей же теме мы приведем такую же инструкцию по созданию почтового ящика (E-mail) в сервисе МАЙЛ.РУ.
При этом окончание Вашего электронного адреса получит расширение @mail.ru
Почта Mail.Ru
Для начала необходимо отметить, что данный сервис пользуется невероятной популярностью, т.к. изначально ориентирован на потребности пользователей, желающих получать «чистые» письма без спама и вредоносных вирусов.
Официальной датой запуска данного сайта принято считать 15 декабря 1998 года. По крайней мере, именно эти цифры можно встретить в Интернете, хотя, сама разработка проекта почти наверняка началась гораздо раньше.
Таким образом, за долгие годы работы почта Mail.Ru:
- успела обрасти громадным количеством клиентов
- развила собственную информационно-поисковую систему
- добавила массу сервисов, удобных для нахождения нужной информации
- усовершенствовала собственные алгоритмы, и неустанно продолжает развивать
Собственный почтовый ящик на почте Mail.Ru — практично, удобно, просто.
Более того, дополнительные услуги сервиса позволяют пользователям сразу же получать сообщения по SMS, как только в ящик поступают новые письма или сообщения, что очень удобно для тех, кто не имеет постоянного доступа к Интернету.
В системе мейл.ру, кроме всего прочего, есть масса онлайн-приложений для браузеров (например, Агент Mail.Ru), что позволяет отслеживать новые письма даже не входя в собственный почтовый аккаунт!
Но хватит долгих разговоров, переходим к пошаговой инструкции:
Как завести электронную почту на майле (@mail.ru)
1. Проходим на сайт MAIL.RU (майл.ру).
2. Жмем «Регистрация в почте» как на скриншоте ниже
3. Заполняем предложенную форму регистрации, указывая обязательные данные:
- Имя
- Фамилию
- День рождения
- Пол: мужской или женский
- Почтовый ящик (желаемое название ящика – то, что будет стоять перед @mail.ru)
- Пароль
- Номер телефона (не обязательно, но желательно для возможности восстановления доступа по SMS на случай, если забудете пароль от почты)
ВАЖНО: пароль должен соответствовать требованиям безопасности!!! Все ключки (подсказки) должны загореться зеленым цветом! В противном случае регистрация НЕ удастся, и Вас вернут обратно, чтобы исправить ошибку!!
Для сложных паролей нужно использовать: английские буквы, цифры, ЗАГЛАВНЫЕ буквы вместе со строчными!
Кроме того, ОБЯЗАТЕЛЬНО запишите или запомните:
- Пароль
- Адрес почты
- Секретный вопрос
- Ответ на секретный вопрос
4. Если мобильного телефона у Вас нет, жмем «У меня нет мобильного телефона» и заполняем поля, необходимые для восстановления доступа к почте на случай утери пароля:
- Секретный вопрос
- Ответ
5. Когда все поля будут заполнены корректно (т.е. желаемый адрес свободен, пароль соответствует требованиям, телефон доступен и работает) – жмем «Зарегистрироваться» (смотрите скриншот выше).
6. Следующим шагом необходимо ввести английскими буквами символы с картинки, доказав, что Вы не робот, а живой человек, который хочет завести электронную почту на майле (@mail.ru):
В результате у Вас:
Либо будет создан почтовый ящик.
Либо будет предложено внести изменения в форму регистрации (например, если Вы задали слишком простой пароль, то его попросят усложнить). В этом случае возвращаемся к пункту №3 данной инструкции и вносим необходимые изменения в форму регистрации!
Если же Вы все выполнили верно, то после ввода символов с картинки (капчи) будете прямиком отправлены в свой новенький личный почтовый ящик на майл.ру. При этом выбранный Вами адрес почтового ящика можно всегда подсмотреть в правом верхнем углу:
Как видно, чтобы завести электронную почту на майле (@mail.ru) никаких особых знаний не требуется. И даже новичок способен в течение нескольких минут это сделать.
Созданный почтовый адрес уже можно указывать при регистрации на сайтах, форумах, при добавлении комментрариев, использовать для приема и отправки писем и т.д. Более того, таких ящиков можно завести сколько душе угодно!
Например, один – для работы, другой – для друзей, третий – для родственников и так далее.
Как создать почтовый ящик
Что такое почтовый ящик?
Функция почтового ящикапозволяет автоматически импортировать электронные письма, отправленные на любой конкретный адрес электронной почты, в систему поддержки билетов в качестве билетов. Теперь владелец или агент могут работать над этой заявкой и решить проблему клиента.
Когда почта преобразуется в тикет, тема письма становится заголовком тикета, а содержимое письма становится содержанием тикета. В билете вы можете увидеть адрес электронной почты отправителя, имя, дату и время.
В чем преимущества почтового ящика?
1. Он автоматически преобразует ваши электронные письма в тикет поддержки в UVdesk.
2. Это сократит время ответа агента службы поддержки, поскольку агент может видеть заявки на панели UVdesk. Вам не нужно будет проверять почтовый ящик на наличие новых писем.
Шаги по созданию почтового ящика:
- Войдите в панель поддержки UVdesk.
- На панели управления вы увидите меню « CHANNELS », а под ним вы найдете « Mailbox ».
- Щелкните значок « Mailbox », после чего вы будете перенаправлены на новую страницу.
- На новой странице вы увидите список существующих почтовых ящиков и кнопку « Новый почтовый ящик ».
- Нажмите кнопку « New Mailbox », после чего появится всплывающее окно.
- Введите Имя почтового ящика и Адрес почтового ящика , а затем нажмите кнопку Proceed .
- После этого появится еще одно всплывающее окно, в котором вам нужно скопировать предоставленный секретный адрес электронной почты, который вы будете использовать для пересылки электронной почты для различных почтовых служб, таких как Gmail , Outlook , Fastmail , Yahoo , Яндекс. , Zoho Mail и др.
Обратите внимание: По вопросам пересылки электронной почты обращайтесь к поставщику услуг электронной почты
Как настроить Яндекс почту с Thunderbird
Если вы используете почтовую программу Mozilla Thunderbird на своем компьютере и хотите получить доступ к своей Яндекс.Почте с помощью Thunderbird, вы можете легко это сделать, настроив свою учетную запись Яндекс.Почты с помощью настроек IMAP в Thunderbird. Чтобы узнать, как войти в свой аккаунт Яндекс.Почты с помощью Thunderbird, следуйте пошаговым инструкциям, приведенным ниже:
Шаги по настройке Яндекс.Почта с Mozilla Thunderbird:
1.) Откройте программу Mozilla Thunderbird на своем компьютере и выберите опцию — Пропустить и использовать мой существующий адрес электронной почты на экране приветствия.
2.) Введите следующие данные в окне «Настройка учетной записи почты» в соответствующие поля.
- Ваше имя: Введите ваше имя пользователя
- Адрес электронной почты: Введите свой полный адрес электронной почты на Яндексе
- Пароль: Введите пароль от учетной записи на Яндексе
После того, как вы закончите ввод данных, нажмите кнопку «Продолжить».
3.) Теперь нажмите на опцию Ручная настройка и введите указанные ниже параметры для почтовых серверов:
Входящая почта
- Протокол: IMAP
- Имя сервера: yandex.ru
- Порт: 993
- SSL: SSL / TLS
- Аутентификация: обычный пароль
Исходящая почта
- Имя сервера: yandex.ru
- Порт: 465
- SSL: SSL / TLS
- Аутентификация: Ваш обычный пароль
Также вам нужно будет указать свое имя пользователя.Для этого введите свой логин в Яндекс.
ПРИМЕЧАНИЕ. Если вы настраиваете получение электронной почты из почтового ящика, такого как [электронная почта защищена], вам нужно будет ввести учетные данные перед символом @ в поле имени пользователя.
4.) Затем вам нужно будет нажать на опцию «Повторное тестирование», чтобы убедиться, что вы указали правильные данные в вышеуказанных шагах. Когда тест пройдет успешно, нажмите кнопку Готово.
5.) Теперь вам нужно будет синхронизировать вновь созданную учетную запись с сервером, чтобы получить доступ к списку папок.Итак, щелкните правой кнопкой мыши параметр имени учетной записи и выберите «Настройки».
6.) Затем щелкните параметр «Настройки сервера» и выберите «Переместить в папку удаленных элементов» в разделе «При удалении сообщения».
7.) Затем откройте опцию Копии и папки и введите имя вашего почтового ящика на Яндексе для всех папок.
8.) После этого нажмите кнопку ОК, чтобы применить сделанные изменения, и перезапустите Thunderbird. Теперь вы можете получить доступ к своим сообщениям Яндекс.Почты в программе Thunderbird.
Использование адресов электронной почты вашего домена — Частные клиенты
- Перейти к содержанию
- Перейти к панировке
- Перейти к меню заголовка
- Перейти к меню действий
- Перейти к быстрому поиску
ложь
dynamic_column
ложь
ложь
правда
ложь
ложь
340
английский
правда
3
Дом
- Помогите
- Горячие клавиши
- Какие новости
- Доступные гаджеты
- Авторизоваться
- Страницы
- Блог
Содержание
- Настройки
- Инструменты содержания
Космические инструменты
Использование адресов электронной почты вашего домена — Бизнес-клиенты
- Перейти к содержанию
- Перейти к панировке
- Перейти к меню заголовка
- Перейти к меню действий
- Перейти к быстрому поиску
ложь
dynamic_column
ложь
ложь
правда
ложь
ложь
340
английский
правда
3
Дом
- Помогите
- Горячие клавиши
- Какие новости
- Доступные гаджеты
- Авторизоваться
- Страницы
- Блог
Содержание
- Настройки
- Инструменты содержания
Космические инструменты
- Переключатель языка
- А т прицепы (1)
Как освободить адрес электронной почты Edu в 2020 г. Получить электронную почту edu через 5 минут
Получите электронную почту Edu: Вы ищете бесплатный адрес электронной почты edu? Если да, вы получаете бесплатную электронную почту с помощью команды Blogging Days. В этой статье мы подробно разместили «Как получить бесплатную электронную почту uk».Тогда почему вы ждете, начните читать отличную рабочую методику получения электронной почты edu бесплатно.
Перед тем, как регистрироваться для получения адреса электронной почты Free Edu, позвольте проверить «Каковы преимущества бесплатного адреса электронной почты edu и где он может быть полезен». Приведенные ниже ресурсы принимают и предлагают определенные преимущества для студентов, обучающихся по электронной почте get edu.
Мы добавили ряд рабочих методов для вашего запроса «как получить электронную почту edu». Пользователи должны следовать любому методу и получить неограниченное хранилище электронной почты.
Не забудьте изменить пароль после получения адреса электронной почты Edu, иначе срок действия пароля истечет через семь (7) дней.
★ ★ ★ ★ ★ТОП 5 преимуществ
- Бесплатный потоковый доступ
- Бесплатные образовательные онлайн-курсы
- Бесплатное программное обеспечение для студентов
- Неограниченное количество развлечений
- Доступ к инструментам графического дизайна
Плюсы
-
Бесплатное программное обеспечение Windows -
Netflix, Prime Access -
Неограниченное хранилище Gdrive -
Пакет скидок Github -
Бесплатный хостинг и домен
Минусы
-
Доступно только для студентов -
Ограничено для нескольких услуг -
Доступны только лучшие услуги -
Разрешены университеты уровня 1 -
1 Доступ к идентификатору электронной почты
- Добавлен новый метод в октябре 2020 г.
- Добавлено четыре (4) метода работы. Пользователи могут попробовать новейший метод для создания электронной почты Edu.
- Метод 3 добавлен в июне 2020 г.
- Метод 4 добавлен в июле 2020 г.
Проверьте статью, подробно описан каждый метод. всего наилучшего и пользуйтесь преимуществами электронной почты Edu.
Октябрь 2020 Второе обновление
Колледжи штата Вирджиния имеют в общей сложности 23 колледжа в ее филиале; вы можете подать заявку прямо в VCC, вы получите прямое электронное письмо с доменом .edu на свой почтовый ящик с подробными инструкциями.
- Посетите общественные колледжи штата Вирджиния
- Нажмите кнопку «Применить», где она доступна в верхней части правого меню.
- Страница перенаправляет на страницу входа, нажмите «Новые пользователи».
- Создайте имя пользователя и пароль
- Теперь, страница регистрации открыта, заполните форму заявки соответствующим образом.
- После заполнения формы заявки нажмите кнопку «Отправить».
После завершения процесса регистрации проверьте электронную почту, где доступны инструкции и информация о процессе настройки электронной почты Edu.
Мы добавляем новое обновление электронной почты Edu для кандидатов, которые ищут электронную почту Edu для различных источников пособий, следуют приведенным ниже инструкциям и как получить бесплатный адрес электронной почты студента из указанного ниже университета.
Октябрь 2020 Первое обновление
- Посетите официальный сайт колледжа, справа нажмите кнопку «Подать заявку».
- Он перенаправлен на новую страницу, их перейдите и нажмите кнопку «Применить».
- На экране появится страница входа в систему, нажмите «Начать новую регистрацию».
- Затем выберите «Международный кандидат» и нажмите «Далее».
- На следующей странице нажмите «Первокурсник» и нажмите «Далее».
- Затем выберите тип диплома на кнопке «Без диплома».
- Затем заполните форму заявки «Имя студента», дата рождения, рабочий адрес электронной почты для проверки, гражданство (используйте Грузию) и любой город Грузии и тип визы «Нет». Затем нажмите Далее.
- Затем следуйте инструкциям на экране и отправьте форму заявки.
На следующий день после получения электронного письма с именем пользователя снова следуйте инструкциям на экране для подтверждения учетной записи по электронной почте и номеру мобильного телефона. После завершения проверки подождите 2–3 дня для активации учетной записи.
Обновление за август 2020 г.
Используйте поддельные данные, ожидайте адреса, используйте только реальный адрес , адрес можно найти в Google. Это дает подлинные и 100% шансы на электронную почту Edu. Раньше мы увеличивали эти ошибки, но позже мы исправили и получили много писем от целевых университетов.
Что нам нужно перед созданием электронной почты Edu
Важный шаг: Перед созданием электронной почты Edu сохраните данные поддельного адреса
Edu mail Преимущества 2020
- Canva Premium : можно использовать премиум-аккаунт canva бесплатно.
- Бесплатная учетная запись Netflix Студенческая подписка для неограниченного стриминга.
- Бесплатная учетная запись Amazon : получите бесплатную учетную запись на 6 месяцев.
- NameCheap : Предложение один год бесплатно.Регистрация доменного имени ME стоит 18,99 долларов в год с сертификатом SSL на один год, который стоит 10 долларов в год.
- Orchestrate: Доступ к учетной записи разработчика за 49 долларов в месяц.
- SendGrid : Предлагает студенческий план с 15 000 бесплатных электронных писем в месяц.
- Travis CI : Доступ к частным сборкам, которые взимают с вас 69 долларов в месяц.
- Купон Amazon AWS на 15 долларов
- DNSimple: Предлагает план персонального размещенного DNS на два года, который обычно стоит 5 долларов в месяц.
- GitHub : доступ к неограниченным частным репозиториям.
- Кредит в размере 25 долларов США на HackHands, интерактивную помощь по программированию, доступную круглосуточно и без выходных.
- Купон Digital Ocean на 50 долларов со сроком действия 1 год.
- Skillshare 2 месяца бесплатно — Скачайте сейчас
- Bitnami: предлагает план Business 3 на один год, который обычно стоит 49 долларов в месяц.
- Crowdflower : доступ к платформе Crowdflower.
- Набор облачных служб Microsoft Azure и инструментов разработчика: Microsoft Azure, Visual Studio Community и остальные инструменты разработчика Microsoft.
- Некоторые люди заявляют о бесплатной альтернативе Grammarly.
Также проверьте, счет без звукового сигнала
Получите бесплатный пользовательский домен и хостинг
Соберите все Edu mail Benefits отсюда
Метод: 1
Бесплатная электронная почта
Чтобы создать бесплатную электронную почту edu без каких-либо ошибок, необходимо выполнить 6 шагов, просто нужно терпение, чтобы получить бесплатную электронную почту edu, для получения электронной почты edu требуется время.
Заключительный шаг: После создания электронной почты с временным паролем с помощью метода ниже, Login Here и измените временный пароль и сделайте его постоянной учетной записью электронной почты Free edu :-).
Как создать бесплатную электронную почту Edu
Шаг № 1: Официальный веб-сайт государственного университета / колледжа Гото Вирджиния и создайте учетную запись с фальшивыми данными, как мы предложили ниже — Создайте новую учетную запись Здесь
Шаг № 2 : Для создания вышеупомянутой учетной записи вам потребуются данные об адресе в США, которые доступны в по этой ссылке для США. После генерации адресов вы должны принять временный адрес электронной почты по той же ссылке. , просто перейдите ниже в том же окне.
Шаг № 3: Сохраните эти фальшивые имя, адрес и адрес электронной почты для временного использования в блокноте, пока не будет создана учетная запись.
Генератор поддельных адресов
Шаг № 4: После сбора вышеуказанной информации нажмите кнопку «Продолжить» или «Далее» в процессе регистрации,
Шаг № 5:
- Имя и фамилия: Введите полученное вымышленное имя (имя и фамилию)
- Дата рождения, номер социального страхования (SSN): Введите дату рождения.Номер SSN (используется для здравоохранения)
- Пол: Введите пол (в соответствии с выбранным вами профилем)
- Расовая или этническая идентификация: Белый
- Латиноамериканец или латиноамериканец: Нет
- Вы когда-либо подавали заявку , присутствовал: №
Нажмите «Сохранить и продолжить»
- Введите сгенерированный временный адрес электронной почты: Доступен по той же ссылке
- Это ваш постоянный адрес: Да
Вы можете оставить номер телефона (необязательно), а затем перейти к просмотру, сохранению и продолжению,
- Какое среднее образование: У меня нет GED / High …….
- Дата последнего посещения: 01/2017
- Наивысший выпуск завершен: 11 класс.
- Посещали ли вы когда-нибудь: Нет
- Я планировал получить степень: Нет
План начала занятия: Выберите любой курс и нажмите «Сохранить и продолжить»
- Служили ли вы когда-нибудь в армии: Нет
Нажмите «Сохранить и продолжить»
- Родительский 1 и 2: Выберите кого угодно
- Каков ваш текущий статус ?: Родной из США
- Основной разговорный язык: Английский
Шаг № 6:
Нажмите кнопку «Сохранить и завершить». Он перенаправляет на новую страницу и показывает идентификатор электронной почты и временный пароль, запишите эти данные и , войдите сюда и измените временный пароль.
После смены пароля теперь вы можете использовать этот идентификатор электронной почты для различных предложений, перечисленных выше.
Соберите все Edu mail Benefits отсюда
Как получить электронную почту edu
Метод: 2
Как только учетная запись получит идентификатор электронной почты edu и пароль, войдите здесь и воспользуйтесь перечисленными выше предложениями и преимуществами из доступных ресурсов.
Шаг №1: Зарегистрируйтесь с хорошо объясненными выше поддельными данными, используя тот же инструмент для данных человека / студента — Создайте учетную запись здесь.
Шаг № 2: Предоставьте необходимую информацию и заполните ее соответствующим образом.
Шаг № 3: После того, как все шаги будут выполнены, сохраните заявку и отправьте их соответствующим образом, после отправки вы получите идентификатор электронной почты и пароль.
Шаг №4: Используйте сгенерированные идентификатор электронной почты и пароль для получения Edu, Войдите здесь , чтобы воспользоваться преимуществами и предложениями.
Лучшее и быстрое обслуживание на Интернет-рынке бесплатных электронных писем edu, мы также выполняем заказы на массовые рассылки
Дальнейшие вопросы и сомнения можно оставить в поле для комментариев ниже.Так что мы можем ответить мудро.
Бесплатный генератор электронной почты edu
Пользователи должны выполнить указанные выше действия, чтобы получить электронную почту edu двумя способами. Попробуйте заполнить предоставленную информацию подробно и получите бесплатный доступ к электронной почте edu. Если вы ищете бесплатный почтовый хостинг, вам нужно попробовать лучшую CRM.
Бесплатный временный адрес электронной почты .edu
Созданный идентификатор электронной почты работает на постоянной основе, электронную почту также можно использовать на временной основе.
Метод: 3
Этот метод обновлен в июне 2020 г.
- Перейдите по ссылке на официальный сайт колледжа Куэста из меню.
- Теперь ссылка перенаправлена на веб-сайт колледжа Куэста. Нажмите «Подать заявку онлайн сегодня», чтобы увидеть последний семестр.
- Страница перенаправляется на http://opencccapply.net/, здесь используйте поддельное имя, адрес, SSN и другую информацию отсюда (генератор поддельных адресов)
- После завершения регистрации выберите «Cuesta College» ».
- Теперь нажмите «Начать приложение» и заполните форму заявки соответственно.
- После отправки онлайн-заявки вы получите электронное письмо с инструкциями по электронной почте для получения электронного письма. (ваш электронный адрес выглядит так: ваше_имя @ my.cuesta.edu)
- Вот и все
Метод: 4
Этот метод обновлен в июле 2020 г.
Шаг-1
- Перейдите на веб-сайт My AACC и нажмите « Create Account »
- В следующем окне ссылка перенаправит на «Контактная информация», «Информация о зачислении» и «Информация об учетной записи», заполните те поля и щелкните по созданию учетной записи.
Контактная информация
- Имя
- Отчество или инициал
- Фамилия
- Дата рождения (DOB)
- Адрес электронной почты
- Подтвердите адрес электронной почты
- Домашний / основной телефон
- Мобильный / мобильный телефон
- Теперь введите адрес с «номером квартиры или квартиры», «городом», «штатом» и почтовым индексом. Сгенерировать поддельный адрес .
После ввода вышеуказанных полей нажмите « Create Account »
Заполните основные необходимые данные, которые генерируются из поддельного адреса.
- Самая последняя средняя школа ***: Очень важный шаг для генерации удостоверения личности: добавьте школу с высшим образованием и введите название школы в соответствии с требованиями штата.
- Добавьте название школы, вы получите предложения в следующем поле, в котором выберите одно название школы.
- Другая информация: Оставьте пустым
- Дата получения сертификата: 02.06.2016
- Информация о колледже: выберите без опции
В следующем окне выберите;
- Образовательная цель
- Выберите любой из следующих вариантов: Я планирую получить степень младшего специалиста колледжа
- Область интересов
- Выберите область интересов: Выберите Business option
- Выберите степень / сертификат: Выберите FinancialAccouning (AAS)
- Срок
- Выберите академический семестр — выберите опцию « Лето »
Теперь нажмите и сохраните кнопку.
- Дисциплинарная история
- Задача Вопрос
- Ответьте на все вопросы и запишите все ответы в одном месте
- Сертификация
- Выберите вариант Сертификации — Да
- Подпись
Нажмите на « Сохранить и продолжить ”кнопка
Примечание: После отправки формы подождите, пока 5-10 мин. получит электронное письмо; Получено два письма, во втором письме вы получите « AACC ID ».Этот идентификатор AACC важен для создания идентификатора электронной почты Edu.
Важное примечание: Не закрывайте ссылку просмотра приложения, эти сведения необходимы для дальнейших действий. Если вы закрылись, то Просмотрите приложение здесь
После завершения вышеуказанного шага вы получите два (2) письма от сообщества колледжа AACC в этом
- Электронное письмо 1: приветственное письмо
- Электронное письмо-2: Электронное письмо с идентификатором AACC
Где, идентификатор электронной почты AACC edu очень важен для генерации электронной почты и пароля Edu.
На этом шаге
- Введите DOB
- Теперь введите полный адрес вместе с почтовым индексом, штатом, страной
- Введите название школы еще раз, год заработной платы должен быть 2016
- А затем нажмите кнопку « ОТПРАВИТЬ ».
Подождите 24 часа, чтобы получить электронное письмо от Университета, оно состоит из ссылки на имя пользователя и пароль (ссылка на пароль, созданный пользователем).
Видеоурок:
Действия через 24 часа
- Чтобы сгенерировать пароль, используйте эту ссылку для генерации пароля.
- Введите имя пользователя (которое указано в полученном вами электронном письме).
- Теперь введите; DOB, AACC ID и вопросы безопасности.
- Введите пароль и нажмите кнопку отправки.
Затем ссылка перенаправляется на страницу входа, затем используется ваш адрес электронной почты «[email protected]» и генерируется пароль.
Доступ к почтовому ящику
Перейдите по официальной ссылке AACC и используйте идентификатор электронной почты и пароль для панели управления почтового ящика.
Наши услуги по оценке пользователей
КУПИТЬ EDU ПОЧТА
★ ★ ★ ★ ★Доставка по электронной почте в течение 3 дней
Что вы получите: Данные для входа, данные учетной записи и вопросы безопасности
После оплаты напишите нам [email protected] . Мы ответим на номер в течение 24 часов.
Ссылка для оплаты для пользователей из Индии — Pay Here
Для индийских пользователей используйте ниже INR Способ оплаты Pay Rs.699 / —
Заполните форму ниже «Новый способ электронной почты»
Выполните указанные выше действия, получите электронную почту Edu и воспользуйтесь преимуществами бесплатных материалов из различных источников цифрового маркетинга. Не забудьте получить ключ продукта Windows 10. Если у вас возникли какие-либо вопросы о получении бесплатной электронной почты Edu или возникли трудности, задайте вопросы ниже в комментариях.
О чем говорят наши пользователи
Куплен 17 июля 2020 г. : Я искал столько дней, эти ребята предоставили за меньшее время — Руби Пинсон
Куплено 15 июля 2020 г. : Эти парни классные, электронная почта работает как шарм — Роберт Дж. Ривера
«Заказанный адрес электронной почты edu немного сомневается, но в эти дни блоггинга ребята оказали хорошее обслуживание.спасибо, ребята, я сделаю еще одну услугу, если мне понадобится в будущем … спасибо »- Harish M — Мой facebook
«Эти ребята великолепны для более быстрого обслуживания, рентабельного, но хорошего обслуживания. Я использую электронную почту edu для многих бесплатных услуг в Интернете. » — Kajal
«спасибо, дни ведения блога, я порекомендую » — Kamakshi
Как получить учетную запись электронной почты edu
Как получить лазурь с edumail
Сначала вам нужно создать электронную почту Edu, а затем зарегистрироваться в Azure с идентификатором электронной почты edu.Это единственный вариант получить бесплатную учетную запись Azure. Полная учетная запись azure edu 2020 доступна только с электронной почтой edu. попытайся.
Ищете бесплатный домен и хостинг — возьмите здесь
Получите бесплатную учетную запись Netflix
Как получить электронную почту edu
Следуйте указанным выше методам работы, получите желаемый адрес электронной почты и используйте его соответственно. Используйте описанные выше процедуры и шаги для бесплатного электронного письма edu. Используйте любой метод для мгновенного счета.
Как получить бесплатную электронную почту edu?Есть две возможности: либо вы можете создать, используя любой из указанных выше методов, либо Купить у нас . Мы доставим неограниченное хранилище электронной почты.
Как создать бесплатный генератор электронной почты edu.?Следуйте описанной выше процедуре и получите бесплатную электронную почту edu.
Как создать бесплатную учетную запись электронной почты edu?Следуйте методу 3 для регистрации.
Как зарегистрироваться для получения электронной почты?Воспользуйтесь любым из способов и получите БЕСПЛАТНО.edu mail (рекомендуется способ 3).
Как получить бесплатную электронную почту edu?Следуйте инструкциям вышеупомянутого метода и получите электронное письмо.
Как получить бесплатную электронную почту в 2020 году,В 2020 году используйте портал my.vccs.edu для бесплатных электронных писем edu.
Могу ли я получать электронную почту от Reddit?Нет, вы должны использовать только веб-сайт университета / кампуса колледжа.
Каковы преимущества бесплатной электронной почты edu?Просто ознакомьтесь с перечисленными выше преимуществами Edu.
Как создать бесплатный адрес электронной почты edu.?По вашему желанию, стандартного формата нет.
Как создать бесплатную учетную запись электронной почты edu?Следуйте инструкциям метода 3
Как настроить общий почтовый ящик в Exchange 2010? Пошаговая инструкция
Это, вероятно, одно из самых востребованных руководств для младших администраторов Exchange 2010 во всем мире… Итак, вот оно: Как настроить общий почтовый ящик в Exchange 2010 Пошаговая версия :
1. Откройте консоль управления сервером Exchange, затем перейдите в раздел «Конфигурация получателя» и щелкните под ним в разделе « Mailbox », после загрузки раздела нажмите « New Mailbox » (на правой боковой панели).
2. На этом шаге вы выбираете тип почтового ящика , который хотите создать. Обычно это Почтовый ящик пользователя , поэтому мы будем использовать этот вариант в этом руководстве, затем нажмите Далее .
Если вы новичок в этом, вот небольшая wiki о том, для чего используется каждая опция:
Почтовый ящик пользователя: Это традиционный почтовый ящик.
Почтовый ящик комнаты: Это почтовый ящик, специально предназначенный для комнат собраний. Связанная с ним учетная запись пользователя будет отключена в Active Directory.
Почтовый ящик оборудования: Это почтовый ящик, относящийся к ресурсам (например, телевизору, проектору и т. Д.). Как и в случае с почтовым ящиком ресурса, этот тип почтового ящика отключает пользователя в Active Directory.
Связанный почтовый ящик: Этот тип почтового ящика будет использоваться в средах с несколькими лесами.
3. Здесь вы можете выбрать почтовый ящик для нового пользователя или, если пользователь уже создан, выберите существующих пользователей , затем щелкните следующий :
4. Если пользователь новый , вам будет предложено ввести данные пользователя , вставить их и затем щелкнуть следующий :
5. На следующем этапе вы должны выбрать Псевдоним , который обычно совпадает с именем пользователя .Затем вы выбираете почтовый ящик , в который вы хотите поместить новую учетную запись электронной почты (если вы не выберете, он автоматически установит по умолчанию ).
Следующие параметры относятся к политике для почтовых ящиков с управляемыми папками (если у вас их несколько) и для политики для почтовых ящиков Active Sync (если у вас их несколько).
Выберите наиболее подходящие варианты, затем нажмите следующий :
6. Это последний шаг создания нового почтового ящика .После того, как вы увидите статус Завершено , вы можете нажать Готово .
7. После создания почтового ящика вернитесь к Конфигурация получателя / Почтовый ящик , найдите вновь созданный, щелкните его правой кнопкой мыши и выберите опцию Управлять разрешением полного доступа .
8. Появится новое окно , и здесь вы добавите пользователей , которым вы предоставили разрешения для этого нового почтового ящика .Вы можете добавить пользователей и / или группы . Когда вы закончите настройку разрешений , нажмите Управление .
9. После этого вы можете закрыть Exchange Server и перейти к пользователям, которые будут использовать общий почтовый ящик. Здесь вы открываете Outlook (наше руководство будет основано на Outlook 2010 ), перейдите на вкладку Файл / Информация / Параметры учетной записи и щелкните раздел Параметры учетной записи .
10. Здесь перейдите на вкладку E-mail , выберите учетную запись Exchange , а затем нажмите кнопку Изменить :
11. Появится новое окно, нажмите Дополнительные настройки :
12. В появившемся новом окне выберите Advanced Tab , затем нажмите Add и вставьте SharedMailbox Alias , затем нажмите Ok :
13. После этого снова нажмите Ok :
14. И теперь вы можете просмотреть только что настроенный общий почтовый ящик в Outlook :
Наслаждайтесь своим новым общим почтовым ящиком.
Если у вас возникнут проблемы, напишите комментарий / свяжитесь со мной
. ru уже не прокатит, так как его уже давно заняли, а вот
ru уже не прокатит, так как его уже давно заняли, а вот 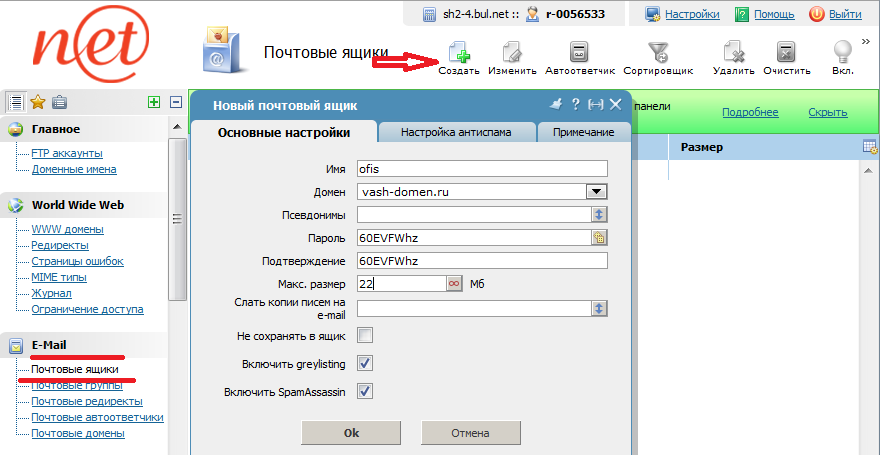
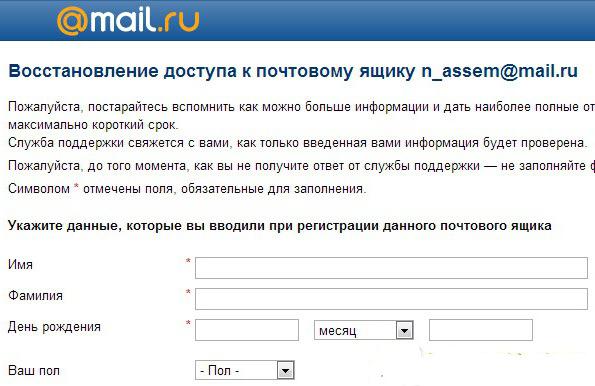 ru
ru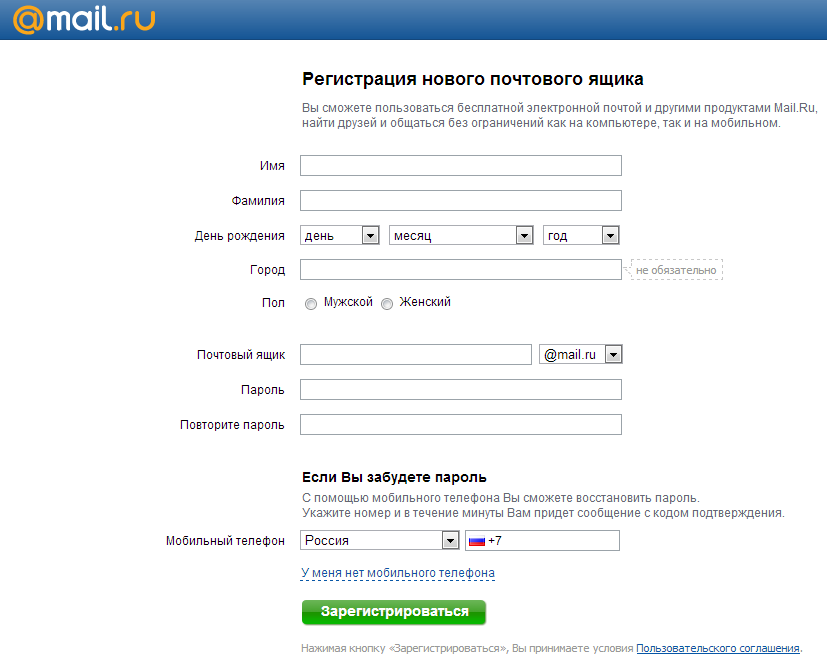 Указывают день, месяц и год;
Указывают день, месяц и год;