Как создать новый почтовый ящик на mail.ru — регистрация и настройка
Каждый пользователь сети должен иметь хоть одну электронную почту. Рассмотрим пошаговую инструкцию, как создать почтовый ящик на mail.ru.
Регистрация на этом почтовом клиенте осуществляется примерно так же, как и на других популярных сервисах.
Создание почтового ящика mail.ru
Чтобы создать почтовый ящик на mail ru, наберите в адресной строке любого браузера www.mail.ru и нажмите «Enter».
В браузере вы увидите главную страницу сервиса. Далее щелкните ссылку «Регистрация в почте».
Внимательно заполняем все поля, отмеченные красной звездочкой. Во время создания почтового ящика на mail.ru и регистрации своих личных данных (фамилия, имя, дата рождения, город, пол) желательно писать свои настоящие данные.
Конечно, проверять никто не будет, но если вы потеряете доступ к почте (ваш ящик взломают или вы просто забудете пароль) это упростит его восстановление.
Для названия своей электронной почты пользователи обычно используют свои персональные данные. В идеале название совпадает с вашими именем и фамилией и еще никем не используется.
Уникальность названия подтвердит появившаяся зеленая галочка справа.
Если адрес уже занят, система предложит вам несколько доступных альтернативных вариантов.
Важно! Необходимо определиться с доменной частью почты, она прописывается после символа @ (собачка). Вы можете выбрать mail.ru, list.ru inbox.ru, bk.ru. Выбирайте любой.
Дальше следует поле «Пароль». Стоит придумать пароль как можно надежнее. И чем сложнее он будет, тем лучше. Лучше не применять пароль из комбинации цифр, являющихся датой вашего рождения.
Как правило, эта информация открыта, ее легко установить на ваших персональных страницах в соцсетях. Этим могут воспользоваться злоумышленниками для взлома вашего ящика.
Введите пароль для входа и повторите его немного ниже, продемонстрировав системе, что вы запомнили его. С правой стороны появится подсказка о степени сложности вводимого пароля.
Постарайтесь запомнить его, а еще лучше где-то записать.
В последнем блоке из выпадающего списка необходимо выбрать страну проживания, а также написать номер телефона (домашние номера не поддерживаются).
Для России он будет начинаться с +7. Теперь осталось нажать кнопку «Зарегистрироваться».
Через несколько секунд придет сообщение с проверочным кодом, внесите его в предложенное поле и закончите регистрацию.
Если вам необходимо создать почтовый ящик на mail.ru без номера телефона, то выберите способ «у меня нет мобильного телефона».
После этого из выпадающего списка выберите или придумайте самостоятельно свой секретный вопрос, но постарайтесь запомнить введенный на него ответ (это можно тоже записать).
Также не поленитесь ввести и дополнительный e-mail (если вы им располагаете).
Если поставить галочку напротив пункта «Создать личную страницу» у вас автоматически появится профиль в соцсети Mail.ru.
В графе «Код на картинке» введите показанные буквы и цифры как на картинке. Если символы написаны неразборчиво, нажмите «обновить код».
Когда напротив каждой строки появятся зеленые галочки, нажмите «Зарегистрироваться».
Настройка почты Mail.Ru
Если у вас есть личные электронные адреса, находящиеся на различных серверах, перед тем как перенаправить вас в электронный ящик, система предложит собирать все письма в ящик Mail.Ru.
Это поможет вам немного сэкономить время, ведь на наличие новых писем необходимо будет проверять только один ящик.
Следующим шагом будет загрузка фотографии и создание подписи.
Последний шаг – выбор темы. Выберите ту, которая вам больше по душе. Если не знаете что выбрать – не переживайте.
Впоследствии вы сможете легко изменить свой выбор, используя раздел «Настройки».
Это все. Создание почтового ящика на mail.ru завершено! Следующее окно – ваш почтовый ящик, в котором вас ожидает три письма.
Они от mail.ru. Служба приветствует вас, благодарит за регистрацию, а также рассказывает о возможностях сервиса. Эти письма можно удалить.
Чтобы настроить защиту вашей учетной записи в правом верхнем углу сервиса выберите настройки. Затем пароль и безопасность. Поставьте галочки у всех пунктов.
- Запретить параллельные сессии – если вы войдете в свой почтовый ящик при включенной опции, то все остальные пользователи, находящиеся в вашем аккаунте, будут разлогинены.
- Показывать данные о последнем входе – при работе с ящиком над перечнем писем будет отображаться способ входа, дата и время последнего посещения, IP-адрес.
- Сессия с одного IP-адреса – в системе будет проверяться, откуда идут запросы. Если они идут с другого IP, то сессия признается неправильной, при этом пользователя переправят на авторизацию.
- Сохранять и отображать последние выполненные действия в ящике – хороший инструмент постоянного контроля своего почтового ящика. Данные будут отображаться в разделе «Настройки» → «Пароль и безопасность».
Нажмите сохранить.
Обратите внимание! При создании почтового ящика на mail.ru бесплатно вам предоставляется право устанавливать дополнительный пароль на каждую папку ящика. Это повысит безопасность электронной почты в целом.
В меню слева кликните «Настроить папки».
В отобразившемся перечне папок наведите курсор на папку, которую необходимо защитить паролем и кликните на появившуюся шестеренку возле нее.
Поставьте галочку возле надписи «Папка защищена паролем» и внесите все необходимые данные.
Теперь для доступа и работы с этой папкой каждый раз потребуется вводить пароль.
Чтобы полностью защититься от деструктивных действий взломщиков, находящихся в вашем почтовом ящике, можно установить пароль и на папку «Корзина».
Это блокирует удаление писем из вашего электронного ящика – для удаления письма в корзину и ее очистки потребуется ввести пароль.
Удалять папки, на которых установлены пароли через настройки без ввода защитной комбинации, тоже нельзя.
Раздел «Правила фильтрации» предназначен для автоматических действий с вашими входящими письмами, это сделает работу с ящиком максимально комфортной.
Фильтры действуют по принципу сравнения свойств входящего письма с условием «Если» и совершения действий, установленных в «То» в настройках, когда письмо соответствует условию «Если».
Пример: открываете почтовый ящик и видите несколько рекламных писем и выписку из банка. Автоматически будет задействован фильтр «ЕСЛИ письмо реклама, ТО положить письмо в корзину. ЕСЛИ письмо из банка, ТО направить письмо в папку документы». Создайте условия нового фильтра и нажмите «Сохранить».
Приведенные указания по настройке электронного ящика на mail.ru — просто пример. Вы вольны настраивать его так, как вам удобнее!
Как создать новый почтовый ящик на MAIL.RU
Как создать новый почтовый ящик на mail.ru — регистрация и настройка
Если есть Телеграм теперь ты можешь скачать любой софт или игру через нашего бота, просто перейди по ссылке и попробуй!
 « Предыдущая запись
« Предыдущая запись  Следующая запись »
Следующая запись »читаем и внедряем – Блог Александра Сергиенко
Здравствуйте, земляне!
Решили узнать: как завести электронную почту на mail.ru? Молодцы! Я уже там давно. Ну, что пошли, я вас проведу на эту «электронку» и расскажу: что и как!
Регистрация
Пишем в адресной строке https://mail.ru.
Попадаем сюда:
Жмем «Регистрация в почте».
На странице своих данных заполняем необходимые поля:
Тут ничего сложного нет, поэтому основу заполните сами. Я лишь подскажу ключевые моменты. В поле «Почтовый ящик» вводите свой вариант логина (только строчные латинские буквы, цифры, знак подчеркивания, тире):
А справа, в выпадающем списке выбираем: какому почтовому домену будет соответствовать ваша «электронка». Какой вариант лучше? Даже не знаю. Я лично «сижу» на mail.ru, мои друзья – на bk.ru, list.ru. Разницы мы не замечаем. Поэтому выбирайте сами по своему вкусу.
Важно! Чем больше вы заполните информации о себе, причем достоверной (особенно номер мобильного телефона), тем реальнее будет восстанавливать аккаунт в случае, если вдруг забудете логин и пароль. Если вам это нипочем, то можете писать «Вася Пупкин». J Полиция проверять не будет.
После нажатия кнопки «Зарегистрироваться»
и вводе капчи начнется пошаговое заполнение вашего профиля данными. Вы сможете установить фото своего аккаунта и откорректировать автоматическую подпись под каждым письмом, которое будете писать:
Сделали – нажали «Сохранить».
Выбрали тему своего кабинета и опять давим на такую же кнопку:
А теперь угадайте: какой кнопкой мы закончим процесс? Правильно! Она так и называется: «Закончить». :
Таким образом мы осуществили вход в свой почтовый кабинет.
Почтовый кабинет
Здесь мы видим 3 письма от администрации:
Можете почитать: вдруг найдете что-то интересное. Мне лично понравилось следующее: в Мэйл.ру разрешается работать одновременно с нескольким почтовыми ящиками. Правда их для начала нужно завести! )))
Вы сможете подключить свою почту от сервисов Яндекса, Гугла и других! Для этого к своему э-мейлу на mail.ru нужно добавить остальные. Кликаем по адресу своей почты справа вверху:
Далее нажимаем «Добавить почтовый ящик»:
Теперь мы можем выбрать любой свой e-mail на других сервисах и ввести свои данные для входа в него (логин и пароль):
Если из предложенных сервисов нет нужного, нажимаете «Другой» и вводите тот, который у вас есть. Галочку «Запомнить» не трогаете. Кликаете «Войти».
Результат – Wow! Смотрите: кликаем опять по верхнему правому углу (по своему e-mail) и выбираем любой из нужных нам почтовых ящиков:
Ну, как? Нравится! Ну а кому не нравится, то может не пользоваться. Ведь каждый выбирает по своим запросам. Не так ли?
Внимание! Хочу предупредить: здесь при добавлении других своих э-мейлов мы указывали свои логины и пароли. Не давайте больше никому свои данные! Это путь к взлому ваших аккаунтов!
Настройки
Давайте снова вернемся в свой почтовый кабинет. Вы помните, как мы вводили свои данные при регистрации? Если вы захотите их сменить, то нужно открыть настройки: вверху, в меню выбираем «Еще => настройки»
и попадаем на такую страничку:
Кликнув по «Личные данные» мы увидим то, что намеревались менять: имя, фото, телефон и т.д. Пользуйтесь: все в ваших руках!
Тема меняется, вообще за два клика. В верхнем меню давим на «Тема»:
Далее просто кликаем по понравившейся картинке, и она появляется в нашем оформлении.
Мы можем легко настроить не только внешний вид кабинета, но и его функциональность. Например, если мы вернемся к вкладке «Настройки» и нажмем в левом меню «Работа с письмами»,
то мы сможем сделать для себя удобное отображение входящей информации:
Здесь рекомендаций никаких не даю. Поэкспериментируйте сами и настройте так, чтобы вам было удобно. Не забудьте внизу про галочку о получении информационных сообщений: если вы любите узнавать всякие новинки и регулярно их читаете, то не трогайте ее. В ином случае вас просто засыплют информационным мусором.
В левом меню на первое время вам могут понадобиться еще такие вкладки, как «Имя и подпись»,
где вы будете корректировать текст, который сопроводит каждое ваше сообщение, а также «Папки»:
Если нажать на странице настроек папок кнопку «Добавить папку» вы сможете создать их себе столько, сколько душа запросит! Но не увлекайтесь. Делайте так, чтобы было удобно что-то найти.
До встречи!
С другими функциями, надеюсь, вы разберетесь сами. Работайте, учитесь, общайтесь, подписывайтесь на новости моего блога: вдруг я еще что-то интересное напишу! А напишу – это факт! Если есть конкретные пожелания, то можете серьезно или в шутку о них написать в комментариях. Половина статей на блоге написаны именно по вашим просьбам, дорогие мои читатели! Жду вас на следующей странице! До встречи!
P/S
С уважением, Александр Сергиенко
Создать электронную почту Mail.ru — пошаговая инструкция
Электронная почта — сервис с необходимым функционалом, который требуется при работе, общении и поиске в интернете. Этот сервис может понадобиться для регистрации на любом полезном ресурсе. Например, при использовании соц.сетей, покупки продукции или для платежных систем. Из этого обзора вы узнаете, как создать электронную почту mail ru.

Способы регистрации
Чтобы завести почту, нужно открыть mail.ru. В верхней части в левом углу располагается нужная форма для регистрации. Здесь нужно отыскать вкладку «регистрация в почте». После подобной манипуляции вы будете переадресованы в раздел с регистрационной анкетой.

Через компьютер
В анкете все вкладки, обязательные для заполнения, помечены меткой. Нужно обозначить имя и фамилию. Эта информация будет отображаться при отправке писем. Нужно заполнить и вкладку с датой рождения и место проживания. Указывается пол.

Если во время оформления аккаунта были указаны неправильные данные их можно оперативно поправить. Для того после завершения процедуры следует перейти в раздел «личные данные», а затем в настройках поправить ошибку.
В поле для почтового адреса могут возникнуть предлагаемые варианты, которые составляются с учетом фамилии, имени или даты рождения. Можно подобрать предложенные наименования или хорошее название. Имя может состоять из 4–31 символа. Кроме английских и латинских букв применяют точку, дефис, подчеркивания и цифры.

После выбора имени нужно перейти к вводу пароля. Код должен быть усложненным. Это станет защитой всей личной информации. В пароле может содержаться от 6 до 40 символов. Можно воспользоваться цифрами, латинскими буквами или символами. Здесь имеет значение и реестр букв. Есть разница между строчными и заглавными буквами. Придуманным паролем рекомендуется пользоваться не более 12 месяцев, а по истечении этого срока его следует сменить. Надежный код позволит создать сервис для генерации паролей.
Далее нужно заполнить номер телефона и задать секретный вопрос. Затем нужно нажать кнопку регистрации. Выйдет окошко с кодом на картинке, набор букв нужно повторить.

После этого можно открыть почту.

На ресурсе запрещено создавать ящики, названия которых схожи со служебными именами.
С телефона
Можно создать почту при помощи мобильного телефона. Это не сложнее, чем на компьютере. Сначала следует подключить интернет. Затем в строке поиска набрать название.

Откроется страница почты. Здесь нужно нажать на кнопку регистрации.

Затем появится анкета. Здесь нужно заполнить имя, фамилию и дату рождения.

После этого следует придумать электронную почту.

Затем вводится пароль. По мере введения отображается, насколько надежный пароль.

После заполнения анкеты нужно нажать на клавишу регистрации и набрать код с картинки.

После этого можно зайти в почту.

Регистрация в почте Майл без номера телефона
Рассмотрим, как зарегистрироваться без номера телефона. Сначала нужно нажать на вкладку регистрации.
Затем нужно заполнить имя, фамилию и другие данные.
Возле вкладки «телефон», нужно нажать отметку «у меня нет мобильного телефона».

В этом случае запрашивается дополнительный электронный адрес.
Затем также нужно нажать на вкладку «регистрация» и ввести код.
Работа с почтовым ящиком
Работа в почте требует определенных знаний. Сначала нужно нажать на вкладку «настроить папки». Здесь можно создать папки. В левой части располагаются необходимые сервисы. Важным является «работа с письмами».

Здесь можно изменить размер списков в папке. Чтобы письма группировались по отправителям и теме, нужно отметить галочку на устройстве почтового ящика.
Можно установить и переход на определенную страницу после удаления письма. Можно установить галочку напротив «адресной книги». Все контакты будут добавляться в адресную книгу. Чтобы не получать рассылки от сервиса, можно убрать галочку во вкладке «рассылки».

Основной интерфейс
При входе в сервис открывается страница с входящими письмами. Для открытия нужно нажать на письмо левой клавишей мыши. Непрочитанные сообщения выделяются синими кружками, а открытые серыми.
Число непрочитанных писем можно посмотреть у слова «входящие». Кроме того, количество указывается и верхней строке, где написано «почта».

Перещелкивая кружочками можно непрочитанные письма обозначить, как прочитанные. В письмах можно устанавливать и красный флажок. Это позволит отметить важные сообщения. В квадратике напротив писем можно ставить галочки. Таким образом, можно выделить сообщения для проведения одного действия, например, для удаления или помещения в папку спам.
Во вкладке «отправленные письма» находятся все исходящие сообщения. В черновиках содержатся написанные, но неотправленные письма. Папка спам содержит нежелательные письма, а также сообщения рекламного характера. В корзине скапливаются удаленные письма.
Создание и отправка писем
Для написания письма нужно нажать на клавишу «написать письмо». А для ответа на послание. Следует нажать «ответить». После нажатия клавиши появится форма для сообщения, которую нужно заполнить.
В окне нужно заполнить «от кого», «кому» и «тема». Есть и скрытая копия, сюда можно занести получателей, которых можно ознакомить с письмом, но об этом не будут знать другие получатели. Адрес можно написать самостоятельно или выбрать в адресной книге. Сообщение можно послать сразу нескольким получателям.
Чтобы увидеть электронный адрес, нужно навести курсор на имя получателя. Адрес можно редактировать. Для этого следует нажать на него левой кнопкой мыши и внести изменения. Для удаления адреса следует нажать на крестик рядом с получателем.
Можно использовать следующие горячие клавиши:
- Ctrl+A – для выделения адреса или информации.
- Ctrl+C – для копирования.
- Ctrl+V- вставка скопированного.
- Backspace – удаление отмеченного.

Настройка подписи в письме
Для настройки подписи следует выполнить следующие действия. Нажать на вкладку «еще».

Здесь нажать на вкладку «настройки» и выбрать имя отправителя и подпись.

После этого откроется вкладка настройки подписи. В графе необходимо записать нужную подпись. Затем следует щелкнуть на «сохранить». Для проверки нужно посмотреть на новое письмо и на подпись.

Создание автоответа
Для создания автоответа нужно зайти в настройки и нажать на клавишу «автоответчик». Переключатель следует поставить в положение «вкл».

В разделе «работает с …» необходимо указать время работы. В пункте «время работы» нужно проставить часы для работы автоответчика. При необходимости можно поставить «круглосуточно». Затем вводится текст ответа и нажимается «сохранить».
В этом случае автоответ будет отправляться раз за 12 часов, но не на каждое письмо.
Создание папок и автоматическое размещение писем в нужные
Папку можно создать для какой–то конкретной категории писем. И на такую папку можно поставить пароль для дополнительной защиты.

Для этого нужно зайти во вкладку «настроить папки». Затем следует нажать на клавишу «добавить папку». Откроется окно для выбора нового каталога. Если оставить «на верхнем уровне» папка будет оформлена в общем каталоге. Для создания дочернего каталога следует создать входящие и папка станет дочерней. Затем нужно кликнуть на «добавить». После этого необходимо выделить письма, которые будут размещены в этой папке. Потом нажимается кнопка «переместить» и выбирается созданный каталог. Папку можно защитить паролем.
Создание контактов и распределение их по группам
Контакты также можно объединить в группы. В этом случае один и тот же контакт можно добавить в разные группы. Список групп отображается в левой части адресной книги. Чтобы увидеть контакты, необходимо нажать на название группы. Для добавления новой группы следует кликнуть на «создать группу».
Для добавления контакта в группу нужно его выделить и кликнуть вкладку «в группу». Затем нужно нажать «применить».
Как создать второй почтовый ящик на mail ru
Для создания второго ящика нужно выйти из уже созданной записи с помощью клавиши «выход». Затем нужно выполнить все те же действия, что и при регистрации первого ящика.
При соблюдении простых инструкций пользоваться почтой mail легко и просто.
Как создать электронную почту на Mail.ru и зарегистрироваться бесплатно
Одним из наиболее популярных сервисов, который предоставляет возможность создать почтовый ящик, является Mail.ru, о регистрации в котором мы вам и расскажем ниже.
Как завести почтовый ящик на Mail.ru
Регистрация аккаунта на Майл.ру не займет у вас много времени и усилий. Также, помимо почты, вы получите доступ в большую социальную сеть, где можно общаться, просматривать фото и видео друзей, играть в игры, а также сможете пользоваться сервисом «Ответы Mail.ru».
- Пройдите на основную страницу сайта Mail.ru и нажмите на кнопку «Регистрация в почте».
- Затем будет открыта страница, где необходимо указать свои данные. Обязательными к заполнению являются поля «Имя», «Фамилия», «День рождения», «Пол», «Почтовый ящик», «Пароль», «Повтор пароля». После того, как вы заполните все обязательные поля, кликните на кнопку «Зарегистрироваться».
- После этого необходимо ввести капчу и регистрация окончена! Теперь осталось лишь несколько необязательных шагов. Сразу же, как только вы зайдете, вам предложат установить фотографию и подпись, которая будет прикреплена к каждому сообщению. Вы можете пропустить этот шаг, нажав на соответствующую кнопку.
- Затем выберите тему, которая вам больше понравится.
- И напоследок вам предложат бесплатно установить мобильное приложение, чтобы вы могли пользоваться Mail.ru и на телефоне.
Теперь вы можете пользоваться своей новой электронной почтой и регистрироваться на других веб-ресурсах. Как видите, чтобы создать нового пользователя, не нужно много времени и усилий, зато теперь вы станете активным пользователем интернета.
Мы рады, что смогли помочь Вам в решении проблемы.Опишите, что у вас не получилось. Наши специалисты постараются ответить максимально быстро.
Помогла ли вам эта статья?
ДА НЕТПоделиться статьей в социальных сетях:
Как завести почтовый ящик Mail.Ru, настроить и удалить

Привет дорогие читатели блога seoslim.ru! Цель этой статьи познакомить вас с одним из популярнейших почтовых клиентов (после Gmail от Google), электронной почтой Mail РУ, ведь в сфере сайтостроения, заработка просто нереально осуществлять свою деятельность, не имея электронного ящика для обмена сообщениями.
Mail.ru – проект, представленный компанией Mail.Ru Group, и являющийся на сегодняшний день крупнейшим сервисом бесплатной электронной почты среди русскоязычных пользователей.
Число активных аккаунтов уже успело перевалить за 100 миллионов – показатель говорит сам за себя. Поводом для гордости служит предоставление пользователям неограниченного объема почтового ящика и широкого пакета возможностей.
В данной статье вы узнаете историю сервиса, а также о том, как стать зарегистрированным пользователем и эффективно работать с почтой.
История создания Mail.ru
Почта Mail.ru была запущена питерскими программистами в 1998 году как самый первый проект компании. Сегодня в ее арсенале более трех десятков разработок.
Следом за запуском Почты стали осуществляться все новые замыслы. В 2003 году представлен Агент Mail.ru.
Значимым стал 2004 год – запускается мобильная версия Почты и вводится безлимитный размер почтового ящика. Кроме того, ее признают лучшей почтой рунета.
В 2012 году внедряется поддержка IMAP, запускаются мобильные приложения для iOS, Android, Windows Phone и bada.
Год 2013 – запущено Облако Mail.ru и почта Mail.ru для бизнеса.
2014 год – запускается Почта для образования, в Облаке Mail.ru появляется онлайн-редактор документов.
Дополнительную информацию об истории компании Mail.Ru Group можно найти по адресу corp.mail.ru/ru/.
Здесь вы найдете все вехи ее развития в очень понятном и структурированном формате.
Регистрация в почтовом сервисе
Итак, если вам нужно создать новый почтовый ящик на Mail.Ru, для начала зайдите на официальный сайт проекта — ссылка mail.ru.
Здесь вы увидите интерактивную модель всех доступных ресурсов Mail.ru с собственной системой поиска.
Для того чтобы начать работу с почтовым ящиком просто кликните по надписи «Регистрация в почте» в специальном блоке.
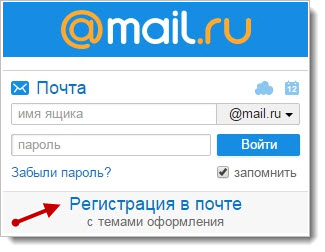
Вы увидите регистрационную форму с полями, которые нужно будет заполнить.
Большинство из них – обязательные, введение названия города проживания не так критично, система в любом случае умеет распознавать местонахождение пользователя по IP-адресу.
После того как вы ввели персональные данные, автоматически будут сгенерированы несколько вариантов названий почтового ящика. Но можно его придумать и ввести самостоятельно.
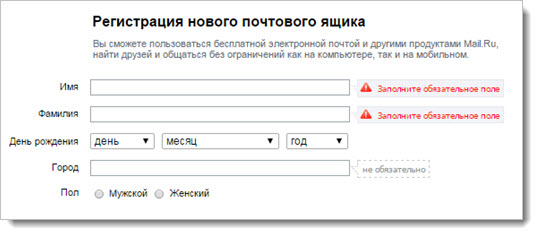
Дальше необходимо ввести пароль для защиты ящика. Он должен быть достаточно надежным, чтобы никто не смог его взломать.
Обеспечение конфиденциальности информации, которую может содержать ваш аккаунт – приоритетная задача для подобного сервиса.
Если вы сомневаетесь, как правильно создать пароль, воспользуйтесь всплывающей подсказкой «специальные символы» в поле для ввода.
Она вас выведет к статье, где подробно изложены основные критерии подбора пароля с высоким уровнем сложности.
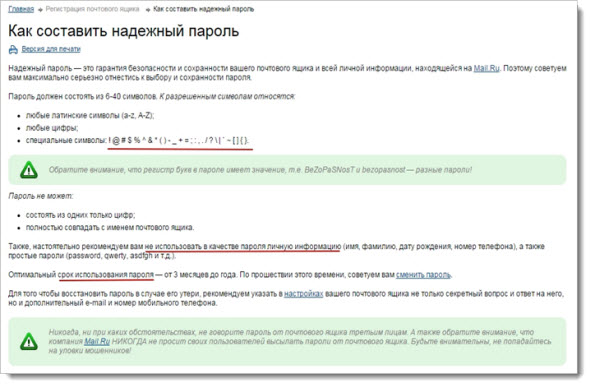
Пользуясь этими правилами, можно создать короткий и легкий для запоминания пароль, который обеспечит сильную защиту от взлома почты. Мне понадобилось всего 7 символов.
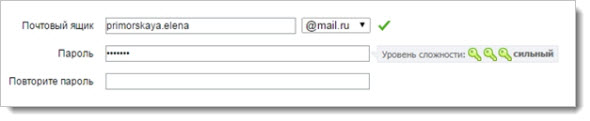
Для дальнейшего удобства в использовании почты и работы с другими сервисами рекомендуется ввести номер мобильного телефона и нажать кнопку «Зарегистрироваться».
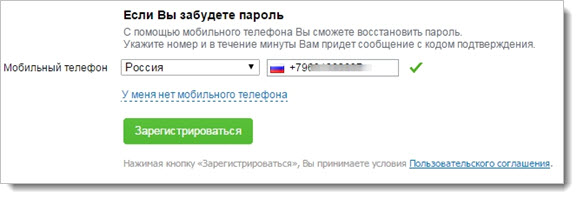
На ваш телефон будет выслан код для подтверждения. Он приходит моментально, и после введения в специальное поле завершает процесс регистрации.
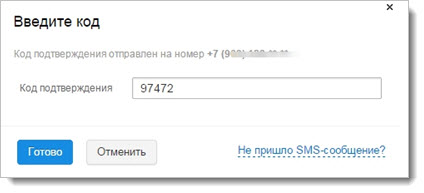
Знакомство с аккаунтом и интерфейсом
Регистрация действительно проходит очень быстро, и уже через несколько минут вы сможете приступить к работе.
После ее подтверждения вас поприветствует красочный интерактивный интерфейс в виде 4-ступенчатой настройки.
Шаг 1. Как и многие почтовые сервисы, Почта Mail.ru старается собрать как можно большую аудиторию пользователей.
Поэтому предлагает объединить уже имеющиеся ящики на других ресурсах. Добавить почтовый ящик довольно просто – введите его имя и пароль, которым он защищен.
После этого все почтовые сообщения будут устремляться в один большой «сборник».
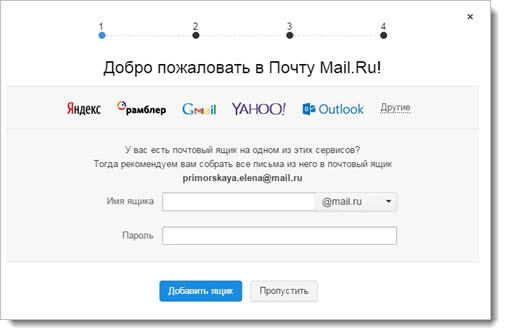
Шаг 2. Загружаем изображение аккаунта – либо с компьютера, либо, сделав моментальную фотографию с помощью веб-камеры.
Подпись – не менее важная деталь. Особенно если вы будете использовать почту для деловой переписки.
Можно воспользоваться предложенным вариантом или придумать что-то самостоятельно.
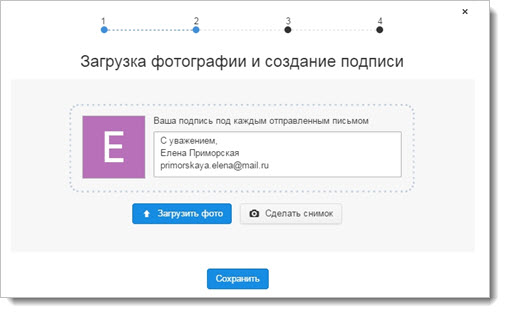
Шаг 3. Выбор оформления почтового аккаунта. Просто кликните по понравившемуся изображению и нажмите «Сохранить».
Предложено порядка 30 вариантов. В дальнейшем можно легко поменять фон в настройках почты.
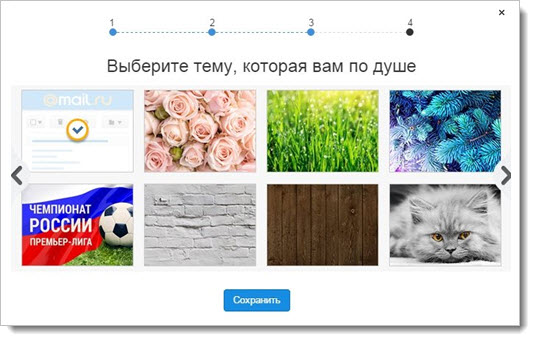
Шаг 4. Система предлагает установить мобильное приложение для постоянной возможности пользоваться почтой на различных устройствах.
Для этого просто нажмите «Получить ссылку на приложение по SMS» и скачайте его в Google Play, App Store или Магазине Windows Phone.
А для завершения первичной настройки аккаунта нажмите на кнопку «Закончить».
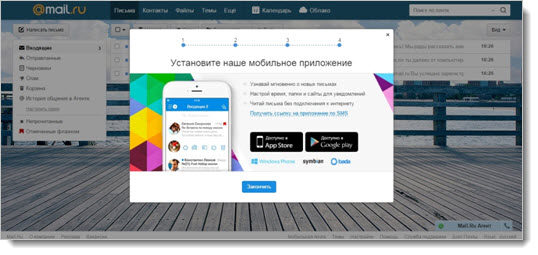
После этого вы автоматически будете перенаправлены на папку «Входящие». Здесь вас уже будут ждать три стандартных письма-приветствия.
Интерфейс очень понятный – слева есть небольшая панелька для доступа ко всем письмам, а сверху – к основным операциям с ними.
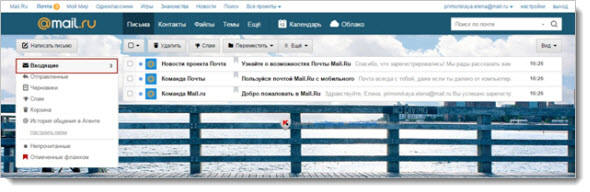
Возможности и настройка почты
Доступ ко всем настройкам находится в специальном разделе почты в правом верхнем углу рядом с надписью «выход».
Нажав на «настройки», вы сможете изменить все необходимые параметры для работы с аккаунтом. Рассмотрим каждый пункт отдельно.
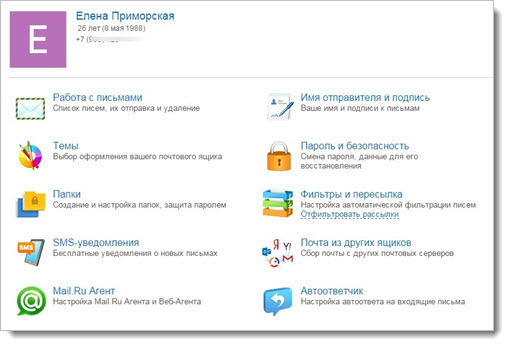
«Работа с письмами». Здесь вы можете настроить размер списка писем, режим очистки «Корзины», автосохранение контактов в адресной книге, работу с рассылками.
«Темы». Если вы еще не успели выбрать оформление, в вашем распоряжении множество красочных и разноплановых вариантов – от диснеевских мультиков до пейзажей.
Изображения разбиты на 4 категории для большего удобства – «Популярные», «Временные», «Динамические» и «Контрастные». Установка происходит в один клик.
«Папки». Здесь вы сможете проследить за содержанием всех папок сразу и увидеть уровень их заполнения в мегабайтах. Дополнительно имеется возможность защитить каждую из них индивидуальным паролем.
«SMS-уведомления». Использовать можно 1 телефонный номер, на который бесплатно будут приходить данные обо всех сообщениях на почте.
В России сервис поддерживается такими операторами, как МТС, МОТИВ, Акос.
«Mail.Ru Агент». Этот удобный сервис можно найти в правом нижнем углу. Он помогает бесплатно отправлять SMS на любой номер.
Для этого нажмите соответствующую кнопку в интерфейсе Агента – введите номер и текст сообщения (есть функция автотранслита).
Архив сообщений доступен при нажатии на номера и аккаунты других пользователей в списке мессенджера.
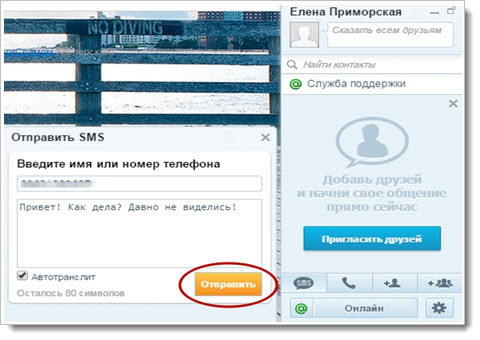
«Имя отправителя и подпись». Это ваша визитная карточка, которую будут видеть получатели писем. Текст создается в свободной форме.
«Пароль и безопасность». Данные настройки позволяют изменить пароль, добавить дополнительные email-адреса, включить усиленную защиту при входе.
Буквально на днях Mail.ru была представлена система двухфакторной аутентификации.
При ее активировании каждый раз, когда вы будете заходить на почту или сопутствующие сервисы, вам будет приходить SMS-уведомление с одноразовым кодом, который нужно ввести для подтверждения.
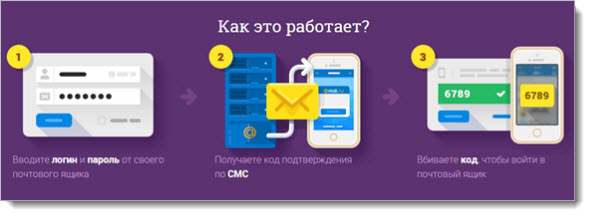
«Фильтры и переписка». Здесь вы увидите расширенную форму, в которой можно выбрать «Поле» и фразу в нем для создания условия фильтрации сообщений. Их может быть неограниченное количество.
Далее — выбираем папку, в которую будут перенаправляться сообщения с введенными условиями. Кроме того, можно настроить автоматическое удаление или ответ на письмо, а также отправление копии на конкретный адрес.
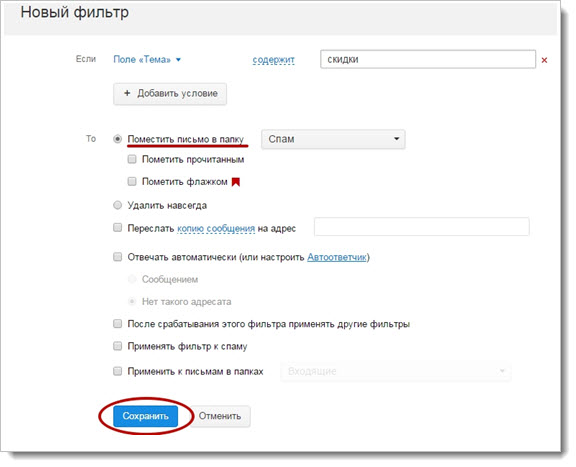
«Почта из других ящиков». Принцип работы с этой настройкой уже был описан выше – ничего сложного.
«Автоответчик». При его включении задается дата начала работы вплоть до минуты, можно ограничить срок – создать временный автоответчик.
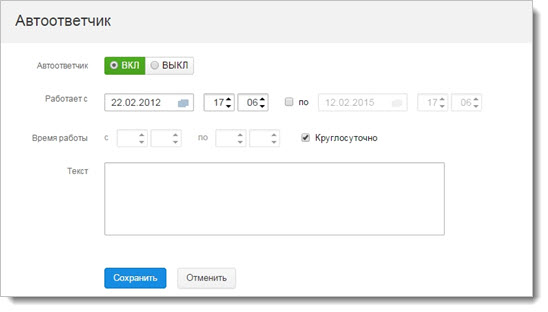
Кроме перечисленных функций, в почте есть удобный поиск по сообщениям – вы увидите его наверху справа.
Для этого нужно выбрать что-то одно или сразу несколько параметров – дату (точную или приблизительную), слово, содержащееся в тексте, тему или адресата.
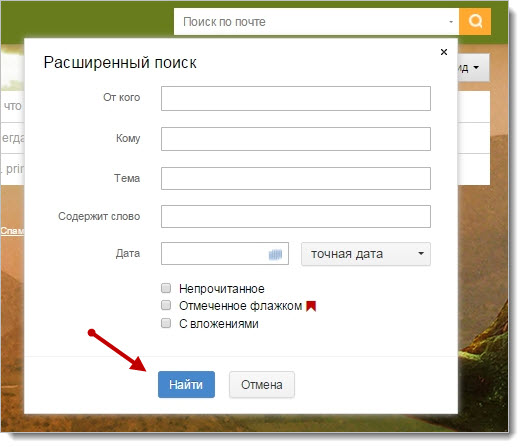
Облако Mail.Ru
В специальной вкладке «Файлы» уже существует возможность загружать и хранить информацию в самых различных форматах.
Для того чтобы можно было поделиться ей с другими пользователями интернета, было разработано собственное облачное хранилище данных, чем-то похожее на известный DropBox.
Работает оно по вполне стандартным принципам и предоставляется размером в 25 Гб. Есть возможность загрузить сопутствующее мобильное приложение.
Вы сможете легко загрузить или создать файлы прямо здесь – папку, документ, таблицу или презентацию, а затем скачать все одним архивом или по отдельности.
Можно предоставить общий доступ к папкам и раздавать ссылки на них.
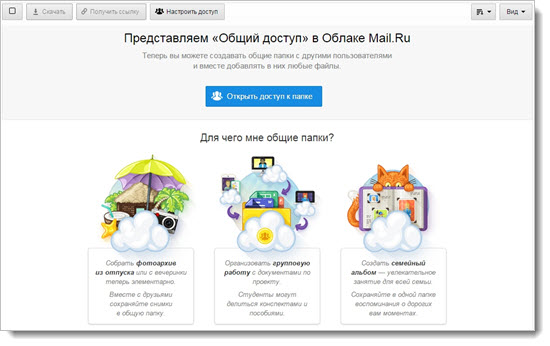
Календарь Mail.Ru
Нельзя не отметить этот удобный сервис. Он позволяет вести учет значимым событиям и праздникам.
Сюда можно импортировать сведения о днях рождения ваших друзей из социальных сетей, отметить предстоящие дела и одновременно следить за погодой.
Поместите кнопку быстрого перехода на панель вашего браузера, и вы никогда не забудете о том, что важно.
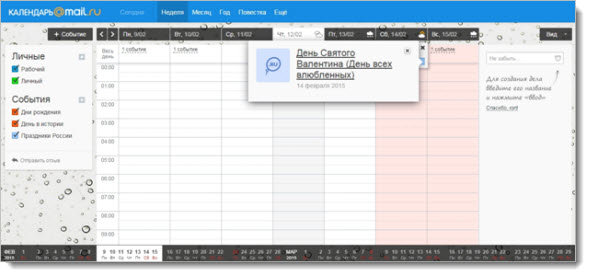
Mail.Ru для бизнеса
Это один из самых свежих сервисов, к которому можно подключить свой корпоративный домен и использовать уже привычный интерфейс почты в широком масштабе.
На одном домене регистрируется до 5000 почтовых ящиков.

Как удалить почту Mail.Ru
Если вы хотите удалить текущий почтовый ящик по той или иной причине, обратитесь в Службу поддержки.
Для этого на почтовой панели выберите «Помощь» — между «Темами» и «Календарем» есть вкладка «Еще».
Вы сразу увидите наиболее часто задаваемые вопросы по работе с почтой – нам нужен тот, что под номером 11.
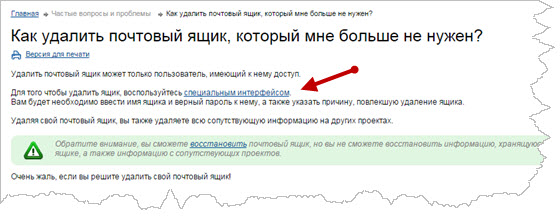
Нажимаем на ссылку «специальным интерфейсом» и заполняем необходимые поля – указываем причину удаления в свободной форме, текущий пароль и капчу, нажимаем «Удалить».
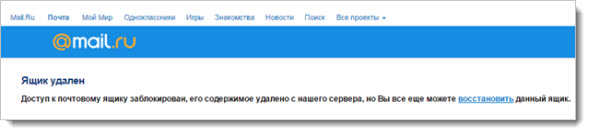
Восстановить ящик можно, но только с потерей всех находившихся там данных. Для этого нужно будет ввести его название и последний вариант пароля на главной странице Mail.Ru.
Почта Mail.Ru – динамично развивающийся сервис, который выигрывает за счет своего привлекательного интерфейса и демократичного подхода к пользователям.
Стратегия компании направлена на создание лучших условий для общения, и в скором времени можно ожидать новые разработки в этой сфере.
О самых последних новостях почты Mail.Ru можно узнать в ее собственном блоге на mailblog.mail.ru.
На этом я заканчиваю статью, надеюсь благодаря ей у вас не возникнет проблем с созданием, настройкой и работой в почтовом клиенте Mail. Пока!
Как завести электронную почту на mail.ru
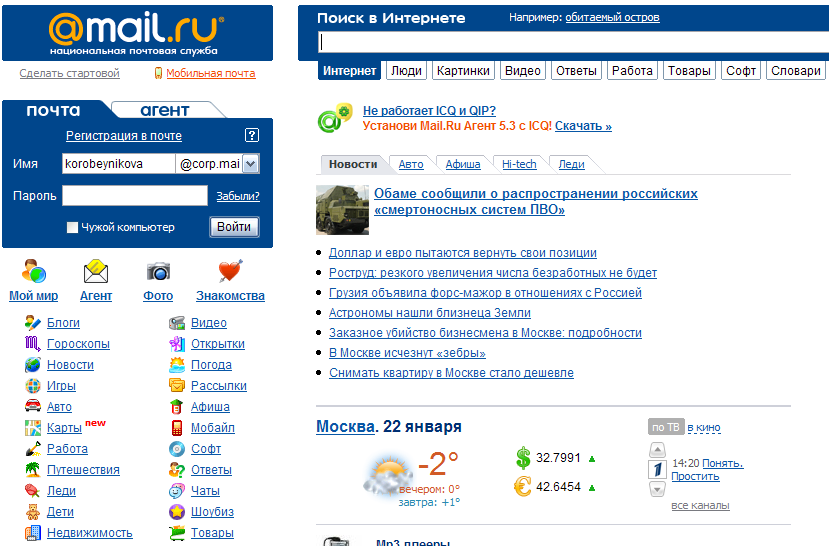
На текущий момент любой интернет-пользователь является владельцем хотя бы одного электронного ящика для писем. Завести почтовый ящик возможно легко и просто, главное знать, как это сделать. Именно в этом мы вам и поможем, рассказав, как завести почтовый ящик на mail.ru.
Прежде всего, вам необходимо открыть любой браузер, например, Google Chrome, Opera или Mozilla. Поскольку вы сейчас читаете это предложение, следовательно, он у вас открыт. Откройте новую вкладку, щелкнув левой кнопкой мыши по знаку с изображением плюса. В пустой адресной строке нужно вписать mail.ru и нажать кнопку Enter.
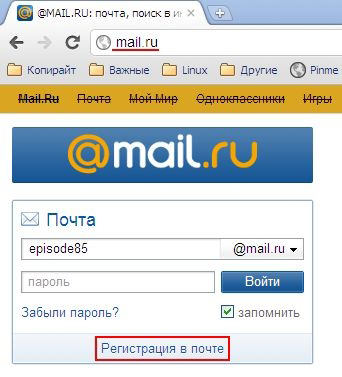
На загрузившейся странице вам необходимо перейти к блоку «Почта», который располагается в левом верхнем углу, и щелкнуть по ссылке «Регистрация в почте». Далее вам стоит заполнить все пустые поля, чтобы начать работу с будущим почтовым ящиком.
В качестве примера мы воспользуемся именем «Иван Петров». Изначально следует заполнить следующие поля: «Имя», «Фамилия», «День рождения», «Город» и «Пол». Здесь все просто, далее будет немного сложнее. Теперь нужно придумать название вашего почтового адреса и ввести его в одноименное поле. По умолчанию система предложит вам выбрать один из представленных логинов, которые будут сформированы на основе введенных вами данных.
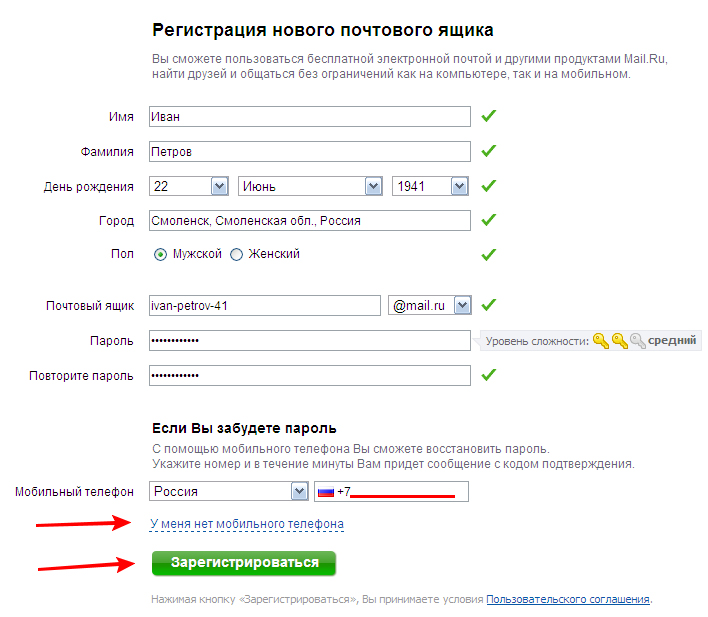
Переключение между полями без использования мыши осуществляется при помощи клавиши Tab. Перейдите к следующей строке «Пароль». Значение этого поля можно придумать на основе имени и фамилии. В нашем примере – это IvanPetrov12. Как видите, все очень просто: мы задействовали имя, фамилию и текущий год.
Далее нужно заполнить данные из блока «Если вы забудете пароль», введя номер мобильного телефона, либо указав на его отсутствие, щелкнув мышью по ссылке «У меня нет мобильного телефона». При выборе последнего пункта не забывайте, что вместо sms-уведомления вам придется вводить ответ на заранее придуманный ответ.
Для завершения процедуры регистрации необходимо кликнуть по кнопке «Зарегистрироваться». Процедура регистрирования вашего электронного адреса подошла к своему логическому завершению. Перед вами появится интерфейс почтового аккаунта, в левой части которого вы можете наблюдать папки, созданные для сортировки всех писем, а в правой части отображается содержимое той или иной директории.
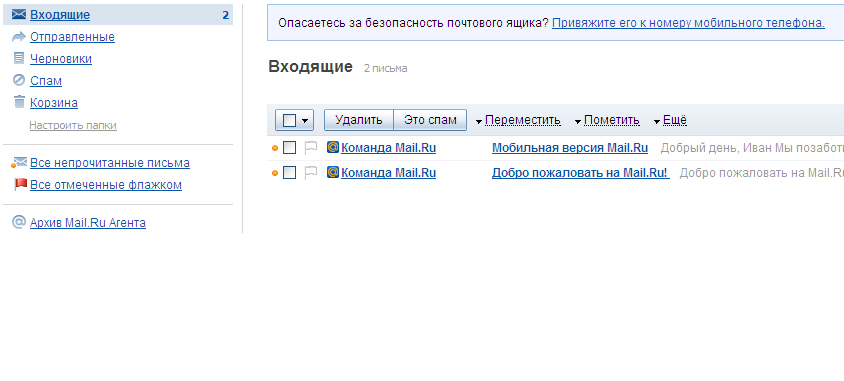
Чтобы сделать работу более приятной, чем прежде, необходимо создать несколько рабочих каталогов, например, «Деловые сообщения», «Проекты» и т.д. В левой колонке папок щелкните по ссылке «Настройка папок», а на загрузившейся странице нажмите кнопку «Создать новую папку». Введите название новой директории и укажите родительский каталог. Если вы не знаете, какой каталог будет родительским, выберите пункт «Нет», который стоит по умолчанию.
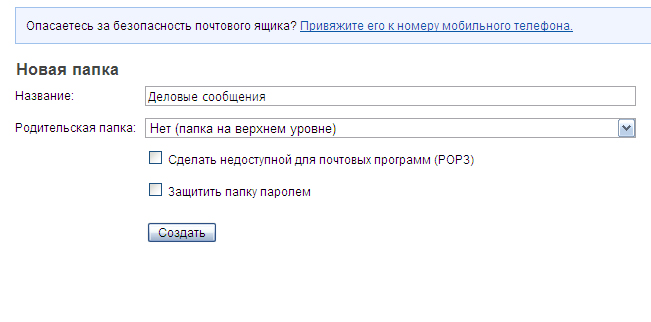
Для перехода в папку «Входящие» нажмите одноименную ссылку либо щелкните по логотипу в верхней части страницы. Теперь любое письмо, которое пришло на ваш электронный адрес, можно переместить в нужный каталог: так все письма будут каталогизированы, как книги в библиотеке. Для перемещения одного или нескольких писем необходимо выделить их (поставить отметку слева от его заголовка), нажать меню «Переместить» и выбрать каталог. Чтобы проверить наличие перемещенного письма, щелкните по ссылке с названием папки в левой части окна.
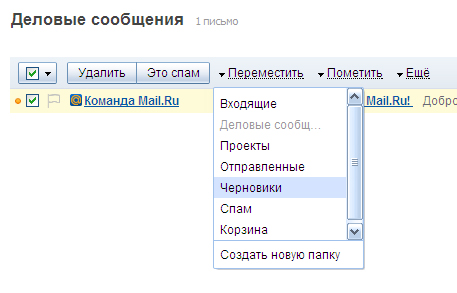
Таким образом, у вас появился свой электронный ящик, несколько дополнительных каталогов и рассортированные письма. Конечно, mail.ru не единственный почтовый сервер, вы можете воспользоваться весьма неплохим сервисом «Яндекс.Почта».
Как создать почтовый ящик на mail.ru
Как изменить пароль в mail.ru?
На заметку: Если вашему домашнему питомцу понадобится квалифицированная помощь специалистов, то ветеринарная клиника biocontrol.ru с радостью вам поможет.
Смотрите также:Вам понравился материал?
Поделитeсь:
 Загрузка…
Загрузка…Вернуться в начало статьи Как завести электронную почту на mail.ru
Электронная почта mail.ru. Регистрация
Mail.ru – один из самых крупных и популярных сайтов в российском Интернете. Любой желающий может совершенно бесплатно получить здесь почтовый ящик и пользоваться им сколько угодно.
Чтобы Вам выдали почту на «мэйле», необходимо пройти несложную процедуру, которая называется регистрация. Для этого сначала нужно открыть сайт mail.ru.
Вы можете просто нажать здесь, и Mail откроется в новом окне.
В левом верхнем углу сайта Вы увидите белый прямоугольник с названием «Почта».
Пример:
При помощи него мы и будем регистрироваться на mail.ru. Для прохождения этой процедуры нажмите на надпись «Регистрация в почте».
После этого загрузится другая страница — что-то вроде анкеты. Если Вы правильно ее заполните, то Вам дадут электронный ящик.
Для начала нужно ввести свои имя и фамилию. Их Вы можете напечатать как на русском, так и на английском языке.
Пример:
Затем необходимо указать день своего рождения. Нажмите на поле «День» и выберите дату из списка. То же самое проделайте с месяцем и годом.
Пример:
Чуть ниже находится поле «Город». Его также можно выбрать из списка. А можно и оставить пустым – это поле заполнять необязательно.
А вот свой пол необходимо указать. Для этого просто нажмите на него, чтобы рядом поставилась точка.
Пример:
Следующее поле «Почтовый ящик» — самое важное. Это адрес электронной почты, то есть название будущего ящика (e-mail).
Его нужно придумать самостоятельно. Это не очень сложная задача, так как система будет активно помогать – предлагать свободные имена.
Главное помните, что адрес должен состоять из английских букв (никаких русских букв!). Также к нему можно добавить цифры, знак подчеркивания («_»), точку («.») и знак минус («-«). Пробелов в адресе быть не должно.
Пример:
Каждому пользователю дается свое уникальное имя. Нельзя выбрать название для ящика, которое уже кем-то занято. Если Вы придумали и напечатали уже существующий e-mail, появится надпись «Ящик с таким именем уже существует». И система подскажет другие, свободные варианты. Если какой-то понравится, его можно выбрать.
Все адреса почты состоят из названия, знака @ и какого-то окончания. Изначально оно mail.ru
Например, в поле e-mail я напечатал название ivan. Если этот адрес никем не занят, то мой ящик будет назваться [email protected]. А если бы я ввел название ivan2015, и оно оказалось свободным, то мой ящик назывался бы [email protected]
Но этот «хвостик» можно и поменять через небольшое дополнительное поле.
Нажав на него, появится список, из которого можно выбрать другое окончание. Например, если я выберу из этого списка @list.ru, то мой ящик будет называться [email protected]
Следующее поле, которое необходимо заполнить, — «Пароль».
Пароль – это несколько английских букв и цифр, которыми Вы будете открывать свой ящик. Без пароля открыть электронную почту и прочитать письма невозможно.
Его длина должна быть не менее шести символов. Обязательно, чтобы в пароле были и буквы (только английские) и цифры.
При его печати буквы и цифры будут набираться точками. Это сделано специально, чтобы никто не смог подсмотреть пароль. Ведь если другой человек его узнает, он сможет открыть Вашу почту и прочитать письма.
И сразу же после заполнения поля «Пароль» запишите его в надежное место, чтобы случайно не забыть!
Далее нужно еще раз напечатать свой пароль в поле «Повторите пароль».
После этого система просит указать номер мобильного телефона. Сделано это для того, чтобы в случае утраты пароля от почты, Вы могли его восстановить.
Номер мобильного нужно вводить с кодом оператора. Например:
Не беспокойтесь, никто не получит к нему доступ и со счета не спишется ни рубля. Просто на этот номер придет код подтверждения, который нужно будет напечатать в специальном поле.
Если Вы по каким-то причинам не хотите указывать свой номер (или его просто нет), то можете оставить данное поле пустым.
Ну, и, наконец, осталось сделать последний шаг – зарегистрироваться. Для этого нажмите на соответствующую кнопку:
Если при заполнении регистрационной анкеты Вы, по мнению системы, где-то допустили ошибку, в проблемном месте появится сообщение
Значит, нужно перепечатать эту часть, иначе Mail не зарегистрирует Вам почту.
После нажатия на зеленую кнопку «Зарегистрировать» на экране должно появиться небольшое окошко, в которое необходимо ввести код. В том случае, если при заполнении анкеты Вы указывали свой мобильный телефон, код придет на этот номер в смс-сообщении. А если телефон Вы НЕ указывали, то код будет написан в самом окошке – его просто нужно напечатать и нажать на кнопку «Готово».
Пример:
После этого откроется Ваша новая электронная почта на мэйл ру. Но сначала, скорее всего, появится вот такое окошко:
Это настройки электронного ящика. Можно их выбрать, а можно и не выбирать – просто закрыть это окно.
А вот как выглядит новоиспеченный ящик mail.ru:
Теперь им можно полноценно пользоваться. Больше делать ничего не придется – эта почта уже принадлежит Вам, и она уже настроена на отправление и прием писем.
Важно: в правом верхнем углу написан полный адрес электронного ящика. Обязательно перепишите его. Ведь именно этот адрес нужно будет сообщить человеку, чтобы он смог написать Вам письмо.
Автор: Илья Кривошеев
Используйте почтовые ящики для организации электронной почты на вашем iPhone, iPad или iPod touch
Существует множество способов упорядочить электронную почту в приложении «Почта» на iPhone, iPad или iPod touch. Вы можете создавать почтовые ящики для упорядочивания электронной почты, использовать VIP и флаги, чтобы выделять вещи, и многое другое.
Как пользоваться почтовыми ящиками
Почтовый ящик — это папка, которую можно использовать для организации электронной почты.В приложении «Почта» вы можете использовать стандартные почтовые ящики, такие как «Входящие», «Отправленные» и «Корзина». Или вы можете создавать собственные почтовые ящики. Вы также можете использовать VIP и флаги, чтобы выделить определенные сообщения электронной почты.
Создание настраиваемых почтовых ящиков
Вы можете создавать собственные почтовые ящики, чтобы сортировать электронную почту по таким категориям, как работа, семья и т. Д.Вот как:
- В списке почтовых ящиков нажмите «Изменить» в правом верхнем углу, затем нажмите «Новый почтовый ящик».
- Дайте вашему почтовому ящику имя. Если на вашем устройстве настроено несколько учетных записей электронной почты, нажмите «Местоположение почтового ящика» и выберите учетную запись, в которой вы хотите создать почтовый ящик.
- Нажмите «Сохранить», затем нажмите «Готово».
Вы можете найти свой новый почтовый ящик в списке почтовых ящиков той учетной записи, в которой вы его создали. Вы также можете создать ярлык для настраиваемого почтового ящика, чтобы он находился в верхней части списка почтовых ящиков.
Переместите сообщения электронной почты в почтовый ящик
После создания настраиваемого почтового ящика вы можете переместить в него свою электронную почту. Вот как:
- Зайдите в свой почтовый ящик.
- Нажмите «Изменить» в правом верхнем углу.
- Выберите сообщения электронной почты, затем нажмите «Переместить».
- Выберите почтовый ящик, в который нужно переместить сообщения электронной почты.
Удалить почтовые ящики
Когда вы удаляете настраиваемый почтовый ящик, он безвозвратно удаляет все сообщения электронной почты внутри почтового ящика и из вашей учетной записи. Перед тем как удалить почтовый ящик, вы можете переместить свою электронную почту в другой почтовый ящик.
Для удаления почтового ящика:
- Перейдите в список почтовых ящиков и нажмите «Изменить» в правом верхнем углу.
- Коснитесь почтового ящика, который хотите удалить.
- Коснитесь Удалить почтовый ящик.
- Нажмите «Удалить», затем нажмите «Готово».
Вы можете удалять только пользовательские почтовые ящики.
Как пользоваться почтовым ящиком VIP
В приложении «Почта» вы можете указать определенных людей как VIP, чтобы отслеживать отправляемые ими сообщения.У ваших VIP-персон есть звездочка рядом с именами в заголовке сообщения. Ваш почтовый ящик VIP находится в списке ваших почтовых ящиков.
Если вы не можете найти свой почтовый ящик VIP, убедитесь, что он включен. Перейдите в Mail, нажмите Edit, затем убедитесь, что VIP выбран в списке почтовых ящиков.
Добавить VIP
- Перейдите на электронную почту.
- Коснитесь имени или адреса электронной почты отправителя в заголовке сообщения.
- Нажмите «Добавить в VIP».
Mail добавляет VIP в почтовый ящик VIP.
Изменить оповещения VIP
- Открытая почта.
- Нажмите рядом с VIP.
- Tap VIP Alerts.
- Затем выберите предупреждения, которые вы хотите установить.
Вы также можете перейти в «Настройки»> «Уведомления»> «Почта», нажать «VIP» и выбрать способ получения VIP-уведомлений.
Отметить адрес электронной почты
Вы можете пометить свою электронную почту флажком, чтобы отслеживать сообщения.Вы даже можете закодировать разные флаги цветом. Когда вы отметите сообщение электронной почты, вы увидите флажок рядом с цепочкой писем.
Использовать флаг по умолчанию:
- Перейдите в почтовый ящик, в котором находится электронное письмо, которое вы хотите пометить.
- Проведите по электронной почте влево.
- Tap Flag.
В iOS 13 и iPadOS можно изменить цвет флага.Вот как:
- Перейти в цепочку сообщений электронной почты.
- Нажмите кнопку «Ответить».
- Выберите цвет, который хотите использовать для этого флага.
Найдите свой помеченный адрес электронной почты
- Откройте приложение Почта.
- Нажмите «Изменить» в правом верхнем углу.
- Выберите «Помечено».
- Нажмите Готово.
Блокировка отправителей
Вы можете заблокировать сообщения электронной почты из приложения «Почта» и из настроек.Вот как заблокировать в приложении «Почта»:
- Перейдите на адрес электронной почты, который хотите заблокировать.
- Коснитесь имени или адреса электронной почты отправителя вверху сообщения.
- Нажмите «Заблокировать контакт».
Чтобы заблокировать сохраненный контакт из настроек:
- Зайдите в «Настройки» и нажмите «Почта».
- Кран заблокирован.
- Прокрутите экран вниз и нажмите «Добавить».
- Введите контакт, который хотите заблокировать.
Для просмотра заблокированных контактов:
- Зайдите в «Настройки» и нажмите «Почта».
- Прокрутите вниз и коснитесь Заблокировано.
Когда вы блокируете электронную почту, по умолчанию она помечает сообщение как заблокированное, но сохраняет его в папке «Входящие». Если вы хотите изменить этот параметр:
- Откройте «Настройки»> «Почта».
- Коснитесь Параметры заблокированного отправителя.
- Затем выберите: «Нет», «Пометить как заблокированный», «Оставить во входящих» или «Переместить в корзину».
Дата публикации:
.как создать почтовый шаблон
Сохранить электронные письма как шаблоны в MacOS Mail и Mac OS X Mail
Чтобы сохранить сообщение как шаблон в MacOS Mail:
- Откройте приложение Mail на своем Mac.
-
- Чтобы создать новый почтовый ящик под названием «Шаблоны», щелкните Почтовый ящик в строке меню и выберите Новый почтовый ящик в появившемся меню.
-
- Выберите Location для почтового ящика и введите «Шаблоны» в поле «Имя».
-
- Создайте новое сообщение.
-
- Отредактируйте сообщение, чтобы оно содержало все, что вы хотите, в шаблоне. Вы можете редактировать и сохранять тему и содержание сообщения, а также получателей и приоритет сообщения. В процессе работы файл сохраняется в почтовом ящике Drafts .
-
- Закройте окно сообщения и выберите Сохранить , если будет предложено сделать это.
-
- Перейдите к почтовому ящику Черновики .
-
- Переместите только что сохраненное сообщение из почтового ящика Drafts в почтовый ящик Templates , щелкнув его и перетащив в место назначения.
-
Вы также можете использовать любое сообщение, которое вы ранее отправили, в качестве шаблона, скопировав его в свой почтовый ящик Templates . Чтобы отредактировать шаблон, создайте новое сообщение, используя его, внесите желаемые изменения и затем сохраните отредактированное сообщение как шаблон, удалив старый шаблон.
Использование шаблона электронной почты в MacOS Mail и Mac OS X Mail
Чтобы использовать шаблон сообщения в Mac OS X Mail для создания нового сообщения:
- Откройте почтовый ящик шаблона , содержащий нужный шаблон сообщения.
-
- Выделите шаблон, который хотите использовать для нового сообщения.
-
- Выберите Сообщение | Отправить заново из меню или нажмите Command-Shift-D , чтобы открыть шаблон в новом окне.
-
- Отредактируйте и отправьте сообщение.