Свойства обозревателя Internet Explorer, Опера, Мозила, Гугл Хром, Яндекс браузер
По умолчанию при установке браузера в нём уже заданы оптимальные параметры. Но его можно настроить под себя: загрузить плагины, выставить необходимые параметры. Из этой статьи вы узнаёте, где найти свойства обозревателя в Яндекс Браузере, и за что отвечают те или иные пункты.
Где находятся свойства обозревателя
Все параметры находятся в разделе «Настройки Яндекс.Браузера» — кнопка в виде трёх горизонтальных полос в правом верхнем углу обозревателя.
Здесь есть разделение по категориям: первичные настройки для быстрого доступа и тонкие настройки по каждому пункту. Раздел параметров имеет удобную навигацию, функцию поиска по ключевым словам.
Кнопка «Настройки Яндекс.Браузера»
При клике на кнопку «Настройки Яндекс.Браузера» мы видим всплывающее меню с перечнем пунктов. Каждый пункт отвечает за конкретную функцию и имеет ряд настроек.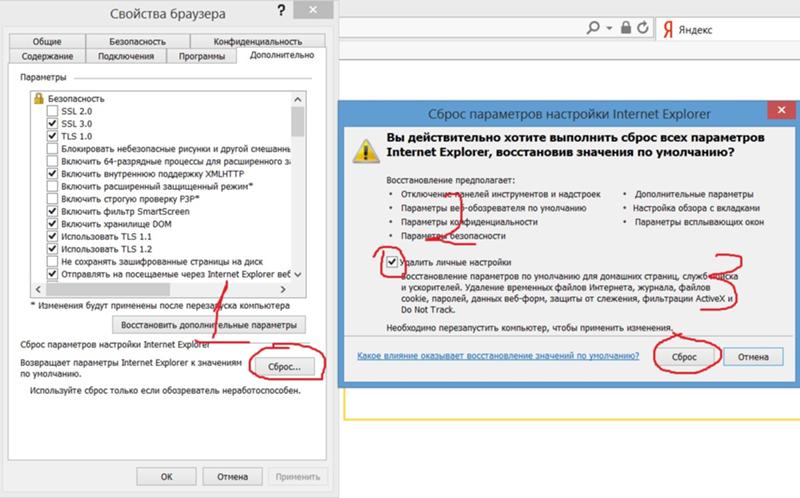
Синхронизация
Данный пункт не отображается в меню, если вы уже настроили синхронизацию ранее.
Турбо
Полезная функция — поможет при медленном интернете. При включённом турбо все данные перед тем, как попасть в обозреватель, отправляются на сервера Яндекс там сжимаются и затем пересылаются пользователю. Таким образом, страницы загружаются быстрее, а при лимитированном интернете расходуется меньше трафика.
Не стоит переживать за сохранность личных данных, вводимых пользователем. Данные с сайтов, защищённых сертификатом HTTPS, не передаются в Яндекс и не проходят процедуру сжатия.
Режим инкогнито
В режиме инкогнито не сохраняются введённые пароли, история посещений, история запросов после того, как вы перейдёте в обычный режим. Но сохраняются загруженные на ПК файлы и настройки браузера и закладки.
Быстрый доступ — История
Пункт для перехода в основное меню раздела «История» <keybtn>Ctrl</keybtn>+<keybtn>H</keybtn> и список недавно закрытых сайтов.
Быстрый доступ — Загрузки
Здесь хранятся все наши загруженные файлы. Переход к этому разделу осуществляется из Меню свойств обозревателя, по ссылке browser://downloads/ или с помощью комбинации клавиш <keybtn>Ctrl</keybtn>+<keybtn>J</keybtn>.
Клик правой клавишей мыши открывает контекстное меню — что мы можем сделать с этим файлом: открыть источник, скачать заново, убрать из списка, удалить файл.
Быстрый доступ — Закладки
При наведении курсора мышки на раздел «Закладки» открывается список сохранённых сайтов и пунктов с настройками. Некоторые пункты имеют подсказки горячих клавиш, они указаны справа конкретного пункта. Здесь мы можем показать/скрыть панель закладок, выполнить импорт закладок, перейти в основное меню диспетчера закладок.
Быстрый доступ — Коллекции
Новый сервис от Яндекса «Коллекции» — позволяет создавать свои коллекции. Загружать картинки, сохранять сайты, делиться изображениями с друзьями в социальных сетях.
Дополнительно
При наведении курсора мышки на последний пункт меню свойств обозревателя открывается подменю.
- Здесь мы можем открыть новую вкладку <keybtn>Ctrl</keybtn>+<keybtn>T</keybtn>
- Открыть новое окно <keybtn>Ctrl</keybtn>+<keybtn>N</keybtn>
- Быстро очистить историю <keybtn>Ctrl</keybtn>+<keybtn>Shift</keybtn>+<keybtn>Del</keybtn>
- Сохранить страницу на ПК <keybtn>Ctrl</keybtn>+<keybtn>S</keybtn>
- Отправить страницу в печать <keybtn>Ctrl</keybtn>+<keybtn>P</keybtn>
- Перевести страницу на русский язык
- «Найти» на странице <keybtn>Ctrl</keybtn>+<keybtn>А</keybtn>
- «Изменить» — Копировать <keybtn>Ctrl</keybtn>+<keybtn>С</keybtn> / Вырезать <keybtn>Ctrl</keybtn>+<keybtn>X</keybtn> / Вставить <keybtn>Ctrl</keybtn>+<keybtn>V</keybtn>
- Использовать дополнительные инструменты
- Создать ярлык
- Открыть диспетчер задач <keybtn>Shift</keybtn>+<keybtn>Esc</keybtn>
- Просмотреть код страницы <keybtn>Ctrl</keybtn>+<keybtn>U</keybtn>
- Открыть инструменты разработчика <keybtn>Ctrl</keybtn>+<keybtn>Shift</keybtn>+<keybtn>I</keybtn>
- Открыть настройки JavaScript <keybtn>Ctrl</keybtn>+<keybtn>Shift</keybtn>+<keybtn>J</keybtn>
- Посмотреть или переключить кодировку.

- Помощь — перенаправление на главную страницу Яндекс.Помощь. Здесь есть возможность почитать ответы на часто задаваемые вопросы.
- Сообщить о проблеме — если вы обнаружили вредоносный сайт, которого нет в базе технологии Protect.
- О браузере — проверка текущей версии браузера, обновление до последней версии.
- Закрыть браузер <keybtn>Ctrl</keybtn>+<keybtn>Shift</keybtn>+<keybtn>Q</keybtn>.
Настройки Яндекс.Браузера
Остальные свойства обозревателя находятся в разделе «Настройки». При переходе на страницу browser://settings/ мы видим в верхней части окна вкладки:
- Загрузки
- История
- Дополнения
- Настройки
- Безопасность
- Пароли и карты
- Другие устройства
Основное окно свойств обозревателя во вкладке «Настройки» разделено на 2 части. В левой панели навигация, в правой, собственно, сами настройки.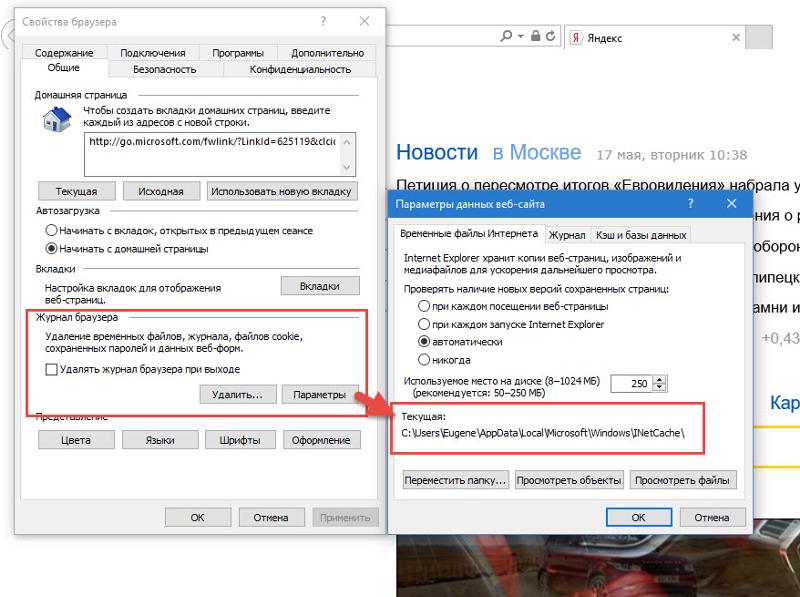 Синим цветом подсвечены ссылки для перехода к пункту более тонких настроек. Галочками отмечены пункты по умолчанию. Их можно снимать и отмечать по своему усмотрению.
Синим цветом подсвечены ссылки для перехода к пункту более тонких настроек. Галочками отмечены пункты по умолчанию. Их можно снимать и отмечать по своему усмотрению.
Здесь уже выставлены оптимальные значения. Но некоторые пункты стоит обратить внимание и настроить по своему усмотрению.
- Добавить пользователя — вы можете добавлять неограниченное количество пользователей и синхронизировать их с разными аккаунтами, переключаться между ними.
- Снять галочку с пункта показа ленты Дзен, если она вам не нужна.
- Отметить пункт «Показывать панель закладок». По умолчанию она отключена.
- Для повышения конфиденциальности можно снять галочку с пункта «Предлагать автозаполнение».
- Отключить голосового помощника Алису, также если она вам не нужна.
- Настроить жесты мышкой.
- В разделе «Инструменты» отметьте пункт «Всегда спрашивать куда загружать файлы» или выберите папку для загрузки.
 При стандартных настройках все файлы сохраняются в папку «Загрузки» на системном диске, что часто приводит к сокращению полезного места на локальном диске и к замедлению работы.
При стандартных настройках все файлы сохраняются в папку «Загрузки» на системном диске, что часто приводит к сокращению полезного места на локальном диске и к замедлению работы. - Отключить турбо при высокоскоростном интернете.
- Настроить шрифт масштаб.
- Особое внимание уделить пункту «Запускать вместе с Windows» — этот пункт лучше отключить, чтобы браузер не работал фоном, когда вы им не пользуетесь.
- И также стоит снять галочку с пункта «Использовать аппаратное ускорение» — это часто вызывает проблемы при воспроизведении видео.
- В конце списка пункт «Очистить историю» — очищайте историю хотя бы раз в месяц с предустановленными параметрами по умолчанию, чтобы браузер всегда работал быстро и не был перегружен лишними мусорными файлами, которые копятся в кеше в процессе работы.
- Сброс настроек по умолчанию вернёт браузер в исходное состояние если что-то пошло не так и браузер перестал корректно работать из-за неправильно выставленных параметров.

Закладки
При переходе на вкладку «Закладки» мы попадаем в диспетчер закладок. Здесь мы видим все наши сохранённые сайты, можем их удалить. Переместить в папку, сохранить файл с закладками для импорта в другой браузера.
Дополнения
Дополнения в браузер позволяют расширить функциональность. Использовать различные инструменты для самых разнообразных целей. Изначально в Яндекс.Браузере уже встроены некоторые плагины. Их можно отключить при необходимости.
А также в конце страницы есть ссылка для перехода в каталог Оперы — там находится огромное количество расширений. Они разделены по категориям. Их можно искать по ключевым словам в поисковой строке. При установке расширения оно забирает на себя часть системных ресурсов, так как это дополнительный процесс. При большом количестве работающих расширений в браузере он станет работать медленнее. Поэтому плагинами сильно не стоит увлекаться — загружайте только те плагины, которые нужны в работе ежедневно.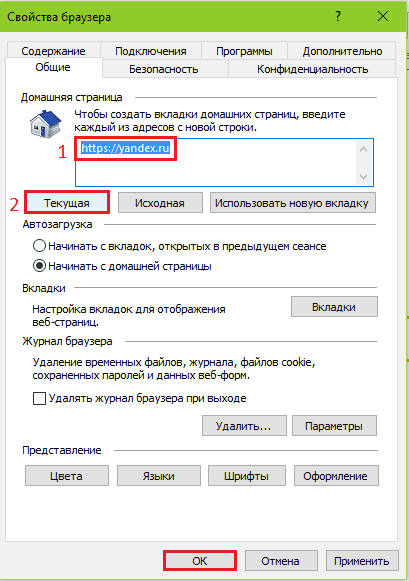
Подробнее об установке дополнений для Яндекс.Браузера
Пароли и карты
Здесь хранятся все наши личные данные: адреса, данные банковских карт, сохранённых в обозревателе, логины и пароли. Здесь мы можем создать мастер-пароль для защиты конфиденциальных данных и настроить автосохранение личной информации.
Безопасность
Здесь мы можем настроить активную защиту или отключить её, если она не нужна. Технология Protect, это особенность Яндекс.Браузера. Она защищает ПК от вредоносных файлов и фишинга. При необходимости какие-то пункты можно отключить, если они мешают в работе или вы уверены, что посещаемые сайты не несут угрозы.
Где найти простые свойства браузера Яндекс
Ответ на вопрос зависит от необходимых настроек, у каждой группы параметров есть собственное хранилище. Если требуется найти базовый набор для персонализации браузера Яндекс, открываем выпадающее меню: нажимаем на кнопку «Настройки Яндекс.браузера», находится в правом верхнем углу и представлена в виде трёх горизонтальных полосок.
В выпадающем окне расположены ссылки на основные разделы со свойствами обозревателя, а также есть возможность быстро выполнять базовые задачи:
- Включить режим «Турбо», который ускоряет работу браузера;
- Активировать «Режим Инкогнито», в нём не сохраняются данные о пользовательских действиях;
- Очистить временные файлы. Мы увидим данный пункт, если наведём курсор на «Дополнительно» и выберем «Очистить историю»;
- Скачать страницу. Любую страницу можем загрузить на устройство, выбрав в окне «Дополнительно» пункт «Сохранить», а в нём – «На компьютер»;
- Отправить на печать с помощью одноимённой кнопки;
- Открыть окно «Поиск» для просмотра конкретной информации на странице;
- Воспользоваться «Дополнительными инструментами».
Нам удалось найти поверхностные свойства Яндекс браузера, которых достаточно для выполнения элементарных задач, но есть и более глубокие параметры настройки.
Рекомендуем:
Как перейти в сервис со свойствами безопасности Яндекс обозревателя
Браузер от компании Яндекс является одним из самых безопасных веб-обозревателей. Подобный результат обеспечивает технология «Protect», которая проверяет загруженные файлы на наличие вирусов, блокирует доступ посторонних пользователей к паролям, защищает от фишинговых сайтов и остальных угроз в сети.
Подобный результат обеспечивает технология «Protect», которая проверяет загруженные файлы на наличие вирусов, блокирует доступ посторонних пользователей к паролям, защищает от фишинговых сайтов и остальных угроз в сети.
Переходим на страницу настройки безопасности Яндекс браузера при помощи ссылки или выбрав вкладку «Безопасность» находясь на странице настроек.
Какие параметры здесь есть:
- «Защита от вредоносных сайтов и файлов». Яндекс собирает информацию о ресурсах на основании пользовательских оценок и жалоб, также включает простой антивирусный сканер. Эта функция полезна, её отключать не рекомендуем, но такая возможность есть. Вторая строка раздела отвечает за отправку данных о подозрительных ресурсах;
- «Защита личных данных». Включает функцию «Антифишинг», предотвращающую вход на поддельные сайты. Дополнительно отображаются параметры, отвечающие за предупреждение о вводе номера банковской карты на опасных сайтах и обработку всех платёжных операций в защищённом режиме;
- «Защита соединения».
 Используется специальный протокол работы при подключении к общедоступным сетям, который блокирует кражу данных пользователя. Также по умолчанию активен DNS-сервер, поддерживающий способ шифрования DNSCrypt.
Используется специальный протокол работы при подключении к общедоступным сетям, который блокирует кражу данных пользователя. Также по умолчанию активен DNS-сервер, поддерживающий способ шифрования DNSCrypt.
Рядом со вкладкой «Безопасность» находится раздел с настройками сохранённых паролей браузера. На вкладке по ссылке отображаются данные для входа на сайты, а слева в разделе «Настройки» находятся базовые свойства поведения Яндекс обозревателя.
Где можем изучить дополнительные свойства Яндекс браузера
В обозревателе есть ещё масса скрытых параметров для персонализации, о них и поговорим в данной главе.
Нерассмотренные вкладки, на которые можем перейти из раздела «Настроек»:
- «Закладки». Все параметры здесь рассчитаны на структурирование и просмотр сохранённых ранее сайтов;
- «Загрузки». Показывает все загруженные файлы;
- «История». Отсюда можем перейти на любой ранее открытый сайт или очистить временные файлы;
- «Дополнения».
 В разделе размещены все установленные и предустановленные расширения. Здесь можем их настраивать, включать, изменять поведение и т. п.;
В разделе размещены все установленные и предустановленные расширения. Здесь можем их настраивать, включать, изменять поведение и т. п.; - «Другие устройства». Вкладка предназначена для управления синхронизацией с другими устройствами.
Скрытые разделы браузера:
- «Плагины». Расположен каталог по ссылке. В списке указаны все установленные плагины;
- «Флаги». Переходим на страницу и управляем экспериментальными функциями обозревателя;
- «Компоненты». Находятся здесь. Предназначаются для проверки обновлений отдельных компонентов;
- Страница для разработчиков. Расположена здесь, помогает анализировать состояние браузера и его поведение;
- «Диагностические данные». На странице можем проверить версию системы, ядра, а также подключенные устройства и т. п.
Самые полезные свойства
Недостаточно обнаружить все настройки, если не знать, как они работают. В работе веб-обозревателя можем изменить многое, но мы покажем на примере нескольких основных функций, как персонализировать браузер Яндекс:
- Изменяем браузер по умолчанию.
 Переходим на страницу, прокручиваем список до нахождения одноимённого раздела, здесь нажимаем на «По умолчанию использовать Яндекс.браузер»;
Переходим на страницу, прокручиваем список до нахождения одноимённого раздела, здесь нажимаем на «По умолчанию использовать Яндекс.браузер»; - Включаем блокировку рекламы. Идём по ссылке и листаем перечень до раздела «Блокировка рекламы». Нажимаем на кнопку «Выкл.» возле строки AdGuard;
- Ускоряем работу системы. На вкладке ищем категорию «Турбо» и включаем функцию. Дальше ищем раздел «Система». Лучше изначально просмотреть все параметры, затем убираем первый флаг «Разрешить приложениям работать … после закрытия браузера»;
- Изменяем поведение после запуска. Часто оказывается очень удобным открытие вкладок, которые не были закрыты во время предыдущей сессии. На вкладке «Настройки» в разделе «При запуске открывать» устанавливаем «Ранее открытые вкладки».
Есть ещё масса мест, где в Яндекс браузере расположены свойства для изменения поведения обозревателя, тестирования программного обеспечения и ускорения работы. Мы рассмотрели основные и часто используемые настройки, при необходимости специфических изменений рекомендуем изучить официальную документацию и посетить страницу browser://about.
Помогла ли вам эта статья?<index>
Все браузеры похожи между собой и выполняют одну и ту же функцию – позволяют пользователям проводить время в интернете с комфортом. Отличия конечно тоже есть и это не только внешний вид и дизайн. Каждый веб-обозреватель имеет собственные уникальные настройки, позволяющие сделать его удобным для пользователя. Многие серферы пытаются узнать, свойства браузера яндекс где найти, ведь именно благодаря им можно приступить к настройкам.
Где отыскать свойства веб-обозревателя
Свойства обозревателя это самые обычные настройки, отыскать которые можно в правом верхнем углу. Для их открытия необходимо кликнуть по трем черточкам, после чего появится небольшой список. Здесь показаны наиболее популярные и основные функции:
- Включение, отключение «Турбо»;
- История посещения сайтов;
- Загрузки;
- Имеющиеся расширения;
- Изменение закладок.
Но это далеко не все свойства веб-обозревателя. Разработчики хорошенько поработали, чтобы пользователи могли обезопасить времяпровождение в интернете, не переживая за личные данные. Также существует возможность изменить интерфейс, установить разнообразные утилиты, плагины и улучшить иные функции.
Разработчики хорошенько поработали, чтобы пользователи могли обезопасить времяпровождение в интернете, не переживая за личные данные. Также существует возможность изменить интерфейс, установить разнообразные утилиты, плагины и улучшить иные функции.
Посещение раздела настройки
Данный раздел позволяет более детально настроить приложение. Здесь разрешается:
- Изменить поисковую систему. По умолчанию используется яндекс, но имеется множество других, которые разрешается активировать.
- Поработать над внешним видом обозревателя.
- Работа с вкладками. Существует возможность выбрать местоположение закладок, отображение иконок, название сайта.
Для изменения определенных параметров, достаточно убрать или поставить галочку напротив выбранного пункта.
Безопасность
Yandex browser включает в себя отличную встроенную функцию – автоматическая блокировка рекламных баннеров. Пользователю разрешается вносить в специальный список сайты, которые не будут блокироваться.
Имеется целый блок, посвященный безопасности. Здесь можно установить защиту от сайтов, способных нанести вред ПК, обезопасить личные данные и любые соединения.
Дополнительные настройки обозревателя
Если серфер желает провести более подробные изменения, то ему стоит отправиться в раздел дополнительных настроек. Стоит отметить, что неопытным пользователям лучше отказаться от изменения каких-либо данных в этом разделе. Если совершить ошибку, то обозреватель перестанет принимать соединения с интернетом или откажется отображать определенные сайты.
Личные данные
В этом разделе пользователи могут поработать с геолокацией, историей посещения сайтов, а также запретить доступ к личным данным. Здесь имеется кнопка «Настройки содержимого», ограничивающие содержимое сайтов:
- Разрешается включать и отключать отображение изображений;
- Запретить и разрешить кешировать содержимое открываемой страницы, а также принимать cookie;
- Позволить javascript начать работать.

Если пользователю необходимо почистить всю информацию о посещении сайтов, это также делается в этом разделе. Обязательно записывайте или запоминайте пароли, прежде чем удалять их. Если вы очистите куки и пароли, то восстановить их уже будет невозможно.
Загрузки
Пользователи могут выбирать, куда будут сохраняться загружаемые файлы. Чтобы изменить стандартные данные необходимо перейти в настройки, открыть инструменты, остановиться на «загруженные файлы».
Функции яндекса не знают границ, каждый пользователь может настраивать его под индивидуальные предпочтения. Обязательно тщательно изучите свойства браузера, ведь изменение некоторых функций позволит проводить время в интернете с комфортом.
</index>
Похожие статьи
Как смотреть в Яндекс.Эфир бесплатно фильмы, для кого подходит сервис✔✔Защита «Протект» — самая адекватная технология!Как включить «Алису» в Яндексе на телефонеКак добавить фото в Яндекс КоллекцииИспользуемые источники:
- https://yanbrowser.
 ru/faq/browser-properties-in-yandex-browser
ru/faq/browser-properties-in-yandex-browser - https://guidecomp.ru/gde-najti-svojstva-v-yandex-brauzere-i-kak-izmenit-parametry-obozrevatelya.html
- https://luchiy-brayzer.ru/yandeks-brauzer/gde-nahodyatsya-svojstva-v-brauzere-yandeks/
Как сделать Яндекс браузером по умолчанию различными способами
На чтение 5 мин. Просмотров 765 Опубликовано Обновлено
При установке на компьютере нескольких веб-обозревателей переход по ссылкам сопровождается вопросом системы, в каком из них открывать вкладку. Решить проблему поможет информация — как сделать Яндекс браузером по умолчанию.
При запуске Яндекс браузера вам будет предложено сделать его основным.Прежде, чем приступать к каким-то действиям, рекомендуем скачать последнюю версию Яндекс Браузера. В новых версиях программы улучшают скорость и стабильность работы.
Доступные способы
Чтобы пользователь из мессенджеров, e-mail и прочих сторонних сервисов автоматически перенаправлялся на страницы Yandex, в программировании используются следующие способы:
- во время инсталляции на персональный компьютер интернет-обозреватель признается основным;
- при запуске программы;
- за счет изменения настроек;
- через ярлык;
- с помощью меню на управляющей панели.
Для выполнения операций не требуется особых знаний и навыков. Пользователь, не сведущий в программировании, легко справится с задачей, следуя предлагаемым инструкциям.
Галочка во время установки
Интернет-компании, заинтересованные в увеличении количества посетителей, используют доступные способы для расширения клиентской базы. Поэтому желающим установить Яндекс на ноутбук или персональный компьютер перед загрузкой скачанного ПО система выводит на экран предложение сделать браузер приоритетным.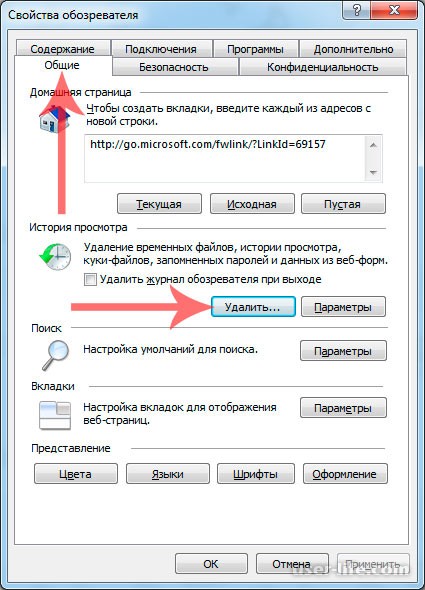
Пользователь подтверждает согласие, отметив галочкой соответствующее поле во всплывающем окне. С этого момента веб-обозреватель признается главным, и действующие ссылки открываются исключительно на страницах Яндекса.
Перед загрузкой Яндекс браузера система предлагает сделать его приоритетным.При запуске обозревателя
Разрабатывая утилиту, программисты компании Yandex предусмотрели особую функцию, автоматически увеличивающую количество посетителей интернет-сервиса.
Каждый запуск сопровождается предложением активации приоритетности браузера.
Всплывающее окно прекращает появляться на дисплее персонального компьютера в 2 случаях:
- клиент выразил согласие, кликнув на соответствующую кнопку;
- пользователь отказался использовать страницы Яндекса по умолчанию и нажал «Больше не предлагать».
При выборе первого варианта способы открытия файлов зависят от возможностей интернет-обозревателя. Yandex разрабатывался с учетом совместимости с максимальным количеством используемых форматов. Он поддерживает протоколы, использующиеся в почтовых клиентах и коммуникативных программах (мессенджерах).
Он поддерживает протоколы, использующиеся в почтовых клиентах и коммуникативных программах (мессенджерах).
В настройках браузера
Порядок действий:
- открыть Яндекс;
- вызвать на экран меню браузера, нажав на 3 горизонтальные полоски в верхнем правом углу;
- кликнуть на строку «Настройки»;
- в открывшейся вкладке подтвердить решение назначить Yandex браузером по умолчанию кликом мыши на соответствующую кнопку.
Альтернативный способ войти в настроечную панель обозревателя — ввести комбинацию browser://settings в поисковую строку и перейти по ссылке. Остальные манипуляции проводятся по аналогичному принципу.
Включить Яндекс браузер по умолчанию можно через панель настроек.Через ярлык
Хакеры изменяют ярлыки при разработке вирусов. Специфическая технология полезна и для добропорядочных пользователей. По флагу определяют особенности поведения установленного программного обеспечения до запуска обозревателя.
Несмотря на кажущуюся простоту и доступность способа, его применение требует тщательного соблюдения инструкции:
- на рабочем столе персонального компьютера или ноутбука найти ярлык Яндекс.
 Браузера;
Браузера; - правой кнопкой мыши вызвать на экран всплывающее окно;
- нажать на строку «Свойства»;
- в поле позиции «Объект» добавить через пробел комбинацию —make-default-browser;
- сохранить изменения, кликнув на «Применить» и «Ок».
Отключить назначение обработчика по умолчанию можно действиями в обратном порядке. Добавленный фрагмент удаляется из раздела с описанием пути открывающегося веб-обозревателя.
В ситуации с отсутствием ярлыка на рабочем столе действуют по следующему алгоритму:
- выполняют переход по направлению C:\Users\ИМЯ УЧЕТНОЙ ЗАПИСИ Windows\AppData\Local\Yandex\YandexBrowser\Application;
- правой клавишей мыши кликают на найденный документ browser.exe;
- в открывшемся окне нажимают «Отправить» и задают путь «Рабочий стол (создать ярлык)».
После завершения цикла операций флажок Яндекс.Браузера появится на мониторе.
В некоторых устройствах папка AppData скрыта, чем усложняется доступ к содержимому. Пользователям компьютеров с Windows 7 отображение открывается после выполнения следующих действий:
Пользователям компьютеров с Windows 7 отображение открывается после выполнения следующих действий:
- необходимо запустить проводник;
- выбрав любой документ, загруженный на ПК, активировать функцию «Упорядочить»;
- нажать на строку «Параметры папок и поиска»;
- в открывшейся вкладке «Вид» отметить галочкой пункт «Показывать скрытые файлы».
Обязательное условие благополучного завершения процедуры — сохранить изменения, подтверждая действия нажатием кнопки «Ок».
Через панель управления
Назначить сервисы Яндекса приоритетными перед другими сетевыми обозревателями можно через консоль управления. Последние версии операционных систем, устанавливаемых на ноутбуках и персональных компьютерах, дополнены встроенным инструментом «Программы по умолчанию».
Для активации не требуется обладание специальными знаниями и навыками.
Пользователи, не сведущие в мастерстве программирования, справляются с задачей, придерживаясь рекомендаций. Действовать необходимо по следующему алгоритму:
- через пусковое меню зайти в панель управления;
- в открывшемся окне «Настройка параметров компьютера» изменить режим просмотра на «Мелкие значки»;
- выбрать «Программы по умолчанию»;
- нажать на первый раздел, задающий приоритетное направление для программного обеспечения;
- кликнуть на Yandex в списке приложений, появившемся на мониторе;
- нажимая соответствующий пункт, подтвердить намерение использовать выбранную программу по умолчанию.
Отдельно устанавливаются протоколы и форматы открывающихся файлов, поддерживающихся приоритетным обозревателем.
Ссылки из мессенджеров, почтовых ящиков и других сторонних сервисов автоматически перенаправляются на страницы Яндекса.
Чтобы отменить браузер по умолчанию, действуют по аналогичному алгоритму. Отличия — в пункте добавления приложения в список основных программ. Yandex, наоборот, удаляется из перечня или заменяется названием другого интернет-обозревателя.
Отличия — в пункте добавления приложения в список основных программ. Yandex, наоборот, удаляется из перечня или заменяется названием другого интернет-обозревателя.
Как сделать Яндекс стартовой страницей в Internet Explorer
Сделать Яндекс стартовой страницей в Internet Explorer вполне выполнимая задача практически для любого пользователя, умеющего включать компьютер и заходить в сеть интернет.
К тому же, установка этого поисковика не требует материальных затрат, проводится достаточно быстро и, самое главное, ее всегда можно отменить, вернувшись к первоначальным настройкам. Уделите несколько минут изучению данной статьи и можете приступать к процедуре смены заставки, используя приведенные в ней алгоритмы действий в зависимости от имеющейся на устройстве операционной системы.
Целью статьи не является скрытая реклама той или иной поисковой системы. Просто Яндекс считается самым популярным и наиболее часто встречается в качестве стартовой страницы на компьютерных устройствах именно отечественных пользователей, благодаря тому, что имеет:
- Адаптацию под русский язык, что позволяет производить поиск по запросу гораздо качественнее, а самое главное быстрее.

- Удобную в просмотре новостную ленту, она позволяет пользователю быть в курсе самых свежих новостей и просматривать полные версии с помощью одного клика мышки.
- Возможность завести почтовый ящик для электронной корреспонденции, быть в курсе наличия и количества поступивших на него писем.
Наличие интерактивных спутниковых и схематических карт с указанием загруженности дорог, температура воздуха и погода на конкретном (указанном пользователем при установке) географическом участке местности. И вся эта информация будет доступна после включения компьютера, на первой открывшейся странице.
Алгоритм самостоятельной установки
В качестве базового браузера для любой версии Windows используется Internet Explorer. Его стартовый внешний вид не устраивает большинство пользователей из-за большого количества рекламы и не совсем удобного интерфейса для ввода поисковых запросов. Установка Яндекс версии во многом решит эту проблему. Сама процедура установки выглядит следующим образом:
- Включение компьютерного устройства и клик курсором мышки по значку Internet Explorer, который находится на рабочем столе.

- Нажатие кнопки «Пуск» и вход в «Панель управления».
- Для 10 версии Windows вход осуществляется нажатием клавиш Win + X.
- В открывшемся окне активируется панель «Свойства браузера».
- На панели выбрать значение «Общие».
- В пункте «Домашний адрес» провести замену имеющейся на запись http://yandex.ru или более простую (облегченную) версию ya.ru и нажать клавишу «Применить».
После перезагрузки системы в качестве стартовой страницы после нажатия Internet Explorer будет выступать браузер Яндекс. При необходимости удаления данной операции в графе «свойства обозревателя» необходимо активировать значок «Пустая».
Наиболее простой и распространенный способ
Если приведенный выше алгоритм установки стартовой страницы покажется неопытным пользователям достаточно сложным, им следует воспользоваться более простым и вполне доступным вариантом:
- Запуск Internet Explorer на компьютере.
- Ввести в строку поискового запроса Yandex.
 ru.
ru. - На открывшейся странице браузера Яндекс активировать клавишу «Сделать стартовой страницей», которая находится в верхнем левом углу.
- Система предложит даннуую страницу в качестве единственной стартовой, необходимо ответить да/нет.
После перезагрузки устройства Яндекс должна стать стартовой страницей. Если этого не произошло необходимо проверить компьютер на наличие программ, которые могут блокировать данное действие.
Установка специальных утилит
Оптимально надежным способом за контролем установленной стартовой страницы (не только для браузера Internet Explorer, но и для любого другого) является установка специальной программы. Утилита находится в свободном доступе на официальном сайте и не займет много места на компьютере. После ее скачивания необходимо запустить файл, и следуя несложной инструкции провести установку.
Это позволит игнорировать действие вредоносных программ, которые могут блокировать установку стартовой страницы и пользовательские настройки.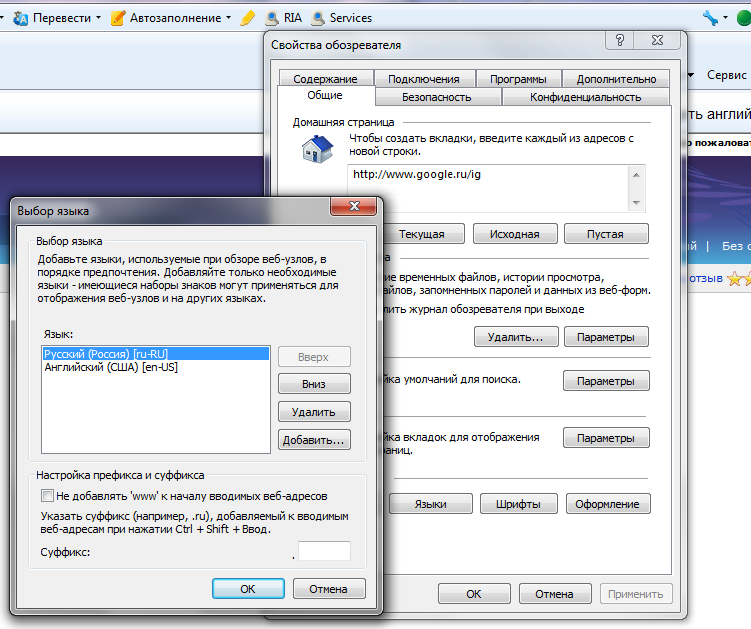
Возможные неисправности
Когда компьютерное устройство находится под защитой надежной, регулярно обновляющейся, антивирусной программы, то проблемы с установкой стартовой страницы Яндекс обычно не возникают. Если это произошло, необходимо проверить свойства ярлыка браузера:
- Клик по ярлыку правой кнопкой мыши.
- Вход на вкладку «Свойства».
При наличии блокирующих программ (например Webalta) необходимо пройти на нее через пункт «Объект» и очистить информацию о ней нажатием клавиши «Ок». В большинстве случаев этого бывает достаточно, чтобы удалить подобную блокирующую программу.
Задаем размер кэша для Яндекс.Браузера
Как увеличить память кэш в браузере Яндекс
Каждый современный веб-обозреватель активно использует в своей работе технологию кеширования информации. Кеш выполняет множество полезных функций, без которых современных возможностей интернета не существовало бы. Он позволяет смотреть фильмы и прослушивать музыку в режиме онлайн, запускать браузерные игры, а также значительно экономит интернет трафик пользователей. В данной статье подробно описывается, как можно увеличить или уменьшить кэш в Яндекс браузере, а так же, для чего это может потребоваться.
Для чего можно увеличить кэш
Кэш – это специальная папка на вашем жестком диске, в которую сохраняются вся информация из сети. Копии просмотренных веб-страниц, видео- и аудио-файлы, данные из игр-браузерок, изображения – все это сохраняется на ваш персональный компьютер. Возможно, вы замечали серую полоску в прогрес-баре видеопроигрывателя на Youtube, которая бежит впереди воспроизведения. Это и есть процесс кэширования.
Подобный ход позволяет, во-первых, реализовать идею просмотра в онлайне. Фильм загружается на компьютер и параллельно с этим проигрывается, а затем удаляется. Во-вторых, это экономит время пользователей и трафик сети во время веб-серфинга.
Например, вы посетили главную страницу сайта. С нее перешли к какой-нибудь статье. А затем захотели вернуться на главную, чтобы выбрать другую статью. Так как она загружена в кеш, обозревателю Яндекс не приходится снова обращаться к серверу, чтобы ее скачать.
Кеш-память в браузере жестко ограничена в объеме. Иначе тысячи страниц и просмотренных видео просто захламили бы весь жесткий диск. Когда кэш заполняется – самые старые данные из него удаляются, а на их место записывается новая информация.
Пользователи могут увеличить максимальный размер кэш-памяти, чтобы в него помещалось больше данных, либо уменьшить его, если испытывают нехватку свободного места на компьютере. Если у вас не безлимитный интернет, и вы платите за трафик – кэш рекомендуется увеличить. Это позволит вам существенно снизить затраты на подключение к сети.
Как увеличить максимальный объем кэш
К сожалению, разработчики из компании Яндекс не предусмотрели возможность увеличить или уменьшить размер директории cache с помощью стандартных инструментов в браузере. Пользователи не могут изменить этот параметр в настройках обозревателя.
Однако существует альтернативный неочевидный способ выполнения данной операции – изменение свойств ярлыка. Скорее всего, подобные ограничения и трудности введены, чтобы неопытные пользователи не могли случайно что-то изменить и забить весь свой жесткий диск кэшированной информацией. Слишком маленький кэш – тоже плохо, так как вы не сможете посмотреть в онлайне фильм, который не помещается в память целиком.
Поменять свойства ярлыка не сложно – просто следуйте представленным пошаговым инструкциям:
- Правой кнопкой требуется кликнуть по значку интернет-обозревателя Яндекс. Вы можете найти его на панели быстрого доступа, на рабочем столе либо в меню «Пуск» в директории «YandexBrowser».
- Если ярлыка нигде нет, найдите exe-файл программы в каталоге Program Files, щелкните по ней ПКМ, выберите опцию «Отправить» и нажмите «На рабочий стол».
- В контекстном меню пользователям необходимо выбрать пункт «Свойства».
- Откроется небольшое окно, в котором будут представлены конфигурации файла ехе и относящегося к нему ярлыка.
- Вам нужно поменять значение параметра с названием «Объект». Ничего удалять не надо – это испортит ярлык, и он перестанет работать. Установите курсор в самый конец записи – сразу после слова «browser.exe».
- Нажмите пробел и скопируйте в строку следующую команду «—disk-cache-size=Новый_Размер». Вместо «НовыйРазмер» необходимо указать желаемый объем директории Cache в байтах (в одном гигабайте – 1073741824 байт).
- После этого нужно щелкнуть по кнопке «Применить» и нажать «Ok».
Таким образом, вы изменили размер локального хранилища в своем Яндекс браузере.
Изменение месторасположения папки
Твердотельные диски набирают все большую популярность среди обычных пользователей. Сегодня считается очень удобным решение использовать SSD небольшой объема для нужд операционной системы и емкий HDD для программ и хранения информации. Такой подход позволяет во много раз увеличить быстродействие компьютера.
Но при установке Яндекс вы не можете выбрать месторасположение папки кэш. Нельзя изменить его в самом браузере. А она занимает немало места и совершается множество циклов перезаписи, что отрицательно сказывается на долговечности недешевых SSD.
С помощью редактирования конфигурации иконки, пользователи получают возможность переместить Cache на другой диск, чтобы не загромождать системный. Откройте меню свойств, как описано в инструкции, представленной выше. Как и в предыдущем случае, вам нужно менять значение параметра «Объект».
Установите курсор в самый конец записи, нажмите пробел и скопируйте следующую строку «—disk-cache-dir=»D:CacheYandex»» В кавычках вы можете указать маршрут к любой директории и дать папке любое название. Не имеет значения, что вы напишите сначала – команду для изменения объема памяти или для смены месторасположения папки.
Увеличение кэша в браузере Яндекс
Доброго времени суток, друзья! В сегодняшней статье хотелось бы вам рассказать, что такое кэш браузера и для чего он нужен, а так же, как увеличить его размер в Yandex и переместить папку с ним в другое место на компьютере.
Кэш браузера – что это?
На сайте уже есть статья, как удалить кэш в браузере Яндекс. В ней дано определение для данного термина. Также, там написано, в какой папке на компьютере находится интересующая нас папка.
Кэширование информации предусмотрено во всех современных Интернет-обозревателях. Благодаря этому пользователь может играть в онлайн игры, смотреть фильмы, а также экономить расходуемый интернет трафик.
Когда вы заходите на сайт, то копия странички сохраняется в кэше на локальном диске компьютера. Предположим, вы ушли с данного сайта, перейдя по гиперссылке, а затем снова вернулись к нему. В этом случае, его загрузка будет быстрее, поскольку браузер возьмет нужные файлы уже с компьютера, а не будет обращаться к серверу.
При просмотре фильма или видеоролика вы наверняка замечали, если поставить на паузу, в строке воспроизведения будет продолжать бежать серая полоска. Это и значит, что фильм загружается на компьютер, то есть кэшируется. После полной загрузки его даже можно будет скачать оттуда.
Файл кэша на компьютере имеет определенный размер. И, когда свободное место заканчивается, старые записи удаляются и записываются новые.
Уменьшить его размер можно, если вам не хватает свободного места на компьютере. Если вы хотите загрузить, например, фильм в данную папку, а затем сохранить его из нее, или нужно сэкономить интернет трафик, тогда данный файлик лучше увеличить.
Как увеличить кэш память в Yandex браузере
В самом браузере сделать это не получится, поскольку такая функция попросту отсутствует. Чтобы увеличить объем кэша, найдите на рабочем столе ярлык Яндекс браузера и кликните по нему правой кнопкой мыши. Затем выберите из контекстного меню «Свойства».
Если ярлыка у вас нет, тогда зайдите в меню «Пуск», или в папку «Program Files» на диске С: и в ней найдите файл .exe.
Откроется окошко со свойствами на вкладке «Ярлык». Здесь нам нужно поле «Объект». Поставьте курсор в конец строки, нажмите пробел и введите: —disk-cache-size=Объем. Впереди два маленьких дефиса без пробела. Вместо «Объем» укажите требуемое значение в байтах. Например, 1 Гб = 1073741824 байт. Будьте осторожны, не удалите содержание самой строки, иначе, нужно будет создать новый ярлык.
Не забудьте нажать «Применить», потом «ОК».
Как изменить место хранения папки кэш
При установке Яндекс браузера, у пользователя нет возможности указать, в какой директории на компьютере хранить папку с кэшем. Соответственно, все будет храниться на системном диске. Если на системном диске у вас не слишком много места, можно перенести данную папку на другой раздел диска, или вообще на другой жесткий диск (если их установлено несколько).
Снова откройте свойства ярлыка, как было описано выше, и в поле «Объект» впишите: —disk-cache-dir=»D: Cache_Yandex».
Впереди два маленьких дефиса. В кавычках укажите место на компьютере, куда вы хотите переместить папку с кэшем.
После данной строки, можете поставить пробел и ввести команду, описанную выше, которая увеличит объем кэша. Жмите «Применить» и «ОК».
На этом все. Думаю вам понятно, что такое кэш, как увеличить кэш память Яндекса и переместить данную папку в другое место на компьютере.
Как изменить размер кэша в Яндекс Браузере
Как увеличить кэш в Яндекс Браузере? Не сказать, что вопрос популярный. Это необходимо в том случае, если он переполнен и браузер начал тормозить, а удалять содержимое не хочется. Поэтому нужно решать проблему. И мы расскажем о том, как это сделать.
Этап 1. Создание ярлыка
Это своеобразная подготовка. Если у вас на рабочем столе есть ярлык для запуска Яндекс Браузера, то данный этап вы вполне можете пропустить. Но если его нет, то потребуется его создать. Только так можно будет сделать то, что нам требуется.
Вообще, создать ярлык можно несколькими способами. Но мы рассмотрим самый простой и логичный. Для этого нам потребуется всего лишь системный проводник. Вот подробная инструкция с четким алгоритмом действий:
- Запускаем «Проводник Windows» при помощи соответствующего значка на рабочем столе или кнопки в панели задач.
- В главном окне в строку навигации (в самом верху) вписываем C:UsersИмя пользователяAppDataLocalYandexYandexBrowserApplication , где «имя пользователя» — это то, что было вписано при создании пользователя компьютера.
- Дальше кликаем правой кнопкой мыши по файлу «browser.exe».
- Откроется контекстное меню. Здесь нужно выбрать пункт «Создать ярлык». Он появится в той же папке.
- Останется только перенести его на рабочий стол.
Вот и все. Теперь можно будет приступать к самому процессу увеличения кэша. Об этом мы поговорим в следующей строке. Стоит отметить, что для создания ярлыка можно использовать соответствующий мастер. Но это слишком долго.
Этап 2. Увеличение размера кэша
Теперь можно перейти к самой процедуре по увеличению требуемого хранилища данных. Как вы уже поняли, работать мы будем именно с ярлыком для запуска браузера. Только так можно сделать то, что необходимо:
- Ищем на рабочем столе ярлык Яндекс Браузера и щелкаем по нему правой кнопкой мыши.
- В появившемся меню кликаем по пункту «Свойства».
- В открывшемся окошке переходим на вкладку «Ярлык».
- Ищем строку «Объект» и двигаемся к концу строки.
- После слов browser.exe ставим пробел и вписываем –disk-cache-size=размер кэша , где вместо «размер кэша» вписываем то количество килобайт, которые вы готовы выделить. К примеру, для 1 ГБ места нужно написать «1073741824», что означает 1024 КБ в кубе.
- Далее последовательно нажимаем на кнопки «Применить» и «ОК».
После этого можно запускать веб-обозреватель. Теперь кэш будет занимать ровно столько места, сколько вы ему отведете. Не больше и не меньше. Как видите, процедура не особенно сложная.
Как увеличить кеш память в браузере Yandex
Сегодня мы расскажем как увеличить кеш память в браузере yandex, chrome, opera. Предоставлены актуальные версии решения возникшего вопроса.
Способ 1: Изменение размера кэша Яндекс Браузер
Процедура разрешения вопроса довольно проста. Следуйте ниже приведенным действиям:
- Проверьте, закрыта ли программа.
- Нажмите клавишей мышки по ярлыку Yandex Browser, расположенном на экране. Среди открывшихся пунктов потребуется выбрать Свойства.
- Отобразится окно. Нам понадобится кликнуть по блоку Объект. Оставьте все как есть, поскольку такие действия приведут к сбою в работе.
- Вводите туда данные: —disk-cache-dir=»C:YandexCache» —disk-cache-size=размер кэша.
- Вместо величины кэша мы укажем объем, который хотим видеть в программе. Отталкивайтесь от байтов. Учтите, что в 1 кб=1024 байта. Так, если хотите увеличить кэш на 1 Гб, введите 1073741824.
- Сохраните изменения, подтвердив введенные данные кнопкой Применить.
- Запустите обновленный ЯндексБраузер. Веб-обозреватель настроен.
Способ 2: Как увеличить размер памяти на компьютере
Стоит отметить о полезности проведенного времени по увеличению размера кэша. Данная настройка позволит снизить нагружаемость памяти, разогнать работу других программ. Для этого потребуется выполнить следующее:
- Кликайте правой клавишей мыши «Мой компьютер».
- Выберите пункт Свойства.
- Во вкладке «Дополнительно» применяйте изменения скорости ПК.
- Потребуется исправить файл подкачки. Здесь же ищите Параметры.
- При правильно проведенных манипуляциях перед Вами текущий размер системной памяти, которая содержит информацию. Система показывает стандартный параметр. Если мало оперативки — стоит повысить значение вдвое. Если проблем в оперативке нет — отключите вообще.
Способ 3: Повышение значения памяти в Опере
Подобные манипуляции наряду с Яндекс Браузером проглядываются и в Opera. Рассмотрим подробнее действия:
- Откроем раздел надстроек (ctrl+f12).
- Всплывет окно, жмем Расширенные. Сбоку нужно выбрать «История». Вам предоставлен раздел размера интернет-хлама.
- Чтобы снизить объем, стоит снизить количество сохраненных сайтов. Для этого выберите «Помнить адресов». Для отключение кэширования жмите «Помнить содержимое посещенных страниц».
- Примите проведенные операции, нажав Ок.
Способ 4: Увеличение кэш-памяти в Chrome
Для начала разребем вопрос о просмотре характеристики как таковой. Итак, понадобится следовать следующей инструкции:
- Выполните запуск софта.
- Сверху страницы наберите chrome://net-internals/#httpCache page.
- Появится страничка. Здесь отобразится объем на данный момент (max Size содержит самый большой размер для вашего ПК).
- Внимание! Стоит увеличивать размер понемногу до оптимального результата. В противном случае недостаток или переизбыток скажется негативно на работе.
- Жмите правой клавишей мыши по Хрому. Вы найдете Свойства.
- Кликнув по ярлыку exe файла в Объекте внесите: —disk-cache-dir=»C:ChromeCathe» —disk-cache-size=1073741824
- Подтверждайте внесенные изменения, нажав кнопочку ОК.
Заключение
Как видим, каждый веб-обозреватель содержит определенный размер кэш-памяти, который вполне может быть разрешен путем корректировки.
Яндекс Браузер Где Плагины и Расширения в Этом Обозревателе
Добрый день. Яндекс браузер, где плагины в этом обозревателе? Yandex браузер в нашей стране на данный момент один из самых популярных браузеров (если не сказать самый популярный). Хотя, создан он сравнительно недавно, в 2012 году (под названием Яндекс Хром он появился в 2010 году). Как видите, за довольно небольшой промежуток времени, данный обозреватель приобрел огромную популярность.
Он так быстро распространился в основном из-за поисковой системы Яндекс, которая в этих годах в России была уже ведущей среди поисковых систем и активно предлагала его своим пользователям. Но, несмотря на его огромную популярность, многие люди до сих пор не знают, в какой именно части данного браузера расположены расширения?
Вполне возможно, это происходит потому, что данный обозреватель частенько обновляется, и его дизайн становится иным. Отсюда, многие статьи (в том числе и мои), становятся не актуальными. Например, я написал подобную статью: — Как настроить Яндекс Браузер менее года назад, но, за этот период, дизайн данного обозревателя немного изменился. Хоря, статья остаётся актуальной по сей день.
Зачем нам нужен доступ к плагинам и дополнениям?
Чаще всего нам нужно получить доступ к плагинам с дополнениями (расширениями), если какой-то из данных элементов перестал функционировать или его нужно просто настроить. Кроме этого, доступ может понадобиться, если:
- Плагин нужно деинсталлировать или обновить;
- Выключить его на определённый период, или полностью;
- Вы захотели просмотреть все дополнения и найти расширение, виновное в определённом сбое браузера на конкретном сайте (иногда дополнения могут вызывать подобные сбои, когда вы открываете сайты или просто загружаете файлы).
- Доступ к дополнениям нужен, чтобы настроить работу определённого сайта.
Где находятся плагины в Яндекс браузере? Как их открыть?
Очень часто люди не понимают особой разницы между плагинами и расширениями (дополнениями), хотя это не одно и тоже. Поэтому, в данной статье я постараюсь рассказать, как получить доступ и к плагинам, и к дополнениям.
К примеру, плагин можно отличить от дополнения тем, что плагин является небольшим софтом, который встроен в обозревателе для контентных функций.
Дополнения же являются особым модулем, направленным на настройку нужной функции обозревателя. Например, почти у всех обозревателей есть встроенный режим блокировать рекламу. Но, данного режима недостаточно для блокировки всех всплывающих окон. Для этого существует дополнение AdGuard, функции которого помогаю проводить более тонкую настройку блокировки.
Войдём в дополнения при помощи настроек Yandex обозревателя
- Для входа в «Настройки» необходимо кликнуть по 3 горизонтальным линиям, расположенным в правом верхнем углу. У нас открывается ниспадающее меню, в которой мы выбираем вкладку «Дополнения»;
- Появляется новое окно, в левой части которого мы наблюдаем дополнения по категориям (Безопасность, инструменты, загрузки). Также, с помощью ползунков, мы данные расширения можем по своему желанию отключать, или включать;
- Кроме этого, дополнения делятся на те, которые уже были встроены в браузер, и те, которые вы интегрировали сами;
- Также, нам видно, откуда данное расширение. К примеру, из каталога Яндекс, Опера, или из других источников. Те, которые из прочих источников, мы сможем «Удалить», подведя справа от него курсор мыши и нажав эту команду. Или же кликнув по надписи «Подробнее». У нас появляется другая кнопка «Удалить» и «Настроить», что вы можете и сделать, в зависимости от вашего желания;
- Те расширения, которые вы установили сами, вы вправе удалить. Те же, которые интегрированы с данным обозревателем, вы можете только выключить.
Вход в расширения методом адресной строки
В данном обозревателе, как и во многих других, войти в «Дополнения» есть возможность, вписав определённое сочетание прямо в адресную строку. Например, мы впишем следующее: browser://tune
У нас появится то же окошко с нашими «Дополнениями». То есть, в этом окошке мы увидим все те же расширения, что и в первом варианте. Если же мы введём в данную строку browser://extensions/, то мы увидим в новом окошке те же расширения (расположенные плитками), но с повышенными правами для пользователя. То есть, вы сможете удалить даже те расширения, которые были интегрированы в браузер.
Входим непосредственно в перечень плагинов
В обозревателе существует определённый инструмент, называемый подключаемым модулем. У него отсутствует дизайн. Данный модуль предназначен увеличивать функционал обозревателя. Когда Яндексу будет не хватать для определённых действий на каком-то ресурсе нужного плагина, в этом случае, система сама вам предложит провести его инсталляцию. Затем, данные функции вы заметите в своём браузере:
- Вводим в строку адреса следующее сочетание browser://plugins
- В новом окошке вы видите перечень плагинов. Данными плагинами можно управлять. Если взять плагин Chromium PDF Viewer, то, как вы видите из скриншота, над ним стоит галочка. Если же её убрать, плагин перестанет моментально показывать содержимое из PDF элемента. Он начнёт загрузку данного файла на ПК. Также, раньше под плагинами стояла ссылочка «Отключить». Сейчас разработчики данную возможность убрали.
Вывод: — Где плагины Яндекс Браузера и что с ними делать, как их найти, нам теперь понятно. Входите в окошко дополнений, и подстраивайте данные расширения под себя. Успехов!
С уважением, Андрей Зимин 09.10.2019
Понравилась статья? Поделитесь с друзьями!
Где находится и как посмотреть историю Яндекс браузера на телефоне и ПК
Каждый раз, когда мы открываем любые страницы сайтов через веб-обозреватель, они добавляются во внутреннее хранилище программы, где и хранятся. Мы в любой момент можем увидеть историю браузера Яндекс на телефоне или компьютере буквально в несколько кликов. Доступ к сохранённым сайтам можем получить прямо из специальной страницы Yandex browser или открыть файлик истории при помощи сторонней программы. Подробнее о том, где хранится и как посмотреть историю посещения сайтов в Яндекс браузере читайте в этой статье.
Что такое история браузера
История сайтов в Яндекс браузере – раздел веб-обозревателя, где хранятся все посещённые сайты. Если никогда не удаляли историю, тут можем найти самый первый просмотренный сайт, неважно, когда это было: вчера или два года назад. За счёт сохранения URL-сайтов, их названий и времени посещения, мы всегда можем вернуться на ранее посещённую страницу.
Чтобы увидеть историю посещения сайтов в Яндекс веб-обозревателе, не надо вводить пароли. Это незащищённые данные, к которым может получить доступ любой пользователь. Таким образом, в истории нельзя хранить личные данные, способные нанести ущерб конфиденциальности или авторитету человека.
Где находится история Яндекс браузера в компьютере
Вся история всегда находится в хранилище веб-обозревателя. Если включена функция синхронизации данных с веб-сервером и другими устройствами, список посещений ещё хранится на облаке Яндекс. В данном случае история передаётся на все синхронизируемые устройства, так что есть возможность перейти на посещённую страницу на другом гаджете или PC.
Существует три способа открыть историю в Яндекс браузере:
- Через меню браузера. Нажимаем на значок из трёх полос сверху правого края «Умной строки», наводим курсор на элемент «История» и жмём на одноимённый пункт в выпадающем окне;
- По ссылке. Довольно просто попасть на нужную страницу через ссылку browser://history;
- При помощи горячих клавиш. В большинстве популярных веб-обозревателей можем перейти на страницу при помощи комбинации клавиш Ctrl + H.
Самый быстрый способ найти историю в Яндексе браузере – нажать сочетание клавиш (занимает секунду). Прочие методы также быстрые, но требуют чуть дольше времени.
Как увидеть историю в Яндекс браузере
После перехода на целевую страницу можем сразу увидеть историю браузера Яндекс на PC. Перед нами появляется весь список просмотренных сайтов, чтобы его изучить, достаточно прокрутить колёсико мышки или перетянуть ползунок скролл-бара в правой части экрана. Слева отображается время входа, URL-адрес и title-загруженной страницы. На основании представленных данных можем найти подходящий сайт и скопировать с него ссылку или сразу перейти по ней.
Есть ещё один способ увидеть историю посещений в Яндекс браузере без перехода на страницу «История». Его оригинальность в том, что в данном разделе отображается лишь последние 7 закрытых страничек.
Перейдём к сути способа:
- Переходим в меню браузера (3 параллельные полосы).
- Наводим указатель мышки на элемент «История».
- В выпадающем списке показываются посещённые сайты под строкой «Недавно закрытые».
Открыть последний закрытый сайт можем комбинацией клавиш Ctrl + Shift + T, ещё есть возможность выбрать нужную страницу из списка «Недавно закрытые».
Где хранится файл истории Яндекс браузера в компьютере
Не секрет, что вся отображаемая в браузере информация где-то располагается на жёстком диске. Понимая это, можем найти, где хранится история Яндекс браузера в виде файла. Забегая наперёд, затем данный файлик можем открыть при помощи сторонней утилиты и увидеть всё его содержимое.
Где в Яндекс браузере хранится история просмотров? Найти её несложно в файлах профиля веб-обозревателя:
- Переходим по пути C:\Users\ИМЯ PC\AppData\Local\Yandex\YandexBrowser\User Data.
- Открываем либо каталог «Default», либо «Profile 1». Название зависит от наличия профилей и авторизации в сервисе Яндекс.
- Ищем файлик под названием «History».
Если в браузере есть несколько юзеров, для каждого из них создаётся отдельный файлик с перечнем загруженных сайтов. В таком случае история в Яндекс браузере хранится в папках «Profile 1», «Profile 2» и т.д., в зависимости от количества профилей, но независимо друг от друга.
Как увидеть историю из файла в Яндекс браузере
Сама история представляет собой обычную базу данных SQL3. Её может открыть любой обработчик баз данных. Есть и один недостаток, большинство подобных прог поставляются на английском языке и требуют установки локального сервера на Apache. Чтобы избежать перечисленных трудностей, можем воспользоваться хорошей утилитой DB Browser for SQLite.
Как ознакомиться с содержимым файла истории от Яндекс браузера:
- Скачиваем нужную прогу с сайта разработчика (в нижней части страницы есть кнопочки для загрузки 32-х и 64-х битных версий программы).
- Устанавливаем и открываем программу.
- Жмём на кнопку «Файл» в левом углу и выбираем «Открыть базу данных».
- В правом нижнем углу щёлкаем на «Файлы SQLite баз данных…» и меняем на «Все файлы (*)».
- Через «Проводник» находим файлик history (путь указан в прошлом разделе) и открываем его.
- Переходим во вкладку «Данные» в верхней области рабочего окна приложения.
- В строке «Table:» выбираем «urls».
Внимание! Перед открытием файла конечно закрываем браузер, иначе таблица с историей не откроется.
Перед нами открывается таблица сайтов со всей данными из истории браузера. Тут указаны:
- url – ссылка на посещённую страницу;
- title – название просмотренной страницы;
- visit_count – количество входов на данную страницу;
- last_visit_time – время последнего входа на страницу. Есть одна проблемка – время представлено в UNIX-формате, его придётся переводить в понятную для человека дату. С этим поможет сайт cy-pr.com. Копируем время из столбца и вставляем на сайт, получаем время посещения с точностью до секунд.
Прочие столбцы таблицы не представляют особой ценности.
Где расположена история в Яндекс браузере на Android
История в мобильной версии Яндекс браузера также содержится на отдельной вкладке, где её можем изучить в любое время. Тут появляются все ссылки сайтов, просмотренных в браузере, а также ссылки с синхронизированных устройств. Мобильная версия Яндекс браузера не даёт возможность перейти к истории через файлик, так что просмотр вкладки – единственный путь.
Рассмотрим, где в Yandex browser на телефоне находится история:
- Открываем веб-обозреватель и переходим на абсолютно любую страницу.
- Нажимаем по значку с цифрой, обведённой в квадрате.
- Клацаем на значок с часами в нижнем меню навигации.
- Попадаем на страницу, где и располагается история в мобильном Яндекс браузере.
Даже перейдя на страницу «Закладки» или «Другие устройства» (располагаются по обе стороны от значка истории), мы сможем увидеть историю Яндекс веб-обозревателя на Андроид. Между этими тремя вкладками легко переходить, навигация на Андроид-устройствах располагается в верхней части окна.
Что делать, если нет значка часов? Скорее всего ваш браузер устарел и нужно его обновить.
Как посмотреть историю в Яндекс браузере на Андроид
После прочтения предыдущего раздела мы уже можем открыть историю в Яндекс браузере на Андроид. Попав на нужную страницу, остаётся лишь исследовать раздел с историей. Отсюда можем не лишь увидеть историю в мобильном Яндекс браузере, но и перейти на любой сайт, просто коснувшись его названия из списка.
Точно таким же способом можем увидеть историю веб-обозревателя Yandex и на планшете. На любом гаджете с Андроид (смартфоне или планшете) навигация аналогична.
Есть ещё один хороший способ увидеть историю в Яндекс.Браузере на Андроид – воспользоваться расширением «Улучшенная история Chrome». Главный плюс способа – возможность сортировать историю по дням, в левой части страницы отображается календарь. С его помощью, можем настроить отображение истории за дни из вручную настроенной выборки. Выборочная сортировка действительно упрощает поиск по истории Яндекс веб-обозревателя на телефоне.
Как увидеть историю Yandex browser на телефоне через «Улучшенная история Chrome»:
- Переходим на официальную страницу расширения и жмём кнопку «Установить».
- Выдаём нужные дополнению права, нажимая на кнопку «Установить расширение».
- Открываем любой сайт в мобильном Яндекс браузере (не обязательно из истории) и нажимаем на многоточие в правом нижнем углу.
- Выбираем элемент «Дополнения» и щёлкаем на лишь что установленный плагин.
- Открывается окно «Недавняя история» и выбираем «Просмотреть всю историю».
- Приближаем список и видим 2 главных элемента: календарь и список посещений. По умолчанию отображается перечень просмотренных веб-сайтов за сегодня. Выбираем дни, за которые хотим увидеть историю.
Это лучший на сегодняшний день способ открыть историю браузера Yandex на телефоне, так как в стандартной вкладке нет возможности поиска или сортировки. Если открывали ссылку давно, очень проблематично её найти стандартными средствами на смартфоне. Расширение упрощает процесс поиска.
Где располагается история поиска в Yandex browser
Список просмотренных поисковых запросов включить нельзя, как и ознакомиться с ним. Все данные хранятся на удалённом сервере Яндекс, к которому нет доступа юзеру. Единственное возможное действие – удаление истории поиска.
Раньше существовал сервис Яндекс.Находки, через который открывался доступ к списку запросов. Разработчики его закрыли, так как всю историю сохраняет браузер и в отдельном сервисе отсутствует необходимость.
Как найти сайт в истории браузера Яндекс
Есть несколько небольших фишек, которые помогут в изучении истории веб-браузера:
- Группировка по сайту. Мы можем в пару кликов сделать выборку из истории всех посещённых страниц 1-го веб-ресурса. Для этого наводим мышь на строку под названием сайта, жмём на появившуюся рядом стрелку и выбираем «Ещё с того же сайта»;
- Поиск по истории. В правом верхнем углу есть строка «Искать в истории». Сюда можем ввести начало URL-адреса или названия сайта. Нам отобразятся все совпадения из истории.
Опираясь на данный материал вы научились находить и смотреть историю Яндекс браузера как на телефоне Андроид, так и на стационарном компьютере. В данный момент вы можете найти любой ранее открытый веб-ресурс даже через длительный промежуток времени. Воспользовавшись дополнительными советами по быстрому нахождению записей в истории, процедура поиска займёт совсем немного времени.
Установите расширения Chrome на Android
- USB-драйверы
- пользовательских ПЗУ
- Руководства Скачать общедоступную бета-версию One UI 3.0 Android 11 для Samsung Galaxy S20 Series
Как сделать предзаказ на Google Pixel 5
Как установить Galaxy M31 и Galaxy M21 One UI 2.1 Обновить
Как смотреть прямую трансляцию события запуска Google Pixel 5
Как установить несколько файлов APKM, Split APKS, XAPK
Как включить параметры разработчика в Android | Отладка по USB, разблокировка OEM
Скачать, установить TWRP на устройства Moto / Motorola
Как загрузить и установить TWRP на телефоны OnePlus
Как разблокировать загрузчик на телефонах OnePlus | Разблокированные и T-Mobile варианты
Скачать, установить TWRP Recovery на телефоны Sony Xperia - Загрузки
- Игры Загрузите PUBG Mobile 1.1 APK для Android | Метро Рояль
COD Mobile Season 12 — Темнеет | Примечания к патчу
Описание обновления 11-го сезона Call of Duty: Mobile | Юбилейное обновление
Как разблокировать класс хакера в Call of Duty: Mobile Battle Royale Mode
Лучшее снаряжение M4 (оружейник) на COD Mobile
COD Mobile Season 10: Охота | Режим штаб-квартиры, терминал и сосновые карты, класс хакера в режиме BR
Загрузите PUBG Mobile 1.0 APK для Android
Обновления античит-системы PUBG Mobile 1.0
PUBG Mobile 1.0: карта Эрангеля 2.0, улучшения Ливика, новый игровой режим | Обновление уже доступно
COD Mobile Season 10: Все новое грядет | Новые карты, игровой режим, дробовик - Инструменты
- Контакт
Браузер Яндекса на основе Chromium имеет серьезный потенциал
Этот сайт может получать партнерские комиссии за ссылки на этой странице.Условия эксплуатации.Российский поисковый гигант Яндекс вчера запустил новый браузер на базе Chromium. Доступный для загрузки браузер версии 1.0 отличается минималистичным интерфейсом и конкурентоспособной производительностью по сравнению с последними браузерами от Microsoft и Google, популярных в США.
Благодаря базе Chromium веб-браузер Яндекса может делать практически все, что может делать Google Chrome, — за некоторыми исключениями. Существует поддержка HTML5, просмотр с вкладками с отдельным процессом для каждой вкладки, встроенный Adobe Flash, единое поле ввода для URL-адресов и поиска, Google Translate, WebGL и сетка недавно использованных сайтов.Однако не существует Google Web Store и не поддерживает торрент-магнитные ссылки .
Загрузка и установка
Яндекс разместил браузер на своем веб-сайте, и первоначальная загрузка весит всего 321 КБ. Процесс установки аналогичен автоматическому установщику Chrome.
Чтобы упростить задачу, компания свела к минимуму возможности установщика. По умолчанию он создает ярлык и импортирует закладки из Internet Explorer.Это займет всего несколько секунд, и тогда все будет готово.
Может ли он конкурировать с Google и Microsoft?
При первом запуске браузера вы знакомитесь с кнопкой Яндекс и SmartBox. Кнопка Яндекс — это первая подсказка на уровне интеграции с поисковой системой компании, потому что кнопка — это ссылка на страницу поиска Яндекса, где Яндекс ожидает, что ваш интернет-дом будет. SmartBox более интересен. Он работает как единый вход для поиска и URL-адресов.Он также откроет раскрывающийся список со значками для восьми наиболее посещаемых веб-сайтов и предоставит ссылки на ваши закладки, историю, загрузки и настройки.
Яндекс свел интерфейс веб-браузера к минимуму — даже кнопка «Вперед» получила преимущество. Вверху расположены прямоугольные вкладки с закругленными углами, небольшая кнопка шестеренки (настройки) и стандартные кнопки свертывания, развертывания и закрытия. Под вкладками находятся кнопка «Назад», кнопка «Яндекс» (см. Выше), адресная строка и кнопка закладки.И это все, что касается основного интерфейса!
Несмотря на отсутствие кнопок, Яндекс не отказался от функциональности, которую мы все привыкли ожидать от современных браузеров — она просто скрыта в SmartBox и меню настроек. При нажатии на шестеренку в правом верхнем углу браузера открывается то же меню, к которому можно получить доступ с помощью кнопки с тремя полосами справа от кнопки URL-адреса в Chrome. Оттуда вы можете настроить масштаб, изменить настройки, сохранить страницы и войти в режим частного просмотра (среди других функций).
Он работает так же, как любое количество современных браузеров, за исключением того, что поисковые запросы, введенные в SmartBox, по умолчанию проходят через поисковую систему Яндекса, а не через Google или Bing. Этот параметр можно изменить, но независимо от выбранной поисковой системы кнопка Яндекс / домой всегда будет переходить на Яндекс. Поддерживаются несколько вкладок, но при наведении курсора на значок на панели задач Windows каждая вкладка не отображается отдельно, как в IE.
В целом, это очень интуитивно понятный интерфейс, который работает так, как и следовало ожидать.
Следующая страница: Насколько хорошо это работает?
Как просматривать сохраненные пароли в Яндексе, Google Chrome, Mozilla FireFox, Opera и Microsoft Edge
Прочтите о просмотре паролей учетных записей пользователей в их браузере на ПК или мобильном устройстве, с конкретными руководствами для каждого из 5 лучших браузеров В любом современном браузере есть функция сохранения паролей. Это избавляет вас от необходимости каждый раз вводить свои регистрационные данные — немногие люди могут запомнить сотни логинов и паролей к своим любимым веб-сайтам и онлайн-сервисам.
Но что делать, если автозаполнение по каким-то причинам не работает, а вы не помните пароль или логин? Другая ситуация — это когда вы хотите удалить из браузера все автоматически заполняемые данные, такие как логины, пароли, адреса и банковские реквизиты, чтобы убедиться, что другие люди их не увидят.
Давайте узнаем, как просмотреть или удалить сохраненные пароли в Google Chrome, Opera, Яндекс.Браузере, Mozilla Firefox, Microsoft Edge или других браузерах. Вы также узнаете, как настроить автозаполнение для логинов и адресов, а также данных банковской карты.
Состав:
Google Chrome
Начнем с Google Chrome. Чтобы увидеть все пароли, сохраненные в вашем браузере:
Перейдите в меню / Настройки / Дополнительно / Пароли и формы / Управление паролями
Это меню содержит все пароли, сохраненные вашим браузером в формате Веб-сайт — Имя пользователя — Пароль .
По умолчанию пароль скрыт. Нажмите кнопку в форме глаза, чтобы увидеть пароль.
Однако вы сможете увидеть его, только если эта функция включена. По умолчанию во всех браузерах эта функция включена. Если вы не хотите, чтобы ваши пароли и логины сохранялись — отключите эту функцию и каждый раз вводите логины и пароли вручную.
Чтобы удалить сохраненный пароль, нажмите кнопку меню с тремя вертикальными точками рядом с паролем и выберите «Удалить.”
Если вам нужно удалить все данные о сохраненных паролях, вы можете сделать это из меню очистки истории просмотров. Для этого перейдите в меню Google Chrome и выберите История / История / Очистить данные . Установите флажок «Пароли» и нажмите «Очистить данные».
Подробнее о просмотре и очистке истории просмотров в нашем блоге.
Если вы используете Chrome Sync и учетную запись Google, все ваши логины и пароли также автоматически синхронизируются с вашей учетной записью Google.Вы можете просмотреть их все на странице своей учетной записи Google — https://passwords.google.com.
Они синхронизируются как с вашего компьютера, так и с устройств Android.
Яндекс.Браузер
Для просмотра сохраненных паролей в Яндекс.Браузере:
Войдите в меню / Настройки / Настройки / Пароли и формы / Управление паролями .
Это меню содержит все пароли, сохраненные вашим браузером в формате Веб-сайт — Имя пользователя — Пароль .
По умолчанию пароль скрыт. Чтобы просмотреть его, нажмите на него и выберите Показать .
Иногда система может запросить пароль вашей учетной записи. В этом случае введите его.
Однако вы сможете увидеть пароли, только если эта функция включена.
Чтобы удалить все сохраненные пароли в Яндекс.Браузере, перейдите в меню очистки данных просмотра, выберите «Сохраненные пароли» и нажмите «Очистить данные просмотра».
Подробнее о просмотре и очистке истории просмотров в нашем блоге.
Opera
В Opera:
Перейдите в меню / Настройки / Конфиденциальность и безопасность / Пароли и нажмите «Показать все пароли».
Это меню содержит все пароли, сохраненные вашим браузером в формате Веб-сайт — Имя пользователя — Пароль .
По умолчанию пароль скрыт. Чтобы просмотреть его, нажмите на него и выберите «Показать».Если система запрашивает пароль вашей учетной записи, введите его.
Пароли будут сохранены, только когда эта функция активна. По умолчанию эта функция включена. При необходимости отключите эту функцию и каждый раз вводите логины и пароли вручную.
Чтобы удалить сохраненный пароль к веб-сайту, нажмите крестообразную кнопку напротив.
Вы можете удалить данные обо всех сохраненных паролях с помощью функции очистки данных просмотра. Установите флажок «Пароли» и нажмите «Очистить данные просмотра.”
Подробнее о просмотре и очистке истории просмотров в нашем блоге.
Mozilla Firefox
Для просмотра сохраненных паролей в Mozilla Firefox:
Перейдите в меню / Параметры / Конфиденциальность и безопасность / Формы и пароли / Сохраненные логины
Это меню содержит все логины и пароли, сохраненные вашим браузером в формате Веб-сайт — Имя пользователя — Последнее изменение
По умолчанию пароли не отображаются.Чтобы показать их, нажмите кнопку Показать пароли .
Если вы не хотите, чтобы ваши пароли и логины сохранялись — отключите эту функцию и каждый раз вводите логины и пароли вручную. Для этого просто отметьте функцию «Запоминать логины и пароли для сайтов».
В отличие от других браузеров, Mozilla Firefox не запрашивает пароль учетной записи Windows для просмотра других паролей. Для этого у Mozilla есть мастер-пароль.Когда вы его установите, никто без вас не увидит ваши логины и пароли.
Чтобы удалить один из сохраненных паролей, выберите его и нажмите «Удалить». Если вам нужно удалить все пароли, сохраненные в браузере, нажмите «Удалить все».
Microsoft Edge
В Microsoft Edge:
Перейти к настройкам / Дополнительные настройки / Просмотр дополнительных настроек / Управление сохраненными паролями
Это меню содержит все пароли, сохраненные вашим браузером
Однако в этом меню вы можете только удалить или изменить сохраненный пароль, но не можете его просмотреть.
Поскольку Edge — это браузер, встроенный в систему, со встроенной системой безопасности и другими настройками Windows, данные его учетной записи хранятся в специальном месте системы.
Для просмотра:
Перейдите в панель управления / Диспетчер учетных данных / Веб-учетные данные Здесь хранятся все логины и пароли, сохраненные с помощью Edge.
Чтобы просмотреть любой пароль, щелкните стрелку рядом с именем веб-сайта и выберите «Показать.” Для этого вам также потребуется ввести пароль вашей учетной записи — тот, который вы используете при входе в систему.
Чтобы удалить один из паролей, щелкните ссылку «Удалить» ниже в диспетчере учетных данных.
Чтобы удалить все сохраненные логины и пароли, перейдите в настройки Microsoft Edge и нажмите «Выберите, что очистить». Установите флажок «Пароли» и нажмите «Очистить».
Автозаполнение
Я хотел бы сказать пару слов о функции автозаполнения в браузерах, которая обычно находится рядом с функцией запоминания паролей для веб-сайтов.Эта функция аналогична сохранению логинов и паролей. Таким же образом ваш браузер может запоминать имена, адреса, номера телефонов и даже данные банковской карты.
Как это работает? Например, вы заходите на сайт, чтобы совершить покупку (или заполнить определенную форму или анкету). Когда вы нажимаете на поля для ввода данных, ваш браузер автоматически предлагает использовать уже сохраненные данные. Просто выберите нужный вариант.
То же самое и с данными банковских карт.
Обычно при вводе данных в определенное поле браузеры предлагают сохранить такую информацию.
Вы можете просмотреть или добавить такие данные автозаполнения в меню Автозаполнение или в настройках Автозаполнения вашего браузера. Его можно найти в настройках логина и пароля.
В этом меню вы можете просмотреть все данные, сохраненные для автозаполнения (адреса, имена, данные банковских карт), изменить, добавить или удалить их.
Данные автозаполнения можно полностью очистить вместе с историей просмотра.
Подобные настройки выглядят аналогично в других браузерах.Думаю, нет необходимости вдаваться в подробности по каждому из них.
Версии браузеров для мобильных устройств
Говоря о браузерах, которые люди используют на смартфонах или планшетах, все они имеют функции и настройки, аналогичные тем, которые есть в версиях для ПК.

 При стандартных настройках все файлы сохраняются в папку «Загрузки» на системном диске, что часто приводит к сокращению полезного места на локальном диске и к замедлению работы.
При стандартных настройках все файлы сохраняются в папку «Загрузки» на системном диске, что часто приводит к сокращению полезного места на локальном диске и к замедлению работы.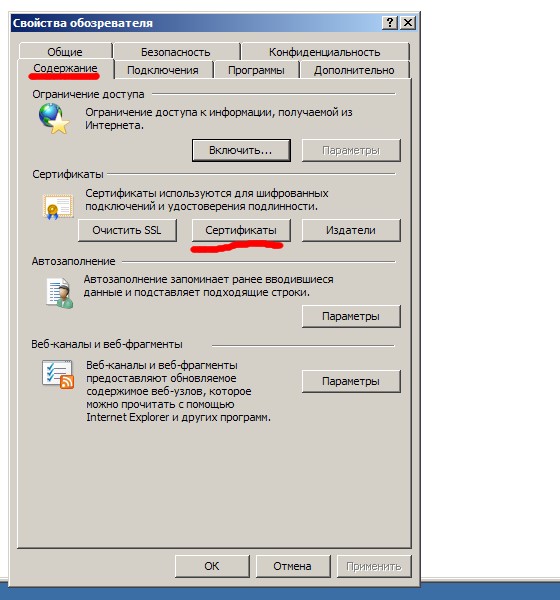
 Используется специальный протокол работы при подключении к общедоступным сетям, который блокирует кражу данных пользователя. Также по умолчанию активен DNS-сервер, поддерживающий способ шифрования DNSCrypt.
Используется специальный протокол работы при подключении к общедоступным сетям, который блокирует кражу данных пользователя. Также по умолчанию активен DNS-сервер, поддерживающий способ шифрования DNSCrypt.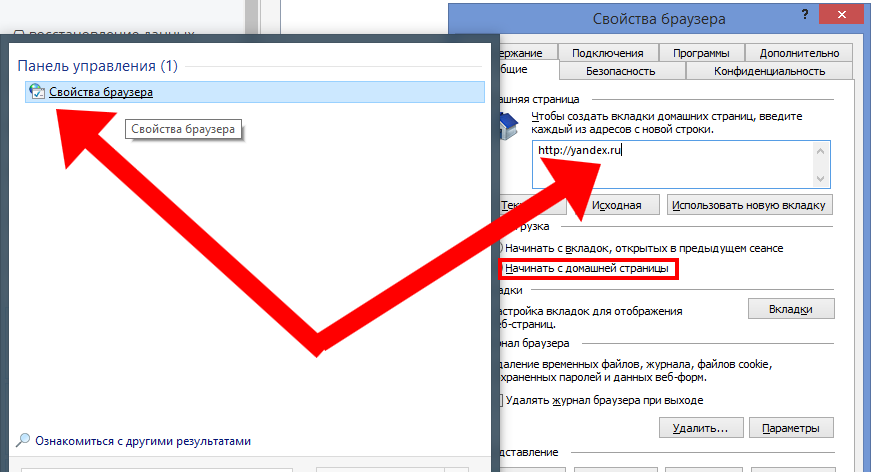 В разделе размещены все установленные и предустановленные расширения. Здесь можем их настраивать, включать, изменять поведение и т. п.;
В разделе размещены все установленные и предустановленные расширения. Здесь можем их настраивать, включать, изменять поведение и т. п.; Переходим на страницу, прокручиваем список до нахождения одноимённого раздела, здесь нажимаем на «По умолчанию использовать Яндекс.браузер»;
Переходим на страницу, прокручиваем список до нахождения одноимённого раздела, здесь нажимаем на «По умолчанию использовать Яндекс.браузер»;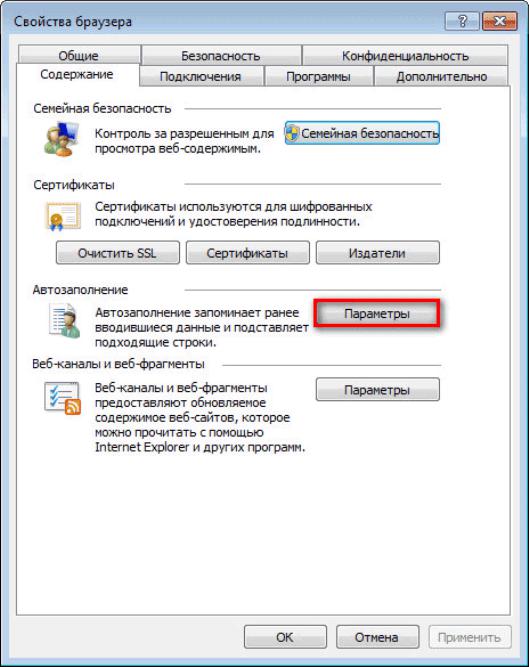
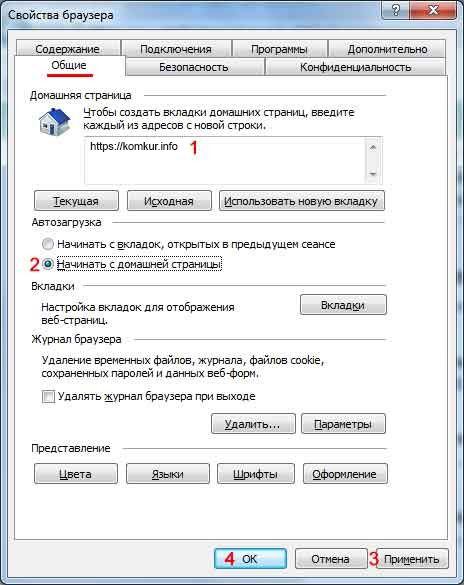 ru/faq/browser-properties-in-yandex-browser
ru/faq/browser-properties-in-yandex-browser
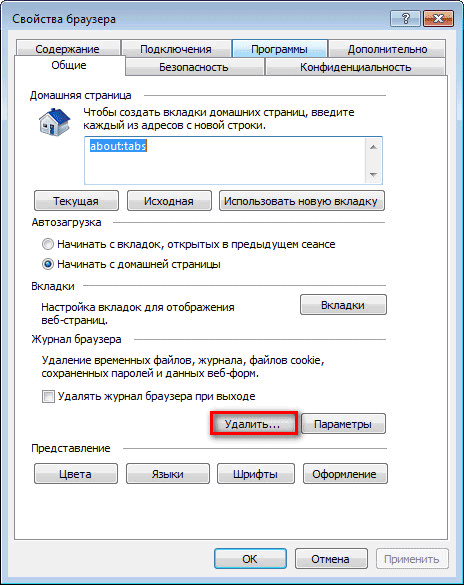 Браузера;
Браузера;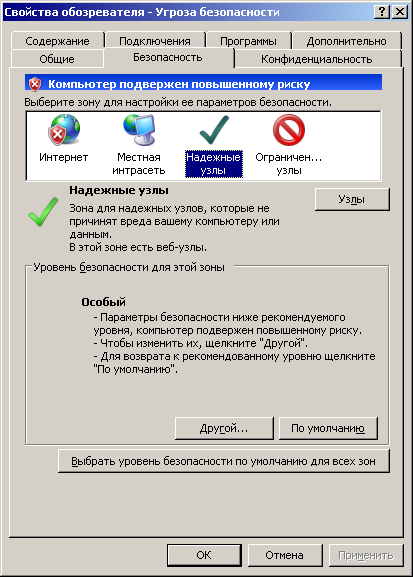

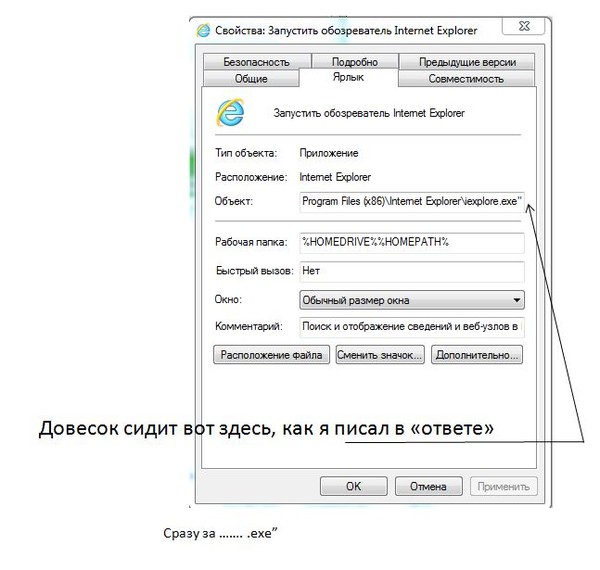 ru.
ru.