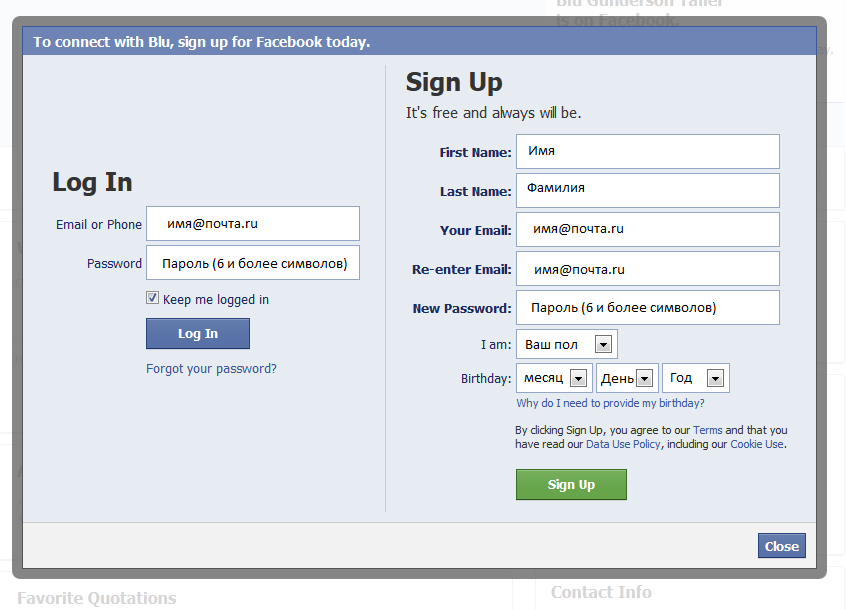Как узнать IMEI на телефоне?
IMEI — это некоторое число, уникальное для каждого устройства. Применяется в мобильных телефонах сетей WCDMA, GSM и IDEN, а также некоторых спутниковых телефонах. Образовано от английского International Mobile Equipment Identity, что переводится как «международный идентификатор мобильного оборудования».
IMEI является идентификационным номером устройства, который в том числе используется при авторизации в сети и даже позволяет находить и блокировать устройство при его краже.
Посмотреть IMEI телефона очень легко, при этом не важно, какой фирмы ваше устройство, будь то Samsung, Sony, LG, Alcatel, iPhone и т.д., поскольку разницы в данном случае нет. Особых различий нет и в прошивках, будь это Android, iOS или Windows Mobile.
Существует несколько методов узнать IMEI. Начнем с простейшего.
Первый способ
Это самый удобный способ для владельца устройства, поскольку все, что ему нужно сделать, это лишь набрать на своем смартфоне или телефоне код
 Как только пользователь наберет указанный номер, перед ним сразу же появится IMEI. Данный способ поддерживается абсолютным большинством устройств, включая iPhone.
Как только пользователь наберет указанный номер, перед ним сразу же появится IMEI. Данный способ поддерживается абсолютным большинством устройств, включая iPhone.Зайдите в приложение «Телефон».
Введите код *#06#.
Здесь у нас два IMEI:
Почему два? Телефон использует две сим-карты и два IMEI ему необходимы для регистрации каждой SIM в сети. Если у вас односимочное устройство, IMEI будет один.
Как узнать IMEI на iPhone? Точно также: вводите искомую комбинацию и видите результат.
IMEI перед вами.
Второй способ
Найдем IMEI через меню телефона. Для этого заходим в настройки.
Находим раздел «О телефоне» или «Сведения о телефоне» — обычно он самый последний в меню, либо предпоследний.
Видим IMEI.
Выше — пример на базе Samsung, а так выглядит страница на смартфоне Huawei:
Третий способ
IMEI можно найти на коробке от телефона. Обычно это наклейка, которая находится на задней части коробки.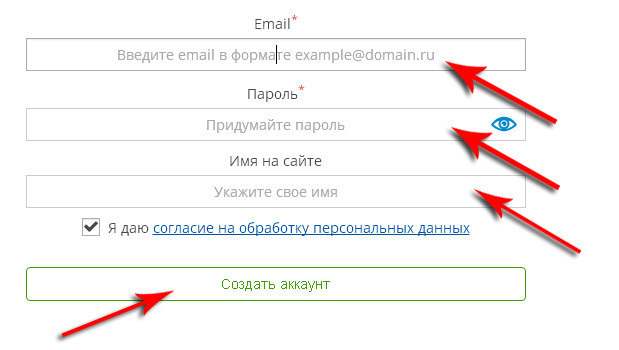 Выглядит примерно вот так:
Выглядит примерно вот так:Четвертый способ
IMEI также находится на наклейке, которую можно обнаружить под аккумулятором телефона. Разумеется, воспользоваться этим способом можно только в том случае, если есть возможность снять батарею, а многие современные смартфоны такой прерогативы лишены.
Если поддерживается 2 сим-карты, IMEI на наклейке будет тоже два.
Пятый способ
IMEI указывается в гарантийном талоне продавцом при продаже устройства. Это вариант подойдет в том случае, если, например, телефон украли и нет коробки. Обратите внимание, что IMEI не в каждом случае указывается на гарантийном талоне.
Как узнать свой эмейл — практические советы для поиска своего эмейл
Электронный почтовый адрес — отправная точка вашего путешествия по сети интернет. Им должен обладать любой пользователь, желающий зарегистрироваться на каком-либо сайте, он позволяет легко обмениваться любой информацией с другими пользователями, в том числе большими текстами, файлами и так далее.
Важно! Нужно сказать, что сайтов для создания почты множество и все они не будут представлены в этой статье. Но принцип восстановления утраченного адреса примерно одинаков.
Как узнать свой эмейл
Забегая вперед, адрес выглядит примерно так: [email protected], где:
- username – ваше имя пользователя или логин;
- @ — обязательный разделитель;
- mail.ru – доменное имя. В большинстве случаев, он состоит из названия ресурса, на котором вы создаете почту. Некоторые сервисы поддерживают несколько разных названий, позволяют, в том числе придумывать свои. Приставка в конце бывает разной, в зависимости от страны и организации. Самые популярные: ru, com, org, ua, edu.
Где написан email?
Если вы уже зашли в ваш почтовый ящик и не знаете где искать полный адрес, нажмите на иконку вашего аккаунта в правом верхнем углу экрана, откроется дополнительное меню, где и будет написан ваш полный адрес.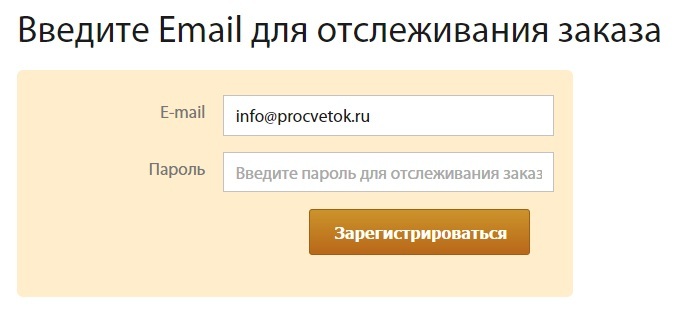
Нажимаем на иконку аккаунта в правом верхнем углу экрана, откроется дополнительное меню, где и будет написан полный адрес
Данный прием работает с такими почтами, как:
- gMail;
- Yandex;
- Rambler;
- Mail.ru и многими другими.
Как вспомнить свой логин?
Способ 1. Автозаполнение
В большинстве современных браузерах есть функция автозаполнения. Когда вы нажимаете левой кнопкой мыши на поле ввода логина, высвечиваются варианты, которые вы раньше использовали.
Нажимаем левой кнопкой мыши на поле ввода логина, высвечиваются варианты, которые раньше использовались
Способ 2. Восстановление
В большинстве почтовых ресурсах вы дополнительно указываете свой телефон при регистрации. Разберем на примере Gmail, как восстановить забытый логин:
- Откройте страницу входа в Google аккаунт через ваш браузер. Это можно сделать по этой ссылке https://accounts.google.com/.

Переходим по ссылке в свой Google аккаунт
- Нажмите на ссылку под названием «Забыли адрес эл. почты?».
Нажимаем на ссылку под названием «Забыли адрес эл. почты», затем «Далее»
- Появится окно, где нужно ввести номер телефона или резервный адрес электронной почты, которые вы указывали при регистрации. Увы, если не вспомните эти данные, вы не сможете восстановить аккаунт.
Вводим номер телефона или резервный адрес электронной почты, которые указывали при регистрации
- Дальше нужно указать ваше имя и фамилию.
Вводим свои имя и фамилию, нажимаем «Далее»
- После ввода всей необходимой информации, подтвердите отправку, чтобы пришел шестизначный пароль на ваш телефон или дополнительный адрес почты.
Нажимаем «Отправить»
- Введите код в поле ввода.
Вводим, полученный пароль, нажимаем «Далее»
- После этих несложных мероприятий, вы сразу увидите полный адрес электронной почты. Выбрав его вы сможете войти в свой аккаунт.

Если высветилось несколько аккаунтов, выбираем нужный и нажимаем на него
В приведенной ниже таблице представлены ряд сервисов, где можно восстановить свой логин данным способом:
Способ 3. Настройки телефона
- Зайдите в опции своего телефона, например, в Android это можно сделать через значок шестеренки из меню приложений.
Заходим в меню приложений, открываем «Настройки»
- Найдите меню «Учетные записи» и кликните на желаемый аккаунт.
Находим меню «Учетные записи» и кликаем на желаемый аккаунт
- Вы увидите ваши почтовые адреса, существующие в памяти вашего телефона.
Видим список электронных адресов, сохраненных в памяти телефона
Способ 4. Через другие аккаунты
Узнать вашу почту, которую вы забыли, можно, если вы выполнили вход в любой другой аккаунт на вашем компьютере. Часто бывает так, что в настройках можно увидеть почту, которую вы указывали ранее.
Например, на сайт Авито вы можете зайти с мобильного телефона, а почту посмотреть уже в параметрах.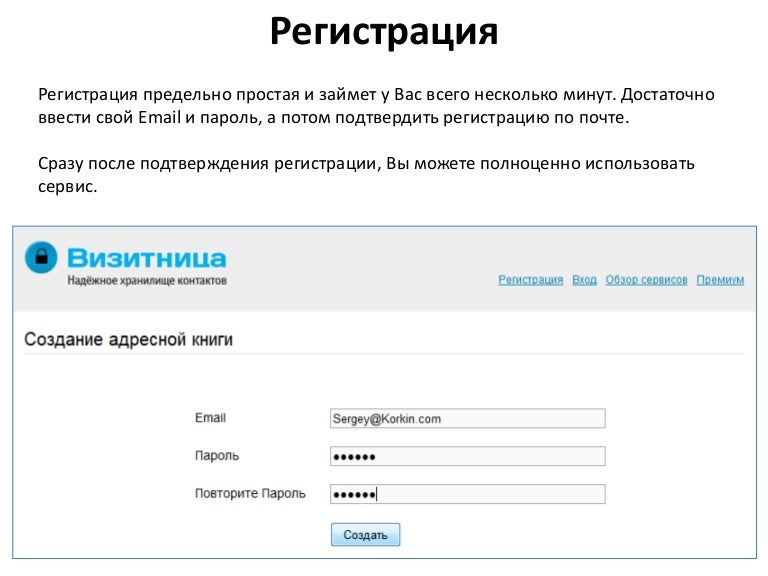 Возможно, она окажется именно той, которую вы ищите.
Возможно, она окажется именно той, которую вы ищите.
Зайдя на другой сайт, можно найти в параметрах аккаунта электронный адрес
Как узнать логин Mail.ru?
Можно попытаться найти ваш аккаунт Mail.ru через поиск Google. Введите в поле поиска название сервиса, потом имя, фамилию и город. Под заголовками результата будет написана почта людей. Возможно, вам повезет и вы найдете себя.
Вводим в поле поиска название сервиса, потом имя, фамилию и город, нажимаем на значок поиска
Все равно не получилось вспомнить?
Попробуйте обратиться в техническую поддержку сайта, на котором создавалась ваша электронная почта. Сотрудники дадут четкие инструкции по подтверждению вашей личности, благодаря которым вы можете заполучить свой адрес.
Для восстановления своего логина от электронной почты можно обратится в техподдержку данного сервиса
На заметку! Так же вы можете обзвонить своих друзей и знакомых, с которыми переписывались, чтобы они заглянули в прочитанные сообщения, и нашли там ваш адрес, а позже продиктовали вам его.

Если же все эти способы вам не подошли, тогда придется создать новую почту. И постарайтесь больше не терять ваши данные. Для гарантии, запишите их на бумажный блокнот, положив его в потаённое место.
Читайте подробную инструкцию в новой статье — «Как открыть электронную почту на Яндексе».
На этом все. Теперь вы знаете все способы, как отыскать ваш потерянный и забытый адрес электронной почты.
Видео — Как узнать свой адрес электронной почты
Понравилась статья?
Сохраните, чтобы не потерять!
фото и видео уроки по созданию email на разных сервисах.
Краткое содержание статьи:
Простые почтовые ящики, которые еще совсем недавно были неотъемлемым атрибутом многоквартирных домов, постепенно уходят в прошлое.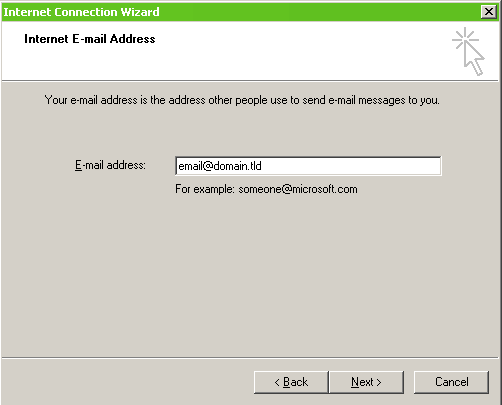 На замену им пришла электронная почта. Популярность емайл, растет пропорционально с появлением персональных компьютеров у населения. Самое главное преимущество электронной почты – скорость передачи письма адресату. На второе место можно поставить стоимость пересылки. Рассмотрим подробно, что такое емайл и как его создать.
На замену им пришла электронная почта. Популярность емайл, растет пропорционально с появлением персональных компьютеров у населения. Самое главное преимущество электронной почты – скорость передачи письма адресату. На второе место можно поставить стоимость пересылки. Рассмотрим подробно, что такое емайл и как его создать.
Что такое e-mail, как его создать?
Электронная почта (e-mail) аналог обычной, но письма не имеют материальной основы и передаются адресату по средствам всемирной паутины интернета. В качестве почтальона выступают специальные сервисы, которые по определенному адресу пересылают сообщение пользователю. Итак, пошагово рассмотрим процесс создания e-mail:
- Выбор сервиса. Из множества сервисов, наиболее популярными являются – Gmail, Yandex, Mail.ru и Rambler. Зайдя на любой из этих сайтов, можно совершенно бесплатно завести себе e-mail.
- Составление адреса.
 Почтовый адрес – ваш идентификатор(логин, ник), благодаря которому письмо попадет именно к вам. Этот параметр должен быль уникальный.
Почтовый адрес – ваш идентификатор(логин, ник), благодаря которому письмо попадет именно к вам. Этот параметр должен быль уникальный. - Пароль. Пароль – виртуальный “ключ” к вашей корреспонденции.
Активному пользователю всемирной паутины интернета, без виртуальной почты в сети делать нечего. Начиная от регистрации в форумах и социальных сетях, и заканчивая интернет покупками – везде необходим e-mail.
Посмотрите видеоурок, как создать свой email в сервисе Mail.ru:
Самые популярные бесплатные почтовые сервисы.
Бесплатные почтовики предоставляют своему пользователю всевозможные дополнительные сервисы, за которые нужно «отрабатывать» посредством просмотра рекламы. Вы не получаете пачки писем, предлагающие купить тот или иной продукт, или приглашающие посетить семинары или курсы? Значит пока вам везет.
Но стоит засветить свой e-mail в сети – реки ненужной рекламы и спама ежедневно будут заполонять ваш ящик. Рассмотрим самые популярные бесплатные почтовые сервисы, которые помимо удобного и быстрого интерфейса, обеспечат высокий уровень фильтрации спама и защитят от вирусов.
|
Gmail |
Несмотря на тот факт, что вышел на мировой рынок данный сервис с большим опозданием, Gmail успел завоевать любовь миллионов абонентов. С понятным и дружеским интерфейсом, владелец аккаунта получает в свое расположения встроенные сервисы: календарь, события, переводчик и т.п |
|
Mail.ru |
Первопроходцы, которые в далеком 1998 году впервые предоставили в сети бесплатную почту на русском языке. Сейчас Майл.ру, это – надежный фильтр от спама, бесплатная проверка корреспонденции от вирусов и множество других дополнительных функций. |
|
Yandex |
Появился значительно позже Майл.ру, но быстро сумел заявить о себе как об серьезном сервисе. Интерфейс почты интуитивно понятен. Владелец также получает встроенный переводчик и возможность бесплатно отправить SMS. |
|
Rambler |
Старейший портал в последнее время утратит свои позиции. Но максимально понятный и простой интерфейс почты, а также эффективная проверка спама, позволяет Rambler не только удерживать старых пользователей, но и привлекать новых. |
Платные почтовые сервисы
Пользователю интернета предлагают как платные, так и бесплатные почтовые сервисы. По своему функционалу они практически сравнялись. Но абоненты платных служб, абонентская плата которых колеблется в пределах 2-3 долларов в месяц, получают дополнительные преимущества:
- Безопасность личных данных.

- Круглосуточная телефонная техническая поддержка.
- Сильный фильтр спама.
Если вы не хотите, чтобы вашу электронную почту заваливали рекламой – выбор в пользу платных сервисов очевиден. Наиболее популярные службы: Rackspace, Runbox, 1and1.com и Fastmail.
Далее пошаговая фото-инструкция по созданию почтового ящика на mail.ru:
Составление почтового адреса.
Электронный адрес, наподобие обычного адреса проживания человека, должен обладать уникальностью. В то же время, логин должен быть легко запоминанием, краток, прост и красив.
- Имя и фамилия. Довольно известная практика – присвоить логин состоящий из собственных инициалов. Такое название уже существует? Поэкспериментируйте с добавлением точки, дефиса или подобных символов ([email protected], [email protected] и т.п.
 ).
). - Год рождения. Добавление года рождения к логину, значительно увеличит уникальность вашего хранилища корреспонденции ([email protected]). Но нужно ли вам, чтобы собеседник знал год вашего рождения?.
- Телефон. Оригинальная идея для имени почтовика, логин которого вы никогда не забудете ([email protected]), но опять же – страдает конфиденциальность.
- Генератор логина. Почтовый сервис часто берет за основу ваше имя и фамилию, и генерирует несколько вариантов будущего логина. Таким образом, можно получить довольно интересные и запоминающие названия.
Как правильно составить пароль.
Пароль для почтового ящика – это как ключ к квартирной двери. Общепринятые правила для составления надежных паролей:
- Длина 6-14 символов.
- Минимум две цифры.
- Хотя бы одна заглавная и строчная буквы.
Для оптимальной защиты ваших данных, не следует в качестве пароля использовать свой домашний адрес, фамилию или имя, а также доступно известные про вас факты (кличка домашнего питомца, дата рождения, номер автомобиля).
Основные параметры электронной почты.
Каждый второй интернет портал предлагает завести электронную почту именно у них. Но торопиться не стоит. За красивым интерфейсом прячутся множество нужных и актуальных параметров, которые мы рассмотрим ниже:
- Объем. Этот параметр отвечает за максимальное количество корреспонденции, которые вы сможете хранить в своем ящике. Размер начинается от 20 мегабайт до 15 гигабайт, который, по мере заполнения, можно платно увеличивать.
- Перенаправление корреспонденции. Довольно востребованная функция, дающая возможность автоматически пересылать почту на новый адрес.
- Максимальный размер сообщения. Эволюция почтовых ящиков позволяет отсылать сообщением не только текст, но и документы и всевозможные медиафайлы. На разных сервисах этот показатель в среднем составляет 10-15 мегабайт.
- Антивирус. Сервис позволяет сканировать всю полученную почту на наличие вирусов и шпионских программ.

- Антиспам. Анализирует работу своих пользователей, и выделяет нежелательные рассылки, которые помещаются в специальную папку СПАМ.
- Время действия. При длительном отсутствии активности в системе, сервис удаляет учетную запись.
Электронная почта стала одним из основных средств обмена информации. Надеемся, наша статья стала познавательной, и вы поняли, что такое емайл и как его создать. На какой сервис обратить внимание – личное дело каждого пользователя. Регистрируйтесь и общайтесь, ведь email – это удобный и мобильный способ как личного общения, так и деловой переписки!
Видео-урок: создаем емайл пошагово
Далее можете ознакомиться с пошаговым созданием своей личной электронной почты:
9 способов Как узнать свой емайл электронной почты, если забыл
Электронная почта – это важная составляющая онлайн-жизни современного пользователя.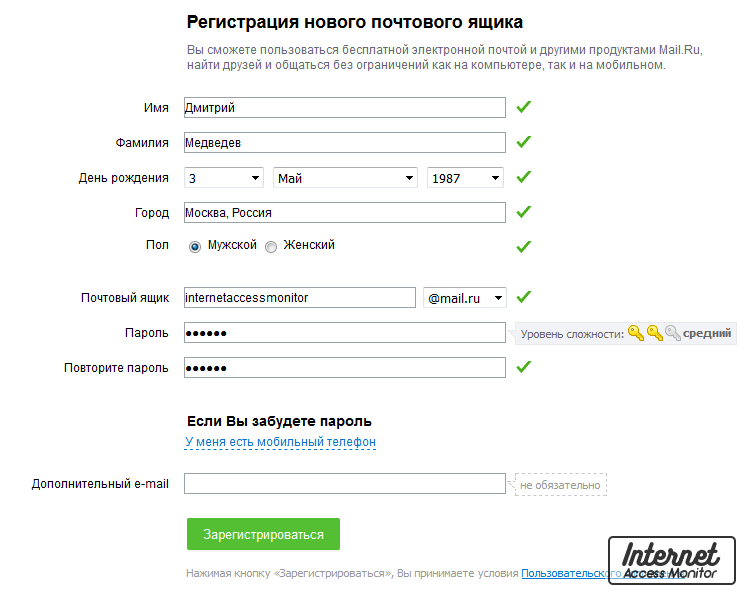 Речь идёт не только о переписках с друзьями и коллегами. Активный адрес электронной почты требуется для регистрации на большинстве интернет-ресурсов. И если вдруг забудете его, то у вас могут возникнуть серьёзные трудности. В данной статье мы поговорим о том, как узнать свой емайл электронной почты, если забыл его через компьютер и телефон.
Речь идёт не только о переписках с друзьями и коллегами. Активный адрес электронной почты требуется для регистрации на большинстве интернет-ресурсов. И если вдруг забудете его, то у вас могут возникнуть серьёзные трудности. В данной статье мы поговорим о том, как узнать свой емайл электронной почты, если забыл его через компьютер и телефон.
Как узнать свой адрес электронной почты
На самом деле есть даже несколько способов того, как можно узнать свой емайл электронной почты, если забыл. Далее мы подробно рассмотрим каждый, и возможно один из них поможет именно вам.
Все указанные ниже действия нужно делать с того компьютера, через который вы использовали почту и через тот же браузер, так как все данные сохраняются в файлах браузера в памяти устройства
Проверка почты
Чаще всего аккаунты в почтовых сервисах не отключаются сами собой. Если вы один раз авторизовались в почтовом ящике, то ваш профиль будет работать до тех пор, пока сами его не отключите или не сделаете что-то ещё.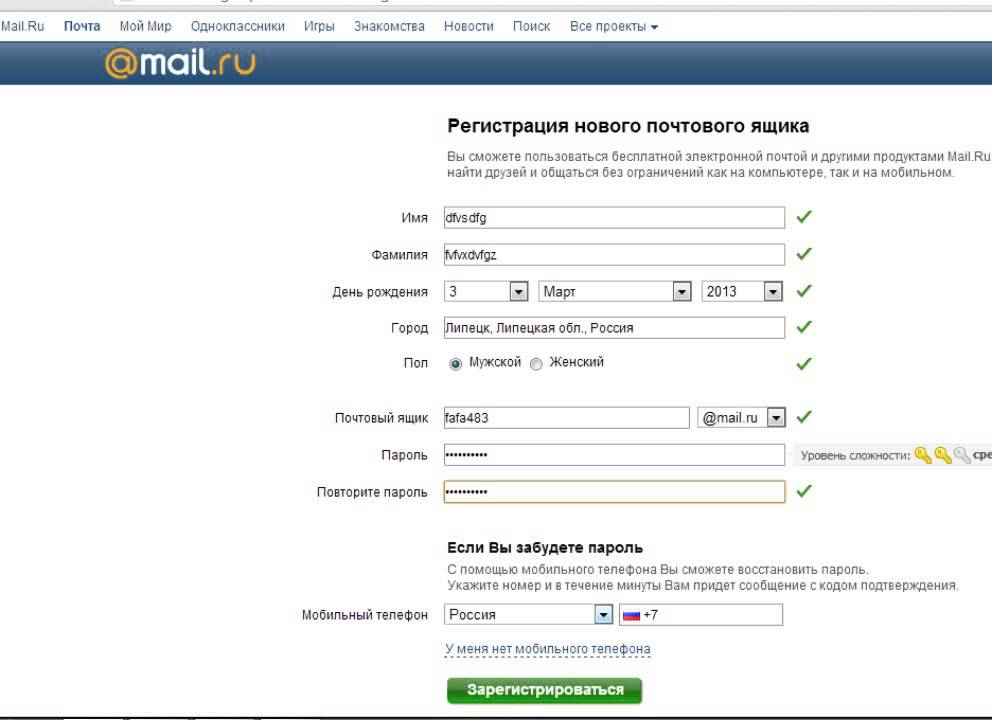
Во время регистрации авторизация происходит автоматически. Поэтому вам нужно просто зайти на сайт почты (mail.ru, gmail.com и т.д.) и посмотреть, не включен ли ваш профиль. Если это так, то можете просто скопировать адрес из окна профиля или откуда-нибудь ещё; например, в Mail адрес будет указан в правом верхнем углу экрана.
Автозаполнение
В современных браузерах есть такая функция, как автозаполнение. Они позволяет пользователям не вводить каждый раз данные своего профиля, а просто сохранить их один раз. Она нужна для того, чтобы облегчить и ускорить процесс авторизации. Но в нашем случае поможет узнать электронную почту.
Всё что нужно сделать это зайти на любой сайт, где вы вводили адрес своей электронной почты и начать авторизацию. Нажмите на строку ввода электронной почты и, если вы используете функцию автозаполнения, то внизу появятся варианты ввода, среди которых должен быть ваш адрес.
Сохранение паролей
Сохранение паролей – это ещё одна функция браузеров, призванная облегчить жизнь пользователей сети. С её помощью можно сохранить свой пароль, и он будет автоматически появляться в нужной строке при авторизации. А вместе с ним будет появляться логин или почта.
С её помощью можно сохранить свой пароль, и он будет автоматически появляться в нужной строке при авторизации. А вместе с ним будет появляться логин или почта.
Есть два способа как узнать свою электронную почту на компьютере при помощи данной функции. Первый это опять же войти на сайт, где использовалась почта, и начать авторизацию. Email должен автоматически появиться в соответствующей строке.
Для второго способа понадобится открыть настройки браузера. В сроке поиска настроек, введите запрос “Пароли”. Затем найдите соответствующий раздел настроек в результатах поиска и откройте его. Перед вами появится список со всеми сохранёнными паролями. Они будут зашифрованные, но рядом с ними будут совсем не зашифрованные адреса.
Привязанные адреса
Если вы привязали свою почту к какому-то сайту, то он нам и поможет. Нужно перейти на данный сайт и открыть свой профиль. После этого нужно найти ваш адрес электронной почты. Чаще всего он хранится в настройках или в данных профиля.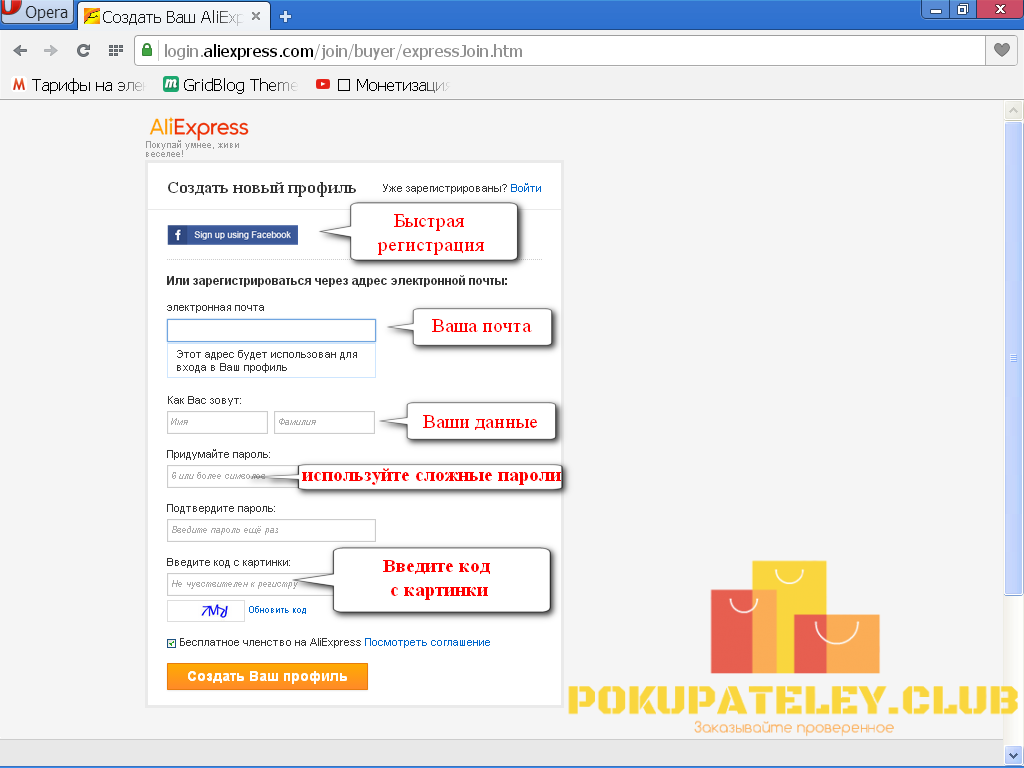
Восстановление адреса
Если вы привязали к своей электронной почте номер телефона или резервный адрес, то с их помощью можно восстановить доступ к электронной почте. Для этого нажмите на надпись “Нужна помощь?” рядом с окном авторизации на сайте почтового сервиса. После этого вам понадобится ввести свой номер или резервный адрес и получить на него сообщение с вашим мейлом.
Поиск
Есть вероятность того, что вам удастся найти себя через поисковик. Для этого введите данные вашего профиля (чем больше – тем лучше) в любом поисковике и проверьте выданные результаты. Если среди них будет ваша страничка, то на ней вы и можете посмотреть адрес почтового ящика.
Настройки телефона
Если вам нужно узнать адрес почтового ящика Google и у вас есть смартфон на базе Android, то можно попробовать покопаться в его настройках. Все смартфоны Android предлагают своим пользователям авторизоваться через службу Google, введя адрес своего профиля. Если тогда вы согласились сделать это, то теперь у вас есть возможность узнать свой адрес. Попробуйте найти в настройках телефона что-то связанное с аккаунтами и проверьте данные разделы.
Если тогда вы согласились сделать это, то теперь у вас есть возможность узнать свой адрес. Попробуйте найти в настройках телефона что-то связанное с аккаунтами и проверьте данные разделы.
Обращение в службу поддержки
Если не один из приведённых выше вариантов как узнать свой емайл вам не помог, то единственным решением будет обращение в службу поддержки. Они могут помочь восстановить адрес почтового ящика, но для этого придётся доказать, что он действительно ваш. Вам будут заданы вопросы, касающиеся даты его создания, последней активации и т.д. Если ответите правильно, то почта вернётся к вам без лишних проблем.
Благодарим за интерес к статье. Если она оказалась полезной, то просьба сделать следующее:
- Поделитесь с друзьями с помощью кнопки социальных сетей
- Напишите комментарий внизу страницы — поделитесь советами, выскажите свое мнение
- Посмотрите ниже похожие статьи, возможно, они окажутся вам полезны
Всего вам доброго!
Похожие статьи:
Как узнать свой емайл электронной почты на компьютере, если забыл
Автор Анна Апрельская На чтение 5 мин.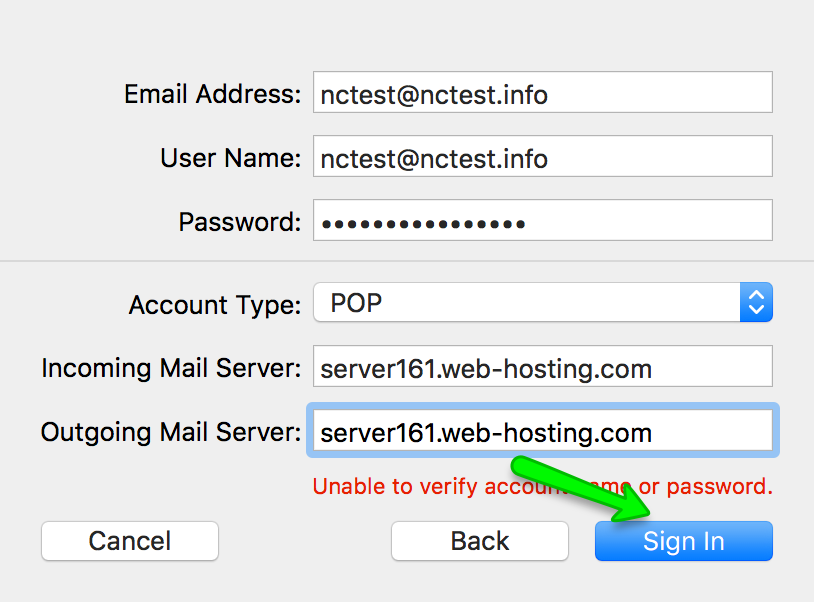 Опубликовано
Опубликовано
Сегодня иметь электронную почту просто необходимо для любого пользователя интернета. Электронная почта нужна не только для общения, но и для регистрации на всевозможных сайтах для работы. И довольно часто происходит такая ситуация, когда не самые активные пользователи сети заводят себе электронную почту, так как она им для чего-то понадобилась. Они используют её один раз и забывают о ней на несколько месяцев. Затем им снова становится нужен адрес электронной почты, но вот проблема, они его уже не помнят. Для таких ситуаций существует довольно много метод, которые помогут узнать свой емейл.
Как узнать свой адрес электронной почты
Самый простой способ узнать свой Емайл электронной почты, если забыл его – спросить у друзей. Если вы переписывались с кем-то через данную почту, у этого человека должен остаться адрес вашей электронной почты. Он может увидеть его, кликнув мышью на одно из ваших писем.
Разумеется, это не всегда возможно, так как собеседник мог просто удалить вашу переписку или вы могли вовсе никому не писать. В таком случае вам понадобятся другие варианты, как можно узнать свою почту. К счастью, они есть.
Запущенный аккаунт
Если вы самостоятельно не нажимали на кнопку «Выход», то велика вероятность того, что вы до сих пор авторизованы в своём почтовом ящике. Попробуйте вспомнить, с какого устройства вы выполняли вход в почту и проверьте его.
Просто перейдите на сайт почты Mail и проверьте, не выполнен ли вход в вашу почту. Если это так, то адрес почты вы сможете увидеть в правом верхнем углу окна.
В таком случае просто кликните на количество новых писем или «Написать письмо», чтобы зайти в собственную почту.
Автоматическое заполнение форм
В большинстве современных браузеров предусмотрена функция автоматического заполнения форм. Её суть такова: если вы вводите свои данные или какой-то запрос один раз, система записывает его и в следующий раз предлагает его вам автоматически.
Если с помощью своей почты вы регистрировались на каком-то сайте, и в этот момент работала функция автозаполнения, то вам нужно только зайти на этот сайт, начать вход в свой профиль, кликнуть мышью на строку для ввода почты и система сама выдаст вам все варианты, которые вы вводили до этого.
Иногда автозаполнение не происходит автоматически, и нужно дважды кликнуть мышью по пустому полю для ввода email. Тогда, если вы ранее вводили в эту форму свою почту, он предложит соответствующий вариант.
Делать это нужно, конечно же, с того же устройства и через тот же браузер.
Сохранённые пароли
Данный способ узнать свою электронную почту на компьютере немного похож на предыдущий. Если при авторизации на сайте вы использовали свой Email и при этом сохранили пароль, то также вы можете вспомнить и почту. Дело в том, что если вы сохраняете пароль для входа, вы автоматически также сохраняете и логин. А если вы использовали вместо логина почту, то вы сохраняли её.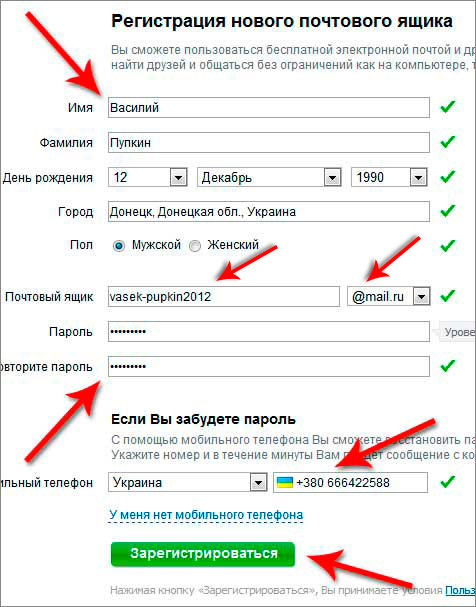
Чтобы посмотреть адрес почты вам нужно только ввести в адресную строку адрес «chrome://settings/passwords» (без кавычек).
Данный вариант подходит не только браузера Google Chrome, но и для всех браузеров на базе Chromium. В их число входят такие браузеры как Яндекс, Опера, Амиго, Microsoft Edge и ещё более тридцати вариантов.
Сайты с привязкой к почте
Многие сайты не используют адрес почты для авторизации, но предлагают пользователю привязать свою почту к профилю. В таком случае, почту обычно можно найти в этом самом профиле или его настройках.
Просто войдите в ваш профиль и найдите заветный адрес. К примеру, в Одноклассниках нужно зайти в раздел меню Мои настройки и в первом же открывшемся окне вы увидите свою почту.
Поиск самого себя
Вы можете найти в интернете любого пользователя сети, нужно лишь постараться. Указав как можно более полную информацию о себе, вы с большой вероятностью сможете найти свой почтовый ящик в сети.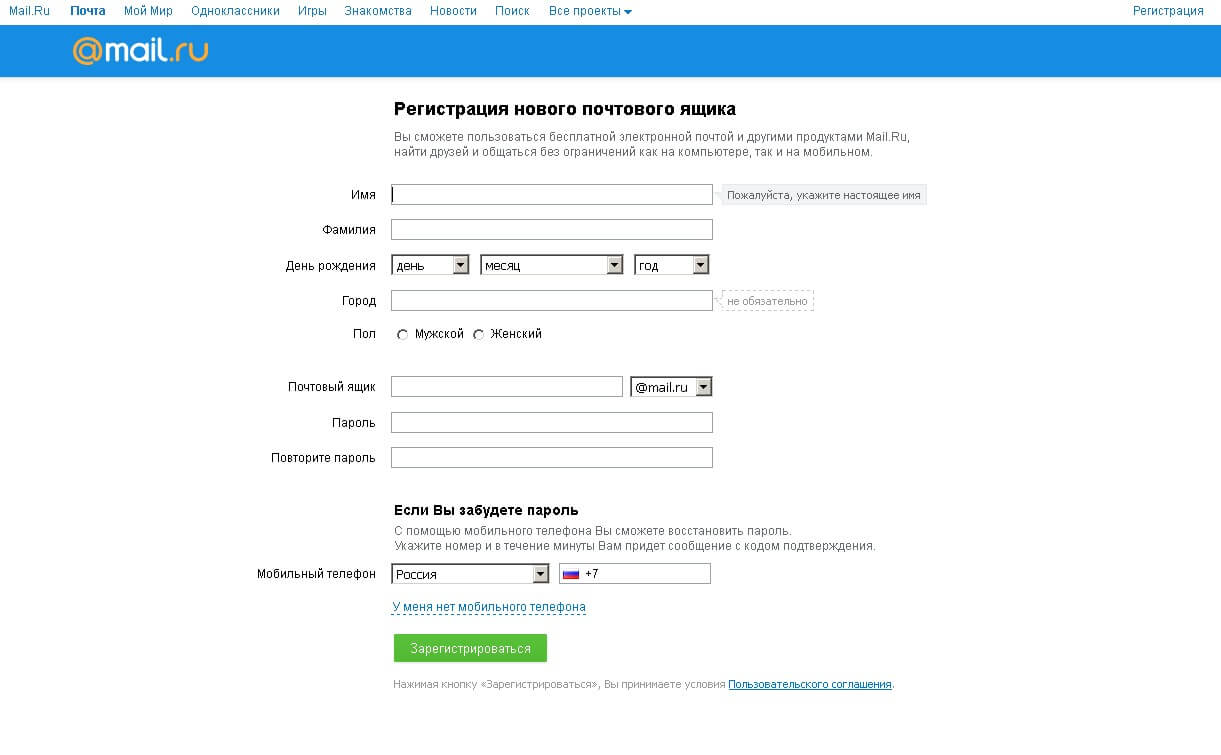
Для поиска можно использовать:
- ФИО;
- телефон;
- адрес проживания;
- свои никнеймы, логины, псевдонимы, которые вы используете на форумах и т.п.
Все зависит от того, для каких целей вы использовали свою почту, и где ее прописывали.
Делается это всё через обычный поисковик.
Восстановление в почтовом аккаунте
В электронной почте google — gmail.com, есть функция для напоминания собственного почтового ящика. Если вы давно им не пользовались, и хотите вспомнить, просто нажмите на соответствующую кнопку под формой для ввода своего адреса.
После этого вам нужно указать информацию, которую вы помните:
- привязанный к аккаунте номер телефона;
- резервная почта, которую вы указывали на случай восстановления.
Для дополнительной защиты от мошенников, нужно ввести свою фамилию и имя, которые вы указывали в аккаунте.
Осталось только ввести код, высланный на указанную резервную почту или телефон.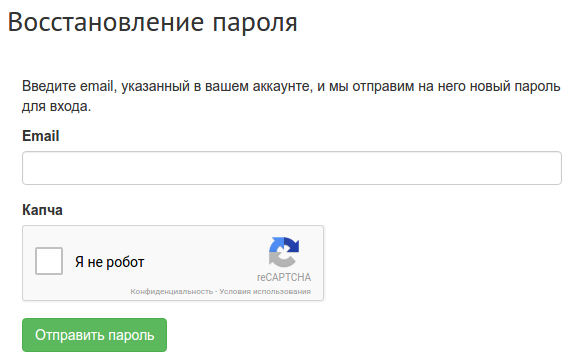 После этого вы узнаете свой емайл, который забыли.
После этого вы узнаете свой емайл, который забыли.
Восстановление почты через телефон
Если вам нужно вспомнить свой от почтового ящика в Google, то вы можете попробовать отыскать его в своём смартфоне. Если у вас современный сенсорный телефон на базе Android и при первом запуске вы прошли на нём авторизацию, то теперь вы можете найти адрес своей электронной почты где-то в нём.
Адрес должен храниться в настройках, в разделе «Google».
Это все возможные способы как узнать свой Емайл самостоятельно. Если не один из них вам так и не поможет, то единственным выходом будет обращение в службу поддержки. Вам придётся постараться, чтобы доказать, что вы действительно владелец страницы, зато после этого вы тут же получите доступ к ней.
Как поставить знак собака в email и другие символы на клавиатуре
Сейчас мы поговорим про символы, которые присутствуют на клавиатуре.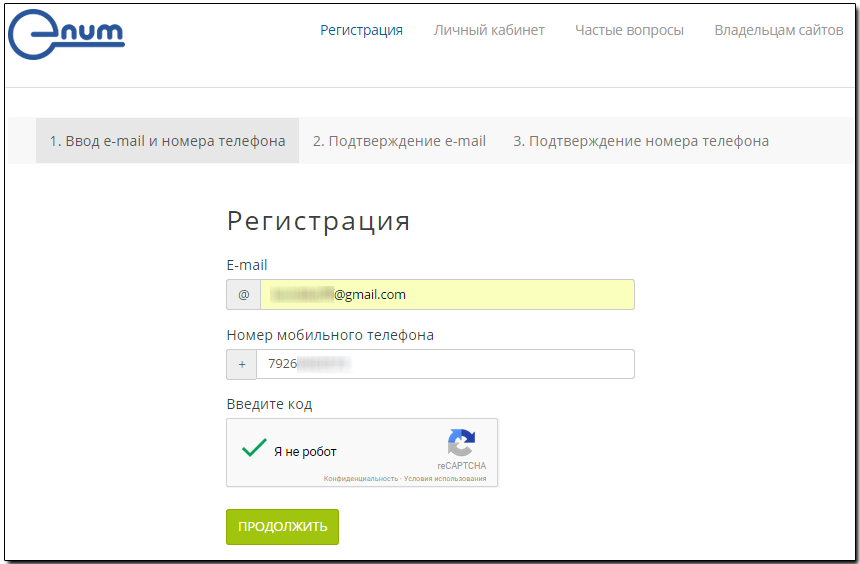 Для того, чтобы мысмогли печатать значок собачки в email, вначале нужно поставить на клавиатуре английскую раскладку, зажать одновременно клавишу Shiftи цифру 2.
Для того, чтобы мысмогли печатать значок собачки в email, вначале нужно поставить на клавиатуре английскую раскладку, зажать одновременно клавишу Shiftи цифру 2.
Кроме этого символа на клавиатуре присутствуют и другие, например восклицательный знак, точка с запятой, знак вопроса и другие.
Также бывают ситуации, когда на одной клавише присутствуют несколько символов, но не все из них действуют всегда. Чтобы решить эту проблему, нужно знать правила ввода символов.
1 Некоторые символы на клавиатуре вводятся только с зажатой клавишей Shift. Например, вы хотите ввести восклицательный знак, но при нажатии набирается только цифра 1. Чтобы набирался восклицательный знак необходимо зажать одновременно клавишу Shiftи цифру 1.
2 На некоторых клавишах есть два символа. Это такие клавиши, как 2,3,4. На цифре 3 это символы № и #. Если символ находится на клавише слева, то он набирается при включённой английской раскладке с зажатой клавишей Shift. Если символ находится справа, то он набирается на включенной русской раскладке с нажатием клавиши Shift. То есть, чтобы набрать определенный символ необходимо, чтобы на клавиатуре была выбрана раскладка с определенным языком: английским или русским.
3 Как вы могли заметить, на дополнительной клавиатуре слева тоже расположен определенный набор символов. Эти символы работают п-разному. Все зависит от клавиши NumLock, а точнее от того, включена она или выключена. Если она включена, то печатаются цифры, если отключена, то клавиши используются для других целей. Например, там, где на клавише написано «. Del», то при отключенной клавише NumLock, она уже не будет использоваться как точка в калькуляторе, она уже будет служить как клавиша для удаления выделенного файла, папки и т.д.
Если Вам будет нужно надежное и защищенное впн соединение, тогда предоставить его Вам может сайт компании hideguard.ru по выгодной цене.
Похожие статьи:
Для компьютера, который активно используется в интернете, главная угроза – вирусная атака. Вирус – это специально разработанная…
Бейзек Бейнлеуми начинает предоставление услуг в области интернет-маркетинга и демонстрирует Bigger — не имеющий аналогов,…
Наличие в андроидах календаре является обычным явлением, и к этому уже все давно привыкли. Но для многих…
Сейчас все больше оптимизаторов обращают внимание на процесс размещения статей. Публикацию статей…
Что лучше – планшет либо ноутбук? Я, как и почти все, произнесу: лучше иметь и то, и иное. Естественно,…
Как настроить учетную запись электронной почты в Gmail
Чем Google Apps for Work отличается от бесплатной учетной записи Gmail?
HostMonster теперь предлагает Google Apps для бизнеса. Для получения дополнительных сведений см. Google Apps for Work
.Доступ к вашей учетной записи HostMonster в Gmail
- Войдите в свою учетную запись Gmail.
- В верхнем левом углу откройте шестеренку настроек и выберите Настройки .
- Нажмите Счета .
- Найдите параметр «Проверять почту из других учетных записей» и нажмите Добавить учетную запись электронной почты .
- Введите свой адрес электронной почты .
- Нажмите кнопку Далее .
- Введите свой полный адрес электронной почты как Имя пользователя .
- Введите Пароль для своей учетной записи электронной почты.
- Войдите в POP-сервер. Это будет зависеть от того, выберете ли вы Всегда использовать безопасное соединение (SSL) вариант
- Без SSL: Это будет ваше доменное имя, перед которым стоит «mail».
- С SSL: Это будет имя хоста вашего сервера. Также убедитесь, что порт изменен на 995. Если вы не знаете имя хоста своего сервера, перейдите в свою cpanel. Слева вы увидите раздел под названием stats .Щелкните ссылку развернуть статистику, если она есть. Имя хоста будет показано в списке статистики.
- Выберите любые дополнительные параметры, которые вам могут понадобиться.
- Нажмите кнопку Добавить учетную запись .
Исходящая почта (SMTP)
- Выберите «Да, я хочу иметь возможность отправлять почту как [email protected]»
- Выберите, будете ли вы использовать этот адрес в качестве псевдонима.
Дополнительные сведения о псевдонимах в Gmail см. В статье
базы знаний Google. - Нажмите кнопку Добавить учетную запись .
- Выберите для отправки «Отправить через SMTP-сервер example.com»
- Введите SMTP-сервер.
- Без SSL: Это будет ваше доменное имя, перед которым стоит «mail.»
- С SSL: Это будет имя хоста вашего сервера. Если вы не знаете имя хоста своего сервера, перейдите в свою cpanel. Слева вы увидите раздел под названием stats . Щелкните ссылку развернуть статистику, если она есть. Имя хоста будет показано в списке статистики.
- Введите свой полный адрес электронной почты как Имя пользователя .
- Введите Пароль для своей учетной записи электронной почты.
- Выберите Порт 25 (без SSL) или 465 (SSL).
Рекомендуемое содержимое справки
Windows Live Mail сочетает в себе простоту использования Outlook Express со скоростью Windows Live. Это руководство покажет вам, как настроить учетную запись электронной почты в Почте Windows Live.
Итак, вы хотите получить доступ к своей электронной почте, а? Для этого вам понадобится почтовый клиент. Но что такое почтовый клиент? Почтовые клиенты бывают двух видов: веб-почта и почтовые приложения.
Узнайте, как создать учетную запись электронной почты, связанную с вашим доменным именем
Соответствующее содержимое справки
Как настроить адрес электронной почты, размещенный на HostMonster, с помощью почтового приложения.
Как настроить учетную запись электронной почты в Outlook 2016 для Mac
Как настроить учетную запись электронной почты в Outlook 2016 для Windows
Как настроить Eudora Pro для доступа к электронной почте?
В этом руководстве представлены пошаговые инструкции по настройке электронной почты в Mozilla Thunderbird для Windows, Mac OS X и Linux.Из-за различий в операционных системах некоторые экраны и шаги могут
В этой статье рассказывается, как получить доступ к своей электронной почте через веб-почту HostMonster.
Инструкции по восстановлению пароля учетной записи электронной почты через cPanel или Webmail
Электронная почта не поступает при пересылке в бесплатные почтовые службы, такие как Gmail, Yahoo или Hotmail, и другим поставщикам услуг Интернета, которые предоставляют почтовые услуги, например AOL, Comcast, Cox и т. Д.Может показать завершено в t
Mac Mail продолжает спрашивать пароль? Вот как исправить этот
Когда вы настраиваете новую учетную запись Mail в Mac OS X, вы обычно вводите поставщика услуг, адрес электронной почты и пароль учетной записи электронной почты один раз, тогда все просто работает, верно? В общем, но иногда все не так просто, и некоторые пользователи сталкиваются с неприятной проблемой, когда приложение Mail постоянно запрашивает их пароль снова и снова.Это может отображаться либо в виде всплывающего окна с запросом на повторный ввод пароля с сообщением «Введите пароль для учетной записи (имя)» , либо в функции Connection Doctor приложения Mac Mail, где говорится о проверке учетной записи или войти не удалось, и попробуйте еще раз.
Чтобы еще больше запутать ситуацию с повторяющимся запросом пароля, когда пароль вводится во всплывающем диалоговом окне, иногда это всплывающее диалоговое окно исчезает, и приложение Mail работает должным образом… по крайней мере, пока приложение Mail не будет перезапущено или Mac был перезагружен.Кстати, если вы испытываете именно это, это хороший показатель того, что на самом деле происходит … вероятно, пароль где-то введен неправильно или не сохраняется. В любом случае, если в приложении OS X Mail появляется повторяющееся сообщение «введите пароль», читайте дальше, и вы исправите его в кратчайшие сроки.
1: дважды проверьте правильность пароля
Во-первых, это может показаться глупым и вас, вероятно, уже раздражает такое предложение, но убедитесь, что вы действительно вводите правильный пароль.Это означает, что проверяйте клавишу Caps Lock, чтобы убедиться, что она включена или выключена, а не должна быть, и убедитесь, что все символы введены точно так, как предполагалось.
Например, если пароль электронной почты — «Pepperoni @ Pizza», но вы вводите «pepperoni @ pizza», он не будет работать из-за разницы в регистре. Здесь важна точность, как и практически любая форма безопасного пароля или фразы.
Введите правильный пароль в этом диалоговом окне Mail и установите флажок «Запомнить этот пароль в моей связке ключей» , и все будет в порядке, никогда больше не увидеть сообщение… но иногда вы все же видите его снова.Тьфу. Если вы абсолютно уверены, что пароль правильный, но приложение Mail все равно запрашивает пароль, продолжайте и выполните следующие шаги по устранению неполадок.
2: Установка правильного пароля в почтовом приложении вручную
С большой уверенностью знать, что пароль правильный? Давайте вручную установим правильный пароль в настройках почты:
- Перейдите в настройки приложения «Почта», открыв меню «Почта».
- Выберите панель «Учетные записи» в окне настроек почты.
- Выберите учетную запись электронной почты из списка, с которым у вас возникли проблемы с
- На вкладке «Информация об учетной записи» щелкните поле «Пароль», удалите существующую запись (если она есть) и повторно введите здесь правильный пароль.
- Щелкните вкладку «Общие» или перейдите, чтобы закрыть «Настройки», и при появлении запроса на сохранение изменений нажмите «Сохранить».
Теперь обновите почтовый ящик. Электронная почта приходит должным образом? Должно.
Затем попробуйте отправить электронное письмо себе или кому-нибудь еще. Письмо отправлено должным образом? Опять же, должно, но если этого не происходит… переходите к следующему этапу устранения неполадок:
3: Запрос пароля только при отправке электронной почты? Установите пароль сервера исходящей почты в почтовом приложении
Если входящая почта сейчас работает нормально, но исходящие письма по-прежнему не работают, и вы по-прежнему видите диалоговое окно запроса пароля, это, вероятно, означает, что ваш пароль для сервера исходящей почты либо не установлен, либо неверен.Большинству пользователей не нужно делать это с учетными записями IMAP, но почтовые серверы SMTP часто имеют свои собственные отдельные учетные записи для почтовых ящиков, поэтому вам нужно будет проверить это и установить правильный пароль для исходящей почты. Вернемся к настройкам:
- Вернитесь к настройкам приложения «Почта», открыв меню «Почта» и выбрав «Настройки».
- Выберите панель «Учетные записи» в окне настроек.
- Выберите учетную запись электронной почты, которая выдает ошибки пароля
- На вкладке «Информация об учетной записи» нажмите «Сервер исходящей почты (SMTP)» и выберите «Редактировать список SMTP-серверов».
- Перейдите на вкладку «Дополнительно»
- Убедитесь, что здесь правильно введено имя пользователя электронной почты, затем нажмите «Пароль» и введите правильный пароль электронной почты, связанный с учетной записью
- Нажмите «ОК», затем закройте окно «Настройки» и выберите «Сохранить» при запросе
- Отправьте электронное письмо еще раз, теперь оно должно работать должным образом
На этом этапе электронная почта теперь должна работать, как задумано, без происшествий, отправляя и получая так, как вы ожидали.
Если вы по-прежнему сталкиваетесь с проблемами, есть несколько других возможностей: изменился пароль учетной записи электронной почты или данные для входа, изменились почтовые серверы или вы зарегистрировались для использования двухфакторной аутентификации и не вводите автоматически сгенерированный пароль (распространенная проблема для тех, кто использует сложные и безопасные двухэтапные входы в систему из таких сервисов, как Gmail). Эти вопросы выходят за рамки данной статьи, но они должны подсказать вам, если у вас все еще есть проблемы. Иногда лучший подход в таких ситуациях — просто удалить и повторно добавить почтовый аккаунт, хотя вы, вероятно, захотите сначала создать резервную копию своих почтовых сообщений, если вы пойдете по этому пути.Помните, что вы можете узнать, что происходит, и получить более подробную информацию о проблеме с электронной почтой, перейдя в Connection Doctor:
Друг недавно столкнулся с этой последней проблемой на своем Mac под управлением OS X Yosemite, он постоянно сталкивался с всплывающим окном «неправильный пароль» при попытке отправить электронную почту либо в OS X 10.10, либо в OS X 10.9, неважно, что версия OS X использовалась, исходящая электронная почта никогда не работала, кроме случаев, когда отправлялась с их iPhone. Это был довольно хороший индикатор того, что проблема была связана с неправильным входом в систему для исходящей почты, поэтому решение в этом случае заключалось в правильной установке пароля SMTP (исходящего почтового сервера) в расширенных настройках почтового приложения — они использовали электронную почту AOL, что означает отсутствие Вход в систему SMTP вообще необходим, поэтому решение здесь было удалением SMTP и полностью полагаться на IMAP, а затем электронная почта снова работала нормально как для отправки, так и для получения из почтового приложения.
Сообщите нам в комментариях, если у вас были проблемы со входом в почтовое приложение на Mac, а также о найденных решениях, которые сработали в вашей ситуации.
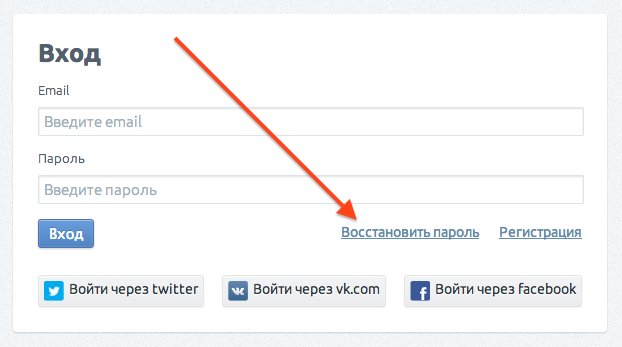
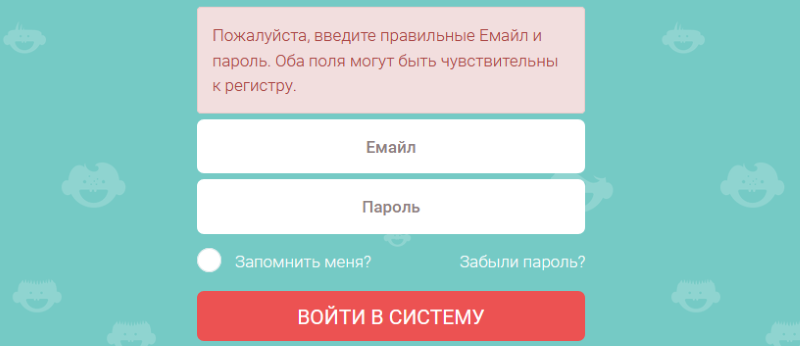

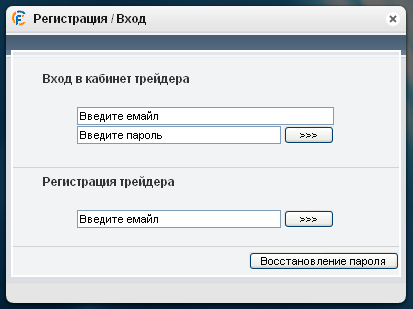 Почтовый адрес – ваш идентификатор(логин, ник), благодаря которому письмо попадет именно к вам. Этот параметр должен быль уникальный.
Почтовый адрес – ваш идентификатор(логин, ник), благодаря которому письмо попадет именно к вам. Этот параметр должен быль уникальный.

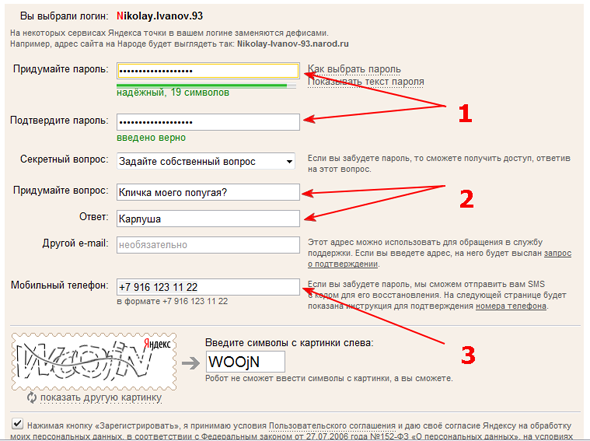 ).
).