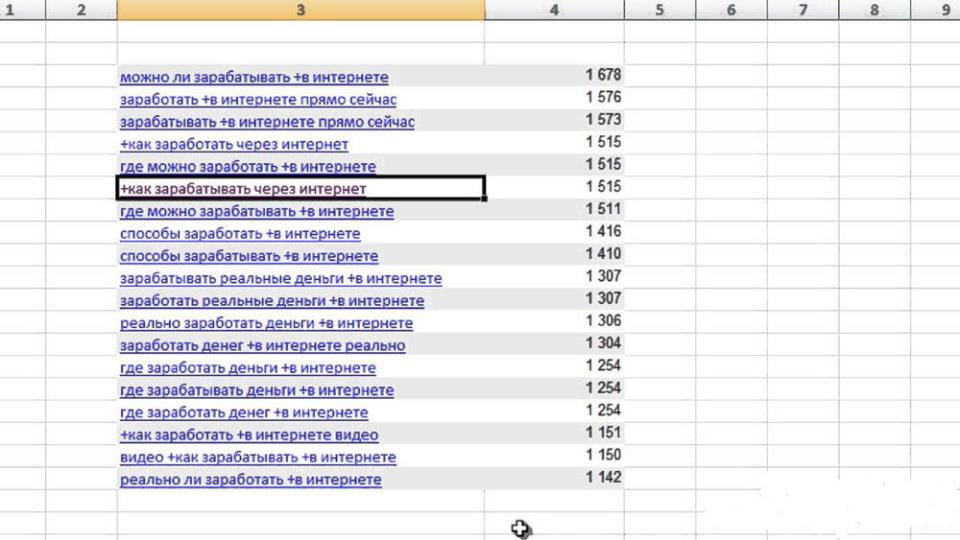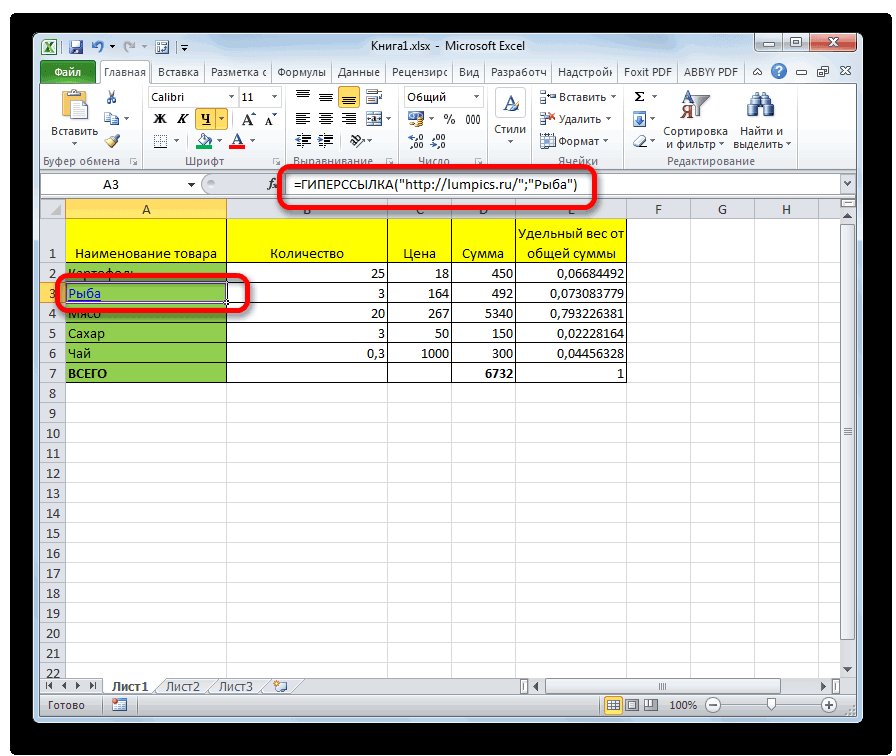Как удалить разом несколько (или все) гиперссылок с листа Excel
Перейти к содержанию
Search for:
Главная » Уроки MS Excel » Прочее
Автор Антон Андронов На чтение 4 мин Опубликовано
В этой короткой статье я покажу вам, как быстро удалить все нежелательные гиперссылки с листа Excel и предотвратить их появление в будущем. Данный способ работает во всех версиях Excel, начиная с 2003 и заканчивая современными 2010 и 2013.
Каждый раз, когда вы набираете адрес электронной почты или URL в ячейке, Excel автоматически преобразует их в гиперссылку. Мой опыт подсказывает мне, что такое поведение скорее раздражает, чем помогает.
В общем, когда я набираю новый e-mail или редактирую URL в Excel, то после нажатия клавиши Enter, дополнительно нажимаю комбинацию Ctrl+Z, что позволяет удалить автоматически созданную гиперссылку.
Далее я продемонстрирую, как можно удалить все нечаянно созданные ненужные гиперссылки и как настроить Excel, чтобы отключить автоматическое создание гиперссылок.
- Как удалить сразу несколько гиперссылок в любой версии Excel
- Способ удалить все гиперссылки в 2 щелчка мышкой (только в Excel 2010 и 2013)
- Как отключить автоматическое создание гиперссылок в Excel
Содержание
- Как удалить сразу несколько гиперссылок в любой версии Excel
- Способ удалить все гиперссылки в 2 щелчка мышкой (только в Excel 2010 и 2013)
- Как отключить автоматическое создание гиперссылок в Excel
В Excel 2000-2007 отсутствует встроенный инструмент одновременного удаления сразу нескольких гиперссылок. Вы можете удалять их только по одной и по очереди.
- Выберите любую пустую ячейку за пределами таблицы и введите в нее 1.
- Скопируйте эту ячейку (Ctrl+C).
- Выделите столбцы с гиперссылками. Для этого в первом столбце щелкните по любой ячейке с данными и нажмите сочетание Ctrl+Space (Пробел), чтобы выбрать весь столбец.
- Если хотите выделить более одного столбца за раз, то выберите первый столбец, зажмите Ctrl, щелкните по любой ячейке во втором столбце и нажмите клавишу Space (Пробел), чтобы выбрать все ячейки в обоих столбцах.
- Щелкните правой кнопкой мыши по выделенной области и в контекстном меню нажмите
- В диалоговом окне Paste Special (Специальная вставка) в разделе Operation (Операция) выберите опцию Multiply (Умножить).

- Нажимайте ОК. Все гиперссылки будут удалены.
В Excel 2010 наконец-то появилась возможность удалять сразу несколько гиперссылок:
- Выделите весь столбец с гиперссылками. Для этого щелкните по любой ячейке столбца и нажмите Ctrl+Space (Пробел).
- Щелкните правой кнопкой мыши по любой выделенной ячейке и в контекстном меню выберите Remove Hyperlinks (Удалить гиперссылки).
Примечание: Если вы выделяете всего одну ячейку, то этот пункт меню меняется на Remove Hyperlink
(Удалить гиперссылку) – прекрасный пример юзабилити.- Все гиперссылки будут удалены.
- В Excel 2007 нажмите кнопку Office, затем Excel Options (Параметры Excel). Если у Вас Excel 2010 или 2013, то перейдите на вкладку File (Файл), затем – Options (Параметры).
- В диалоговом окне Excel Options (Параметры Excel) перейдите на вкладку Proofing (Правописание) и щелкните по кнопке AutoCorrect Options (Параметры автозамены).

- В диалоговом окне AutoCorrect (Автозамена) откройте вкладку AutoFormat As You Type (Автоформат при вводе) и снимите галочку с пункта Internet and network paths with hyperlinks (Адреса интернета и сетевые пути гиперссылками).
- Дважды щелкните ОК, чтобы закрыть оба диалоговых окна и вернуться на рабочий лист Excel.
Теперь можете вводить URL или адрес электронной почты в любой ячейке — Excel будет сохранять их в текстовом формате.
Если же вам действительно понадобится создать гиперссылку, просто нажмите комбинацию Ctrl+K и тут же откроется диалоговое окно Insert Hyperlink (Вставка гиперссылки).
Урок подготовлен для Вас командой сайта office-guru.ru
Источник: https://www.ablebits.com/office-addins-blog/2013/09/20/remove-hyperlinks-from-excel/
Перевел: Антон Андронов
Правила перепечатки
Еще больше уроков по Microsoft Excel
Оцените качество статьи.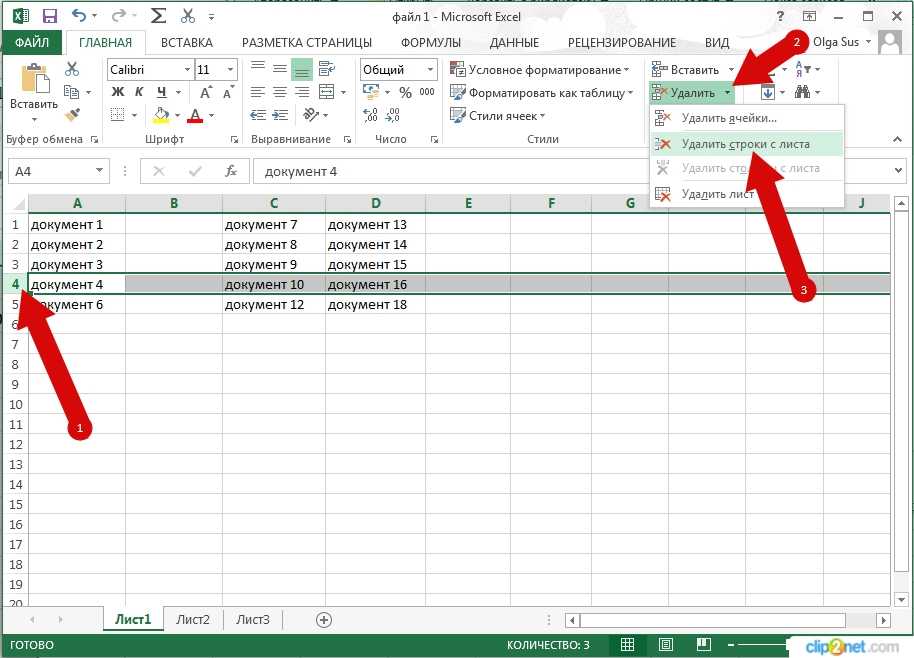 Нам важно ваше мнение:
Нам важно ваше мнение:
detector
Как удалить ссылки в Excel (5 методов) • BUOM
Автор: редакционная команда Indeed
8 апреля 2022 г.
Многие профессионалы используют Microsoft Excel для передачи данных посредством создания таблиц, диаграмм и графиков. Во время работы с электронной таблицей вы можете копировать и вставлять ссылки из различных источников, которые вы хотите интегрировать в виде обычного текста. Понимание того, как удалять ссылки в электронной таблице, может помочь вам отменить автоматическую функцию Excel, которая преобразует адреса веб-сайтов в гиперссылки. В этой статье мы обсудим, почему вы можете удалить ссылки в Excel, объясним, как это сделать с помощью пяти методов, и дадим несколько советов по эффективному удалению ссылок в электронной таблице.
Зачем удалять ссылки в Excel?
Вы можете удалить ссылки в Excel по разным причинам. Наличие гиперссылки в электронной таблице означает, что каждый раз, когда вы или читатель щелкаете ячейку, содержащую ссылку, он открывает веб-сайт в вашем браузере. Это может быть неудобно или отвлекать читателей от содержимого вашей электронной таблицы. Таким образом, удаление ссылок в Excel предотвращает автоматическое открытие веб-сайтов. Это может помочь читателю перемещаться по данным в вашей электронной таблице в своем собственном темпе и открывать источники по своему усмотрению.
Это может быть неудобно или отвлекать читателей от содержимого вашей электронной таблицы. Таким образом, удаление ссылок в Excel предотвращает автоматическое открытие веб-сайтов. Это может помочь читателю перемещаться по данным в вашей электронной таблице в своем собственном темпе и открывать источники по своему усмотрению.
Как удалить ссылки в Excel
Просмотрите эти пять методов и шаги для каждого подхода, которые помогут вам удалить ссылки в Excel:
1. Как удалить ссылки в электронной таблице
Вы можете удалить одну или несколько ссылок в электронной таблице Excel. Этот метод позволяет удалить ссылку, сохранив оставшийся текст. Вот как удалить ссылки в электронной таблице:
Перейдите на вкладку «Данные» в верхнем баннере.
Найдите группу «Запросы и подключения».
Нажмите «Редактировать ссылки».
Найдите ссылку, которую хотите удалить из списка «Источник».
Чтобы выбрать несколько ссылок, удерживайте кнопку «Crtl» на клавиатуре и щелкните каждую ссылку, которую хотите удалить.

Выберите «Разорвать ссылку».
2. Как удалить ссылки в электронной таблице с помощью контекстного меню
Другой вариант удаления ссылок в электронной таблице — использование контекстного меню. Этот метод работает с более свежими версиями Excel и позволяет удалить все ссылки или только определенные. Выполните следующие действия, чтобы удалить ссылки в Excel с помощью контекстного меню:
Щелкните правой кнопкой мыши ячейку, содержащую ссылку, которую вы хотите удалить.
Чтобы выбрать несколько ссылок, удерживайте кнопку «Crtl» на клавиатуре и щелкните каждую ячейку со ссылкой, которую хотите удалить.
Вы также можете нажать кнопки «Crtl» и «A» на клавиатуре, чтобы выбрать каждую ячейку в электронной таблице.
В появившемся меню выберите пункт «Удалить гиперссылку».
3. Как вставлять ссылки в электронную таблицу как обычный текст
Могут быть ситуации, когда вы хотите вставить несколько URL-адресов в электронную таблицу, не превращая их в автоматические гиперссылки.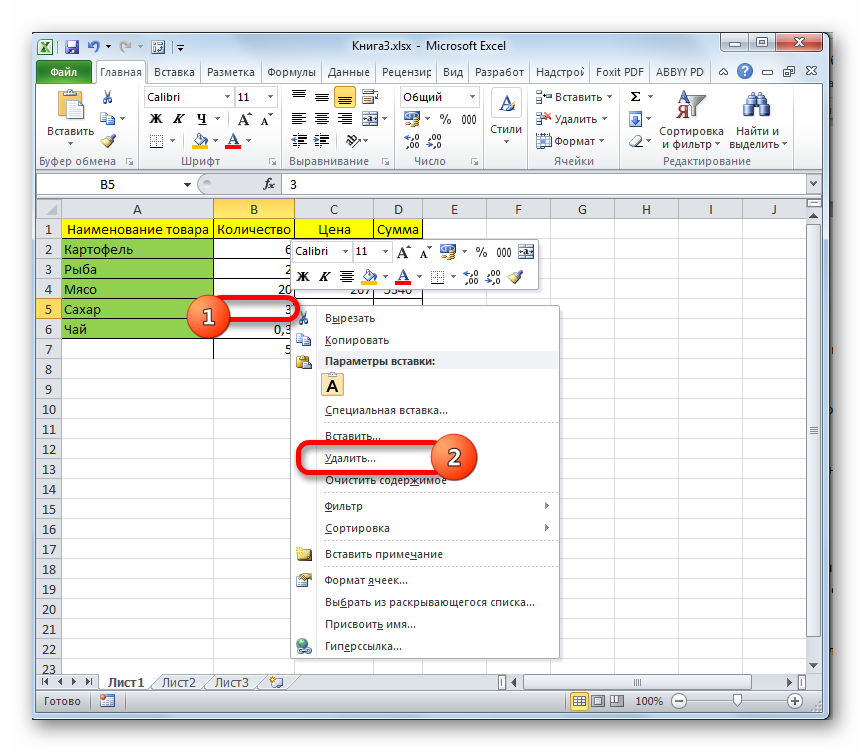 Этот метод позволяет копировать и вставлять многие URL-адреса в Excel в виде обычного текста. Вы можете использовать следующие шаги, чтобы вставить ссылки в электронную таблицу в виде обычного текста:
Этот метод позволяет копировать и вставлять многие URL-адреса в Excel в виде обычного текста. Вы можете использовать следующие шаги, чтобы вставить ссылки в электронную таблицу в виде обычного текста:
Скопируйте URL-адрес, который вы хотите вставить в электронную таблицу.
Щелкните правой кнопкой мыши ячейку, в которую вы планируете вставить URL-адрес.
В появившемся меню выберите «Параметры вставки».
Выберите опцию «Сохранить только текст».
Вы также можете щелкнуть стрелку на кнопке «Вставить» в верхнем баннере и выбрать там опцию «Сохранить только текст».
4. Как отключить функцию автоматической гиперссылки в Excel
Вы можете отключить функцию Excel, которая автоматически превращает URL-адреса в гиперссылки. Это позволяет вам, чтобы каждая ссылка, которую вы копируете и вставляете в свою электронную таблицу, оставалась в виде обычного текста. Чтобы отключить функцию автоматической гиперссылки в Excel, выполните следующие действия:
Перейдите на вкладку «Файл» в верхнем баннере.

Выберите «Параметры».
Перейдите на вкладку «Проверка» в левом меню появившегося окна.
Нажмите кнопку «Параметры автозамены».
Выберите вкладку «Автоформат при вводе».
Снимите флажок «Интернет и сетевые пути с гиперссылками».
Нажмите кнопку «ОК».
Закройте окно.
5. Как удалить ссылки из именованных диапазонов или именованных ячеек
Наличие именованного диапазона или именованной ячейки в электронной таблице Excel может потребовать выполнения дополнительных действий для удаления внешней ссылки. Используйте следующие шаги, чтобы найти и удалить внешние ссылки в именованных диапазонах и ячейках:
Перейдите на вкладку «Формулы» в верхнем баннере.
Найдите раздел «Определенные имена».
Выберите «Диспетчер имен».
Нажмите на заголовок «Относится к».
Выберите каждый именованный диапазон или ячейку, которая ссылается на путь к файлу.

Нажмите «Удалить», чтобы удалить именованный диапазон или ячейку, содержащую ссылку.
Удерживайте кнопку «Shift» на клавиатуре, чтобы выбрать и удалить сразу несколько диапазонов или ячеек.
Нажмите «Закрыть».
Перейдите на вкладку «Данные» в верхнем баннере.
Найдите группу «Запросы и подключения».
Нажмите «Редактировать ссылки».
Найдите ссылку, которую хотите удалить из списка «Источник».
Чтобы выбрать несколько ссылок, удерживайте кнопку «Crtl» на клавиатуре и щелкните каждую ссылку, которую хотите удалить.
Выберите «Разорвать ссылку».
Советы по удалению ссылок в Excel
Вот несколько советов, которые помогут вам удалить ссылки из электронной таблицы:
Узнайте, как редактировать ссылки
Также важно научиться редактировать ссылки, так как вы можете найти ссылку, которую хотите изменить, а не удалить полностью. Это позволяет редактировать текст, прикрепленный к гиперссылке. Выполните следующие действия, чтобы изменить ссылку в электронной таблице Excel:
Выполните следующие действия, чтобы изменить ссылку в электронной таблице Excel:
Выберите ячейку со ссылкой, которую вы хотите изменить.
Щелкните ячейку правой кнопкой мыши.
В появившемся меню выберите пункт «Редактировать гиперссылку».
Отредактируйте отображаемый текст по желанию.
Нажмите «ОК», чтобы увидеть эти изменения, отраженные в вашей электронной таблице.
Используйте правильный метод для удаления ссылки
Перед удалением ссылки в электронной таблице Excel важно сначала просмотреть описанные выше методы и определить, какой из них вы хотите использовать. Вы можете подумать, какую версию Excel вы используете и сколько ссылок вы хотите удалить. Это может помочь вам убедиться, что вы используете метод, который соответствует вашим требованиям при удалении ссылок в Excel.
Обратите внимание, что ни одна из компаний, упомянутых в этой статье, не связана с компанией Indeed.
Найти и разорвать все внешние ссылки в файле Excel [Руководство 2022]
/ Крис Ньюман Как сломать внешние ссылкиИтак, перед вами стоит задача сломать/удалить внешние ссылки из вашей книги Excel, да? Кажется, что это должно быть легко, но, как вы, вероятно, уже поняли, иногда это не так просто, как нажать кнопку «разорвать ссылки» (к сожалению).
В этом руководстве я проведу вас через все тайники, где могут скрываться эти надоедливые маленькие внешние ссылки.
Руководство СодержаниеВнешние ссылки на перерыве от ячейки
Внешние ссылки в 9008
Внешние ссылки в
Внешний разрыв. В именованных диапазонах
Внешние ссылки в таблицах Pivot
Внешние звенья в Правила проверки данных
Внешние ссылки в ячейках типично нахожу к нахожу к нахожу к находу к ячейкам
.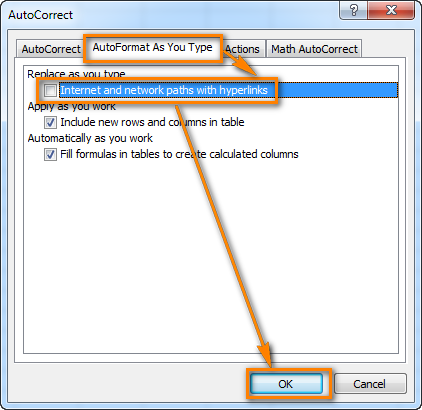 . Всегда следует начинать с использования диалогового окна редактирования ссылок . Вы можете быстро разорвать ссылки на внешние файлы Excel, выполнив следующие действия:
. Всегда следует начинать с использования диалогового окна редактирования ссылок . Вы можете быстро разорвать ссылки на внешние файлы Excel, выполнив следующие действия:
Перейдите к Вкладка данных В группе кнопки Excel Ribbon
В рамках кнопки «Запросы и подключения» выберите кнопку «Редактировать ссылки
Выбрать 1 или более » из
Щелкните Разорвать ссылку
Когда появится предупреждающее сообщение о том, что это действие нельзя отменить, нажмите кнопку Разорвать связь
Когда вы увидите диалоговое окно Edit Links , вы увидите список всех внешних файлов Excel, из которых извлекаются данные. Чтобы удалить/разорвать связь, просто выберите строки, которые вы хотите удалить, и нажмите кнопку Разорвать связь .
Вы получите запрос (показан ниже) с вопросом, уверены ли вы, что хотите разорвать ссылки, поскольку это действие необратимо.
Нажмите Разорвать ссылки и все ваши ссылки «должны» быть разорваны. В идеальном мире кнопка Edit Links будет неактивна, а все ваши внешние ссылки будут удалены.
Однако это далеко не идеальный мир! Иногда определенные ссылки не могут быть разорваны через диалоговое окно Edit Links . В других случаях вы все равно будете получать сообщения о том, что в вашей книге есть внешние ссылки.
Если вы все еще думаете, что в вашей книге есть внешние ссылки, продолжайте читать, чтобы узнать, где еще могут скрываться эти надоедливые ссылки.
Кодовое решение VBA для автоматизации этого Если вы хотите автоматизировать этот процесс с помощью макроса VBA, вы можете проверить небольшой макрос, который я составил для автоматического удаления ссылок из вашей книги Excel .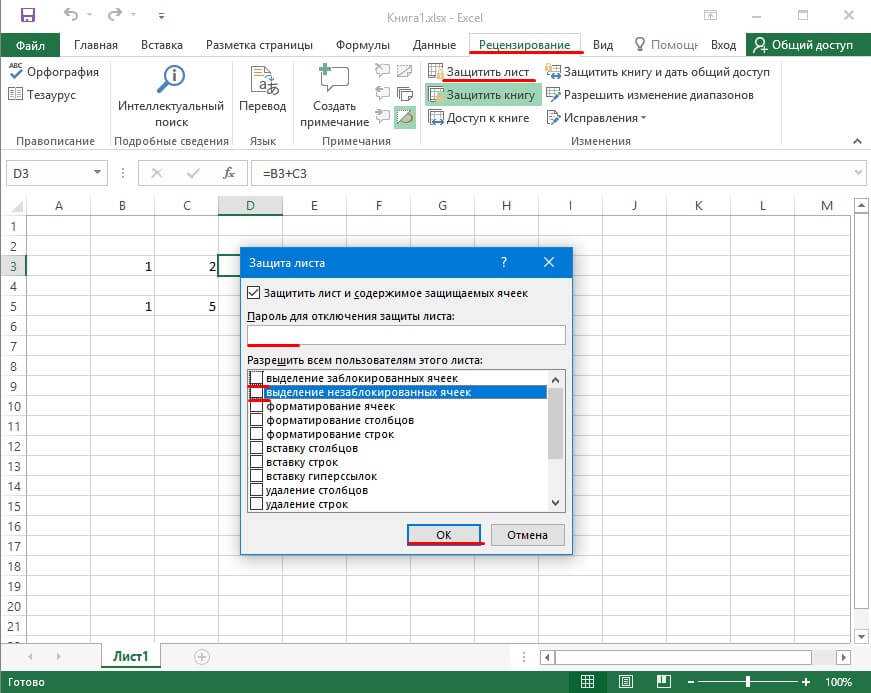
Внешние ссылки могут находиться внутри любого текстового поля объекта диаграммы. Сюда входят:
Название диаграммы
Метки осей
Ярлыки данных
Щелкните каждый объект диаграммы , с которым может быть связана формула, и посмотрите в панели формул Excel , чтобы увидеть, не находится ли ссылка за пределами рабочей книги.
Удаление внешних ссылок из фигурЕсли у вас есть фигуры с подключенными к ним формулами, возможно, что формулы имеют внешние ссылки. Вы можете легко проверить это, щелкнув соответствующую фигуру и просмотрев содержимое Панель формул .
Если у вас есть много фигур для просмотра, выполните следующие шаги, чтобы быстро просмотреть все фигуры:
Теперь у вас будут выбраны все фигуры в электронной таблице.
Исходные данные для сводной таблицы могут быть связаны с внешним файлом. Выполните следующие действия, чтобы проверить подключение к исходным данным сводной таблицы.
Выберите ячейку в рамках вашей Pivot Table
Перейдите к Pivottable Tools Анализ TAB
Нажмите на ИЗДАТЕЛЬНЫЕ ДАННЫЕ ДАННЫЕ Кнопка
Посмотреть Внутри Изменить данные Pivottable Data
ВЗГОТО0008 диалоговое окно и подтвердите, что ваши данные не связаны извне
Удаление внешних ссылок из правил проверки данных
Внешние ссылки могут находиться в правилах проверки данных.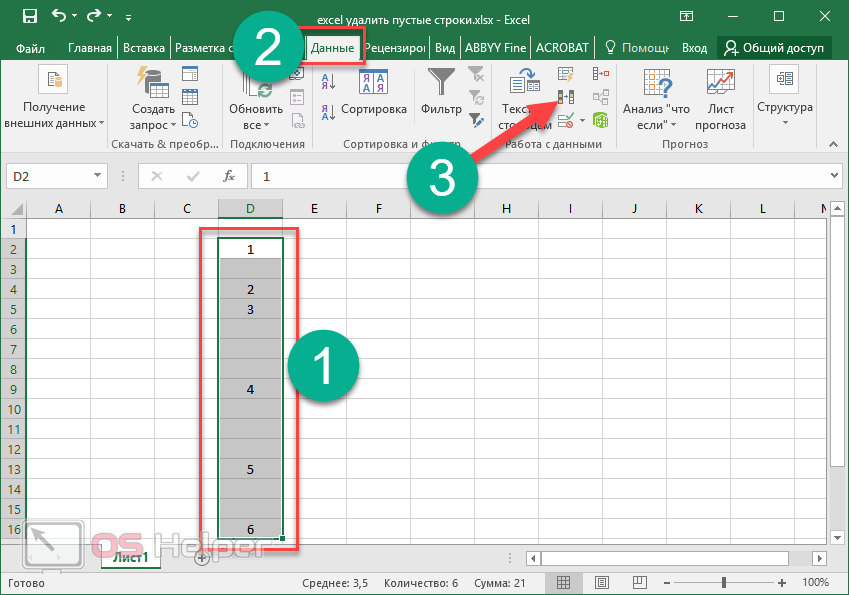 Это может произойти в качестве входных данных источника для правила списка. Вы можете вручную выполнить поиск по каждому из правил проверки данных в своей книге, однако это может оказаться непростой задачей, если у вас много вкладок для поиска. Более простой способ — использовать средство проверки совместимости для поиска вас.
Это может произойти в качестве входных данных источника для правила списка. Вы можете вручную выполнить поиск по каждому из правил проверки данных в своей книге, однако это может оказаться непростой задачей, если у вас много вкладок для поиска. Более простой способ — использовать средство проверки совместимости для поиска вас.
Использование 9007 Compatibility Checker , чтобы найти ошибки проверки данных:
Выберите вкладку файла
в разделе , выберите Проверки для выпусков
1111110. SELECT SELECT SECET. Проверка совместимости В диалоговом окне Проверка совместимости
Вы должны увидеть новый лист со всеми перечисленными проблемами. Используйте сочетание клавиш ctrl + F , чтобы открыть диалоговое окно «Найти» и выполнить поиск экземпляров «проверка данных»
Если у вас есть какие-либо внешние ссылки или ошибки в правилах проверки данных, вы найдете разделы на листе с гиперссылками, ведущими к ячейкам с отмеченной проверкой данных
Нажмите на каждую гиперссылку и проверьте правило проверки данных, пока диапазон ячеек все еще выбран
Если вы видите какие-либо внешние ссылки в Источник , вы, скорее всего, захотите нажать кнопку Очистить все , чтобы избавиться от внешней ссылки
Нажмите, чтобы увеличить
Любые другие районы?Нашли ли вы какие-либо другие области в ваших электронных таблицах, где скрывались внешние ссылки? Дайте мне знать в комментариях, и я буду обновлять эту статью, чтобы у нас был хороший исчерпывающий список!
Об авторе Привет! Меня зовут Крис, и в свободное время я веду сайт TheSpreadsheetGuru. Днём я на самом деле профессионал в области финансов, который довольно сильно полагается на Microsoft Excel в корпоративном мире. Мне нравится брать вещи, которые я узнаю в «реальном мире», и делиться ими со всеми здесь, на этом сайте, чтобы вы тоже могли стать гуру электронных таблиц в своей компании.
Днём я на самом деле профессионал в области финансов, который довольно сильно полагается на Microsoft Excel в корпоративном мире. Мне нравится брать вещи, которые я узнаю в «реальном мире», и делиться ими со всеми здесь, на этом сайте, чтобы вы тоже могли стать гуру электронных таблиц в своей компании.
За годы работы в корпоративном мире я смог использовать возможности для улучшения работы с Excel и создал множество Надстройки Excel , от вставки символов деления до автоматического копирования/вставки из Excel в PowerPoint. Если вы хотите быть в курсе последних новостей Excel и напрямую получать по электронной почте наиболее важные советы по Excel, которые я узнал за эти годы, вы можете подписаться на мои бесплатные информационные бюллетени . Я надеюсь, что смог предоставить вам некоторую ценность сегодня, и я надеюсь увидеть вас здесь снова в ближайшее время!
— Крис
Основатель TheSpreadsheetGuru.com
Удаление фантомных ссылок Excel — Группа выделения
Если вы когда-либо открывали файл Excel и вам предлагалось обновить ссылки на другой файл, но вы уверены, что ссылок на какие-либо другие файлы нет, ваш файл может содержать фантомные ссылки.
Чтобы удалить фантомные ссылки из книги, сначала убедитесь, что в файле нет фиктивных ссылок.
Как проверить нефантомные ссылки
Проверить наличие реальных ссылок в формулах
- Перейдите в меню «Правка» и выберите пункт «Ссылки» внизу (если этот параметр неактивен, значит, реальных ссылок нет). ссылки на формулы)
- Запустите поиск (Ctrl + F) файла, который появляется в меню «Редактировать ссылки»
- Поиск на всех вкладках одновременно, нажав Shift + Ctrl + Page Down, а затем запустив поиск
- В поиске можно использовать подстановочный знак *
- Если вы найдете настоящую ссылку, измените ссылку на файл или удалите ссылку
Проверить ссылки на определенное имя
- Перейти к меню «Вставить имя»
- Выберите каждое имя, чтобы увидеть, что находится в поле «Относится к»
- Если какое-либо из этих имен ссылается на ячейки в другом файле, измените или удалите Имя
Проверить наличие ссылок на диаграммы
- Если в файле есть какие-либо диаграммы, диаграммы могут быть связаны с ячейками в другом файле Excel
- Проверьте диапазоны данных и метки оси X для каждой диаграммы, чтобы убедиться, что они не ссылаются на данные в другом файле
- Если какая-либо диаграмма ссылается на ячейки в другом файле, измените или удалите ссылки на данные
Проверка ссылок на объекты
- В объекте могут существовать ссылки, такие как текстовые поля, автофигуры или объекты рисования
- На каждом рабочем листе нажмите клавишу F5, нажмите кнопку «Специальные» и выберите «Объекты»
- Удалите эти объекты, а затем сохраните файл
- Закройте и снова откройте файл, чтобы проверить, решило ли это проблему (вы можете сделать копию файла перед выполнением этого шага)
Проверка ссылок для проверки данных
- Ссылки могут существовать как часть критериев проверки данных
- Самый простой тест — удалить все проверки и посмотреть, остается ли ссылка (вы можете сделать копию файла перед выполнением этого шага)
- Скопируйте любую пустую неформатированную ячейку
- Выбрать все ячейки с проверкой; нажать клавишу F5, нажать кнопку «Специальная» и выбрать «Проверка данных»
- Выберите «Специальная вставка», а затем выберите «Проверка».

- Сохраните, закройте и снова откройте файл, чтобы проверить, решило ли это проблему
- Повторите описанные выше шаги для остальных рабочих листов в файле
Проверить наличие ссылок условного форматирования
- Перейти к диспетчеру правил условного форматирования
- Выберите «Этот рабочий лист» из раскрывающегося списка
- Проверьте каждое правило, чтобы убедиться, что они ссылаются на данные во внешнем файле
- Изменить или удалить правило, чтобы удалить ссылку
- Повторите описанные выше шаги для остальных рабочих листов в файле
Проверить наличие ссылок на скрытых рабочих листах
- Если вы или кто-либо еще скрыл какие-либо рабочие листы в файле, на этих скрытых листах могут быть ссылки
- Проверьте наличие скрытых рабочих листов, перейдя в меню «Отображение листа формата»
- Если этот параметр неактивен, файл, вероятно, не содержит скрытых листов; однако не забудьте также проверить очень скрытые листы с помощью редактора Visual Basic .