Удаление формул — Служба поддержки Майкрософт
Excel для Microsoft 365 Excel для Интернета Excel 2021 Excel 2019 Excel 2016 Excel 2013 Excel 2010 Excel 2007 Еще…Меньше
При удалении формулы также удаляется ее результат. Если вы не хотите удалять значение, можно удалить только формулу.
Удаление формулы
-
Вы выберите ячейку или диапазон ячеек, содержащих формулу.
-
Нажмите клавишу DELETE.
Удаление формулы с сохранением результатов
Для этого нужно скопировать формулу, а затем вкопировать ее в ту же ячейку с помощью параметра Вировать значения.
-
Выберем ячейку или диапазон ячеек, которые содержат формулу.
Если формула является формулой массива, необходимо сначала выбрать все ячейки в диапазоне ячеек, которые содержат формулу массива:-
Щелкните ячейку в формуле массива.
-
На вкладке Главная в группе Редактирование нажмите кнопку Найти и выделить, а затем выберите команду Перейти.
org/ListItem»>
Нажмите кнопку Дополнительный.
-
-
Выберите текущий массив.
На вкладке Главная в группе Буфер обмена нажмите кнопку Копировать .
На вкладке Главная в группе
Удаление формулы массива
Чтобы удалить формулу массива, выберите все ячейки в диапазоне ячеек, которые содержат формулу массива.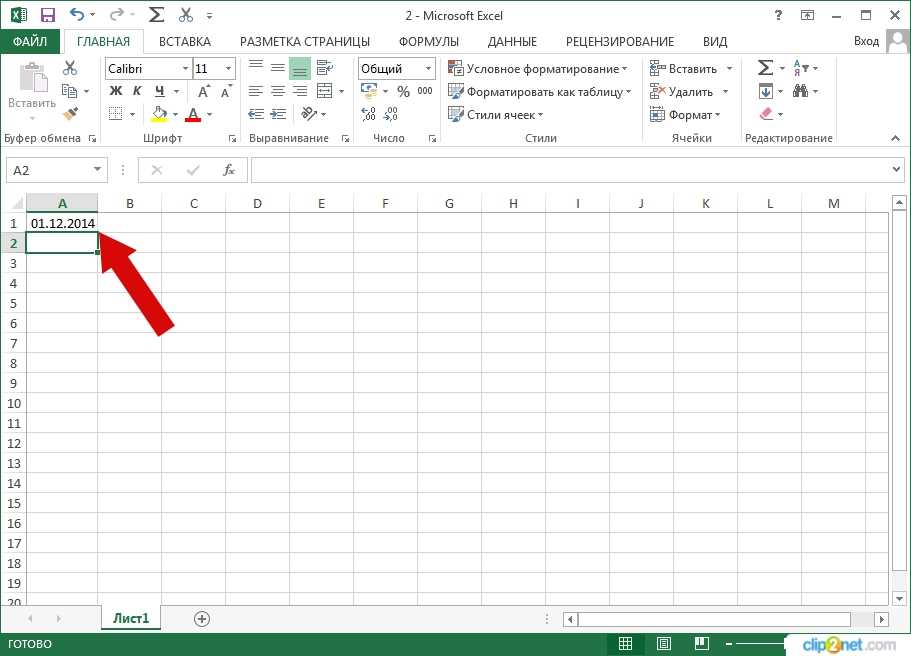 Для этого:
Для этого:
-
Щелкните ячейку в формуле массива.
-
На вкладке Главная в группе Редактирование нажмите кнопку Найти и выделить, а затем выберите команду Перейти.
-
Нажмите кнопку Дополнительный.
-
Выберите текущий массив.
org/ListItem»>
Нажмите клавишу DELETE.
Удаление формулы с сохранением результатов
Выберем ячейку или диапазон ячеек, которые содержат формулу.
-
Щелкните Главная > Копировать (или нажмите CTRL+C).
-
Щелкните главная > под кнопкой В >в таблице.

Дополнительные сведения
Вы всегда можете задать вопрос специалисту Excel Tech Community или попросить помощи в сообществе Answers community.
Удаление раскрывающегося списка — Служба поддержки Майкрософт
Excel
Ввод и форматирование данных
Проверка данных
Проверка данных
Удаление раскрывающегося списка
Excel для Microsoft 365 Excel для Microsoft 365 для Mac Excel для Интернета Excel 2021 Excel 2021 для Mac Excel 2019 Excel 2019 для Mac Excel 2016 Excel 2016 для Mac Excel 2013 Excel 2010 Excel 2007 Еще…Меньше
Ненужный раскрывающийся список на листе можно удалить.
Если вы хотите удалить несколько таких ячеек, выделите их, удерживая нажатой клавишу CTRL.
Щелкните Данные > Проверка данных.
На вкладке Параметры нажмите кнопку Очистить все.
Нажмите кнопку ОК.
Если вам нужно удалить все проверки данных с листа, включая раскрывающиеся списки, но вы не знаете, где они находятся, воспользуйтесь диалоговым окном Выделить группу ячеек. Для этого нажмите клавиши CTRL+G, в открывшемся диалоговом окне нажмите кнопку Выделить, выберите пункт Проверка данных, а затем — Всех или Этих же. Далее повторите действия, описанные выше.
Для этого нажмите клавиши CTRL+G, в открывшемся диалоговом окне нажмите кнопку Выделить, выберите пункт Проверка данных, а затем — Всех или Этих же. Далее повторите действия, описанные выше.
Если вместо удаления раскрывающегося списка вы решили изменить параметры в нем, читайте статью Добавление и удаление элементов раскрывающегося списка.
-
Выделите ячейку, в которой есть раскрывающийся список.
-
Щелкните Данные > Проверка данных.

-
На вкладке Параметры нажмите кнопку Очистить все.
-
Нажмите кнопку ОК.
Если вам нужно удалить все проверки данных с листа, включая раскрывающиеся списки, но вы не знаете, где они находятся, воспользуйтесь диалоговым окном Выделить группу ячеек. Для этого нажмите клавиши CTRL+G, в открывшемся диалоговом окне нажмите кнопку Выделить, выберите пункт Проверка данных, а затем — Всех или Этих же. Далее повторите действия, описанные выше.
Если вместо удаления раскрывающегося списка вы решили изменить параметры в нем, читайте статью Добавление и удаление элементов раскрывающегося списка.
-
Выделите ячейки, в которых есть раскрывающиеся списки.
-
Щелкните Данные > Проверка данных.
-
На вкладке Параметры нажмите кнопку Очистить все.
-
Нажмите кнопку ОК.
Если вместо удаления раскрывающегося списка вы решили изменить параметры в нем, см.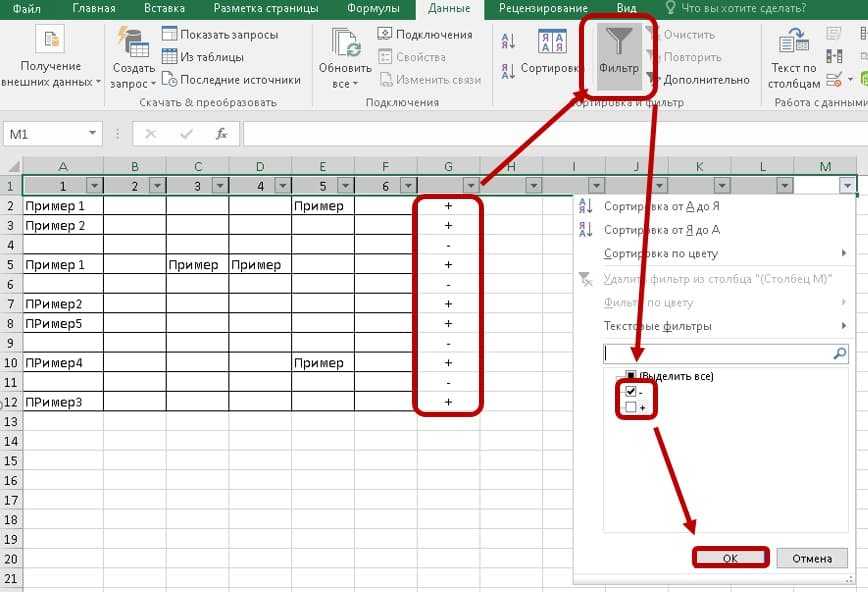 статью Добавление и удаление элементов раскрывающегося списка.
статью Добавление и удаление элементов раскрывающегося списка.
Дополнительные сведения
Вы всегда можете задать вопрос специалисту Excel Tech Community или попросить помощи в сообществе Answers community.
См. также
Создание раскрывающегося списка
Применение проверки данных к ячейкам
Вставить или удалить строки и столбцы
Строки и столбцы
- Вставка или удаление строк и столбцов
Статья - Выбрать содержимое ячейки в Excel
Статья - Закрепить панели, чтобы заблокировать строки и столбцы
Статья - Скрыть или показать строки или столбцы
Статья - Отфильтровать уникальные значения или удалить повторяющиеся значения
Статья - Разделите текст на разные столбцы с помощью мастера преобразования текста в столбцы
Статья - Создайте список последовательных дат
Статья
Следующий: Клетки
Вставляйте и удаляйте строки и столбцы, чтобы лучше упорядочить лист.
Примечание. Microsoft Excel имеет следующие ограничения на столбцы и строки: 16 384 столбца в ширину и 1 048 576 строк в высоту.
Вставить или удалить столбец
Выберите любую ячейку в столбце, затем перейдите к Главная > Вставить > Вставить столбцы листа или Удалить столбцы листа .
Можно также щелкнуть правой кнопкой мыши верхнюю часть столбца и выбрать Вставить 9.0033 или Удалить .
Вставка или удаление строки
Выберите любую ячейку в строке, затем перейдите к Главная > Вставить > Вставить строки листа или Удалить строки листа .
Либо щелкните правой кнопкой мыши номер строки и выберите Вставить или Удалить .
Параметры форматирования
При выборе строки или столбца, к которым применено форматирование, это форматирование будет перенесено в новую вставляемую строку или столбец. Если вы не хотите, чтобы применялось форматирование, вы можете нажать кнопку Параметры вставки после вставки и выбрать один из следующих вариантов:
Если кнопка «Параметры вставки» не отображается, перейдите к Файл > Параметры > Дополнительно > в группе Вырезать, скопировать и вставить установите флажок Показать кнопки параметров вставки .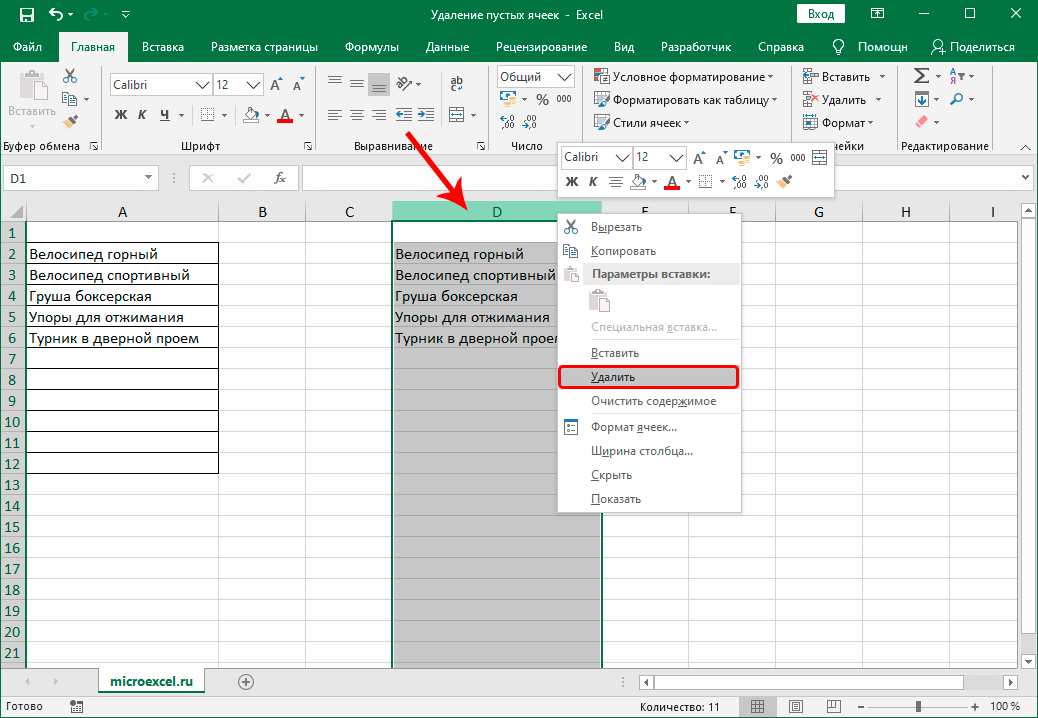
Вставка строк
Чтобы вставить одну строку: Щелкните правой кнопкой мыши всю строку, над которой вы хотите вставить новую строку, и выберите Вставить строки.
Чтобы вставить несколько строк: Выберите такое же количество строк, над которыми вы хотите добавить новые. Щелкните выделенный фрагмент правой кнопкой мыши и выберите Вставить строки .
Вставить столбцы
Чтобы вставить один столбец: Щелкните правой кнопкой мыши весь столбец справа от того места, где вы хотите добавить новый столбец, и выберите Вставить столбцы .
Чтобы вставить несколько столбцов: Выберите такое же количество столбцов справа от того места, где вы хотите добавить новые.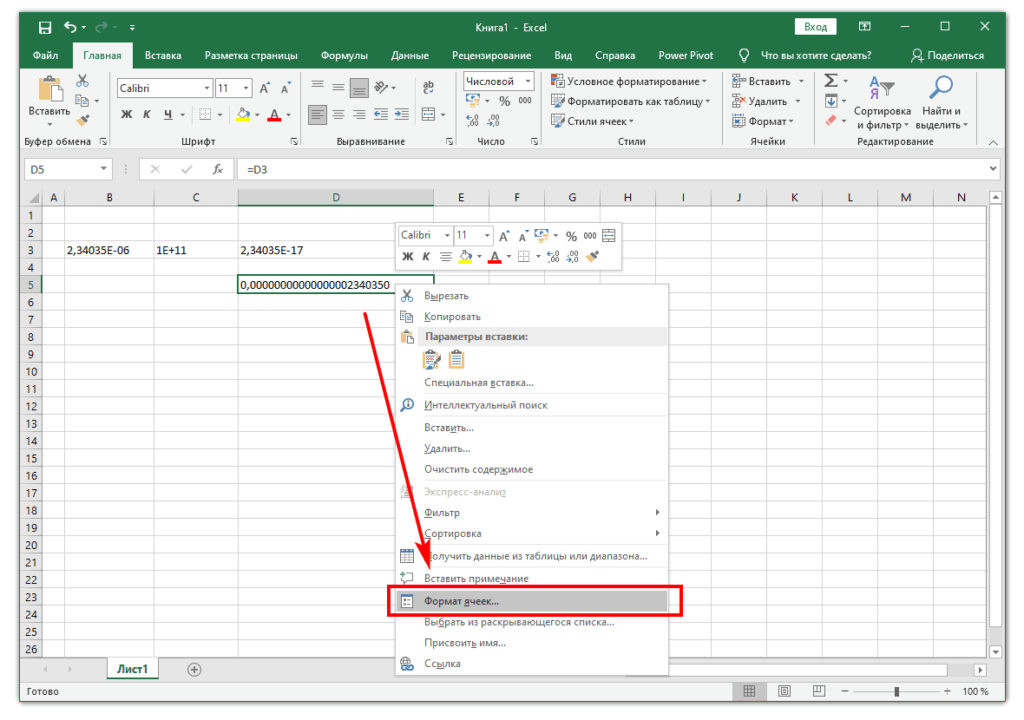 Щелкните выделенный фрагмент правой кнопкой мыши и выберите Вставить столбцы .
Щелкните выделенный фрагмент правой кнопкой мыши и выберите Вставить столбцы .
Удалить ячейки, строки или столбцы
Если вам не нужны какие-либо из существующих ячеек, строк или столбцов, вот как их удалить:
Выберите ячейки, строки или столбцы, которые вы хотите удалить.
Щелкните правой кнопкой мыши и выберите соответствующий вариант удаления, например, Удалить ячейки и сдвинуть вверх , Удалить ячейки и сдвинуть влево , Удалить строки ,
3 или Удалить столбцы .
При удалении строк или столбцов другие строки или столбцы автоматически сдвигаются вверх или влево.
Совет: Если вы передумали сразу после удаления ячейки, строки или столбца, просто нажмите Ctrl + Z , чтобы восстановить их.
Вставить ячейки
Чтобы вставить одну ячейку:
Щелкните правой кнопкой мыши ячейку, над которой вы хотите вставить новую ячейку.
Выберите Вставьте , а затем выберите Ячейки и сдвиг вниз .

Чтобы вставить несколько ячеек:
Выберите такое же количество ячеек, над которыми вы хотите добавить новые.
Щелкните выделенный фрагмент правой кнопкой мыши и выберите Вставить > Ячейки и сдвиг вниз .
Нужна дополнительная помощь?
Вы всегда можете обратиться к эксперту в техническом сообществе Excel или получить поддержку в сообществе ответов.
См. также
Основные задачи в Excel
Обзор формул в Excel
Вставить или удалить рабочий лист
В Excel вы можете легко вставлять, переименовывать и удалять рабочие листы в своей книге.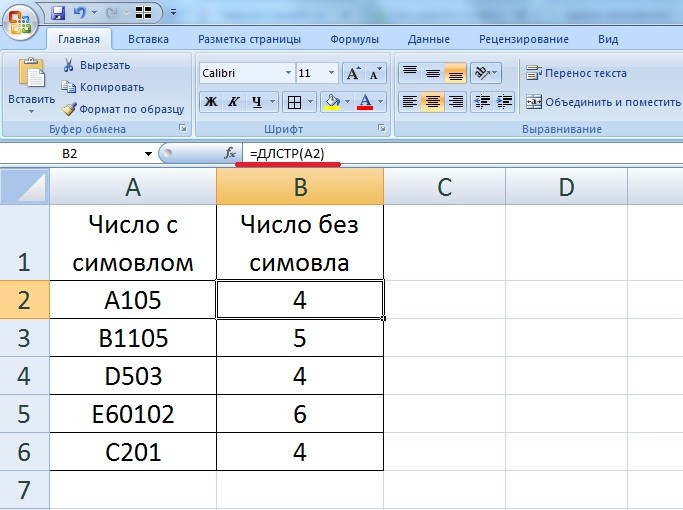
Вставить рабочий лист
Переименование рабочего листа
Дважды щелкните имя листа на вкладке Лист , чтобы быстро переименовать его.
Или щелкните правой кнопкой мыши вкладку Лист , выберите Переименовать и введите новое имя.
Переместить рабочий лист
Чтобы переместить вкладку в конец, щелкните правой кнопкой мыши вкладку Лист , затем Переместить или скопировать > (переместить в конец) > OK .

Или щелкните и перетащите вкладку в любое место.
Удалить рабочий лист
Щелкните правой кнопкой мыши вкладку Лист и выберите Удалить .
Или выберите лист, а затем Главная > Удалить > Удалить лист .
Примечание. Вкладки листов отображаются по умолчанию. Если вы их не видите, щелкните Параметры > Дополнительно > Параметры отображения для этой книги > Показать вкладки листа .
Чтобы вставить новый рабочий лист, выполните одно из следующих действий:
Чтобы быстро вставить новый рабочий лист в конец существующих рабочих листов, щелкните вкладку Вставить рабочий лист в нижней части экрана.
Чтобы вставить новый рабочий лист перед существующим рабочим листом, выберите этот рабочий лист, а затем на вкладке Главная в Группа ячеек , щелкните Вставить , а затем щелкните Вставить лист .
Совет: Вы также можете щелкнуть правой кнопкой мыши вкладку существующего листа и выбрать Вставить .
 На вкладке Общие щелкните Рабочий лист , а затем щелкните OK .
На вкладке Общие щелкните Рабочий лист , а затем щелкните OK .Примечание. Чтобы изменить порядок листов в книге, щелкните вкладку листа, который вы хотите переместить, и перетащите его в нужное место.
Что вы хотите сделать?
Вставка нескольких рабочих листов одновременно
Изменить количество листов по умолчанию в новой книге
Вставка нового листа на основе пользовательского шаблона
Переименовать лист
Удалить один или несколько рабочих листов
Вставка нескольких рабочих листов одновременно
Удерживая нажатой клавишу SHIFT, выберите такое же количество вкладок существующих листов, которые вы хотите вставить в открытую книгу.
Например, если вы хотите добавить три новых рабочих листа, выберите три вкладки существующих рабочих листов.
На вкладке Главная в группе Ячейки щелкните Вставить , а затем щелкните Вставить лист .
Совет: Вы также можете щелкнуть правой кнопкой мыши выбранные вкладки листа, а затем нажать Вставить . На вкладке Общие щелкните Рабочий лист , а затем щелкните OK .
Чтобы изменить порядок листов в книге, щелкните вкладку листа, который вы хотите переместить, а затем перетащите его в нужное место.
Изменить количество листов по умолчанию в новой книге
Перейдите на вкладку Файл .
Что и где находится кнопка Microsoft Backstage?
Дополнительные сведения о кнопке Microsoft Backstage см. в разделе Что и где находится Backstage?
org/ListItem»>В категории Общие в разделе При создании новых книг в поле Включить столько листов введите количество листов, которые вы хотите включить по умолчанию при создании новой книги.
Щелкните любую другую вкладку, чтобы вернуться к файлу.
В разделе Excel щелкните Параметры .
Вставка нового листа на основе пользовательского шаблона
При необходимости создайте шаблон рабочего листа, на основе которого вы хотите создать новый рабочий лист.

Как создать шаблон рабочего листа
Выберите рабочий лист, который вы хотите использовать в качестве шаблона.
Перейдите на вкладку Файл .
В разделе Информация нажмите Сохранить как .
org/ListItem»>Чтобы создать собственный шаблон рабочего листа, введите имя файла, которое вы хотите использовать.
Чтобы создать шаблон рабочего листа по умолчанию, введите лист.
Примечание. Пользовательские шаблоны автоматически сохраняются в папке Шаблоны . Шаблон рабочего листа по умолчанию, sheet.xltx или sheet.xltm, следует сохранить в папке XLStart, которая обычно находится в папке C:\Program Files\Microsoft Office\Office14\XLStart.
В поле Имя файла введите имя шаблона листа.
org/ListItem»>На компьютере под управлением Windows Vista щелкните в списке Шаблон Excel или Шаблон Excel с поддержкой макросов .
На компьютере под управлением Microsoft Windows XP в Сохранить как поле типа , щелкните Шаблон Excel или Шаблон Excel с поддержкой макросов .
Нажмите Сохранить .
Выполните одно из следующих действий:
Щелкните правой кнопкой мыши вкладку листа рабочего листа и выберите Вставить .
Дважды щелкните шаблон нужного типа листа.
Переименование рабочего листа
На панели вкладки «Лист» щелкните правой кнопкой мыши вкладку листа, который требуется переименовать, и выберите «Переименовать лист 9».0033 .
org/ListItem»>На вкладке Вставка в группе Текст щелкните Верхний и нижний колонтитулы .
В представлении макета страницы щелкните место, где должно отображаться имя листа.
org/ListItem»>
Выберите текущее имя и введите новое имя.
Совет: Вы можете включить имя листа при печати листа.
Как печатать имена листов
В группе Элементы верхнего и нижнего колонтитула щелкните Имя листа .
Удалить один или несколько рабочих листов
Выберите лист или листы, которые вы хотите удалить.
Совет: При выборе нескольких рабочих листов [Группа] отображается в строке заголовка в верхней части рабочего листа. Чтобы отменить выбор нескольких рабочих листов в книге, щелкните любой невыбранный рабочий лист. Если невыбранный лист не отображается, щелкните правой кнопкой мыши вкладку выбранного листа и выберите Разгруппировать листы в контекстном меню.




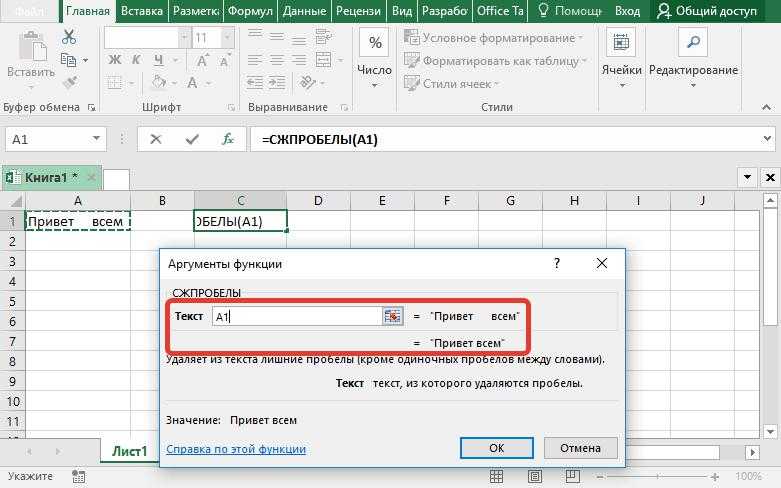
 На вкладке Общие щелкните Рабочий лист , а затем щелкните OK .
На вкладке Общие щелкните Рабочий лист , а затем щелкните OK .