Как узнать какой браузер установлен на компьютере?
Всем привет Поговорим мы сегодня о том, как узнать какой браузер стоит на вашем компе. Да, это может показаться странным, ну мол как можно не знать, какой стоит браузер.. Но может быть такое, что человек недавно купил комп, ну и начинает изучать его. Вот именно в этом случае, а вернее для такого человека, я сегодня и напишу инфу о том, как узнать какой браузер установлен на компе. Надеюсь что у меня получится написать все понятным языком..
Значит давайте определимся вообще с тем, что такое этот браузер и для чего он нужен? Значит браузер это программа при помощи которой можно смотреть интернет, именно в прямом смысле смотреть, ну или просматривать. Браузер позволяет заходить на какие-то сайты, читать что-то, слушать музыку, смотреть кино, в общем браузер это знаете такое себе окно в мир интернета. Прикол, но если удалить все браузеры с компа, а также удалить встроенный в винду браузер, то получается что вы никак не сможете выйти в интернет, даже если в самой винде интернет будет.. Вот такой прикол
Ну так вот, как же узнать, какой браузер стоит у вас на компе? Ну или на ноутбуке.. разницы почти нет. Еще такой момент, у вас спокойно может быть несколько браузеров. Если у вас стоит Windows 10, то узнать какие у вас стоят браузеры легче, смотрите, вам нужно внизу по панели задач нажать правой кнопкой и в меню там выбрать пункт Параметры:
Если у вас там нет такого пункта, то значит пойдите в меню Пуск и там найдите кнопку Параметры. В общем вам нужно открыть окно Параметры, а в нем перейти в пункт Система:
Потом слева выбрать пункт Приложения по умолчанию, вот этот пункт:
Потом в правой части будет такое как Веб-браузер, вот нажмите там на Выбор значения по умолчанию:И все, потом вы увидите, какие браузеры у вас установлены:
Только ничего тут выбирать не нужно, это я вам показал только для того, чтобы вы узнали какие браузеры у вас стоят! Просто если вы тут какой-то браузер мышкой выберите, то он станет главным браузером в винде. Ну то есть если выберите Хром, то все, Хром будет главнейшим браузером и если что-то нужно открыть будет, ну какую-то там ссылку, то ее откроет именно Хром
Это все дело касалось Windows 10, но если у вас например стоит Windows 7, то я покажу как и там узнать, для этого будем использовать другой способ, но он универсальный, подходит и для Windows 7 и для Windows 10. Значит тут все просто, вы зажимаете Win + R и потом появится окошко Выполнить, туда вы пишите такую команду:
appwiz.cpl
Нажимаете ОК, после этого у вас откроется окно с установленными программами. Вот тут вы можете посмотреть какие у вас есть программы, и среди них будут в том числе и браузеры. Да, это немного нудновато, но думаю что у вас тут не будет ну очень много прог, ну мне так кажется. Значит смотрите, вот какое это окно с установленными прогами, то вот какое это окно у меня:
Да, согласен, у меня тут прог как бы многовато и пора уже некоторые удалить, но все никак руки не доходят. Значит какие тут у вас могут быть браузеры? В общем вот я накидал вам варианты:
- Google Chrome. Ну это самый популярный браузер Хром, быстрый и все такое, удобный, но вот только этот браузер любит чтобы был современный комп, на самых старых компах этот браузер может немного тормозить.
- Google Chrome Canary. Это тот же Хром, но тут идут все новые функции, которые будут потом в обычном Хроме. Версия Canary нужна для того, чтобы новейшие функции прошли обкатку так бы сказать, чтобы выявить все глюки и всех их исправить и уже потом эти функции переносить в стабильнючую версию Google Chrome.
- Яндекс Браузер или Yandex Browser. Это почти тот же Хром, но вот только сделал его Яндекс. Если быть точнее, то браузер создан на основе Хрома. Имеет свой дизайн, но внутренности от Хрома с некоторыми изменениями, но грубо говоря это тот же Хром.
- Mozilla Firefox. Неплохой браузер, который любит хороший процессор, тогда браузер работает реально быстро. Это отдельный браузер со своей историей, ну то есть он не имеет никакого отношения к Хрому. Неплохой браузер, я на нем сидел пару лет, но все таки вроде бы он немного подтормаживает при большем количестве вкладок, поэтому я в скором времени перейду на Хром.
- Opera или Opera Stable. Почти все также как и с Яндекс Браузером, Опера сделана на основе Хрома, отличается только внешним видом, ну может быть еще чем-то, но я больше отличий не заметил. Неплохой браузер, что тут можно сказать, интересное оформление, все остальное уже такое как в Хроме. Но вот раньше была другая Опера, на движке Presto, такая же оригинальная как Мозилла, но в один прекрасный момент они там что-то порешали и пришли к выводу что они закрывают свое развитие и дальше уже будет Опера на основе Хрома. Ну вот так и стала Опера теперь такой, какой она есть сейчас, хотя может быть вам это все вообще неинтересно.
Это все, ну что я выше написал, то это все популярные браузеры. Могут быть еще какие-то, но я думаю что их у вас нет, ибо все остальные уже малоизвестные, малопопулярные браузеры. Есть еще самый быстрый браузер для слабого компа, он называется Pale Moon, о нем я писал вот здесь, так что можете почитать. Но вот я еще писал о том, что есть встроенный браузер. Да, есть такой, он есть в каждой винде, это Internet Explorer, он глючный и тормознутый, хотя кому-то нравится. Его нет в списке установленных прог, ибо это как бэ обычные вещи, зачем о нем напоминать, если он и так есть в любой винде. Значит его можно запустить если зажать кнопки Win + R и потом в окошке Выполнить написать такое как iexplore, нажать ОК, и потом запустится браузер. А если написать iexplore -private, то браузер запустится в приватном режиме. Ну можно конечно и из меню Пуск его запустить, там просто нужно ярлык его найти и все. Сам браузер установлен в эту папку:
C:\Program Files\Internet Explorer
Ну а если у вас 64-битная винда, то он также сидит еще и в этой папке:
C:\Program Files (x86)\Internet Explorer
Также в Windows 10 есть еще один браузер, такой моднячий и крутой, это Microsoft Edge. Это новый браузер, его продвигает Microsoft в массы, они типа реально быстрый и все такое. Короче что-то он не становится мегапопулярным.. Да, как по мне, то он неплохой, но все таки что-то ему не хватает.. Сайты он реально загружает быстро, да, тут нечего сказать. Но вот кажется мне, что пока он как-то вот сыроват, пусть они его допилят хорошенько и может быть через пару лет из него выйдет реально достойный браузер..
Ну вот ребята на этом и все. Надеюсь что вам тут все было понятно, ну а если что-то не так, ну то уж извините. Удачи вам в жизни и чтобы все у вас было хорошо
На главную! браузер 29.12.2016Как узнать версию браузера
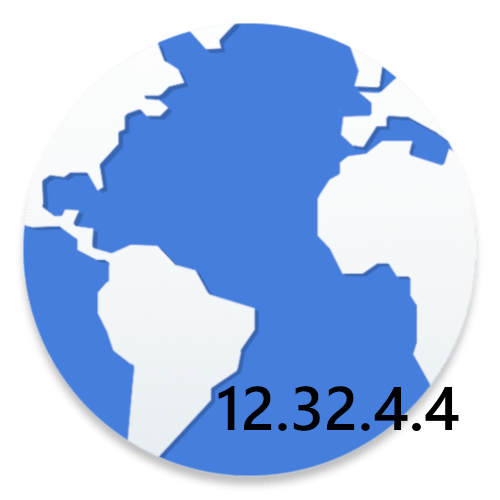
Информация о текущей версии браузера, установленного на компьютере, может потребоваться в разных ситуациях. Например, при возникновении неполадок в его работе и последующем обращении за помощью в службу поддержки эти сведения будет необходимо предоставить специалистам. Расскажем, как их узнать.
Google Chrome
- Кликните в правом верхнем углу Хрома по иконке с тремя точками и перейдите в меню «Справка», а затем «О браузере Google Chrome».
- На экране отобразится окно, в котором будет запущена проверка актуальности веб-обозревателя. Строкой ниже вы сможете увидеть текущую версию — именно эта информация вам и понадобится.

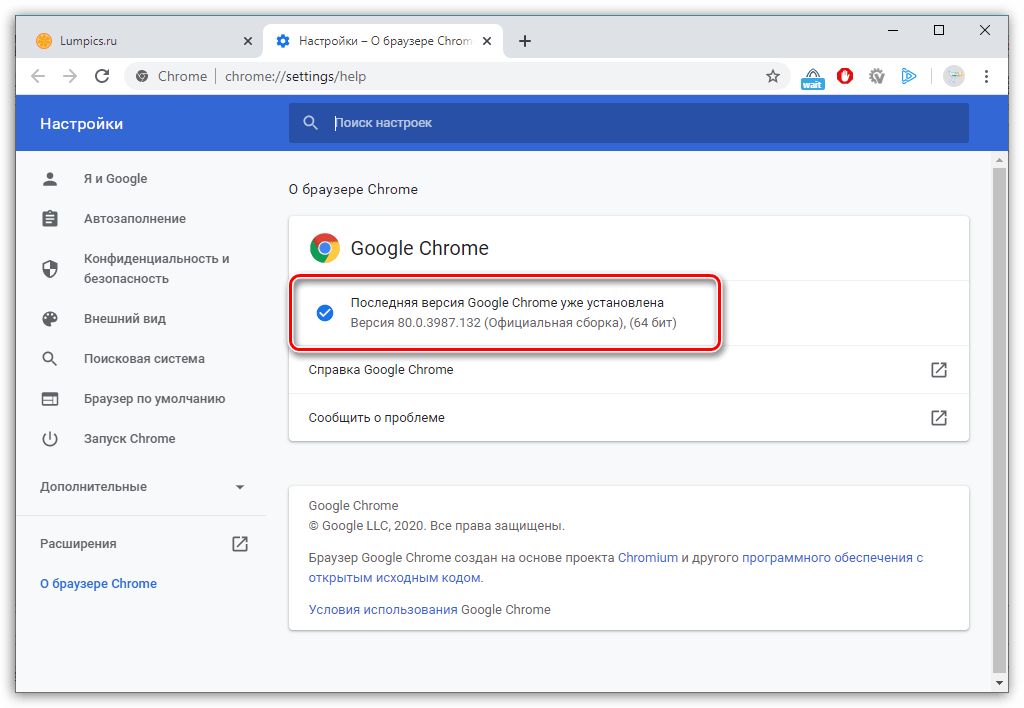
Яндекс.Браузер
В веб-обозревателе от Яндекс также предусмотрена возможность проверки версии. Данный вопрос ранее подробно рассматривался на сайте.

Подробнее: Как узнать версию Яндекс.Браузера
Opera
- Кликните в верхнем левом углу по иконке Оперы. В появившемся меню перейдите в раздел «Справка», а затем «О программе».
- Следом на экране будет отображена текущая версия веб-обозревателя, а также запущена проверка на наличие обновлений.


Mozilla Firefox
В Mozilla Firefox также несложно проверить актуальность версии, причем сделать это можно разными способами. Ранее данный вопрос подробно рассматривался на сайте.
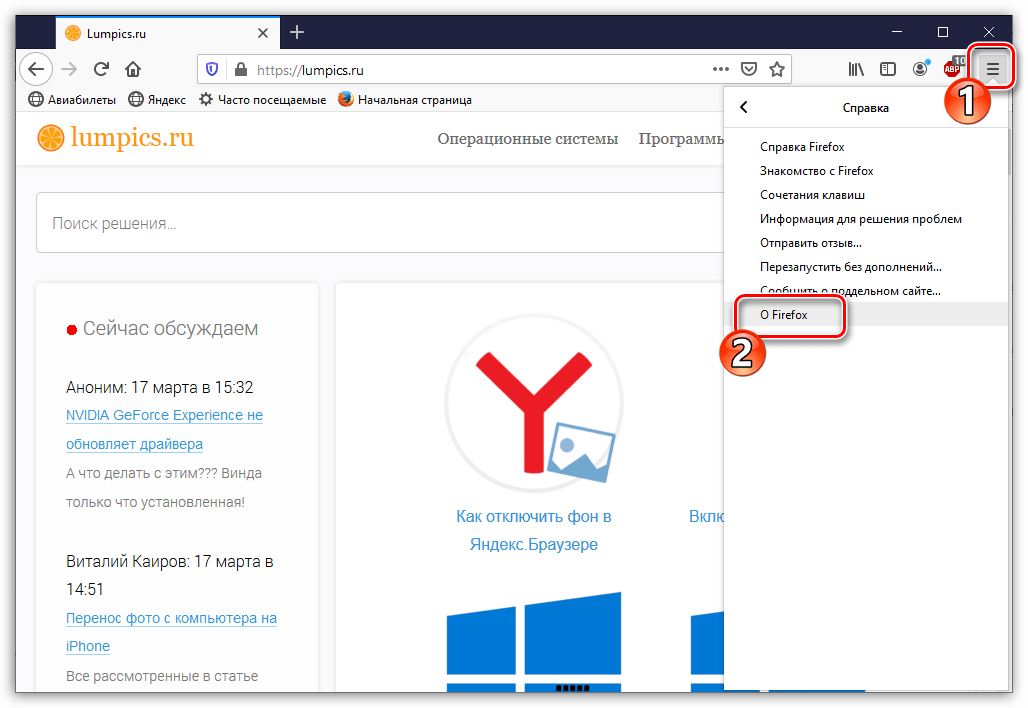
Подробнее: Как узнать версию браузера Mozilla Firefox
Microsoft Edge
Молодой веб-обозреватель от компании Microsoft, который является заменой стандартному Internet Explorer. В нем также предусмотрена возможность просмотра текущей версии.
- Кликните в правом верхнем углу по иконке с троеточием и выберите раздел «Параметры».
- Прокрутите в самый конец страницы, где расположился блок «Об этом приложении». Именно здесь и разместилась информация о текущей версии Microsoft Edge, установленной на компьютере.
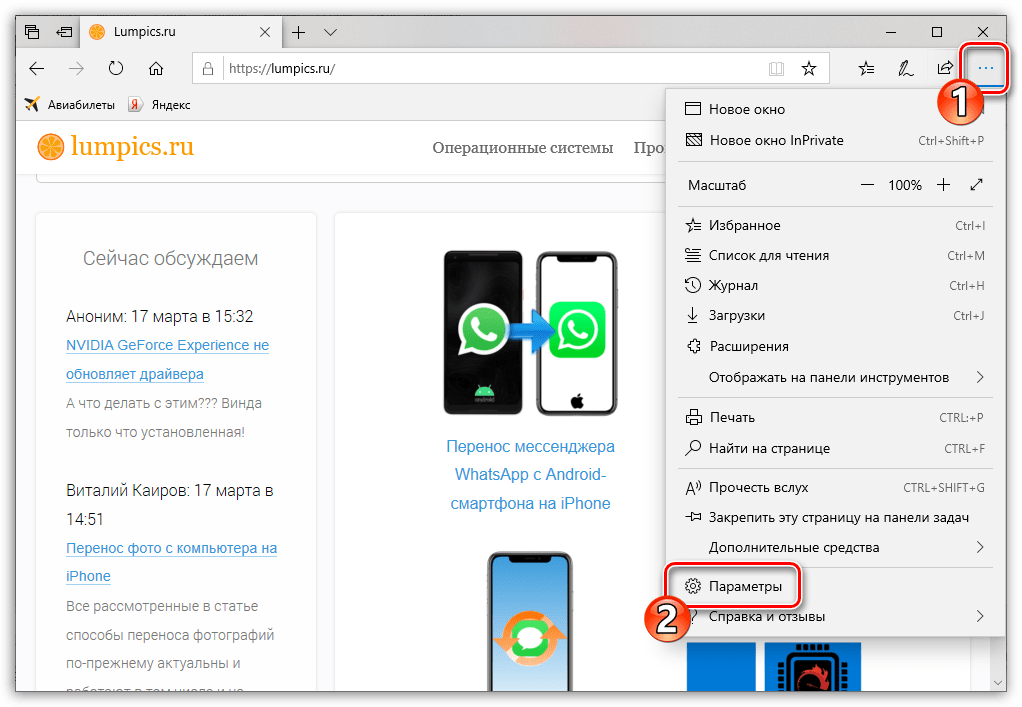

Internet Explorer
Браузер Internet Explorer уже давно потерял актуальность, однако он по-прежнему установлен на компьютеры пользователей Windows в составе стандартных программ.

Подробнее: Как узнать версию Internet Explorer
Теперь вы знаете, как узнать версию браузера. Для программ, которые не вошли в статью, проверка этой информации выполняется аналогичным образом.
Мы рады, что смогли помочь Вам в решении проблемы.Опишите, что у вас не получилось. Наши специалисты постараются ответить максимально быстро.
Помогла ли вам эта статья?
ДА НЕТКак узнать название и версию браузера?
В настоящее время существует довольно много интернет-браузеров. Какой именно браузер вы используете, можно определить по значку-логотипу при открытии Интернета.Как выглядят логотипы самых распространенных интернет-браузеров
Internet Explorer (Интернет Эксплорер) | Opera (Опера) | Mozilla Firefox (Мазила Фаерфокс) | Google Chrome (Гугл Хром) | Yandex браузер (Яндекс Браузер) |
 |  |  |  |  |
| Как узнать версию | Как узнать версию | Как узнать версию | Как узнать версию | Как узнать версию |
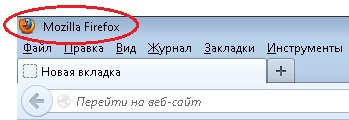 Как узнать версию браузера Internet Explorer Чтобы узнать версию браузера Internet Explorer нужно в верхнем меню выбрать пункт «Справка» – «О программе»
Как узнать версию браузера Internet Explorer Чтобы узнать версию браузера Internet Explorer нужно в верхнем меню выбрать пункт «Справка» – «О программе» 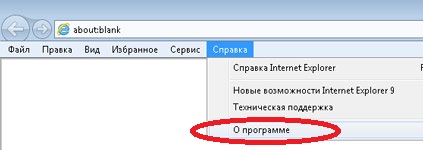 Перед вами откроется окно, с указанием версии.
Перед вами откроется окно, с указанием версии. 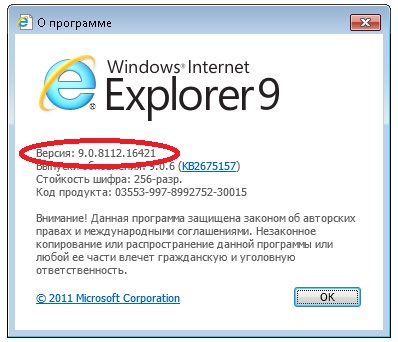 Как узнать версию браузера Opera Чтобы узнать версию браузера Opera нужно в верхнем меню выбрать пункт «Справка» – «О программе»
Как узнать версию браузера Opera Чтобы узнать версию браузера Opera нужно в верхнем меню выбрать пункт «Справка» – «О программе»  Перед вами откроется окно, с указанием версии.
Перед вами откроется окно, с указанием версии. 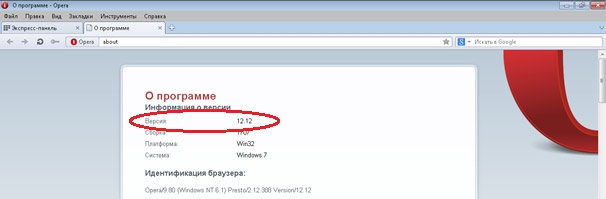 Как узнать версию браузера Mozilla Firefox Чтобы узнать версию браузера Mozilla Firefox нужно в верхнем меню выбрать пункт «Справка» – «О Firefox»
Как узнать версию браузера Mozilla Firefox Чтобы узнать версию браузера Mozilla Firefox нужно в верхнем меню выбрать пункт «Справка» – «О Firefox» 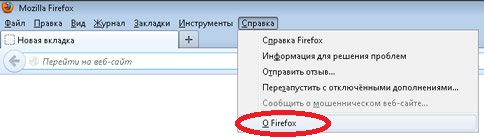 Перед вами откроется окно, с указанием версии.
Перед вами откроется окно, с указанием версии.  Как узнать версию браузера Google Chrome Чтобы узнать версию браузера Google Chrome нужно в правом верхнем углу найти кнопку «Настройка и управление Google Chrome» – «О браузере Google Chrome»
Как узнать версию браузера Google Chrome Чтобы узнать версию браузера Google Chrome нужно в правом верхнем углу найти кнопку «Настройка и управление Google Chrome» – «О браузере Google Chrome»  Перед вами откроется окно, с указанием версии.
Перед вами откроется окно, с указанием версии. 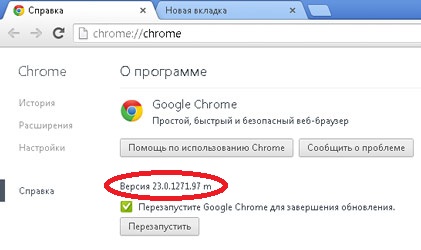 Как узнать версию браузера Yandex Браузер Чтобы узнать версию браузера Yandex Браузер нужно в правом верхнем углу найти кнопку «Настройка браузера Yandex» – «О браузере Yandex»
Как узнать версию браузера Yandex Браузер Чтобы узнать версию браузера Yandex Браузер нужно в правом верхнем углу найти кнопку «Настройка браузера Yandex» – «О браузере Yandex» 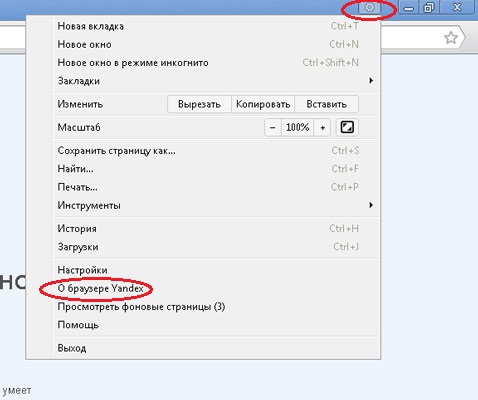 Перед вами откроется окно, с указанием версии.
Перед вами откроется окно, с указанием версии. 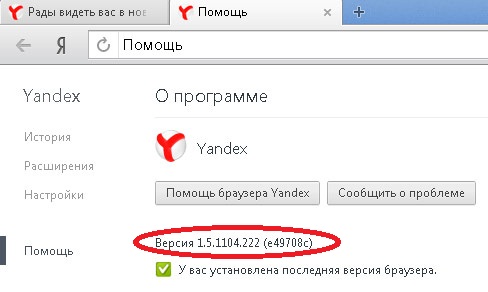 Следует учитывать, что в разных версиях некоторых браузеров, окно с номером версии может выглядеть по-разному.
Следует учитывать, что в разных версиях некоторых браузеров, окно с номером версии может выглядеть по-разному.Как узнать версию Яндекс Браузера 4 способа
Яндекс браузер – это многофункциональный веб-обозреватель, регулярно получающий обновления различных опций, интерфейса и много другого. Именно такая активность наводит пользователя на то, что нужно следить за последними версиями браузера, особенно, если не включена функция автоматического обновления.
Если вы один из тех, кто хочет быть в курсе установленной версии, то читайте об этом далее. В сегодняшней статье мы поговорим о том, как узнать версию Яндекс браузера на телефоне и компьютере.
На компьютере
Посмотреть версию установленного браузера можно двумя способами: через настройки браузера, либо параметры системы. Далее мы рассмотрим оба случая более подробно.
Через настройки
Для того, чтобы посмотреть версию браузера, воспользуемся следующей инструкцией:
- Запускаем Яндекс браузер и нажимаем на кнопку в виде трех параллельных линий, которая расположена в верхней части браузера.

- В отобразившемся окне нажимаем на кнопку «Дополнительно» и переходим в раздел «О браузере».

- Готово! Теперь вы можете посмотреть версию браузера, о которой сказано в верхнем левом углу страницы. Кроме того, на этой странице вы также можете обновить браузер, если установлена не последняя версия.

Данный способ подразумевает посещение специальной страницы, в следующем же разделе мы рассмотрим, как выполнить то же действие, но уже через параметры системы.
Через параметры Windows
Открыть список приложений и посмотреть их установленную версию можно несколькими методами.
Способ 1
- Находим на рабочем столе папку «Мой компьютер» или «Этот компьютер» (зависит от операционной системы), и открываем ее. Затем в отобразившемся окне кликаем по кнопке «Удалить или изменить программу».

- Далее откроется список всех установленных приложений. В нем нам потребуется отыскать Яндекс браузер и кликнуть по нему левой кнопкой мыши. После этого отобразится информация об установленной версии.

Способ 2
- Запускаем параметры на компьютере путем сочетания клавиш «Win+I» и открываем раздел «Приложения».

- После мы попадаем в тоже меню, которое было открыто в первом способе. Также находим в нем приложение Яндекс браузер и смотрим его версию.

На телефоне
Посмотреть версию Яндекс браузера можно и на телефоне через настройки приложения. Рассмотрим на примере:
- Открываем приложение Яндекс браузер и на главной странице нажимаем на кнопку в виде троеточия, которая расположена в правой части поисковой строки.

- В открывшемся окне переходим в раздел «Настройки».

- Далее пролистываем в самый низ страницы и нажимаем на кнопку «О программе».

- После этого откроется новая вкладка, в которой будет указана установленная версия приложения «Яндекс браузер».

Теперь вы знаете как узнать версию Яндекс браузера на телефоне и компьютере. В первом случае достаточно открыть настройки приложения «Яндекс браузер» и перейти в раздел «О браузере». Во втором же случаи просмотр установленной версии осуществляется через дополнительные параметры браузера.
Узнаем как узнать, какой браузер на моем компьютере: все способы
Браузер — специальная программа, которая используется для посещения различных веб-ресурсов. Также браузер служит полноценным сервисом для сохранения сайтов, закладок и так далее. По умолчанию операционная система Windows уже имеет встроенную утилиту, но зачастую пользователи предпочитают устанавливать сторонние браузеры. В данной статье вы найдете ответ на вопрос о том, как узнать, какой браузер на моем компьютере, разными способами. Информация будет полезна в основном новичкам, но и опытные пользователи ПК смогут найти новый функционал в операционной системе.
Панель задач
В большинстве случаев браузер запускается пользователями через ярлык на рабочем столе или с помощью закрепленной иконки на панели задач. Ярлык на панели задач в Windows 10 не имеет приписку с названием, поэтому узнать его можно только в том случае, если вы знакомы с логотипом. Однако вы можете кликнуть по иконке ПКМ (правой кнопкой мыши) и увидеть в меню название программы.
Узнаем название в самом браузере
Если вы запустили браузер, но не можете определить его название или версию, то воспользуйтесь встроенной справкой. Например, при использовании Google Chrome вам необходимо нажать на кнопку основного меню, затем выбрать пункт «Справка» и нажать на «О браузере». В новой вкладке появится окно со всей необходимой информацией: полное название приложения, версия, сборка и так далее. Подобная инструкция актуальна и для всех прочих браузеров, отличаться могут лишь названия некоторых пунктов меню или разделов.
Используем «Параметры»
Чтобы узнать, какой браузер на моем компьютере установлен по умолчанию, необходимо воспользоваться стандартными средствами Windows. Для этого следуйте представленному алгоритму:
- Запустите окно «Параметры». Сделать это можно с помощью поисковой строки, введя название, или с помощью клика ПКМ по панели задач Windows 10 и выбора пункта «Параметры» в открывшемся меню.
- После этого зайдите в раздел «Приложения».
- Здесь необходимо перейти во вкладку «Приложения по умолчанию».
- В общем списке найдите пункт «Веб-браузер». Здесь будет показан браузер, установленный по умолчанию (т. е. тот, который используется в приоритете перед другими).
- Кликните мышкой по названию и откройте новую вкладку со списком всех установленных браузеров. Здесь будет находиться, как минимум, один стандартный браузер (Internet Explorer или Microsoft Edge).
- Чтобы вернуть все настройки к стандартным, можно воспользоваться кнопкой «Сбросить».
Помните, что выставляя определенный веб-браузер по умолчанию, вы будете открывать все ссылки и осуществлять переходы на сайты именно через это приложение.
Варианты стандартных браузеров
Если вы не устанавливали сторонние программы на компьютер, то после инсталляции «чистой» операционной системы должен быть всего один браузер. Компания Microsoft использует только две программы — это Internet Explorer и Edge. Первый вариант был актуален для всех операционных систем по Windows 8.1 включительно. С выпуском Windows 10 компания представила и совершенно новый браузер под названием Edge. В зависимости от того, какой операционной системой вы пользуетесь, такой и браузер будет установлен на компьютере по умолчанию.
С помощью списка установленных программ
Узнать, какой браузер на моем компьютере, можно через стандартные средства Windows. Для этого необходимо воспользоваться встроенным средством для удаления программ. На «десятке» открыть данное приложение можно следующим образом:
- Зайдите в окно «Параметры».
- После этого перейдите в раздел «Приложения».
- Теперь откройте вкладку «Приложения и возможности». Здесь расположен полный список установленных программ.
- С помощью данного списка можно определить, какие браузеры установлены на данном компьютере, а также удалить ненужные, если таковые имеются.
Эту же операцию можно проделать и с помощью сторонних средств для очистки компьютера. Хорошим примером такой утилиты является CCleaner.
Актуален вариант и с использованием классического приложения «Удаление программ», которое актуально для операционных систем Windows 8 и старше. Для запуска нам потребуется зайти в «Панель управления» и в ней выбрать соответствующий раздел. Но быстрее всего открыть «Удаление или изменение программы» можно через окно «Выполнить».
Воспользуйтесь комбинацией клавиш Win+R и впишите команду appwiz.cpl, затем нажмите ОК для запуска приложения. После этого на экране появится окно со списком установленного софта.
Специальные сайты
Узнать, какой браузер на моем компьютере, можно и с помощью специального веб-сайта. Для этого вам необходимо открыть новую вкладку и зайти на портал Whatbrowser. На экране автоматически появится таблица со всеми данными (поддержка куки, флеш, размер страницы, название, движок и версия браузера).
Как найти браузер на ПК?
Если вы не можете запустить браузер из-за того, что на рабочем столе или панели задач Windows 10 отсутствует ярлык, то можете воспользоваться поиском в меню «Пуск». Если вы знаете название, то просто впишите его в поисковой строке и запустите нужный файл.
Теперь вы знаете, где посмотреть, какой браузер установлен на компьютере. Как видите, сделать это очень просто стандартными средствами и без малейших навыков использования ПК.
Как узнать версию интернет эксплорер на компьютере?
Нередко пользователям браузера Internet Explorer требуется узнать его точную версию. Связано это чаще всего бывает с тем, что большинство налоговых и банковских программ работают именно с интернет эксплорером и после выхода очередного обновления налогового ПО требуется обновление и самого браузера.
Итак, для того, чтобы узнать какая же точно версия Internet Explorer у вас установлена нужно сначала запустить его.
После этого в правом верхнем углу найдите значок шестеренки, нажмите на него и в выпадающем меню выберите “О программе”.
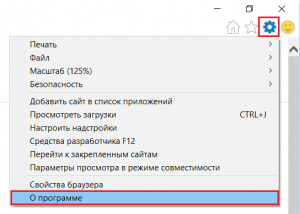
Значок шестеренки в IE
В открывшемся окне будут написаны версия internet explorer, версия его обновлений, а также код продукта.
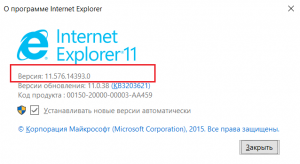
Просмотр версии интернет эксплорер
Если же значка шестеренки в правом верхнем углу экрана нет, то обратите внимание есть ли строка меню в верхней части окна браузера, где идут пункты “Файл”, “Правка”, “Вид” и так далее.
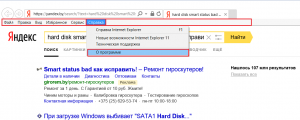
Пункт меню “о программе” в главном меню internet explorer
Если это меню есть, то выбираем пункт “Справка” – > “О программе”.
В случае, если нет ни значка шестеренки, ни самого меню, то в любой свободной верхней части браузера, где отображаются имена вкладок кликаем правой кнопкой мыши и в открывшемся меню выбираем “Строка меню”.
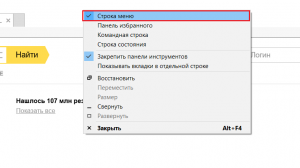
Включение отображения строки главного меню в internet explorer
После этого отобразиться меню, где нужно выбрать пункт “Справка” – > “О программе” и в открывшемся окне посмотреть какая версия интернет эксплорера установлена на компьютере.
Ваш браузер знает о вас больше, чем вы думаете. Вот что с этим можно сделать
Существуют разные типы данных, сбору которых не могут помешать даже VPN-сервисы. Вот главные из них.
Какие данные может собирать браузер
1. Начинка устройства и программное обеспечение

Браузер знает, какие плагины на него установлены и какая у вас операционная система. Что касается железа, то программа собирает данные о центральном процессоре, видеокарте и аккумуляторе.
2. Информация о соединении
У браузера есть кое-какие данные о вашем подключении к интернету. Сюда входят IP-адрес и скорость загрузки файлов.
3. Местоположение
Тот или иной сайт может достаточно точно определить вашу геолокацию, даже если вы не предоставили ему доступ к GPS-координатам. Для этого используется Geolocation API от Google. Вне зависимости от того, с какого устройства вы зашли в Сеть, браузер предоставит информацию о местоположении с точностью примерно до 50 км.
С этим можно бороться с помощью прокси-серверов. Существует масса бесплатных вариантов.
4. История просмотров
Наиболее очевидный вариант данных, которые собирает браузер, — история посещений. Конечно, её можно очистить, но даже так полной гарантии безопасности нет. Например, в середине этого года стало известно, что Google в любом случае хранит определённую информацию о просмотрах из Chrome.
5. Движения мыши

Браузер может рассказать даже то, как вы перемещаете курсор мыши и как щёлкаете по разным элементам веб-ресурсов. Чтобы посмотреть, как это работает, можете воспользоваться сайтом ClickClickClick.
6. Ориентация устройства
Почти все современные смартфоны оснащены гироскопом. Он используется в фитнес-приложениях и других подобных сервисах.
Ваш браузер видит, есть ли в устройстве гироскоп и компас и какая ориентация установлена в данный момент — горизонтальная или вертикальная. Также в списке присутствуют и некоторые другие технические подробности.
Программа даже может спрогнозировать, где лежит смартфон, например в кармане, в сумке или на столе.
7. Используемые социальные сети

Информация о том, в какие социальные сети вы вошли, тоже сохраняется. Браузер умеет сопоставлять эти данные с другими, чтобы рекламодатели знали максимум о ваших интересах.
8. Шрифты и язык
Приложение знает, какие шрифты установлены на компьютере. То же касается языка, который используется в операционной системе.
9. Данные об изображениях
Когда вы загружаете в Сеть фотографию или ещё какую-нибудь картинку, браузер сканирует метаданные файла. Они могут включать месторасположение, разрешение изображения, технические подробности файла и даже модель камеры, на которую был сделан снимок.
10. Техническая информация
Браузер собирает и массу других, более специфических данных. Это может быть информация о наличии или отсутствии сенсорного экрана, размере дисплея и многое другое.
Как проверить, какие данные собирает браузер
Существуют два веб-инструмента, которые для этого сгодятся. Оба бесплатны.
1. WebKay
Сайт сканирует ваш браузер и рассказывает, какую информацию программа может предоставлять другим ресурсам. Данные разбиваются по категориям, в каждой из которых отображаются рекомендации по улучшению ситуации.
WebKay →
2. Panopticlick
Инструмент от американской некоммерческой организации «Фонд электронных рубежей», которая защищает заложенные в конституции и Декларации независимости США права в связи с появлением новых технологий связи. Panopticlick определит, подвержен ли ваш браузер риску «слежки в Сети без согласия».

Система покажет, какие аспекты браузера защищены, а какие — нет. Нажав на кнопку Show full results for fingerprinting под таблицей, вы сможете узнать, насколько уникален «отпечаток» вашей программы среди тех, которые были протестированы за последние 45 дней.
Panopticlick →
Чтобы максимально защитить себя во время работы в интернете, можно воспользоваться одним из браузеров для анонимного сёрфинга. Не стоит забывать и о том, что расширения тоже могут собирать о вас данные, а также вредить другими способами. О том, как вычислить опасные плагины, Лайфхакер уже рассказывал на примере Chrome.
Как узнать, какая у вас материнская плата
В то время как компьютерное оборудование, такое как оперативная память и видеокарта, легко идентифицировать в сводке по вашей системе, с материнской платой все не всегда так просто.
В зависимости от вашей материнской платы и операционной системы необходимо выполнить еще несколько шагов.Но, к счастью, для новичков этому достаточно легко научиться. Вот как быстро и легко ответить на вопрос: «Какая у меня материнская плата?»
Как проверить материнскую плату с помощью командной строки
Вы можете легко проверить модель материнской платы и серийный номер с помощью командной строки Windows.В Windows 10 выберите поле поиска на панели задач, введите cmd и нажмите Введите .
Другой способ открыть командную строку — использовать ярлык «Выполнить» Windows + R и ввести cmd во всплывающем окне.
Вам не нужно запускать командную строку от имени администратора.Как только ваше командное окно открыто, вы можете запросить команду интерфейса управления Windows (WMIC), чтобы проверить производителя, модель, название и другие функции вашей материнской платы.
Для этого просто введите следующее прямо в командную строку:
плинтус wmic получить продукт, производитель, версию, серийный номер Помните, что между модификаторами, такими как продукт и производитель, не должно быть пробелов — разделяя их запятой.
Проверьте модель материнской платы с помощью системной информации Windows
Сведения о системе Windows также могут предоставить сведения о вашей материнской плате.Однако это метод случайный. Кажется, он совместим с материнскими платами Gigabyte и MSI, но в наших тестах не удалось определить детали материнских плат от Asus, Dell и Razer.
Но если у вас есть совместимая материнская плата, это самый простой способ проверить модель и марку материнской платы в Windows.
Сначала запустите функцию Windows Run , используя Windows + R .Когда откроется окно Выполнить, введите msinfo32 и нажмите Введите .
Это откроет обзор информации о системе Windows.
Информация о вашей материнской плате должна быть указана рядом с Производитель основной платы , BaseBoard Product и BaseBoard Version .Если в полях указано, что информация недоступна, вам лучше использовать один из других методов проверки материнской платы, описанных в этой статье.
Как узнать, какая у вас материнская плата с CPU-Z
Если командная строка не может получить информацию о вашей материнской плате или вы хотите получить более подробный обзор ее характеристик, вы можете использовать CPU-Z.Это бесплатное программное обеспечение предоставит вам подробное описание аппаратных компонентов вашего ПК.
Вы можете скачать программу на сайте CPU-Z.Как только вы установите и запустите программу, она сразу же проанализирует ваши компоненты для их идентификации.
Чтобы узнать больше о своей материнской плате, просто выберите вкладку Mainboard .
Здесь вы увидите такую информацию, как производитель вашей материнской платы, модель, набор микросхем и т. Д.
Проверьте материнскую плату с помощью Belarc Advisor
Belarc Advisor — еще одна бесплатная программа, которая дает обзор оборудования вашего ПК.Программное обеспечение можно бесплатно загрузить с веб-сайта Belarc Advisor.
Преимущество Belarc в том, что ваши данные не отправляются ни на какие веб-серверы.Скорее, после завершения анализа вы увидите сводку в локальном файле через браузер. Чтобы проверить тип используемой материнской платы с Belarc Advisor, запустите программу.
Как только вы дадите ему разрешение на запуск, он пройдет серию сканирований.Вы можете пропустить определенные шаги, например сканирование сети.
По завершении шагов Belarc откроет результаты во вкладке браузера.Результаты включают информацию о вашей операционной системе, компонентах оборудования, подключенных устройствах и сеансах входа в систему. Однако, чтобы просмотреть сводку по материнской плате, найдите справа заголовок с надписью Main Circuit Board .
Здесь вы найдете информацию о вашей материнской плате, такую как название модели, серийный номер и тактовую частоту шины.
Как физически проверить вашу материнскую плату Тип
Если в настоящее время вы не можете использовать программное обеспечение для проверки типа материнской платы, всегда есть возможность проверить ее физически.Вам следует выбрать этот вариант, если ваш компьютер не включается или материнская плата в данный момент не установлена. Это не лучший метод, если у вас есть ноутбук, поскольку компоненты могут быть размещены перед самой материнской платой.
Точное расположение названия модели на материнской плате будет зависеть от ее макета и бренда.Даже проверка, которую мы провели на двух материнских платах ASUS, показала, что номер модели каждой из них находится в разных местах.
Модель вашей материнской платы обычно находится там, где достаточно места для печати большого текста.Это может быть под слотами оперативной памяти, между вашим процессором и графическим процессором (как в случае с Asus Prime B350-Plus, или под вашим графическим процессором (как в случае с Asus Prime B350M-A). Убедитесь, что находится на вашей плате, ознакомьтесь с нашим руководством по частям материнской платы и их функциям.
Вы можете отличить название модели от другого текста, потому что обычно это самый большой текст на вашей материнской плате.
Еще одно место, где вы можете найти информацию о модели вашей материнской платы, — это упаковка, в которой она была.Конечно, это только в том случае, если он у вас еще валяется. На этикетке на внешней стороне коробки будут указаны модель и серийный номер.
Кроме того, серийный номер часто указывается на наклейке на задней стороне материнской платы.Однако это самая сложная часть, если ваша материнская плата уже установлена.
Узнайте, какая у вас материнская плата на Linux
Если у вас нет Windows и вместо этого используется Linux, процесс определения того, какая у вас материнская плата, будет таким же простым.
Сначала откройте свой терминал в Linux, используя Ctrl + Alt + T .Затем введите следующую команду:
Судо dmidecode -t 2 Откроется сводная информация о вашей материнской плате, включая ее марку, модель и серийный номер.Если вы используете виртуальную машину, это будет указано в названии продукта. Однако, если вы используете Ubuntu на своем реальном компьютере, вы увидите информацию о модели материнской платы и серийном номере.
Узнайте больше о вашем компьютере
Теперь, когда вы знаете, как легко проверить, какая у вас материнская плата, вам следует попробовать другие приемы, чтобы узнать больше об аппаратном обеспечении вашего компьютера.
Если вы заинтересованы в улучшении своих знаний о диагностике проблем и проверке функций, прочтите наше руководство по основным командам Windows CMD.
Последний пост Боузмана официально стал самым популярным твитом в Твиттере.
Об авторе Меган Эллис (115 опубликованных статей)Меган решила объединить свою диплом с отличием в области новых медиа и всю жизнь гиков, чтобы продолжить карьеру в области компьютерной и игровой журналистики.Обычно она пишет на самые разные темы и пускает слюни над новыми гаджетами и играми.
Ещё от Megan EllisПодпишитесь на нашу рассылку новостей
Подпишитесь на нашу рассылку, чтобы получать технические советы, обзоры, бесплатные электронные книги и эксклюзивные предложения!
Еще один шаг…!
Подтвердите свой адрес электронной почты в только что отправленном вам электронном письме.
.Как попасть в Dark Web: пошаговое руководство
Темная паутина, глубокая паутина, чистая сеть — просто слова или больше? Что ж, видя, как многие из вас хотят услышать все о темных чудесах Интернета, я решил сделать это небольшое руководство по темной сети. Итак, если вы хотите узнать все о Tor Onion, Silk Road, секретных, секретных правительственных операциях и о том, как попасть в темную сеть, конечно, вы пришли в нужное место. Добро пожаловать в тени, друзья мои! Я буду твоим проводником.
WTH — это все равно дарквеб?
Теперь, прежде чем мы углубимся в это, нам нужно немного показать и рассказать о различиях между глубокой сетью, темной сетью и чистой сетью. Я начну с последнего, потому что это привилегия писателя. Итак, чистая сеть — это самый первый и очень заметный слой Интернета. По сути, это то, что мы видим, когда ищем в Google или Bing такие вещи, как видеоролики о кошках или популярные песни на YouTube.
С технической точки зрения, чистый Интернет определяет контент, который он индексирует, сканирует и отображает в различных поисковых системах.К сожалению, на чистую сеть приходится , примерно 4 процента от интернета т. Итак, если чистая сеть — это лишь крошечная часть Интернета, что случилось с остальным?


Thor Foresight позаботится о безопасности ссылки!
Ваши родители и друзья перейдут по любой подозрительной ссылке, поэтому убедитесь, что они защищены.
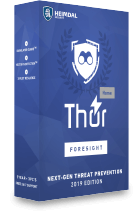 Thor Foresight обеспечивает:
Автоматические и бесшумные обновления программного обеспечения
Умная защита от вредоносных программ
Совместимость с любым традиционным антивирусом.
Thor Foresight обеспечивает:
Автоматические и бесшумные обновления программного обеспечения
Умная защита от вредоносных программ
Совместимость с любым традиционным антивирусом.Глубокая паутина против темной сети
Добро пожаловать в глубокую сеть, ту часть Интернета, которая не индексируется поисковыми системами. В глубокой сети нет ничего пугающего; он содержит такие вещи, как научные официальные документы, медицинские записи, налоговую информацию, подписки PayPal, армейское коммюнике и многое другое. Хотя глубокая сеть скрывается за формами HTTPS, к ее содержимому можно получить доступ, если вы знаете, что ищете.
Большинство веб-сайтов, размещенных в темной сети, доступны на основе учетных данных.Например, если у вашего поставщика медицинских услуг есть веб-сайт, способный отображать анализы крови в Интернете, этот конкретный раздел будет размещен в глубокой сети — он не будет индексироваться Google или Bing и доступен только с помощью пароля.
О, чуть не забыл упомянуть, что на глубокую паутину приходится около 90 процентов всего Интернета.
Вот и все о чистой сети и глубокой сети.
Помните: Clear, Deep, и Dark .
Что же тогда такое даркнет? Что ж, если чистая сеть — лучшая подруга Google, а глубокая сеть — ее тайный любовник, то темная сеть может быть только злым близнецом или чудаком.
Даркнет, на долю которого приходится 6 процентов Интернета, представляет собой весьма своеобразную смесь — с одной стороны, это выгребная яма, место встреч наркоторговцев, хакеров, наемных убийц и торговцев людьми. С другой стороны, из-за своей скрытой природы (я вернусь к этому через секунду) эта Интернет-сеть действует как связующее звено между политическими изгоями и людьми свободного мира. Его также используют люди, которые хотят отправлять анонимные советы (информаторы).
Обе группы отдают предпочтение даркнету из-за его способности делать кого угодно и что угодно невидимым.Конфиденциальность и анонимность — вот что вы можете считать основными ценностями даркнета. Не существует такой вещи, как материнский сервер, на котором размещается вся темная сеть, а скорее множество серверов и узлов, к которым можно получить доступ только через луковичные ссылки. Итак, что это?
Подробнее о Tor Onions
Поскольку в даркнете все децентрализовано, поисковые роботы для сбора информации отсутствуют. Даже URL-адреса, если их можно так назвать, бесконечно отличаются от того, к чему мы привыкли.
Например, если вы хотите получить доступ к такому сайту, как YouTube, все, что вам нужно сделать, это написать URL-адрес в адресной строке (например, https://youtube.com) или выполнить поиск веб-сайта с помощью google.com. Теперь, в даркнете, вам нужно знать URL-адрес до последнего десятичного знака и символа, чтобы получить к нему доступ. Все адреса даркнета содержат кажущиеся случайными строки, состоящие из цифр и букв, за которыми следует расширение .onion.
Опять же, мы не должны упускать из виду тот факт, что даркнет — это место, где происходит основная часть преступной деятельности.Все мелкие неприятные подробности, которые вы слышали в новостях о даркнете, до боли правда.
Это место, куда хакеры приходят, чтобы купить данные, украденные у пользователей или компаний, или предложить свои услуги в обмен на биткойны или другие формы криптовалюты. Более того, если вы смеете копать достаточно глубоко, вы можете обнаружить другие душераздирающие такие виды деятельности, как торговля людьми, детской порнографии, пытки, убийства или по требованию.
Очаровательное местечко, не правда ли? Что ж, вот куда мы идем.Теперь, прежде чем вы получите доступ к темной сети, вам нужно сделать несколько вещей с точки зрения безопасности. Готов? Установлен? Идти!
Подготовка к отплытию
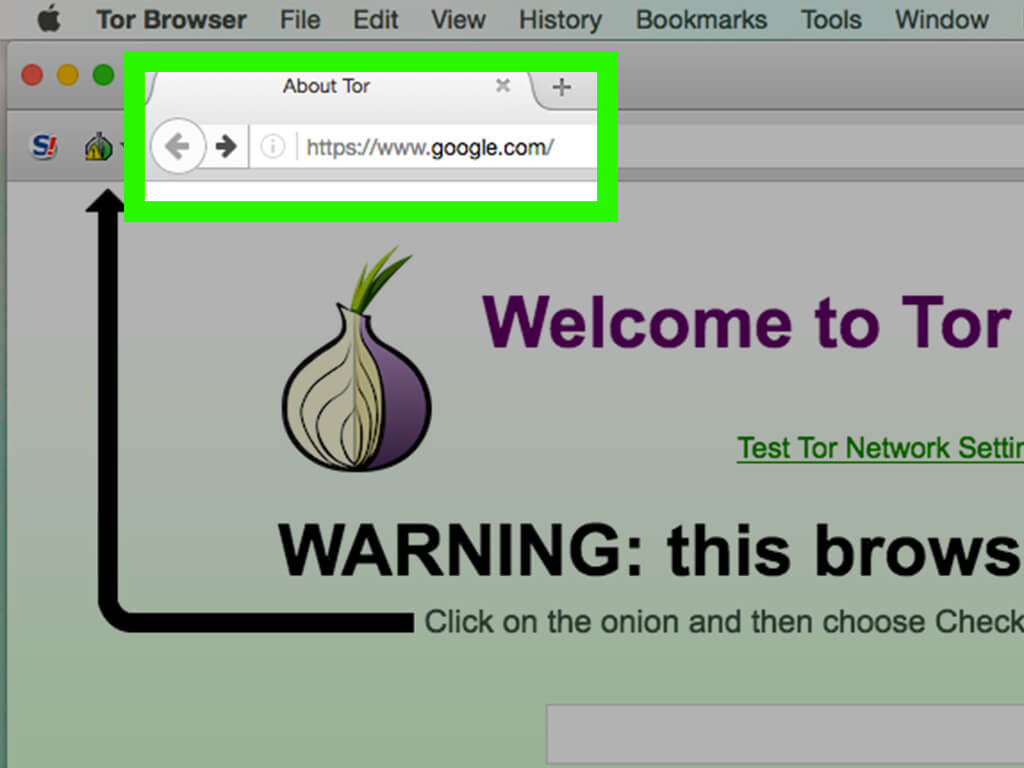
Источник: WikiHow
№1. Установите VPN
СервисыVPN необходимы, когда вы пытаетесь получить доступ к даркнету. Почему? Конечно, из-за длинной руки закона. Технически, вы можете свободно перемещаться по этому слою Интернета при условии, что вы не занимаетесь какой-либо незаконной деятельностью. Тем не менее, недавнее постановление Верховного суда США постановило, что даже небрежный просмотр даркнета может привести к большой опасности.
Это означает, что, если бы власти перехватили ваш запрос на подключение к даркнету, у них было бы достаточно причин, чтобы обыскать ваш дом и конфисковать машину, используемую для просмотра. Так что сделайте себе одолжение и загрузите VPN, прежде чем возиться с темной сетью. Нужна рука, выбирающая один? Ознакомьтесь с этой статьей, написанной одним из моих коллег, чтобы сузить область поиска.
№ 2. Установите адекватный браузер
Первое правило даркнета — никогда и никогда не используйте браузер по умолчанию для поиска чего-либо в даркнете.В популярных браузерах, таких как Chrome, Opera или Firefox, есть технологии отслеживания, которые делают вас заметными для властей. Итак, если вы все еще хотите это сделать, я бы порекомендовал вам скачать Tor, который на сегодняшний день является самым безопасным и простым в использовании луковым браузером.
Конечно, есть и другие, кто будет утверждать, что Tor, созданный военными для скрытой связи, делает его ненадежным с точки зрения конфиденциальности, поскольку считается, что за ним наблюдают. Я бы не стал принимать это как должное, но, опять же, нет дыма без огня.Все зависит от тебя.
Tor, VPN и прочие демоны
В любом случае, возвращаясь к Tor — зачем использовать именно этот браузер вместо обычного? Что ж, это довольно длинная история, но тем не менее ее стоит рассказать. Как вы знаете, обычный браузер является посредником между поисковым запросом пользователя и сайтом, к которому собирается доступ. Обычно ваш запрос проходит через DNS провайдера, который, в свою очередь, обращается к другим ресурсам, чтобы помочь вам получить ответ, который вы искали.
Теперь, с Tor, поисковый запрос отскакивает от нескольких ретрансляторов Tor до завершения вашего поискового запроса.Вам, наверное, интересно, что такое ретрансляторы Tor. Что ж, то, что мы называем чистой сетью, на самом деле представляет собой конгломерат серверов, которые управляются либо компаниями, либо на добровольной основе.
Тот же принцип более или менее применим к тому, что мы называем темной сетью. Поскольку мы имеем дело с темной стороной Интернета, секретность и отсутствие отслеживания становятся неотъемлемой частью. Таким образом, информация хранится на ретрансляторах Tor, которыми управляют волонтеры.
Итак, что происходит, когда вы хотите получить доступ к луку темной паутины? Прежде всего, если вы последовали моему совету и установили VPN, сигнал туннелирования будет зашифрован.Это означает, что ваш интернет-провайдер не поймет, что вы собираетесь искать. Конечно, он все еще может видеть, что вы хотите получить доступ к узлу Tor, но в остальном он ослеплен, чем крот.
Оттуда он будет перенаправлен на другой узел, а затем на другой. Почему он это делает? Конечно, из соображений анонимности; «Нет панировочных сухарей» означает, что никто не сможет отследить сигнал до вас.
Только VPN? Вряд ли.
Поздравляю! Вы только что сделали первые шаги на пути к темной сети.Тем не менее, есть еще несколько мер предосторожности, которые вы должны предпринять, прежде чем вы сможете открыть ящик Пандоры с темными чудесами Интернета. Вернемся к Tor и VPN. Нет единого мнения о безопасности темной сети.
Однако все согласны с тем, что использовать только Tor недостаточно. Два из них (Tor и VPN) работают в тандеме, и, как оказалось, есть несколько способов туннелирования на всем пути через темную сеть с помощью этого динамического дуэта. Вот что вам нужно знать.
Метод I — Tor через VPN
Звучит очень технически, не правда ли? Что ж, на самом деле это не так уж и сложно — использование метода Tor через VPN означает подключение к службе VPN перед использованием браузера Tor.Должен сказать, что это самый популярный и безопасный метод доступа к луковым ссылкам, и, с моей стороны, брак, заключенный на небесах: Tor — отличный «анонимайзер», а VPN защищает вашу конфиденциальность.
При использовании этого метода Tor зашифрует ваш запрос, который беспрепятственно пройдет через вашего провайдера. Оттуда он пройдет через VPN-сервер, который скрывает ваш IP-адрес и стирает теги геолокации и другие элементы, которые ваше правительство или интернет-провайдер может использовать для отслеживания запроса.
Следующий шаг — ваш запрос будет передан узлу входа Tor, который, в свою очередь, передастся одному или нескольким реле Tor.Оттуда он попадает в несколько узлов выхода Tor. После этого ваш запрос будет сопоставлен с соответствующим сайтом. Сложно, но эффективно; вот почему это, безусловно, лучший способ получить доступ к темному веб-контенту.
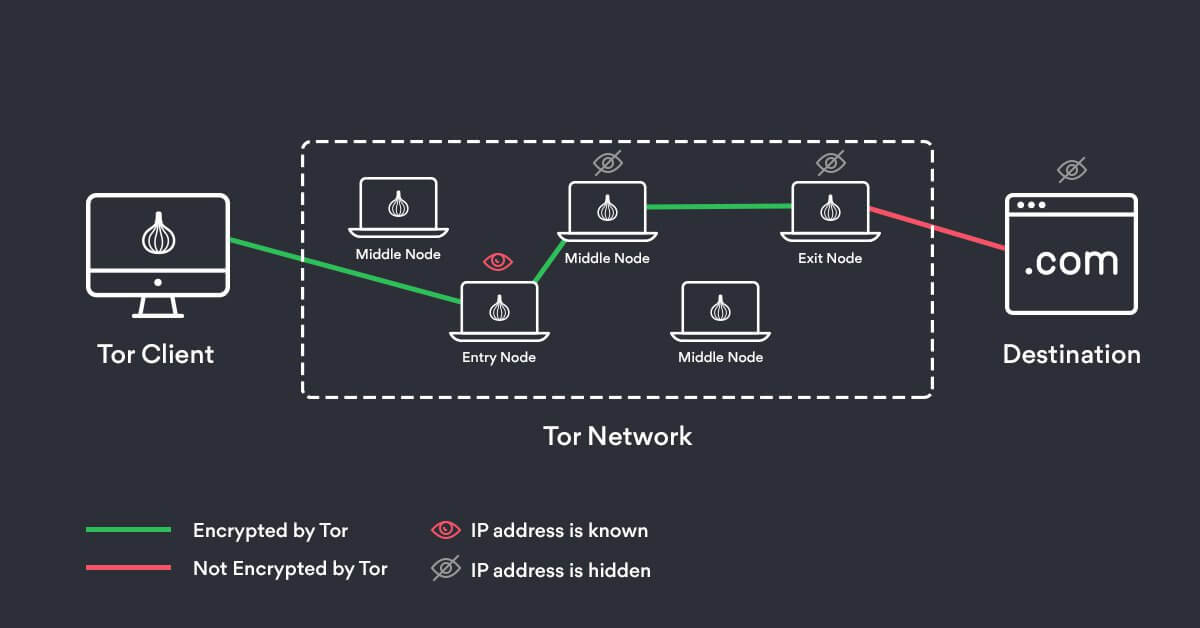
Источник: NordVPN
Плюсы использования Tor через VPN :
- Журналы сеансов не сохраняются (метаданные, IP-адрес).
- Трафик полностью зашифрован.
Con (s) :
- Не защищает от вредоносных узлов выхода Tor.
Метод II — VPN через Tor
Не очень безопасно, но все же можно использовать. Вспомните, как работает Tor духовка VPN? Что ж, VPN через Tor — это, по сути, его противоположность: вместо того, чтобы сначала проходить через VPN, сигнал проходит через сеть Tor, а затем через VPN. Почему этот метод так непопулярен? Потому что это не так безопасно, как Tor через VPN.
Если сигнал сначала проходит через сеть Tor, ваш интернет-провайдер сможет увидеть, что вы пытаетесь подключиться к узлу Tor.Хотя никто не должен моргнуть глазом только из-за того, что вы пытаетесь получить доступ к даркнету, имейте в виду, что в некоторых странах, например в США, даже простое набегание может доставить вам неприятности.
Плюсы использования VPN через Tor :
- Отлично, если вы доверяете своему интернет-провайдеру, но не провайдеру VPN.
- Может обходить заблокированные узлы Tor.
Con (s) :
- Интернет-провайдер видит, что вы пытаетесь получить доступ к содержимому лука.
- Уязвимость к сквозным атакам по времени.
Теперь, если вы хотите увидеть, что таится в темных уголках Интернета, но не доверяете Tor, есть альтернативы. Вот парочка из них:
- I2P — отличная защита конфиденциальности и доступ к скрытым луковичным ссылкам.
- Matrix.org — проект с открытым кодом, как и Tor. Отлично подходит для передачи данных IoT, чатов и сигнализации WebRTC.
- Orbot — в основном Tor для Android.
- Globus Secure Browser — платная альтернатива Tor. На базе VPN.Это позволяет пользователям выбирать предпочтительную геолокацию. Если вы хотите испытать себя, у Глобуса есть пятидневный пробный период.
- Comodo Ice Dragon — ответвление Firefox. Использует несколько средств защиты от вредоносных программ. Проект с открытым исходным кодом.
- FreeNet — проект с открытым исходным кодом. Поддерживает технологии анонимного просмотра Darknet и OpenNet.
№ 3. Установить ВМ или одноразовую ОС
Я настоятельно рекомендую серфить в темной сети с использованием программного обеспечения виртуальной машины вместо локальной установленной Windows.Почему? Потому что проще содержать вредоносное ПО в виртуальной среде, которой можно полностью управлять.
Это как в тех фильмах, где врачи экспериментируют со смертоносными вирусными штаммами из-за безопасного стеклянного корпуса. И, как оказалось, есть множество виртуальных машин на выбор: Oracle VM Virtualbox, VMware Fusion and Workstations, QEMU, Red Hat Virtualization, Microsoft Hyper-V, Citrix XenServer и
.5 способов передачи файлов с одного компьютера на другой
Когда вы покупаете новый компьютер, вам нужно перенести на него большую часть существующих файлов. Если вы хотите взять с собой все данные или только самое необходимое, есть быстрые и простые способы передачи файлов с ПК на ПК.
В зависимости от того, с чем вы работаете, одни методы лучше других.Как правило, быстрее использовать любой метод, который использует надежное физическое соединение (например, замена жестких дисков или передача по локальной сети), в отличие от быстрых и простых решений (например, передача по Wi-Fi или использование USB-накопителя).
Очевидно, что так поступает большинство людей.Воткните флешку в один компьютер, скопируйте данные. Вставьте такой же диск в другой компьютер, вставьте данные. Просто. Или вы можете использовать внешний жесткий диск, если у вас больше данных, чем может поместиться на флэш-накопитель.
Если на обоих компьютерах есть USB 3.0, вы можете подумать о приобретении одного из самых быстрых флэш-накопителей. Когда вам нужно переместить много данных, скорость становится важной!
Есть один способ быстрее.Проверьте, есть ли на компьютере, на который вы хотите переместить данные, порт eSATA или свободный слот SATA. Если это так, отключите жесткий диск от исходного компьютера и просто подключите его к новому компьютеру. Бум, он появится как еще один диск на целевом ПК. Вы можете передавать данные через SATA, который будет быстрее, чем USB.
2.Поделиться по локальной сети или Wi-Fi
Для компьютеров, расположенных близко друг к другу, есть два основных способа обмена файлами и папками.Первый — настроить локальную сеть (LAN), чтобы вы могли использовать один компьютер для просмотра жестких дисков другого. Второй — использовать программное обеспечение для передачи файлов по Wi-Fi.
Совместное использование сетевого диска
Все основные операционные системы имеют встроенную опцию для настройки домашней сети.Это позволяет устройствам на одном маршрутизаторе (подключенных через Ethernet или Wi-Fi) постоянно узнавать друг друга. Поэтому, когда вам нужно передавать файлы между компьютерами, вам не нужно каждый раз устанавливать новое соединение; он всегда включен, пока включены оба компьютера.
У нас есть простое руководство, показывающее, как обмениваться файлами между Windows и Mac.Этот процесс также работает с Windows-to-Windows и Mac-to-Mac. Если вы работаете в Linux, система меню зависит от вашей операционной системы. Но как только вы войдете в настройки сети, вы обнаружите, что это похоже на то, как вы настраиваете домашнюю сеть в MacOS.
Совместное использование с программным обеспечением
Если оба компьютера находятся в одной сети Wi-Fi, вы можете передавать файлы с помощью простого программного обеспечения.Это простой способ поделиться без настройки домашней сети и идеально подходит для временных сетей. Есть несколько приложений для мгновенного обмена большими файлами. Лучшим, на наш взгляд, является Send Anywhere.
У Send Anywhere есть приложение для Windows, Mac и Linux.У него даже есть веб-приложение и расширение Chrome, поэтому вы можете использовать его в Chrome OS. Send Anywhere просто работает, и просто потрясающе, как мало для этого требуется настройки.
Вы также можете использовать его для передачи файлов с одного компьютера на множество других или на телефоны и планшеты.Кикер? Это совершенно бесплатно.
Загрузить: Отправить в любом месте для Windows | macOS | Linux | Android | iOS (бесплатно)
3.Используйте кабель передачи
Для передачи данных с компьютера на компьютер есть несколько основных кабелей, на которые вы можете положиться.Это быстрее, чем использование дисков, поскольку копирование и вставка выполняется одновременно с компьютера на компьютер. При использовании внешних дисков вы в основном переключаетесь между тремя дисками; кабели сокращают это до двух приводов.
Windows to Windows: Если вы в первую очередь пользуетесь Windows и обычно работаете с другими компьютерами с Windows, приобретите USB-кабель EasyTransfer, например, Belkin F5U279.Он позволяет подключать два ПК с Windows через USB-USB-соединение. Он будет работать быстрее, если вы будете использовать порты USB 3.0 на обоих компьютерах.
Mac на Mac: Apple имеет собственный порт Thunderbolt, который позволяет создавать последовательную цепочку и передавать файлы между компьютерами Mac.Так что возьмите кабель Thunderbolt-to-Thunderbolt, и это так же просто, как перенос файлов с USB-накопителя на жесткий диск.
Windows / Mac / Linux для Windows / Mac / Linux: Используйте кабель Ethernet для создания локальной сети без маршрутизатора.Убедитесь, что это перекрестный кабель Ethernet (т. Е. Цветные рисунки на одном конце не совпадают с другим). Настройте общий доступ к сети на обоих компьютерах, и все готово.
USB-C к USB-C: Если оба компьютера имеют порт USB-C, все стало проще, чем когда-либо.Простой кабель USB-C — USB-C гарантирует, что вы сможете без проблем подключать оба устройства и передавать данные между ними. Но убедитесь, что вы покупаете кабель USB-C, который не сломает гаджеты.
4. Подключите жесткий или твердотельный диск вручную
Если вы переходите со старого компьютера на новый, ваш старый компьютер может больше не работать.Или вы можете установить новый жесткий диск, чтобы заменить старый. Как же тогда получить свои старые данные?
Жесткие диски (HDD) и твердотельные накопители (SSD) используют стандартные кабели SATA для подключения к материнской плате.Если у вас есть запасной порт SATA или eSATA (внешний SATA), подключите к нему старый жесткий диск. Операционная система распознает это как новый диск. Затем начните перенос. Это самое быстрое из всех решений.
В отличие от ПК, найти свободный порт SATA на ноутбуке сложно.Будет намного проще использовать простой преобразователь SATA в USB, такой как адаптер Anker USB 3.0 в SATA.
Вы также можете превратить старый жесткий диск во внешнее хранилище.Покупка внешнего корпуса для старого диска позволит вам скопировать с него все данные, а после этого вы сможете использовать старый диск в качестве портативного внешнего хранилища.
5. Используйте облачное хранилище или веб-передачу
Последний вариант — использовать Интернет.Это будет означать загрузку и скачивание файлов, но теперь вам не нужно, чтобы компьютеры были поблизости. Однако, вероятно, это слишком медленно для отправки больших видео.
Вы можете использовать одного из нескольких поставщиков облачных хранилищ, таких как Dropbox, Google Drive или OneDrive.Все они работают не хуже друг друга, чтобы выполнить свою работу.
Облачные диски — отличный вариант, поскольку размер файлов практически неограничен, если у вас достаточно места для хранения.Кроме того, если оба компьютера синхронизируют папки локально, тогда, когда один загружает файлы, другой будет загружать одновременно.
Если вам не нужен облачный диск, но вы хотите загружать большие файлы, попробуйте PlusTransfer.Вы можете загрузить до 5 ГБ за одну передачу, и вам даже не нужно регистрировать учетную запись.
Если вам нужна скорость, попробуйте FilePizza.Это один из самых простых инструментов для обмена файлами с друзьями. Что делает его особенным, так это то, что это одноранговое приложение. Таким образом, когда один компьютер загружает файл, другой сразу же загружает его. Между ними нет ожидания. И вам не нужно быть подписанным на тот же облачный диск. Все в браузере.
Какой способ передачи файлов вы предпочитаете?
С помощью любого из этих методов вы сможете быстро передавать файлы с ПК на ПК.Помните, что для передачи большого количества данных лучше использовать проводное соединение между компьютерами. Если это всего лишь несколько гигабайт данных, то смело используйте вместо этого один из вариантов беспроводной связи.
Для чего-то похожего посмотрите, как собирать файлы Dropbox, не загружая их вручную.А если вам нужно скопировать файлы только на свой компьютер, узнайте, как быстрее копировать файлы в Windows 10.
Надеемся, вам понравятся товары, которые мы рекомендуем! MakeUseOf имеет филиал партнерские отношения, поэтому мы получаем долю дохода от вашей покупки. Это не повлияет на цена, которую вы платите, и помогает нам предлагать лучшие рекомендации по продуктам.
Не всегда нужно платить за качественное программное обеспечение от Adobe. Вот лучшие бесплатные приложения Adobe.
Об авторе Михир Паткар (Опубликовано 1229 статей)Михир Паткар уже более 14 лет пишет о технологиях и продуктивности в ведущих мировых изданиях.Он имеет академическое образование в области журналистики.
Ещё от Mihir PatkarПодпишитесь на нашу рассылку новостей
Подпишитесь на нашу рассылку, чтобы получать технические советы, обзоры, бесплатные электронные книги и эксклюзивные предложения!
Еще один шаг…!
Подтвердите свой адрес электронной почты в только что отправленном вам электронном письме.
.









