Настройка электронной почты в почтовом приложении
Если вы используетеWindows 10 или более позднюю версию и выполняете вход с помощью учетной записи Майкрософт с адресом Outlook.com, Live, Hotmail или MSN, эта учетная запись добавляется в приложения «Почта» и «Календарь». Вы можете добавить эту учетную запись электронной почты и многие другие учетные записи электронной почты в приложения «Почта» и «Календарь», чтобы начать отправку и получение электронной почты, а также создавать события и управлять ими.
Примечания:
-
Видите сообщение о том, что ваша учетная запись устарела? Возможно, вам потребуется обновить параметры учетной записи. Дополнительные сведения см. в разделе «Исправление устарелой учетной записи».
-
Вы настроили электронную почту, но не видите свои сообщения? Измените параметры синхронизации почтового ящика.
Добавление новой учетной записи электронной почты
Нажмите кнопку « Пуск», введите «Почта» и выберите приложение из результатов.
Открыв Почту в первый раз, вы увидите страницу приветствия. Чтобы начать работу, щелкните Добавить уч. запись.
Если вы пользовались Почтой раньше, в нижней части области навигации слева выберите Параметры , а затем — Управление учетными записями.
Примечание: На телефоне или планшете нажмите кнопку с многоточием внизу страницы, чтобы открыть раздел Параметры.
Выберите тип добавляемой учетной записи.
Примечания:
-
Чтобы просмотреть все параметры, может потребоваться прокрутить страницу вниз в диалоговом окне «Добавление учетной записи».
-
При выборе варианта Google вам потребуется войти в свою учетную запись Google, ввести код двухфакторной проверки подлинности, если вы включили эту функцию безопасности, и предоставить Windows разрешение на доступ к данным. Выберите «Разрешить «, и ваша учетная запись будет создана.
-
Введите необходимые сведения и выберите «Войти». Для большинства учетных записей достаточно указать свой электронный адрес, пароль и имя учетной записи. Имя учетной записи отображается как в левой области приложения «Почта», так и в области «Управление учетными записями».
Примечание: Если появится сообщение «Сведения об этой учетной записи не найдены. Убедитесь, что адрес электронной почты указан правильно, а затем повторите попытку.» Необходимо выбрать «Повторить попытку» три раза, прежде чем кнопка изменится на «Дополнительно». Выберите «Дополнительно» и выполните действия, описанные в следующем разделе, чтобы добавить свою учетную запись.
Нажмите кнопку «Готово». Синхронизация данных начнется сразу после настройки учетной записи.
Примечание: Синхронизация учетной записи может занять несколько минут. В это время в области сообщений может отображаться сообщение «Синхронизация не выполнялась». Если это сообщение сохраняется, вы можете узнать, как устранить проблемы синхронизации в приложениях «Почта» и «Календарь».
В это время в области сообщений может отображаться сообщение «Синхронизация не выполнялась». Если это сообщение сохраняется, вы можете узнать, как устранить проблемы синхронизации в приложениях «Почта» и «Календарь».
Добавление учетной записи с помощью расширенной настройки
Существует два способа доступа к параметрам расширенной настройки для учетной записи электронной почты:
-
Выберите «Расширенная настройка» , если автоматическая настройка электронной почты завершается сбоем на шаге 3 выше.
-
Выберите «Расширенная настройка» в окне «Выбор учетной записи » на шаге 2 выше. Параметр «Расширенная настройка » — это последний вариант в списке, и вам может потребоваться прокрутить его, чтобы увидеть его.

Вы можете выбрать тип учетной записи Exchange ActiveSync или Почта в Интернете. Если администратор не ука предложит вам использовать Exchange ActiveSync, выберите электронную почту в Интернете.
Введите следующие сведения в окне Расширенная настройка:
-
Адрес электронной почты Это имя отображается в левой области приложения «Почта».
-
Имя пользователя Это полный адрес электронной почты.
-
Пароль Введите пароль учетной записи.

-
Имя учетной записи
-
Отправка сообщений с помощью этого имени Введите имя, которое должны видеть получатели при появлении сообщения.
-
Сервер входящей почты Эти сведения можно получить у своего isP или администратора. Обычно адрес входящего почтового сервера имеет формат mail.contoso.com или imap.google.com. Для многих учетных записей электронной почты эти сведения можно найти в справочнике по имени сервера POP и IMAP.

-
Тип учетной записи Выберите POP3 или IMAP4. Большинство учетных записей электронной почты используют IMAP4. Если вы не знаете, какой из них выбрать, обратитесь к своему isP.
-
Сервер электронной почты для исходящей почты (SMTP) Эти сведения можно получить у своего isP или администратора. Как правило, исходящий адрес почтового сервера имеет формат mail.contoso.com или smtp.contoso.com.
-
По умолчанию установлены все четыре флажка в нижней части окна. Для большинства учетных записей не требуется изменять эти параметры.
Ваш поставщик услуг электронной почты сможет предоставить вам параметры, которые нужно ввести при расширенной настройке. Но имейте в виду, что необходимые параметры для популярных поставщиков услуг электронной почты приведены в нашей статье Ссылки на имена POP- или IMAP-серверов.
Но имейте в виду, что необходимые параметры для популярных поставщиков услуг электронной почты приведены в нашей статье Ссылки на имена POP- или IMAP-серверов.
После ввода необходимых сведений нажмите кнопку « Войти > готово».
Примечание: Если вам нужно добавить учетную запись, отличную от Gmail, см. статью Особые инструкции для других учетных записей.
Устранение неполадок
Если у вас возникают проблемы с настройкой учетной записи, попробуйте сделать следующее:
-
Если вы обновили Windows 10 или более поздней версии, вам потребуется повторно добавить учетные записи в приложение «Почта».
-
Проверьте свой адрес электронной почты и пароль.
 Пароли необходимо вводить с учетом регистра.
Пароли необходимо вводить с учетом регистра. -
Если вы видите последние сообщения, но не старые, вероятно, вам нужно изменить период синхронизации электронной почты.
-
Если вы видите сообщение о том, что ваша учетная запись устарела, возможно, потребуется либо обновить пароль, входящие или исходящие серверы, либо параметры SSL. Дополнительные сведения см. в разделе «Исправление устарелой учетной записи».
Если вы хотите удалить учетную запись, см. статью Удаление учетной записи электронной почты из приложений «Почта» и «Календарь».
Особые инструкции для других учетных записей
Если для учетной записи iCloud включена двухфакторная проверка подлинности, чтобы добавить ее в приложение «Почта», потребуется создать пароль приложения.
-
Войдите на страницу своей учетной записи Apple ID.
-
Выберите ссылку Создание пароля в разделе «Пароли приложений».
-
Следуйте инструкциям на экране.
Корпорация Майкрософт добавила поддержку OAuth для Yahoo! в Windows 10 Creators Update. Чтобы установить обновление Creators Update, перейдите на сайт скачивания программного обеспечения и нажмите Обновить. Дополнительные сведения об обновлениях Windows см. в статье «Получение последнего обновления Windows».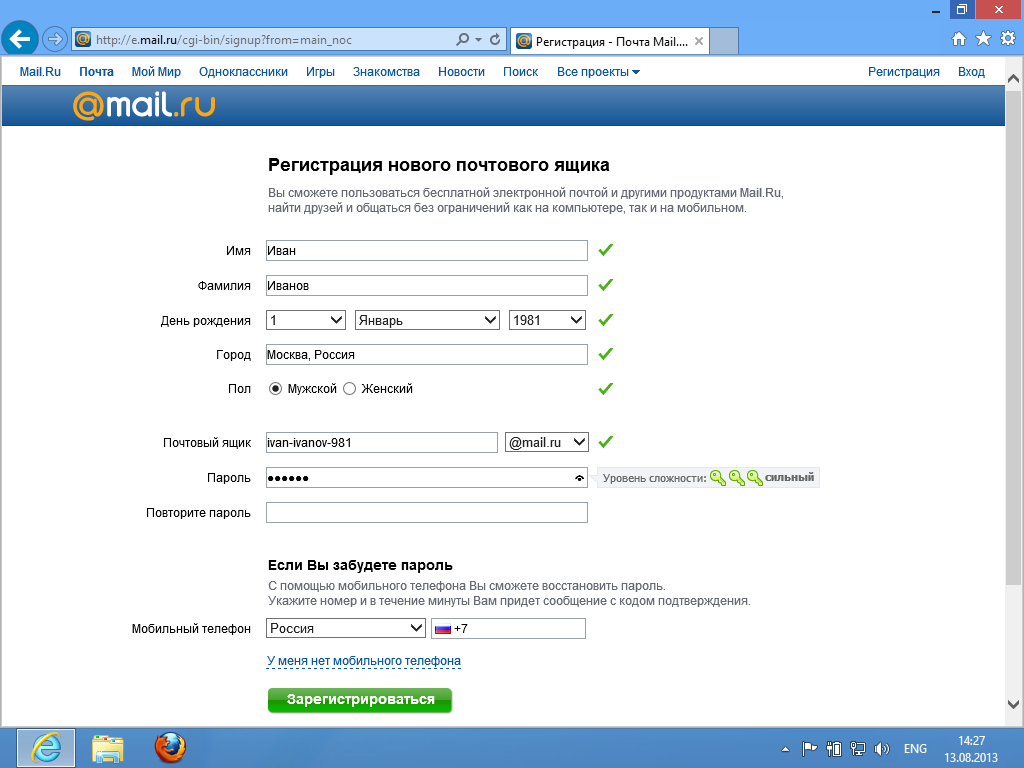
Если вы используете учетную запись японской версии Yahoo!, учетной записи электронной почты, необходимо выполнить следующие действия:
Для синхронизации почтового ящика QQ с приложениями «Почта» и «Календарь» необходимо включить в QQ поддержку IMAP.
-
Войдите в свою учетную запись QQ.
-
Выберите параметры > учетной записи > POP3/IMAP/SMTP/Exchange/CardDAV/CalDAV Service > Find IMAP/SMTP Service > Open.
-
Чтобы включить эту службу, может потребоваться отправить текстовое сообщение.
 После выбора «Открыть » на шаге 2 может появиться диалоговое окно с предложением использовать телефон для отправки сообщения на отображаемый номер телефона.
После выбора «Открыть » на шаге 2 может появиться диалоговое окно с предложением использовать телефон для отправки сообщения на отображаемый номер телефона. -
После отправки текстового сообщения QQ откроет новое диалоговое окно с кодом авторизации. Скопируйте код авторизации— он понадобится для добавления учетной записи QQ mail в приложения «Почта» и «Календарь».
-
В приложениях «Почта» и «Календарь» удалите учетную запись QQ и снова добавьте ее с помощью кода авторизации.
Теперь ваша учетная запись QQ должна синхронизироваться автоматически.
При попытке подключения учетной записи GMX. de или WEB.de к приложениям «Почта» и «Календарь» в ваш почтовый ящик GMX.de или WEB.de придет письмо с инструкциями по предоставлению доступа.
de или WEB.de к приложениям «Почта» и «Календарь» в ваш почтовый ящик GMX.de или WEB.de придет письмо с инструкциями по предоставлению доступа.
-
В веб-браузере войдите в свою учетную запись GMX.de или WEB.de.
-
Найдите письмо с инструкциями по подключению учетной записи к приложениям «Почта» и «Календарь» и выполните их.
-
После этого ваша учетная запись должна автоматически синхронизироваться с приложениями «Почта» и «Календарь».
Остались вопросы?
Статьи по теме
Удаление учетной записи электронной почты из приложений «Почта» и «Календарь»
Мои сообщения отсутствуют или исчезают
Изменение пароля в почте
Вопросы и ответы по почте и календарю
Как создать электронную почту (email) на компьютере и телефоне: бесплатно
В этой статье рассмотрим, как создать электронную почту в популярных почтовых сервисах через компьютер или смартфон, а также разберёмся, как установить и настроить специальный почтовый клиент.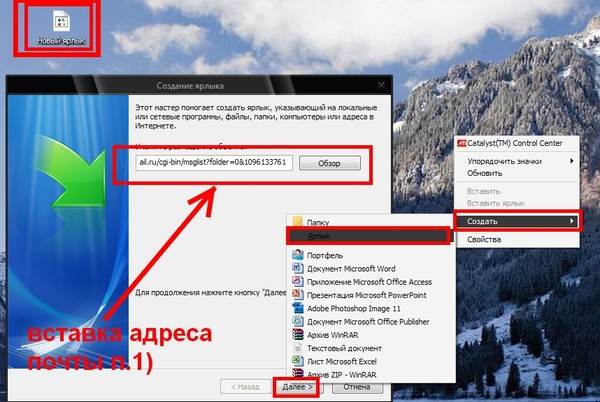 В конце посоветуем несколько интересных почтовых приложений для Android и iOS.
В конце посоветуем несколько интересных почтовых приложений для Android и iOS.
Содержание
- Что такое электронная почта
- Как зарегистрировать электронную почту на компьютере и ноутбуке
- Яндекс.Почта
- Gmail
- Почта Mail.ru
- Рамблер Почта
- Outlook
- Yahoo
- Как подключить электронную почту через почтовый клиент
- Mozilla Thunderbird
- Как подключить или создать почтовый ящик на смартфоне
- Android
- iOS
- Сторонние приложения почтовых клиентов для телефона
Что такое электронная почта
Электронная почта – это специальная служба, предназначенная для пересылки сообщений между её пользователями. Принцип её работы во многом напоминает систему классической почты – даже термины используются те же. Среди достоинств e-mail особое значение имеет возможность передачи файлов, независимость серверов, высокая надёжность, мгновенная отправка и получение. Главный недостаток – наличие спама (рекламные рассылки).
Завести ящик сегодня может каждый – популярные компании бесплатно предоставляют такую возможность. Более того, создание собственного адреса e-mail – это один из первых шагов начинающего пользователя Интернета. Именно поэтому вопросы о том, что такое e-mail и как его создать, остаются актуальными.
Как зарегистрировать электронную почту на компьютере и ноутбуке
Несмотря на то, что существует большое разнообразие сервисов e-mail, принцип их работы и перечень предлагаемых функций одинаковы.
Яндекс.Почта
Яндекс.Почта – отточенный почтовый сервис от российской компании. В дополнение к адресу e-mail пользователь получает пространство на виртуальном диске и аккаунт для работы с продуктами Яндекса – Музыкой, Маркетом и т. д. Создать учётную запись можно по простому алгоритму:
- Перейдите на официальную страницу Яндекс, кликните по кнопке «Почта».
- Нажмите на «Создать ID», чтобы приступить к формированию ящика.

- Введите требуемые данные, придумайте логин (к нему добавится @yandex.ru, именно этот адрес будет использоваться). Пропишите пароль для авторизации в будущем, прикрепите номер мобильного. Нажмите на «Зарегистрироваться».
- Откроется окно работы – это и есть e-mail. Адрес соответствует ранее заданному логину.
Никаких дополнительных действий для активации аккаунта выполнять не нужно – можно сразу приступать к использованию.
Gmail
Gmail – разработка Google. Ящик, созданный здесь, по аналогии с Яндексом будет использоваться для авторизации во всех сервисах Google – Drive, YouTube, Таблицы, Документы. Рассмотрим, как создать электронную почту на Gmail:
- Откройте официальную страницу Google. Кликните по иконке в виде 9 точек, среди предложенных вариантов выберите «Почта».
- Нажмите на «Создать аккаунт», чтобы перейти к нужному окну.
- Введите имя и фамилию, создайте имя пользователя.
 Сформируйте надёжный пароль, нажмите на «Далее».
Сформируйте надёжный пароль, нажмите на «Далее». - Укажите данные, с помощью которых аккаунт можно будет восстановить. Отметьте дату рождения и пол, нажмите на «Далее». Если прикрепляется номер телефона, дополнительно придётся ввести код из SMS.
- Ознакомьтесь с предложенными условиями работы, спуститесь в конец страницы и нажмите на «Принимаю».
- Адрес готов к использованию. Переключение между папками с письмами реализовано в левой части окна.
Дальнейшую настройку можно выполнить по указаниям самого сайта – предложения отображаются в центральной части окна пустой почты.
Почта Mail.ru
Mail.ru – достаточно популярный сервис электронной почты. Создаваемый адрес также используется для работы в фирменных приложениях. О том, как завести электронную почту на Mail.ru, рассказано ниже:
- Перейдите на официальную страницу сервиса Mail.ru, нажмите на «Создать почту» в левой части окна под формой авторизации.
- Введите классический набор требуемых данных.
 Нажмите на «Создать».
Нажмите на «Создать». - Подтвердите номер телефона с помощью кода из SMS.
- Приступайте к использованию почты.
Сайт автоматически предложит пройти процедуру стандартной настройки – изменить тему оформления, добавить резервный e-mail и т. д.
Рамблер Почта
Рамблер также позволяет своим пользователям создавать ящики. Созданный аккаунт откроет доступ и к другим разработкам Рамблера. Стоит отметить, что здесь отсутствует привычное облако. Рассмотрим, как создать почту:
- Откройте официальную страницу Рамблер, нажмите на «Войти в почту».
- Спуститесь в конец страницы, нажмите на «Регистрация».
- Введите логин, выберите подходящий почтовый ящик (что примечательно, Рамблер предлагает несколько вариантов). Придумайте пароль, создайте ответ на контрольный вопрос и пройдите краткую процедуру идентификации (выбрать подходящие картинки). Нажмите на «Далее».
- Введите запрашиваемую информацию, вставьте населённый пункт.
 Нажмите на «Завершить регистрацию».
Нажмите на «Завершить регистрацию». - В новом окне браузере откроется форма для авторизации – войдите в почту, используя созданные данные.
- В старом окне откроется почтовый сервис – можно приступать к работе.
Расположение основных элементов управления повторяет стиль, использованный в других сайтах.
Outlook
Outlook – сервис компании Microsoft. Созданный здесь ящик можно использовать в фирменном почтовом клиенте Outlook – отдельной программе для Windows. Аккаунт в Outlook создаётся по такому алгоритму:
- Перейдите на эту страницу, нажмите на кнопку «Создайте ее!».
- Кликните по «Получить новый адрес электронной почты».
- Придумайте логин для новой учётной записи, нажмите на «Далее».
- Задайте пароль, перейдите к следующему этапу.
- Пропишите имя и фамилию, продолжите.
- Укажите страну проживания и дату рождения, нажмите на «Далее».
- В открывшемся окне разверните боковое меню, выберите «Outlook».

- Приступайте к использованию.
Пользоваться Outlook можно как через браузер, так и через специальную программу (почтовый клиент).
Yahoo
Yahoo – один из старейших почтовых сервисов. Создать электронную почту здесь можно в несколько кликов:
- Откройте официальный сайт Yahoo, нажмите на «Mail».
- Пролистайте страницу до конца, кликните по «Создать учётную запись».
- Введите запрашиваемые данные – имя, фамилия, адрес почты, пароль, номер телефона, дату рождения и пол. Нажмите на «Продолжить».
- Подтвердите номер телефона.
- Приступайте к работе.
Интерфейс привычен, дополнительных действий по активации выполнять не нужно.
Как подключить электронную почту через почтовый клиент
Управлять электронной почтой можно и без браузера – для этого созданы специальные клиенты. Одним из таких является Mozilla Thunderbird, позволяющий подключать аккаунты любых сервисов.
Mozilla Thunderbird
Настроить Thunderbird можно по следующему алгоритму:
- Перейдите на официальный сайт программы, скачайте её на свой компьютер.
- Запустите загруженный файл и следуйте указаниям установщика. Откройте программу. Выберите вариант «Электронная почта».
- Введите данные для авторизации в существующем почтовом адресе, нажмите на «Продолжить».
- Кликните по «Готово», когда программа сообщит об успешном нахождении конфигурации.
- После подключения можно полноценно пользоваться почтой.
Возможно, потребуется выдать дополнительное разрешение – для этого откроется окно прикрепляемого почтового сервиса.
Как подключить или создать почтовый ящик на смартфоне
На смартфонах предусмотрены как стандартные, так и дополнительные приложения для работы с почтовыми сервисами.
Android
Если вы пользуетесь смартфоном на Android, значит аккаунт в Gmail уже был создан.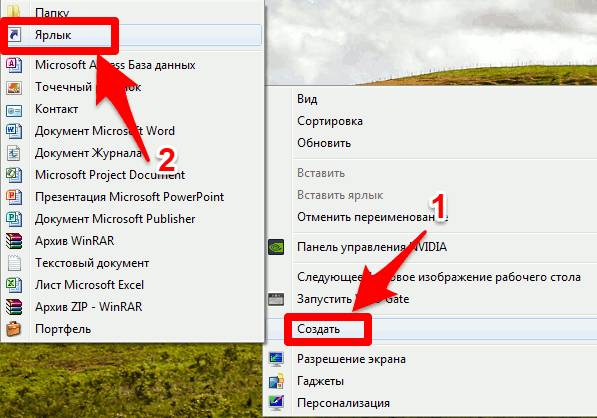 Кроме того, есть и предустановленное приложение Gmail, через которое можно добавлять новые e-mail, а также создать электронную почту на телефоне:
Кроме того, есть и предустановленное приложение Gmail, через которое можно добавлять новые e-mail, а также создать электронную почту на телефоне:
- Найдите приложение Gmail в меню приложений, откройте его.
- Тапните по иконке профиля, нажмите на «Добавить аккаунт».
- Выберите сервис, почту из которого хотите подключить.
- Введите сведения для авторизации или создайте новый электронный адрес – инструкция та же, что и для ПК (интерфейс идентичен).
Не обязательно использовать Gmail – в Play Market по запросу «e-mail» можно обнаружить массу фирменных приложений от множества разработчиков.
iOS
В iOS существует приложение «Почта» – подобно Gmail, здесь можно подключать аккаунты с любых почтовых сервисов:
- Запустите приложение «Почта», нажмите на «Учётные записи». Выберите вариант «Новая учётная запись».
- Укажите подходящий почтовый сервис, введите существующий адрес электронной почты или создайте новый.

В iOS не запрещено пользоваться сторонними приложениями – скачайте любое из App Store.
Сторонние приложения почтовых клиентов для телефона
Пользователи смартфонов Samsung могут использовать приложение Samsung Email – оно позволяет подключать ящики из Яндекса, Gmail, Outlook и т. д. Никаких принципиальных отличий от других сервисов – выбираете ящик, вводите данные для авторизации.
Внимания заслуживает и myMail – приложение, разработанное как для Android, так и для iOS. В нём тоже можно собирать все почтовые аккаунты – письма удобно сортируются по папкам.
Все подобные приложения располагают одинаковой функциональностью – выбирайте то, которое больше нравится.
Настройка электронной почты в приложении «Почта»
Если у вас Windows 10 или более поздняя версия и вы входите в систему с помощью учетной записи Microsoft с адресом Outlook.com, Live, Hotmail или MSN, эта учетная запись добавляется в Почту и Календарные приложения. Вы можете добавить эту учетную запись электронной почты и многие другие учетные записи электронной почты в приложения «Почта» и «Календарь», чтобы начать отправлять и получать электронную почту, а также создавать события и управлять ими.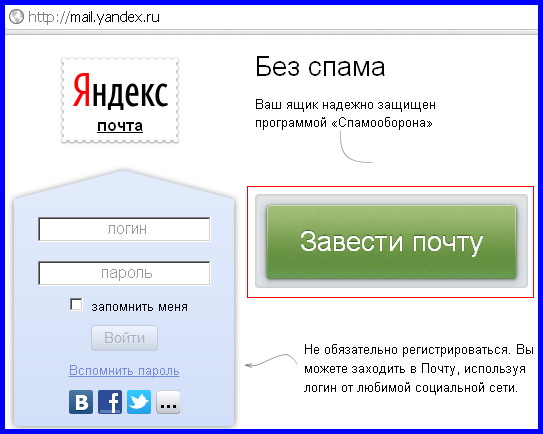
Примечания:
Видите сообщение о том, что ваша учетная запись устарела? Вероятно, вам нужно обновить настройки учетной записи. Дополнительную информацию см. в разделе Исправление устаревшей учетной записи.
Вы настроили электронную почту, но не видите свои сообщения? Измените настройки синхронизации почтового ящика.
Добавить новую учетную запись электронной почты
Выберите Start , введите Mail и выберите приложение из результатов.
Если вы впервые открываете приложение Почта, вы увидите страницу приветствия.
 Выберите Добавьте аккаунт , чтобы начать.
Выберите Добавьте аккаунт , чтобы начать.Если вы уже использовали приложение Почта, в нижней части левой панели навигации выберите Настройки , а затем выберите Управление учетными записями .
Примечание. На телефоне или планшете коснитесь трех точек внизу страницы, чтобы открыть Настройки .
Выберите Добавить учетную запись .
Выберите тип добавляемой учетной записи.
Примечания:
Возможно, вам потребуется прокрутить диалоговое окно Добавить учетную запись вниз, чтобы просмотреть все параметры.
Если вы выберете Google , вам нужно будет войти в свою учетную запись Google, ввести код двухэтапной проверки, если вы включили эту функцию безопасности, и предоставить Windows разрешение на доступ к вашей информации.
 Выберите Разрешить и ваша учетная запись будет создана.
Выберите Разрешить и ваша учетная запись будет создана.Если вы выберете другую учетную запись электронной почты, вам необходимо будет следовать специальным инструкциям в разделе Специальные инструкции для других учетных записей ниже.
Введите необходимую информацию и выберите Войти . Для большинства учетных записей это ваш адрес электронной почты, пароль и имя учетной записи. Имя учетной записи отображается как на левой панели приложения «Почта», так и на панели «Управление учетными записями».
Примечание. Если вы получили сообщение «Нам не удалось найти информацию для этого аккаунта. Убедитесь, что адрес электронной почты указан правильно, и повторите попытку». Вам нужно выбрать Повторить попытку три раза, прежде чем кнопка изменится на Дополнительно .
 Выберите Advanced и следуйте инструкциям в следующем разделе, чтобы добавить свою учетную запись.
Выберите Advanced и следуйте инструкциям в следующем разделе, чтобы добавить свою учетную запись.Выбрать Готово . Ваши данные начнут синхронизироваться, как только ваша учетная запись будет настроена.
Примечание. Синхронизация вашего аккаунта может занять несколько минут. В течение этого времени вы можете увидеть сообщение «Еще не синхронизировано» в области сообщений. Если это сообщение не исчезает, вы можете узнать, как решить проблемы с синхронизацией в приложениях «Почта» и «Календарь».
Добавить учетную запись с помощью расширенной настройки
Существует два способа доступа к дополнительным параметрам настройки вашей учетной записи электронной почты.
- org/ListItem»>
Выберите Дополнительные настройки из окна Выберите учетную запись на шаге 2 выше. Параметр Advanced setup является последним параметром в списке, и вам, возможно, придется прокрутить его, чтобы увидеть.
Вы можете выбрать учетную запись Exchange ActiveSync или учетную запись Электронная почта в Интернете Аккаунт. Если ваш администратор не дал вам указаний использовать Exchange ActiveSync, выберите Электронная почта Интернета .
Выберите Расширенная настройка , если автоматическая настройка электронной почты не удалась на шаге 3 выше.
Введите следующую информацию в окне Расширенная настройка .
Адрес электронной почты Это имя вы увидите на левой панели приложения Почта.

Имя пользователя Это ваш полный адрес электронной почты.
Пароль Введите пароль учетной записи электронной почты.
Имя учетной записи Это имя отображается на левой панели приложения «Почта» и на панели «Управление учетными записями». Вы можете выбрать любое имя.
Отправляйте свои сообщения, используя это имя. Введите имя, которое вы хотите, чтобы получатели видели при получении вашего сообщения.

Сервер входящей почты Вы можете получить эту информацию у своего интернет-провайдера или администратора. Обычно адрес сервера входящей почты имеет формат mail.contoso.com или imap.google.com. Для многих учетных записей электронной почты вы можете найти эту информацию в нашем справочнике по именам серверов POP и IMAP.
Тип учетной записи Выберите POP3 или IMAP4. Большинство учетных записей электронной почты используют IMAP4. Если вы не знаете, какой из них выбрать, обратитесь к своему интернет-провайдеру.
Сервер исходящей (SMTP) электронной почты Вы можете получить эту информацию у своего интернет-провайдера или у администратора.
 Обычно адрес сервера исходящей почты имеет формат mail.contoso.com или smtp.contoso.com.
Обычно адрес сервера исходящей почты имеет формат mail.contoso.com или smtp.contoso.com.По умолчанию будут установлены все четыре флажка в нижней части окна. Для большинства учетных записей электронной почты не требуется никаких изменений в этих параметрах.
Ваш поставщик услуг электронной почты может предоставить вам параметры, необходимые для заполнения дополнительных настроек, но вы также можете перейти к справочнику имен серверов POP и IMAP, который мы предоставили для наиболее популярных поставщиков услуг электронной почты.
После того, как вы ввели необходимую информацию, выберите Войти > Готово .
Примечание. Если вы добавляете учетную запись, отличную от Gmail, см. Специальные инструкции для других учетных записей.
Поиск и устранение неисправностей
Если у вас возникли проблемы с настройкой учетной записи, попробуйте следующее.
Если вы обновились до Windows 10 или более поздней версии, вам потребуется повторно добавить свои учетные записи в приложение «Почта».
Убедитесь, что ваш адрес электронной почты и пароль верны. Пароли чувствительны к регистру.
Если вы видите свои самые последние сообщения, но не видите более старых сообщений, возможно, вам нужно изменить продолжительность синхронизации электронной почты.
Если вы видите сообщение о том, что ваша учетная запись устарела, возможно, вам необходимо либо обновить свой пароль, либо входящие или исходящие серверы, либо настройки SSL.
 Дополнительную информацию см. в разделе Исправление устаревшей учетной записи.
Дополнительную информацию см. в разделе Исправление устаревшей учетной записи.
Если вы хотите удалить учетную запись, см. раздел Удаление учетной записи электронной почты из приложений «Почта» и «Календарь».
Специальные инструкции для других учетных записей
Если вы включили двухфакторную аутентификацию в своей учетной записи iCloud, вам потребуется сгенерировать пароль для конкретного приложения, чтобы добавить свою учетную запись iCloud в приложение «Почта».
Войдите на страницу своей учетной записи Apple ID.
Выберите Создать пароль в разделе Пароли приложений.

Следуйте инструкциям на экране.
Microsoft добавила поддержку OAuth для Yahoo! учетных записей в обновлении Windows 10 Creators. Чтобы установить Creators Update сейчас, перейдите на сайт загрузки программного обеспечения и выберите Обновить сейчас . Дополнительные сведения об обновлениях Windows см. в статье Получение последнего обновления Windows.
Если у вас есть японская Yahoo! электронной почты, вам нужно будет сделать следующее:
Добавьте свой Yahoo! учетную запись как учетную запись IMAP. Для этого выполните действия, описанные в разделе Добавление учетной записи с помощью расширенной настройки, используя imap.mail.yahoo.co.jp для сервера входящей почты и smtp.
 mail.yahoo.co.jp для сервера исходящей почты.
mail.yahoo.co.jp для сервера исходящей почты.
Чтобы синхронизировать почтовый ящик QQ с приложениями «Почта» и «Календарь», необходимо включить IMAP на QQ.
Войдите в свою учетную запись QQ.
Выберите Настройки > Учетная запись > Служба POP3/IMAP/SMTP/Exchange/CardDAV/CalDAV > Найти службу IMAP/SMTP > Открыть .
Возможно, вам потребуется отправить текстовое сообщение, чтобы включить эту службу. После выбора Открыть на шаге 2 может появиться диалоговое окно с предложением использовать телефон для отправки сообщения на отображаемый номер телефона.

После отправки текстового сообщения QQ откроет новый диалог с кодом авторизации. Скопируйте код авторизации — он понадобится вам, чтобы добавить свою учетную запись почты QQ в приложения «Почта» и «Календарь».
В приложениях Почта и Календарь удалите свою учетную запись QQ и снова добавьте ее, используя код авторизации.
Теперь ваша учетная запись QQ должна синхронизироваться автоматически.
Когда вы пытаетесь подключить свою учетную запись GMX.de или WEB.de к приложениям «Почта» и «Календарь», вы получите электронное письмо в свой почтовый ящик GMX.de или WEB.de с инструкциями о том, как включить доступ.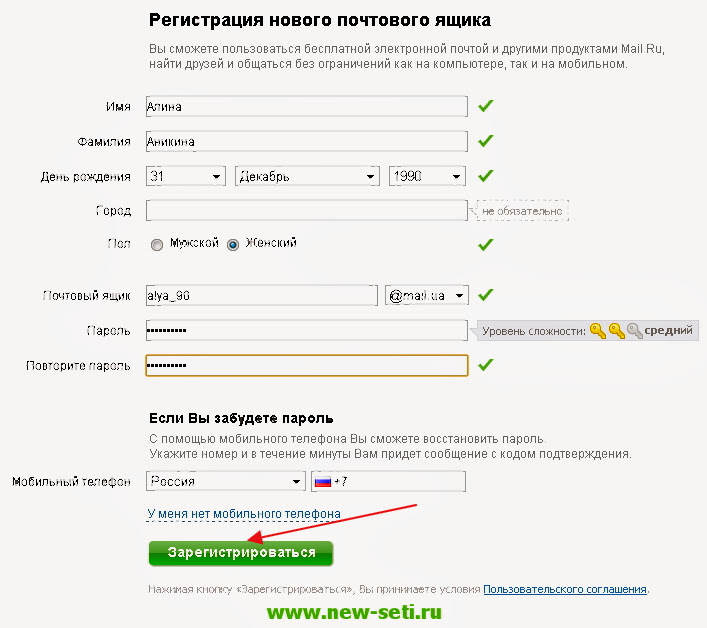
В веб-браузере войдите в свою учетную запись GMX.de или WEB.de.
Найдите сообщение электронной почты с инструкциями о том, как подключить свою учетную запись к приложениям «Почта» и «Календарь», и следуйте инструкциям.
Теперь ваша учетная запись должна автоматически синхронизироваться с приложениями Почта и Календарь.
Все еще нужна помощь?
Связанные темы
Удаление учетной записи электронной почты из приложений Почта и Календарь
Мои сообщения отсутствуют или исчезают
Сменить пароль в Почте
Часто задаваемые вопросы по почте и календарю
Как настроить электронную почту в Windows 10 Mail
Доменные имена, электронная почта, универсальный хостинг, хостинг WordPress
Применяется к:
Профессиональный хостинг
Универсальный хостинг
Хостинг WordPress
Уровень сложности:
Простой
Необходимое время:
5 минут
Введение
Это краткое пошаговое руководство для настройки электронной почты в Windows 10 Mail.
Обратите внимание: Прежде чем вы сможете настроить электронную почту на своем устройстве, вам необходимо создать почтовый ящик для своей учетной записи, как описано в разделе «Как управлять своими адресами электронной почты».
ШАГ 1
Откройте Почту Windows 10
Во-первых, вам нужно открыть Почту Windows 10 , нажав кнопку Пуск , а затем нажав «Почта» .
ШАГ 2
Выберите «Настройки»
Когда откроется Почта Windows 10, выберите «Настройки» значок (шестеренка) в меню, расположенном в нижней части приложения.
ШАГ 3
Выберите «Управление учетными записями»
Затем просто выберите «Управление учетными записями» в меню настроек, которое появляется в правой части экрана.
ШАГ 4
Выберите «Добавить учетную запись»
Затем просто щелкните параметр с надписью «Добавить учетную запись» .
ШАГ 5
Выберите «Расширенные настройки»
После ввода адреса электронной почты и пароля выберите «Расширенная настройка» из списка различных типов учетных записей.
ШАГ 6
Выберите «Электронная почта в Интернете»
Затем выберите «Электронная почта в Интернете» , чтобы настроить данные своей учетной записи.
ШАГ 7
Введите данные своей учетной записи
Вам будет предложено заполнить несколько новых полей формы.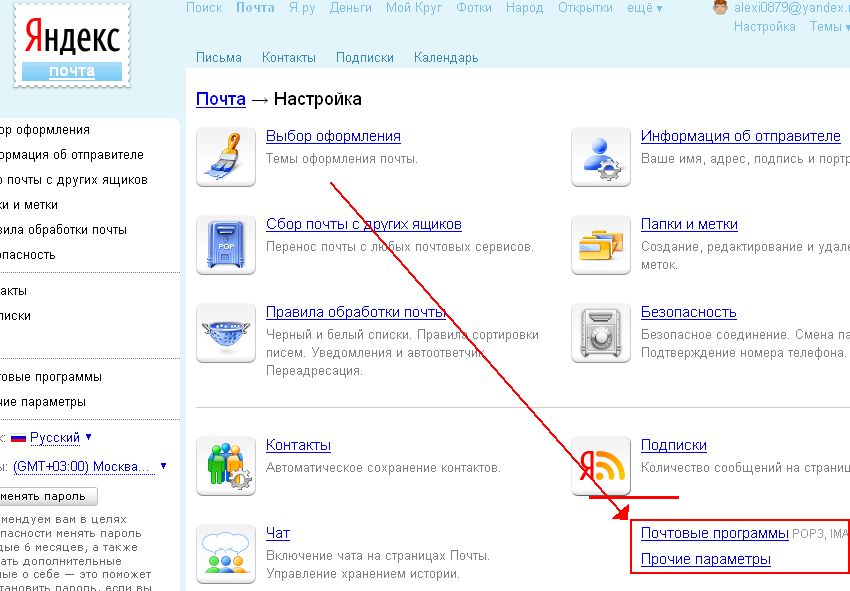
Во-первых, введите свой адрес электронной почты в поле с надписью «Имя учетной записи» .
Затем введите свое полное имя в поле ‘Ваше имя’ ’. Это будет отображаться в поле «от», когда вы отправляете электронную почту с этого адреса.
В поле «Сервер входящей почты» введите «mail.34sp.com» .
Затем выберите протокол в раскрывающемся меню «Тип учетной записи» (мы настоятельно рекомендуем IMAP).
Введите свой адрес электронной почты в поле с пометкой «Адрес электронной почты» , затем снова введите свой адрес электронной почты в поле с пометкой «Имя пользователя» .
В поле «Пароль» введите пароль, связанный с вашим адресом электронной почты.
Для «Сервер исходящей (SMTP) электронной почты» введите «smtp.34sp.com» .
Наконец, убедитесь, что все 4 флажка в конце формы отмечены.
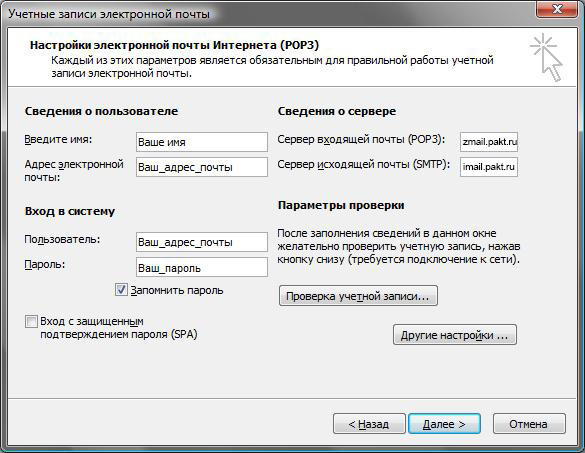
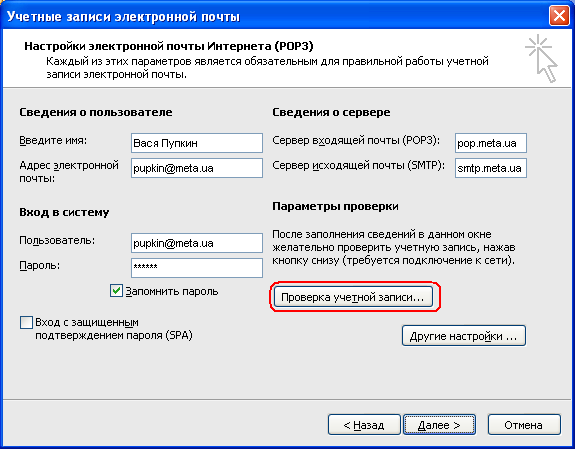
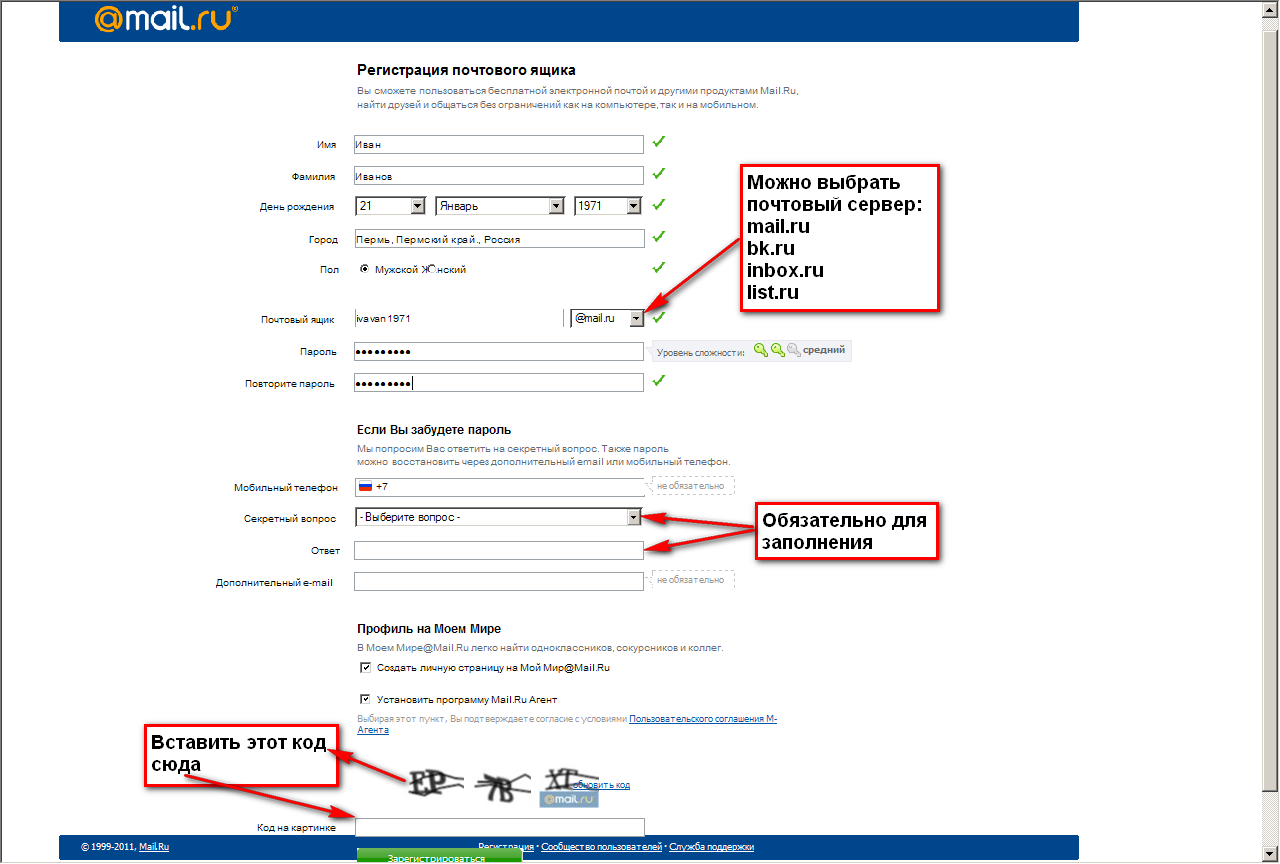
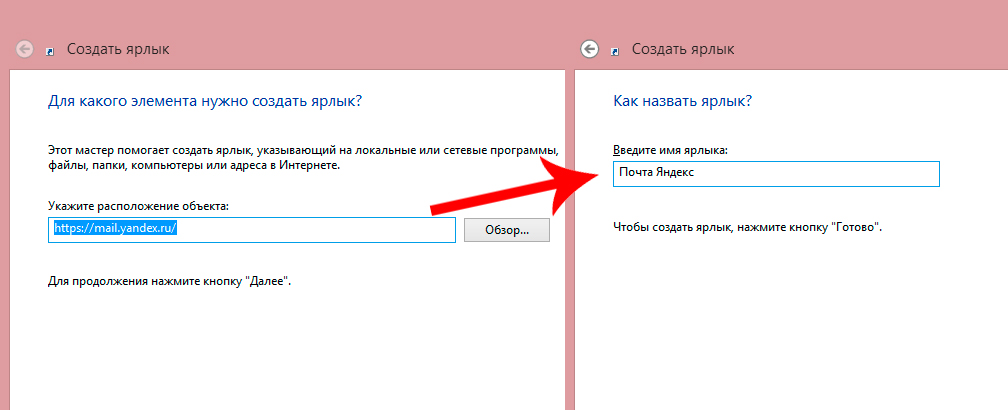 Пароли необходимо вводить с учетом регистра.
Пароли необходимо вводить с учетом регистра. После выбора «Открыть » на шаге 2 может появиться диалоговое окно с предложением использовать телефон для отправки сообщения на отображаемый номер телефона.
После выбора «Открыть » на шаге 2 может появиться диалоговое окно с предложением использовать телефон для отправки сообщения на отображаемый номер телефона.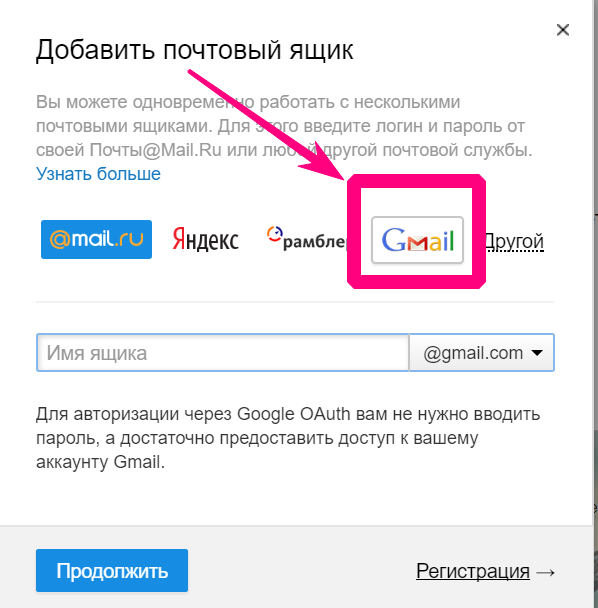
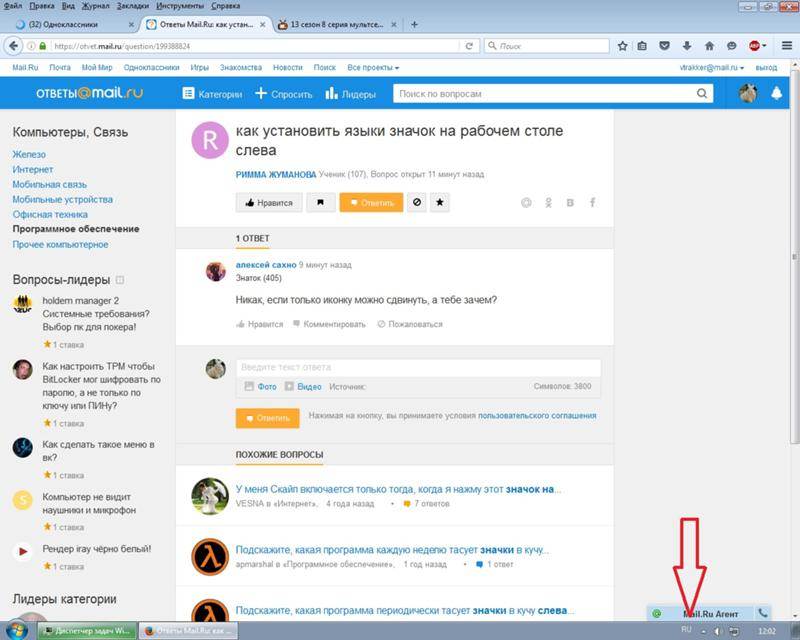
 Сформируйте надёжный пароль, нажмите на «Далее».
Сформируйте надёжный пароль, нажмите на «Далее».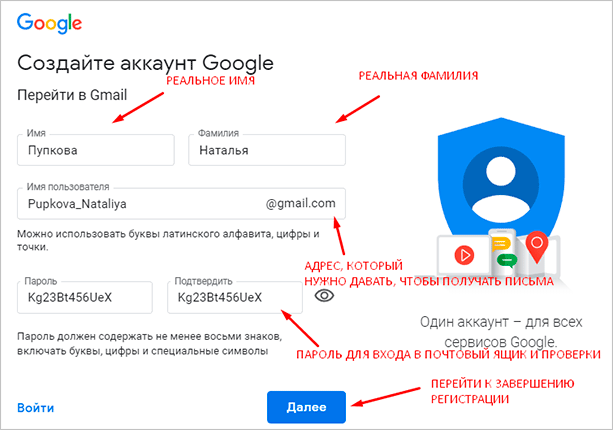 Нажмите на «Создать».
Нажмите на «Создать». Нажмите на «Завершить регистрацию».
Нажмите на «Завершить регистрацию».
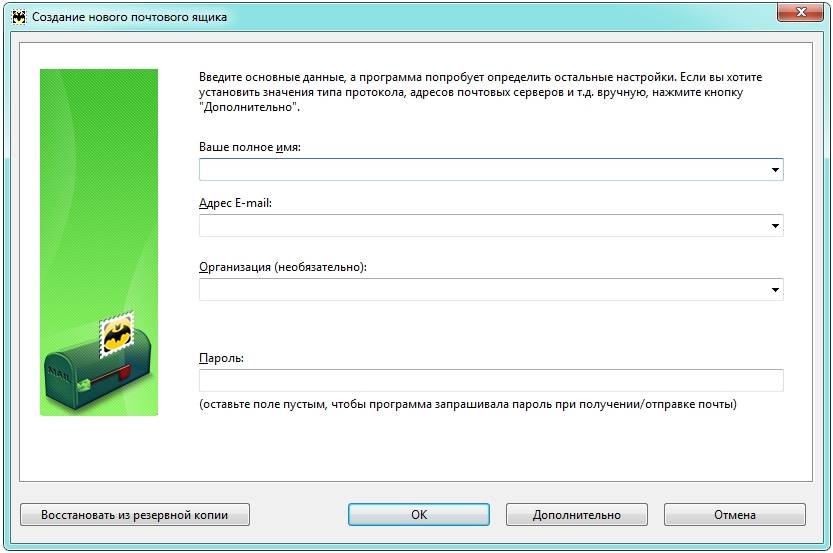
 Выберите Добавьте аккаунт , чтобы начать.
Выберите Добавьте аккаунт , чтобы начать.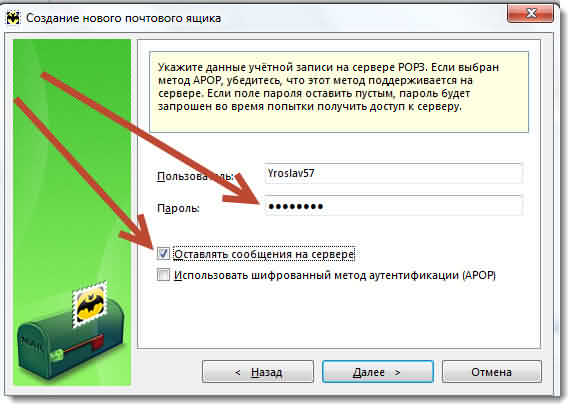 Выберите Разрешить и ваша учетная запись будет создана.
Выберите Разрешить и ваша учетная запись будет создана. Выберите Advanced и следуйте инструкциям в следующем разделе, чтобы добавить свою учетную запись.
Выберите Advanced и следуйте инструкциям в следующем разделе, чтобы добавить свою учетную запись.
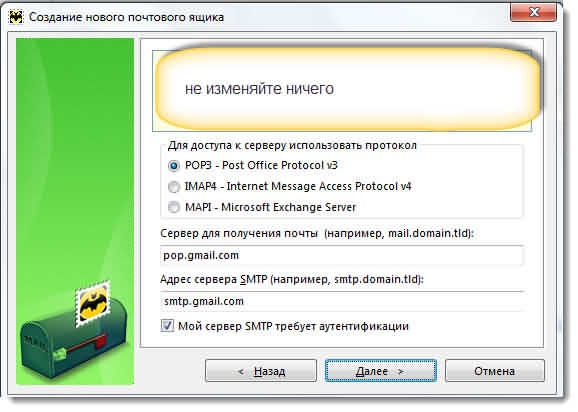
 Обычно адрес сервера исходящей почты имеет формат mail.contoso.com или smtp.contoso.com.
Обычно адрес сервера исходящей почты имеет формат mail.contoso.com или smtp.contoso.com.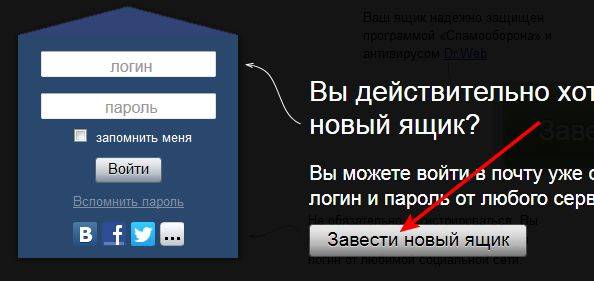 Дополнительную информацию см. в разделе Исправление устаревшей учетной записи.
Дополнительную информацию см. в разделе Исправление устаревшей учетной записи.
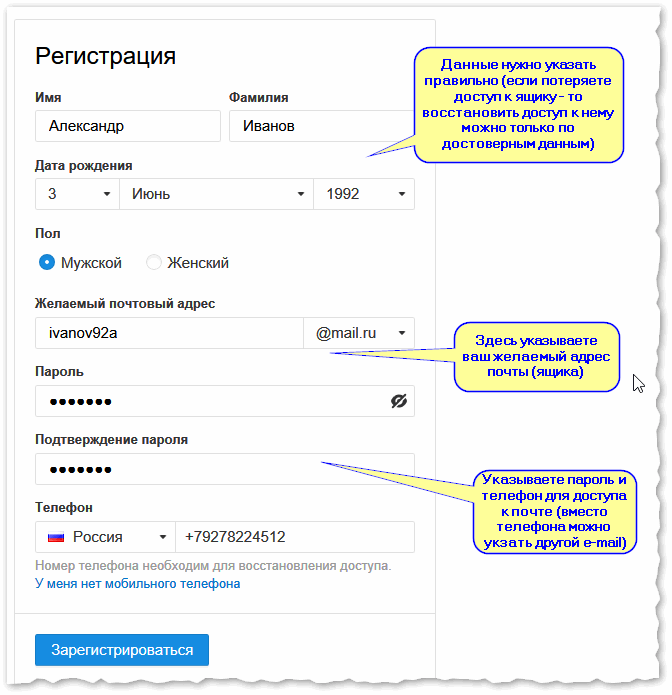 mail.yahoo.co.jp для сервера исходящей почты.
mail.yahoo.co.jp для сервера исходящей почты.