3 способа Как убрать сразу ВСЕ гиперссылки в Ворде
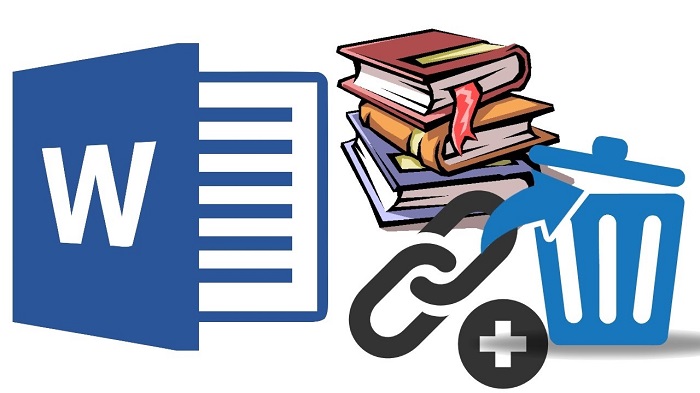
В сегодняшней статье мы опубликуем пошаговую инструкцию, как убрать сразу все гиперссылки в Ворде (Word) и Excel. Рассмотрим несколько способов удаления ссылок — вручную, автоматическое удаление, с помощью скрипта, а также расскажем, как отключить функцию создания гиперссылок в документе.
Microsoft Word – это без преувеличений самый популярный текстовый редактор на сегодняшний день. Но, несмотря на всю его популярность, пользователей, которые знают обо всех функциях данной программы очень мало. Например, далеко не все знают о том, что в Word есть сразу несколько простых способов убрать гиперссылки из текста.
А ведь это очень полезная функция для тех, кто часто работает с текстами, скачанными из интернета. Но не переживайте, узнать о том, как убрать гиперссылки в Ворде (сразу все и по отдельности) вы можете узнать из данной статьи.
Как убрать гиперссылки вручную
Если гиперссылок в тексте не так много, то справиться с ними можно и удаляя их вручную. Делается это очень просто.
- Нажмите правой кнопкой мыши на гиперссылку.
- В появившемся меню выберите пункт “Удалить гиперссылку”.
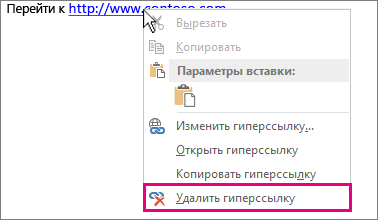
После этого гиперссылка будет удалена, а на её месте останется обычный текст.
Данную процедуру вам придётся повторить для каждой ссылки в тексте. Если их будет немного, то проблем у вас не возникнет. Однако если в тексте окажется много гиперссылок, этот процесс может занять у вас значительное время. К счастью, у вас есть альтернативные варианты, как убрать гиперссылку, о которых вы можете прочитать далее.
Автоматическое удаление гиперссылок в Word
Следующий вариант поможет вам удалить сразу все гиперссылки. В Word существует огромное количество различных комбинаций клавиш, среди которых есть и одна, которая поможет нам в данной ситуации.
Вы можете удалить все гиперссылки, просто зажав одновременно клавиши “Ctrl”, “Shift” и “F9”. Однако перед этим вам нужно выделить фрагмент текста, из которого нужно удалить ссылки.
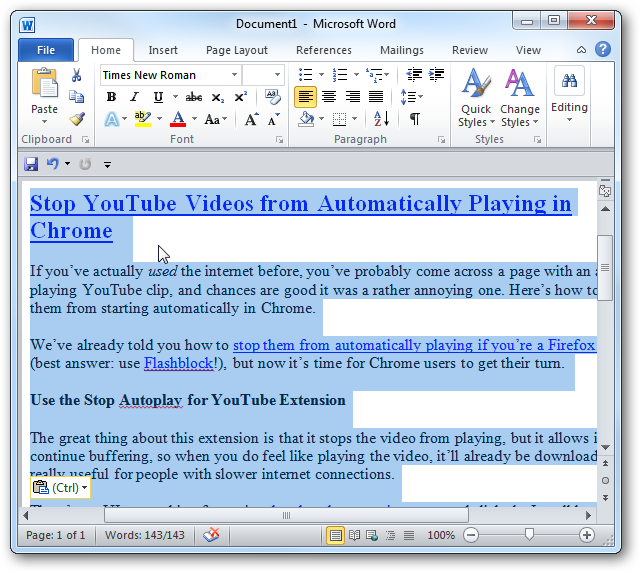
Если вам нужно очистить целиком очень большой текст, то для ускорения данного процесса вы можете нажать на кнопку “Выделить” в правом верхнем углу экрана и выбрать вариант “Выделить все”.После этого остаётся только зажать вышеупомянутую комбинацию, и все гиперссылки будут удалены.
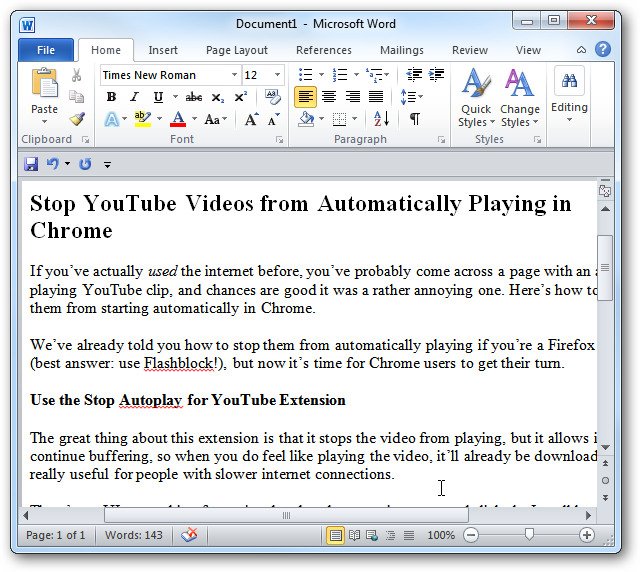
Как убрать гиперссылки в Ворде (сразу все) с помощью скрипта
Следующий способ удалить гиперссылки во всем документе чуть длиннее. Однако проделать её придётся только один раз, зато после этого вам будет достаточно лишь нажать на одну кнопку и все гиперссылки будут удалены.
- Для начала откройте нужный документ.
- Затем зажмите комбинацию “Alt+F11”.
- После этого перед вами появится окно для работы со скриптами, где вам нужно нажать на вкладку “Insert” на панели вверху.
- В появившемся меню выберите пункт “Module”.
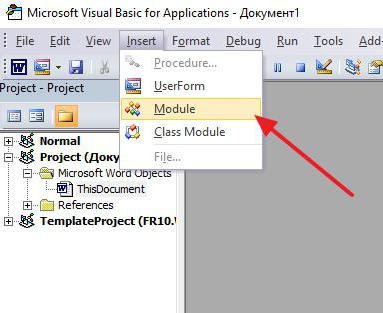
После этого перед вами появится небольшое окно, где нужно будет ввести скрипт. Есть два скрипта, которые могут вам подойти.
Первый удаляет все ссылки в активном документе.
Sub KillTheHyperlinks ()
‘ ————————————————
‘ Removes all hyperlinks from the document:
‘ Text to display is left intact
‘ ————————————————
With ThisDocument
‘ Loop while there are hyperlinks afoot!
While .Hyperlinks.Count> 0
.Hyperlinks (1).Delete
Wend
End With
‘ Shut this off, don’t need anymore popping up
Application.Options.AutoFormatAsYouTypeReplaceHyperlinks = False
End Sub
Второй удаляет гиперссылки во всех документах открытых в данный момент.
Sub KillTheHyperlinksInAllOpenDocuments () ‘ ————————————————‘ Removes all hyperlinks from any open documents’ Text to display is left intact ‘ ———————————————— Dim doc As Document Dim szOpenDocName As String’ Loop through all open documents: For Each doc In Application.Documents’ Store the document nameszOpenDocName = doc.Name’ Remove the hyperlinks from that document With Documents (szOpenDocName)’ Loop while there are hyperlinks afoot! While .Hyperlinks.Count> 0 .Hyperlinks (1).Delete Wend End With’ Shut this off, don’t need anymore popping upApplication.Options.AutoFormatAsYouTypeReplaceHyperlinks = False Next docEndSub
После этого достаточно просто закрыть окно со скриптом, чтобы он сохранился. Когда скрипт будет создан, вы можете в любой момент использовать его, просто нажав “F5”.
Как убрать гиперссылки заранее
Есть ещё один способ как убрать гиперссылки в Ворде. Сразу все ссылки в скопированном документе можно убрать ещё до того как вы его вставите. Сделать это довольно просто.
- Скопируйте текст.
- Включите Word.
- Нажмите правой кнопкой мыши на то место в тексте, куда хотите вставить скопированный фрагмент.
- В появившемся меню наведите мышь на раздел “Параметры вставки”.
- Выберите третий вариант под названием “Сохранить только текст”.
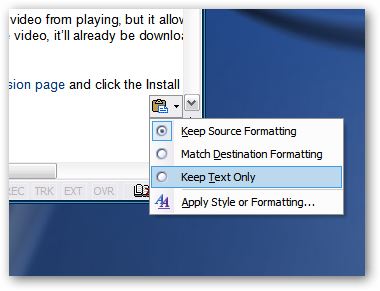
После этого текст будет вставлен без ссылок. Однако при этом сбросятся все настройки форматирования.
Как отключить создание гиперссылок
При написании текста Word может создавать гиперссылки автоматически. Если вы не хотите этого, данную опцию можно отключить. Делается это так:
- Откройте вкладку “Файл”, которая находится в правом верхнем углу.
- Откройте “Параметры”.
- На панели слева выберите вкладку “Правописание”.
- Затем нажмите на кнопку с надписью “Параметры автозамены…”.
- Откройте вкладку “Автоформат при вводе”.
- Уберите галочку напротив пункта “Сетевые пути гиперссылок”.
После этого гиперссылки не будут появляться в тексте сами по себе.
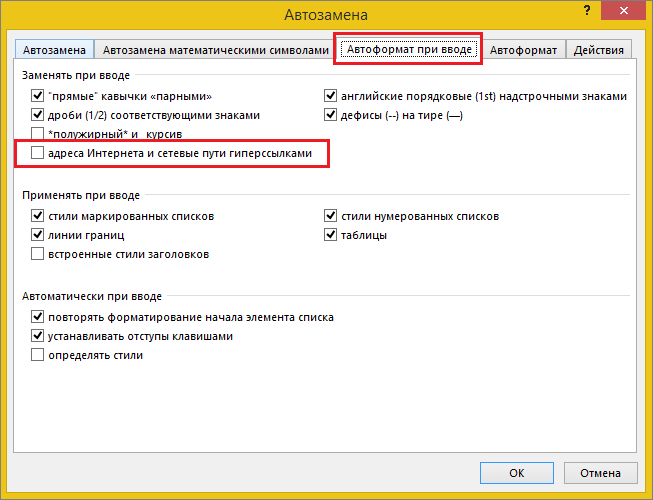
Как удалить гиперссылки в Excel
Ну и в завершение статьи мы с вами поговорим о ещё одной программе из пакета Microsoft Office, которая также поддерживает гиперссылки. Убрать гиперссылку в Excel очень просто – достаточно выделить все ячейки, в которых есть гиперссылки, затем нажать правой кнопкой мыши на одну из них и в появившемся меню выбрать пункт “Удалить гиперссылку”.
Как удалить гиперссылки во всем документе
Теперь вы знаете всё о том, как убрать гиперссылки в Ворде. Сразу все ссылки или каждую по отдельности не имеет значения, ведь мы рассмотрели все способы. К слову, существует и другие способы убрать гиперссылки для текста, но все они подходят только для определённых версий программы Word. А способы, приведённые выше, универсальные и подойдут для любой версии.
Благодарим за интерес к статье Если она оказалась полезной, то просьба сделать следующее:
- Поделитесь с друзьями с помощью кнопки социальных сетей
- Напишите комментарий внизу страницы — поделитесь советами, выскажите свое мнение
- Посмотрите ниже похожие статьи, возможно, они окажутся вам полезны
Всего вам доброго!
Похожие статьи:
Как удалить ссылки (гиперссылки) в Ворде 2007, 2010, 2013 и 2016

Если вам приходилось редактировать документы Word скачанные из интернета, то вы наверняка сталкивались с гиперссылками.
Эти гиперссылки ссылаются на другие ресурсы в Интернете и обычно при редактировании их необходимо удалять. В этой статье мы рассмотрим сразу три способа, как можно удалить ссылки в Word. Статья будет актуальна для Word 2007, 2010, 2013 и 2016.
Способ № 1. Удаление ссылок вручную.
Самый простой способ удаления ссылок в текстовом редакторе Word это ручное удаление каждой ссылки отдельно. Для этого необходимо кликнуть правой кнопкой мышки по ссылке и в открывшемся меню выбрать пункт «Удалить гиперссылку».

Но, если в документе большое количество ссылок и всех их необходимо удалить, то такой способ решения проблемы отнимет очень много времени.
Способ № 2. Комбинация клавиш CTRL-SHIFT-F9.
Другой вариант – использовать комбинацию клавиш CTRL-SHIFT-F9. С помощью данной комбинации клавиш можно быстро удалить все ссылки в документе Word.

Для этого необходимо просто выделить текст со ссылками (для того чтобы выделить весь текст используйте CTRL-A) и нажать CTRL-SHIFT-F9. После этого все ссылки будут удалены, а форматирование текста должно сохраниться.
Способ № 3. Скрипт Visual Basic.
Если предыдущие два способы вам по каким-то причинам не подошли, то есть еще один вариант. Гиперссылки можно удалить с помощью скрипта Visual Basic. Для этого необходимо сначала нажать комбинацию клавиш ALT-F11.

После этого откроется окно для работы со скриптами Visual Basic. В этом окне необходимо открыть меню «Insert» и выбрать «Module».

После этого появится окно, в которое необходимо вставить код скрипта Visual Basic.

Текст скрипта, который необходимо вставить:
Sub RemoveHyperlinks()
While ActiveDocument.Hyperlinks.Count > 0
ActiveDocument.Hyperlinks(1).Delete
Wend
Application.Options.AutoFormatAsYouTypeReplaceHyperlinks = False
End Sub
После этого необходимо запустить выполнение скрипта. Для этого нажмите на кнопку «Run» на панели инструментов или на клавишу F5 на клавиатуре

После этого вернитесь к документу Word. Если все было сделано правильно, то все гиперссылки должны быть удалены.
Как удалить ссылки в Ворде?
Ссылки в Ворде: гиперссылка в Ворде
Как убрать СРАЗУ ВСЕ гиперссылки в ворде
Автор Анна Апрельская На чтение 4 мин. Опубликовано
 Одним из самых известных текстовых редакторов является Ворд, которым пользуются миллионы людей во всем мире. Его возможности позволяют не только редактировать различные тексты, но также составлять различные таблицы и формировать более сложные документы. Одной из особенностей Word является создание гиперссылок, которые образуются в автоматическом режиме. Для многих юзеров они не несут никакой полезной нагрузки, потому многие хотели бы от них просто избавиться, но не всегда точно знают, как это сделать. Мы постараемся в данной статье показать, как убрать сразу все гиперссылки в Ворде и отключить функцию их нового появления.
Одним из самых известных текстовых редакторов является Ворд, которым пользуются миллионы людей во всем мире. Его возможности позволяют не только редактировать различные тексты, но также составлять различные таблицы и формировать более сложные документы. Одной из особенностей Word является создание гиперссылок, которые образуются в автоматическом режиме. Для многих юзеров они не несут никакой полезной нагрузки, потому многие хотели бы от них просто избавиться, но не всегда точно знают, как это сделать. Мы постараемся в данной статье показать, как убрать сразу все гиперссылки в Ворде и отключить функцию их нового появления.
Сначала мы посмотрим каким образом возможно удалить сразу все гиперссылки, не прибегая к помощи специальных программ, то есть используя ручной режим. Безусловно данный вариант не является самым быстрым, однако он прекрасно подойдет, если в тексте будет не много гиперссылок. Итак, для ручного удаления вам потребуется выполнить следующие действия:
- При помощи мышки навести курсор на гиперссылку.
- Затем нажать на нее правой кнопкой.
- Выбрать из меню функцию, связанную с удалением гиперссылки.

После этих действий ссылка будет удалена, а текст останется. А для того чтобы избавиться от остальных гиперссылок повторите данную процедуру над другими оставшимися элементами. Как видите, этот вариант неплохо работает, однако он не является самым оптимальным. В случае, когда в тексте имеется большое количество ссылок, будет гораздо удобнее использовать способы для их автоматического удаления. Об этом можно будет более подробно узнать из информации, приведенной ниже.
Давайте внимательно посмотрим на то, каким образом избавиться от ссылок при помощи горячих клавиш. Этот способ хорошо подходит тем пользователям, у которых нет свободного времени для ручного режима удаления или таких ссылок очень много. В данном случае, комбинация кнопок должна быть в таком виде – CTRL-SHIFT-F9. Многие пользователи не понимают, как убрать сразу все гиперссылки в Ворде при использовании данного метода. А причина может быть в том, что если вы попробуете сделать это в открывшемся тексте, то результат будет неудовлетворительным, так как ни одна гиперссылка не исчезнет. Чтобы этого не случилось, сначала потребуется выделить то, что вам надо и только потом уже воспользоваться горячими кнопками. Выделение нужного абзаца можно выполнить при помощи мышки, предварительно зажав ее левую кнопку, однако для более быстрого результата лучше применить простую комбинацию — CTRL+A.
А полный порядок процедуры удаления будет состоять в следующем:
- одновременно жмем на CTRL+A;
- а затем на комбинацию из кнопок CTRL+SHIFT+F9.
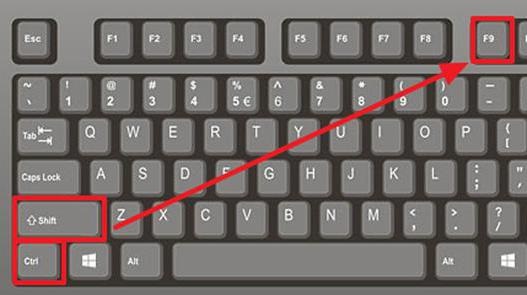
Таким образом, можно сразу же удалить гиперссылки во всем документе. Данный способ достаточно простой и может применяться даже начинающими пользователями. Однако существует еще один достаточно нестандартный вариант, с которым мы вас сейчас познакомим.
Некоторые из юзеров интересуются тем, как убрать гиперссылку при помощи скрипта. Тем, кто воспользуется этим способом в первый раз, придется сначала затратить на него больше времени, чем обычно. Но есть и хорошая новость, впоследствии необходимо будет только нажимать всего пару кнопок, и весь процесс будет проходить в автоматическом режиме. Подойдет в основном для людей, которым приходится слишком часто сталкиваться с этой проблемой.
Итак, используем скрипт Visual Basic и удаляем все ненужные гиперссылки:
- Открываем программу и нажимаем на комбинацию кнопок ALT+F11.
- В новом окне жмем на вкладку «Insert», которая находится над панелями инструментов.
- Появляется список, где выбираем и кликаем на вкладку «Module.».
- После этого, в другом окне указываем скрипт и жмем на его запуск.
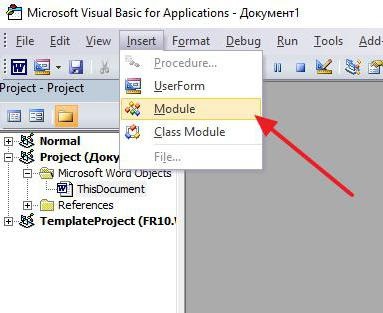
Важно! Для запуска скрипта существует два способа: первый – кликаем на значок «Run», а второй – нажимаем на кнопку «F5», которая расположена на клавиатуре.
После того, как скрипт начнет свою работу все ссылки из вашего текста исчезнут. Таким же образом можно убрать гиперссылку в Excel. В последующем потребуется только запускать данную процедуру со скриптом, уже без всякой подготовительной работы. Последний вариант является более предпочтительным, так как позволяет выполнять всю процедуру в полностью автоматическом режиме и при этом, не требует особых навыков от пользователей.
Как видите, все показанные способы неплохо работают, разница между ними может быть только в их оперативности. Те, кто никуда не спешит, могут использовать ручные режимы работы, а для тех, кому время не позволит этого сделать, подойдут горячие клавиши или применение скрипта. В любом случае, вопрос, как убрать сразу все гиперссылки в Ворде так или иначе будет решен.
Как в Ворде убрать ссылки
Использование активных ссылок или гиперссылок в документе MS Word не является редкостью. Во многих случаях это очень полезно и удобно, так как позволяет непосредственно внутри документа ссылаться на другие его фрагменты, другие документы и веб-ресурсы. Однако, если гиперссылки в документе являются локальными, ссылающимися на файлы на одном компьютере, то на любом другом ПК они будут бесполезными, нерабочими.
В таких случаях лучшим решением будет убрать активные ссылки в Ворде, придать им вид обычного текста. Мы уже писали о том, как создавать гиперссылки в MS Word, более подробно с этой темой вы можете ознакомиться в нашей статье. В этой же мы расскажем о противоположном действие — их удаление.
Урок. Как сделать в Ворде ссылку
Удаляем одну или несколько активных ссылок
Удалить гиперссылки в текстовом документе можно через то же меню, через которое они создавались. Как это сделать, читайте ниже.
1. Выделите активную ссылку в тексте, используя мышку.
2. Перейдите во вкладку “Вставка” и в группе “Ссылки” нажмите на кнопку “Гиперссылка”.
3. В диалоговом окне “Изменение гиперссылок”, которое перед вами появится, нажмите на кнопку “Удалить ссылку”, расположенную справа от строки адреса, на который ссылается активная ссылка.
4. Активная ссылка в тексте будет удалена, текст, который ее содержал, обретет привычный вид (синий цвет и подчеркивание исчезнут).
Аналогичное действие можно проделать и через контекстное меню.
Кликните правой кнопкой мышки на тексте, в котором содержится гиперссылка, и выберите пункт “Удалить гиперссылку”.
Ссылка будет удалена.
Удаляем все активные ссылки в документе MS Word
Описанный выше метод удаления гиперссылок хорош в случае, если в тексте их содержится очень мало, да и сам текст при этом имеет небольшой объем. Однако, если вы работаете с большим документом, в котором много страниц и много активных ссылок, удалять их по одной явно нецелесообразно, хотя бы по причине больших затрат столь драгоценного времени. Благо, существует метод, благодаря которому можно разом избавиться от всех гиперссылок в тексте.
1. Выделите все содержимое документа (“Ctrl+A”).
2. Нажмите “Ctrl+Shift+F9”.
3. Все активные ссылки в документе исчезнут и обретут вид обычного текста.
По непонятным причинам этот метод не всегда позволяет удалить все ссылки в документе Ворд, он не работает в некоторых версиях программы и/или у некоторых пользователей. Хорошо, что и на этот случай есть альтернативное решение.
Примечание: Метод, описанный ниже, возвращает форматирование всего содержимого документа к его стандартному виду, установленному непосредственно в вашем MS Word в качестве стиля по умолчанию. Сами же гиперссылки при этом могут сохранить свой прежний вид (синий текст с подчеркиванием), который в дальнейшем придется изменять вручную.
1. Выделите все содержимое документа.
2. Во вкладке “Главная” разверните диалоговое окно группы “Стили”, нажав на небольшую стрелочку в правом нижнем углу.
3. В окне, которое перед вами появится, выберите первый пункт “Очистить все” и закройте окно.
4. Активные ссылки в тексте будут удалены.
На этом все, теперь вы знаете немного больше о возможностях Microsoft Word. Помимо того, как создавать ссылки в тексте, вы узнали и о том, как их удалить. Желаем вам высокой продуктивности и только положительных результатов в работе и обучение.
Мы рады, что смогли помочь Вам в решении проблемы.Опишите, что у вас не получилось. Наши специалисты постараются ответить максимально быстро.
Помогла ли вам эта статья?
ДА НЕТКак удалить гиперссылки из Документов Google
Если вы создаете документ Документов Google для печати, вы можете удалить все вставленные гиперссылки. Вот как.
Как строительные блоки Интернета, гиперссылки – это то, как мы перемещаемся по веб-сайтам и переходим с одной страницы на другую. Они также могут использоваться в других формах контента, таких как PDF-файлы и документы.
Однако иногда вы можете не захотеть включать гиперссылки в документ. Возможно, вы не захотите, чтобы кто-то переходил на другую страницу до того, как он закончит читать ваш контент. Возможно, вы просто захотите удалить их, чтобы они не выглядели беспорядочно при печати.
Удалить гиперссылки из Документов Google довольно просто, хотя удалить несколько ссылок сложнее, чем, возможно, должно быть. Вот что вам нужно сделать.
Удаление отдельных гиперссылок в Документах Google
Документы Google не позволяют вам удалить несколько гиперссылок одновременно. Если вы хотите удалить более одной гиперссылки, первый подход, который вы можете попробовать, это удалить их одну за другой.
Для начала откройте документ Google Docs, содержащий гиперссылки, которые вы хотите удалить, затем нажмите на одну из гиперссылок.
Это откроет диалоговое окно – нажмите Удалить ссылку значок, самый дальний справа.
Ваша ссылка теперь будет удалена. Вы можете повторить тот же метод для любых других ссылок в вашем документе.
Удаление гиперссылок из вставленного текста в Документах Google
Если вы вставляете текст из другого источника в Документы Google, можно удалить все гиперссылки одновременно.
Начните с копирования теста с вашего исходного документа или страницы. Как только содержимое текста (включая гиперссылки) окажется в буфере обмена, откройте документ Документы Google.
В строке меню нажмите редактировать > Вставить без форматирования вставить текст без форматирования или дополнительного содержимого, удалив все вставленные гиперссылки в процессе.
Вы также можете использовать сочетание клавиш Ctrl + Shift + V сделать это вместо этого (или Cmd + Shift + V на macOS).
Ваш текст будет вставлен со всеми удаленными гиперссылками.
Удаление нескольких гиперссылок в Документах Google
Существует также другой способ удаления нескольких гиперссылок из документа Google Документы. Используя тот же метод для вставки без форматирования, вы можете сначала выделить существующий текст в документе, скопировать его, а затем вставить поверх него.
Если у вас есть текст с несколькими гиперссылками, выделите весь текст, содержащий эти ссылки, в вашем документе, чтобы начать.
В строке меню нажмите редактировать > Копировать. Вы также можете использовать сочетание клавиш Ctrl + C (или Cmd + C на macOS).
С выделенным текстом нажмите редактировать > Вставить без форматирования из строки меню. Вы также можете использовать ярлык Ctrl-Shift-V (или Cmd-Shift-V на MacOS), чтобы сделать это.
Ваш текст теперь будет заменен тем же текстом, но с удаленными гиперссылками. Слово предупреждения, однако. Этот метод также удалит любое другое форматирование текста, например жирный шрифт, курсив, шрифты и размеры шрифта.
Если у вас есть много форматирования, которое вы не хотите потерять, проще удалить каждую гиперссылку, щелкнув ссылку и нажав Unlink кнопка.
Отключение автоматических гиперссылок в Документах Google
По умолчанию при вводе URL-адреса в Документы Google он автоматически преобразуется в гиперссылку. Если вам вообще не нужны гиперссылки в документе, вы можете отключить эту функцию.
Для начала откройте Google Docs и нажмите инструменты > предпочтения,
Под генеральный Снимите флажок Автоматически определять ссылки опция флажка.
Теперь вы можете вводить веб-ссылки или адреса электронной почты без Google Docs, автоматически преобразуя их в гиперссылки. Вы все еще можете добавить их вручную, используя Вставить ссылку кнопка на панели форматирования, однако.
Форматирование документа Google Docs
Если вы хотите распечатать свой документ, имеет смысл удалить гиперссылки из документа Документов Google. Однако существует множество других способов форматирования документа.
Вы можете предпочесть экспортировать Документы Google в Microsoft Word и использовать Office для редактирования своих документов или вместо этого опубликовать документ Документов Google в виде веб-страницы. Оба метода основаны на разных стилях форматирования – для веб-страниц гиперссылки должны помочь вашим читателям указать полезный контент в другом месте.
Как удалить ссылки (гиперссылки) в Ворде 2007, 2010, 2013 и 2016
Если вам приходилось редактировать документы Word скачанные из интернета, то вы наверняка сталкивались с гиперссылками. Эти гиперссылки ссылаются на другие ресурсы в Интернете и обычно при редактировании их нужно удалять. В этой статье мы рассмотрим сразу три способа, как можно удалить ссылки в Word. Статья будет актуальна для Word 2007, 2010, 2013 и 2016.
Способ № 1. Удаление ссылок вручную.
Самый простой способ удаления ссылок в текстовом редакторе Word это ручное удаление каждой ссылки отдельно. Для этого нужно кликнуть правой кнопкой мышки по ссылке и в открывшемся меню выбрать пункт «Удалить гиперссылку».

Но, если в документе большое количество ссылок и всех их нужно удалить, то такой способ решения проблемы отнимет очень много времени.
Способ № 2. Комбинация клавиш CTRL-SHIFT-F9.
Другой вариант – использовать комбинацию клавиш CTRL-SHIFT-F9. С помощью данной комбинации клавиш можно быстро удалить все ссылки в документе Word.

Для этого нужно просто выделить текст со ссылками (для того чтобы выделить весь текст используйте CTRL-A) и нажать CTRL-SHIFT-F9. После этого все ссылки будут удалены, а форматирование текста должно сохраниться.
Способ № 3. Скрипт Visual Basic.
Если предыдущие два способы вам по каким-то причинам не подошли, то есть еще один вариант. Гиперссылки можно удалить с помощью скрипта Visual Basic. Для этого нужно сначала нажать комбинацию клавиш ALT-F11.

После этого откроется окно для работы со скриптами Visual Basic. В этом окне нужно открыть меню «Insert» и выбрать «Module».

После этого появится окно, в которое нужно вставить код скрипта Visual Basic.

Текст скрипта, который нужно вставить:
Sub RemoveHyperlinks()
While ActiveDocument.Hyperlinks.Count > 0
ActiveDocument.Hyperlinks(1).Delete
Wend
Application.Options.AutoFormatAsYouTypeReplaceHyperlinks = False
End Sub
После этого нужно запустить выполнение скрипта. Для этого нажмите на кнопку «Run» на панели инструментов или на клавишу F5 на клавиатуре

После этого вернитесь к документу Word. Если все было сделано правильно, то все гиперссылки должны быть удалены.
Сохраните статью:
Посмотрите также:
Как удалить все гиперссылки быстро и эффективно в Microsoft Excel
Из этой пошаговой инструкции вы узнаете, как удалить все гиперссылки на листе Excel быстро и эффективно. Надеюсь, что эта информация будет полезной.
Все приложения из офисного пакета MS Office (Word, Excel) поддерживают работу с текстом и умеют форматировать его, а если конкретнее, то предоставляют пользователю возможность изменять размер, цвет, тип шрифта и т.д. Кроме этого, имеют функции вставки изображений, таблиц, фигур и гиперссылок на внешние источники (url-адреса веб-страниц различных сайтов).
И это только небольшое количество предоставляемых функций. В приложениях их так много, что перечислить все просто невозможно, разве что объеденив их в основные группы.
Как вы знаете, при копировании текстовой информации с сайтов в Интернете, она копируется с форматированием и при последующей простой вставке её в документ, формат сохраняется. У текстового редактора Word есть функция очистки форматирования и она отлично работает. Необходимо лишь выбрать необходимый пункт в меню «Параметры вставки».
В Excel все происходит немного по-другому и мне кажется намного лучше и проще. Сама кнопка имеет пиктограмму ластика и позволяет привести документ в необходимый пользователю формат отображения, а также удалить все url-ссылки из листа или из выбранных ячеек, о чем мы и поговорим далее.
Сейчас мы узнаем про это более подробнее. Для примера я возьму редактор электронных таблиц Эксель, входящий в пакет Microsoft Office 2010.
КАК УДАЛИТЬ ВСЕ ГИПЕРССЫЛКИ
Откройте файл Excel и перейдите на лист, из которого вы хотите удалить все ссылки. Выделите ячейки, кликнув курсором мыши на маленький треугольник в верхнем левом углу листа или воспользуйтесь комбинацией клавиш Ctrl+A на клавиатуре. После этого в панели «Редактирование» нажмите на кнопку «Очистить», как вы помните, она скрывается под пиктограммой ластика и выберите пункт меню «Удалить гиперссылки».


Вот и всё. Как видите, это очень просто. А рассмотрев подробнее весь набор инструментов этой кнопки, можете заметить инструмент «Очистить гиперссылки», который в отличие от предыдущего преобразует ссылку на текст, оставив ей при этом цвет и характерное подчеркивание.
Ознакомьтесь со всем списком компьютерных советов по этому адресу. Присоединяйтесь к нам в Google+ или в Facebook!
самых простых способов удалить гиперссылки в Word
В нашей повседневной жизни Word, безусловно, является наиболее часто используемым форматом документов. Вы можете использовать его для редактирования резюме, предложений, отчетов и т. Д. Однако иногда, когда вы копируете и вставляете ссылку на файл Word, он автоматически создает гиперссылку. Если вы не хотите, чтобы он переходил на веб-сайт, на который он ссылается, что вы будете делать? А если у вас появятся файлы, содержащие множество ссылок, как удалить все гиперссылки в Word? Следуйте нашему подробному руководству ниже, чтобы найти оптимальные решения.
Как удалить гиперссылку в Word?
- Откройте файл Word и найдите ссылку.
- Наведите указатель мыши на гиперссылку, щелкните правой кнопкой мыши, выберите «Удалить гиперссылку».
Этот метод используется для пользователей Windows, тогда как для владельцев Mac существуют некоторые различия в процедуре. Когда вы щелкаете ссылку правой кнопкой мыши, вам нужно перейти в «Ссылка», а затем выбрать «Удалить ссылку».
После этого вы можете удалить гиперссылку в Word, и если в ваших файлах не слишком много ссылок, вы можете перейти к каждой из них, чтобы удалить их одну за другой.
Как удалить несколько гиперссылок в Word?
Что делать, если в документе много гиперссылок, которые расположены по всему файлу? Хуже того, что, если в контенте много страниц? Вот простой способ помочь вам.
- Щелкните документ Word.
- Нажмите «Ctrl» и «A», чтобы выбрать все страницы.
- Нажмите «Ctrl», «Shift» и «F9» одновременно, после чего все гиперссылки в ваших файлах можно будет удалить.
Примечание:
- Для некоторых компьютеров вам может потребоваться нажать «Ctrl» + «Shift» + «Fn» + «F9», чтобы очистить ссылки.
- Для компьютеров Mac вы можете сначала нажать «Cmd» + «A», чтобы выделить все содержимое, а затем нажать «Cmd» + «6», чтобы удалить гиперссылки из документа Word.
Стороннее приложение для удаления ссылок в Word
На рынке существует множество инструментов, которые помогут вам удалить или редактировать ссылки в PDF, но для Word их всего несколько. Не волнуйся! Мы нашли для вас один отличный инструмент.
Kutools for Word — это программа, которая может помочь вам управлять файлами Word, например добавлять их в группу, вставлять и удалять закладки, устанавливать интервалы между абзацами, удалять гиперссылки и т. Д.
Теперь выполните следующие действия, чтобы очистить ссылки.
- Загрузите Kutools for Word на свой компьютер.
- Откройте файл Word, и он появится в виде вкладки в верхней части Microsoft Word.
- Выберите вкладку «Kutools» и нажмите кнопку «Удалить». Перейдите в «Удалить гиперссылки» и нажмите «ОК», чтобы подтвердить свой выбор.
При удалении всех гиперссылок в Word инструмент не только помогает очистить ссылки в основном тексте, но также позволяет удалить ссылки в сносках и концевых сносках.Так что для редакторов и ученых этот вариант будет полезен. Однако этот инструмент доступен только для Windows.
Дополнительный совет: как отключить гиперссылки
Все мы знаем, что когда мы вводим ссылку в Word, она автоматически генерирует гиперссылку, и вот почему мы хотим найти способ удалить ссылки одним щелчком мыши. Собственно, есть еще один отличный способ, который поможет вам отключить функцию генерации гиперссылок при редактировании файла. Давайте посмотрим, как это сделать.
- Откройте программу Microsoft Word.
- Щелкните вкладку «Файл» и затем перейдите в «Параметры».
- Вы найдете «Правописание» в разделе «Параметры Word», откройте его и щелкните «Параметры автозамены…».
- Выберите «Автоформат при вводе» в окне и снимите флажок «Интернет и сетевые пути с гиперссылками». Нажмите «ОК», чтобы сохранить изменения.
Заключение
Теперь мы знаем, как удалить гиперссылки из документа Word, и вы можете выбрать одно из вышеперечисленных решений, чтобы очистить все гиперссылки в вашем файле для лучшего визуального эффекта.Если вы хотите увидеть другие советы по Microsoft Office, не стесняйтесь оставлять комментарии ниже.
Рейтинг: 4.5 / 5 (на основе оценок: 35) Спасибо за вашу оценку!
.Мы не можем найти эту страницу
(* {{l10n_strings.REQUIRED_FIELD}})
{{l10n_strings.CREATE_NEW_COLLECTION}} *
{{l10n_strings.ADD_COLLECTION_DESCRIPTION}}
{{l10n_strings.COLLECTION_DESCRIPTION}} {{addToCollection.description.length}} / 500 {{l10n_strings.TAGS}} {{$ item}} {{l10n_strings.PRODUCTS}} {{l10n_strings.DRAG_TEXT}}{{l10n_strings.DRAG_TEXT_HELP}}
{{l10n_strings.LANGUAGE}} {{$ select.selected.display}}{{article.content_lang.display}}
{{l10n_strings.AUTHOR}}{{l10n_strings.AUTHOR_TOOLTIP_TEXT}}
{{$ select.selected.display}} {{l10n_strings.CREATE_AND_ADD_TO_COLLECTION_MODAL_BUTTON}} {{l10n_strings.CREATE_A_COLLECTION_ERROR}} .Как удалить сразу все гиперссылки?
Скопируйте документ для безопасности, затем перетащите значок копии значка этого сценария, сохраненного как приложение. — [СЦЕНАРИЙ удалить ссылки] {code}
(*
Скрипт регистрации для приложения или программы: удалить links.app
Déposez le sur le bureau par instance.
Glisser-déposer l’icône d’un document Pages sur celle du script
va éliminer tous les Hyperliens et signets представлены в документе.
Доступен для просмотра на сайте qlisser déposer un fichier index.xml.
+++++++
Сохраните сценарий как приложение или пакет приложений: удалите links.app
Храните его, например, на рабочем столе.
Перетащите значок документа Pages на значок сценария.
, чтобы удалить встроенные в документ гиперссылки и закладки.
Мы также можем перетащить файл index.xml.
Иван КОЕНИГ (Валлорис, ФРАНЦИЯ)
16 феврье 2009 г.
улучшенный 17 феврье 2009 г.
*)
— =====
свойство removeBookmarks: true
(*
true = удалить закладки
false = не удалять закладки *)
свойство removeLinks: true
(*
true = удалить ссылки
false = не удалять ссылки *)
список недвижимости: {}
— =====
открыто (sel)
установить для документа значение (элемент 1 SEL) в виде текста
сообщить приложению «Системные события», чтобы сообщить элементу диска theDoc
установить nn для имени
установить uti для идентификатора типа
установите isPackage в папку пакета
конец сказать
, если nn — «index.xml «тогда
мой traiteIndex (theDoc)
иначе, если uti отсутствует в {«com.apple.iwork.Pages.Pages», «com.apple.iwork.pages.sffpages»}, тогда
ошибка «Не документ Pages!»
иначе, если isPackage, то
— здесь документ пакет
, если документ заканчивается на «:», то установите для документа текст с 1 по -2 документа.
сказать приложение «Finder»
установить the_index в (theDoc & «: index.xml»)
установить indexGzAvailable в существующий файл (the_index & «.gz»)
установить indexAvailable в существующий файл the_index
end tell — Finder
если indexGzAvailable, то
, если indexAvailable, то указать приложению «Finder» удалить файл the_index
мой expandIndex (the_index & «.gz «)
мой traiteIndex (the_index)
еще
если indexAvailable, то
мой traiteIndex (the_index)
еще
Ошибка
«Индекс недоступен!»
конец, если
конец если — indexGzAvailable
еще
— здесь документ плоский
сказать приложение «Finder»
установить cont to (контейнер файла theDoc) как текст
установить имя файла theDoc в (nn & «.zip»)
end tell — Finder
установить для DocZ продолжение & «.zip»
мой expandDoc (theDocZ, theDoc)
сказать приложение «Finder»
установить имя файла theDoc в (nn & «yk»)
установить для DocF продолжение & «yk»
установите the_index равным (theDocF & «: index.xml «)
установить indexAvailable в существующий файл the_index
end tell — Finder
, если indexAvailable, то мой traiteIndex (the_index)
end if — nn…
конец открытый
— =====
на traiteIndex (theIndex)
локальные theKey1, theKey2, theKey3, theKey4, theKey5, itm, itm1, itm2, itm2
мой nettoie ()
(* Содержимое файла Index.xml *)
установить текст для чтения файла theIndex от 1
если убрать Закладки то
(* supprime les descripteurs de signets *)
установите ключ1 на «
, если текст содержит ключ1, то
установил мой лист на мой декуп (текст, theKey1)
повторять с i от 2 до отсчета моего листа
установил его на мой decoupe (пункт i моего списка, theKey2)
установить itm1 на элемент 1 itm
установить itm1 в текст (1 + (смещение «>» в itm1)) через -1 из itm1
установить itm2 в мою память (пункты 2–1 itm, theKey2)
установить элемент i моего списка на (itm1 и itm2)
конец повторения — i
установить текст на мою память (мой список, «»)
конец, если
end if — удалить Закладки
(*
Вот образцы гиперссылок в указателе.xml файл
— ссылка на закладку
стр. 3
— ссылка на URL
Изменить цвет ячейки, если номер отличается от предыдущей ячейки
— ссылка на другой документ Pages
версия документа
*)
если removeLinks, то
(* supprime les descripteurs de liens *)
установите для ключа1 значение «
установите Key5 на «»
, если текст содержит ключ1, то
установил мой лист на мой декуп (текст, theKey1)
повторять с i от 2 до отсчета моего листа
установил его на мой decoupe (пункт i моего списка, theKey4)
установите itm1 на пункт 2 моего декупа (пункт 1 itm, theKey3)
установить itm1 в текст (1 + (смещение «>» в itm1)) через -1 из itm1
установите itm1 на пункт 1 моего декупа (itm1, theKey5)
установил itm2 в мою память (пункты со 2 по -1 из itm, theKey4)
установить элемент i моего списка на (itm1 и itm2)
конец повторения — i
установить текст на мою память (мой список, «»)
end if — texte содержит
(*
Этот фрагмент кода устраняет ошибку в процессе сохранения как Pages ’08.
Ссылка на другой документ не отключена полностью, поэтому ссылка «отключена» остается синей.
Ссылка хранится так:
, когда это будет:
версия документа
*)
, если текст содержит Key3, то
установил мой лист на мой декуп (текст, theKey3)
повторять с i от 2 до отсчета моего листа
установил его на мой decoupe (пункт i моего списка, theKey5)
установить itm1 на элемент 1 itm
установить itm1 в текст (1 + (смещение «>» в itm1)) через -1 из itm1
установил itm2 в мою память (пункты 2–1 itm, theKey5)
установить элемент i моего списка на (itm1 и itm2)
конец повторения — i
установить текст на мою память (мой список, «»)
end if — texte содержит
конец если — removeLinks
установить строку для символа ASCII 10
, если текстовый файл содержит (lineFeed & lineFeed), то установите текстовый файл для моего воспоминания (мой decoupe (texte, lineFeed & lineFeed), lineFeed)
, если texte содержит (return & return), тогда установите texte в my recolle (my decoupe (texte, return & return), return)
установить eof файла theIndex на 0
записать текст в файл theIndex
мой nettoie ()
end traiteIndex
— =====
на декупе (т, д)
местный l
устанавливает разделители текстовых элементов AppleScript на d
установить l для текстовых элементов t
устанавливает разделители текстовых элементов AppleScript на «»
возврат л
конец декуп
— =====
по воспоминаниям (l, d)
местное t
устанавливает разделители текстовых элементов AppleScript на d
установить t в l как текст
устанавливает разделители текстовых элементов AppleScript на «»
возврат т
конец вспомнить
— =====
в nettoie ()
установить список на {}
конец nettoie
— =====
(* Расширяет zip-файл z в контейнере d, z и d — пути в виде строк *)
на expandDoc (z, d)
выполнить сценарий оболочки «распаковать» и заключить в кавычки (путь POSIX из (z)) и «-d» и форму в кавычках (путь POSIX из (d))
конец expandDoc
— =====
на expandIndex (f)
сделать сценарий оболочки «gunzip» и цитируемую форму (путь POSIX из (f))
конец expandIndex
— =====
на lisIndex_xml (f)
местное t
попробовать
установить t на «»
установить t в (читать файл f)
конец попытки
возврат т
конец lisIndex_xml
— =====
на compactIndex (nDoc)
локальный псевдонимNDoc
установить aliasNDoc на nDoc как псевдоним
записать leTexte в aliasNDoc, начиная с 0
сделать сценарий оболочки «gzip» и цитируемую форму пути POSIX для aliasNDoc
конец компактный Индекс
— =====
— [/ SCRIPT] (код}
Иван КОЕНИГ (из ФРАНЦИИ samedi 14 марта 2009 20:55:42)
.