Как очистить кэш и файлы cookie в браузере?
Инструкции по очистке кэша браузера и файлов cookie
Вы можете открыть меню, чтобы очистить кэш и печенье, нажав CTRL + SHIFT + DELETE в большинстве браузеров. Если этот шаг не работает, выберите тип вашего браузера ниже для получения подробных инструкций.
Internet Explorer * 8 очистка кэша и печенье
Internet Explorer * 9 очистка кэша и печенье
Firefox * очистка кэша и печенье
Google Chrome * очистка кэша и печенье
Safari * очистка кэша и печенье
Internet Explorer 8 очистка кэша и файлы cookie
- Откройте обозреватель Internet Explorer.
- Откройте меню безопасности, расположенное рядом с верхней частью браузера.
- Нажмите Удалить журнал браузера.
- Выберите временные файлы Интернета и файлы cookie.
Примечание: все остальные коробки могут оставаться неустановленными, в соответствии с вашими предпочтениями.

- Нажмите кнопку Удалить , чтобы удалить кэш и файлы cookie.
Internet Explorer 9 очистка кэша и файлы cookie
- Откройте обозреватель Internet Explorer.
- Нажмите на значок шестеренки в правом верхнем углу, чтобы открыть меню Tools .
- Выберите Безопасность > удалить историю посещенных страниц.
- Выберите временные файлы Интернета и файлы cookie.
Примечание: все остальные коробки могут оставаться неустановленными, в соответствии с вашими предпочтениями.
- Нажмите кнопку Удалить , чтобы удалить кэш и файлы cookie.
Mozilla Firefox очистка кэша и печенье
- Откройте Mozilla Firefox.
- Откройте меню в правом верхнем углу.
- Выберите функции > Конфиденциальность и нажмите очистить недавнюю историю.
- ВыберитеВсекак временной диапазон, затем нажмитеДетали, чтобы выбрать то, что вы хотели бы удалить.

Примечание: Убедитесь, что выбраны файлы cookie и кэш. Все остальные коробки могут оставаться неустановленными в соответствии с вашими предпочтениями.
- Нажмите кнопку Очистить сейчас , чтобы удалить кэш и файлы cookie.
Google Chrome очистка кэша и печенье
- Откройте Google Chrome.
- Откройте меню в правом верхнем углу.
- Выберите другие инструменты > Конфиденциальность и нажмите очистить Просмотр данных.
- Убедитесь, что выбраны файлы cookie и кэш.
Примечание: все остальные коробки могут оставаться неустановленными в соответствии с вашими предпочтениями.
- Нажмите Очистить данные для просмотра , чтобы удалить кэш и файлы cookie.
Apple Safari очистка кэша и печенье
- Откройте Apple Safari.
- Откройте меню в правом верхнем углу и выберите настройки.

- Выберите Дополнительно.
- Проверьте меню Show «Разработка» в строке меню .
- Теперь у вас есть меню разработки доступны.
- Выберите пустые кэши в меню «Разработка».
Очистка кэша и файлов cookie – NBA Support Center
Большинство проблем, которые могут возникнуть при входе в систему или попытке доступа к контенту, решается запуском новой сессии. Чтобы начать новую сессию, необходимо очистить кэш браузера и файлы cookie, закрыть все вкладки и окна браузера, а затем снова открыть браузер и повторить попытку. Кроме того, вы можете попробовать воспользоваться другим веб-браузером, чтобы исключить возникновение проблем, связанных с конкретным браузером.
Google Chrome
- В адресную строку браузера введите: chrome://settings/clearBrowserData
- Выберите элементы, которые вы хотите удалить (например,очистка истории просмотров, файлов cookie и других данных сайта, истории загрузок, кэша и данных)
- Вы можете выбрать период времени, за который необходимо очистить данные, в раскрывающемся списке «Диапазон времени».

- Чтобы очистить все данные, установите все флажки.
- Нажмите синюю кнопку «Очистить данные».
Firefox
- В меню «Настройки» выберите «Очистить недавнюю историю».
- Раздел «Период времени для очистки»: в раскрывающемся меню выберите нужный период; чтобы очистить весь кэш, выберите «Все».
- Нажмите на стрелку внизу рядом с «Подробнее», чтобы выбрать, какие элементы следует удалить
- Нажмите «Очистить сейчас»
Internet Explorer 8 и более поздние версии
- В меню «Безопасность» в правом верхнем углу нажмите «Удалить журнал»
- Снимите галочку с опции «Сохранить данные избранных веб-узлов» и выберите «Временные файлы Интернета», «Файлы cookie» и «Журнал»
- Нажмите кнопку «Удалить»
Internet Explorer 7
- В меню «Инструменты» в правом верхнем углу выберите «Свойства обозревателя»
- Чтобы удалить кэш, нажмите кнопку «Удалить файлы»
- Чтобы удалить файлы cookie, нажмите кнопку «Удалить файлы cookie»
- Чтобы удалить историю просмотров, нажмите кнопку «Удалить историю»
- Нажмите кнопку «Закрыть», а затем «OK» для выхода
Safari
- Нажмите на кнопку в виде 3 линий в правом верхнем углу, чтобы открыть меню параметров
- Нажмите «История»
- Нажмите «Очистить недавнюю историю просмотров»
- Нажмите на выпадающее меню «Подробнее»
- Выберите «Кэш» и «Файлы Cookie»
- Нажмите «Очистить сейчас»
Microsoft Edge
- Нажмите на кнопку в виде 3 линий в верхнем правом углу браузера
- Нажмите на кнопку журнала просмотров в форме часов
- Здесь вы сможете просмотреть историю посещения сайтов
- Нажмите «Очистить историю», а затем «Показать больше»
- Выберите «Кэш» и «Файлы Cookie»
- Нажмите кнопку «Очистить»
Android:
- Откройте на телефоне раздел «Настройки»
- Коснитесь заголовка «Хранилище», чтобы открыть страницу его настроек.
 * Если на вашем телефоне установлена ОС Android Oreo или более ранняя версия, откройте страницу настроек в «Диспетчере приложений».
* Если на вашем телефоне установлена ОС Android Oreo или более ранняя версия, откройте страницу настроек в «Диспетчере приложений». - Коснитесь заголовка «Другие приложения».
- Найдите в списке приложение NBA.
- Нажмите «Очистить кэш» и «Очистить данные».
Amazon Fire TV
- С помощью кнопок навигации на пульте дистанционного управления Fire TV прокрутите экран вниз и выберите «Настройки».
- Выберите в меню пункт «Приложения».
- На панели приложений выберите «Управление всеми приложениями».
- Выберите в списке установленных приложений приложение NBA.
- Выберите «Очистить кэш» или «Очистить данные». Чтобы подтвердить выбор, нажмите «ОК».
Amazon Fire Tablet
- Перейдите в «Настройки», проведя вниз от верхнего края экрана. Откроется меню быстрых действий.
- Нажмите «Приложения».
- Выберите «Управление всеми приложениями».
- Выберите приложение NBA.

- Чтобы очистить кэш-память приложения, нажмите кнопку «Очистить кэш».
Яндекс, Chrome, Mozilla Firefox, Internet Explorer, Safari
Как очистить кэш в:
За словом Кэш кроется вполне понятная и практически обоснованная технология оптимизации работы интернет браузера. Когда она активна посещенные страницы сохраняются в память компьютера и при последующем их запросе загружаются не из интернета, а используют память. Это позволяет увеличить скорость открытия сайтов и снизить нагрузку на серверы, где они хранятся.
Однако для правильного функционирования браузера требуется периодическая чистить КЭШ и память в целом. Если её вовремя не провести, то возможно снижение скорости работы ПК и не корректное отображение некоторых страниц сайтов.
Существуют также cookies, или как их называют в России, куки. Cookies также полезны, как и память кэш. Сookies запоминают настройки сайтов, и второй раз сайт открывается несколько быстрее. Куки тоже требуются в очистке.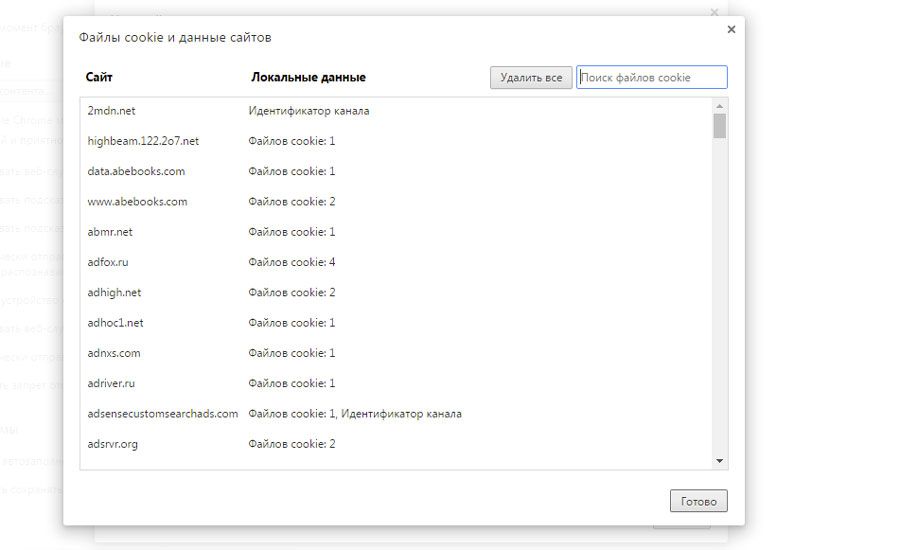 Чтобы очистить cookies, необходимо проделать, то же, что и для КЭШа.
Чтобы очистить cookies, необходимо проделать, то же, что и для КЭШа.
Перед тем как очистить кэш и куки браузера от Яндекс и не только, необходимо проверить, включено ли запоминание истории. Если оно отключено, то процедуру удаления куки проводить не требуется, кэш не сохраняется. Для проверки нажмите сочетание клавиш Ctrl + Shift + Del (windows) или ⌘ + Shift + Del (Mac OS). Если результата нет, значит, история и куки не запоминаются, и никаких дополнительных действий не требуется. Если запоминание включено, то появится окно «Очистить историю».
Как очистить кэш браузера? В различных браузерах внешний вид окон, необходимых для удаления устаревших копий страниц и куки, несколько отличается, поэтому целесообразно рассмотреть каждый случай в отдельности.
Яндекс.Браузер
Нажмите указанное выше сочетание клавиш (Ctrl + Shift + Del) и в появившемся окне выберите временной отрезок (за час, день … весь приод) и укажите тип подлежащей удалению информации. Необходимо выбрать словосочетание со словом кэш.
Новый Яндекс.Браузер
В этой версии браузера разработчики из Яндекс оставили без изменений интерфейс окна. Проделайте те же шаги — сочетание клавиш (Ctrl + Shift + Del), что и в обычном браузере от Яндекс и получите желаемый результат.
Google Chrome
Чтобы удалить ненужные копии страниц (кэш) в данной версии гугл браузера Chrome откройте через уже знакомое сочетание клавиш (Ctrl + Shift + Del) меню удаления истории Chrome(Хром). В списке «удалить указанные ниже элементы» поставьте галочку напротив пункта «Изображения и другие файлы». Этими действиями вы удалите cookies в Chrome(Хром).
Или Настройки — History — Cleaner browser data
Mozilla Firefox
Меню удаления у Mozilla Firefox несколько отличается от уже рассмотренных вариантов. Однако добрать до него можно той же самой комбинацией клавиш (Ctrl + Shift + Del).
После того, как окно открыто. Напротив слова «удалить» выберите временной промежуток, а чтобы выбрать тип данных, нажмите на «подробности».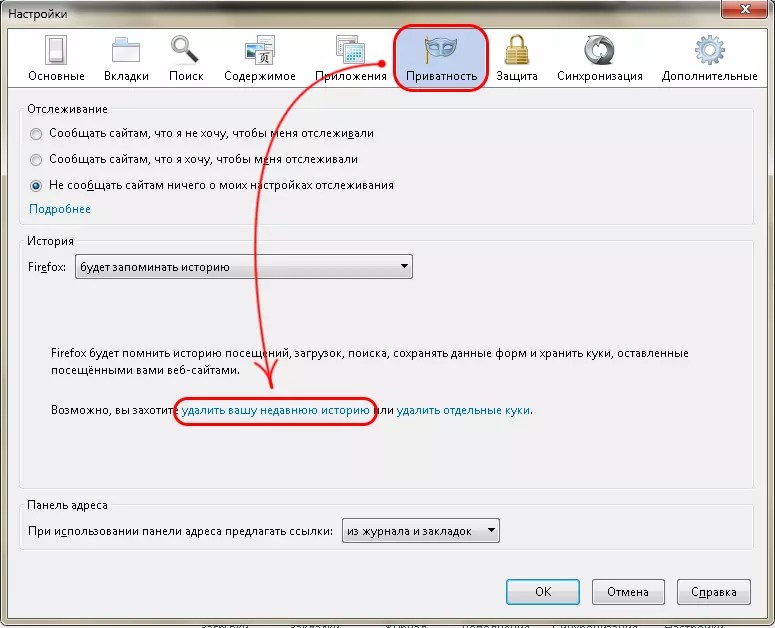
Opera
В браузере Опера окно выдержано в том же стиле, что у Mozilla Firefox, настроить удаление не составит труда. С помощью знакомой нам уже комбинации клавиш (Ctrl + Shift + Del) вызываем меню истории. Выберите время в списке «Уничтожить…» и укажите галочкой пункт «Очистить кэш». Это сотрет ненужные данные в Опера.
Internet Explorer
И вот подошел черед, самого противоречивого браузера для Виндовс — internet explorer. И разобраться как очистить кэш internet explorer будет сложнее, чем во всех предыдущих браузерах(Mozilla Firefox, Chrome, Опера, Хром), рассматриваемых в данной статье.
И так, сперва узнайте версию internet explorer. Для этого проделайте следующее:
- Вызвать меню (клавиша Альт).
- Нажмите на иконку «шестернека» и перейдите во вкладку «о программе».
- Найдите строчку со словом «версия».
Запомните число, означающее версию, и читайте дальше.
IE10/11
Если версия internet explorer 10 или 11, то повезло. Сочетанием клавиш CTRl+SHIFT+DELETE (как в Mozilla Firefox , Chrome или Опера ) откройте меню. Поставьте галочку напротив «временные файлы Интернета» и нажмите кнопку «удалить» внизу формы.
IE8/9
Тут придется сосредоточиться, все сложнее чем в Опера или Хром. Найдите вкладку «сервис» в главном меню internet explorer. Далее откройте «Удалить журнал обозревателя» . Затем установите галочку напротив пункта «Временные файлы Интернета».
Microsoft Edge
В этой программе удаление КЭШа идет достаточно просто. В меню настроек нужно открыть «очистить данные…» и указать «кэшированные данные…». Затем «очистить». На этом процесс завершен.
Safari
Чтобы очистить Сафари в Виндовс, нажмите на характерный знак меню настроек – шестерню, и откройте «Сбросить Safari». Дальше выберите «Удалить все данные веб-сайтов». Завешите удаление кнопкой «сбросить».
Для удаление КЭШа Safari в МАК ОС октройте меню барузера позицию “Safari”, затем отметьте пункт «Очистить историю…». Для подтверждения удаления нажмите кнопку «Очистить историю»
Для подтверждения удаления нажмите кнопку «Очистить историю»
Как видно, удалить кэш в браузере от Яндекс, или от Гугл, firefox не так уж трудно. А полезный эффект от этого действия довольно высок: снижается нагрузка на жесткий диск, сайты всё время открываются в исправном виде. Главное – систематичная очистка, хотя бы раз в пару недель.
Как удалить файлы куки (cookie) в браузере? | Размещение объявлений на Авито и Юле
Примечание: после удаления файлов cookies вы автоматически выйдете из аккаунтов на большинстве сайтов.
Google Chrome
- Зайдите в Меню → История и нажмите «Очистить историю».
- В появившемся окне в укажите период «За все время» и оставьте галочку только для «Файлы cookie и другие данные сайтов».
- Нажмите «Очистить историю».
Safari
- В меню браузера выберите пункт Safari → Настройки.
- Перейдите в раздел «Конфиденциальность» и нажмите на кнопку «Управлять данными веб-сайтов…».

- В открывшемся окне нажмите на кнопку «Удалить все».
Mozilla Firefox
- Зайдите в меню Настройки → Журнал.
- Нажмите на пункт «Удалить историю».
- Выберите «Удалить — Все». В меню «Подробности» оставьте галочку только для строки «Куки». Нажмите на кнопку «Удалить сейчас»..
Яндекс.Браузер
- Зайдите в меню Настройки → Дополнительно → Очистить историю.
- В списке «Удалить следующие элементы» выберите период «За все время» и оставьте галочку только для строки «файлы cookie и другие данные сайтов и модулей».
- Нажмите кнопку «Очистить историю».
Opera
- Зайдите в меню Opera → История и нажмите «Очистить историю».
- В списке «Уничтожить указанные элементы за следующий период» укажите «с самого начала» и оставьте галочку только для строки «Файлы cookie и прочие данные сайтов».
- Нажмите на кнопку «Очистить историю посещений».

Internet Explorer
- Зайдите в меню Сервис → Свойства браузера → Общие.
- В блоке «Журнал браузера» нажмите «Удалить».
- В появившемся окне оставьте галочку только для строки «Файлы cookie и данные веб-сайтов» и нажмите на кнопку «Удалить».
Microsoft Edge
- Зайдите в меню Параметры.
- В блоке «Очистить данные браузера» нажмите «Выберите, что нужно очистить».
Как удалить (очистить) файлы cookies (куки) в Google Chrome
В данной статье показаны действия, с помощью которых можно удалить (очистить) файлы cookies (куки) в Google Chrome.
Cookie-файлы – это небольшие текстовые файлы, которые создаются сайтами для хранения пользовательской информации и сохраняются вашим веб-браузером на компьютере или другом устройстве, которое Вы используете при посещении сайтов.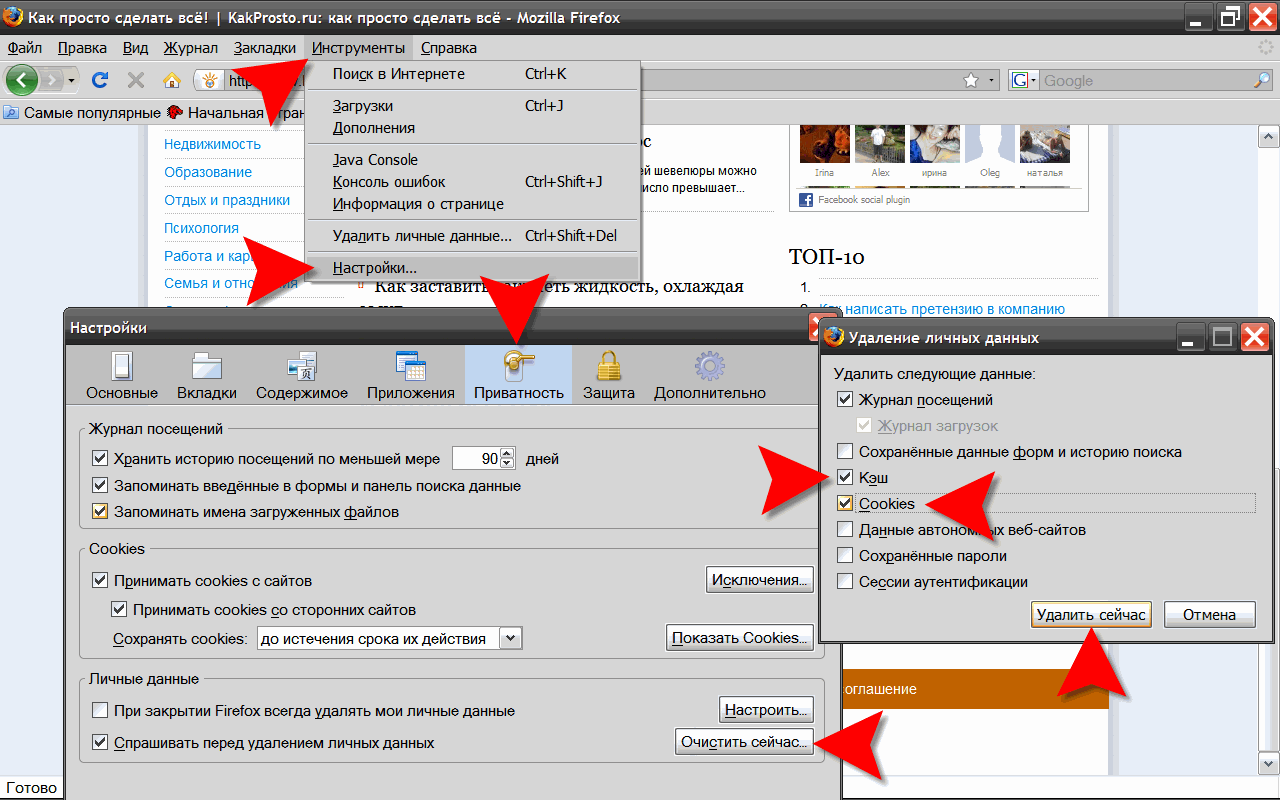
Далее в статье рассмотрены действия как в браузере Chrome удалить все файлы cookie, а также как удалить файлы cookie полученные с определенного сайта и как удалить файлы cookie за определенный период.
Как удалить все cookies в Google Chrome
Если вы очистите файлы cookie, то автоматически выйдете из аккаунтов на всех веб-сайтах. Также ваши настройки будут сброшены.
Чтобы удалить (очистить) файлы cookie в браузере Chrome, в правом верхнем углу окна браузера нажмите на значок Настройка и управление Google Chrome и в открывшемся меню выберите пункт Настройки.
В нижней части страницы выберите Дополнительные.
В разделе «Конфиденциальность и безопасность» нажмите Настройки контента.
Затем выберите Файлы cookie.
Теперь перейдите в раздел Все файлы cookie и данные сайтов
В разделе «Все файлы cookie и данные сайтов» нажмите кнопку Удалить все.
Как очистить файлы cookie для определенного сайта
Чтобы удалить (очистить) файлы cookie полученные с определенного сайта, в правом верхнем углу окна браузера нажмите на значок Настройка и управление Google Chrome и в открывшемся меню выберите пункт Настройки.
В нижней части страницы выберите Дополнительные.
В разделе «Конфиденциальность и безопасность» нажмите Настройки контента.
Затем выберите Файлы cookie.
Теперь перейдите в раздел Все файлы cookie и данные сайтов
В разделе «Все файлы cookie и данные сайтов» найдите название нужного сайта и справа от него нажмите на значок Удалить.
Удаление cookie за определенный период
Вы можете удалить все файлы cookie за определенный период времени, для этого в правом верхнем углу окна браузера Chrome нажмите на значок Настройка и управление Google Chrome и в открывшемся меню выберите пункт Настройки.
В нижней части страницы выберите Дополнительные.
В разделе «Конфиденциальность и безопасность» нажмите Очистить историю.
Затем в окне «Очистить историю» нажмите на раскрывающийся список Временной диапазон и выберите нужный период времени, например Все время.
Установите (если не установлен) флажок Файлы cookie и другие данные сайтов, если необходимо снимите остальные флажки и нажмите кнопку Удалить данные.
Настройка автоматического удаления при выходе из Google Chrome
Вы можете сохранять файлы cookie и данные во время использования браузера в Интернете, но удалять их при выходе из Chrome, для этого в правом верхнем углу окна браузера нажмите на значок Настройка и управление Google Chrome и в открывшемся меню выберите пункт Настройки.
В нижней части страницы выберите Дополнительные.
В разделе «Конфиденциальность и безопасность» нажмите Настройки контента.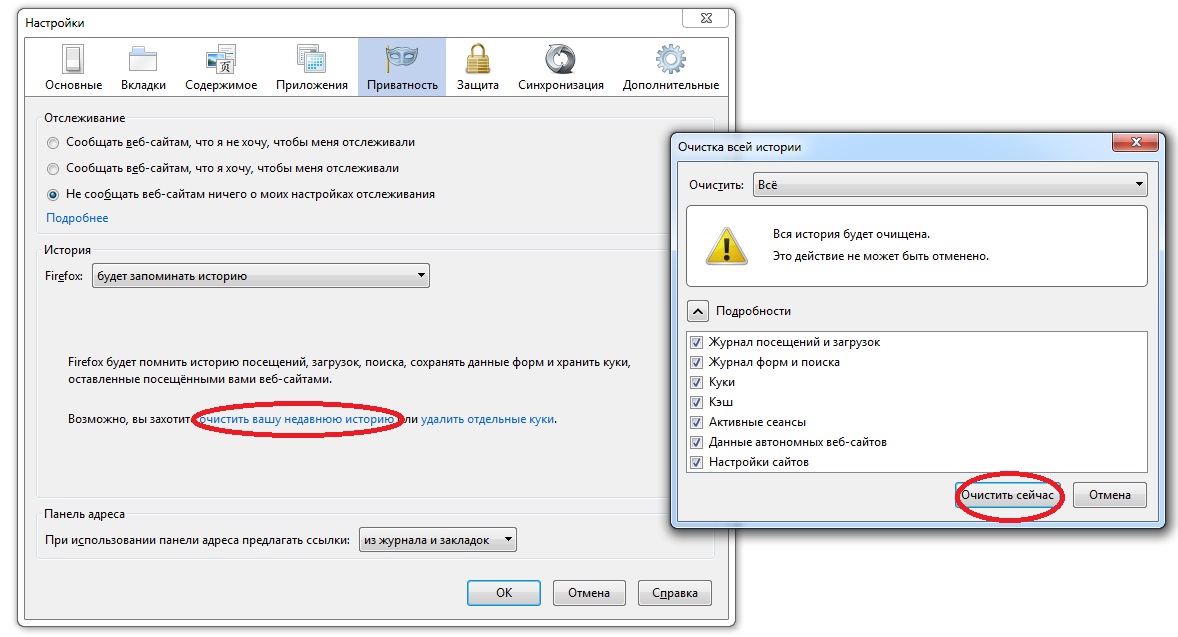
Затем выберите Файлы cookie.
Включите параметр Удалять локальные данные при закрытии браузера
Теперь, с помощью рассмотренных выше действий, можно удалить (очистить) файлы cookies полученные с определенных сайтов или все сразу.
Как удалить файлы Cookie с компьютера?
- зачем нужно удалять файлы cookie?
- Способы удаления cookie файлов
- Удаление cookie через веб-браузер
- Удаление куки при помощи специальных программ
- Удаление coockie-файлов вручную
- Безвозвратное удаление coockie-файлов и прочих данных браузеров
Cookie (куки) — небольшие файлы, использующиеся веб-сайтами для хранения различной информации на пользовательском компьютере, точнее — в браузере, при помощи которого осуществляется вход на сайт. Cookie-файлы никак не влияют ни на работу компьютера, ни даже на работу самого браузера, потому их удаление — абсолютно безопасная и часто — необходимая процедура.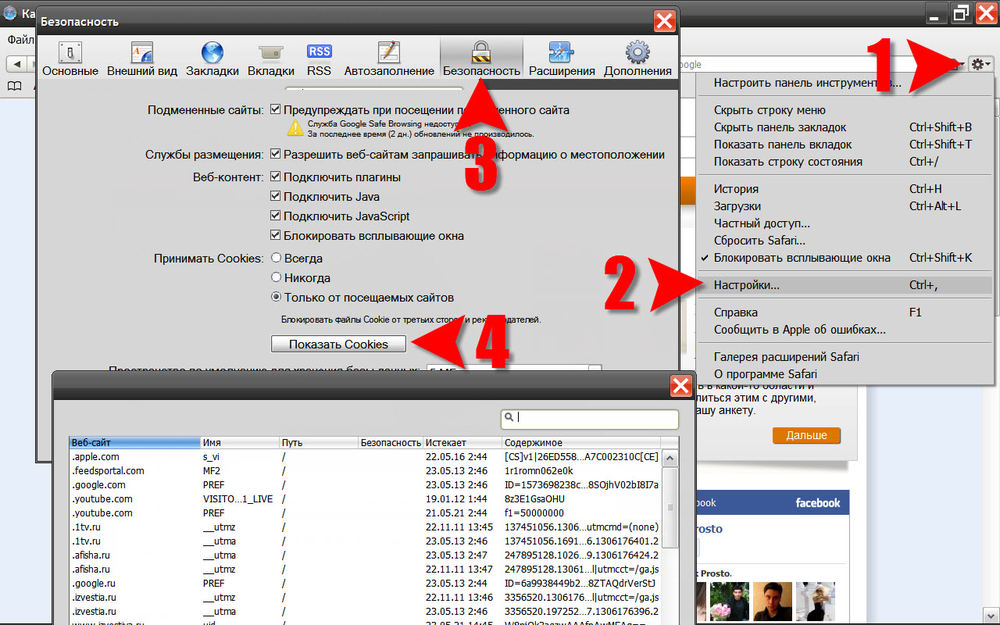
зачем нужно удалять файлы cookie?
Наиболее частая причина удаления куки-файлов — высвобождение дискового пространства. Сами по себе отдельные cookie-файлы имеют размер в несколько килобайт, но при увеличении их количества общий объем занимаемого ими дискового пространства может доходить до нескольких гигабайт. Большое количество куки не только ведет к исчерпанию свободного места на диске, но и к снижению производительности браузера. И в этом случае удаление cookie нельзя не назвать обязательной процедурой.
Вторая причина — сокрытие (защита от утечки) какой-либо личной информации от третьих лиц. Казалось бы, какие персональные данные могут быть сохранены в таких файлах как cookie, ведь они по своей сущности — мусор? Однако в них может храниться довольно-таки много интересной для злоумышленников личной информации: поисковые запросы, адреса посещенных сайтов или даже данные (как минимум — их часть) когда-либо заполнявшихся пользователем веб-форм (формы ввода логина/пароля, данных кредитных карт и т.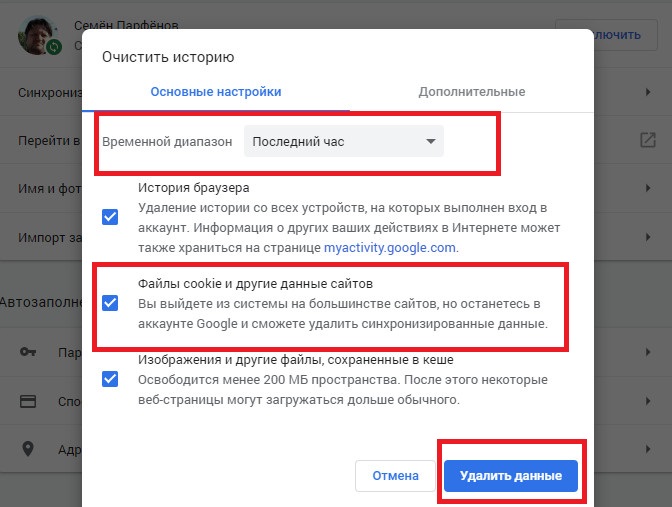 д.).
д.).
Обе рассмотренные проблемы решаются путем удаления куки файлов.
Способы удаления cookie файлов
Для удаления куки чаще можно воспользоваться одним из трех следующих способов:
- Удаление через веб-браузер.
- Автоматическое удаление при использовании специальных утилит.
- Удаление вручную с диска (по сути — удаление папок, где браузер хранит все принятые им cookie). Используйте этот способ, если куки-файлы нужно удалить без возможности восстановления (даже при использовании специальных программ).
Рассмотрим все три способа.
Удаление cookie через веб-браузер
В любом браузере обязательно присутствует функция удаления куки-файлов. Наша задача — найти и запустить ее. Для каждого интернет-обозревателя имеется своя собственная инструкция по уничтожению cookie. Рассмотрим наиболее популярные браузеры.
Google Chrome. Для удаления куки из Google Chrome:
- Вызовите главное меню браузера (правый верхний угол) и выберите в нем пункт «Настройки».

- В левой части страницы настроек раскройте раздел «Дополнительные», перейдите во вкладку «Конфиденциальность и безопасность», затем в центре войдите в подраздел «Настройки сайта».
- На новой странице перейдите в подраздел «Файлы cookie».
- Далее — «Все файлы cookie и данные сайта»
- После последнего шага в браузере отобразится длинный список с адресами веб-сайтов, с которых когда-либо принимались куки-файлы.
Для удаления всех cookie воспользуйтесь соответствующей кнопкой. Если требуется очистить данные, полученные с конкретных сайтов, используйте кнопку с изображением корзины напротив адреса нужного сайта.
Mozilla Firefox. Удаление куки-файлов из Mozilla Firefox:
- В левом верхнем углу окна браузера вызовите основное меню, затем выберите «Настройки».
- На странице настроек откройте раздел «Приватность и Защита» в левой ее части, затем кликните по кнопке «Управление данными…» в центре окна.

- На экране отобразится новое окно «Управление куками и данными сайтов».
Для удаления всех cookie-файлов используйте кнопку «Удалить все». Для выборочного удаления — выделите в списке нужный сайт (или несколько, удерживая клавишу «Shift» или «Ctrl»), затем кликните по кнопке «Удалить выбранное».
Opera. Чтобы удалить cookie из Opera, сделайте следующее:
- Откройте главное меню и, пролистав его до самого низа, выберите пункт «Перейти к настройкам браузера».
- В окне настроек последовательно перейдите: «Дополнительно» —> «Безопасность» —> «Настройки сайта».
- На новой странице войдите в раздел «Файлы cookie».
- И последнее — «Все файлы cookie и данные сайта».
- Список всех имеющихся куки-файлов будет отображен на экране.
Если требуется полностью удалить все куки из Opera, кликните по кнопке «Удалить все». Для выборочного удаления используйте кнопку с изображением корзины справа от адреса сайта, cookie с которого нужно стереть.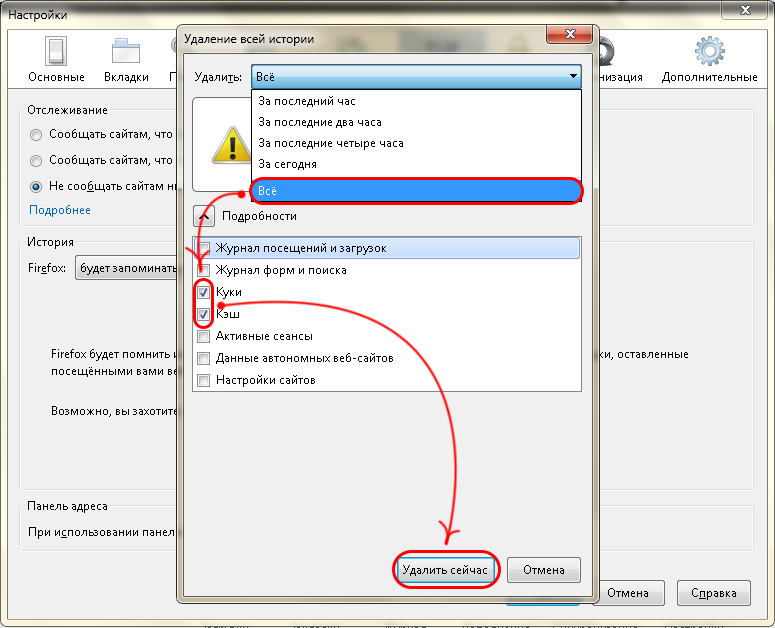
Удаление куки при помощи специальных программ
Существует специфическая категория программ для очистки компьютера от мусора. Их также называют приложениями для оптимизации работы ПК (или Windows). Помимо прочих возможностей, у таких утилит также присутствует функция удаления coockie-файлов, накопленных различными браузерами. Основной плюс использования таких программ — простота удаления куки. Рассмотрим пару примеров таких утилит.
CCleaner (условно-бесплатная программа). Для удаления файлов coockie при помощи CCleaner выполните следующее:
- Скачайте и установите программу.
- По умолчанию интерфейс CCleaner выполнен на английском языке. Чтобы задействовать перевод, перейдите во вкладку «Options», оттуда — в раздел «Setting», затем в списке «Language» выберите русский язык.
- Теперь откройте вкладку «Стандартная очистка». Чуть правее от главного меню отобразятся два подраздела с настройками — «Windows» и «Приложения».

- Т.к. наша задача — удаление куки-файлов, снимите галочки напротив всех опций, оставив их только напротив «Cookie-файлы». Если вы не используете ни Microsoft Edge, ни Internet Explorer, снимите все галочки в подразделе «Windows».
- Далее откройте подраздел «Приложения». В верхней части списка будут перечислены установленные на компьютере браузеры. Как и в предыдущем случае — убираем все галочки со всех опций, кроме «Cookie-файлы».
- По окончанию настроек кликните по кнопке «Анализ». Перед началом сканирования CCleaner может показать сообщение о необходимости закрыть браузер, если тот запущен в данный момент.
- По окончанию сканирования на экране отобразится следующее:
- Вы можете удалить все куки из всех ваших браузеров — для этого кликните по кнопке «Очистка». Если же требуется очистить от coockie только определенные браузеры, кликните по его названию в представленном списке. В последнем случае вы увидите следующее окно:
- Выделите нужные куки-файлы, затем кликните «Очистить».

На этом работа с CCleaner закончена.
BleachBit (бесплатная программа). Программа BleachBit специализируется на очистке различного рода временных/кэш-файлов, включая coockie. Работать с программой еще проще, чем с CCleaner, при этом эффективность этих приложений сопоставима:
- Обязательно запускайте BleachBit от имени администратора (правый клик по значку BleachBit, выбрать «Запуск от имени администратора»).
- После запуска программы установите галочки напротив опций «Coockie» под названием каждого браузера, после — кликните по кнопке «Очистка».
Удаление coockie-файлов вручную
Данный способ используется в случаях, если с остальными (способами) возникли проблемы либо удаление куки-файлов нужно выполнить без возможности восстановления — таким образом, чтобы их нельзя было восстановить и при использовании специального ПО (рассмотрено в самом конце статьи). Для ручного удаления файлов coockie их сначала нужно найти.
Каждый браузер хранит куки в собственной папке на диске — как правило, системном (на том, где установлена система). Для определения точного местоположения coockie придется немного покопаться в настройках интернет-обозревателя. Приведем инструкции по ручному удалению куки на примере Google Chrome, Firefox и Opera.
Google Chrome
Местоположение куки-файлов Google Chrome на диске можно определить в разделе настроек «Сведения о версии». Проще всего попасть в этот раздел, введя в адресную строку браузера следующий адрес:
chrome://version/
В приведенной таблице нас интересует строка «Путь к профилю». Скопируйте этот путь в буфер обмена, затем откройте «Проводник», вставьте скопированный текст в его адресную строку, а оттуда перейдите в папку «Default».
Браузер Google Chrome хранит все куки в одном файле с недвусмысленным названием «Cookies» (без расширения). Вам останется найти его в папке «Default» и удалить.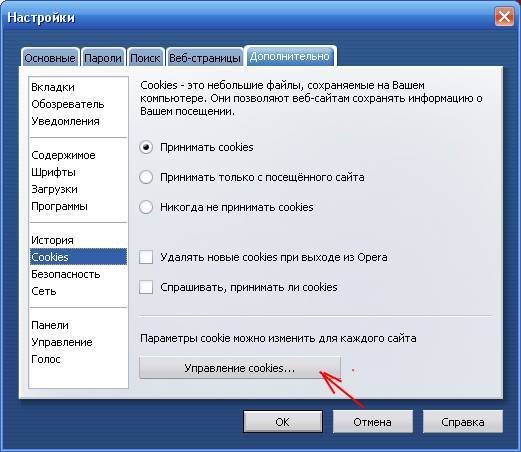 Но прежде — закройте сам Google Chrome, иначе система выдаст ошибку, что файл «Cookies» уже используется.
Но прежде — закройте сам Google Chrome, иначе система выдаст ошибку, что файл «Cookies» уже используется.
Firefox
С Firefox немного проще:
- Введите в адресную строку браузера запрос «about:support» (без кавычек).
- Найдите в таблице на открывшейся странице строку «Папка профиля» и кликните по кнопке «Открыть папку».
- В «Проводнике» откроется папка вашего профиля в Firefox. Найдите в ней файлы «sqlite» и «cookies.sqlite.bak» (может отсутствовать). Если в вашей системе отключен показ расширений, то файлы будут называться «cookies» и «cookies.sqlite», соответственно.
- Завершите работу браузера, а затем удалите файлы. Заодно можно удалить и другие соседние файлы, в названии которых присутствует «cookies».
Opera
Действия с браузером Opera практически те же, что и в случае с Google Chrome:
- Введите в адресную строку Opera запрос «opera://about».

- Скопируйте с буфер обмена путь к папке профиля.
- В папке профиля найдите и удалите файл «Coockies» (без расширения).
Безвозвратное удаление coockie-файлов и прочих данных браузеров
Если есть необходимость полностью обезопасить себя от утечки личных данных, одного лишь удаления куки-файлов (и к тому же — простого удаления) и близко недостаточно. В идеале нужно удалить всю папку профиля целиком, а также всевозможные временные/кэш-файлы, создаваемые браузером в других местах системного диска.
Для безвозвратного удаления файлов существуют специальные программы. В их задачу входит полное стирание тех участков жесткого диска, где хранятся удаляемые файлы. Удаление осуществляется по различным алгоритмам, например — заполнение кластеров диска (где хранится удаляемый файл) произвольными данными.
Одна из таких программ — Eraser. Она абсолютно бесплатная. Скачать Eraser и ознакомиться с ее функционалом можно на нашем сайте.
Работать с утилитой Eraser предельно просто. После установки программа интегрируется в контекстное меню «Проводника», т.е. для безвозвратного удаления папок и файлов достаточно:
- Кликнуть правой кнопкой мыши по удаляемому объекту.
- Выбрать в контактном меню пункт «Eraser», затем — «Erase».
- Нажать «ОК» в отобразившемся диалоговом окне.
По умолчанию программа Eraser применяет алгоритм удаления Шнайера, предполагающий перезапись участка диска, где хранится удаляемые файлы, 7 раз. В настройках утилиты можно выбрать и другой алгоритм.
Повторимся, что удаление только куки — недостаточное мероприятие для защиты личных данных, касающихся действий пользователя в интернете. Обязательно нужно удалять и прочие временные/кэш файлы. Их местоположение также зависит от конкретного браузера:
- Зайдите в папку «Local», которая, в свою очередь, находится в папке «AppData» вашей учетной записи Windows.
 Попасть в нее можно из приложения «Выполнить»: нажмите на клавиатуре «Win + R», введите в открывшееся окошко «%localappdata%» (без кавычек, но вместе с «%») и нажмите «ОК»
Попасть в нее можно из приложения «Выполнить»: нажмите на клавиатуре «Win + R», введите в открывшееся окошко «%localappdata%» (без кавычек, но вместе с «%») и нажмите «ОК»
- Найдите и откройте среди прочих папку, принадлежащую вашему браузеру. Они, как правило, носят имя разработчиков интернет-обозревателя: Mozilla, Google, Opera Software и т.д. Например:
- Внутри папки могут присутствовать и другие (зависит от того, сколько продуктов разработчика браузера установлено на компьютере). К примеру, в случае с Google, нам интересна папка «Chrome». Именно ее и удаляем при помощи Eraser.
- Далее вновь отройте приложение «Выполнить» и впишите в него команду «%appdata%».
- Откроется папка «Roaming».
Дальнейшие действия такие же, как и в случае с папкой «Local».
Остались вопросы, предложения или замечания? Свяжитесь с нами и задайте вопрос.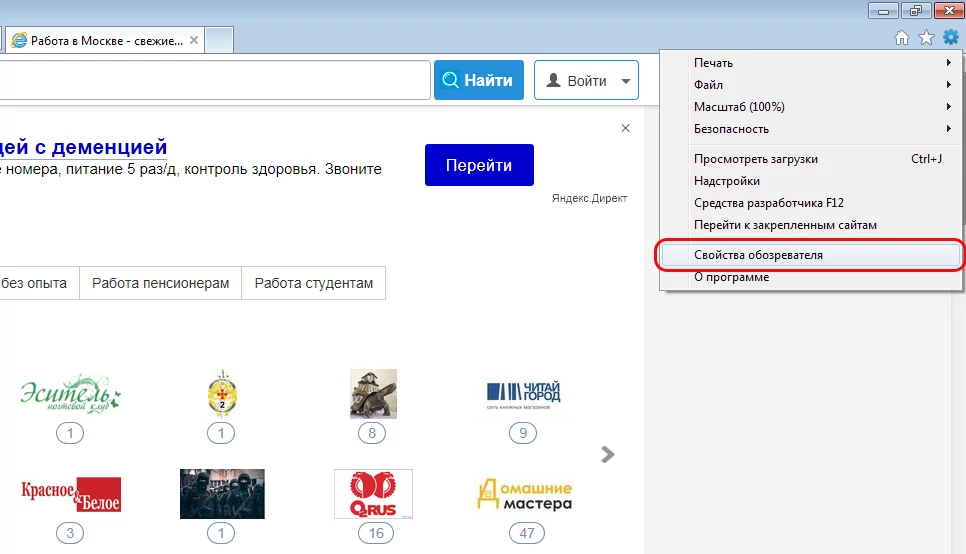
Как удалить куки (cookie) в браузере Яндекса, Google Chrome, Firefox, Опере и Safari
К HTTP-файлам со «сладким» названием куки («cookie» в переводе с английского означает «печенье») пользователи относятся весьма неоднозначно. Дело в том, что с их помощью рекламодатели (и не только) могут отслеживать вашу активность в интернете.
♥ ПО ТЕМЕ: Эквалайзер: добавляем басы (низкие частоты) при прослушивании музыки на iPhone и iPad.
Однако cookie также автоматизируют процесс авторизации на сайтах и заполнения различных онлайн-форм. Если эти файлы удалить, вся сохраненная информация об учетных записях будет стерта, и вам придется снова вручную вводить пароли и другие данные. Однако если вы все-таки твердо решили удалить cookie из своего браузера, ниже мы расскажем вам, как это сделать.
♥ ПО ТЕМЕ: Фотосканер от Google для iPhone, или как постить в Instagram старые бумажные фото без бликов.

Как удалить куки в Яндекс.Браузере
1. Откройте Яндекс.Браузер, нажмите на значок в виде трек расположенных горизонтально линий в правом верхнем углу экрана и выберите «Настройки»;
2. Перейдите в раздел «История»;
3. Нажмите на кнопку «Очистить историю»;
4. В верхней части появившегося окна, выберите временной промежуток, за который необходимо удалить файлы cookie.
5. Установите галочку напротив пункта «Файлы cookie и другие данные сайтов»;
6. Нажмите кнопку «Очистить историю».
♥ ПО ТЕМЕ: Как ускорить Windows 10, 8 или 7, отключив ненужные службы операционной системы.
Как удалить куки в Гугл Хроме
1. Откройте браузер Google Chrome, нажмите на значок в виде трек расположенных вертикально точек в правом верхнем углу экрана и выберите «Настройки»;
2.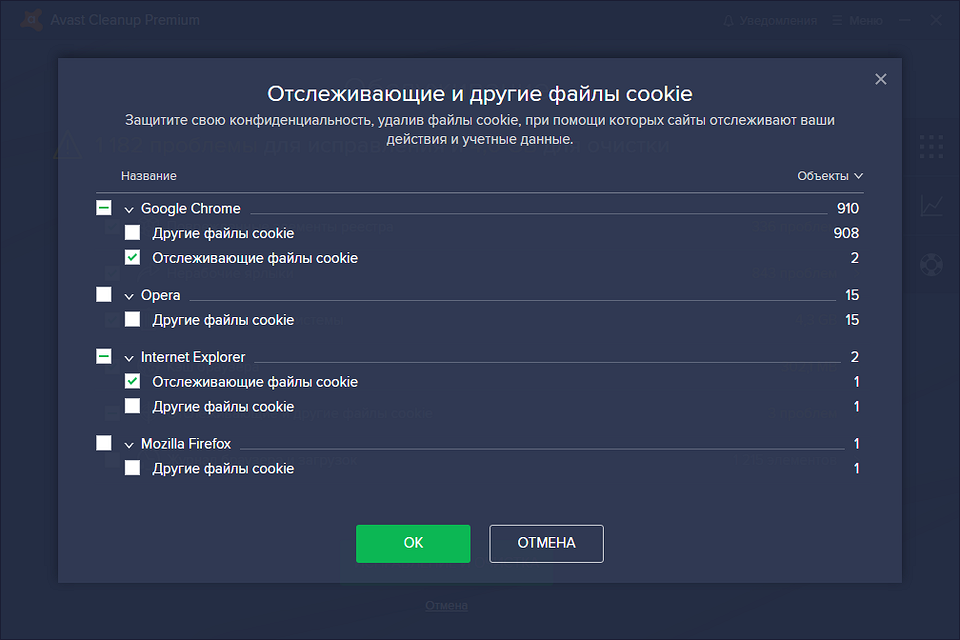 Прокрутите вниз и нажмите на «Дополнительные»;
Прокрутите вниз и нажмите на «Дополнительные»;
3. В разделе «Конфиденциальность и безопасность» нажмите на «Очистить историю»;
4. В верхней части появившегося окна, выберите временной промежуток, за который необходимо удалить файлы cookie.
5. Установите галочку напротив пункта «Файлы cookie и другие данные сайтов»;
6. Нажмите кнопку «Удалить данные».
♥ ПО ТЕМЕ: Как появились названия брендов: Ikea, Lego, Pepsi, Reebok, Skype, Sony, Canon, Google — 16 историй о происхождении названий известных компаний.
Как удалить файлы cookie в браузере Mozilla Firefox
1. Откройте браузер Мозилла Firefox и нажмите на значок в виде трех горизонтальных линий в правом верхнем углу экрана и выберите «Настройки»;
2. В меню слева нажмите на «Приватность и защита»;
3. Откройте раздел «Куки и данные сайтов»;
4. Нажмите на «Удалить данные»;
Нажмите на «Удалить данные»;
5. Установите галочку напротив пункта «Куки и данные сайтов»;
6. Нажмите кнопку «Удалить».
♥ ПО ТЕМЕ: Как хорошо выглядеть на любом фото: 5 простых советов.
Как удалить файлы куки в браузере Opera
1. Откройте браузер Opera и перейдите в «Настройки»;
2. Прокрутите вниз и нажмите на «Дополнительно»;
3. В разделе «Конфиденциальность и безопасность» нажмите на «Очистить историю посещений»;
4. В верхней части появившегося окна, выберите временной промежуток, за который необходимо удалить файлы cookie.
5. Установите галочку напротив пункта «Файлы cookie и прочие данные сайтов»;
6. Нажмите кнопку «Удалить данные».
♥ ПО ТЕМЕ: 15 цитат миллиардеров, после которых Вы измените свое отношение к деньгам.

Как удалить файлы cookie в браузере Apple Safari
1. Откройте Safari и на панели меню выберите раздел «История» → «Очистить историю»;
2. В верхней части появившегося окна, выберите временной промежуток, за который необходимо удалить файлы cookie.
3. Нажмите кнопку «Очистить историю».
Смотрите также:
Очистите историю и файлы cookie из Safari на вашем iPhone, iPad или iPod touch
Узнайте, как удалить историю, файлы cookie и кеш в настройках.
Удалить историю, кеш и файлы cookie
Вот как удалить информацию с вашего устройства:
- Чтобы очистить историю и файлы cookie, перейдите в «Настройки»> «Safari» и нажмите «Очистить историю и данные веб-сайтов».
 Очистка вашей истории, файлов cookie и данных о просмотре из Safari не изменит вашу информацию для автозаполнения.
Очистка вашей истории, файлов cookie и данных о просмотре из Safari не изменит вашу информацию для автозаполнения. - Чтобы очистить файлы cookie и сохранить историю, перейдите в «Настройки»> «Safari»> «Дополнительно»> «Данные веб-сайтов», затем нажмите «Удалить все данные веб-сайтов».
- Чтобы посещать сайты, не выходя из истории, включите или выключите приватный просмотр.
Если нет истории или данных веб-сайтов для очистки, настройка становится серой. Параметр также может быть серым, если у вас установлены ограничения веб-содержимого в разделе «Ограничения содержимого и конфиденциальности в экранном времени».
Блокировать куки
Файл cookie — это фрагмент данных, который сайт размещает на вашем устройстве, чтобы он мог запомнить вас, когда вы снова посетите его. Чтобы выбрать, будет ли Safari блокировать файлы cookie, нажмите «Настройки»> «Safari», затем включите «Блокировать все файлы cookie».
Если вы заблокируете файлы cookie, некоторые веб-страницы могут не работать. Вот несколько примеров:
- Возможно, вы не сможете войти на сайт, используя правильное имя пользователя и пароль.
- Вы можете увидеть сообщение о том, что файлы cookie необходимы или что файлы cookie в вашем браузере отключены.
- Некоторые функции на сайте могут не работать.
Используйте блокировщики контента
Блокировщики контента — это сторонние приложения и расширения, которые позволяют Safari блокировать файлы cookie, изображения, ресурсы, всплывающие окна и другой контент.
Вот как получить блокировщик контента:
- Загрузите приложение для блокировки контента из App Store.
- Нажмите «Настройки»> «Safari»> «Блокировщики содержимого», затем настройте нужные расширения. Вы можете использовать несколько блокировщиков контента.

Если вам нужна помощь, обратитесь к разработчику приложения.
Информация о продуктах, произведенных не Apple, или о независимых веб-сайтах, не контролируемых и не проверенных Apple, предоставляется без рекомендаций или одобрения.Apple не несет ответственности за выбор, работу или использование сторонних веб-сайтов или продуктов. Apple не делает никаких заявлений относительно точности или надежности сторонних веб-сайтов. Свяжитесь с продавцом для получения дополнительной информации.
Дата публикации:
Как контролировать и удалять файлы cookie в вашем браузере
Файлы cookie — что может быть плохого в такой вкусности? Что ж, в наши дни даже один монстр на Улице Сезам меньше употребляет глютен.Может быть, это потому, что его любимая закуска получила свое название еще в 1990-х годах из-за небольших файлов данных, которые веб-сайты используют для улучшения вашего опыта … и отслеживания вашей активности.
Файлы cookie сохраняются на вашем компьютере, когда вы используете веб-браузер. Файл cookie считывается сервером на другом конце соединения. В большинстве случаев файлы cookie — это хорошо — без файлов cookie для аутентификации вы бы постоянно вводили имена пользователей и пароли при посещении веб-сайтов снова и снова на каждой странице.Файлы cookie также позволяют тележкам для покупок в Интернете работать без потери всех ваших товаров перед покупкой.
Но файлы cookie также могут использоваться для отслеживания вас.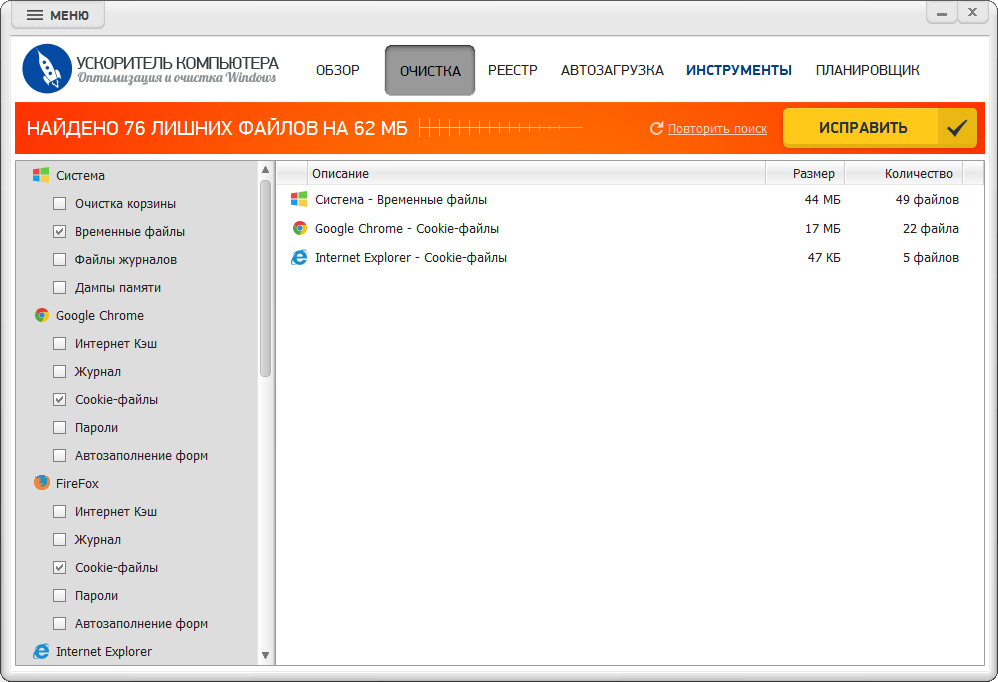 При посещении сайта вы можете получить cookie не только с сервера для этого сайта, но и cookie отслеживания от рекламодателей на этом сайте — это называется сторонним файлом cookie . Их можно использовать, чтобы посмотреть, куда вы идете, когда вы посещаете новый веб-сайт, — так сказать, отслеживая ваши шаги. Защитники конфиденциальности уже давно ополчились на это, хотя файлы cookie обычно не собирают никакой персонализированной информации.Они настолько плохи, что Mozilla по умолчанию блокирует их в Firefox, а Google утверждает, что через пару лет полностью откажется от них в браузере Chrome.
При посещении сайта вы можете получить cookie не только с сервера для этого сайта, но и cookie отслеживания от рекламодателей на этом сайте — это называется сторонним файлом cookie . Их можно использовать, чтобы посмотреть, куда вы идете, когда вы посещаете новый веб-сайт, — так сказать, отслеживая ваши шаги. Защитники конфиденциальности уже давно ополчились на это, хотя файлы cookie обычно не собирают никакой персонализированной информации.Они настолько плохи, что Mozilla по умолчанию блокирует их в Firefox, а Google утверждает, что через пару лет полностью откажется от них в браузере Chrome.
Проблема в том, что блокировка или удаление всех файлов cookie практически мешает вашим веб-приключениям. Однако пропуск всех файлов cookie ставит под угрозу вашу конфиденциальность. Ну так что ты делаешь?
Cookie Control
Один из вариантов — удалить все существующие файлы cookie. Тогда вы сможете вернуть себе контроль. Как вы это сделаете, зависит от используемого вами настольного или мобильного браузера.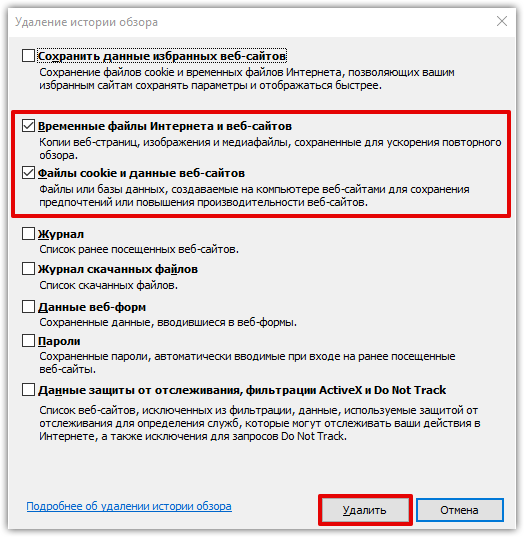 Пользователи Google Chrome и Firefox должны рассмотреть расширение Click & Clean (ниже) и использовать его для обработки файлов cookie.
Пользователи Google Chrome и Firefox должны рассмотреть расширение Click & Clean (ниже) и использовать его для обработки файлов cookie.
(расширение Click & Clean)
Но есть ручные методы.
Воспользуйтесь преимуществами встроенных элементов управления в каждом браузере, чтобы ограничить количество получаемых файлов cookie. По крайней мере, всегда блокируйте сторонние файлы cookie / файлы cookie рекламодателя. Это не надежно, поскольку рекламодатели могут найти способы обойти этот простой вариант, но это только начало. Существует множество расширений, которые помогают контролировать файлы cookie в браузере, например Firefox и Chrome.Ознакомьтесь с вариантами в их соответствующих интернет-магазинах / репозиториях.
Google Chrome (Desktop)
Щелкните значок меню с тремя точками в правом верхнем углу, чтобы открыть меню Chrome, и выберите Дополнительные инструменты> Очистить данные просмотра . Во всплывающем окне отметьте третий и четвертый поля, чтобы удалить файлы cookie и очистить кешированные изображения и файлы.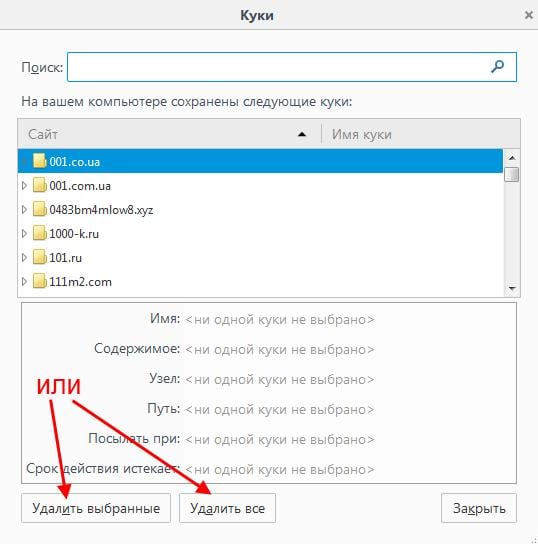 Просто выберите период в меню вверху.
Просто выберите период в меню вверху.
Чтобы управлять файлами cookie в Chrome, введите в омнибоксе « chrome: // settings / content / cookies » (без кавычек).Скажите Chrome, чтобы он разрешил данные с локальных сайтов, которые вы действительно посещаете, сохраняйте данные только до закрытия браузера или полностью блокируйте файлы cookie. Лучший вариант: заблокировать все сторонние файлы cookie. Вы также можете установить исключения — если вы заблокируете все файлы cookie, вы все равно можете разрешить их использование, например, для Amazon и NYTimes.com, чтобы вам не приходилось постоянно вводить пароль заново.
Щелкните Просмотреть все файлы cookie и данные сайта , чтобы просмотреть список файлов cookie, фактически установленных локально на вашем компьютере.Вы можете просмотреть их один за другим и удалить по желанию. Это неплохая идея — просто каждые несколько месяцев делать Remove All для файлов cookie, просто чтобы прояснить ситуацию.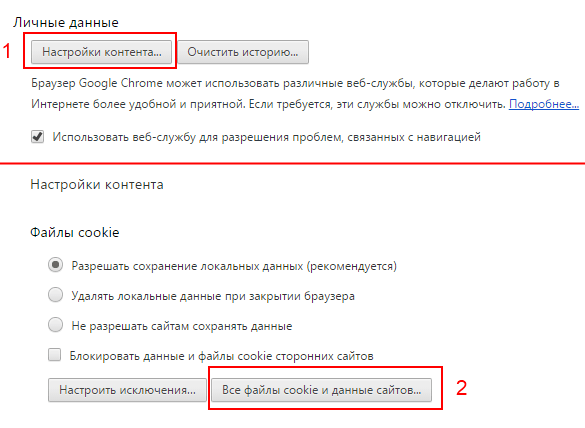
Google Chrome (мобильный)
Войдите в меню через многоточие в правом нижнем (iOS) или верхнем правом (Android) и выберите Настройки> Конфиденциальность> Очистить данные просмотра . Отметьте раздел для файлов cookie и нажмите «Очистить данные просмотров» (iOS) или «Очистить данные» (Android). Это все, что вы можете сделать; вы не получаете детального контроля над существующими файлами cookie (за исключением выбора временного интервала вверху) и не можете блокировать только сторонние файлы cookie.
Mozilla Firefox
Щелкните верхнюю правую стопку гамбургеров и выберите Параметры> Конфиденциальность и безопасность . В разделе «Файлы cookie и данные сайта» нажмите Очистить данные > Файлы cookie и данные сайта > Очистить , чтобы удалить всю историю файлов cookie.
Вернуться к файлам cookie и данным сайта, выберите Управление данными , если вы хотите выбрать сайты, с которых следует удалить файлы cookie. Также есть флажок для Удалить файлы cookie и данные сайта при закрытии Firefox .Но это может быть излишним. В разделе Управление исключениями создайте Исключения , чтобы всегда (или никогда) принимать файлы cookie с выбранных сайтов.
Также есть флажок для Удалить файлы cookie и данные сайта при закрытии Firefox .Но это может быть излишним. В разделе Управление исключениями создайте Исключения , чтобы всегда (или никогда) принимать файлы cookie с выбранных сайтов.
Firefox (Android)
Перейдите в меню из трех точек и выберите Настройки> Конфиденциальность> Файлы cookie . Вы можете выбрать один из трех вариантов: «Включено», «Включено, исключая стороннее устройство» или «Отключено». Чтобы удалить все файлы cookie, на экране конфиденциальности установите флажок Очистить личные данные при выходе из . Вы увидите еще одно всплывающее окно, чтобы выбрать файлы cookie и активные логины среди других настроек.
Firefox (iOS)
Нажмите гамбургер-меню в правом нижнем углу, выберите Настройки> Защита от отслеживания . Выберите «Стандартный» или «Строгий». Последний по сути является режимом приватного просмотра.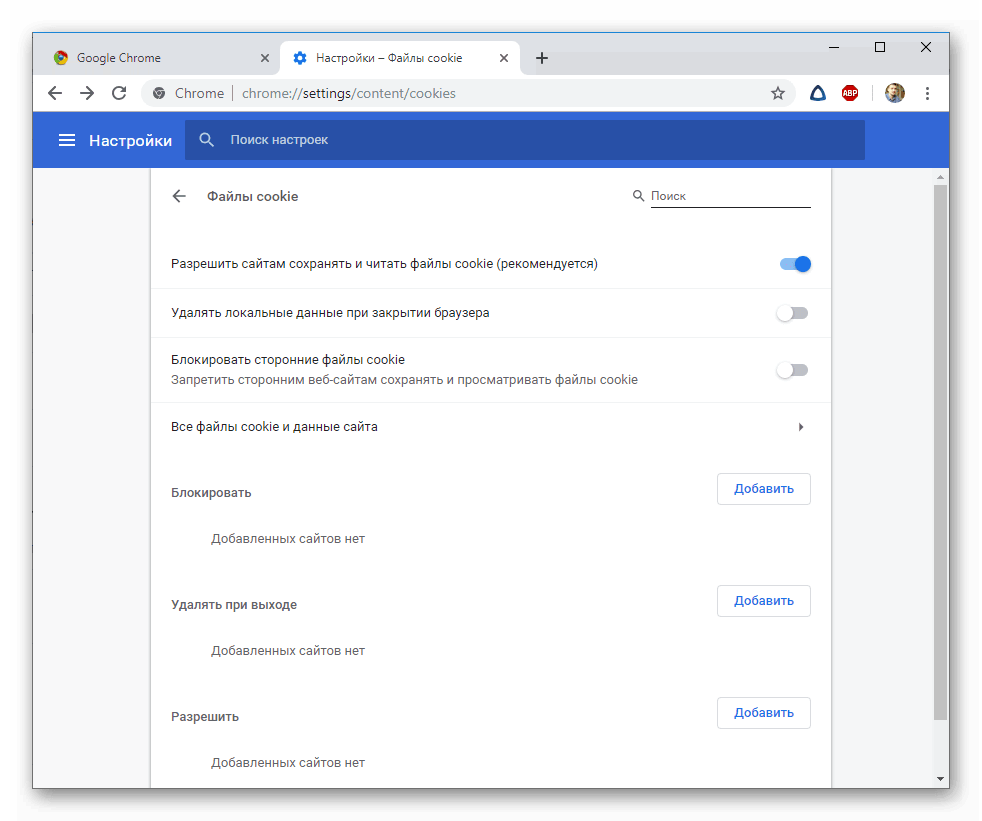
Но для настоящего контроля файлов cookie перейдите в «Настройки »> «Управление данными»> «Файлы cookie» и отключите их. Вы можете очистить личные данные внизу экрана. Или нажмите «Данные веб-сайта» вверху, чтобы удалить данные файлов cookie по каждому сайту.
Microsoft Edge
Internet Explorer (в основном) мертв, да здравствует Microsoft Edge.Чтобы очистить файлы cookie, выберите меню с тремя точками и выберите Настройки. Щелкните гамбургер-меню в левом верхнем углу и выберите Конфиденциальность и услуги . В разделе «Очистить данные просмотра» нажмите Выберите, что очистить . Некоторые параметры будут выбраны заранее; можно щелкнуть или отменить выбор элементов, которые вы хотите удалить. Щелкните Очистить сейчас . Вернувшись в раздел «Очистить данные просмотра», вы также можете выбрать, что очищается при каждом закрытии браузера.
Для управления файлами cookie в будущем прокрутите до Предотвращение слежения .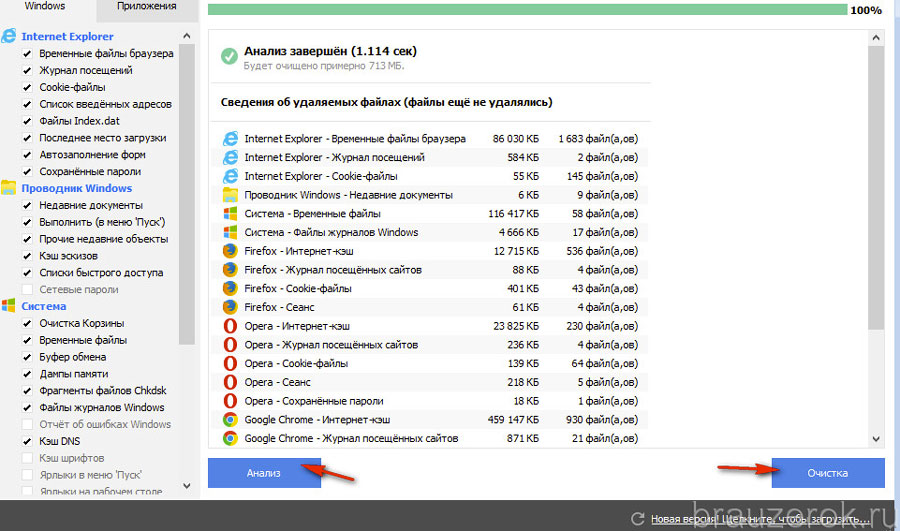 Выберите один из трех вариантов: Базовый, Сбалансированный или Строгий. Вы также можете увидеть заблокированные трекеры и установить исключения.
Выберите один из трех вариантов: Базовый, Сбалансированный или Строгий. Вы также можете увидеть заблокированные трекеры и установить исключения.
Safari (macOS)
По умолчанию Safari принимает файлы cookie только с сайтов, которые вы посещаете, но не сторонних файлов cookie. Вы можете внести изменения, перейдя в меню Safari (значок шестеренки), выбрав «Настройки »> «Конфиденциальность» и просмотрев раздел « Файлы cookie и данные веб-сайтов»> «Управление данными веб-сайтов». Оттуда выберите сайты, файлы cookie которых вы уничтожаете; щелкните Удалить все> Удалить сейчас , чтобы удалить все файлы cookie.
Если вы хотите управлять тем, как Safari обрабатывает файлы cookie, найдите параметр Блокировать все файлы cookie на той же вкладке «Конфиденциальность».
Для управления файлами cookie, которые принимает Safari, щелкните любой сайт под Файлы cookie и данные веб-сайтов , чтобы Safari попросила сайты и третьи стороны не отслеживать вас. Safari может каждый раз спрашивать от вашего имени, но будут ли они соответствовать требованиям или нет — решать отдельным веб-сайтам.
Safari может каждый раз спрашивать от вашего имени, но будут ли они соответствовать требованиям или нет — решать отдельным веб-сайтам.
Safari (iOS)
В Safari вы не можете получить доступ к настройкам файлов cookie, открыв сам браузер.В iOS перейдите в «Настройки »> «Safari » и включите «Блокировать все файлы cookie» .
Чтобы удалить все файлы cookie, выберите Очистить историю и данные веб-сайтов . Чтобы уничтожить только избранные данные cookie, хранящиеся на веб-сайтах (и сохранить вашу историю), прокрутите вниз до Advanced> Website Data . Вы получите список сайтов, на которых хранится больше всего данных; внизу списка щелкните Показать все сайты , чтобы увидеть полный список. Удалите данные сайтов, которые вы не знаете или которым не доверяете, смахнув влево; ты будешь спать лучше.Очистите их все, нажав Удалить все данные веб-сайтов внизу.
Этот информационный бюллетень может содержать рекламу, предложения или партнерские ссылки. Подписка на информационный бюллетень означает ваше согласие с нашими Условиями использования и Политикой конфиденциальности. Вы можете отказаться от подписки на информационные бюллетени в любое время.
Как удалить файлы cookie во всех основных браузерах
Что нужно знать
- Чтобы удалить файлы cookie, выберите в браузере меню Параметры или Параметры , затем перейдите в раздел Конфиденциальность или История .
- В большинстве браузеров эти настройки доступны с помощью сочетания клавиш Ctrl + Shift + Del или Command + Shift + Del на Mac.
- Конкретные инструкции браузера могут отличаться; найдите свой браузер ниже, чтобы найти сведения об удалении.
Как удалить файлы cookie
Шаги, связанные с удалением файлов cookie, различаются в зависимости от веб-браузера. Ниже приведены некоторые руководства по очистке файлов cookie для конкретных браузеров.
Как очистить данные просмотров в Chrome
Чтобы удалить файлы cookie в Google Chrome:
Выберите 3 вертикальные точки в правом верхнем углу экрана Chrome.
Выберите Дополнительные инструменты > Очистить данные просмотра .
Установите флажок Файлы cookie и другие данные сайта .
Чтобы удалить сохраненные пароли в Chrome, выберите Пароли и другие данные для входа .
Щелкните стрелку раскрывающегося списка Диапазон времени и выберите период времени. Например, чтобы удалить все файлы cookie или пароли в Chrome, независимо от того, как давно они были сохранены, выберите За все время .
Выберите Очистить данные .
Если вам нужен больший контроль над файлами cookie, узнайте, как удалить файлы cookie с определенного веб-сайта, как разрешить или запретить веб-сайтам оставлять файлы cookie и как очистить файлы cookie при закрытии Chrome.
Чтобы удалить файлы cookie в мобильном браузере Chrome, нажмите кнопку меню (значок с тремя точками в стопке) и выберите Настройки . В разделе Конфиденциальность коснитесь Очистить данные просмотра , затем коснитесь каждой области, которую вы хотите удалить, например Cookies, Site Data , или Сохраненные пароли .
Как очистить данные просмотров в Firefox
Чтобы удалить файлы cookie в браузере Mozilla Firefox:
Выберите меню Открыть (3 горизонтальные полосы в правом верхнем углу Firefox).
Выберите Параметры .
Выберите Конфиденциальность и безопасность .
В разделе Файлы cookie и данные сайта выберите Очистить данные .
Установите флажок Файлы cookie и данные сайта , затем выберите Очистить .
Вы также можете удалить файлы cookie в Firefox для текущего сайта, отображаемого в веб-браузере, удалить файлы cookie для отдельного веб-сайта и очистить все файлы cookie вместе с кешем.
Чтобы удалить файлы cookie в мобильном браузере Firefox, нажмите кнопку меню и выберите Настройки > Очистить личные данные . Выберите Cookies (и все, что вы хотите удалить, например историю просмотров или кеш), затем нажмите Очистить личные данные .
Как очистить данные просмотров в Microsoft Edge
Вот как удалить файлы cookie и историю просмотров в Microsoft Edge.
Выберите три горизонтальные точки, расположенные в правом верхнем углу. Или нажмите Alt + F .
Выберите Настройки .
На левой панели выберите Конфиденциальность и услуги . Если вы не видите левую панель, нажмите кнопку меню с тремя строками в верхнем левом углу.
Выберите Выберите, что очистить из раздела Очистить данные просмотра .
Убедитесь, что Cookies и другие данные сайта проверены. Вы также можете удалить пароли, историю загрузок, историю просмотров, кешированные изображения и файлы и многое другое.
Измените значение Временной диапазон , чтобы выбрать, как далеко должны быть удалены файлы cookie и другие данные. Есть даже опция All time для удаления всего, что когда-либо сохранялось.
Выберите Очистить сейчас .
Microsoft Edge хранит не только файлы cookie. Узнайте, какие данные собираются в Edge, как очистить собранные данные и как запретить Edge собирать информацию.
Чтобы удалить файлы cookie в мобильном приложении Edge, нажмите кнопку меню в нижней части приложения, перейдите в раздел «Настройки » > «Конфиденциальность и безопасность » > Очистить данные просмотра и выберите элементы, которые нужно удалить. Затем нажмите Очистить , а затем Очистить еще раз для подтверждения.
Как удалить историю просмотров в Internet Explorer
Чтобы удалить файлы cookie в Internet Explorer:
Выберите Инструменты . Или нажмите Alt + X .
Если вы не можете открыть Internet Explorer, есть другой способ получить доступ к параметрам Интернета. Откройте командную строку или диалоговое окно «Выполнить», затем введите команду inetcpl.cpl .
Выберите Свойства обозревателя .
В разделе История просмотров выберите Удалить .
В диалоговом окне Удалить историю просмотров установите флажок Файлы cookie и данные веб-сайтов , затем выберите Удалить .
Чтобы удалить все сохраненные пароли, установите флажок Пароли .
Выберите OK , чтобы закрыть Свойства обозревателя .
Как удалить файлы cookie и данные веб-сайтов в Safari
Чтобы удалить файлы cookie в веб-браузере Apple Safari:
На Mac выберите Safari > Настройки .В Windows выберите Action > Preferences .
Выберите Конфиденциальность .
На Mac выберите Управление данными веб-сайта . В Windows выберите Удалить все данные веб-сайтов .
Выберите файлы cookie для удаления, затем выберите Удалить . Или выберите Удалить все , чтобы удалить все файлы cookie.
Выберите Удалить сейчас , чтобы подтвердить удаление файлов cookie.
Выберите Готово .
Чтобы удалить файлы cookie в мобильном браузере Safari, откройте приложение Settings . Прокрутите вниз и коснитесь ссылки Safari , затем прокрутите вниз и коснитесь Очистить историю и данные веб-сайтов .
Как очистить данные просмотров в Opera
Чтобы удалить файлы cookie в Opera:
Выберите Easy Setup .
В разделе Очистить данные просмотра выберите Очистить данные просмотра .
Установите флажок Файлы cookie и другие данные сайта , затем выберите Очистить данные .
Чтобы удалить все файлы cookie с каждого веб-сайта, выберите стрелку раскрывающегося списка Временной диапазон и выберите Все время .
Закройте окно настроек и продолжайте просмотр веб-страниц.
Настроить куки в Opera. Установите настройки для файлов cookie для конкретного сайта, заблокируйте сторонние файлы cookie и очистите данные просмотра при закрытии браузера.
Чтобы удалить файлы cookie из мобильного браузера Opera, нажмите красную кнопку Opera , затем выберите Настройки > Очистить . Коснитесь Очистить файлы cookie и данные , затем коснитесь Да , чтобы удалить все файлы cookie, хранящиеся в Opera.
Почему мне следует удалять файлы cookie?
Интернет-файлы cookie — это небольшие файлы, которые веб-браузер сохраняет на жестком диске компьютера и содержит информацию о вашем посещении определенного веб-сайта. Эта информация может включать ваш статус входа в систему, персонализацию и рекламные предпочтения.Если вы не хотите, чтобы эта информация сохранялась на вашем компьютере, удалите файлы cookie.
В большинстве случаев файлы cookie делают просмотр более приятным, позволяя вам оставаться на сайте, который вы часто посещаете, или запоминать вопросы, на которые вы отвечали на своем любимом сайте для голосования.
Иногда, однако, файл cookie может запоминать то, чего вы не хотели, или становиться поврежденным, что приводит к тому, что просмотр страниц не доставляет удовольствия. Это когда удаление файлов cookie может быть хорошей идеей.
Вы также можете удалить файлы cookie, если у вас возникли такие проблемы, как ошибки 500 Internal Server или 502 Bad Gateway (среди прочего), которые иногда указывают на то, что один или несколько файлов cookie для определенного сайта повреждены и должны быть удалены.
Подробнее об удалении файлов cookie в веб-браузерах
Большинство браузеров также находят и удаляют файлы cookie с отдельных веб-сайтов. Поскольку некоторые проблемы требуют, чтобы вы удалили все файлы cookie, хранящиеся в браузере, обнаружение и удаление определенных файлов cookie позволяет вам сохранять настройки и оставаться на своих любимых, безопасных веб-сайтах.
Спасибо, что сообщили нам!
Расскажите, почему!
Другой Недостаточно подробностей Сложно понятьОчистить файлы cookie и данные сайтов в Firefox
Файлы cookie сохраняются на вашем компьютере веб-сайтами, которые вы посещаете, и содержат такую информацию, как настройки сайта или статус входа в систему. В этой статье описывается, как удалить файлы cookie Firefox, другие данные сайта и кешированный веб-контент.
Чтобы удалить файлы cookie и данные сайта, который вы сейчас посещаете:
- Щелкните замок слева от адресной строки.
- Щелкните Очистить файлы cookie и данные сайта.
Чтобы удалить файлы cookie для любого отдельного веб-сайта:
В строке меню вверху экрана щелкните и выберите. Нажмите кнопку меню и выберите Параметры. Настройки. Нажмите кнопку меню и выберите Настройки.
- Выберите панель и перейдите в раздел Cookies and Site Data .
- Нажмите кнопку «Управление данными…».Появится диалоговое окно «Управление файлами cookie и данными сайта» .
- В поле Искать на веб-сайтах введите имя сайта, файлы cookie которого вы хотите удалить. Будут отображены элементы, соответствующие вашему запросу.
- Чтобы удалить все файлы cookie и данные хранилища для веб-сайта, нажмите «Удалить все показанные».
- Чтобы удалить выбранные элементы, выберите запись и нажмите «Удалить выбранное».
- Нажмите «Сохранить изменения».
- В открывшемся диалоговом окне подтверждения Удаление файлов cookie и данных сайта нажмите OK.
- Закройте страницу настроек about :.
Чтобы узнать больше об управлении данными сайта в Firefox, см. Управление настройками локального хранилища сайта.
Примечание. Вы можете использовать Storage Inspector для удаления отдельных файлов cookie для определенного веб-сайта с помощью контекстного меню, вызываемого правой кнопкой мыши. Чтобы открыть Инспектор хранилища, перейдите в подменю кнопки меню или нажмите Shift + F9 на клавиатуре.В строке меню вверху экрана щелкните и выберите. Нажмите кнопку меню и выберите Параметры.Нажмите кнопку меню и выберите «Настройки».
- Выберите панель и перейдите в раздел Cookies and Site Data .
- Нажмите кнопку «Очистить данные…». Появится диалоговое окно «Очистить данные».
- Файлы cookie и данные сайта (для удаления статуса входа и настроек сайта) и кэшированный веб-контент (для удаления сохраненных изображений, сценариев и другого кэшированного содержимого) должны быть отмечены флажком.
- Щелкните Очистить.
Чтобы удалить только файлы cookie с сохранением других данных, выполните следующие действия:
- Щелкните кнопку меню и щелкните (или щелкните кнопку Библиотека на панели инструментов).
- Щелкните, а затем щелкните.
- Установить Диапазон времени для очистки: от до Все .
- Выберите Cookies и убедитесь, что другие элементы, которые вы хотите сохранить, не выбраны.
- Нажмите «Очистить сейчас», чтобы очистить все файлы cookie и закрыть окно «Очистить всю историю».
Очистите кеш, файлы cookie и историю своего веб-браузера
Прежде чем начать
Очистка кеша, файлов cookie и истории вашего веб-браузера может привести к удалению следующих данных:
- Сохраненные пароли
- Подсказки адресной строки
- Содержимое корзины покупок и т. Д.
Хотя вам следует периодически очищать кэш, файлы cookie и историю своего веб-браузера, чтобы предотвратить или решить проблемы с производительностью, вы можете сначала записать часть сохраненной информации. Если вы не можете этого сделать, см. Альтернативные способы устранения неполадок ниже.
Подробнее о кэше браузера, файлах cookie и истории см .:
Примечания:
- Для настольных браузеров: чтобы быстро открывать меню, используемые для очистки кеша, файлов cookie и истории, убедитесь, что браузер открыт и выбран, и нажмите
Ctrl-Shift-Delete(Windows) илиCommand-Shift-Delete(Mac).Если это не сработает, следуйте соответствующим инструкциям ниже. - Если приведенные ниже инструкции не совсем соответствуют тому, что вы видите, вам может потребоваться обновить веб-браузер до последней версии.
Если вы не видите ниже инструкций для вашей конкретной версии или браузера, поищите в меню браузера «очистить кеш». Если вы не знаете, какую версию браузера вы используете, в меню или в меню браузера выберите. В Firefox, если вы не видите строку меню, нажмите
Alt. - UITS настоятельно рекомендует использовать поддерживаемый браузер, а не Internet Explorer (IE).IE 11, последняя основная версия, больше не поддерживает Microsoft Teams и перестанет поддерживать приложения Microsoft 365 в августе 2021 года.
Альтернативные способы устранения неполадок
Если вам необходимо очистить кэш, файлы cookie и историю для устранения неполадок, но вы еще не готовы потерять перечисленное выше содержимое, вы можете рассмотреть возможность использования частного окна просмотра в предпочитаемом вами браузере в качестве временного решения:
Мобильные браузеры
Android
Действия по очистке кеша, файлов cookie и истории могут отличаться в зависимости от модели вашего устройства Android и предпочитаемого браузера, но вы сможете очистить кеш и данные из меню настроек управления приложением:
- Перейдите и выберите или.
- Перейдите на вкладку.
- В списке установленных приложений найдите и коснитесь своего веб-браузера. Нажмите, а затем.
- Закройте все окна браузера и снова откройте браузер.
Chrome для Android
- Tap.
- Tap.
- В раскрывающемся меню «Диапазон времени» выберите.
- Проверить и.
- Tap.
- Закройте все окна браузера и снова откройте браузер.
Safari для iOS
- Откройте приложение «Настройки».
- Tap.
- Нажмите и подтвердите.
- Закройте все окна браузера и снова откройте браузер.
Chrome для iOS
- Tap.
- Tap.
- Tap.
- Выберите тип данных, который вы хотите очистить.
- Tap.
- Закройте все окна браузера и снова откройте браузер.
Настольные браузеры
Хром
- В строке браузера введите:
хром: // настройки / clearBrowserData
- Вверху окна «Очистить данные просмотра» щелкните.
- Выберите следующее:
В раскрывающемся меню «Диапазон времени» вы можете выбрать период времени, в течение которого вы хотите очистить кэшированную информацию. Чтобы полностью очистить кеш, выберите.
- Щелкните.
- Закройте все окна браузера и снова откройте браузер.
Firefox
- В меню выберите.
Если строка меню скрыта, нажмите
Alt, чтобы она видимый. - В раскрывающемся меню выберите желаемый диапазон; чтобы полностью очистить кеш, выберите.
- Рядом с «Подробностями» щелкните стрелку вниз, чтобы выбрать, какие элементы истории нужно очистить; чтобы очистить весь кеш, выберите все элементы.
- Щелкните.
- Закройте все окна браузера и снова откройте браузер.
Microsoft Edge
Важно:
ПоддержкаMicrosoft Edge Legacy закончилась 9 марта 2021 года. Если у вас все еще есть Edge Legacy, UITS рекомендует установить новый Microsoft Edge на основе Chromium, запустив Центр обновления Windows.
- В правом верхнем углу щелкните значок концентратора (в виде звезды с тремя горизонтальными линиями).
- Щелкните значок «История» (выглядит как часы) и выберите.
- Выберите, затем, а затем. Щелкните.
- После «Все ясно!» появится сообщение, выйдите / закройте все окна браузера и снова откройте браузер.
Opera
- В меню выберите, затем, а затем.
- В открывшемся диалоговом окне в раскрывающемся меню «Удалить следующие элементы из:» выберите.
- Выберите следующее:
- Щелкните.
- Закройте все окна браузера и снова откройте браузер.
Safari 8 и более поздние версии
- В меню выберите или.
- Выберите желаемый временной диапазон и нажмите.
- Перейдите на или нажмите
Command-Q, чтобы полностью закрыть браузер.
Очистить файлы cookie на Mac: Safari, Chrome, Firefox, Edge
- Чтобы очистить файлы cookie на Mac, вам необходимо удалить файлы cookie во всех используемых вами веб-браузерах.
- Вы можете удалить все файлы cookie или удалить определенные файлы cookie.
- При удалении файлов cookie вы стираете информацию, сохраненную в вашем браузере, включая пароли и другие настройки.
- Посетите техническую библиотеку Insider, чтобы узнать больше.
HTTP-файлы cookie, также известные как веб-файлы cookie или файлы cookie браузера, играют важную роль в Интернете.
Файлы cookie запоминают конфигурации веб-сайтов, данные для входа в систему, историю поиска, продукты, добавленные в вашу корзину, и другие данные о просмотре — все с практической целью сохранения ваших предпочтений, чтобы вы могли иметь персонализированный опыт просмотра.
Но файлы cookie также могут использоваться для отслеживания и идентификации вас. Они являются причиной того, что некоторые онлайн-объявления кажутся слишком специфичными для вас и только для вас, исходя из вашей прошлой истории веб-поиска. Эти файлы cookie известны как сторонние файлы cookie.
Примечание: Из соображений конфиденциальности сторонние файлы cookie постепенно отменяются в отрасли, и Google объявляет о планах по их устранению к 2022 году.
Когда вы очищаете файлы cookie на Mac, вы стираете всю сохраненную информацию. из вашего браузера.Есть несколько причин, по которым вам следует регулярно очищать файлы cookie:
- Они могут замедлить работу вашего браузера: Удаление файлов cookie освобождает место на вашем устройстве, поэтому оно может улучшить его общую производительность, включая скорость просмотра.
- Они хранят вашу личную информацию: Если конфиденциальность имеет значение, вы должны регулярно очищать файлы cookie. Это особенно важно, если вы делитесь своим устройством с другими.
- Они уязвимы для хакеров: Тот факт, что файлы cookie хранят личную информацию, делает их основной целью хакеров для кражи ваших данных.
Хорошая новость заключается в том, что очистка файлов cookie — это простой процесс в Safari на Mac и других сторонних браузерах, таких как Гугл Хром , Mozilla Firefox и Microsoft Edge. Ниже мы покажем вам, как удалить файлы cookie для всех из них.
Как очистить файлы cookie на Mac в Safari- Откройте Safari и в строке раскрывающегося меню щелкните Настройки.
Чтобы управлять своими файлами cookie, перейдите в настройки Safari.Инсайдер
- В меню Настройки щелкните вкладку Конфиденциальность .
- Чтобы сторонние трекеры не использовали файлы cookie для отслеживания вас, щелкните поле Запретить межсайтовое отслеживание .
Удалите файлы cookie, щелкнув Управление данными веб-сайта.Инсайдер
- Чтобы удалить файлы cookie, щелкните Управление данными веб-сайта. Во всплывающем окне нажмите Удалить все . Кроме того, вы можете выбрать определенные сайты и нажать Удалить.
- Чтобы заблокировать и удалить все файлы cookie, щелкните поле Блокировать все файлы cookie . В появившемся всплывающем окне подтвердите свой выбор, нажав Заблокировать все .
Совет: Чтобы быстро удалить файлы cookie в Safari, щелкните История в строке меню. Оттуда выберите Очистить историю , где вы можете выбрать период времени, в который вы хотите очистить файлы cookie из Safari.
Как очистить файлы cookie на Mac в ChromeОчистка файлов cookie в Chrome.Инсайдер
Откройте Google Chrome и в строке меню щелкните Chrome .
Выберите Очистить данные просмотра .
Выберите временной диапазон и выберите данные для очистки.
Щелкните Очистить данные .
Для большего контроля над изменением настроек файлов cookie перейдите в Настройки и в разделе Конфиденциальность и безопасность щелкните Файлы cookie и другие данные сайта .
Как очистить файлы cookie на Mac в FirefoxОчистка файлов cookie в Firefox. Инсайдер
Откройте Mozilla Firefox и в строке меню щелкните История .
Выберите Очистить данные просмотра .
Выберите временной диапазон и выберите данные для очистки.
Щелкните Очистить данные .
Для большего контроля над настройками файлов cookie перейдите в Настройки и нажмите Конфиденциальность и безопасность . Вы сможете управлять своими данными cookie в разделе Файлы cookie и данные сайта .
Как удалить файлы cookie в Microsoft EdgeОчистка файлов cookie в Edge.Инсайдер
Откройте Microsoft Edge и в строке меню щелкните Microsoft Edge .
Выберите Очистить данные просмотра.
Выберите временной диапазон и выберите данные для очистки.
Щелкните Очистить сейчас.
Для большего контроля над настройками файлов cookie перейдите в Настройки и нажмите Конфиденциальность, поиск и службы, , где у вас будет несколько вариантов управления использованием ваших данных.
Что происходит, когда вы очищаете файлы cookie?После удаления файлов cookie сайтам потребуется больше времени для загрузки при следующем их посещении, поскольку содержимое необходимо загружать снова. Для некоторых сайтов вам также может потребоваться снова войти в систему или повторно ввести свои данные для входа. Если вы собирались купить товар, ваша корзина может быть пустой. Точно так же реклама, которую вы видите в Интернете, может больше не соответствовать вашим интересам.
Как очистить кеш и файлы cookie в моем браузере?
Инструкции по очистке кеша браузера и файлов cookie
Вы можете открыть меню для очистки кеша и файлов cookie, нажав Ctrl + Shift + Delete в большинстве браузеров.Если этот шаг не работает, выберите тип своего браузера ниже для получения подробных инструкций.
Internet Explorer * 8 Очистка кеша и файлов cookie
Internet Explorer * 9 Очистка кеша и файлов cookie
Firefox * Очистка кеша и файлов cookie
Google Chrome * Очистка кеша и файлов cookie
Safari * Очистка кеша и файлов cookie
Internet Explorer 8 Очистка кеша и файлов cookie
- Откройте Internet Explorer.
- Откройте Меню безопасности , расположенное в верхней части браузера.
- Нажмите Удалить историю просмотров .
- Выберите временные файлы Интернета и файлы cookie.
Примечание : все остальные поля могут оставаться снятыми по вашему желанию.
- Нажмите кнопку Удалить , чтобы удалить кэш и файлы cookie.
Internet Explorer 9 Очистка кеша и файлов cookie
- Откройте Internet Explorer.
- Щелкните значок шестеренки в правом верхнем углу, чтобы открыть меню Инструменты .
- Выберите Безопасность > Удалить историю просмотров .
- Выберите временные файлы Интернета и файлы cookie.
Примечание : все остальные поля могут оставаться снятыми по вашему желанию.
- Нажмите кнопку Удалить , чтобы удалить кэш и файлы cookie.
Mozilla Firefox Очистка кеша и файлов cookie
- Откройте Mozilla Firefox.
- Откройте меню в правом верхнем углу.
- Выберите Параметры > Конфиденциальность и щелкните Очистить недавнюю историю .
- Выберите Все в качестве диапазона времени, затем щелкните подробности , чтобы выбрать то, что вы хотите удалить.
Примечание : Убедитесь, что вы выбрали Cookies and Cache. Все остальные поля могут оставаться снятыми в соответствии с вашими предпочтениями.
- Нажмите кнопку Очистить сейчас , чтобы удалить кэш и файлы cookie.
Очистка кеша и файлов cookie Google Chrome
- Откройте Google Chrome.
- Откройте меню в правом верхнем углу.
- Выберите Дополнительные инструменты > Конфиденциальность и щелкните Очистить данные просмотра .
- Убедитесь, что вы выбрали Cookies and Cache.
Примечание : Все остальные поля могут оставаться снятыми в соответствии с вашими предпочтениями.
- Щелкните Очистить данные просмотра , чтобы удалить кэш и файлы cookie.




 * Если на вашем телефоне установлена ОС Android Oreo или более ранняя версия, откройте страницу настроек в «Диспетчере приложений».
* Если на вашем телефоне установлена ОС Android Oreo или более ранняя версия, откройте страницу настроек в «Диспетчере приложений».
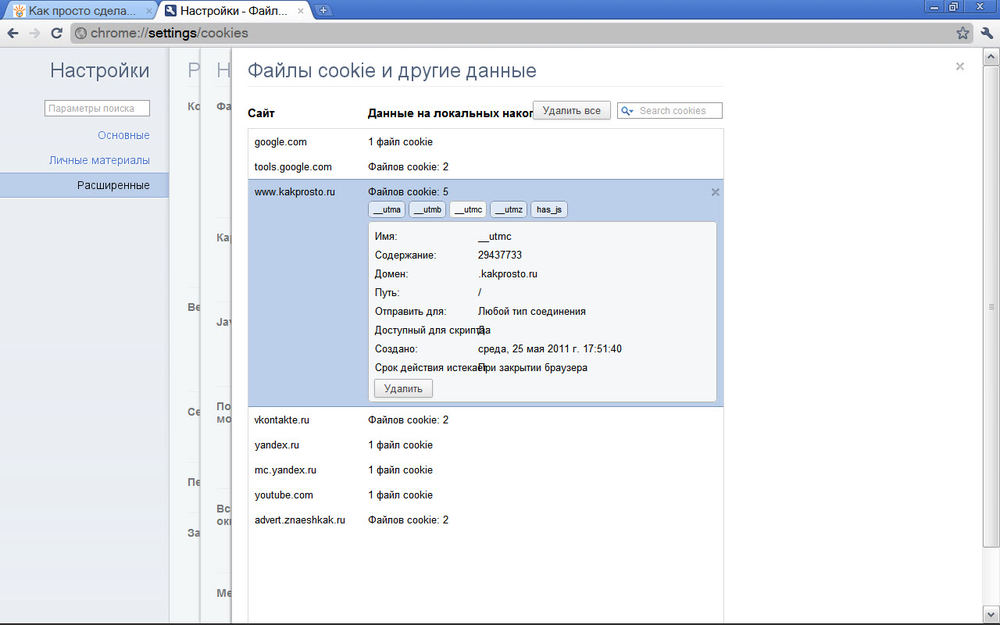




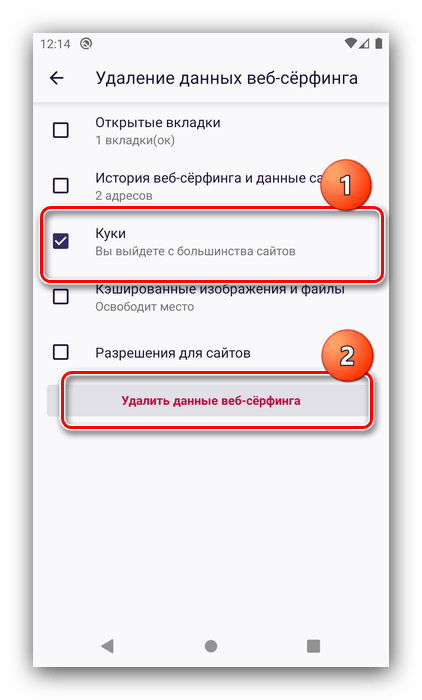
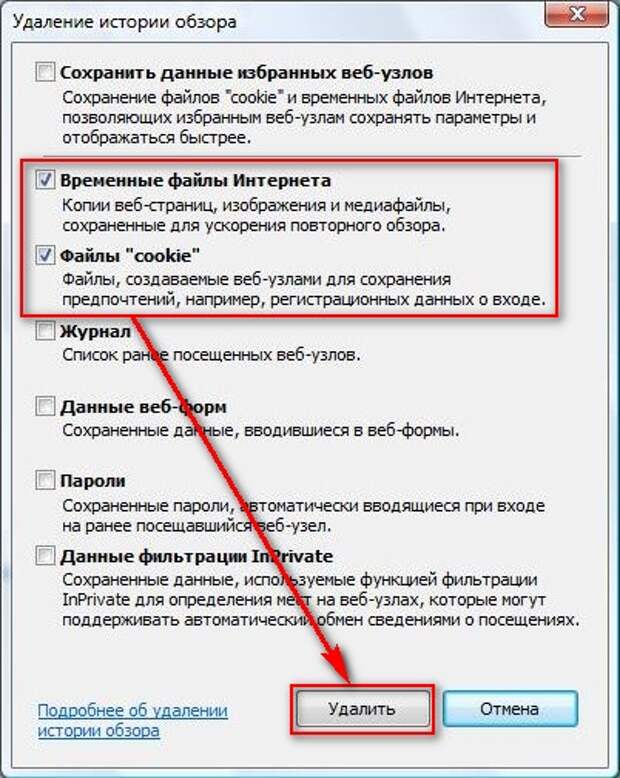
 Попасть в нее можно из приложения «Выполнить»: нажмите на клавиатуре «Win + R», введите в открывшееся окошко «%localappdata%» (без кавычек, но вместе с «%») и нажмите «ОК»
Попасть в нее можно из приложения «Выполнить»: нажмите на клавиатуре «Win + R», введите в открывшееся окошко «%localappdata%» (без кавычек, но вместе с «%») и нажмите «ОК»
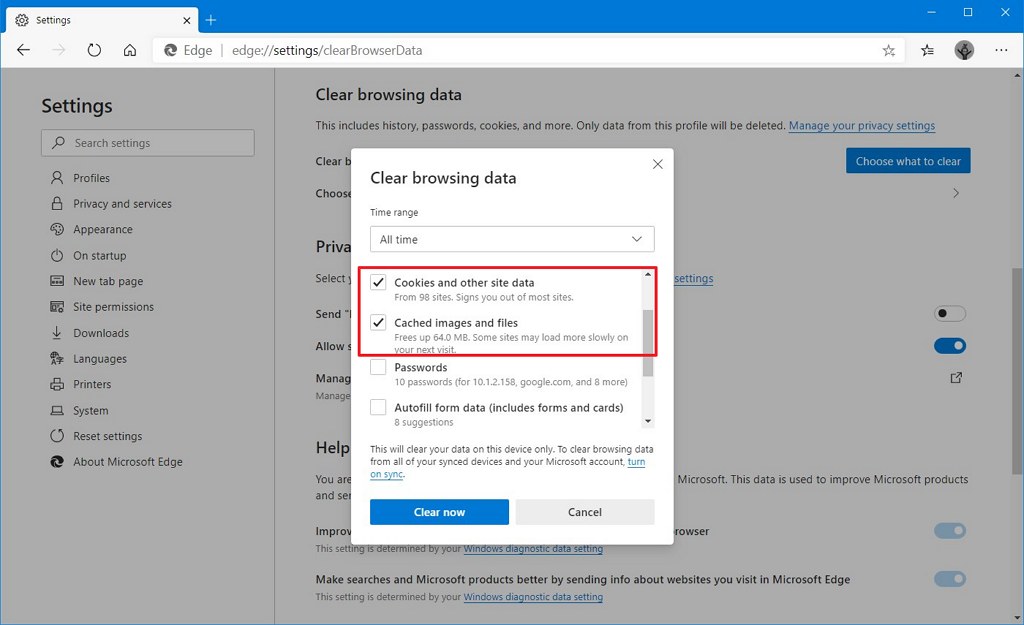
 Очистка вашей истории, файлов cookie и данных о просмотре из Safari не изменит вашу информацию для автозаполнения.
Очистка вашей истории, файлов cookie и данных о просмотре из Safari не изменит вашу информацию для автозаполнения. 