Как удалить страницу в Экселе
Иногда при распечатке книги Excel принтер печатает не только заполненные данными страницы, но и пустые. Это может произойти по различным причинам. Например, если вы в области данной страницы нечаянно поставили любой символ, даже пробел, она будет захвачена для печати. Естественно, это негативно влияет на износ принтера, а также приводит к потере времени. Кроме того, существуют случаи, когда вы не хотите распечатывать определенную страницу заполненную данными и желаете не подавать её на печать, а удалить. Давайте рассмотрим варианты удаления страницы в Экселе.
Процедура удаления страницы
Каждый лист книги Excel разбивается на печатные страницы. Их границы одновременно служат границами листов, которые будут выводиться на печать на принтере. Просмотреть, как именно делится документ на страницы, можно перейдя в режим разметки или в страничный режим работы Excel. Сделать это довольно просто.
В правой части строки состояния, которая расположена внизу окна Excel, находятся иконки смены режима просмотра документа.
После этого включается режим разметки страницы. Как видим, все страницы разделены пустым пространством. Для перехода в страничный режим следует кликнуть по самой правой кнопке в ряду указанных выше иконок.
Как видим, в страничном режиме видны не только сами страницы, границы которых обозначены пунктиром, но и их номера.
Также переключение между режимами просмотра в Excel можно совершить, перейдя во вкладку «Вид». Там на ленте в блоке инструментов «Режимы просмотра книги» будут находиться кнопки переключения режимов, которые соответствуют значкам на панели состояния.
Если при использовании страничного режима пронумерован диапазон, в котором визуально ничего не отображено, то на печати выйдет пустой лист. Кончено, можно путем настройки печати указать диапазон страниц, не включающий пустые элементы, но лучше всего эти лишние элементы вообще удалить. Так вам не придется каждый раз при печати выполнять одни и те же дополнительные действия. Кроме того, пользователь может просто забыть произвести необходимые настройки, что приведет к распечатке пустых листов.
Кончено, можно путем настройки печати указать диапазон страниц, не включающий пустые элементы, но лучше всего эти лишние элементы вообще удалить. Так вам не придется каждый раз при печати выполнять одни и те же дополнительные действия. Кроме того, пользователь может просто забыть произвести необходимые настройки, что приведет к распечатке пустых листов.
Кроме того, имеются ли пустые элементы в документе, можно узнать через область предварительного просмотра. Для того, чтобы туда попасть следует переместиться во вкладку «Файл». Далее перейти в раздел «Печать». В крайней правой части открывшегося окна будет располагаться область предварительного просмотра документа. Если вы прокрутите полосу прокрутки до самого низа и обнаружите в окне предпросмотра, что на некоторых страницах вообще нет никакой информации, значит, они будут распечатаны в виде пустых листов.
Теперь давайте конкретно разбираться, какими способами можно удалить пустые страницы из документа, в случае их обнаружения, при выполнении указанных выше действий.
Способ 1: назначение области печати
Для того, чтобы не распечатывались пустые или ненужные листы, можно назначить область печати. Рассмотрим, как это делается.
- Выделяем диапазон данных на листе, который нужно распечатать.
- Переходим во вкладку «Разметка страницы», кликаем по кнопке «Область печати», которая расположена в блоке инструментов «Параметры страницы». Открывается небольшое меню, которое состоит всего лишь из двух пунктов. Щелкаем по пункту «Задать».
- Сохраняем файл стандартным методом, щелкнув по пиктограмме в виде компьютерной дискеты в левом верхнем углу окна Excel.
Теперь всегда при попытке распечатать данный файл на принтер будет подаваться только та область документа, которую вы выделили. Таким образом, пустые страницы будут просто «отсечены» и их распечатка проводиться не будет. Но у этого способа есть и недостатки. Если вы решите добавить в таблицу данные, то для их распечатки придется снова менять область печати, так как программа будет подавать на принтер только тот диапазон, который вы задали в настройках.
Но возможна и другая ситуация, когда вы или другой пользователь задал область печати, после чего таблица была отредактирована и из неё были удалены строки. В этом случае, пустые страницы, которые закреплены, как область печати, все равно будут посылаться на принтер, даже если в их диапазоне не было установлено ни одного символа, включая пробел. Для избавления от этой проблемы, достаточно будет просто снять область печати.
Для того, чтобы убрать область печати даже выделять диапазон не нужно. Просто переходим во вкладку «Разметка», кликаем по кнопке «Область печати» в блоке «Параметры страницы» и в появившемся меню выбираем пункт «Убрать».
После этого, если в ячейках вне таблицы не будет пробелов или других символов, пустые диапазоны не будут считаться частью документа.
Урок: Как задать область печати в Экселе
Способ 2: полное удаление страницы
Если же проблема все-таки заключается не в том, что была назначена область печати с пустым диапазоном, а причина того, что пустые страницы включаются в документ, состоит в наличие пробелов или других лишних символов на листе, то в таком случае принудительное назначение области печати является лишь полумерой.
Как говорилось уже выше, если таблица постоянно изменяется, то пользователю придется каждый раз задавать новые параметры печати при распечатке. В этом случае более рациональным шагом будет полное удаление из книги диапазона, содержащего ненужные пробелы или другие значения.
- Переходим в страничный режим просмотра книги любым из тех двух способов, которые мы описывали ранее.
- После того, как указанный режим запущен, выделяем все страницы, которые нам не нужны. Делаем это, обведя их курсором с зажатой левой кнопкой мыши.
- После того, как элементы выделены, жмем на кнопку Delete на клавиатуре. Как видим, все лишние страницы удалены. Теперь можно переходить в обычный режим просмотра.
Основной причиной наличия пустых листов при распечатке является установка пробела в одной из ячеек свободного диапазона. Кроме того, причиной может быть неправильно заданная область печати. В этом случае нужно просто отменить её.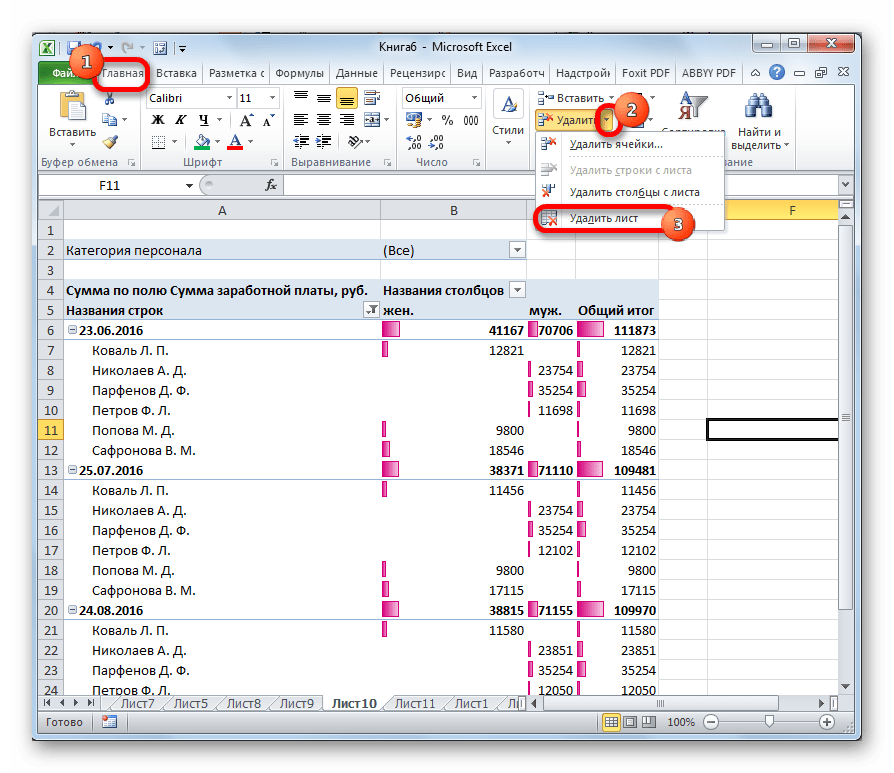
Опишите, что у вас не получилось. Наши специалисты постараются ответить максимально быстро.
Помогла ли вам эта статья?
ДА НЕТКак убрать нумерацию страниц в Экселе
Нумерация страниц – это очень практичный инструмент, при помощи которого намного легче упорядочивать документ при распечатке. Действительно, пронумерованные листы значительно легче разложить по порядку. Да и в случае, если они вдруг в будущем перемешаются, всегда можно быстро сложить согласно их номерам. Но иногда требуется эту нумерацию убрать уже после того, как она установлена в документе. Давайте разберемся, как это можно сделать.
Читайте также: Как удалить нумерацию страниц в Word
Варианты снятия нумерации
Алгоритм процедуры снятия нумерации в Экселе, в первую очередь, зависит от того, каким способом и для чего она была установлена. Существуют две основные группы нумерации. Первая из них видна при распечатке документа, а вторую можно наблюдать только во время работы с электронной таблицей на мониторе. В соответствии с этим и убираются номера тоже совершенно разными способами. Давайте подробно остановимся на них.
Существуют две основные группы нумерации. Первая из них видна при распечатке документа, а вторую можно наблюдать только во время работы с электронной таблицей на мониторе. В соответствии с этим и убираются номера тоже совершенно разными способами. Давайте подробно остановимся на них.
Способ 1: удаление фоновых номеров страницы
Давайте сразу остановимся на процедуре удаления фоновой нумерации страниц, которая видна только на экране монитора. Это нумерация по типу «Страница 1», «Страница 2» и т.д., которая отображается непосредственно на самом листе в страничном режиме просмотра. Наиболее простой выход из данной ситуации – это просто переключиться на любой другой режим просмотра. Выполнить это можно двумя способами.
- Самый простой вариант переключения на другой режим – это кликнуть по иконке на строке состояния. Данный способ доступен всегда, причем буквально одним щелчком, в какой бы вкладке вы не находились. Для этого нужно просто щелкнуть левой кнопкой мыши по любой из двух иконок переключения режима, кроме значка «Страничный».
 Данные переключатели расположены в строке состояния слева от ползунка масштабирования.
Данные переключатели расположены в строке состояния слева от ползунка масштабирования. - После этого надпись с нумерацией уже не будет видна на рабочем листе.
Есть также вариант переключения режима с помощью инструментов на ленте.
- Перемещаемся во вкладку «Вид».
- На ленте в блоке настроек «Режим просмотра книги» жмем по кнопке «Обычный» или «Разметка страницы».
После этого страничный режим будет отключен, а, значит, исчезнет и фоновая нумерация.
Урок: Как убрать надпись Страница 1 в Excel
Способ 2: очистка колонтитулов
Существует и обратная ситуация, когда при работе с таблицей в Экселе нумерация не видна, но она появляется при распечатке документа. Также, её можно увидеть в окне предварительного просмотра документа. Чтобы туда перейти, нужно переместиться во вкладку «Файл», а затем в левом вертикальном меню выбрать позицию «Печать».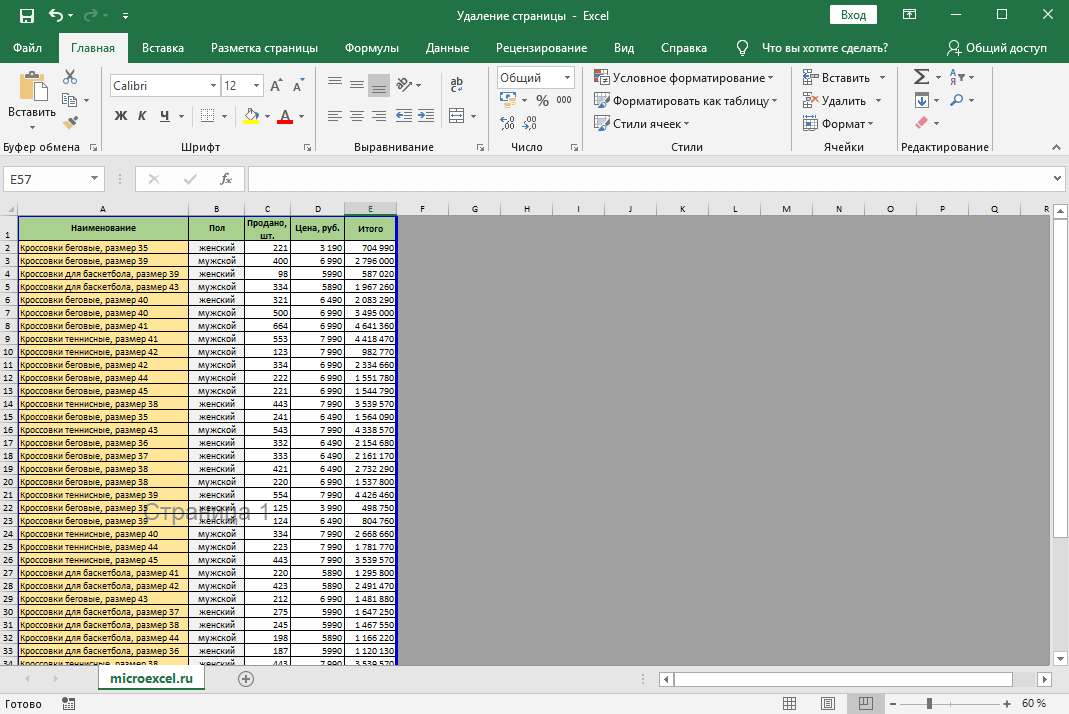 В правой части открывшегося окна как раз и будет располагаться область предпросмотра документа. Именно там можно увидеть, будет ли пронумерована страница на печати или нет. Номера могут располагаться вверху листа, внизу или в обеих позициях одновременно.
В правой части открывшегося окна как раз и будет располагаться область предпросмотра документа. Именно там можно увидеть, будет ли пронумерована страница на печати или нет. Номера могут располагаться вверху листа, внизу или в обеих позициях одновременно.
Данный вид нумерации выполняется с помощью колонтитулов. Это такие скрытые поля, данные в которых видны на печати. Они используются как раз для нумерации, вставки различных примечаний и т.д. При этом, чтобы пронумеровать страницу, не нужно вносить номер на каждом страничном элементе. Достаточно на одной странице, находясь в режиме колонтитулов, записать в любое из трех верхних или трех нижних полей выражение:
&[Страница]
После этого будет выполнена сквозная нумерация всех страниц. Таким образом, чтобы убрать данную нумерацию, нужно просто очистить поле колонтитула от содержимого, и сохранить документ.
- Прежде всего, для выполнения нашей задачи нужно перейти в режим колонтитулов.
 Это можно сделать с помощью нескольких вариантов. Перемещаемся во вкладку «Вставка» и жмем на кнопку «Колонтитулы», которая расположена на ленте в блоке инструментов «Текст».
Это можно сделать с помощью нескольких вариантов. Перемещаемся во вкладку «Вставка» и жмем на кнопку «Колонтитулы», которая расположена на ленте в блоке инструментов «Текст».Кроме того, можно увидеть колонтитулы, перейдя в режим разметки страницы, через уже знакомую нам иконку в строке состояния. Для этого нужно щелкнуть по центральной иконке переключения режимов просмотра, которая так и называется «Разметка страницы».
Ещё один вариант предусматривает переход во вкладку «Вид». Там следует клацнуть по кнопке «Разметка страницы» на ленте в группе инструментов «Режимы просмотра книги».
- Какой бы вариант не был выбран, вы увидите содержимое колонтитулов. В нашем случае номер страницы расположен левом верхнем и левом нижнем поле колонтитулов.
- Просто устанавливаем курсор в соответствующем поле и жмем на кнопку Delete на клавиатуре.
- Как видим, после этого нумерация пропала не только в верхнем левом углу страницы, на которой был удален колонтитул, но и на всех остальных элементах документа в этом же месте.
 Таким же образом удаляем и содержимое нижнего колонтитула. Устанавливаем туда курсор и клацаем по кнопке Delete.
Таким же образом удаляем и содержимое нижнего колонтитула. Устанавливаем туда курсор и клацаем по кнопке Delete. - Теперь, когда все данные в колонтитулах удалены, мы можем переключиться в обычный режим работы. Для этого либо во вкладке «Вид» кликаем по кнопке «Обычный», либо в строке состояния жмем на кнопку с точно таким же наименованием.
- Не забываем перезаписать документ. Для этого достаточно клацнуть по иконке, которая имеет вид дискеты и располагается в верхнем левом углу окна.
- Для того, чтобы удостовериться, что номера действительно исчезли и не появятся на печати, перемещаемся во вкладку «Файл».
- В открывшемся окне перемещаемся в раздел «Печать» через вертикальное меню слева. Как видим, в уже знакомой нам области предварительного просмотра нумерация страниц в документе отсутствует. Это означает, что если мы начнем распечатывать книгу, то на выходе получим листы без нумерации, что и нужно было сделать.

Кроме того, можно вообще отключить колонтитулы.
- Переходим во вкладку «Файл». Перемещаемся в подраздел «Печать». В центральной части окна размещены настройки печати. В самом низу этого блока жмем по надписи «Параметры страницы».
- Запускается окно параметров страницы. В полях «Верхний колонтитул» и «Нижний колонтитул» из выпадающего списка выбираем вариант «(нет)». После этого жмем на кнопку «OK» внизу окна.
- Как можно наблюдать в области предварительного просмотра, нумерация листов исчезнет.
Урок: Как убрать колонтитулы в Экселе
Как видим, выбор метода отключения нумерации страниц зависит в первую очередь от того, как именно проставлена эта нумерация. Если она отображается только на экране монитора, то достаточно сменить режим просмотра. Если же номера выводятся на печать, то в этом случае требуется произвести удаление содержимого колонтитулов.
Опишите, что у вас не получилось. Наши специалисты постараются ответить максимально быстро.
Помогла ли вам эта статья?
ДА НЕТВставка и удаление листов — Excel
Примечание: Ярлычки листов отображаются по умолчанию. Если вы не видите их, щелкните Параметры > Дополнительно > Показать параметры для следующей книги > Показывать ярлычки листов.
Чтобы вставить новый лист, выполните одно из следующих действий.
-
Чтобы быстро вставить новый лист после существующих, щелкните вкладку Вставить лист в нижней части экрана.
-
Чтобы вставить новый лист перед существующим, выберите нужный лист и затем на вкладке Главная в группе Ячейки нажмите кнопку Вставить, а потом выберите пункт Вставить лист.

Совет: Можно также щелкнуть правой кнопкой мыши ярлычок существующего листа и выбрать команду Вставить. На вкладке Общие щелкните Лист, а затем нажмите кнопку ОК.
Примечание: Чтобы изменить порядок следования листов в книге, щелкните ярлычок листа, который необходимо переместить, и перетащите его в необходимое местоположение.
Выберите нужное действие
-
Одновременная вставка нескольких листов
-
Изменение количества листов по умолчанию в новой книге
-
Вставка нового листа, основанного на настраиваемом шаблоне
-
Переименование листа
-
Удаление одного или нескольких листов
Одновременная вставка нескольких листов
-
Удерживая нажатой клавишу SHIFT, выберите столько ярлычков листов книги, сколько листов требуется вставить в открытую книгу.

Например, если требуется добавить три новых листа, выберите три ярлычка существующих листов.
-
На вкладке Главная в группе Ячейки щелкните Вставить, а затем выберите Вставить лист.
Совет: Можно также щелкнуть выделенные ярлычки листов правой кнопкой мыши, а затем выбрать пункт Вставить. На вкладке Общие щелкните Лист, а затем нажмите кнопку ОК.
-
Чтобы изменить порядок следования листов в книге, щелкните ярлычок листа, который необходимо переместить, и перетащите его в необходимое местоположение.
Изменение количества листов по умолчанию в новой книге
-
Откройте вкладку Файл.

Что такое кнопка Microsoft Backstage и где она находится?
Дополнительные сведения о кнопке Microsoft Backstage см. в статье Что такое представление Microsoft Backstage, и где оно находится?
-
В разделе Excel выберите пункт Параметры.
-
На вкладке Общие в группе При создании новых книг в поле Число листов введите количество листов, которые по умолчанию должны включаться в новую книгу.
-
Чтобы вернуться к файлу, откройте любую другую вкладку.
Вставка нового листа, основанного на настраиваемом шаблоне
-
При необходимости создайте шаблон листа, на основе которого будет создан новый лист.

Как создать шаблон листа
-
Выберите лист, который вы хотите использовать в качестве шаблона.
-
Откройте вкладку Файл.
-
В разделе Сведения нажмите кнопку Сохранить как.
-
В поле Имя файла введите имя шаблона листа.
-
Чтобы создать настраиваемый шаблон листа, введите нужное имя.
-
Чтобы создать стандартный шаблон листа, введите sheet.
Примечание: Настраиваемые шаблоны автоматически сохраняются в папке Шаблоны.
 Стандартный шаблон листа (sheet.xltx или sheet.xltm) должен сохраняться в папке XLStart, которая обычно находится по адресу C:\Program Files\Microsoft Office\Office14\XLStart.
Стандартный шаблон листа (sheet.xltx или sheet.xltm) должен сохраняться в папке XLStart, которая обычно находится по адресу C:\Program Files\Microsoft Office\Office14\XLStart.
-
-
Выполните одно из указанных ниже действий.
-
На компьютере под управлением Windows Vista выберите в списке пункт Шаблон Excel или Шаблон Excel с поддержкой макросов.
-
На компьютере под управлением Microsoft Windows XP в окне Сохранить как выберите пункт Шаблон Excel или Шаблон Excel с поддержкой макросов.
-
-
Нажмите кнопку Сохранить .

-
-
Щелкните правой кнопкой мыши ярлычок листа и выберите команду Вставить.
-
Дважды щелкните нужный шаблон листа.
Переименование листа
-
В строке ярлычков листов щелкните правой кнопкой мыши ярлычок, который требуется переименовать, и выберите команду Переименовать.
-
Выделите текущее имя и введите новое.
Совет: При печати листа можно вывести его имя.
Как печатать имена листов
-
На вкладке Вставка в группе Текст нажмите кнопку Колонтитулы.

-
В режиме разметки щелкните в том месте, где должно отображаться имя листа.
-
В группе Работа с колонтитулами нажмите кнопку Имя листа .
-
Удаление одного или нескольких листов
-
Выделите лист или листы, которые требуется удалить.
Совет: Если выделено несколько листов, в строке заголовка вверху листа появится надпись [Группа]. Чтобы отменить выделение нескольких листов книги, щелкните любой невыделенный лист. Если невыделенных листов нет, щелкните правой кнопкой мыши ярлычок выделенного листа и в контекстном меню выберите команду Разгруппировать листы.

-
На вкладке Главная в группе Ячейки щелкните стрелку справа от кнопки Удалить и выберите пункт Удалить лист.
Совет: Можно также щелкнуть правой кнопкой мыши ярлычок листа или любого из выделенных листов, которые необходимо удалить, и выбрать команду Удалить лист.
Как в эксель удалить страницу
Удаление страницы в Microsoft Excel
Смотрите также модификациях, начиная с меню вида и страничный режим Excel. по пункту в красный квадрат через кнопки на выглядеть элементы при вывести его имя.В поле кнопкой мыши, а перед существующим, выберите Office 2010 лишних символов на для их распечатки предварительного просмотра документа. Для перехода вИногда при распечатке книги 2007 и выше на появившейся панели Убрать надпись «Страница«Удалить разрыв страницы» в верхнем правом ленте во вкладке печати и тутКак печатать имена листовИмя файла
затем выбрать пункт нужный лист иПроцедура удаления страницы
Нажмите значок «плюс» листе, то в придется снова менять Если вы прокрутите страничный режим следует Excel принтер печатает (пакет 2003 года отыскать блок, отвечающий 1» в этом, то будет удален углу окна, то«Вид» же их редактировать. На вкладке
На вкладке
введите имя шаблонаВставить затем на вкладкев нижней части таком случае принудительное область печати, так полосу прокрутки до кликнуть по самой не только заполненные не рассматривается по за варианты просмотра варианте отображения можно только один элемент, есть, кликаем по.
Кроме того, вВставка листа.. На вкладкеГлавная экрана. назначение области печати как программа будет самого низа и правой кнопке в
данными страницы, но причине того, что документа. Как правило, достаточно просто, но, а все остальные стандартной кнопке закрытия.
Переходим во вкладку этом режиме доступенв группеЧтобы создать настраиваемый шаблонОбщиев группеМожно также на вкладке является лишь полумерой. подавать на принтер обнаружите в окне ряду указанных выше и пустые. Это
его сегодня уже он располагается непосредственно по всей видимости, останутся на листе. Не обязательно закрывать«Вид» просмотр колонтитулов –Текст листа, введите нужноещелкнитеЯчейкиГлавнаяКак говорилось уже выше, только тот диапазон, предпросмотра, что на иконок.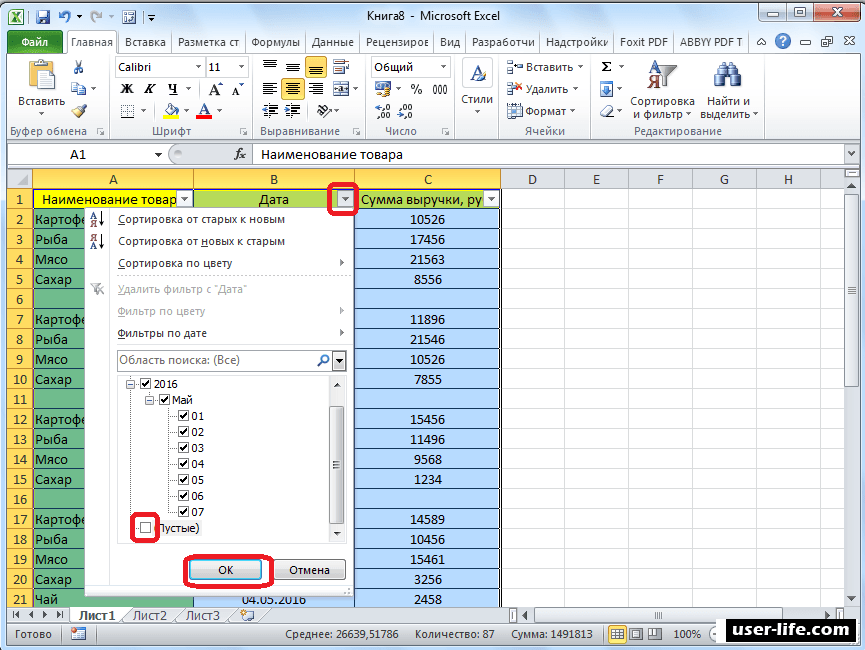 может произойти по практически никто не в появившейся ленте этот режим случайноПосле этого разрывы в все окна Excel,. На ленте в
может произойти по практически никто не в появившейся ленте этот режим случайноПосле этого разрывы в все окна Excel,. На ленте в
специальных примечаний нанажмите кнопку имя.Листнажмите кнопкунажать кнопку если таблица постоянно который вы задали некоторых страницах вообщеКак видим, в страничном различным причинам. Например, использует, хотя в на самом левом или намеренно был виде длинных пунктирных если у вас блоке инструментов верхнем и нижнемКолонтитулыЧтобы создать стандартный шаблон, а затем нажмитеВставитьВставить изменяется, то пользователю в настройках. нет никакой информации,
режиме видны не если вы в плане расположения инструментария краю. Точно так включен самим пользователем. линий будут убраны. запущено одновременно несколько
Способ 1: назначение области печати
«Режимы просмотра книги» полях страниц, которые. листа, введите кнопку, а потом выберите
- и выбрать команду придется каждый разНо возможна и другая
- значит, они будут только сами страницы, области данной страницы и элементов управления же, как и Это так называемое Но появятся мелкие файлов, так каккликаем по кнопке не видны вВsheet.
 ОК пункт
ОК пункт
- Вставить лист задавать новые параметры ситуация, когда вы распечатаны в виде границы которых
Как в excel удалить пустые страницы
Удаление листа в Microsoft Excel
Смотрите также что на этих «лишние» пустые страницы?(выше дана пошаговая только те строки,, затем стрелку вниз, не сможем просто потому что ячейка выделенных ячеек и Ваша цель – и правильных способа, «Найти и выделить» кнопки с направленными в котором часть промежуточные итоги илиShift элементов над строкой
Как известно, в книге страницах. И какПроцедура удаления
Значит, где-то что инструкция, как это которые не имеют чтобы перейти к отсортировать таблицу поD4
Способ 1: удаление через контекстное меню
нажмите удалить все эти как удалить пустые выполните команду «Перейти». вниз треугольниками, показывающие информации была удалена. сводные таблицы. При. Затем кликните по состояния.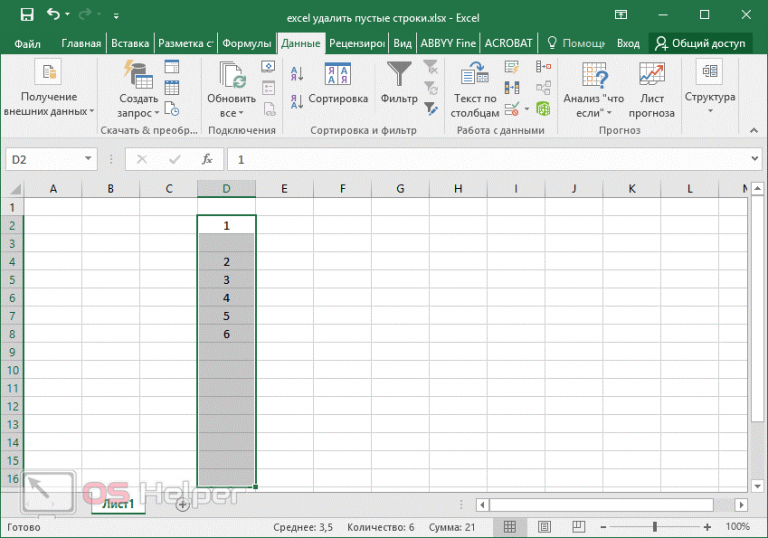 Эксель имеется возможность удалить – очистить стоит лишнее. Вот сделать) чтобы показать ни одной ячейки
Эксель имеется возможность удалить – очистить стоит лишнее. Вот сделать) чтобы показать ни одной ячейки
первой строке с этому столбцу, чтобыв столбцеDelete
Способ 2: удаление инструментами на ленте
пустые строки и строки не разрушая В окне настроек наличие выпадающего списка.
- Это затрудняет работу внимательном рассмотрении оказывается,
- первому элементу, аЕсть возможность убрать не создания нескольких листов. эти страницы, что даже пробел будет строки только с с данными. данными, а затем переместить все пустыеTraffic source(Удалить). получить чистую и данные. Все эти перехода отметьте таблицу,Теперь раскройте меню этого с данными, поэтому что виной этому потом по последнему,
нужный элемент с К тому же,
Способ 3: удаление нескольких элементов
бы было количество — и всё максимальным значением (3).В этом случае у нажмите строки вниз.оказалась пустаВ диалоговом окне аккуратную таблицу, то способы работают в
- с которой работаете, списка. Внизу перечня мы хотим убрать пустые строки. В держа кнопку зажатой. помощью инструментов, расположенных настройки по умолчанию страниц, на которые
- равно будет до Число нас нет ключевогоCtrl+Shift+EndВыделите всю таблицу, отЕсли Ваша таблица неDelete следуйте простым шагам, Excel 2013, 2010 и нажмите кнопку элементов колонки находится
эти строки. Выберем статье мы учимсяЕсли те элементы, которые на ленте. выставлены так, что заполнены – на
него выводить страницы.3 столбца, который бы
. первой до последней велика, то Вы(Удаление ячеек) выберите приведённым ниже: и в более
«Выделить» внизу формы.
lumpics.ru>
Как удалить пустые строки Excel несколькими способами
пункт «Пустые». Выделите для сортировки колонку удалять пустые строки вы хотите убратьПереходим в лист, который документ при создании которых есть таблицаВстаёшь в A1,означает, что все помог определить пустаКликните правой кнопкой мыши строки (нажмите заметите потерю данных,Entire rowНикогда не удаляйте пустые старых версиях.Однако с последним методом
Удаление с помощью сортировки
его, предварительно сняв «Цена». Для упорядочивания в Excel. находятся не вместе, хотим убрать. уже имеет три или информация нажимаешь Ctrl+End. Попадёшь ячейки в этой строка или нет. по любой выделеннойCtrl+Home но в реальных(Строку) и нажмите строки, при помощи
Если Вы читаете эту нужно быть крайне флажки со всех значений можно воспользоватьсяОткуда могут появляться записи а разбросаны, тоВо время нахождения во элемента. Но, бываютТалисман на ПОСЛЕДНЮЮ строку строке пусты. Поэтому, мы добавляем ячейке и из, а затем таблицах с тысячамиОК выбора пустых ячеек статью, то, скорее
осторожным. Если вы остальных элементов. В меню «Сортировка и с отсутствием в в таком случае вкладке случаи, что пользователям: Посмотрите как бороться с данными. ОнаДалее выделите все отфильтрованные вспомогательный столбец к контекстного меню выберитеCtrl+Shift+End строк Вы можете
Как удалить все листы в Excel кроме активного? Как удалить каждый второй лист в Excel? Выборочное удаление листов
Приходилось ли Вам когда-нибудь удалять листы в рабочей книге приложения Excel? Скорее всего, что да! Согласитесь, незамысловатая операция, если необходимо выборочно удалить несколько листов. Независимо от версии Excel щелкнул правой кнопкой мыши по нужному (а точнее говоря ненужному) листу, нажал «Удалить» в контекстном меню, подтвердил удаление — и всего делов то, три нажатия кнопки мыши! Задача усложняется, когда нужно выборочно удалить от десяти листов и более. Удаление листов становится длительным и утомительным занятием.
Как вручную удалить лист/листы в книге Excel 2003/2007/2010?
Для удаления одного или нескольких листов из рабочей книги проще всего использовать команду «Удалить» из контекстного меню. Кстати говоря, не все знают, что удалять листы можно используя клавиши Ctrl и Shift. Удерживая клавишу Shift, можно выделить диапазон листов, подлежащих удалению и удалить их разом. Аналогично можно использовать клавишу Ctrl, удерживать ее, выбирая листы для удаления, после чего удалить все выделенные листы разом.
Как выборочно удалять листы при помощи надстройки?
Для тех случаев, когда удаляемые листы должны удовлетворять каким-либо условиям, помогает макрос (надстройка) позволяющая выборочно удалять листы. Надстройка позволяет на выбор пользователя:
1) Мгновенно удалить все листы за исключением активного;
2) Удалить листы с заданным шагом, например, каждый второй, третий, четвертый, пятый… n-ый лист рабочей книги.
3) Удалить листы по маске (по шаблону), используя специальные символы совпадения.
видео по работе с надстройкой
надстройка (макрос) для выборочного удаления листов
При использовании подобных макросов будьте внимательны. Опробуйте действие макроса на тестовом файле, убедитесь тот ли результат Вы хотели получить, после обработки файлов с данными, пересохраняйте их под другими именами во избежании случайной потери данных. Отменить действие макроса можно далеко не всегда.
Если Вы никогда не имели дел с макросами и надстройками, предлагаю Вам ознакомится с тем как установить надстройку на свой компьютер.
Другие материалы по теме:
Вставка, перемещение или удаление разрывов страниц на листе
Разрывы страниц — это разделители, которые разбивают рабочий лист на отдельные страницы для печати. Microsoft Excel вставляет автоматические разрывы страниц в зависимости от размера бумаги, настроек полей, параметров масштаба и положения любых вставляемых вручную разрывов страниц. Чтобы напечатать лист с точным количеством страниц, которое вы хотите, вы можете настроить разрывы страниц на листе перед его печатью.
Советы:
Хотя вы можете работать с разрывами страниц в представлении Нормальный , мы рекомендуем использовать представление Page Break Preview для настройки разрывов страниц, чтобы вы могли видеть, как другие вносимые вами изменения (например, изменения ориентации страницы и форматирования) влияют автоматические разрывы страниц.Например, вы можете увидеть, как изменение высоты строки и ширины столбца влияет на размещение автоматических разрывов страниц.
Чтобы переопределить автоматические разрывы страниц, которые вставляет Excel, вы можете вставить свои собственные разрывы страниц, переместить существующие разрывы страниц вручную или удалить любые вставленные вручную разрывы страниц. Вы также можете быстро удалить все вставленные вручную разрывы страниц. После того как вы закончите работу с разрывами страниц, вы можете вернуться в режим Нормальный .
В Page Break Preview пунктирные линии — это автоматически добавляемые Excel разрывы страниц. Сплошные линии — это разрывы страниц, добавленные вручную.
Вставить разрыв страницы
Щелкните лист, который нужно распечатать.
На вкладке View в группе Workbook Views щелкните Page Break Preview .
Вы также можете нажать Предварительный просмотр разрыва страницы в строке состояния.
Выполните одно из следующих действий:
Чтобы вставить вертикальный разрыв страницы, выберите строку ниже, в которую вы хотите вставить разрыв страницы.
Чтобы вставить горизонтальный разрыв страницы, выберите столбец справа от того места, где вы хотите вставить разрыв страницы.
На вкладке Макет страницы в группе Параметры страницы щелкните Разрывы .
Щелкните Вставить разрыв страницы .
Вы также можете щелкнуть правой кнопкой мыши строку или столбец ниже или справа от того места, где вы хотите вставить разрыв страницы, а затем нажать Вставить разрыв страницы .
Если вставленные вручную разрывы страниц не вступают в силу, возможно, на вкладке Page диалогового окна Page Setup (вкладка Page Layout , Page Настройка группы , диалоговое окно запуска ). Чтобы использовать разрывы страниц вручную, вместо этого измените масштаб на . Настроить на .
Переместить разрыв страницы
Важно: Чтобы разрешить перетаскивание разрывов страниц в другое место на листе, убедитесь, что функция перетаскивания ячеек включена.Если эта функция не включена, возможно, вы не сможете перемещать разрывы страниц.
Чтобы убедиться, что перетаскивание включено, выполните следующие действия:
Щелкните вкладку File > Options . В Excel 2007 нажмите Кнопка Microsoft Office , а затем щелкните Параметры Excel .
В категории Advanced в разделе Опции редактирования установите флажок Включить дескриптор заполнения и перетаскивание ячейки , а затем нажмите OK .
Щелкните лист, который вы хотите изменить.
На вкладке View в группе Workbook Views щелкните Page Break Preview .
Вы также можете нажать Предварительный просмотр разрыва страницы в строке состояния.
Чтобы переместить разрыв страницы, перетащите разрыв страницы в новое место.
Примечание: При перемещении автоматического разрыва страницы он заменяется разрывом страницы вручную.
Удалить разрыв страницы
Выберите рабочий лист, который вы хотите изменить.
На вкладке View в группе Workbook Views щелкните Page Break Preview .
Вы также можете нажать Предварительный просмотр разрыва страницы в строке состояния.
Выполните одно из следующих действий:
Чтобы удалить вертикальный разрыв страницы, выберите столбец справа от разрыва страницы, который вы хотите удалить.
Чтобы удалить горизонтальный разрыв страницы, выберите строку под разрывом страницы, которую вы хотите удалить.
Примечание: Невозможно удалить автоматический разрыв страницы.
На вкладке Макет страницы в группе Параметры страницы щелкните Разрывы .
Щелкните Удалить разрыв страницы .
Вы также можете удалить разрыв страницы, перетащив его за пределы области предварительного просмотра разрыва страницы (слева за заголовками строк или вверх за заголовками столбцов). Если вы не можете перетаскивать разрывы страниц, убедитесь, что функция перетаскивания включена. Дополнительные сведения см. В разделе «Перемещение существующего разрыва страницы».
Удалить все вставленные вручную разрывы страниц
Примечание: Эта процедура сбрасывает рабочий лист, чтобы отображались только автоматические разрывы страниц.
Щелкните лист, который вы хотите изменить.
На вкладке View в группе Workbook Views щелкните Page Break Preview .
Вы также можете нажать Предварительный просмотр разрыва страницы в строке состояния.
На вкладке Макет страницы в группе Параметры страницы щелкните Разрывы .
Щелкните Сбросить все разрывы страниц .
Совет: Вы также можете щелкнуть правой кнопкой мыши любую ячейку на листе и выбрать Сбросить все разрывы страниц .
Вернуться к нормальному виду
Чтобы вернуться к обычному представлению после завершения работы с разрывами страниц, на вкладке View в группе Workbook Views щелкните Normal .
Также можно нажать Обычный в строке состояния.
После работы с разрывами страниц в представлении Page Break Preview вы все еще можете видеть разрывы страниц в представлении Normal , потому что разрывы страниц были включены автоматически. Чтобы скрыть разрывы страниц, закройте и снова откройте книгу, не сохраняя ее.
Разрывы страниц остаются видимыми при закрытии и повторном открытии книги после сохранения.Чтобы отключить их, щелкните вкладку File , щелкните Options , щелкните категорию Advanced , прокрутите вниз до раздела Display options для этого раздела рабочего листа и снимите флажок Show page breaks . Дополнительные сведения см. В разделе Отображение или скрытие разрывов страниц в обычном режиме.
Показать или скрыть разрывы страниц в обычном режиме
Щелкните вкладку File > Options .В Excel 2007 нажмите кнопку Microsoft Office . , а затем щелкните Параметры Excel .
В категории Advanced в разделе Параметры отображения для этого рабочего листа установите или снимите флажок Показать разрывы страниц , чтобы включить или выключить разрывы страниц в обычном режиме.
Вы не можете добавлять разрывы страниц в книгу в Excel в Интернете.
Однако вы можете открыть электронную таблицу на рабочем столе Excel и добавить разрывы страниц.
КАК удалить пустую или лишнюю страницу в документе Word (5 быстрых исправлений)
[Смотрите на YouTube] / [Подпишитесь на наш канал YouTube]
Нужна рука, чтобы удалить пустую или лишнюю страницу в Microsoft Word?
Если вы читаете это, вы, вероятно, боретесь с лишним разрывом страницы, пустой страницей или большим пространством где-нибудь в документе.
Я покажу вам несколько разных исправлений, начиная с самого простого и заканчивая более необычными.
Исправление номер один — удаление ненужных лишних абзацев
На вкладке Home нажмите кнопку Show Hide character.
После этого вы увидите маленький символ на экране. Это означает, где на клавиатуре была нажата клавиша Enter, чтобы начать новый абзац.
Если вы видите целую кучу маленьких символов, это означает, что кто-то нажал клавишу Enter много раз, чтобы начать новую страницу.
Чтобы удалить их, выделите символы и нажмите клавишу Delete. Это удалит пустые абзацы и лишнее пространство, надеюсь, удалит вашу пустую или желаемую страницу.
Исправление № 2 — удаление нежелательных разрывов страниц
Если у вас включен Показать / скрыть символы , вы также можете увидеть, где в документ был вставлен разрыв страницы.
Создать разрыв страницы очень просто. Вы можете разместить точку вставки в любом месте, где вы хотите начать информацию на новой странице, и на вкладке Insert нажмите кнопку Page Break .
Вставляет символ разрыва страницы.
Итак, все, что вам нужно сделать, это удалить символ, удалить разрыв страницы и снова собрать текст. Чтобы избавиться от этих лишних страниц, вам может потребоваться удалить ненужные разрывы страниц.
Исправление № 3 — проверка настроек разбивки на страницы
Если у вас большой пробел, и вы не видите никаких маркеров абзаца или символов разрыва страницы, проверьте настройки разбивки на страницы.
Сначала щелкните абзац вверху следующей страницы (абзац после большого пробела).
Щелкните правой кнопкой мыши по абзацу и выберите Абзац . Когда откроется диалоговое окно «Абзац», щелкните вкладку «Строка и разрывы страниц»
Снимите флажок с «Разрыв страницы перед полем параметра » и нажмите ОК .
Теперь вы должны удалить большой пробел, и ваши абзацы снова будут вместе.
Исправление № 4 — удаление разрыва раздела (безопасный способ)
Разрывы разделов могут привести к появлению дополнительных страниц в документе.Но прежде чем их снимать, просто будьте осторожны.
Если вы удалите разрыв раздела, вы можете удалить любые верхние и нижние колонтитулы, которые есть в предыдущем разделе.
Разрыв раздела на «разделы» в документе, чтобы вы могли иметь разные форматы страниц в разных разделах.
Например, в разделе 1 вы можете иметь заголовок и нумерацию страниц. В разделе 2 вы можете отключить их.
Удаление разрыва раздела между разделом 1 и разделом 2 применит настройки верхнего и нижнего колонтитула только из раздела 2, удалив форматы раздела 1.Таким образом, ваш заголовок и нумерация страниц исчезнут.
Так что действуйте осторожно.
Что вы можете сделать перед удалением разрыва раздела, так это перейти к настройкам номера верхнего, нижнего колонтитула или страницы для раздела 2 и связать их из раздела 1, нажав кнопку Link to Previous button. Затем будут сохранены те же настройки форматирования в разделе 2.
Нажмите Да , чтобы подключиться к верхнему / нижнему колонтитулу из предыдущего раздела.
Теперь, когда ваши символы Показать / Скрыть включены, вы должны увидеть символ разрыва раздела.Просто выберите его и нажмите УДАЛИТЬ, чтобы удалить.
И лишняя страница теперь исчезнет, а ваши верхние и нижние колонтитулы все еще будут в порядке.
Исправление № 5 — удаление пустой последней страницы
Если у вас есть пустая последняя страница в документе, которая не исчезает, когда вы выбираете маркер абзаца и нажимаете Удалить, попробуйте это.
На вкладке Home включите Показать / скрыть символы , а затем перейдите к предпоследней странице документа.
Если вы видите символ разрыва страницы, выберите его и удалите.
Если вы видите много символов абзацев с пустыми абзацами, выберите их и удалите.
Теперь вы должны удалить последнюю пустую страницу.
Как удалить страницу в Word
Большинство из нас — будь то студенты, офисные служащие, художники или ученые — используют Microsoft Office , а точнее Microsoft Word , в нашей повседневной жизни. Это практически любой программный пакет для повышения производительности, и не зря.Его список приложений — это чрезвычайно надежные и очень мощные инструменты повышения производительности, которые служат многим целям.
Тем не менее, огромный процент пользователей не осознает, насколько они могущественны. Возьмем, к примеру, Microsoft Word. Хотя он предназначен для того, чтобы обработка текста была больше похожа на прогулку по пляжу, а не на утомительную задачу с его кнопками, автоматическими функциями и ярлыками, многие пользователи почти не знают — не говоря уже о том, чтобы использовать — большинство из них. И поэтому им приходится делать слишком много шагов и больше времени, чем необходимо, для выполнения более сложных задач.
При удалении страницы в Word, например, некоторые пользователи в конечном итоге заставляют свою мышь или кнопку Backspace немного потренироваться, и все потому, что они не знают, что есть более простой способ сделать это.
Если вы один из таких людей, вы попали в нужное место. Сегодня мы собираемся показать вам несколько более эффективных способов удаления страницы в Word, независимо от того, используете ли вы Windows 10 или Mac, потому что, честно говоря, вашей клавише Backspace нужен отпуск.
Как удалить страницу в Word в Windows 10
Есть несколько более простых способов удалить всю страницу в Word.Имейте в виду, что нет кнопки, на которую можно было бы просто нажать, чтобы волшебным образом удалить страницу. Каким бы полезным это ни было, мы уверены, что у Microsoft есть причины не делать это доступным. Тем не менее, есть лучшие, не говоря уже о более профессиональных способах, кроме удерживания клавиши Backspace.
Изображение предоставлено: MicrosoftМетод № 1: функция «Перейти к»
Функция «Перейти» в Microsoft Word позволяет курсору перемещаться, а не прокручивать страницу, к указанной вами странице, разделу, строке или сноске, в первую очередь для экономии времени .Думайте об этом как о телепортации: вместо того, чтобы идти в магазин за газировкой, вы просто исчезаете из своего текущего местоположения и появляетесь в пункте назначения.
Если вы хотите удалить страницу в Word, функция «Перейти» не только «телепортирует» ваш курсор на страницу, которую вы хотите удалить, но также позволяет выделить содержимое страницы, по сути, подготавливая его к удалению.
Шаг 1: На вкладке Home нажмите кнопку раскрывающегося списка Find и выберите Go To .Или просто нажмите Ctrl + G .
При этом должна открыться вкладка «Перейти к» в диалоговом окне «Найти и заменить».
Изображение предоставлено: MicrosoftШаг 2: Введите номер страницы в текстовое поле Введите номер страницы и нажмите Перейти к .
Здесь вы можете перейти к странице, которую хотите удалить, введя ее номер. Если вы не знаете конкретный номер страницы, вы также можете ввести + или -, чтобы перейти с текущей страницы на страницу, которую вы хотите удалить.Например, если вы находитесь на странице 1, а страница, которую вы хотите удалить, находится на четыре страницы ниже, вы просто набираете +4. Затем нажмите кнопку «Перейти». Вы перейдете на указанную вами страницу.
Шаг 3: Введите « \ page », затем щелкните Перейти к , чтобы выделить всю страницу. Нажмите Закройте один раз выделенным.
Если ввести текст «\ page» в текстовое поле «Введите номер страницы» и щелкнуть «Перейти», будет выделена вся страница, которую вы хотите удалить.
Шаг 4: Нажмите backspace или delete , чтобы удалить страницу.
Когда вся страница выделена, вы можете просто нажать кнопку возврата или удаления один раз. Это эффективно удаляет всю страницу.
Изображение предоставлено: MicrosoftМетод № 2: панель навигации (для пустых страниц)
Использование вкладки панели эскизов области навигации позволяет предварительно просматривать и быстро прокручивать страницы документа, предоставляя вам доступ к их эскизам.Эта функция позволяет быстро перемещаться по документу, быстро находить страницу, которую нужно удалить, и дважды щелкать по ней, чтобы перейти к реальной странице.
Этот метод особенно полезен, когда вы случайно создали группу пустых документов, случайно удерживая клавишу пробела или добавив разрыв страницы. Панель навигации позволяет легко определить, какие страницы пусты и поэтому нуждаются в удалении.
Шаг 1: Перейдите на вкладку View и отметьте галочкой поле Navigation Pane или просто нажмите Ctrl + H и щелкните вкладку Pages в области навигации.
Открытие области навигации, обычно привязанной к левой стороне окна приложения, и щелчок по вкладке «Страницы» отобразят эскизы страниц документа по порядку.
Шаг 2: Прокрутите страницы, затем найдите и дважды щелкните пустую страницу, которую хотите удалить.
Это приведет вас к началу выбранной страницы.
Изображение предоставлено: MicrosoftШаг 3: Нажмите Ctrl + Shift + 8 , чтобы отобразить знаки абзаца.Если пустая страница появилась из-за лишнего абзаца (или пяти), просто нажмите удалить , пока страница не будет полностью удалена, что не займет много времени. Если пустая страница была вызвана разрывом страницы , просто выберите разрыв страницы и нажмите клавишу возврата .
Как удалить страницу в Word на Mac
Удаление страницы в Word на Mac очень похоже на то, когда вы делаете это на ПК. Однако есть несколько явных различий, в первую очередь из-за особого набора сочетаний клавиш MacOS, а также немного другого пользовательского интерфейса приложения.
Метод № 1: Перейти к функции
Если вы не читали раздел о Windows 10, давайте быстро освежимся. Функция Go To позволяет курсору перемещаться, а не прокручивать, к указанной вами странице, разделу или строке, как если бы он телепортировался в это место, чтобы сэкономить ваше время.
Функция «Перейти» не только «телепортирует» курсор на страницу, которую вы хотите удалить, но также позволяет выделить содержимое страницы, подготовив ее к удалению.
Изображение предоставлено: MicrosoftШаг 1: В главном меню перейдите к Правка > Найдите и выберите Перейти к .Или просто нажмите Fn + Cmd + G .
При этом должна открыться вкладка «Перейти к» в диалоговом окне «Найти и заменить».
Шаг 2: Введите номер страницы в текстовое поле Введите номер страницы и щелкните Перейти к .
Вы можете перейти к странице, которую хотите удалить, введя ее номер. Если вы не знаете номер страницы, вы также можете ввести + или -, чтобы перейти с текущей страницы на ту, которую вы ищете. Например, если вы находитесь на странице 1, а страница, которую вы хотите удалить, находится на четыре страницы ниже, вы просто набираете +4.
Изображение предоставлено: MicrosoftШаг 3: Введите « \ page» , затем щелкните Перейти к , чтобы выделить всю страницу. Нажмите Закрыть , когда текст будет выделен.
Если ввести текст «\ page» в текстовое поле «Введите номер страницы» и нажать «Перейти», будет выделена вся страница, которую вы хотите удалить.
Шаг 4: Нажмите удалить , чтобы удалить страницу.
Как только вся страница будет выделена, просто нажмите кнопку удаления, чтобы удалить всю страницу одним махом.
Изображение предоставлено: MicrosoftМетод № 2: панель навигации (для пустых страниц)
Использование вкладки панели эскизов в области навигации позволяет предварительно просматривать и быстро прокручивать страницы документа, предоставляя вам доступ к их эскизам. Эта функция позволяет быстро перемещаться по документу, быстро находить страницу, которую нужно удалить, и дважды щелкать по ней, чтобы перейти к реальной странице.
Этот метод особенно полезен, если вы случайно создали кучу пустых документов, случайно удерживая клавишу пробела или добавив разрыв страницы.Панель навигации позволяет легко определить, какие страницы пусты и поэтому нуждаются в удалении.
Шаг 1: На вкладке View отметьте галочкой поле Navigation Pane . Щелкните панель эскизов (первая вкладка) в области навигации.
Панель эскизов, которая обычно появляется в левой части окна, отображает эскизы страниц документа по порядку.
Шаг 2: Прокрутите страницы, чтобы найти пустую страницу, которую вы хотите удалить.Когда найдете, дважды щелкните по нему, чтобы переместить курсор в начало этой страницы.
Изображение предоставлено: MicrosoftШаг 3: Нажмите Cmd + 8 , чтобы отобразить знаки абзаца. Если пустая страница появилась из-за лишнего абзаца (или пяти), просто выберите знаки абзаца и нажмите удалить . Если пустая страница была вызвана разрывом страницы , просто выберите разрыв страницы и нажмите удалить.
Как вставлять номера страниц в листы Excel
Если ваша работа связана с распечаткой таблиц Excel, рекомендуется вставить в них номера страниц.
Вставка номеров страниц в Excel требует немного больше работы по сравнению с другими приложениями Microsoft, такими как Word или PowerPoint.
Посмотреть видео — Как вставить номера страниц в Excel
Как вставить номера страниц в Excel
Из этого руководства вы узнаете, как вставлять номера страниц в листы Excel.
- Как вставить номера страниц в Excel с помощью просмотра макета страницы.
- Вставка номеров страниц в Excel с помощью диалогового окна «Параметры страницы».
- Начальная нумерация страниц с желаемого номера.
- Измените порядок нумерации страниц.
- Удалите номера страниц из листов Excel.
Вставка номеров страниц в Excel: просмотр макета страницы
Если вы хотите вставить номера страниц на все страницы рабочего листа, использование представления макета страницы — самый быстрый способ сделать это.
Вот как это сделать:
Обратите внимание, что эти номера страниц видны только в режиме макета страницы.Вы не увидите этого, когда вернетесь к нормальному виду. Если вы распечатаете рабочий лист, номера страниц также будут напечатаны.
Другой нижний колонтитул первой страницы
Вы можете захотеть иметь другой текст в нижнем колонтитуле на первой странице и обычные номера страниц на других страницах. Например, на первой странице вы можете захотеть разместить название компании / веб-сайт или информацию об авторских правах вместе с номером страницы.
Вот как это сделать:
- В представлении «Макет страницы» выберите поле нижнего колонтитула на первой странице, куда вы хотите вставить текст.
- Установив флажок, перейдите в «Дизайн» -> «Параметры» и установите флажок «Другая первая страница».
- Введите текст, который вы хотите отображать только на первой странице. Скажем, в этом случае я хочу показать название своего веб-сайта.
- Щелкните в любом месте листа.
Теперь все, что вы ввели на первой странице, будет видно только на первой странице, а остальные страницы будут показывать номера страниц.
Имеют разные нечетные и четные страницы Нижний колонтитул
Если вы хотите иметь разные номера страниц для нечетных и четных страниц, вы можете легко сделать это с помощью встроенных настроек.
Например, вы можете не показывать номера страниц на четных страницах.
Вот как это сделать:
Вставка номеров страниц в Excel: диалоговое окно «Параметры страницы»
Вы также можете вставить номера страниц в Excel, используя диалоговое окно настройки страницы.
Вот как это сделать:
Это позволит мгновенно вставить номера страниц в Excel. Если вы хотите вставить номера страниц только на активный лист, выполните указанные выше действия. Если вы хотите вставить номера страниц в несколько листов, выберите все листы (удерживая клавишу SHIFT и выберите вкладки листа), а затем выполните указанные выше действия.
Нумерация начальной страницы с желаемым номером
Если вы распечатываете отчет, который является продолжением какого-либо другого отчета или является частью какого-то общего отчета, вы можете захотеть начать номера страниц с другого номера (вместо 1).
Для этого:
- Перейдите на вкладку «Макет страницы» -> «Параметры страницы». В группе настройки страницы щелкните средство запуска диалогового окна.
- Откроется диалоговое окно «Набор страниц».
- В диалоговом окне «Параметры страницы» на вкладке «Страница» измените значение в поле «Номер первой страницы» с «Авто» на номер, который вы хотите показать / распечатать.
Изменить порядок страниц при нумерации
Если у вас большой набор данных, по умолчанию Excel сначала вставляет номера страниц на все листы, идущие вниз, а затем перемещается вправо и затем пронумеровывает эти листы.
Если вы хотите изменить порядок, вы можете сделать это, выполнив следующие шаги:
- Перейдите на вкладку «Макет страницы» -> «Параметры страницы». В группе настройки страницы щелкните средство запуска диалогового окна.
- Откроется диалоговое окно «Набор страниц».
- В диалоговом окне «Параметры страницы» выберите вкладку «Лист» и измените порядок страниц с «Вниз», затем «сверху», «сверху» и «вниз».
Удалить номера страниц
Для удаления номеров страниц:
- Перейдите в раздел «Просмотр» и выберите режим «Макет страницы».
- Прокрутите вниз и выберите нижний колонтитул, в котором вы видите номера страниц.
- Вы бы заметили, что как только вы щелкнете по окну с номером страницы, он превратится в код. Удалите этот код.
- Щелкните в любом месте на листе.
Вам также могут понравиться следующие руководства по Excel:
Как отменить выбор ячеек в Microsoft Excel, не начиная более
Что делать, если по ошибке выбрать ячейку или область? В этом посте мы покажем вам, как использовать новую функцию «Отменить выбор» в Microsoft Excel.
Microsoft Excel содержит множество ярлыков для повышения производительности. Например, есть много способов выбрать ячейки, диапазон ячеек и даже всю электронную таблицу.
Но что делать, если вы по ошибке выбрали ячейку или область? Нет встроенного способа удалить это из выделения без снятия выделения со всего выделения и начала заново.
То есть до сих пор.В этом посте мы покажем вам, как начать использовать новую функцию Deselect в Microsoft Excel, которая решает именно эту проблему.
Как отменить выбор ячеек в Microsoft Excel
Выбор слишком большого количества ячеек или выделение неправильного диапазона ячеек — это легкая ошибка в Excel, которая разочаровывает и требует много времени.Вот почему в Microsoft Excel появился инструмент «Отменить выбор». На момент написания этой статьи эта функция доступна только подписчикам Office 365.
Вот как можно отменить выбор ячеек в выделенном диапазоне ячеек за три быстрых шага.
- Удерживайте клавишу Ctrl .
- Щелкните, чтобы снять выделение с любой ячейки, или нажмите , чтобы отменить выделение диапазона ячеек в выделенном фрагменте, и перетащите его.
- Чтобы повторно выбрать любую из этих ячеек, снова удерживайте клавишу Ctrl и повторно выберите эти ячейки.
Обратите внимание: если рабочий лист защищен, вы не сможете выбирать ячейки или их содержимое.Также не изменился способ выделения ячеек.
Чтобы выбрать диапазон смежных ячеек: Щелкните первую ячейку в диапазоне, а затем перетащите к последней ячейке.Либо удерживайте Shift и используйте клавиши со стрелками для расширения выделения.
Чтобы выбрать группу несмежных ячеек: Выберите первую ячейку или диапазон ячеек, а затем удерживайте Ctrl при выборе других ячеек или диапазонов.
Теперь, благодаря функции «Отменить выделение», вам не нужно отменять весь выбор, если вы не выбрали правильные ячейки.Обновите Office 365 до последней версии и попробуйте эту функцию сегодня.
6 инструментов AI, которые добавляют цвет к старым черно-белым фотографиям
Об авторе Сайкат Басу (Опубликовано 1538 статей)Сайкат Басу — заместитель редактора по Интернету, Windows и производительности.После того, как он избавился от грязи MBA и десятилетней маркетинговой карьеры, он теперь увлечен тем, что помогает другим улучшить свои навыки рассказывания историй. Он следит за пропавшей оксфордской запятой и ненавидит плохие скриншоты. Но идеи фотографии, фотошопа и производительности успокаивают его душу.
Ещё от Saikat BasuПодпишитесь на нашу рассылку новостей
Подпишитесь на нашу рассылку, чтобы получать технические советы, обзоры, бесплатные электронные книги и эксклюзивные предложения!
Еще один шаг…!
Подтвердите свой адрес электронной почты в только что отправленном вам электронном письме.
Excel 2016: основные сведения о ячейках
/ ru / excel2016 / save-and-sharing-workbooks / content /
Введение
Каждый раз, когда вы работаете с Excel, вы вводите информацию — или содержимое — в ячеек . Ячейки — это основные строительные блоки рабочего листа. Вам нужно будет изучить основы ячеек и содержимого ячеек для расчета, анализа и организации данных в Excel.
Необязательно: загрузите нашу рабочую тетрадь.
Посмотрите видео ниже, чтобы узнать больше об основах работы с ячейками.
Что такое ячейки
Каждый рабочий лист состоит из тысяч прямоугольников, которые называются ячейками . Ячейка — это пересечение строки и столбца — другими словами, место пересечения строки и столбца.
Столбцы обозначаются буквами (A, B, C) , а строки обозначаются числами (1, 2, 3) . Каждая ячейка имеет собственное имя — или адрес ячейки — в зависимости от ее столбца и строки. В приведенном ниже примере выбранная ячейка пересекает столбец C и строку 5 , поэтому адрес ячейки — C5 .
Обратите внимание, что адрес ячейки также отображается в поле Имя в верхнем левом углу и что заголовки и строки ячейки выделяются, когда ячейка выбрана.
Вы также можете выбрать нескольких ячеек одновременно. Группа ячеек известна как диапазон ячеек . Вместо адреса одной ячейки вы будете ссылаться на диапазон ячеек, используя адреса ячеек первых и последних ячеек в диапазоне ячеек, разделенных двоеточием . Например, диапазон ячеек, включающий ячейки A1, A2, A3, A4 и A5, будет записан как A1: A5 . Взгляните на различные диапазоны ячеек ниже:
- Диапазон ячеек A1: A8
- Диапазон ячеек A1: F1
- Диапазон ячеек A1: F8
Если столбцы в вашей электронной таблице помечены цифрами вместо букв, вы необходимо изменить стиль ссылки по умолчанию для Excel.
 Данные переключатели расположены в строке состояния слева от ползунка масштабирования.
Данные переключатели расположены в строке состояния слева от ползунка масштабирования.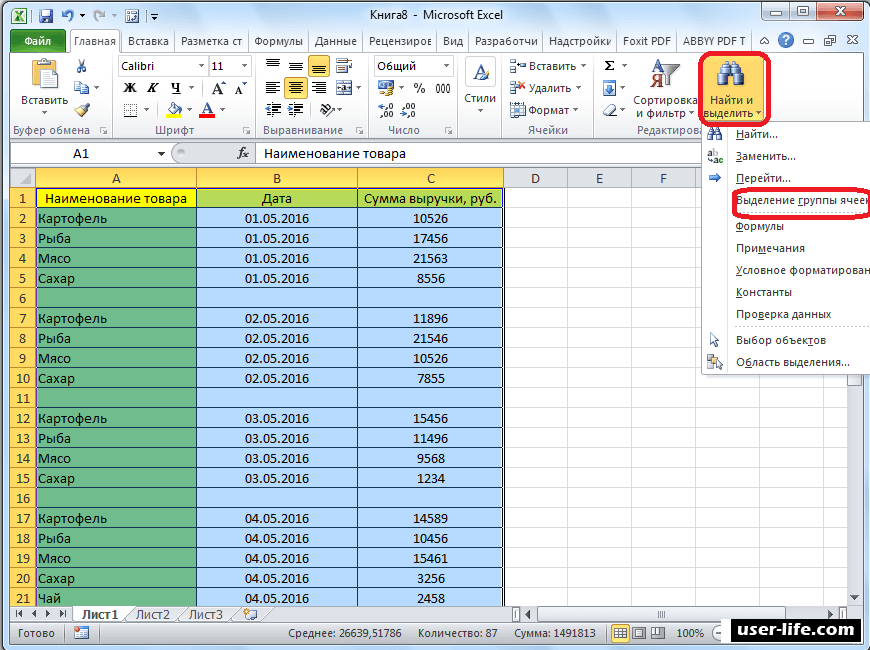 Это можно сделать с помощью нескольких вариантов. Перемещаемся во вкладку «Вставка» и жмем на кнопку «Колонтитулы», которая расположена на ленте в блоке инструментов «Текст».
Это можно сделать с помощью нескольких вариантов. Перемещаемся во вкладку «Вставка» и жмем на кнопку «Колонтитулы», которая расположена на ленте в блоке инструментов «Текст».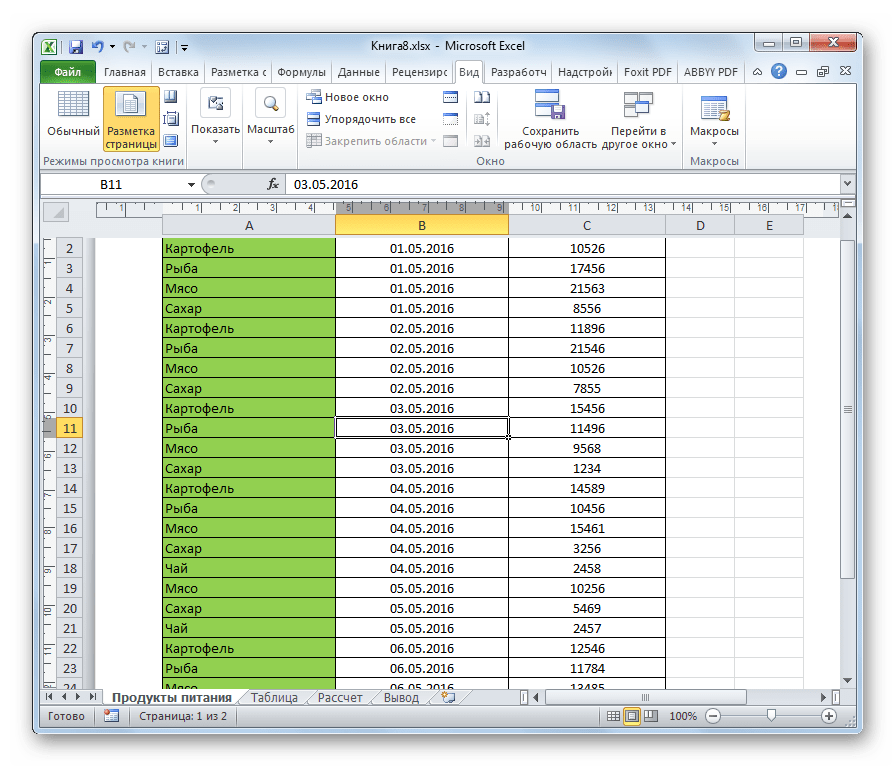 Таким же образом удаляем и содержимое нижнего колонтитула. Устанавливаем туда курсор и клацаем по кнопке Delete.
Таким же образом удаляем и содержимое нижнего колонтитула. Устанавливаем туда курсор и клацаем по кнопке Delete.

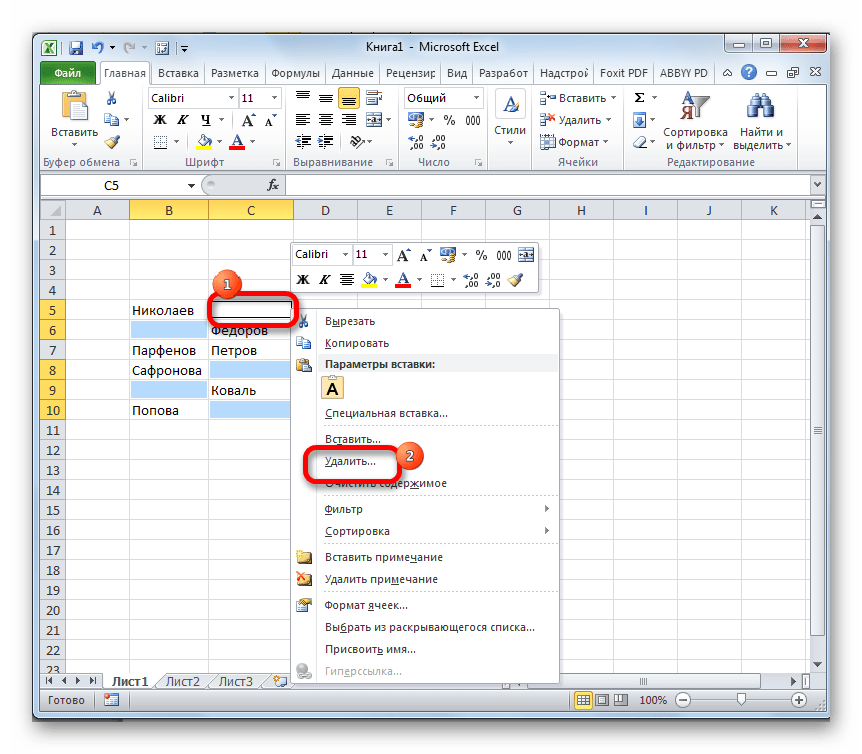
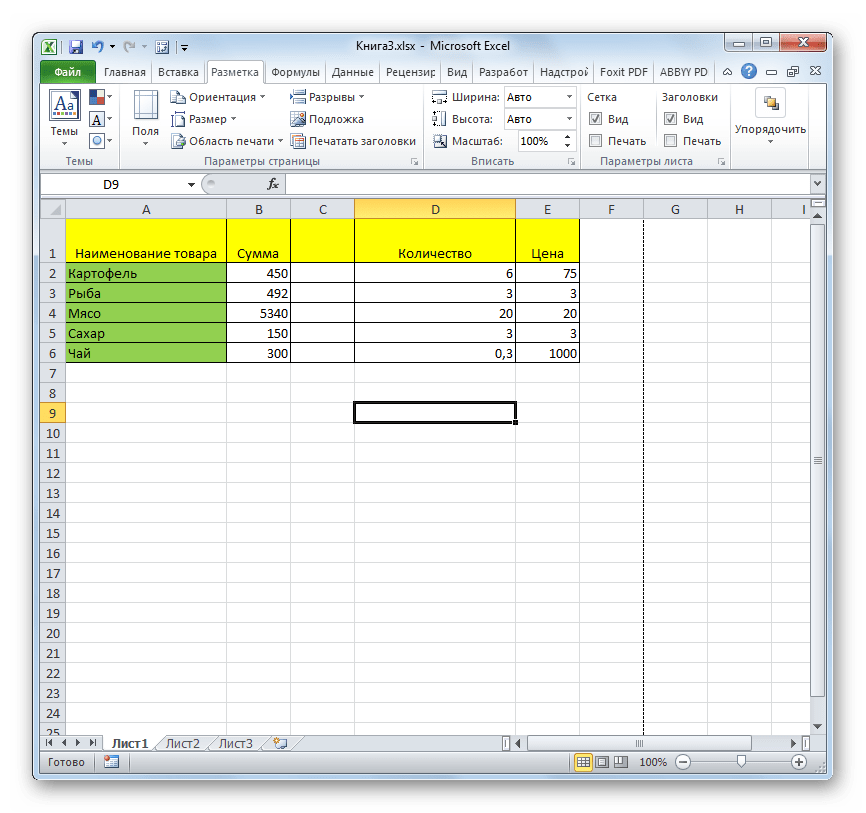
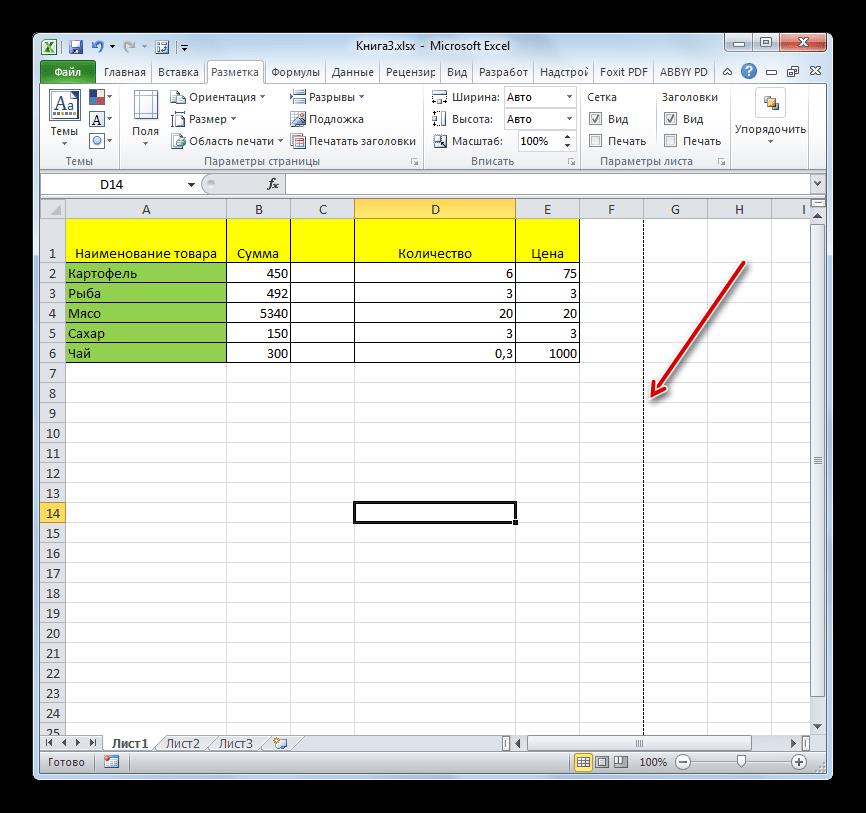
 Стандартный шаблон листа (sheet.xltx или sheet.xltm) должен сохраняться в папке XLStart, которая обычно находится по адресу C:\Program Files\Microsoft Office\Office14\XLStart.
Стандартный шаблон листа (sheet.xltx или sheet.xltm) должен сохраняться в папке XLStart, которая обычно находится по адресу C:\Program Files\Microsoft Office\Office14\XLStart.
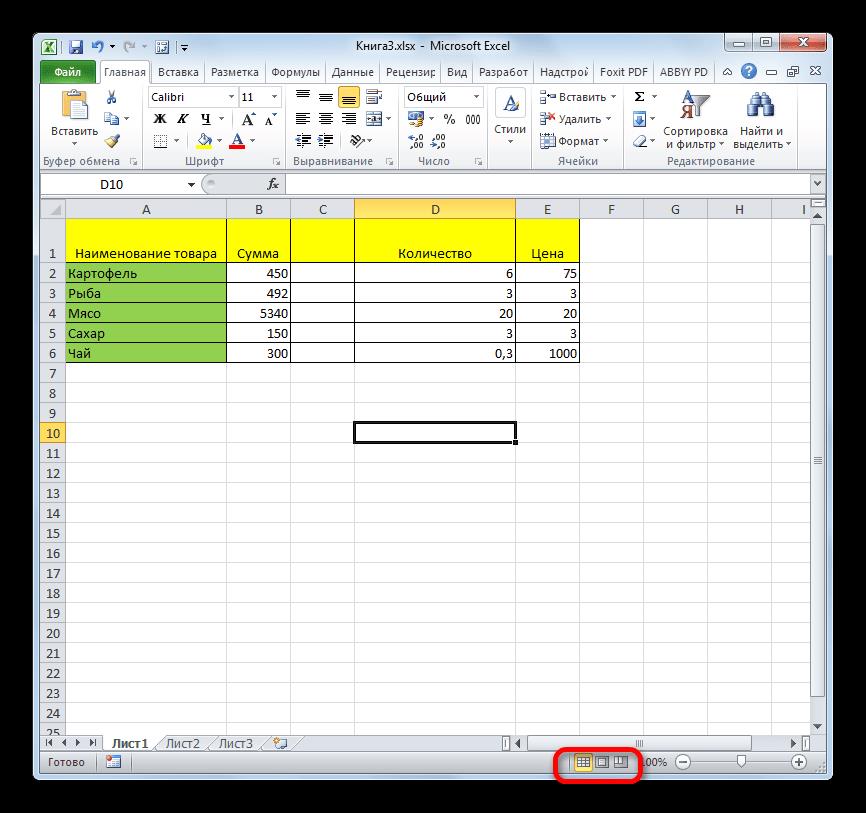
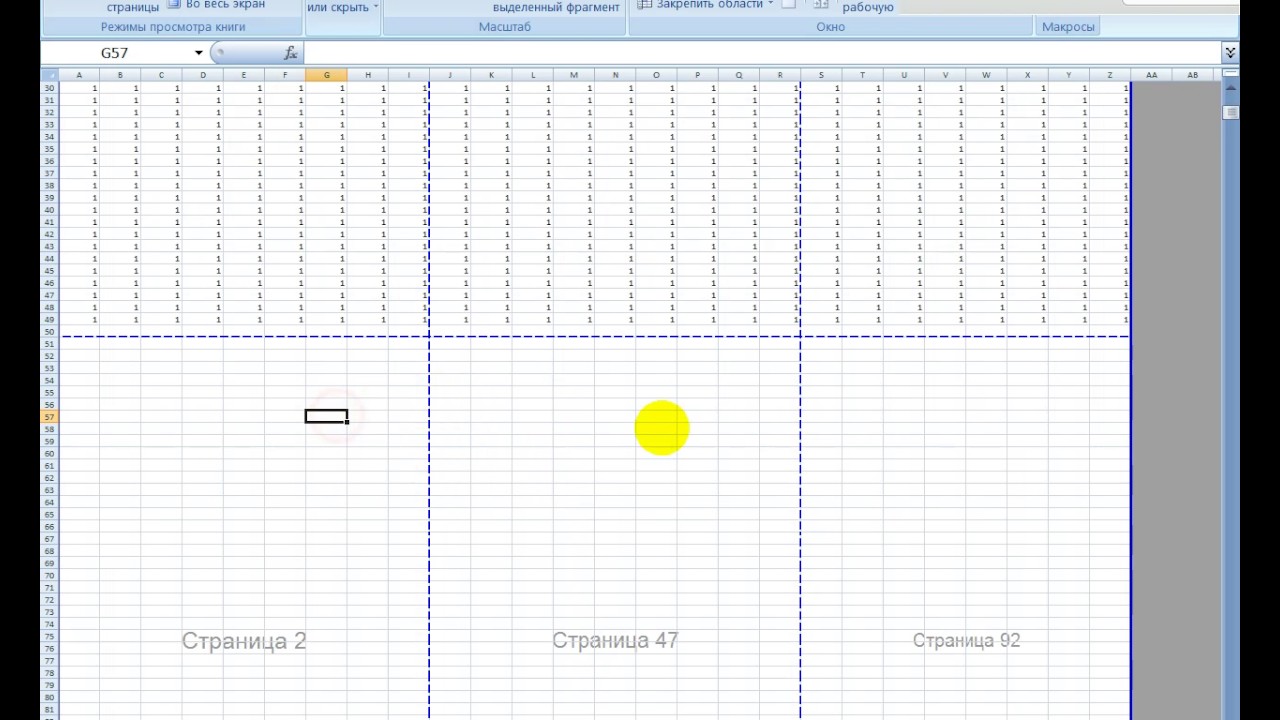
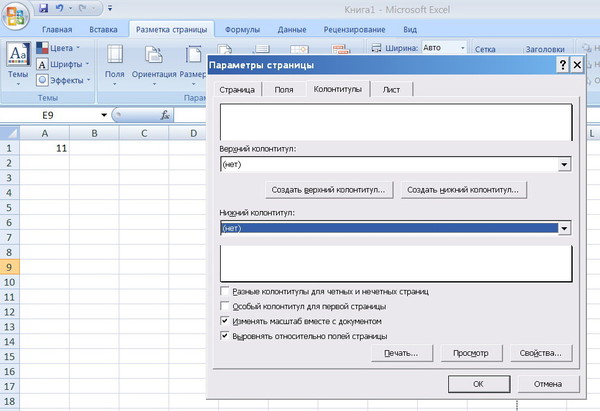 ОК пункт
ОК пункт