Как создать email-адрес | Блог eSputnik
В 21 веке сложно представить себе жизнь без собственного емейла. Он требуется практически везде: на работе, при регистрации на сайтах, для участия в программах лояльности и т. д. В связи с этим в Интернете существует огромное количество почтовиков. Но самыми актуальными на сегодня остаются Gmail, а на территории Украины еще и ukr.net. В этой статье наглядно покажем и расскажем, как создать почту в любом из этих сервисов.
Создание почты на Gmail
Интерфейс Google, в принципе, интуитивно понятен. Поэтому и с созданием почты у вас не должно возникнуть проблем.
Для того чтобы приступить к созданию, на любой странице поисковика в правом верхнем углу нажмите “Войти”:
После этого на экране появится окно, в котором нужно выбрать “Создать аккаунт”:
По клику на кнопку откроется список из вариантов регистрации. Рассмотрим регистрацию “Для себя”:
Также аккаунт можно создать на главной странице Gmail. В этом случае нужно только нажать одноименную кнопку – и вы перейдете к следующему шагу.
В этом случае нужно только нажать одноименную кнопку – и вы перейдете к следующему шагу.
В появившейся форме необходимо заполнить все данные:
- имя,
- фамилию,
- имя пользователя (часть email-адреса до @) от 6 до 30 символов,
- и пароль.
Если желаемый адрес почты уже существует, Google предложит похожие варианты либо вы можете выбрать другое имя самостоятельно. После того как все поля будут заполнены, перейдите по кнопке “Далее”.
В следующем окне нужно ввести свой телефон, резервный email, дату рождения и выбрать пол. Контактные данные вводить необязательно, но мы рекомендуем сделать это для того, чтобы всегда иметь доступ к своему аккаунту с помощью номера телефона и второй почты (если она существует).
Чтобы подтвердить указанный номер телефона, нужно ввести 6-значный код, который придет в сообщении. Если ваш телефон рядом, нажмите кнопку “Отправить” и введите код; если телефона нет, нажмите “Не сейчас”:
Следом появится условия использования и основные положения Политики конфиденциальности, которые необходимо прочитать и принять.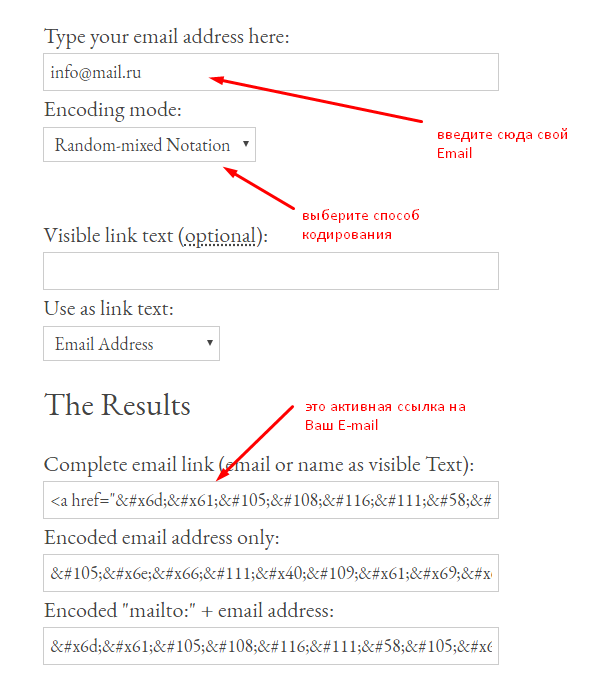 Также здесь можно внести некоторые настройки персонализации по клику на “Другие варианты”:
Также здесь можно внести некоторые настройки персонализации по клику на “Другие варианты”:
На этом создание аккаунта закончено. После этого вы попадаете в саму почту, где уже будет первое письмо от команды Google:
Если вы регистрировались через Google-аккаунт, то попадете на его страницу главную страницу. Справа вверху, нажав на квадрат из точек, выберите почту:
Готово. Можно приступать к настройкам папок и запуску первой рассылки.
Запустить первую массовую рассылку с eSputnik
Создание почты на ukr.net
ukr.net – самый популярный в Украине веб-портал с почтовой службой и облачным хранилищем. По данным “Википедии”, каждый второй пользователь Уанета пользуется сервисами компании “Укрнет” и дочерних. Поэтому смотрим, как здесь создать почту.
На главной странице слева можно увидеть кнопку “Создать ящик”. Именно на нее вам и нужно нажать:
После этого откроется новая вкладка с большой формой регистрации:
Сюда также можно попасть непостредственно со страницы “Почты@ukr. net”, нажав такую же кнопку.
net”, нажав такую же кнопку.
Первым пунктом необходимо вписать имя ящика латиницей. Обычно это имя, фамилия и какие-нибудь цифры. Будьте внимательны, ведь многие названия могут быть заняты. Но вам будут предложены похожие варианты:
Создавая пароль, вы увидите большое количество рекомендаций по надежности и текущий уровень надежности:
Last post
Дальше заполнение полей стандартное: ваши имя и фамилия, дата рождения, пол, имя отправителя (под которым будут приходить письма), резервный ящик, телефон.
Чтобы получить код для подтверждения номера, нажмите на “Получить код” и вам поступит SMS.
Ниже можно увидеть два чекбокса: импорт почты из другого аккаунта и согласие на обработку персональных данных:
После заполнения всех полей нужно нажать на кнопку “Зарегистрировать ящик”.
Готово. Почта создана, можно начинать свою работу с ней.
Если вы планируете использовать ukr.net как корпоративную почту, то здесь можно почитать о том, как это сделать.
Как выбрать имя для email?
Мы подготовили несколько советов для того, как выбрать имя для своей почты. Адрес должен быть понятным и читабельным. Это могут быть:
Например: [email protected]. Если такой адрес уже занят, можно пробовать похожие варианты. Например: [email protected] или [email protected].
В этой статье мы описали, как завести почту в самых популярных почтовиках на территории Украины и России: Gmail, ukr.net, Mail.ru и Yandex. Интересно почитать, как завести почту на других доменах? Пишите в комментариях, какие еще хотелось бы увидеть в этой статье.
Что такое e-mail и как его создать?
Если вы в в действительности не знаете, что такое e-mail и как его создать, то вы, судя по всему, только недавно начали открывать интернет для себя. Ничего плохого в этом нет — все когда-то бывает в первый раз. Эта статья поможет вам разобраться в терминах и в кое-чем еще.
E-mail (сокращенно от electronic mail — электронная почта) — технология, которая позволяет отправлять и получать электронные сообщения в сети интернет.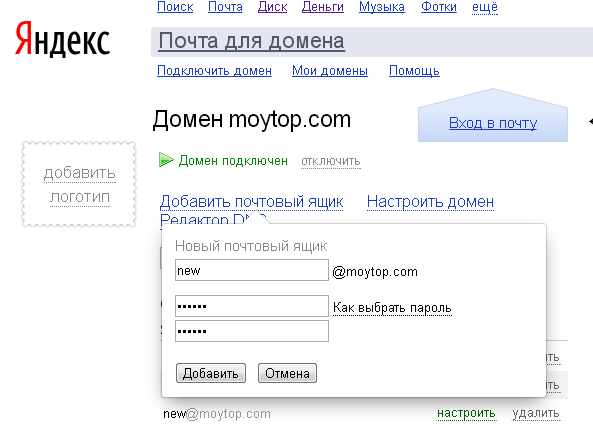 Самое интересное, что электронная почта по принципу своей работы мало чем отличается от самой обычной почты. В ней даже используются все те же самые термины. И все-таки у электронной почты есть один весомый плюс — письма доставляются практически моментально. Минус — 100%-ную доставку писем никто гарантировать не может.
Самое интересное, что электронная почта по принципу своей работы мало чем отличается от самой обычной почты. В ней даже используются все те же самые термины. И все-таки у электронной почты есть один весомый плюс — письма доставляются практически моментально. Минус — 100%-ную доставку писем никто гарантировать не может.
Считается, что электронная почта появилась еще в далеком 1965 году — тогда на основе операционной системы CTSS было создано приложение MAIL, которое позволяло отправлять письма в пределах одного компьютера. Затем появилась возможность отправлять письма на другую машину. Электронная же почта в привычном для нас виде появилась, скорее всего, в 1996 году, когда был открыт почтовый сервис Hotmail. Одним из первых почтовых сервисов в России был, судя по всему, Mail.ru — он был запущен в 1998 году.
Я достаточно подробно описывал процесс регистрации на нескольких популярных сервисах: Яндекс, Gmail, Рамблер и Mail.ru. В целом, могу сказать, что регистрация, как правило, занимает всего лишь несколько минут вашего свободного времени. Главное — придумать подходящий логин и сложный пароль, что бы быть спокойным за безопасность своих данных.
Главное — придумать подходящий логин и сложный пароль, что бы быть спокойным за безопасность своих данных.
Рекомендуется использовать известный почтовый сервис. Почему? Во-первых, сервис всегда будет доступен (форс-мажорные ситуации бывают у всех, не стоит о них забывать), во-вторых, вы получаете возможность общения со службой поддержки, которая поможет вам разобраться в случае появления проблем, в-третьих, никому не известная почтовая служба с сотней пользователей может в любой момент кануть в лету вместе со всеми вашими письмами. Как видите, плюсы и минусы очевидны.
После регистрации вы можете настроить почтовый клиент на своем ПК, который позволит видеть и читать вам абсолютно все письма, который приходят вам на e-mail и при этом не требуется использовать веб-интерфейс.
Также я бы хотел рассказать немного об адресе почты. Он состоит из двух частей. Так, первая часть — это никнейм, который вы придумываете самостоятельно. Поскольку большинство никнеймов уже занято, то придется придумать что-то заковыристое. Например, использовать ники типа privet или andrey использовать не получится, так как они были зарегистрированы несколько лет назад (говорят, что красивые почтовые адреса можно купить за энную сумму денег, но я лично таких объявлений не встречал).
Например, использовать ники типа privet или andrey использовать не получится, так как они были зарегистрированы несколько лет назад (говорят, что красивые почтовые адреса можно купить за энную сумму денег, но я лично таких объявлений не встречал).
Вторая часть — это имя домена с приставкой в виде значка собаки (@). Обычно у сервисов один домен (например, @yandex.ru), в то время как у других их несколько (тот же mail.ru позволяет использовать @inbox.ru, @list.ru и т.д.).
В большинстве случаев e-mail используется написания и получения писем обычными пользователями. Очень часто e-mail используют для работы. Ну а некоторые применяют электропочту (ее так иногда называют) для рассылки спама. Что это такое, я рассказывал в предыдущей статье.
Если есть вопросы — задавайте.
Professionelle Firmen-E-Mail-Addresse erstellen | Рабочая область Google
Убедитесь, что Google Workspace 14 Tage lang kostenlos testen.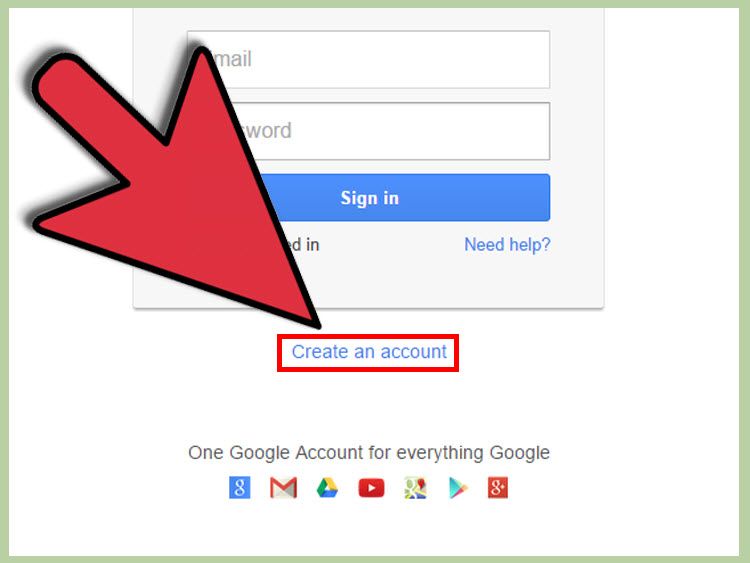 Аншлиссенд
zahlen Sie 5,75 € за Nutzer*in und Monat.
Аншлиссенд
zahlen Sie 5,75 € за Nutzer*in und Monat.
Агентство одежды, Google Workspace-Kunde
альтернативный_адрес электронной почты
Адрес электронной почты: @yourcompany
Mit benutzerdefinierten E-Mail-Adressen under der Domain Ihres Unternehmens treten Sie Professionalell auf. Sie können personalisierte E-Mail-Adressen für Ihr gesamtes Team erstellen, zum Beispiel max.mustermann@yourcompany.
предприятие
Mehr als nur Электронная почта
Für nur 5,75 € за Nutzer*in und Monat profitieren Sie von
30 ГБ Cloud-Speicher, Dateifreigabe, Videokonferenzen, Support rund um die
Uhr und vielen weiteren Vorzügen. Бей Бедарф Коннен
Sie auch ganz einfach auf unbegrenzten Speicherplatz upgraden.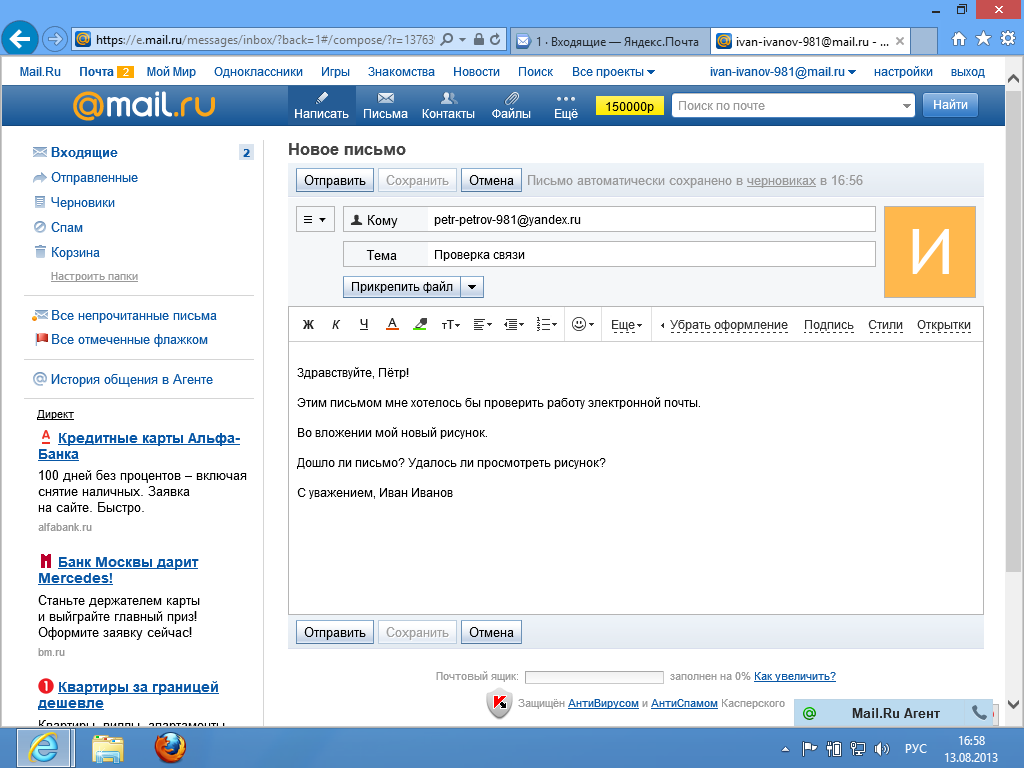
проверенный_пользователь
Schutz und Sicherheit
Dank der extrem zuverlässigen Server von Google Profitieren Sie von einer garantierten E-Mail-Verfügbarkeit von 99,9 %. Ihre Unternehmensdaten sind автоматические резервные копии, Spamschutz und Branchenführende Sicherheitsmaßnahmen rund um die Uhr geschützt.
1
Для регистрации Google Workspace
Geben Sie bei der Registrierung die gewünschte Domain für Ihre geschäftlichen E-Mail-Адрес ан. Водопад Sie noch nicht Inhaber*in der Domain sind, können Sie sie gegen eine zusätzliche Gebühr von Google erwerben.
2
Конто Эйнрихтен
Während der Einrichtung werden Sie aufgefordert, Ihre Domain zu bestätigen.
3
Электронная почта отправляется и просматривается больше
Sie können Google Workspace 14 Tage lang nutzen und u. а. Электронная почта отправлено, видеоконференции в HD-качестве, которые были сняты с документами, в der Cloud speichern und freigeben. Sie haben jederzeit die Möglichkeit, умри Abrechnung einzurichten, um Google Workspace nach Ende des Testzeitraums weiter цу verwenden.
Джецт старт
Водопад Sie noch Fragen haben oder Hilfe benötigen, wenden Sie sich einfach an без
Как использовать Gmail с собственным доменным именем (2 метода, 1 бесплатный!)
Тематическое содержимое бесплатно.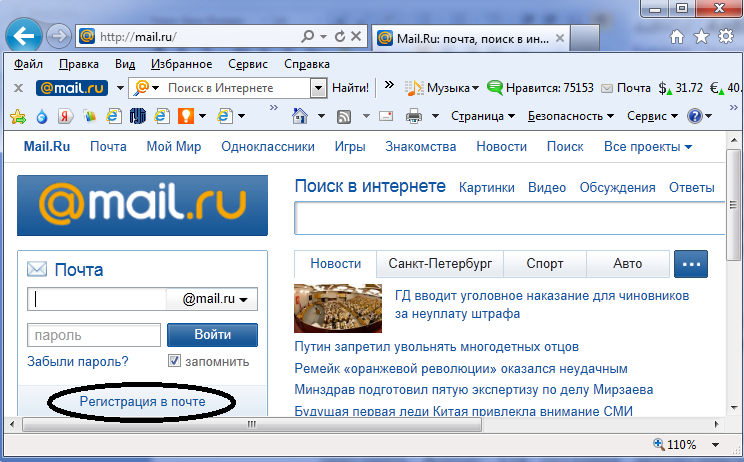 Когда вы покупаете по реферальным ссылкам на нашем сайте, мы получаем комиссию. Узнать больше
Когда вы покупаете по реферальным ссылкам на нашем сайте, мы получаем комиссию. Узнать больше
Хотите использовать Gmail со своим собственным доменным именем? Gmail очень удобен во многих отношениях, но использование @gmail.com адрес для серьезных приложений.
Итак, можно ли использовать Gmail с собственным доменным именем? И если да, то можно ли это сделать бесплатно? Ответы на эти вопросы «да» и «да». И в этом посте вы узнаете, как это сделать.
- Бесплатный метод — если у вас уже есть хостинг электронной почты (например, с вашего веб-хостинга), вы можете бесплатно подключить Gmail к своему собственному доменному имени, используя учетные данные SMTP/POP3 (не беспокойтесь, если вы не знаете, какие термины означают еще).
 👉 Перейти к руководству по этому методу.
👉 Перейти к руководству по этому методу. - Метод Google Workspace / G Suite — если вы готовы платить, вы можете использовать Google Workspace (ранее G Suite), чтобы иметь выделенную учетную запись Gmail для вашего собственного доменного имени (включая другие преимущества, такие как выделенное хранилище на Диске, отдельное Документы/Таблицы и многое другое). 👉 Перейти к руководству по этому методу.
Как бесплатно использовать Gmail с собственным доменным именем
В этом первом методе я покажу вам, как бесплатно настроить Gmail с помощью собственного адреса электронной почты .
С помощью этого метода вы сможете связать свое собственное доменное имя с обычной бесплатной учетной записью Gmail (например, [email protected] ). После этого вы сможете отправлять и получать электронные письма, используя свой собственный домен, из своей обычной учетной записи Gmail.
Когда вы составляете новое сообщение, вы можете выбрать между 9 бесплатными0051 @gmail.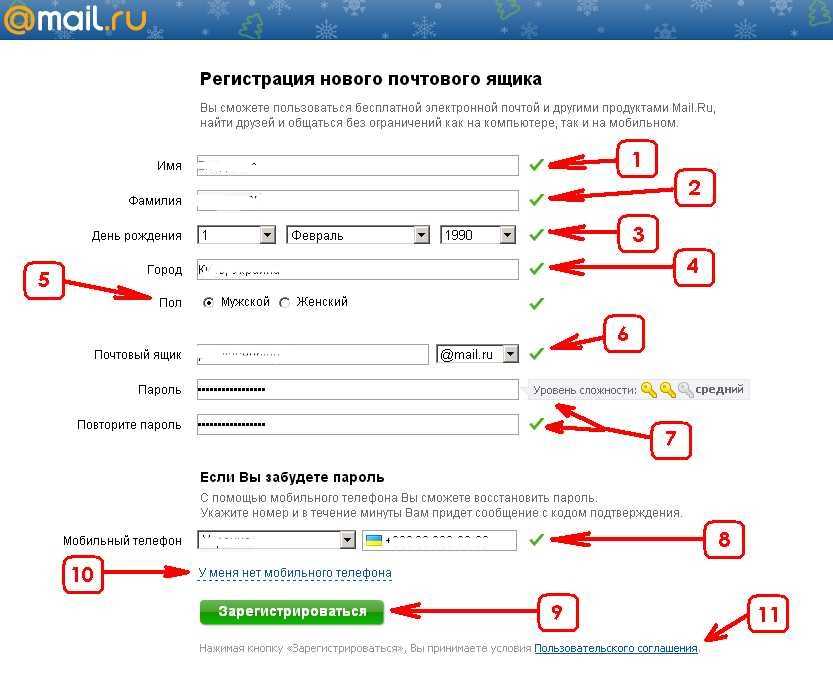 com адрес и ваш личный домен gmail. Если вы получите электронное письмо на свой персональный домен, Gmail автоматически ответит, используя это электронное письмо:
com адрес и ваш личный домен gmail. Если вы получите электронное письмо на свой персональный домен, Gmail автоматически ответит, используя это электронное письмо:
Несколько важных замечаний об этом методе
Например, если вы размещаете свой веб-сайт на Bluehost, Bluehost также поможет вам создать собственный адрес электронной почты в рамках своей службы ( это часть хостинга электронной почты ).
Если у вас нет домена, вот быстрый инструмент, который вы можете использовать, чтобы узнать, доступно ли интересующее вас доменное имя:
После того, как вы настроите свой адрес электронной почты с помощью Bluehost, метод, описанный в этом руководстве, позволит вам использовать Gmail для отправки и получения этих электронных писем без дополнительных затрат.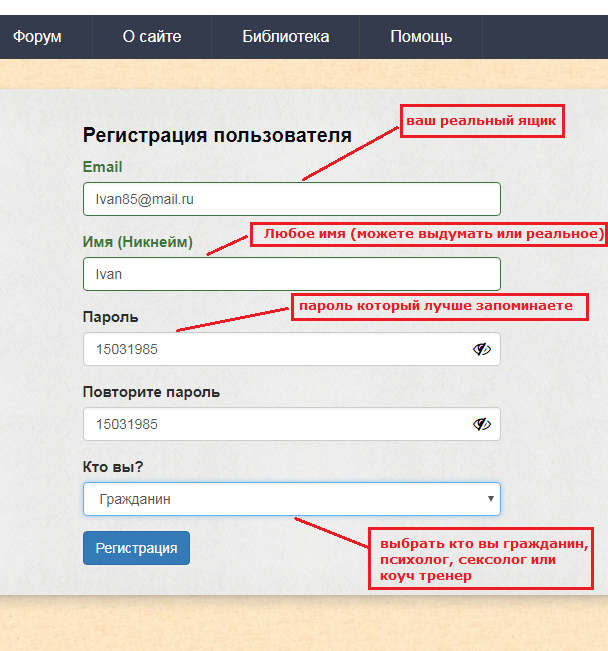 К сожалению, наличие этого почтового хостинга является основным требованием для бесплатного метода .
К сожалению, наличие этого почтового хостинга является основным требованием для бесплатного метода .
Мы рекомендуем Bluehost как для создания веб-сайта, так и для настройки пользовательской учетной записи электронной почты для использования с Gmail. Планы начинаются всего с 2,75 долларов в месяц и включают в себя хостинг вашего веб-сайта, хостинг вашей учетной записи электронной почты, плюс бесплатное доменное имя .
Если вам не нужен веб-сайт, другим вариантом может быть покупка хостинга электронной почты через регистратора вашего домена. Например, если вы зарегистрировали свой домен через Namecheap, Namecheap продает дешевый хостинг электронной почты, начиная всего с 0,79 доллара США 0,46 доллара США в месяц.
В оставшейся части этого руководства мы будем использовать Bluehost для наших примеров скриншотов. Однако те же самые основные принципы будут применяться к любому хосту — просто интерфейс будет немного другим.
1. Создайте обычную бесплатную учетную запись Gmail
Для начала создайте обычную бесплатную учетную запись Gmail, например. имя пользователя@gmail.com . Если у вас уже есть учетная запись Gmail, вы можете использовать существующую учетную запись.
Однако помните, что электронные письма для вашего личного домена будут смешиваться с любыми электронными письмами в вашей обычной учетной записи Gmail, поэтому может быть проще создать отдельную учетную запись, если вы уже получаете много электронной почты на свой адрес Gmail.
2. Создайте свой собственный адрес электронной почты через свой почтовый хостинг
Далее вам необходимо создать собственный адрес электронной почты с помощью почтового хостинга, если вы еще этого не сделали. Например. [email protected]
Если вы используете Bluehost, вы можете использовать инструмент учетной записи электронной почты Bluehost, чтобы создать свой адрес электронной почты на вкладке Электронная почта и Office :
При создании учетной записи электронной почты обязательно помните пароль, который вы выбрали для своей учетной записи электронной почты.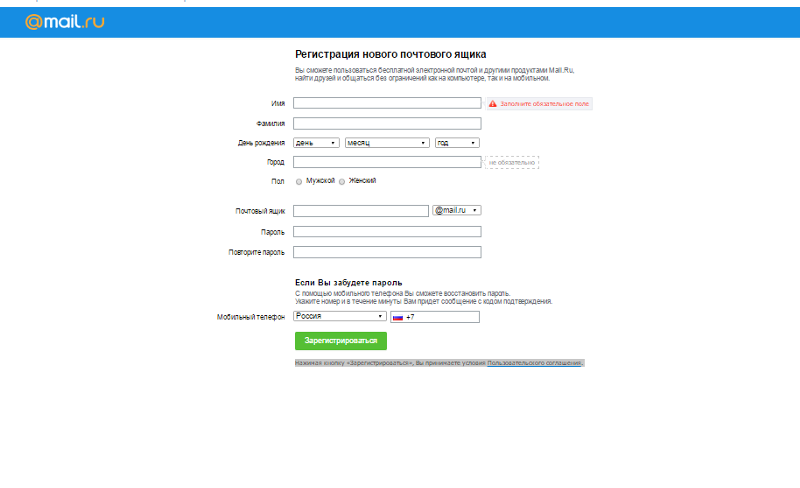
3. Разрешить Gmail получать электронные письма по протоколу POP3
Когда у вас будет собственная учетная запись электронной почты, вы будете использовать что-то под названием POP3 для подключения Gmail к вашему собственному адресу электронной почты. По сути, эти настройки позволяют вашей бесплатной учетной записи Gmail импортировать электронные письма с вашего почтового хостинга (в нашем примере Bluehost, но для вас это может быть иначе).
Чтобы начать, вам нужно найти настройки POP3 вашей электронной почты. В Bluehost вы можете сделать это, щелкнув вкладку Connect Devices , когда вы редактируете свою учетную запись электронной почты. Вот как это выглядит:
Если ваш почтовый хостинг находится в другом месте, вам следует ознакомиться с документацией вашей службы или обратиться в их службу поддержки, если вы не можете найти информацию о своем POP3.
Тогда:
- Откройте настройки Gmail, щелкнув значок шестеренки в правом верхнем углу и выбрав Просмотреть все настройки .

- Перейдите на вкладку Accounts and Import .
- Найдите параметр Проверять почту с других учетных записей .
- Щелкните Добавить учетную запись электронной почты .
Это должно открыть всплывающее окно с несколькими шагами.
На первом этапе введите свой собственный адрес электронной почты, например, [email protected] :
На следующем шаге выберите Импорт писем из моей другой учетной записи (POP3) :
Введите следующую информацию:
- Имя пользователя — обычно это ваш полный адрес электронной почты, но иногда это только часть, предшествующая
@. - Пароль — пароль, который вы установили при создании собственного адреса электронной почты.
- POP-сервер и порт — с вашего почтового хоста.
- Установите флажок Оставить копию… .

- Проверьте коробку Всегда используйте безопасное соединение ….
- Дополнительно выберите добавление метки.
- Нажмите Добавить учетную запись , чтобы завершить процесс.
4. Разрешить Gmail отправлять электронные письма с использованием SMTP
На этом этапе новые электронные письма для вашего личного домена должны отображаться в вашей учетной записи Gmail. Однако вы пока не сможете отвечать на них со своего личного домена электронной почты.
Чтобы это исправить, вам нужно настроить свою учетную запись Gmail для отправки через SMTP-сервер вашей собственной электронной почты. Как правило, вы найдете информацию о SMTP-сервере вашей электронной почты в том же месте, где вы нашли информацию о POP3:
.После получения информации о SMTP:
- Вернитесь в раздел «Учетные записи » и «Импорт » в настройках своей учетной записи Gmail.
- Найдите параметр Отправить почту как .

- Нажмите Добавить еще одно электронное письмо .
Откроется другое всплывающее окно с несколькими шагами.
На первом экране:
- Введите ваше имя.
- Введите собственный адрес электронной почты, который вы используете.
- Установите флажок для Рассматривать как псевдоним.
Затем введите информацию SMTP с вашего почтового хоста:
- SMTP-сервер и порт — с вашего почтового хоста.
- Имя пользователя — обычно это ваш полный адрес электронной почты, но иногда это только часть до
@. - Пароль — пароль, который вы установили при создании собственного адреса электронной почты.
- Выберите метод Защищенное соединение , рекомендованный Gmail.
- Щелкните Добавить учетную запись .
Gmail отправит код подтверждения на ваш собственный адрес электронной почты.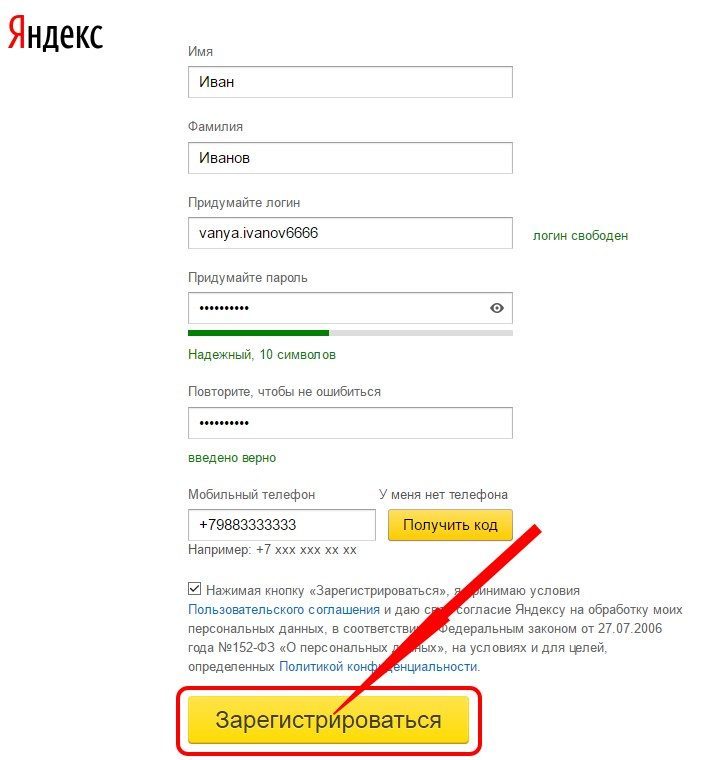 Вам нужно щелкнуть ссылку в этом письме и нажать Подтвердить , чтобы завершить процесс.
Вам нужно щелкнуть ссылку в этом письме и нажать Подтвердить , чтобы завершить процесс.
Поскольку вы уже настроили Gmail для получения электронных писем с вашего личного доменного имени, вы сможете получать это электронное письмо из своей учетной записи Gmail. Gmail может занять несколько минут, чтобы получить письмо с вашего сервера .
5. Тест!
К этому моменту вы должны быть готовы к року. Вы можете отправить и получить несколько тестовых писем, чтобы убедиться, что он работает.
Когда вы создаете новое электронное письмо в Gmail, вы должны иметь возможность выбрать, какое электронное письмо отправить из строки To :
Если все работает, все готово!
Как использовать Gmail с собственным доменным именем, заплатив за Google Workspace (G Suite)
Если вы готовы платить, другой способ использовать Gmail с вашим собственным доменным именем — это оплатить сервис Google Workspace, ранее называвшийся G Suite.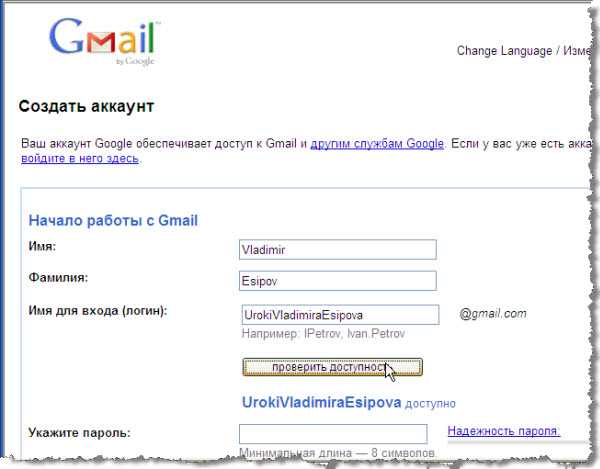
Google Workspace, по сути, позволяет вам создать целую учетную запись Google с собственной электронной почтой вместо использования адреса Gmail. Это не только дает вам доступ к Gmail с вашим собственным доменным именем, но также дает вам отдельный доступ к другим инструментам Google, таким как:
- Привод
- Документы
- листов
- Встреча с
- Календарь
- и т. д.
Если у вас есть организация, вы также можете настроить Google Workspace (G Suite) для всей организации, чтобы всем было легко обмениваться файлами друг с другом.
Этот метод может многим понравиться. Однако недостатком, очевидно, является то, что это не бесплатно!
Есть два способа работы с Google Workspace:
- Бизнес-планы — эти планы позволяют вам платить за пользователя и начинать с 6 долларов США в месяц за пользователя. Так что, если это только вы, вы будете платить всего 6 долларов в месяц.
 Однако, если в вашем бизнесе пять сотрудников, вы будете платить 30 долларов в месяц (5x 6 долларов в месяц).
Однако, если в вашем бизнесе пять сотрудников, вы будете платить 30 долларов в месяц (5x 6 долларов в месяц). - Индивидуальный план — этот план предназначен для людей, которым не нужно добавлять других членов команды. Однако это немного дороже — 9,99 долларов в месяц.
Если вы хотите сэкономить, лучше всего использовать тарифные планы «Бизнес» ( даже если вы физическое лицо ). Однако, поскольку бизнес-планы адаптированы для команд, настроить их немного сложнее.
Если вы готовы заплатить небольшую надбавку за простоту и знаете, что вам никогда не понадобится добавлять новых членов команды, вы можете выбрать индивидуальный план.
Ниже мы поделимся кратким руководством о том, как настроить это с помощью бизнес-планов. Однако, если вас интересует этот метод, у нас есть полное руководство по настройке Google Workspace (G Suite):
.👉 Пошаговое руководство по настройке Google Workspace (G Suite) | Перейти к рабочей области Google
1.
 Создайте учетную запись Google Workspace и следуйте указаниям мастера
Создайте учетную запись Google Workspace и следуйте указаниям мастера Чтобы начать работу, перейдите на веб-сайт Google Workspace и следуйте указаниям мастера настройки учетной записи, чтобы настроить основные параметры, например, какой личный домен вы хотите использовать с Google Workspace. Это будет доменное имя в конце вашего адреса электронной почты, например. @yoursite.com :
Если вы единственный человек, который будет использовать Google Workspace (G Suite), вы закончите работу после завершения работы мастера. Если вы хотите предоставить другим людям собственные адреса электронной почты, вы также можете сделать это после завершения работы мастера начальной настройки:
.2. Подтвердите свое доменное имя в Google Workspace (G Suite)
Затем вам нужно будет подтвердить свое доменное имя в Google Workspace (G Suite), добавив запись TXT . В зависимости от того, как вы все настроили, вы можете сделать это по адресу:
- Ваш веб-хост ( , если вы указали свое доменное имя на серверах имен вашего хоста )
- Место, где вы зарегистрировали доменное имя
Google Workspace (G Suite) предоставит подробные инструкции для наиболее популярных хостов/регистраторов.
Вот как выглядит добавление записи TXT с помощью cPanel (через мою учетную запись хостинга SiteGround):
3. Добавьте записи MX для электронной почты
После того, как вы подтвердили свое доменное имя, вам также необходимо добавить еще один тип записи под названием 9.0051 MX , чтобы Google Workspace (G Suite) мог управлять электронной почтой для вашего доменного имени.
Вы можете сделать это через тот же интерфейс, где вы добавили запись TXT . Кроме того, многие веб-хостинги включают встроенный инструмент, который поможет вам добавить записи Google Workspace (G Suite) MX .
Например, с панелью управления cPanel на SiteGround вы получаете специальный инструмент Set Google MX в интерфейсе MX Entry :
И все! Вы должны быть готовы использовать Gmail со своим личным доменным именем.
Помните: если вы хотите получить более подробную информацию, ознакомьтесь с нашим полным руководством по Google Workspace (G Suite).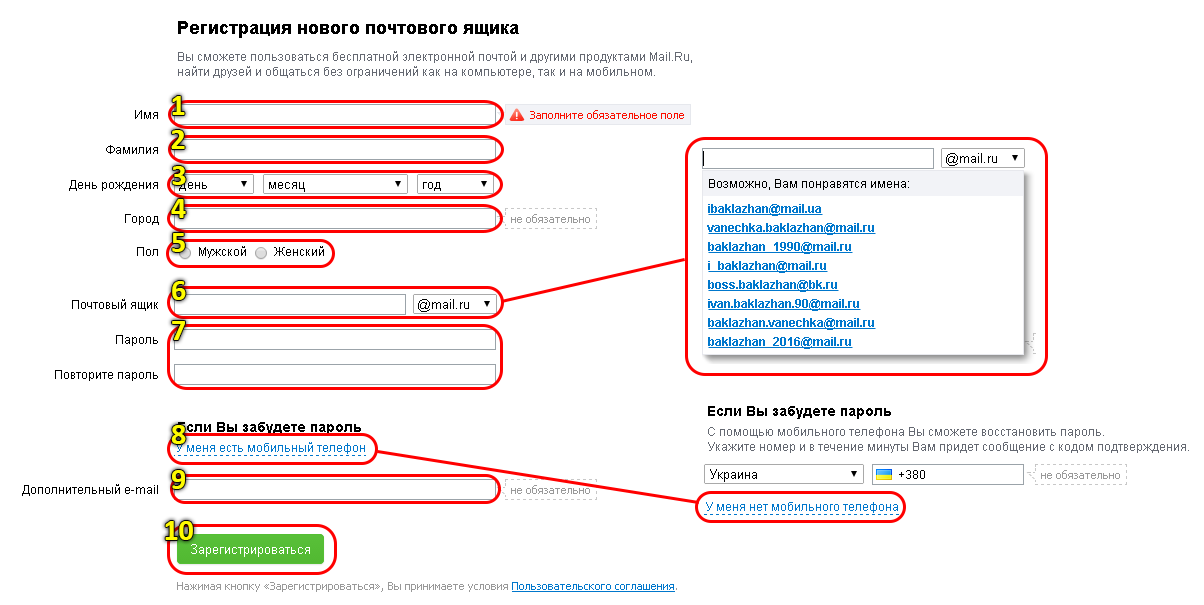
Начните использовать Gmail со своим собственным доменом сегодня
С помощью методов, описанных в этом посте, вы можете получить удобство Gmail с профессионализмом и узнаваемостью вашего собственного адреса электронной почты.
Если у вас уже есть веб-сайт и хостинг электронной почты, вы можете использовать первый способ бесплатного использования Gmail с вашим собственным доменным именем.
Если у вас еще нет хостинга электронной почты и/или вы хотите полностью отделить свой персональный адрес электронной почты от бесплатного адреса Gmail, вместо этого вы можете заплатить за Google Workspace (G Suite).
Если вы хотите увидеть другие варианты помимо Gmail, вы также можете ознакомиться с нашим руководством о том, как создать рабочий адрес электронной почты.
Остались вопросы о том, как использовать Gmail с собственным доменным именем? Спросите нас в комментариях!
* Этот пост содержит партнерские ссылки, что означает, что если вы нажмете на одну из ссылок на продукт, а затем купите продукт, мы получим комиссию.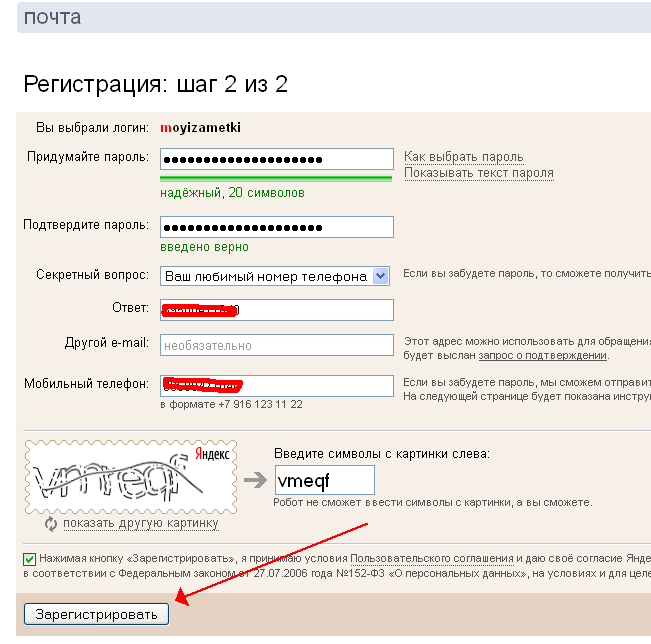
 👉 Перейти к руководству по этому методу.
👉 Перейти к руководству по этому методу.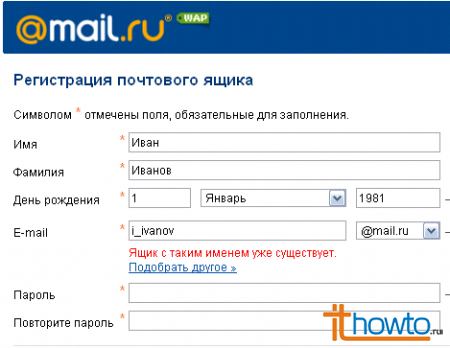
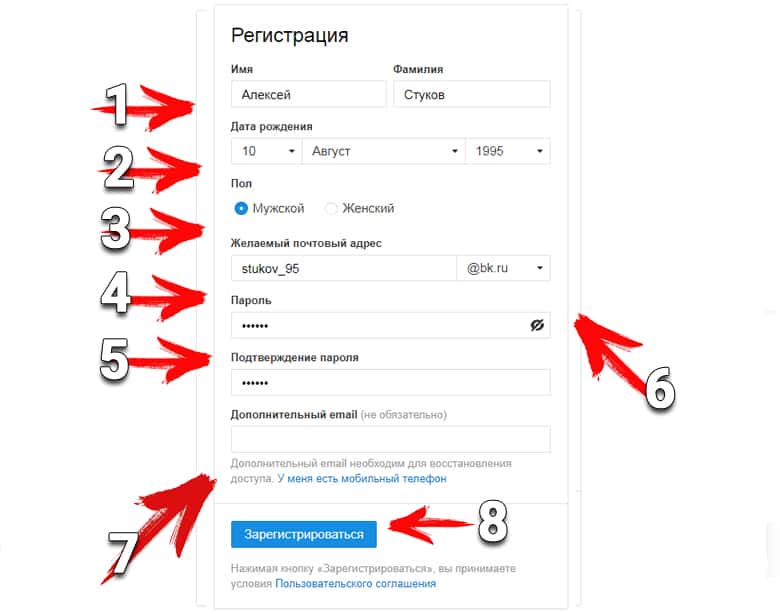
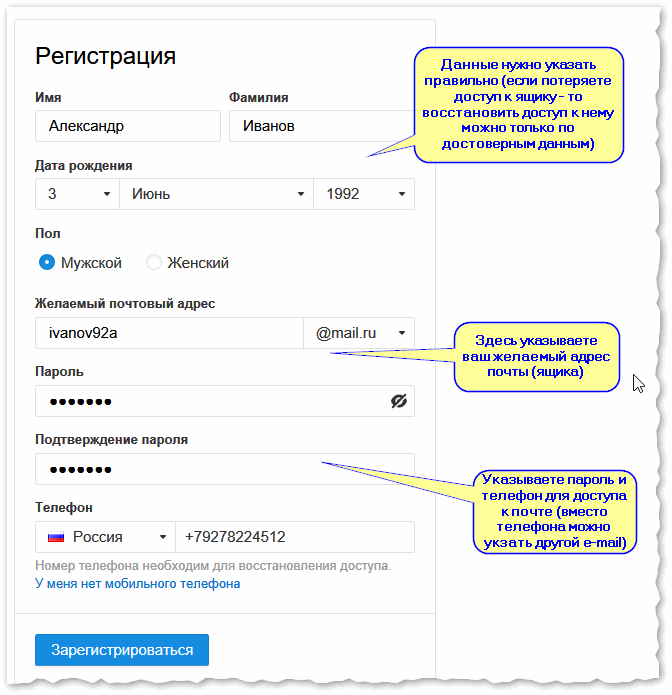
 Однако, если в вашем бизнесе пять сотрудников, вы будете платить 30 долларов в месяц (5x 6 долларов в месяц).
Однако, если в вашем бизнесе пять сотрудников, вы будете платить 30 долларов в месяц (5x 6 долларов в месяц).