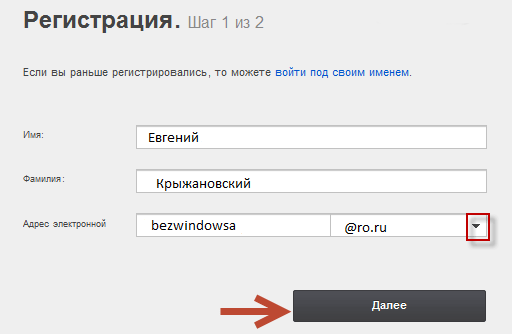Как создать электронную почту на Gmail, Mail.ru и Яндекс.Почте
Советы
…а ещё защитить ящик, придумать красивый адрес и запустить рассылку
Около четырёх миллиардов людей на планете пользуются почтовым ящиком. Он помогает регистрироваться в разных сервисах, оформлять заказы, отправлять и получать письма. Электронный адрес — ключ ко многим вещам, о которых мы редко задумываемся.
Рассказываю, как быстро зарегистрироваться в популярных почтовиках, подобрать надёжный пароль и отправить первое письмо (или много писем).
Как зарегистрироваться в популярных почтовиках
Яндекс.Почта
Gmail
Mail.ru
Как придумать красивый почтовый адрес
Как обезопасить ящик от взлома
Как отправить первое письмо
Если адресат один или несколько
Если адресатов много
А что если мне нужен почтовый ящик на час?
Как зарегистрироваться в популярных почтовикахЯндекс. Почта
ПочтаШаг 0. На старте Яндекс.Почта предлагает «Создать аккаунт» или «Войти». Аккаунт — единый для всех сервисов: Диска, Маркета, Музыки и других.
Шаг 1. Вводим имя и фамилию. Яндекс предложит несколько вариантов логина, выбираем среди доступных. Можно придумать и свой логин, но тут лучше без особого креатива. Никаких «omen666», если хотите пользоваться почтой в серьёзных целях, отправлять письма и делать рассылки. Логин будут видеть получатели.
Шаг 2. Придумайте пароль. Сервис подскажет, если нужно добавить больше разных символов. Ведь если пароль слишком простой, злоумышленники легко подберут его и доберутся до писем и другой информации.
Шаг 3. Добавьте действующий номер телефона. Если вы потеряете пароль, он поможет восстановить доступ к ящику. Также через номер можно защитить аккаунт с помощью SMS-пароля.
Вуаля! У нас есть почтовый ящик — чистый, без единого входящего и исходящего письма.
Кстати, Яндекс предлагает добавить пользователей и работать с несколькими адресами одновременно.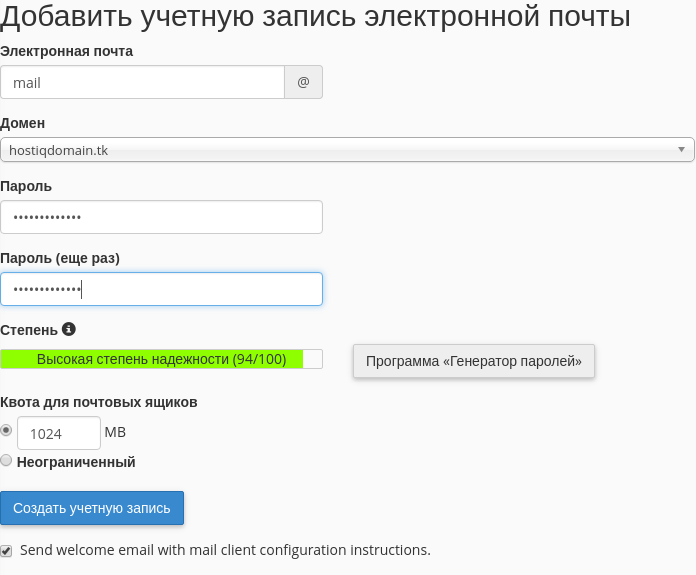 Через эту функцию мы можем привязать резервный email для восстановления пароля.
Через эту функцию мы можем привязать резервный email для восстановления пароля.
Новые статьи у вас на почте
Как развиваться в диджитал. Какие каналы сейчас в тренде. Как зарабатывать больше и поднимать чек за свои услуги.
Введите email*
оставляя свой email, я принимаю Политику конфиденциальности
GmailШаг 0. Открываем Gmail или нажимаем на «Почта» в правом верхнем углу google.com.
В новом окне нажимаем «Создать аккаунт». Он единый для Gmail, Analytics, Docs и других продуктов Google. Также с его помощью можно регистрироваться во многих сторонних сервисах.
Шаг 1. Придумайте имя, логин и пароль (выше есть инструкция, как это сделать для Яндекс.Почты).
Gmail не предлагает и не помогает подобрать логин автоматически. Придумать его нужно самостоятельно.
Помимо стандартных сервисов для личного пользования, компания предлагает пакет Google Workspace. Он включает расширенные функции для компаний и команд, в числе которых защищенная корпоративная почта с собственным адресом.
Чтобы получить доступ к этому набору инструментов, перейдите в раздел «Для бизнеса» на стартовом экране. Далее нужно будет выбрать подходящий тариф. Подписка стоит от $6 в месяц за пользователя.
Mail.ruШаг 0. Заходим на Mail.ru. В левом верхнем углу находим кнопку «Создать почту».
Шаг 1. Сначала сервис предлагает выбрать адрес почтового ящика. Если есть аккаунт во ВКонтакте, можно зарегистрировать почту через VK ID.
Шаг 2. Дальше Mail.ru предлагает указать всю остальную информацию: имя, фамилию, дату рождения, пол и пароль. Если с паролем что-то не так, сервис подскажет.
Шаг 3. Оставьте номер или резервную почту, чтобы восстановить пароль, если забудете.
Шаг 4. Вишенка на торте регистрации — вводим цифры и буквы с картинки.
Вишенка на торте регистрации — вводим цифры и буквы с картинки.
После регистрации на почте вас ждут три письма. Они знакомят с почтой и сервисами Mail.ru.
Как придумать красивый почтовый адресКрасивый адрес — читабельный, аккуратный, от которого приятно получать письма. Часто в его основе лежат:
- имя и фамилия;
- имя и фамилия + цифры;
- выдуманный никнейм;
- инициалы.
Если вы хотите использовать почту для работы, то в адресе нежелательно использовать никнеймы или абстрактные слова. Лучше всего в такой ситуации подойдут имя и фамилия:
| Подойдут для работы | Лучше не использовать |
Иногда получить адекватный адрес просто не получается — все возможные варианты заняты другими пользователями.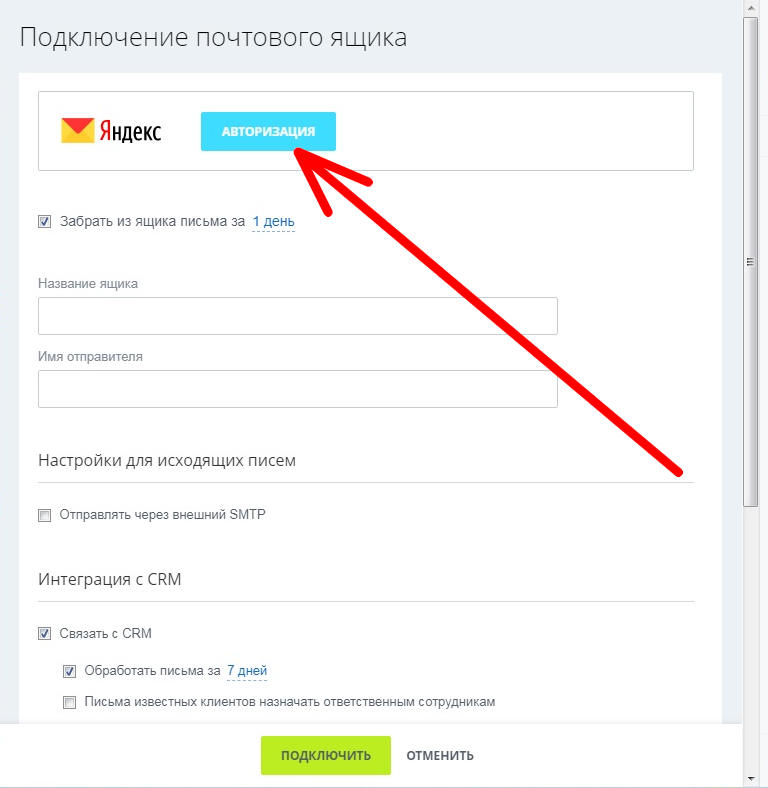 Выход: попробовать создать почту на другой платформе (например, Mail.ru вместо Gmail) или завести корпоративный адрес. В корпоративной почте вместо названия сервиса после @ будет стоять домен вашего сайта.
Выход: попробовать создать почту на другой платформе (например, Mail.ru вместо Gmail) или завести корпоративный адрес. В корпоративной почте вместо названия сервиса после @ будет стоять домен вашего сайта.
| Обычная почта | Корпоративная почта |
| [email protected] | [email protected] |
Чтобы создать корпоративный адрес, вам нужен свой сайт или доступ к панели управления сайтом в вашей компании. Если доступ есть, рассказываем, как за 15 минут завести корпоративную почту.
Как обезопасить ящик от взломаПодобрать надёжный пароль. Хороший пароль содержит буквы в разном регистре, минимум одну цифру или знак. Сервисы обычно показывают шкалу надёжности пароля — старайтесь сделать его максимально защищённым. Лучше, чтобы пароль не перекликался с общедоступной информацией: именем супруга, детей, кота, любимой группы, девичьей фамилией матери или любимым блюдом.
| Ну такое | Надёжный |
qwerty123 password65 svyatoslav1981 12345678arkash | wh73bbR#nmJK qhLu78$1lUi gErVorN55##hjPP |
Не открывать подозрительные письма.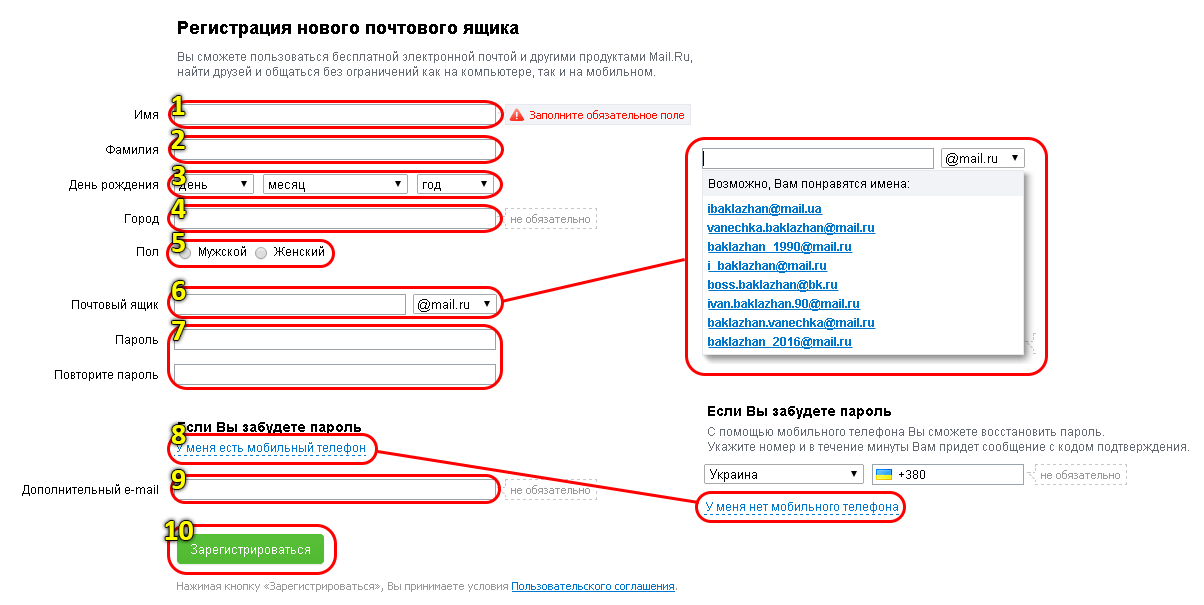 Если не знаете, от кого письмо и на какой сайт ведёт кнопка или ссылка, то по ней лучше не переходить. Возможно это фишинг — мошенник под видом известного бренда пытается похитить ваши персональные данные.
Если не знаете, от кого письмо и на какой сайт ведёт кнопка или ссылка, то по ней лучше не переходить. Возможно это фишинг — мошенник под видом известного бренда пытается похитить ваши персональные данные.
Использовать менеджер паролей. Используйте программу, которая хранит все логины и пароли в одном месте. В Словаре Unisender есть материал о том, что такое менеджер паролей и как его выбрать.
Менять пароли. Не используйте один и тот же пароль. Злоумышленник, который подобрал старый пароль, попробует взломать с ним новый аккаунт.
Настроить двойную аутентификацию. Это подтверждение пароля с помощью ещё какого-то канала: SMS, кода в Viber или в Google Authenticator. Даже если мошенник подберёт данные для доступа, он не сможет получить дополнительный код из вашего устройства.
Не светить пароль в общественных местах. Не вводите пароль на рабочем или университетском компьютере. Если пришлось, то проследите, чтобы пароль не сохранялся для повторного входа.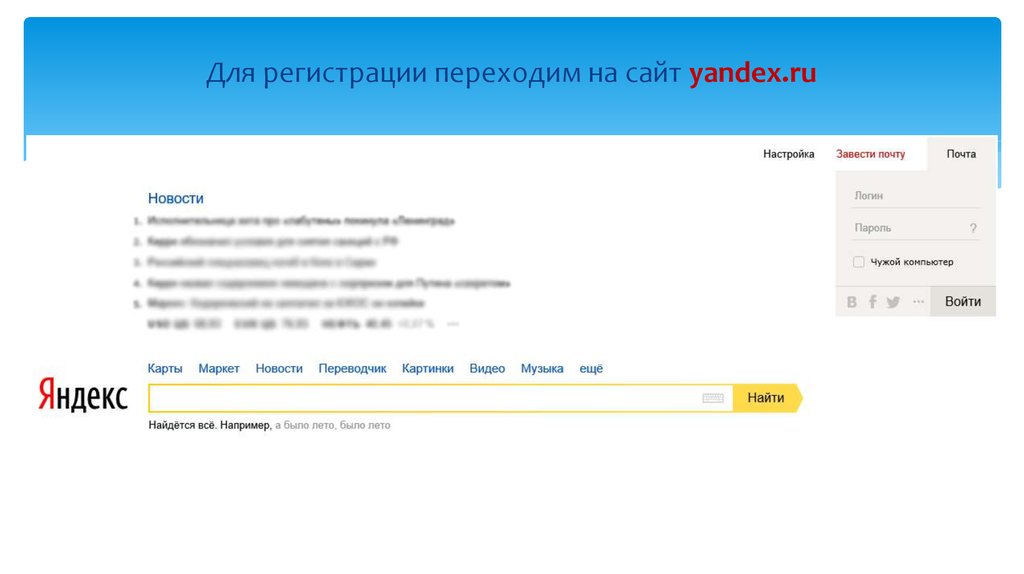
Шаг 0. Если хотите написать письмо в Gmail, то жмите слева на кнопку «Написать».
Шаг 1. Появится окно с адресом получателя, темой и телом письма.
Начните вводить имя получателя. Если имя есть в адресной книге, либо вы уже получали или отправляли письмо, то адрес мгновенно появится. Нажмёте «Копия» или «Скрытая копия» — добавите адресатов, которые тоже получат письмо.
Придумайте тему письма. Пишите по сути, чтобы получатель сразу понял, о чём пойдёт речь.
Шаг 2. Выберите шрифт и не переусердствуйте с выделением текста. Письмо должно легко читаться и не быть похожим на шахматную доску или одеяло из разных лоскутков.
Шаг 3. Нажмите на скрепочку, если хотите прикрепить к письму файл. Документ не должен весить больше 25 мегабайт. Если хотите отправить «тяжелый» файл, загрузите его на облачное хранилище и дайте ссылку на него в письме.
Шаг 4. У Gmail доступна функция конфиденциальной отправки. Вы отправляете письмо, а получатель может открыть его, если введёт код. Полезно, если нужно отправить секретную информацию.
У Gmail доступна функция конфиденциальной отправки. Вы отправляете письмо, а получатель может открыть его, если введёт код. Полезно, если нужно отправить секретную информацию.
В почтовых сервисах (Gmail, Mail.ru) можно отправлять письма группам адресов, но делать массовые рассылки здесь нельзя. Это значит, что отправить одно сообщение сразу на 200-300 адресов они не дадут.
Для массовых рассылок используют специальные сервисы рассылки (например, Unisender). В них можно создать красивое HTML-письмо, загрузить адреса нужных пользователей и отправить сообщения. Результаты рассылки можно отслеживать: вы можете смотреть, кто читал письмо и кликал по ссылкам. В сервисах рассылки можно отправлять неограниченное количество писем.
Отправляйте массовые рассылки в Unisender
Красивые шаблоны, статистика рассылок, высокая доставляемость. Бесплатно до 1500 писем в месяц.
Попробовать
А что если мне нужен почтовый ящик на час?Такая почта часто нужна, чтобы быстро зарегистрироваться в каком-то сервисе или протестировать рассылки, если вы занимаетесь email-маркетингом.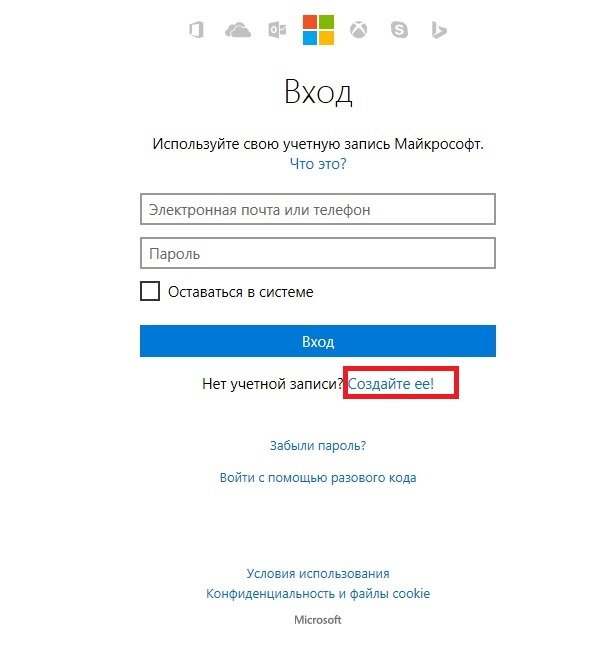
Добавить «+» или «.» в существующий адрес. Если ваша почта на Gmail, то вы можете поставить в конце логина «+» и дописать любые символы перед «@». Cервисы будет воспринимать такой адрес как новый, но письма всё равно будут приходить вам.
Похожая фишка работает и с точкой. Если поставить её в любом месте логина до «@», то другие сервисы будут считывать адрес как новый. При этом письма всё равно будут приходить вам.
| Наш адрес | Другой адрес для сторонних сервисов, но по-прежнему наша почта для Gmail |
| [email protected] |
Создать адрес в сервисе временной почты. Если вам нужна временная почта для регистрации, но вы не хотите получать письма на свой ящик, то воспользуйтесь специальными сервисами.
Рассказываю о 3 сервисах, в которых можно создать временную почту.
TempMailTempMail утверждает, что «временная почта — отсутствие обязательств и рисков». На сайте TempMail написано «временная», но нигде не указано сколько времени она будет действовать.
CrazyMailingВ CrazyMailing письма удаляются через 10 дней. Все ящики общедоступные, нет регистрации и паролей. Поэтому не стоит использовать их для каких-то конфиденциальных данных.
Email On DeckEmail On Deck можно создать одноразовый ящик за два простых шага: подтверждаем, что мы не робот, и пользуемся почтой.
Другие материалы по теме
Поделиться
СВЕЖИЕ СТАТЬИ
Другие материалы из этой рубрики
Не пропускайте новые статьи
Подписывайтесь на соцсети
Делимся новостями и свежими статьями, рассказываем о новинках сервиса
Статьи почтой
Раз в неделю присылаем подборку свежих статей и новостей из блога.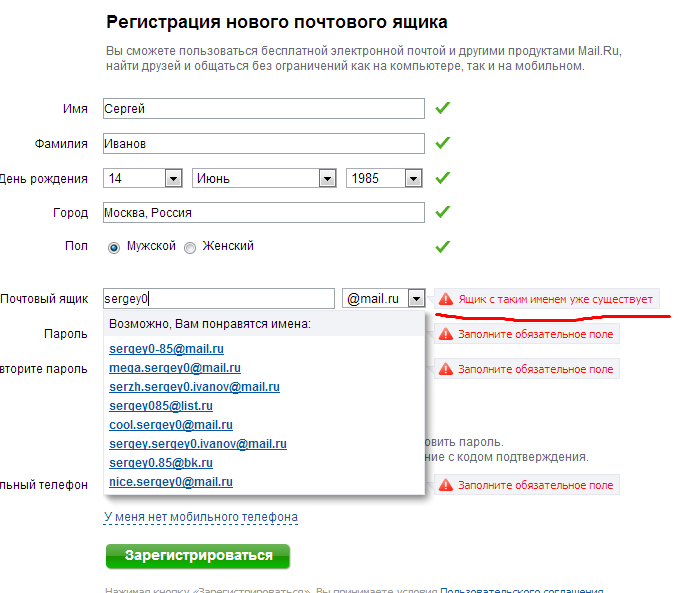
Наш юрист будет ругаться, если вы не примете 🙁
Как запустить email-маркетинг с нуля?
В бесплатном курсе «Rock-email» мы за 15 писем расскажем, как настроить email-маркетинг в компании. В конце каждого письма даем отбитые татуировки об email ⚡️
*Вместе с курсом вы будете получать рассылку блога Unisender
Оставляя свой email, я принимаю Политику конфиденциальности Наш юрист будет ругаться, если вы не примете 🙁Создание электронной почты на собственном домене
52930 2
| How-to | – Читать 6 минут |
Прочитать позже
ЧЕК-ЛИСТ: КОНТЕНТНАЯ ЧАСТЬ — СОЗДАНИЕ
Инструкцию одобрил SEO Classifieds Specialist в Inweb
Виктор Саркисов
Личный email редко подходит для рабочей переписки: адреса kleopatra69 или simpotnyi_zayats вызывают недоумение у получателя.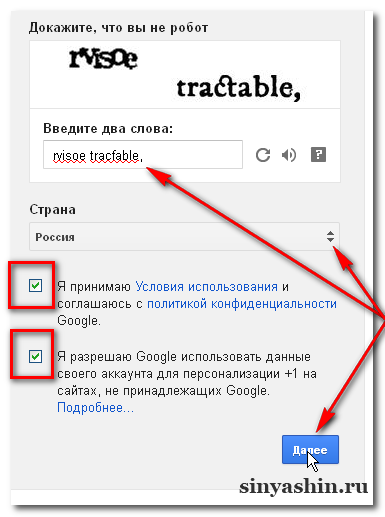 Также важен домен, с которого вы отправляете письмо. Почта с доменом [email protected] объясняет получателю больше, чем [email protected]. Рассказываем, как создать такой email.
Также важен домен, с которого вы отправляете письмо. Почта с доменом [email protected] объясняет получателю больше, чем [email protected]. Рассказываем, как создать такой email.
Корпоративная почта на собственном хостинге
Зарегистрируйте домен и хостинг. Если у вас есть рабочий сайт, получите доступ к панели управления его доменом и хостингом. Зайдите в панель и настройте ее. В зависимости от сервиса, процесс настройки может отличаться. Поэтому используйте инструкцию на официальном сайте вашего хостера. Проведите также анализ домена.
Рассмотрим настройку на примере хостинга ukraine.com.ua. Зайдите в панель управления и перейдите в раздел «Почтовые ящики».
Нажмите кнопку «Создать почтовый ящик».
Придумайте будущий адрес электронной почты и пароль.
Отметьте галочкой поле «Включить редирект». Укажите адрес, если хотите, чтобы письма из этого почтового ящика перенаправлялись на дополнительный электронный ящик.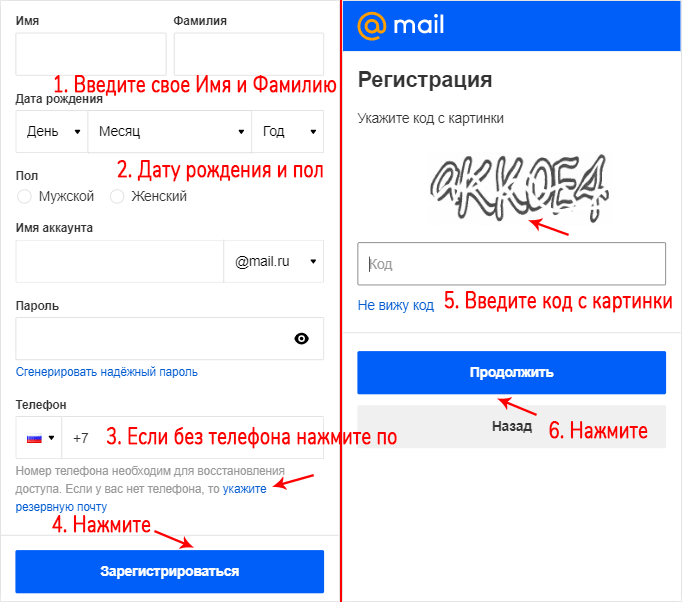
Настройте автоответчик, чтобы сообщить о получении письма и о том, что вы вскоре на него ответите.
Нажмите на кнопку «Создать ящик».
Настройка электронной почты со своим доменом завершена. Теперь вы управляете почтой из панели администратора и сможете подключить свой ящик к Outlook или другому почтовому клиенту.
Преимущество почты на собственном хостинге — цена. Вы платите только за хостинг и домен своего сайта.
Настройка Gmail почты для домена
Создайте электронную почту на собственном домене с помощью сервисов Google. В данном случае ваша почта будет такой же, как у любого пользователя Gmail. Единственное отличие — домен. У вас в конце адреса вместо @gmail.com будет @vashdomen.com.
Для получения доменной почты Google зарегистрируйтесь в G Suite — это набор различных сервисов полезных для бизнеса. Если у вас есть аккаунт Google, используйте свой логин и пароль, чтобы войти.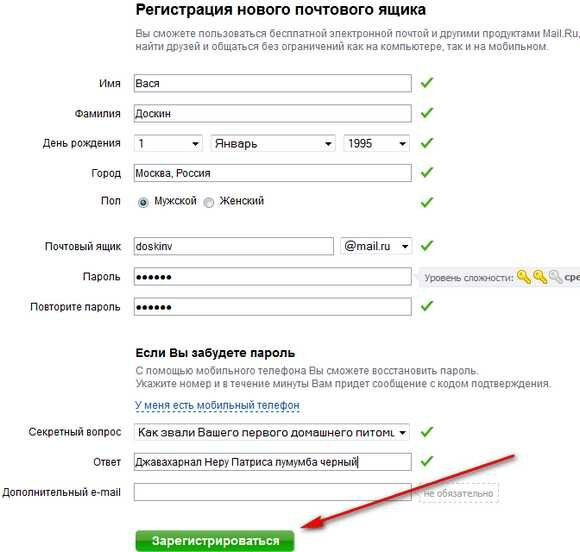
Простая форма регистрации откроет вам доступ к тестовому режиму.
В течение 14 дней можно использовать Gmail-почту для домена и другие сервисы бесплатно.
Укажите существующее доменное имя или система предложит вам его купить во время регистрации.
Предположим, у вас нет доменного имени. Придумайте его, а лучше всего используйте название своей компании.
Если доменное имя доступно, после создания аккаунта вы его оплатите и будете использовать в сервисах G Suite. Бывает, что желаемый домен уже кем-то занят. В таком случае поэкспериментируйте с написанием или попробуйте слегка видоизменить название компании.
Чтобы закончить регистрацию домена, введите информацию о компании.
Укажите имя пользователя, владельца почтового ящика. Если заводите почту для сотрудника компании, используйте его имя и фамилию, должность или отдел. Придумайте пароль.
Почта Google для сайта создана.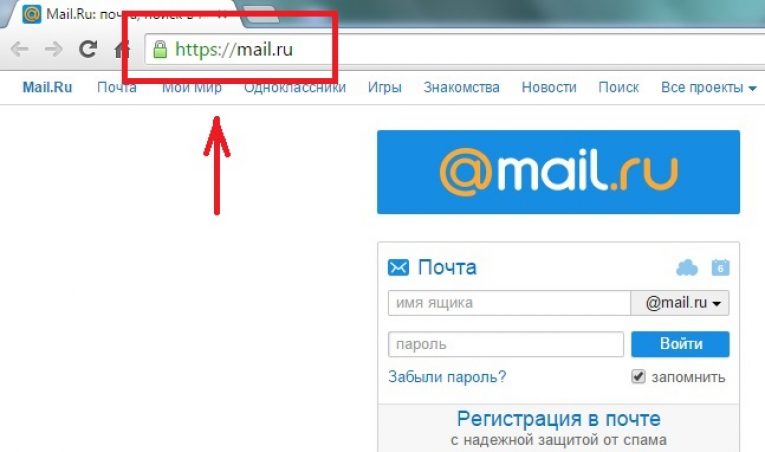 Последний шаг — выбор тарифного плана. Стоимость одного пользователя — $5 в месяц или $50 в год.
Последний шаг — выбор тарифного плана. Стоимость одного пользователя — $5 в месяц или $50 в год.
После регистрации вы сможете входить в консоль администратора, электронную почту или на Google Диск, а также пользоваться всеми сервисами Google для бизнеса.
Раньше почта на собственном домене настраивалась через Gmail. Сейчас в меню «Настройки» эта возможность сохранилась, но при нажатии вас перенаправит в G Suite.
Регистрация почтового домена через Яндекс
Создать доменную почту в Яндексе, в отличие от Google, можно бесплатно. Купите домен и привяжите его к сервису. После настройки вы получите привычный интерфейс Яндекс.Почты и электронный ящик с собственным доменом. Это удобно в тех случаях, когда стандартный интерфейс от хостера не очень функциональный. У сервиса есть ограничения:
- лимит на 1 тыс. электронных адресов;
- нельзя пользоваться кошельком, рекламной сетью;
- нельзя редактировать документы в режиме онлайн на Яндекс Диске;
- поисковая сеть Яндекс заблокирована в Украине.

Чтобы начать пользоваться, зарегистрируйтесь в Яндексе. Если аккаунт уже есть, нажмите «Войти» и авторизуйтесь.
Введите имя существующего домена. На этом этапе вам будут нужны доступы в панель управления хостингом и доменом, а также навыки вносить небольшие изменения в код сайта.
После авторизации подтвердите права на сайт. Для этого предусмотрено несколько способов. Используйте наиболее удобный и нажмите на кнопку «Запустить проверку».
Бывают случаи, когда после проверки система сообщает, что для вашего домена не проставлены MX-записи. Чтобы исправить ошибку, зайдите в панель управления доменом и отредактируйте DNS записи. В левой панели перейдите в раздел «Оргструктура». Вы увидите общий электронный ящик на собственном домене.
Добавьте сотрудников и заведите для каждого собственный электронный адрес. Чтобы у сотрудника был доступ к почтовому ящику, отправьте ему логин и пароль.
Вместе с почтой у вас есть возможность создавать структуру компании, формировать команды и отправлять им массовые рассылки. Для каждой команды можно создать отдельную папку на Яндекс.Диск, что упрощает и синхронизирует работу.
Заключение
Кроме сервисов, которые мы рассмотрели, есть и другие инструменты: Mail.ru для бизнеса, корпоративная почта в Office 365 и другие. Каждый из них предлагает дополнительные функции, полезные в работе. Независимо от выбора, чтобы создать электронную почту на собственном домене нужны:
- домен, хостинг и доступ в их панели управления;
- краткое имя почтового ящика;
- немного времени, чтобы его зарегистрировать.
Следуйте простым правилам, которые помогут создать корректный электронный адрес с точки зрения бизнеса:
- выбирайте простой адрес, который легко запомнить;
- создавайте индивидуальный адрес для каждого сотрудника компании;
- сделайте одинаковую подпись для всех сотрудников;
- используйте логотип в подписи.

» title = «Как создать электронную почту на собственном домене 16261788186179» />
«Список задач» — готовый to-do лист, который поможет вести учет
о выполнении работ по конкретному проекту. Инструмент содержит готовые шаблоны с обширным списком параметров по развитию проекта, к которым также можно добавлять собственные пункты.
| Начать работу со «Списком задач» |
Сэкономьте время на изучении Serpstat
Хотите получить персональную демонстрацию сервиса, тестовый период или эффективные кейсы использования Serpstat?
Оставьте заявку и мы свяжемся с вами 😉
Оцените статью по 5-бальной шкале
4.14 из 5 на основе 35 оценок
Нашли ошибку? Выделите её и нажмите Ctrl + Enter, чтобы сообщить нам.
Рекомендуемые статьи
How-to
Анастасия Сотула
Как узнать ключевые слова конкурентов для Google и Яндекс
How-to
Анастасия Сотула
Как продвигать Landing page
How-to
Анастасия Сотула
▷ Какие страницы закрыть от индексации: запрет индексации отдельных страниц и сайта полностью
Кейсы, лайфхаки, исследования и полезные статьи
Не успеваешь следить за новостями? Не беда! Наш любимый редактор подберет материалы, которые точно помогут в работе. Только полезные статьи, реальные кейсы и новости Serpstat раз в неделю. Присоединяйся к уютному комьюнити 🙂
Только полезные статьи, реальные кейсы и новости Serpstat раз в неделю. Присоединяйся к уютному комьюнити 🙂
Нажимая кнопку, ты соглашаешься с нашей политикой конфиденциальности.
Поделитесь статьей с вашими друзьями
Вы уверены?
Спасибо, мы сохранили ваши новые настройки рассылок.
Сообщить об ошибке
Отменить
Как создать личный адрес электронной почты
Фото предоставлено: fizkes/iStockВ наши дни почти у каждого есть учетная запись электронной почты, если не несколько учетных записей. Те, у кого его нет, либо слишком молоды, чтобы настроить электронную почту, либо не имеют средств для ее создания. Если вы новичок в использовании электронной почты или вам нужно создать новый адрес по разным причинам, мы расскажем вам, как создать личный адрес электронной почты.
Чтобы создать учетную запись электронной почты, выберите поставщика услуг электронной почты по вашему выбору. Популярные варианты включают Microsoft Outlook, Yahoo и Gmail, но есть и множество других.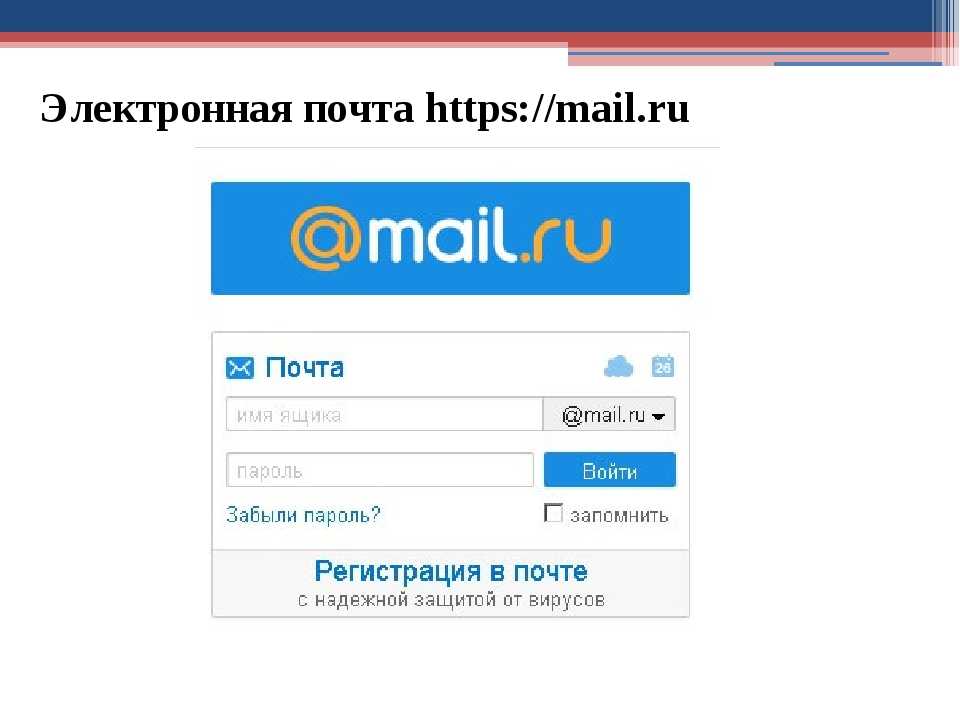 Затем вы захотите придумать имя для своей учетной записи. В то время как большинство людей используют некоторые вариации своего имени (или бизнеса), вы можете использовать практически любое имя или буквенно-цифровую фразу, если другой пользователь не заявил о них раньше.
Затем вы захотите придумать имя для своей учетной записи. В то время как большинство людей используют некоторые вариации своего имени (или бизнеса), вы можете использовать практически любое имя или буквенно-цифровую фразу, если другой пользователь не заявил о них раньше.
Как только вы придумаете имя электронной почты, которое вы хотите, следуйте инструкциям, предоставленным выбранным вами провайдером электронной почты, чтобы создать свою учетную запись. В дополнение к созданию имени пользователя и пароля вам, как правило, будет предложено ввести другие личные данные, включая ваше имя и номер телефона, которые можно использовать для восстановления доступа к вашей учетной записи, если вы забудете свой пароль.
Если вы используете электронную почту по работе, в своем бизнесе или в других профессиональных целях, целесообразно использовать какую-либо форму вашего имени или название компании в качестве идентификатора электронной почты.
В то время как некоторые люди предпочитают сочетать свое имя и фамилию, другие предпочитают свои полные имена. Если кто-то с таким же именем, как у вас, уже заявлял права на нужную вам комбинацию, попробуйте добавить к вашему имени специальные символы, например символы подчеркивания ( _ ), точки или цифры.
Если кто-то с таким же именем, как у вас, уже заявлял права на нужную вам комбинацию, попробуйте добавить к вашему имени специальные символы, например символы подчеркивания ( _ ), точки или цифры.
Есть несколько способов получить бесплатную корпоративную электронную почту (или недорогую). С BlueHost вы регистрируетесь, выбирая свой план учетной записи и вводя свое имя, название компании, страну, адрес и другую необходимую информацию, такую как ваш личный адрес электронной почты. Если вы хотите использовать дополнительные функции — безопасность сайта, автоматическое ежедневное резервное копирование и сертификацию безопасности — с вас будет взиматься плата. Zoho также предоставляет безопасную и частную деловую электронную почту. Если ни один из них не работает для вас, есть и платные варианты.
Как создать электронное письмо с личным доменом
Существует несколько способов создать электронное письмо с личным доменом. Если у вас есть веб-сайт WordPress, провайдер веб-хостинга, такой как Bluehost, предлагает бесплатный домен; пять бесплатных настраиваемых адресов электронной почты; и веб-хостинг менее чем за 3 доллара в месяц.
Если вам нужен действительно бесплатный вариант, используйте Gmail. С 15 ГБ свободного места на вашем личном Google Диске это хороший выбор. Вы можете использовать Gmail в качестве почтового клиента, перейдя в «Настройки», а затем в раздел «Учетные записи и импорт». Затем прокрутите вниз, пока не увидите опцию «Проверить почту из других учетных записей».
После нажатия на ссылку «Добавить учетную запись электронной почты» во всплывающем окне вам будет предложено добавить адрес электронной почты личного домена и данные учетной записи. Выберите параметр «Всегда использовать безопасное соединение» и измените значение порта на 995.
Outlook — это бесплатная личная служба электронной почты от Microsoft. Чтобы создать учетную запись Outlook, перейдите на страницу регистрации службы и нажмите кнопку «Создать бесплатную учетную запись». Появится приглашение, предлагающее вам создать имя пользователя для этого электронного письма. После того, как вы нажмете «Далее», вам нужно будет ввести пароль.
Когда вы перейдете на главную страницу Google, вы увидите вкладку с надписью «Gmail» в верхней правой части экрана. После того, как вы щелкнете по нему и выберите вариант регистрации, вам будет предложено ввести свое имя и фамилию, имя пользователя для электронной почты и пароль. Вы также можете добавить свой номер телефона, что будет полезно, если вы забудете пароль или столкнетесь с другими проблемами, связанными с безопасностью.
Как создать персонализированную подпись электронной почты
Процесс создания персонализированной подписи электронной почты зависит от поставщика услуг электронной почты. В Yahoo вы перейдете к настройкам в правой части страницы. Оттуда нажмите «Дополнительные настройки», а затем «Написание электронной почты». Оттуда вы увидите возможность добавить подпись. Если вы включите эту настройку, вы сможете создать ее.
Если вы используете Outlook, выберите «Новое электронное письмо», а затем «Подпись» и «Новое», после чего вам будет предложено создать имя для указанной подписи. Когда вы закончите, нажмите «ОК», а затем нажмите «Редактировать подпись», чтобы создать новую подпись. Перед выходом нажмите «ОК» еще раз, чтобы сохранить изменения.
Когда вы закончите, нажмите «ОК», а затем нажмите «Редактировать подпись», чтобы создать новую подпись. Перед выходом нажмите «ОК» еще раз, чтобы сохранить изменения.
Как создать и отправить персонализированное электронное письмо
Если вы не знаете, с чего начать при создании персонализированного электронного письма, подумайте об общих чертах, которые вы разделяете с человеком, которому вы пишете, будь то одно и то же хобби, главное или альма-матер. Если вы никогда не встречались с ними, попробуйте упомянуть взаимный контакт. Подобно приветствию кого-то лично, вы хотите показать получателю, что вы заинтересованы в том, чтобы услышать от него, что вы доступны и цените его время.
БОЛЬШЕ НА ASK.COM
Получите персональный адрес электронной почты в Microsoft 365
Благодаря подписке на Microsoft 365 для семьи или Microsoft 365 персональный вы можете создать персональный адрес электронной почты, связанный с вашим почтовым ящиком Outlook.com. Например, ваше имя@example. com.
com.
Начало работы
Войдите в настройки премиум-функций в Outlook.com
В разделе Персональный адрес электронной почты выберите Приступить к работе .
Совет: Если у вас есть подписка на Microsoft 365 для семьи, люди, с которыми вы поделились подпиской, также могут настроить персональный адрес электронной почты в подключенном домене. После того, как вы настроите свой домен, люди, с которыми вы поделились, увидят возможность добавить персонализированный адрес электронной почты в разделе расширенных функций настроек Outlook.
Часто задаваемые вопросы
Да, вся ваша электронная почта автоматически доставляется в один и тот же почтовый ящик в Outlook.
Нет. Мы настоятельно не рекомендуем использовать персонализированный адрес электронной почты в качестве основного псевдонима для входа в систему. Это может создать проблемы при входе в систему или даже при отправке и получении электронной почты.
Вы по-прежнему можете установить свой персональный адрес электронной почты в качестве адреса отправителя по умолчанию:
Перейдите к настройкам псевдонима электронной почты Outlook.com.
Установить значение по умолчанию Из адрес из выпадающего списка доступных адресов.
Часто задаваемые вопросы по настройке
Подписчики Microsoft 365 для семьи или Microsoft 365 персональный имеют право настроить персонализированный адрес электронной почты. Обратите внимание, что настройка недоступна, если вы используете мобильный веб-браузер.
Обратите внимание, что настройка недоступна, если вы используете мобильный веб-браузер.
Перейдите в свой профиль Microsoft и выберите Изменить имя .
Совет: Вы также можете добавить изображение в свой профиль Microsoft, выбрав Добавить изображение .
Когда вы создаете новый персонализированный адрес электронной почты, этот адрес становится адресом отправителя по умолчанию для всех ваших сообщений электронной почты.
При создании нового сообщения щелкните стрелку вниз рядом с полем От, чтобы просмотреть доступные варианты адреса электронной почты.
Вы можете изменить адрес отправителя по умолчанию в настройках Outlook.com.
Перейдите к настройкам псевдонима электронной почты Outlook.
 com.
com.Установить значение по умолчанию Из адрес из выпадающего списка доступных адресов.
Если у вас еще нет домена, вам необходимо приобрести новый у GoDaddy. Новые домены обычно стоят от 5 до 25 долларов США в год. Вы будете платить за свой домен напрямую через GoDaddy.
Нет, это не поддерживается. Если вы хотите создать несколько псевдонимов для одного почтового ящика с вашим доменом, рекомендуем приобрести подписку на Microsoft 365 Business Basic.
Часто задаваемые вопросы о подписке
Если вы отмените подписку на Microsoft 365, вы больше не сможете отправлять или получать электронную почту с помощью Outlook.com, используя свой персональный адрес электронной почты. Тем не менее, вы не потеряете существующую электронную почту.
Тем не менее, вы не потеряете существующую электронную почту.
Пока вы продолжаете оплачивать свой домен с помощью GoDaddy, вы всегда можете повторно активировать свой персональный адрес электронной почты, повторно подписавшись на Microsoft 365 и перейдя на Настройки > Премиум > Функции и выбор Начало работы .
Нет. Вы не можете использовать один и тот же адрес электронной почты для коммерческой учетной записи электронной почты Microsoft 365 и потребительской учетной записи Microsoft 365 или Outlook.com.
Часто задаваемые вопросы по домену
Если вы отмените свой домен с GoDaddy, вы больше не сможете отправлять или получать электронную почту с Outlook.com, используя свой персональный адрес электронной почты. Тем не менее, вы не потеряете существующую электронную почту.
Вы владеете своим доменом, и GoDaddy является регистратором, который управляет им для вас. Вы можете настроить веб-сайт со своим доменом или передать его другому регистратору, если хотите. Однако если вы перенесете свой домен из GoDaddy, вы больше не сможете отправлять или получать электронную почту с помощью Outlook.com, используя свой персональный адрес электронной почты.
Вы можете настроить веб-сайт со своим доменом или передать его другому регистратору, если хотите. Однако если вы перенесете свой домен из GoDaddy, вы больше не сможете отправлять или получать электронную почту с помощью Outlook.com, используя свой персональный адрес электронной почты.
В настоящее время мы поддерживаем только подключение доменов, управляемых GoDaddy, к Outlook.com.
Если у вас есть подписка на Microsoft 365 для семьи и домен, подключенный к Outlook.com, другие люди, с которыми вы поделились подпиской, могут настроить свои собственные персонализированные адреса электронной почты, используя ваш домен.
Если вы удалите свой домен из Outlook.com, отмените подписку на Microsoft 365 для семьи или удалите человека из группы общего доступа к Microsoft 365 для семьи, этот человек потеряет возможность отправлять и получать электронную почту со своим персональным адресом электронной почты.
Если вы не будете поддерживать активную регистрацию доменного имени у регистратора домена, вы потеряете право собственности на свое доменное имя. В этом случае регистратор может продать ваше доменное имя другому покупателю. Если вы потеряете право собственности, вы не сможете использовать персонализированные адреса электронной почты, связанные с вашим доменным именем, даже если ваша подписка на Outlook.com Premium остается активной.
В этом случае регистратор может продать ваше доменное имя другому покупателю. Если вы потеряете право собственности, вы не сможете использовать персонализированные адреса электронной почты, связанные с вашим доменным именем, даже если ваша подписка на Outlook.com Premium остается активной.
Предупреждение: Вы не сможете отправлять или получать электронные письма, используя адреса электронной почты, связанные с вашим доменным именем, если регистрация вашего доменного имени станет неактивной. Если регистратор вашего домена продает ваше доменное имя другому покупателю, новый владелец может законно получить доступ к электронной почте, отправленной на любой из адресов электронной почты, связанных с вашим прежним доменным именем, и перенаправить электронную почту на свои собственные серверы.
Нет, в настоящее время Outlook.com не поддерживает почту с идентификацией DomainKeys (DKIM) или проверку подлинности, отчетность и соответствие сообщений на основе домена (DMARC).
Часто задаваемые вопросы по устранению неполадок
Перейдите в Настройки > Премиум > Персональный адрес электронной почты и проверьте статус своего домена.
Если нет вкладки Персонализированный адрес электронной почты , это означает, что GoDaddy не удалось подключить ваш домен к Outlook.com. Перейдите в Настройки > Премиум > Функции и выберите Начать .
Выберите вариант У меня уже есть домен GoDaddy и следуйте инструкциям процесса.

Если строка состояния желтая, вам просто нужно выбрать Создать адрес и завершить настройку персонального адреса электронной почты.
Если статус красный, это означает, что подключение домена к Outlook.com не удалось. Чтобы это исправить:
Во-первых, вам нужно удалить домен из Outlook.com, прежде чем пытаться снова. Нажмите кнопку Отменить настройку .
Обновите браузер, затем перейдите в Настройки > Премиум > Функции и выберите Начать .

Выберите вариант У меня уже есть домен GoDaddy и следуйте инструкциям процесса.
Если статус серый, GoDaddy все еще настраивает ваш домен.
Повторите попытку через несколько часов. Статус должен измениться на зеленый или желтый.
Если через 24 часа статус станет серым или красным, выберите Отменить настройку , чтобы попытаться повторно подключиться.

После выбора Отменить настройку обновите окно браузера. Затем перейдите к Премиум > Функции и выберите Начать .
Выберите вариант У меня уже есть домен GoDaddy и следуйте инструкциям процесса.
Это означает, что адрес или псевдоним уже привязан к учетной записи Microsoft. Если у вас уже есть персонализированный адрес электронной почты от другого поставщика и вы пытаетесь импортировать этот домен в Outlook.com:
- org/ListItem»>.
Если вы пытаетесь добавить персонализированный адрес электронной почты, который уже указан как псевдоним в вашей учетной записи Microsoft, выполните одно из следующих действий:
Если ваш персонализированный адрес электронной почты был указан в качестве основного псевдонима, вы должны сначала сделать адрес электронной почты @outlook.com своим основным псевдонимом, а затем выбрать Удалите рядом с вашим персональным адресом электронной почты.
Если ваш персональный адрес электронной почты не указан в качестве основного псевдонима, выберите Удалить рядом с этим адресом.

После выполнения предыдущих шагов вернитесь в папку «Входящие» и выберите Настройки > 9.0051 Почта > Синхронизация электронной почты . Убедитесь, что ваш персональный адрес электронной почты больше не указан в списке . Установить по умолчанию адрес отправителя . Затем следуйте процессу настройки персонального адреса электронной почты. Ошибка больше не должна появляться.
Если вы выполнили шаги 1–3, но по-прежнему видите эту ошибку, перейдите на https://outlook.live.com, войдите в систему и введите персональный адрес электронной почты, который хотите использовать. Если вам будет предложено ввести пароль, это означает, что адрес привязан к другая учетная запись Майкрософт.

Если у вас есть другая учетная запись Microsoft, войдите в нее, перейдите на https://account.live.com/names/Manage и выполните одно из следующих действий:
Если ваш персонализированный адрес электронной почты был указан в качестве основного псевдонима, вы должны сначала сделать адрес электронной почты @outlook.com своим основным псевдонимом, а затем выбрать Удалить рядом с вашим персональным адресом электронной почты.
Если ваш персональный адрес электронной почты не указан в качестве основного псевдонима, выберите Удалить рядом с этим адресом.

Выйти из учетной записи. Затем снова войдите в систему, выполните все необходимые шаги проверки и убедитесь, что вы по-прежнему можете отправлять и получать электронную почту в этой учетной записи с адресом, который не является вашим личным адресом электронной почты. Вы также должны убедиться, что ваш персональный адрес электронной почты больше не указан в качестве доступного адреса отправителя в этой учетной записи.
Наконец, войдите в учетную запись, которую вы хотите использовать со своим персональным адресом электронной почты, и завершите процесс настройки. Ошибка больше не должна появляться.
Перейдите на страницу https://account.live.com/names/Manage.
Это означает, что возникла проблема с добавлением адреса, который вы выбрали в качестве псевдонима, к вашей учетной записи Microsoft. Мы работаем над добавлением описательных сообщений об ошибках и предложений по решению проблемы. Известные проблемы, которые вы должны проверить:
Мы работаем над добавлением описательных сообщений об ошибках и предложений по решению проблемы. Известные проблемы, которые вы должны проверить:
Перейдите на страницу https://account.live.com/names/Manage. Если в настоящее время у вас есть более 10 псевдонимов, привязанных к вашей учетной записи Microsoft, вам необходимо удалить некоторые из них, прежде чем вы сможете добавить персональный адрес электронной почты.
Перейдите на страницу https://account.microsoft.com/security и выберите ИНФОРМАЦИЯ ОБ ОБНОВЛЕНИИ . Если псевдоним, который вы пытаетесь добавить, в настоящее время указан на странице, вам необходимо заменить его другим адресом, прежде чем вы сможете завершить создание своего персонального адреса электронной почты.

Если учетная запись, для которой вы пытаетесь создать персональный адрес электронной почты, принадлежит ребенку, вы не сможете завершить процесс. Мы работаем над решением этой проблемы.
Перейдите на https://account.live.com/names/Manage и убедитесь, что ваш персональный адрес электронной почты не указан в качестве основного псевдонима.
Перейдите на https://dcc.godaddy.com/domains/, выберите свой домен, а затем выберите «Управление DNS» в нижней части экрана. Во-первых, подтвердите, что GoDaddy управляет вашими серверами имен. Если ваши серверы имен управляются из другого места, измените настройки на этой странице, чтобы использовать серверы имен GoDaddy. Это должно автоматически установить запись CNAME ниже.
Если вы уже используете серверы имен GoDaddy по умолчанию, убедитесь, что установлена следующая запись DNS. Если нет, выберите «Добавить», а затем создайте следующую запись:
Если нет, выберите «Добавить», а затем создайте следующую запись:
Тип : CNAME
Имя : _domainconnect
Значение : _domainconnect.gd.domaincontrol.com
TTL : 1 час
Перейдите на https://outlook.live.com и выберите значок ромба на панели инструментов, чтобы открыть расширенный раздел настроек Outlook.
Если вы не видите значок ромба в папке «Входящие» (и видите рекламу), это означает, что срок действия вашей подписки на Microsoft 365 истек. Перейдите на https://account.microsoft.com/services , чтобы повторно активировать подписку, а затем повторно подключите свой домен, следуя инструкциям в разделе «Начало работы».
org/ListItem»>Если вы изначально настроили домен, срок действия вашей подписки на Microsoft 365 для семьи, вероятно, истек. Перейдите на https://account.microsoft.com/services, чтобы повторно активировать подписку, а затем повторно подключите свой домен, следуя инструкциям в разделе «Начало работы».
Если кто-то поделился с вами подпиской на Microsoft 365 для семьи, возможно, срок действия его подписки истек или он удалил домен из Outlook.
 Свяжитесь с владельцем подписки на Microsoft 365 для семьи и попросите его повторно подключить домен.
Свяжитесь с владельцем подписки на Microsoft 365 для семьи и попросите его повторно подключить домен.Если на вкладке «Персонализированный адрес электронной почты» отображается красная строка состояния, возможно, срок действия вашего домена истек. Подтвердите с помощью GoDaddy, что ваш домен все еще активен.
Если ваш домен активен с GoDaddy, выберите Отменить настройку и обновить окно браузера. Затем перейдите к Премиум > Функции и выберите Начать .
Если вы не видите вкладку «Персонализированный адрес электронной почты» в разделе «Функции» и «Безопасность», это означает, что ваш персонализированный адрес электронной почты был удален из Outlook.
Все еще нужна помощь?
Если вам нужна помощь в переносе или настройке личного домена, обратитесь в службу поддержки ниже. В сообщении обязательно укажите «Премиум».
В сообщении обязательно укажите «Премиум».
Чтобы получить поддержку в Outlook.com, нажмите здесь или выберите в строке меню и введите свой запрос. Если самопомощь не решает вашу проблему, прокрутите вниз до Все еще нужна помощь? и выберите Да . Чтобы связаться с нами в Outlook.com, вам необходимо войти в систему. Если вы не можете войти, нажмите здесь. | ||
Для получения дополнительной помощи по вашей учетной записи Майкрософт и подпискам посетите раздел Справка по учетным записям и выставлению счетов. | ||
Чтобы получить помощь и устранить неполадки в других продуктах и службах Майкрософт, введите здесь свою проблему. Рубрики |