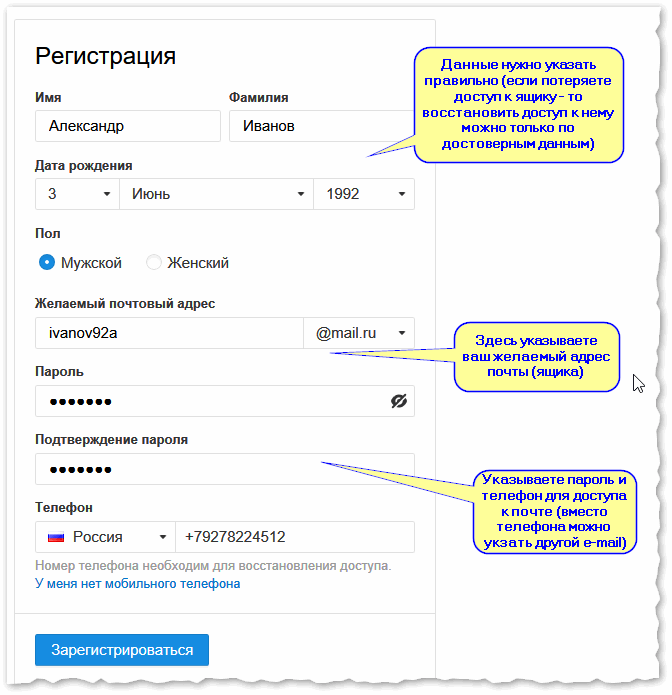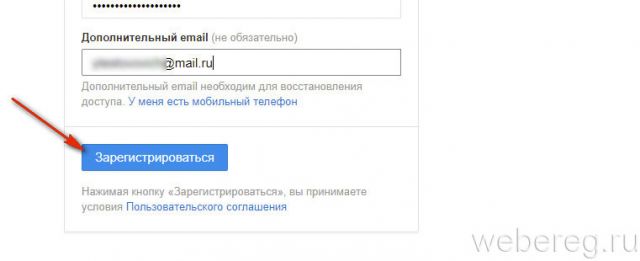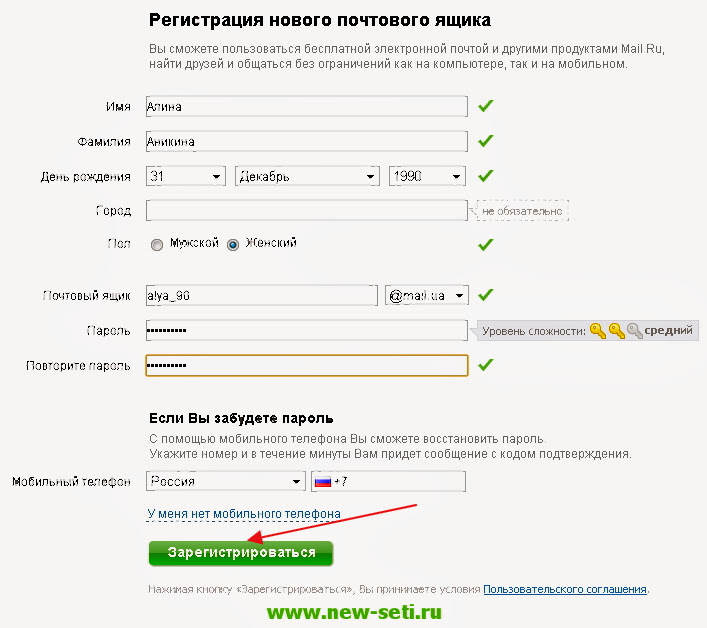Как создать электронную почту на телефоне
Электронная почта в наше время – это неотъемлемая часть жизни. Каждый человек имеет почтовый ящик, который может использоваться для различных целей: одни люди общаются по почте, обмениваются файлами, остальным электронный ящик нужен для работы.
Как бы то ни было, без электронной почты сейчас нельзя. Если у вас нет ящика, но вы желаете его создать, тогда нет никаких проблем. Можно создать электронную почту на телефоне, либо на компьютере. Поскольку у каждого сейчас есть смартфон, то удобнее всего завести ящик будет именно с него.
Способы создания электронной почты
Ранее почтовые ящики люди регистрировали через сайт. Стоит отметить, что многие используют для своих целей несколько почтовых ящиков, однако одновременно в браузере с ними работать не очень удобно.
Сейчас для мобильных устройств существуют почтовые клиенты, где можно авторизовать сразу несколько аккаунтов, и пользоваться ими одновременно.
Создание почты Gmail
Многие не догадываются, что при создании учетной записи Google на смартфоне электронный ящик появляется автоматически. Логин учетной записи – это и есть электронная почта.
Если на вашем смартфоне нет аккаунта Google, то давно пора его завести (Настройки/Аккаунты). Во-первых, вы сможете загружать любые приложения из Play Market, во-вторых у вас появится электронная почта для обмена информацией.
Почта Яндекс
Создать почту на телефоне можно также при помощи сервисов Яндекса.
Для этого переходим в официальный магазин приложений и находим в поиске «Яндекс.Почта». Устанавливаем, запускаем и видим окно с данными для входа. Так как аккаунта у нас ещё нет, необходимо его создать.
Нажимаем Регистрация, вводим логин, личные данные и пароль. После входим под своими данными и пользуемся электронной почтой.
Почта Mail.ru
О почтовом ящике от компании Mail слышали точно все. Это одна из самых первых IT компаний в Рунете, которые запустили свою электронную почту. На данный момент довольно большой процент пользователей до сих пор пользуется электронной почтой компании Mail.ru.
Создать email на телефоне от Mail также достаточно просто. Компания имеет официальный почтовый клиент, который доступен для скачивания в Play Market и App Store.
Стоит отметить, что интерфейс почтовика Mail и функционал действительно на высоте:
- Приложение умеет делать мгновенный поиск сообщений;
- Удобные push уведомления;
- Синхронизация данных;
- Надёжная защита.
Хотя, у остальных конкурентов с функционалом тоже всё на высоте.
Как создать Емайл — электронную почту на телефоне бесплатно
Современные технологии в значительной степени упрощают жизнь миллионов пользователей по всему миру.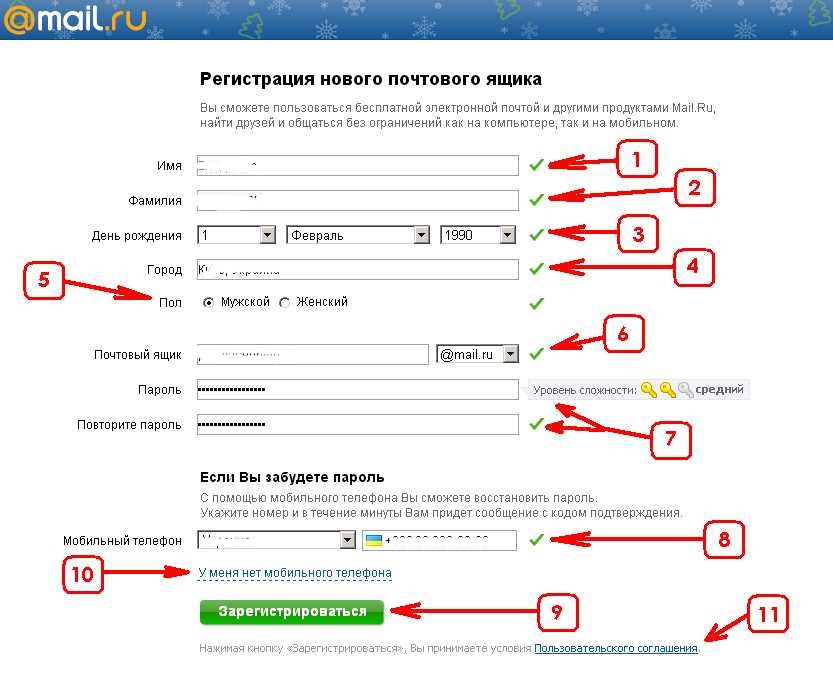 С их помощью становится удобнее контролировать свои расходы и получать уведомления о предстоящих событиях.
С их помощью становится удобнее контролировать свои расходы и получать уведомления о предстоящих событиях.
Зачем нужна электронная почта на телефоне
Электронная почта – это та технология, которая появилась достаточно давно, остающаяся актуальной и по сей день. Человек может установить приложение интересующего сервиса или пользоваться e-mail через браузер. В обоих случаях ему гарантируется простота и удобство интерфейса.
Так как смартфон сейчас есть практически у каждого человека, каждый пользователь старается наполнить это небольшое устройство полезными сервисами. Естественно, аккаунт электронной почты является одним из самых важных элементов в работе гаджета.
Без электронной почты на смартфоне человек не сможет быть в курсе последних событий, происходящих с его аккаунты на различных сайтах. С помощью e-mail пользователь, во-первых, всегда будет проинформирован об изменениях. Во-вторых, электронная почта позволяет осуществлять деловую переписку.
Главный плюс электронной почты заключается в том, что она полностью бесплатная.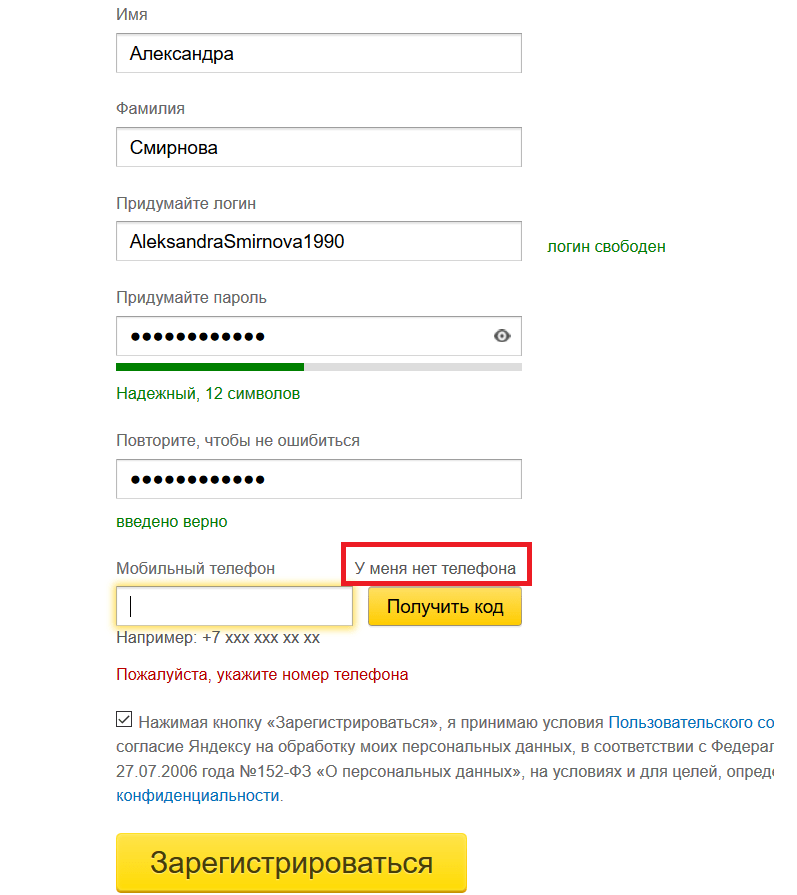 К тому же многие межнациональные корпорации позволяют объединить в одном аккаунте все свои сервисы, чтобы не испытывать проблемы с последующей авторизацией. Электронная почта в смартфоне – ключ ко всем интернет-ресурсам. Например, если человек забыл пароль, его можно восстановить только через e-mail.
К тому же многие межнациональные корпорации позволяют объединить в одном аккаунте все свои сервисы, чтобы не испытывать проблемы с последующей авторизацией. Электронная почта в смартфоне – ключ ко всем интернет-ресурсам. Например, если человек забыл пароль, его можно восстановить только через e-mail.
Все компании гарантируют свободу использования электронной почты. Человеку не обязательно указывать точные данные о себе. При необходимости можно завести любое количество аккаунтов, на один из которых будут поступать оповещения о предстоящих событиях, а на второй – деловые письма, связанные с работой.
Как создать электронную почту на Яндекс
Яндекс – одна из самых популярных и успешных компаний, начинавших свою деятельность в России. Сейчас корпорация сильно разрослась и имеет свои представительства во всех крупных городах страны. Но головной офис фирмы расположен в Нидерландах.
Яндекс известен интернет-пользователям уже 2 десятилетия. Когда произносится название компании, на ум в первую очередь приходит поисковик.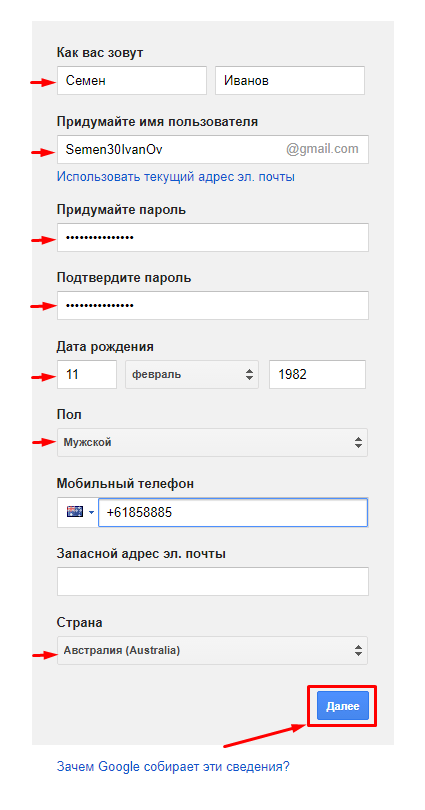 Но из обычной системы, обрабатывающей запросы людей и выдающей им информацию, Яндекс превратился в самую крупную Российскую фирму, которая занимается IT.
Но из обычной системы, обрабатывающей запросы людей и выдающей им информацию, Яндекс превратился в самую крупную Российскую фирму, которая занимается IT.
Популярность сервисов Яндекса в России растет с каждым днем, так как компания постепенно завоевывает все новые и новые рынки. Однако электронная почта – это то, с чего начинается знакомство с интернет-гигантом. Создание e-mail именно на Яндексе выбирает подавляющее большинство пользователей, которым нравится интерфейс и привязка к дополнительным сервисам компании.
Создавая аккаунт электронной почты на Яндексе, человек получает доступ к следующим сервисам:
- Почта (для приема и отправки сообщений).
- Поиск (чтобы находить информацию в интернете).
- Маркет (для отслеживания цен на товары).
- Афиша (список всех мероприятий города с возможностью покупки билетов).
- Деньги (собственный кошелек с бонусной программой).
- Такси (заказ машин в крупных городах России).
- Музыка (миллионы треков и любимых композиций).

- КиноПоиск (огромная база фильмов, доступная для просмотра).
- Диск (облачное хранилище) и многие другие.
Таким образом, при помощи одного аккаунта человек получит ключ к нескольким десяткам полезных сервисов. Ему не придется заводить новую учетную запись и придумывать очередной пароль. Кроме того, e-mail на Яндексе – это все та же электронная почта с привычным интерфейсом как для ПК, так и для Смартфонов.
Создать на смартфоне электронную почту Яндекс можно двумя способами:
- Через браузер.
- В мобильном приложении Яндекса (для Android и iOS).
Если ранее уже был создан аккаунт на Яндексе, проходить дополнительную регистрацию на смартфоне не придется. Достаточно будет авторизоваться, указав логин и пароль.
Вне зависимости от того, захочет пользователь проходить регистрацию в стороннем браузере или в специальном мобильном приложении, процесс будет одинаков в обоих случаях. Разве что в программе Яндекс сразу же после запуска откроется искомая страница.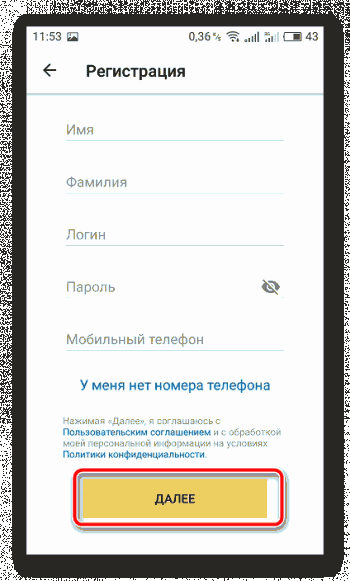
Несколько шагов для создания почты на Яндексе:
- Открыть в браузере или официальном приложении страницу yandex.ru.
- Нажать вкладку «Почта», расположенную под поисковой строкой.
- Кликнуть на «Создать аккаунт» под строчками с указанием логина и пароля.
- Заполнить небольшую анкету (имя, фамилия, логин для входа, пароль, контрольный вопрос на случай пропажи пароля и графический ключ).
- Нажать кнопку «Подтвердить».
Аккаунт будет иметь формат «логин@yandex.ru». При регистрации на сайтах можно указывать этот e-mail, и на него будут приходить сообщения с подтверждением.
Для дальнейшего входа в почту Яндекса можно использовать страницу yandex.ru или предустановленное на любом смартфоне приложение «Почта». При авторизации необходимо указать логин и пароль. В случае, если пароль утерян – заполнить поле с контрольным вопросом. Также рекомендуется указать номер мобильного телефона для повышения уровня защиты от взлома.
Как создать электронную почту в Gmail
Если Яндекс – крупнейшая интернет-корпорация в России, то Google – фирма, известная по всему миру.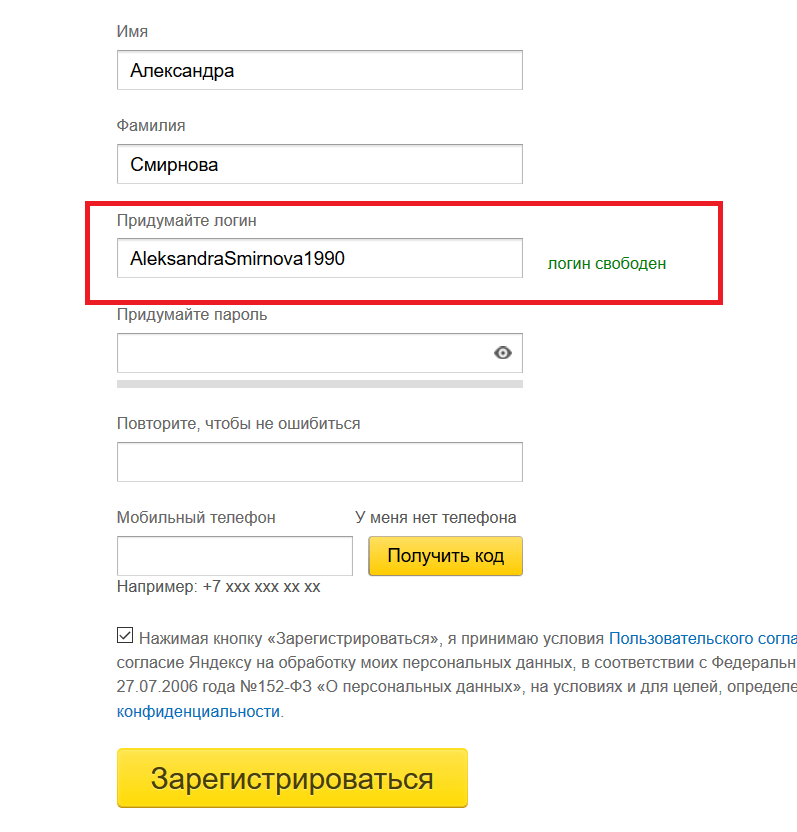 Представительства компании есть практически в каждом уголке планеты, и об их сервисах знает любой человек. Основополагающее ядро в системе Google – почта, которая носит название Gmail.
Представительства компании есть практически в каждом уголке планеты, и об их сервисах знает любой человек. Основополагающее ядро в системе Google – почта, которая носит название Gmail.
Как и в случае с Яндексом, аккаунт электронной почты Google объединяет в себе доступ ко множеству сервисов. Многие люди даже не подозревают, что за такими известными проектами, как Android и YouTube, стоит эта американская корпорация.
Главные сервисы, которые объединяет Gmail:
- Google Поиск (система для нахождения нужной информации в сети).
- Карты (подробные схемы и спутниковые снимки каждого уголка Земли).
- Google Pay (система оплаты товаров и услуг).
- Переводчик (сервис для перевода с одного языка на другой).
- Android (самая популярная операционная система для мобильных устройств).
- YouTube (самый известный видеохостинг в мире).
- Офис (система, объединяющая в себе приложения для работы с документами).
- Диск (облачное хранилище) и другие.

Связь с операционной системой Андроид не должна отталкивать владельцев устройств на iOS. Абсолютно любой человек может завести для себя почту на Gmail и получить доступ к наиболее востребованным сервисам в интернете.
Для создания учетной записи в Gmail можно воспользоваться специальным приложением, установленном на всех смартфонах Android, браузером или любым популярным сервисом вроде YouTube или Google Play. Регистрируясь там, пользователь автоматически получает аккаунт на почте Gmail.
Для регистрации почты через Gmail нужно:
- Установить любой сервис Google или перейти на страницу google.ru.
- В браузере нажать кнопку «Почта» или сразу же кликнуть на «Зарегистрироваться» в любом другом сервисе компании.
- Указать имя и фамилию, а потом нажать на «Далее».
- Заполнить информационный блок с датой рождения и полом.
- Придумать логин для своего аккаунта.
- Придумать и подтвердить пароль.
- При желании указать номер телефона для более надежной защиты данных.

- Принять условия политики конфиденциальности и нажать «Далее».
- При желании указать номер карты для совершения покупок в сервисах Google.
Создав аккаунт на Gmail, человек сможет установить любой интересующий сервис от YouTube до Google Диск, и использовать логин формата «логин@gmail.com» для авторизации. Для чтения сообщений на почте предусмотрено приложение Gmail и страница google.ru. Воспользоваться можно любым из предложенных вариантов вне зависимости от операционной системы устройства.
Как создать электронную почту на Mail.ru
Компания Mail идет на 2-м месте после Яндекс в России по охвату пользователей. У фирмы также есть куча сервисов, которые объединены под крылом одного аккаунта на почте Mail.ru. Вообще корпорация и задумывалась как почтовый сервис, но затем разрослась до масштабов мультиформатной компании.
Аккаунт на почте Mail.ru объединяет в себе доступ к следующим сервисам:
- Почта (чтение и отправка писем).
- Поиск (для поиска информации в интернете).

- Ответы (поиск ответов на интересующие вопросы).
- Одноклассники (одна из наиболее популярных соцсетей).
- ICQ (некогда самый известный мессенджер).
- Delivery Club (служба доставки еды).
- Облако (для хранения своих файлов).
- Переводы (собственная платежная система) и другие.
Доступ к сервисам Mail работает по схожему принципу с Google и Яндекс. Почтовый аккаунт объединяет в себе несколько учетных записей, чтобы не осуществлять заново регистрацию.
Почта Mail поддерживает учетные записи Яндекса, Google, Yahoo! и других компаний. Таким образом, пользователю не обязательно регистрировать e-mail именно через Mail. Достаточно указать действующий аккаунт в любой из предложенных систем.
Для регистрации в почте Mail.ru необходимо:
- Установить официальное приложение или перейти на страницу e.mail.ru в браузере.
- Указать аккаунт из другого сервиса или нажать на кнопку «Регистрация в Почте».
- Заполнить анкету с личными данными (имя, фамилия, дата рождения, пол, логин, пароль).

- Подтвердить номер телефона и нажать на кнопку «Регистрация».
В итоге пользователь получит почтовый ящик формата «логин@mail.ru». При желании можно установить дополнительные сервисы, которые предлагает компания. Информация о письмах будет располагаться в официальном приложении почты или на сайте e.mail.ru.
Как сделать E-mail на Rambler
Компания Rambler&Co известна чуть меньше, чем Google, Яндекс и Mail.ru. Однако в начале 2000-х почтовый ящик на Рамблере был практически у любого пользователя. Сейчас компания, как и основные конкуренты, под одним аккаунтом e-mail объединяет в себе доступ к большому количеству сервисов, которые можно скачать и установить на свой смартфон.
Почтовый ящик на Rambler объединяет аккаунты на следующих сервисах:
- Рамблер (медиа-портал с собственной поисковой системой).
- Афиша (расписание мероприятий в российских городах).
- Касса (билеты на концерты и премьеры фильмов).
- Lenta.ru (новостное интернет-издание).

- Путешествия (туристический сервис).
- Афиша-рестораны (сервис, объединяющий любителей еды).
- Чемпионат (информационно-спортивный портал).
- LiveJournal или ЖЖ (блог-платформа для публикации собственных впечатлений) и другие.
Почта на Рамблере даст доступ ко всем предложенным сервисам и другим сайтам, которые есть в арсенале компании. Также свой e-mail можно будет использовать для регистрации на различных сайтах, а на почту своевременно придут уведомления.
Как и в случае с Mail.ru для регистрации ящика на Рамблере не обязательно создавать новый аккаунт. Можно воспользоваться учетной записью сервисов Сбербанк, Вконтакте, Одноклассники, Facebook, Google, Instagram и так далее.
Чтобы создать почтовый аккаунт на Rambler, следует:
- Скачать и установить официальное приложение или перейти на страницу mail.rambler.ru.
- Нажать на кнопку «Регистрация».
- Указать логин, пароль специальный вопрос для восстановления доступа.

- Заполнить информацию о себе и подтвердить действие.
Аккаунт ящика на Рамблере будет представлен в виде «логин@rambler.ru». При регистрации можно указать номер телефона, что в дальнейшем поможет в случае, если возникнут проблему со входом на почту. Для последующей авторизации и чтения писем необходимо установить приложение или перейти на сайт rambler.ru (mail.rambler.ru).
Как создать электронный ящик Yahoo! на телефоне
Эта компания известна малому числу пользователей из России. Однако некоторое время назад Yahoo! Был самой популярной поисковой системой в мире и до сих пор продолжает оставаться в числе лидеров. Естественно, компания предлагает своим клиентам дополнительные сервисы, включая почтовый ящик.
Основные сервисы Yahoo!:
- Mail (для чтения и отправки сообщений)
- Finance (котировки фондовых бирж и курсы валют).
- Pipes (информационный инструмент, напоминающий RSS).
- Blog (платформа для ведения собственного блога).

- Maps (сервис с картами).
- Weather (информация о погоде).
- Movies (сервис для покупки и просмотра фильмов) и другие.
Для создания почтового ящика на Yahoo! нужно:
- Установить приложение, зайти на сайт yahoo.com или перейти на страницу ru.mail.yahoo.com.
- Нажать кнопку «Создать учетную запись».
- Заполнить персональные данные, придумать пароль и подтвердить создание аккаунта.
После создания учетной записи пользователь сможет читать письма, используя сервис ru.mail.yahoo.com. Весь интерфейс доступен на русском языке, поэтому проблем с навигацией возникнуть не должно.
Общие правила настройки почты на Андроид
Как бы ни отличались почтовые сервисы, все они имеют общие принципы настройки. Всегда при регистрации человек указывает личные данные, включающие в себя ФИО, дату рождения и номер телефона. Все это впоследствии помогает компаниям-разработчикам формировать рекламные запросы и отправлять уведомления об интересных событиях из жизни корпораций.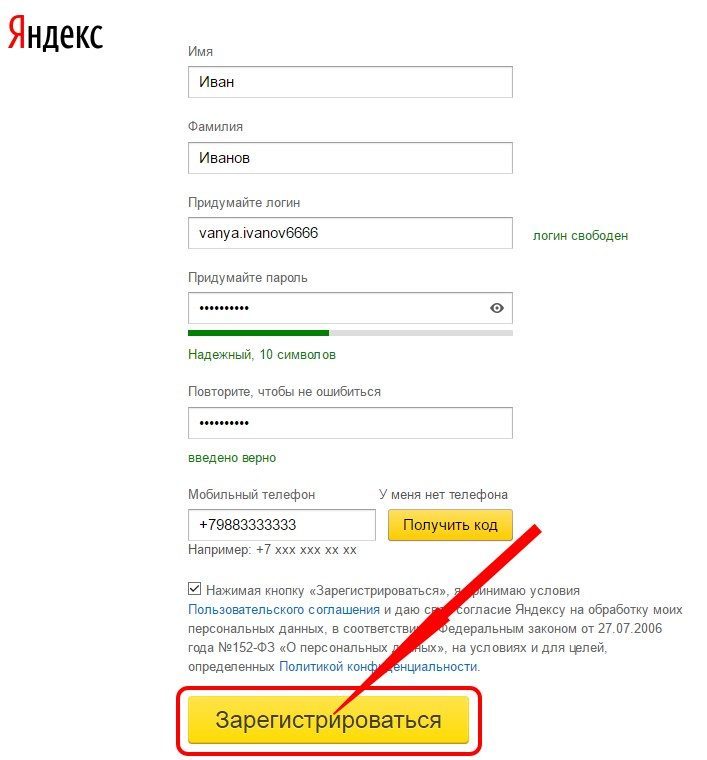
Даже если человек редко пользуется электронной почтой и использует ее только для того, чтобы установить приложение и пройти регистрацию, нужно бережно относиться к своему электронному ящику. Это система, которая является ключом ко всем аккаунтам, где при создании учетной записи указывался e-mail.
Потеря доступа к почте влечет за собой возникновение множества проблем. Чтобы этого не произошло, рекомендуется ознакомиться с важными советами по настройке и использовании почты.
Рекомендации по взаимодействию с электронной почтой:
- При регистрации нужно стараться заполнить максимальное количество информации. Это поможет восстановить аккаунт после взлома или потери доступа.
- Необходимо записывать пароль и хранить его в недоступном для посторонних месте.
- Следует регулярно проверять ящик не только для того, чтобы не пропустить важные события, но и с целью проверки работоспособности аккаунта.
- Нельзя указывать адрес почты на сайтах, которые вызывают подозрение.

- При регистрации на сторонних ресурсах не следует использовать тот же пароль, что и на e-mail.
- Необходимо блокировать адреса, с которых отправляются спам-сообщения, чтобы не запутаться в остальных письмах.
- Если в наличии есть несколько аккаунтов с электронной почтой, рекомендуется установить приложение, которое сможет их объединить. Это может быть стандартная программа «Почта» или любой сторонний сервис. Объединение ящиков поможет разобраться в большом количестве писем.
Соблюдение этих простых, но в то же время крайне необходимых правил, позволит избежать возникновения трудностей в работе электронного ящика.
youtube.com/embed/rmZig9vIWnY» title=»YouTube video player» frameborder=»0″ allow=»accelerometer; autoplay; clipboard-write; encrypted-media; gyroscope; picture-in-picture» allowfullscreen=»»/>0 0 Голоса
Рейтинг статьи
Как узнать свой email на андроид? —
Как узнать свой email адрес?
Рекомендуемый клип · 88 сек.
Где найти свой имейл|емейл|емэйл|e-mail|на смартфоне
YouTube
Начало рекомендуемого клипа
Конец рекомендуемого клипа
Как узнать свой email на айфоне?
0:47
1:45
Рекомендуемый клип · 41 сек.
Как узнать #IMEI-номер Вашего #iPhone. — YouTube
YouTube
Начало рекомендуемого клипа
Конец рекомендуемого клипа
Как узнать свой электронный адрес в телефоне?
Рекомендуемый клип · 91 сек.
Как узнать свой электронный адрес — YouTube
YouTube
Начало рекомендуемого клипа
Конец рекомендуемого клипа
Как создать свой email на телефоне?
Рекомендуемый клип · 119 сек.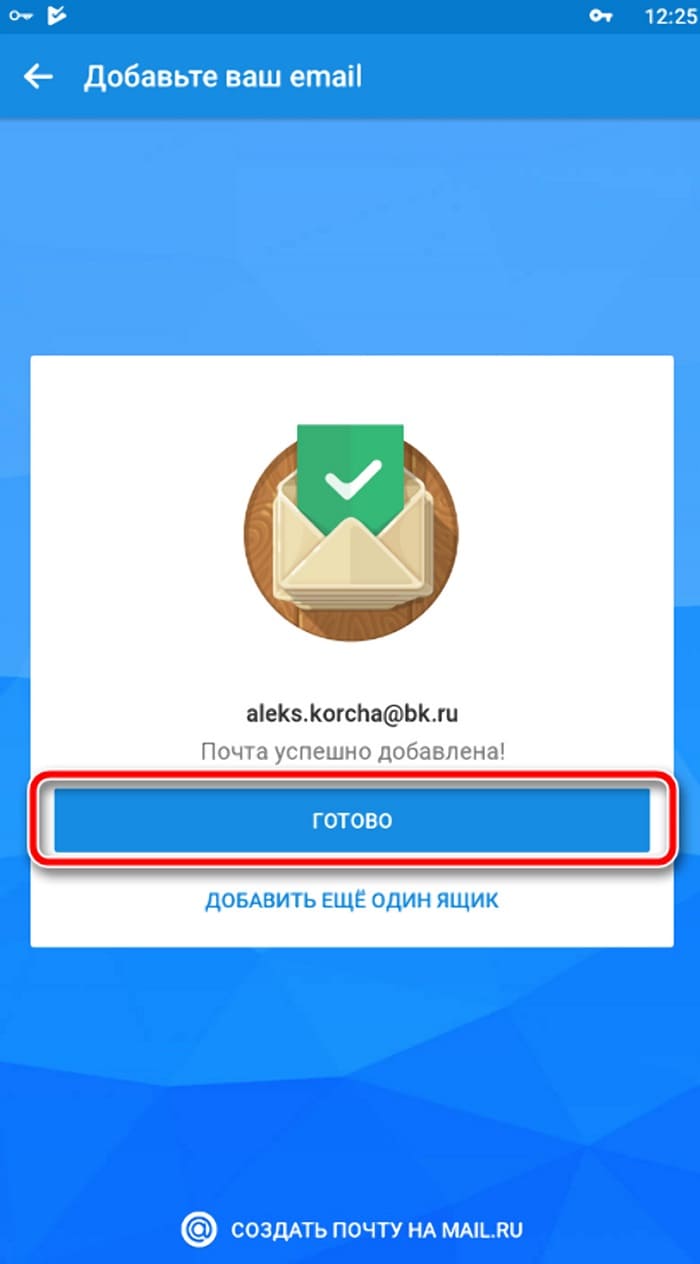
Как создать e-mail с телефона — YouTube
YouTube
Начало рекомендуемого клипа
Конец рекомендуемого клипа
Как зайти на свою электронную почту?
Чтобы войти в сторонний почтовый ящик через Mail.ru:
- На главной странице Mail.ru нажмите на надпись «Почта».
- Нажмите на логотип сервиса, на котором у вас расположен ящик, или нажмите «Другой», если вашего сервиса нет.
- Введите полное имя почтового ящика (логин и домен) или выберите домен в выпадающем списке.
Ещё
Что такое e mail и как его создать?
Рекомендуемый клип · 114 сек.
Что такое e-mail? Как создать e-mail с телефона? — YouTube
YouTube
Начало рекомендуемого клипа
Конец рекомендуемого клипа
Как узнать свой имей на айфоне?
Найдите нужное устройство. Для просмотра информации об устройстве перейдите на вкладку «Обзор». Чтобы узнать номер IMEI/MEID и ICCID устройства iPhone, нажмите «Номер телефона». Чтобы просмотреть номера CDN, IMEI/MEID и ICCID для модели iPad с поддержкой сотовой связи, нажмите «Серийный номер».13 июн. 2019 г.
Чтобы узнать номер IMEI/MEID и ICCID устройства iPhone, нажмите «Номер телефона». Чтобы просмотреть номера CDN, IMEI/MEID и ICCID для модели iPad с поддержкой сотовой связи, нажмите «Серийный номер».13 июн. 2019 г.
Что такое e mail?
E-mail (сокращенно от electronic mail — электронная почта) — технология, которая позволяет отправлять и получать электронные сообщения в сети интернет. И все-таки у электронной почты есть один весомый плюс — письма доставляются практически моментально.
Как создать адрес электронной почты?
Как создать адрес электронной почты
- Войдите в Диспетчер учетных записей.
- Нажмите «Электронная почта».
- Нажмите кнопку «Пуск» около учетной записи, которую хотите использовать.
- Вверху списка адресов электронной почты нажмите кнопку Создать.
Ещё
Как узнать почту Gmail по номеру телефона?
Чтобы проверить это, выполните следующие действия:
- На телефоне или планшете Android откройте «Настройки» Google Аккаунт Google.

- В верхней части экрана нажмите Личные данные.
- В разделе «Контактная информация» выберите Телефон.
- Вы можете:
- Введите номер телефона, который:
- Следуйте инструкциям на экране.
Как найти свой аккаунт на телефоне?
Рекомендуемый клип · 113 сек.
Как Узнать Свой Аккаунт Google Play Market Youtube (Ютуб
YouTube
Начало рекомендуемого клипа
Конец рекомендуемого клипа
Как восстановить электронную почту на телефоне?
Рекомендуемый клип · 96 сек.
Как восстановить почту на Mail.ru — YouTube
YouTube
Начало рекомендуемого клипа
Конец рекомендуемого клипа
Как создать e mail в айфоне?
Ручная настройка учетной записи электронной почты
- Перейдите в раздел «Настройки» > «Пароли и учетные записи» и выберите вариант «Добавить учетную запись».
- Выберите «Другое» и нажмите «Новая учетная запись».
- Введите свое имя, адрес электронной почты, пароль и описание учетной записи.

- Нажмите «Далее».
14 мар. 2019 г.
Как создать емайл на Андроиде?
Добавление нового аккаунта email на Android
- Выберите Other из списка и добавьте свой email аккаунт.
- Введите свой адрес электронной почты email и нажмите Next.
- Выберите, какой тип входящего сервера почты вы хотите использовать – POP3 или IMAP.
- Введите свой пароль от email аккаунта и нажмите Next.
Ещё
31 янв. 2018 г.
Как создать свою электронную почту на айфоне?
Как создать почту iCloud на iPhone и iPad
- Перейдите в «Настройки -> Почта, адреса, календари -> Добавить учетную запись» и выберите тип учетной записи «iCloud».
- Нажмите на «Создать Apple ID», укажите дату своего рождения, а также Имя и Фамилию.
- На странице «Apple ID» выберите пункт «Получить беспл.

Ещё
8 февр. 2019 г.
Как создать электронную почту на телефоне Андроид
Сейчас электронная почта часто требуется для регистрации аккаунтов на разных сайтах, оформления подписки или обмена сообщениями с другими пользователями. Не у всех юзеров есть постоянный доступ к ПК, чтобы через официальный сайт почтового сервиса создать себе учетную запись. Поэтому мы предлагаем вам инструкции по выполнению этого процесса на смартфоне или планшете с операционной системой Android на борту.
Читайте также:
Как создать электронную почту
Как создать временную электронную почту
Создаем электронную почту на смартфоне с ОС Android
Сначала мы рекомендуем выбрать подходящий для себя сервис, где вы будете регистрировать свой ящик. Каждая служба имеет официальное приложение, свои особенности, дополнительные инструменты и привилегии для пользователей. Ниже мы рассмотрим руководства по созданию аккаунта в четырех самых популярных сервисах.
Читайте также:
Как зарегистрироваться в Плей Маркете
Как добавить аккаунт в Play Market
Gmail
Почтовый ящик Gmail создается сразу после регистрации учетной записи Google. Кроме этого у вас появляется доступ ко всем ресурсам данной компании, например, к таблицам, Google Фото, Диск или YouTube. По ссылке ниже вы найдете другую статью от нашего автора, где развернуто расписан процесс создания Google-аккаунта. Следуйте всем пунктам, и у вас обязательно получится решить поставленную задачу.
Подробнее:
Создание учетной записи Google на смартфоне с Android
Яндекс.Почта
Почтовая служба от компании Яндекс считается одной из самых популярных на просторах СНГ. Специально для пользователей мобильных устройств было выпущено приложение, делающее взаимодействие с сервисом еще более комфортным. Регистрация осуществляется как раз через эту программу. Вам нужно сделать следующее:
Скачать приложение Яндекс.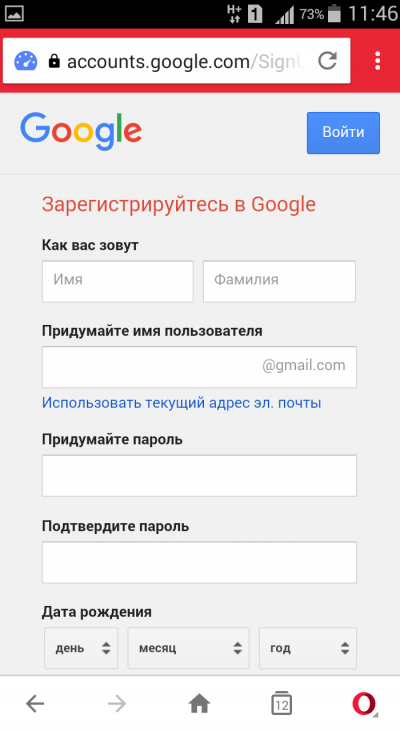 Почта
Почта
- Перейдите в Google Play Market и через поиск отыщите Яндекс.Почта, после чего тапните на «Установить».
- Дождитесь окончания инсталляции и запустите приложение.
- Вам сразу доступно подключение ящиков разных сервисов, однако для создания нового следует нажать на «Заведите Яндекс.Почту».
- Введите основные регистрационные данные и переходите далее.
- Если вы указали номер телефона, дождитесь сообщения с кодом. В некоторых случаях оно будет введено в строку автоматически. После этого выберите «Готово».
- Ознакомьтесь с основными возможностями приложения.
- Теперь вы будете перемещены в раздел «Входящие». Аккаунт создан, вы можете приступать к работе.
Мы советуем сразу настроить приложение, чтобы оптимизировать его работу под себя. В этом вам поможет разобраться другая наша статья, которую вы найдете по следующей ссылке:
Подробнее: Настройка Яндекс.Почты на Android-устройствах
Рамблер/Почта
Постепенно электронная почта от Рамблер теряет свою актуальность, все больше пользователей переходят на другие сервисы, что связано с частыми сбоями в функционировании и ограниченными возможностями. Однако при желании регистрации в Рамблер/Почта вам потребуется выполнить такие действия:
Скачать приложение Рамблер/Почта с 4PDA
Скачать приложение Рамблер/Почта с APKPure
- Перейдите на страницу приложения по одной из ссылок выше. Скачать его из Google Play Маркет не получится, поскольку софт оттуда был удален. Установите его себе на смартфон.
- Запустите программу и переходите к регистрации.
- Введите имя, фамилию, дату рождения, пароль и придумайте адрес почтового ящика. Кроме того, создание профиля может осуществляться путем подключения другой социальной сети или сервиса. Для этого тапните на необходимый значок сверху.
- Перед вами отобразится инструкция по работе с приложением, где будут также показаны основные инструменты и функции.
- На этом процесс создания ящика окончен. Приступайте к работе со службой.
Читайте также: Устанавливаем приложения на Android
Mail.ru
Компания Mail.ru занимается производством многих сервисов, поддерживает работу социальных сетей, а также имеет собственную почтовую службу. Регистрация в ней доступна не только через официальный сайт. Сделать это можно через специальное мобильное приложение:
Скачать почтовый клиент Mail.ru
- В поиске Play Market отыщите программу Mail.ru и нажмите на «Установить».
- По завершении инсталляции запустите приложение.
- Внизу найдите и тапните на кнопку «Создать почту на Mail.ru».
- Заполните все необходимые пункты с регистрационными данными, проверьте правильность ввода и переходите далее.
- Введите номер телефона или выберите другое средство подтверждения создания аккаунта.
- Разрешите определенные параметры или пропустите их. Редактировать разрешения можно будет потом через меню настроек.
- Почтовый ящик создан, осталось только нажать на «Готово».
- В папке «Входящие» вы уже будете иметь три письма от группы Mail.ru. В них находится полезная информация по управлению службой.
Рекомендуем уделить немного времени на настройку почтового клиента, поскольку это поможет максимально упростить взаимодействие с ним. Развернутое руководство на эту тему читайте по следующей ссылке:
Подробнее: Настройка почты Mail.ru для Android
Если вы являетесь обладателем нескольких электронных ящиков от разных сервисов, советуем присмотреться к специальным почтовым клиентам для операционной системы Android. Они объединяют все аккаунты и позволяют более комфортно взаимодействовать со всеми ними. Описание популярных приложений вы найдете в другом нашем материале по ссылке ниже.
Читайте также: Почтовые клиенты для Андроид
Выше мы постарались максимально детально расписать процесс создания электронной почты в четырех популярных почтовых сервисах. Надеемся, наше руководство помогло вам без проблем справиться с поставленной задачей. Если же необходимая служба не была упомянута в этой статье, просто отыщите ее официальное приложение в Плей Маркете, установите его и произведите стандартную процедуру регистрации по одному из приведенных примеров.
Мы рады, что смогли помочь Вам в решении проблемы.Опишите, что у вас не получилось. Наши специалисты постараются ответить максимально быстро.
Помогла ли вам эта статья?
ДА НЕТ«Как узнать свой e-mail?» – Яндекс.Кью
Здравствуйте.
Проверка почты
Чаще всего аккаунты в почтовых сервисах не отключаются сами собой. Если вы один раз авторизовались в почтовом ящике, то ваш профиль будет работать до тех пор, пока сами его не отключите или не сделаете что-то ещё.
Во время регистрации авторизация происходит автоматически. Поэтому вам нужно просто зайти на сайт почты (mail.ru, gmail.com и т.д.) и посмотреть, не включен ли ваш профиль. Если это так, то можете просто скопировать адрес из окна профиля или откуда-нибудь ещё; например, в Mail адрес будет указан в правом верхнем углу экрана.
Автозаполнение
В современных браузерах есть такая функция, как автозаполнение. Они позволяет пользователям не вводить каждый раз данные своего профиля, а просто сохранить их один раз. Она нужна для того, чтобы облегчить и ускорить процесс авторизации. Но в нашем случае поможет узнать электронную почту.
Всё что нужно сделать это зайти на любой сайт, где вы вводили адрес своей электронной почты и начать авторизацию. Нажмите на строку ввода электронной почты и, если вы используете функцию автозаполнения, то внизу появятся варианты ввода, среди которых должен быть ваш адрес.
Сохранение паролей
Сохранение паролей – это ещё одна функция браузеров, призванная облегчить жизнь пользователей сети. С её помощью можно сохранить свой пароль, и он будет автоматически появляться в нужной строке при авторизации. А вместе с ним будет появляться логин или почта.
Есть два способа как узнать свою электронную почту на компьютере при помощи данной функции. Первый это опять же войти на сайт, где использовалась почта, и начать авторизацию. Email должен автоматически появиться в соответствующей строке.
Для второго способа понадобится открыть настройки браузера. В сроке поиска настроек, введите запрос “Пароли”. Затем найдите соответствующий раздел настроек в результатах поиска и откройте его. Перед вами появится список со всеми сохранёнными паролями. Они будут зашифрованные, но рядом с ними будут совсем не зашифрованные адреса.
Привязанные адреса
Если вы привязали свою почту к какому-то сайту, то он нам и поможет. Нужно перейти на данный сайт и открыть свой профиль. После этого нужно найти ваш адрес электронной почты. Чаще всего он хранится в настройках или в данных профиля.
Восстановление адреса
Если вы привязали к своей электронной почте номер телефона или резервный адрес, то с их помощью можно восстановить доступ к электронной почте. Для этого нажмите на надпись “Нужна помощь?” рядом с окном авторизации на сайте почтового сервиса. После этого вам понадобится ввести свой номер или резервный адрес и получить на него сообщение с вашим мейлом.
Поиск
Есть вероятность того, что вам удастся найти себя через поисковик. Для этого введите данные вашего профиля (чем больше – тем лучше) в любом поисковике и проверьте выданные результаты. Если среди них будет ваша страничка, то на ней вы и можете посмотреть адрес почтового ящика.
Настройки телефона
Если вам нужно узнать адрес почтового ящика Google и у вас есть смартфон на базе Android, то можно попробовать покопаться в его настройках. Все смартфоны Android предлагают своим пользователям авторизоваться через службу Google, введя адрес своего профиля. Если тогда вы согласились сделать это, то теперь у вас есть возможность узнать свой адрес. Попробуйте найти в настройках телефона что-то связанное с аккаунтами и проверьте данные разделы.
Как правильно создать электронную почту на телефоне. Настройка электронной почты Как настроить эл почту на телефоне самсунг
Создание и настройка электронной почты — задача весьма тривиальная и не должна вызывать каких-либо сложностей, но пользователи тем не менее продолжают задавать вопросы. Многие из них лишь недавно обзавелись гаджетами и испытывают сложности даже в таких, казалось бы, элементарных задачах. Электронная почта на мобильном телефоне стала неотъемлемой частью жизни современного делового человека. Задача данного материала — разъяснить новичкам в Сети, как создать электронную почту на телефоне и в дальнейшем ею пользоваться.
Почтовые сервисы
Для начала стоит определиться с тем, на каком из сотен вы хотите зарегистрироваться. Среди популярных можно выделить Gmail, «Яндекс iCloud.com. У всех перечисленных один и тот же принцип работы, без каких-либо особенностей.
Первое, что вам необходимо сделать, зарегистрировать свой собственный почтовый ящик, для этого необходимо посетить официальный сайт одного из почтовых сервисов (это может быть Google или «Яндекс», по вашему усмотрению) и пройти несложную процедуру регистрации.
В большинстве случаев от вас потребуются следующие данные:
- Имя и фамилия.
- Логин (название вашего почтового ящика).
- Пароль.
- Номер мобильного телефона.
Это базовый набор, вполне возможно, что вас попросят ввести запасной ящик или информацию о вашем веб-сайте, может быть, придется ввести специальный код, подтверждающий, что вы человек.
Как только вы заполните все указанные формы, можете выдохнуть — ящик готов.
Как создать электронную почту на телефоне с iOS?
Следующий этап в настройке почты — подключение ее к вашему телефону. Если вы являетесь обладателем смартфона на базе iOS (гаджеты от компании Apple), то наверняка проходили регистрацию уже в момент первого включения. Если так, то у вас уже есть настроенный и готовый к работе почтовый ящик iCloud. Вы можете спокойно с телефона, так и принять письмо. Если же этого не произошло или вы хотите подключить другой адрес, то придется сделать это вручную. Для этого:
- Заходим в “Настройки > Почта, контакты, календарь > Добавить учетную запись”.
- Ищем в списке провайдеров нужного вам, например Google.
- Вводим регистрационные данные и ждем, пока ящик подключится.
Если в списке провайдеров нет того, что вам нужен:
- Пролистайте вниз и выберите пункт “Другой > Добавить почтовый ящик”.
- Введите регистрационные данные (ваше имя, почтовый адрес и пароль).
- На следующем экране вводим данные IMAP. Рассмотрим на примере «Яндекса»:
- в подкатегорию “Сервер входящей почты” вводим imap.yandex.ru;
- в подкатегорию “Сервер исходящей почты” вводим smtp.yandex.ru
Эти данные могут варьироваться в зависимости от того, где был зарегистрирован ящик. В большинстве случае будет достаточно заменить yandex на имя вашей почтовый службы.
Как создать электронную почту на мобильном телефоне с “Андроидом”
В случае с “Андроидом” принцип тот же. Купив новое устройство и пройдя регистрацию, вы получите учетную запись Google, а вместе с ней и почтовый ящик Gmail. Поэтому те, кто прошел данную процедуру, могут уже не думать о том, как создать электронную почту на телефоне. Если же вы предпочитаете ручную настройку или хотите подключить ящик, отличный от Gmail, то для начала:
- Разыщите приложение “Почта” на вашем устройстве.
- Нажмите “Добавить новую учетную запись” (если на выбор будут предложены IMAP и POP3, смело выбирайте IMAP).
- На следующей странице укажите регистрационные данные:
- адрес вашего ящика;
- пароль;
- данные серверов IMAP и SMTP;
- порт, информацию о котором можно найти на официальном сайте поставщика почты в разделе “Помощь” (для “Яндекс” это 993 для IMAP и 465 для SMTP).
Использование сторонних почтовых клиентов
Самым простым и быстрым методом по настройке почты будет загрузка специального который поможет как создать электронную почту на телефоне бесплатно, так и пользоваться ею в полной мере.
Чтобы таковой найти, достаточно посетить один из магазинов приложений, в случае с iOS это AppStore, в случае с “Андроидом” — Google Play. И в том и в другом можно отыскать созданные для конкретных провайдеров.
В большинстве случаев эти программы устроены максимально просто и готовы к работе с момента запуска. К тому же этот вариант отлично подойдет для тех, кто еще не имеет собственного почтового ящика и лишь собирается таковой завести.
Без собственных электронных почтовых ящиков в интернете пользователь будет очень сильно ограничен в удобствах и возможностях. Мало того, что не будет возможности отравлять и получать электронные письма, на большинстве сайтов и сервисов интернета, а также в социальных сетях, регистрация участника почти всегда производится через email-подтверждение. Поэтому, если у вас еще нет своей электронной почты, займитесь решением этой проблемы как можно скорее.
Тем более что это бесплатно и очень просто. Для домашнего пользования бесплатно. А вот если речь идет о корпоративном решении для бизнеса, вам потребуется платная система. Почему так? Почему нельзя пользоваться для связи с партнерами по бизнесу через обычную бесплатную почту Google или Яндекс?
Все дело в уровне конфиденциальности. Бесплатные сервисы используют довольно-таки слабые схемы шифрования и защиты передаваемых через интернет данных. Доступ к бесплатной почте могут получить хакеры и украсть важные и дорогостоящие коммерческие секреты. Кроме того, на серверах бесплатных почтовиков письма хранятся в незашифрованном виде. И стоит злоумышленникам взломать сервер, как миллионы электронных писем окажутся в третьих руках.
Как создать email-адрес Yandex
Первым делом открываем страницу https://passport.yandex.ru/registration/
Если вам нужна почта для сообщения с абонентами в пределах Рунета, подойдет Яндекс.Почта. Для получения нового аккаунта совершите следующие действия.
- Зайдите на сайт Яндекса. В правом верхнем углу находится форма почты.
- Найдите ссылку Регистрации.
- Войдите в интерфейс регистрации и заполните представленные поля.
- Подтвердите согласие и нажмите OK.
Вот и все дела. Теперь ждите, через несколько секунд вам придет первое электронное письмо с поздравлением о создании нового адреса. Минуты идут, а письмо не пришло? И не придет, потому что вы забыли настроить свой почтовый клиент.
Чтобы сервис смог получать письма какого-то адреса, нужно добавить новый аккаунт. Войдите в настройки, введите email и пароль, создайте новый почтовый ящик. Вот теперь проверьте корреспонденцию и прочитайте свое первое письмо.
Как создать почту Gmail
Электронная почта от Google вам пригодится в том случае, если вы активно общаетесь с иностранцами. Кроме того, адрес Gmail – это ваши логин и пароль ко всем бесплатным сервисам компании Google. Вы даже на YouTube не сможете зайти без гугловского адреса почты.
Если у вас стационарный компьютер, удобнее всего создавать почту Gmail в браузере Google Chrome. Если у вас такого пока еще нет – рекомендуется скачать и установить. Кроме всех сервисов Google вы получите самый быстрый и экономичных интернет-обозреватель сегодняшнего дня. Вот именно, Chrome по скорости обогнал многолетнего лидера Mozilla Firefox.
Чтобы создать ящик Gmail, вам даже не придется искать интерфейс. Просто попытайтесь войти в любой из сервисов Google. Появится панелька с предложением авторизоваться либо создать новый аккаунт. Выберите создать новый, заполните все поля формы, получите новый аккаунт Google. Это ваш адрес. Не забудьте создать дополнительный аккаунт в почтовом клиенте, пользуйтесь замечательной почтой Gmail на здоровье абсолютно бесплатно.
Регистрация в Mail.ru
В большинстве почтовых сервисов регистрация одинакова и подробно описывать её нет смысла. В Mail.ru имеется аналогичная форма регистрации.
И регистрируемся:
Порядок регистрации нового почтового адреса
Алгоритм создания нового email-адреса немного различается в зависимости от провайдера и используемого вами почтового клиента – приложения для получения и отправки электронных писем. Если такой программы на вашем компьютере еще нет, начинать свою новую жизнь необходимо со скачивания продукта.
Для бесплатной электронной почты на стационарном компьютере оптимальным выбором будет Mozilla Thunderbird. Если же вашим браузером по умолчанию является Opera – так вот в этом обозревателе имеется встроенный клиент. Вам не придется запускать отдельную программу, чтобы получать, оправлять имейлы.
Эти два сервиса хороши еще тем, что от пользователя не потребуется вводить никаких адресов входящих и исходящих серверов и прочих непонятых вещей. Достаточно только адреса ящика и пароля. Все остальное происходит автоматом.
Как создать электронную почту на планшете или смартфоне
Если у вас имеется смартфон или планшет на платформе iOS или Android, процесс создания электронного почтового ящика значительно упрощается. Мобильные устройства специально разрабатываются для комфорта пользователя.
Проверьте предустановленные приложения. Там обязательно будет почтовый клиент. А уж если у вас Android-устройство, то там без вопросов будет приложение для Gmail. В этом случае создавать новые ящики можно непосредственно прямо изнутри сервиса.
- Откройте почтовое приложение Gmail.
- Найдите Настройки и войдите в них.
- Найдите пункт Добавить аккаунт и нажмите на него.
Теперь вам будет предложено выбрать, какую почту вы желаете зарегистрировать. Если почта от Google, тогда можно создать новый ящик здесь же. Выберите и нажмите ОК. Адреса других провайдеров здесь можно только добавить в список аккаунтов. А для создания новых адресов придется посетить сайты этих провайдеров.
Национальные особенности электронной почты
Некоторые провайдеры плохо адаптированы для работы в нашей стране. При регистрации ящика AOL (популярного в Великобритании) вам потребуется указывать домашний адрес, ZIP-код. И все это в формате, который у нас не используется. Могут возникнуть проблемы с авторизацией.
У каждого электронного ящика есть целая куча разных настроек. Можно изменить в нем практически все — информацию о себе, пароль, оформление почты и многое другое. Для этого нужно сначала зайти в электронный ящик, а потом открыть ту часть, которая отвечает за изменение параметров.
Яндекс.Почта
В верхнем правом углу, рядом с названием электронного ящика, находится иконка с изображением шестеренки.
После нажатия на нее, открывается небольшое окошко, вверху которого собраны самые популярные настройки. Можно выбрать одну из них или щелкнуть по ссылке «Все настройки» вверху.
Откроется страница, где и можно изменить необходимые параметры. С левой стороны будет меню для перехода к другим настройкам.
Чтобы вернуться к обычной почте (письмам), нажмите на надпись «Письма» вверху слева.
Mail.ru
Открывается страница со списком того, что можно изменить в почте.
Слева будет список для быстрого перехода к другим параметрам. Через него также можно вернуться к своим письмам, нажав на ссылку «Перейти во Входящие» вверху.
Gmail.com (почта от Гугл)
Для изменения параметров почты от Google нужно нажать на картинку с изображением шестеренки в верхнем правом углу своего ящика.
Появится небольшой список. Нажимаем на «Настройки».
Откроется новая страница. На сером фоне будет куча параметров, которые можно изменить.
Но это еще не все! Вверху есть закладки для редактирования других настроек.
Самые важные настройки
Из всей этой кучи настроек я выделил только три, которые действительно следует изменить — имя отправителя, фотография и подпись.
Имя отправителя — это то, что будет написано в части «От кого». Как правило, именно эти данные видит получатель, когда приходит новое письмо.
Фотография — небольшое изображение, которым будет украшено каждое ваше сообщение. Это может быть как личная фотография, так и просто картинка. Добавлять ее необязательно, но многим нравится:)
Подпись — текст, который автоматически добавляется к каждому письму. Удобно использовать при деловой переписке, чтобы каждый раз заново не печатать контактные данные.
Где поменять
Яндекс.Почта : → Личные данные, подпись, портрет.
Mail.ru : Настройки → Имя отправителя и подпись. Для добавления/изменения фотографии нажать на «Личные данные» в меню слева.
Gmail.com . Для изменения имени отправителя:
Для добавления подписи к письмам:
Добавление/изменение фотографии: нажать на правый верхний кружочек с изображением человечка или уже добавленной фотографией и выбрать «сменить фото».
Как проверить
Допустим, в настройках своей почты я указал имя, добавил фотографию и подпись. Самый простой способ проверить результат — это отправить письмо самому себе, на свой же адрес.
Вот какое письмо пришло в моем случае:
Значит, такое имя и картинка теперь будут добавляться ко всем письмам, которые я отправляю. А если открыть письмо, то под его текстом будет подпись. В моем случае это блок контактов.
Если вдруг результат не оправдал ожиданий, это всегда можно исправить тем же самым образом (см. Где поменять).
Наличие e-mail стало необходимым условием активного образа жизни успешного человека. Работая с электронным «мылом», пользователь получает массу преимуществ.
Плюсы пользования электронной почтой
- Мгновенная доставка сообщения (реципиент получает письмо уже через несколько секунд после отправки).
- Высокая степень надежности хранения информации (многие почтовые ресурсы способствуют увеличению уровня безопасности данных пользователя, например, принятие пароля только повышенной сложности, наличие секретного вопроса и т. д.).
- Возможность получения рассылки и уведомлений от интересующих интернет-ресурсов.
- Доступность (проверка электронных сообщений может осуществляться как с ПК, так и с мобильного устройства).
Создание электронной почты возможно на различных хостингах — «Яндекс», Mail.ru, Gmail.ru и т. д. Данные почтовые сервисы предоставляют бесплатные услуги, что является еще одним неоспоримым достоинством электронных почтовых ящиков.
Как создать электронную почту, и что для этого нужно
Для того чтобы завести почтовый ящик, необходима регистрация на одном из вышеперечисленных сервисов. Алгоритм того, как создать электронную почту, на каждом из хостингов имеет свои особенности. Поэтому в данной статье рассматривается пошаговая инструкция создания электронного «мыла» на некоторых сервисах.
«Яндекс»-почта
Регистрируемся на «Мэйл.ру»
Для того чтобы создать электронную почту Mail, необходимо осуществить несколько простых шагов.
- Для начала переходят на домен Mail.ru и выбирают графу «Регистрация в почте».
- В появившейся вкладке указывают личную информацию — фамилию, имя, отчество, дату рождения, место проживания, мобильный телефон.
- Затем пользователь придумывает себе логин (ник), варианты которого могут быть также предложены сервисом (аналогично примеру с «Яндексом»).
- После ввода логина пользователь придумывает пароль и выбирает один из доменов — Mail.ru, Bk.ru, List.ru — и затем заканчивает регистрацию.
Как создать электронную почту Gmail
Кроме сервисов «Яндекс» и Mail, особой популярностью также пользуется почтовая система Gmail от Google. Ее существенное отличие в том, что уровень ее надежности на порядок выше отечественных аналогов. Например, в этой почте нет спамных сообщений, так как система оборудована мощными фильтрами. Кроме того, для скачивания некоторых компьютерных программ с западных официальных интернет-ресурсов необходима регистрация только через почту Google. «Яндекс» или тот же «Мэйл» зарубежный сайт не воспринимает в качестве электронной почты. Если вам необходимо завести западный электронный кошелек, такой как PayPal, платежная система подтвердит только «родную» для них почту Gmail.
Учитывая все преимущества такого почтового ящика, нужно немедленно переходить к его созданию. Пошаговый алгоритм установки «зарубежного мыла» выглядит следующим образом:
- Необходимо найти сервис Gmail. Для этого в поисковую строку записывают соответствующее название и выбирают первый результат, появившийся на странице.
- В открывшемся окне нужно выбрать кнопку «Создайте аккаунт».
- После этого появится регистрационный лист, в который нужно ввести следующие данные: имя, фамилию, логин и пароль. Система также предоставляет свои варианты никнейма. Язык панели управления можно легко изменить, нажав на соответствующую строку в правом верхнем углу.
- Далее нужно ввести капчу (набор букв) и принимать условия пользовательского соглашения. Слово в виде секретного пароля написано таким образом, что не каждый пользователь может с первого раза ввести его без ошибок.
- Если все выполнено правильно, то система сразу же переходит в диалоговое окно «Вход в почту».
- В этот же момент на почтовый ящик придут 3 сообщения, первое из которых необходимо для настройки профиля Gmail, а именно — для изменения цвета и темы аккаунта.
- В процессе создания почты можно включить (отключить) историю поиска — списка тех интернет-ресурсов, которые просматриваются пользователем.
Алгоритм того, как создать электронную почту, несложен и доступен каждому. Различные почтовые сервисы открывают перед пользователем безграничное море возможностей.
Если у вас есть аккаунт email на вашем домене [email protected] и вы хотите получать почту на своём устройстве Android, тогда читайте это руководство о том, как настроить электронную почту.
Что вам понадобится
Прежде, чем начать проверьте наличие:
Добавление нового аккаунта email на Android
Вы можете использовать любой почтовый клиент на своём Android устройстве. Например, мы собираемся использовать почтовый клиент Gmail, но большинство шагов будут практически одинаковые в любых других почтовых программах.
Прежде всего перейдите в приложение почтового клиента на вашем устройстве Android и здесь в раздел Settings -> Add Account .
Выберите Other из списка и добавьте свой email аккаунт.
Введите свой адрес электронной почты email и нажмите Next .
Выберите, какой тип входящего сервера почты вы хотите использовать – POP3 или IMAP. Обычно, рекомендуется использовать IMAP, потому что, вы можете синхронизировать все ваши email-письма на разных устройствах. На Hostinger оба протокола полностью поддерживаются.
Введите свой пароль от email аккаунта и нажмите Next .
В настройках входящего сервера нужно заполнить правильный адрес почтового сервера. На Hostinger вы можете найти имя вашего сервера в разделе Панель управления –> Настройка Почты . После заполнения нажмите Next .
Если вы используете не Hostinger, а другой хостинг, возможно автоматическая конфигурация почтового сервера не пройдёт. В этом случае, программа почтового клиента может запросить такие данные:
- Username (имя пользователя) – ваш email-адрес.
- Password (пароль) – ваш пароль email аккаунта.
- Server (сервер) – обычно вы можете использовать своё доменное имя или mail.yourdomain.com. Свяжитесь со своим хостинг провайдером, чтобы уточнить эту информацию.
- Port (порт) – номера портов тоже могут зависеть от провайдера, но порты по умолчанию для POP3 и IMAP:
- 110 POP3 без SSL
- 143 IMAP без SSL
- 993 IMAP с SSL
- 995 POP3 с SSL
- Security type (тип безопасности) – эта опция используется, если вы хотите использовать почтовый сервер с сертификатом SSL/TLS. Если вы не используете сертификат, то выберите None .
- Delete email from server (удалять письма с сервера) – если вы хотите удалить письма с севера, когда вы удаляете их в своём почтовом клиенте, тогда выберите опцию When I delete from Inbox (когда я удаляю из входящих) . Если вы не хотите удалять письма с сервера, тогда выберите Never (никогда) .
Также, как со входящим севером, вам нужно изменить имя исходящего почтового сервера.
Если вы польузетесь хостингом не от Hostinger, а от другого провайдера, вам может потребоваться вручную ввести порт SMTP и выбрать тип безопасности. Рекомендуется выбрать тип безопасности SSL/TLS или STARTTLS и свериться со своим провайдером по поводу SMTP портов (англ). Когда все данные заполнены нажмите Next .
Выберите временной интервал, с которым вы хотели бы, чтобы ваши письма синхронизировались с сервером. Если частая проверка почты не нужна, то советуем вам выбрать самое большое значение этого параметра, чтобы снизить расход заряда батареи. Дополнительно вы можете выбрать, когда письма email приходят, синхронизировать письма с этого аккаунта и автоматически скачивать прикрепления, когда есть подключение по Wi-Fi. Если все настройки приняты, тогда вы получите подтверждающее сообщение.
Вот и всё, теперь вы можете использовать свой персональные email адрес на вашем почтовом клиента на устройстве Android.
Заключение
Следуя описаниям действий из этого руководства вы сможете решить задачу: как настроить электронную почту на Android. Теперь вы можете читать и отвечать на email с вашего телефона.
Автор
Елена имеет профессиональное техническое образование в области информационных технологий и опыт программирования на разных языках под разные платформы и системы. Более 10 лет посвятила сфере веб, работая с разными CMS, такими как: Drupal, Joomla, Magento и конечно же наиболее популярной в наши дни системой управления контентом – WordPress. Её статьи всегда технически выверены и точны, будь то обзор для WordPress или инструкции по настройке вашего VPS сервера.
почта яндекс, гугл, mail ru
Сейчас мало у кого имеются сотовые телефоны старого образца: кнопочные мобильники с черно-белым дисплеем и ограниченным набором функций. В основном такие средства связи имеются у пожилых людей и у детей младшего школьного возраста. У большинства подростков и взрослых есть современные смартфоны, в обиходной речи их еще часто называют «андроиды»: по названию операционной системы. Такой смартфон по своему внутреннему и внешнему устройству очень похож на планшет или мини-компьютер.
С его помощью можно выходить в интернет, пользоваться социальными сетями, просматривать простейшие графические документы и слушать любимую музыку. Однако когда человек покупает такой телефон, он практически пуст. Присутствуют только базовые настройки. Тот, кто хотя бы немного разбирается в компьютерах, легко настраивает смартфон в соответствии со своими потребностями.
Как сделать смартфон максимально функциональным
Многие деловые люди, которые по роду деятельности вынуждены проводить много времени в дороге, ценят смартфоны за их маленькие размеры и функциональность. Если установить на таком телефоне все электронные приложения, необходимые для работы, его можно использовать вместо компьютера или ноутбука. Многие так и делают. Чаще всего на смартфонах устанавливают следующие приложения:
- социальные сети;
- справочники телефонных номеров и другие полезные базы данных;
- навигатор, позволяющий легко добраться до места назначения;
- электронные переводчики иностранных языков;
- программы, позволяющие работать с компьютерной графикой;
- мобильную почту.
Бесплатная электронная почта на Андроид
Почти каждый пользователь смартфона в первую очередь настраивает на своем телефоне почту. Ящик может быть расположен сервере «Яндекса», на сайте mail.ru или в Google. Все зависит от индивидуальных предпочтений пользователя. Можно настроить на смартфоне уже существующий почтовый ящик, а можно завести новый. Все услуги по установке почтового сервиса для пользователей смартфонов абсолютно бесплатны. Однако если пользователь не справится с установкой сам, он может обратиться за платной консультацией в салоны сотовой связи.
Основные преимущества бесплатной регистрации ящика на смартфонах заключаются в следующем:
- Можно просматривать входящие сообщения, а также отправлять исходящие, находясь вдали от компьютера, например, в поездке.
- Есть возможность установить антивирусную программу, защищающую почтовый ящик от вредоносных вирусов и опасных баннеров.
- Почта на мобильном телефоне загружается очень быстро, главное — выбрать подходящий тариф доступа в интернет.
- Файлы, прилагаемые к письму, отображаются корректно и проходят проверку на безопасность.
Это приложение очень удобно для тех, кто работает дистанционно, получая задания по интернету (например, для переводчиков, веб-дизайнеров, программистов). Также это идеальный вариант для тех, кто проводит много времени в социальных сетях, любит обмениваться с друзьями музыкой и фотографиями, ведет собственные блоги.
Во многих почтовых службах предусмотрено наличие новостной ленты с самыми свежими сообщениями со всего мира, которые регулярно обновляются. Это позволит пользователю всегда быть в курсе политических и экономических новостей. И, наконец, электронный почтовый ящик просто незаменим для тех, кто увлекается играми. Обычно пользователям основных операторов доступен широкий перечень бесплатных игр в самых разных жанрах.
Как создать электронную почту
Создать электронку на мобильном телефоне или смартфоне довольно просто. Это делается примерно так же, как и на стационарном компьютере. Алгоритм действий должен быть примерно следующим:
- Пользователь открывает интернет-браузер, установленный на смартфоне, например, Chrome.
- Появляется строка поисковой системы.
- В поисковой системе задается вопрос: «Как создать электронный почтовый ящик», «Как создать электронную почту» или «Как открыть свою электронную почту с телефона».
- Поисковик выдает перечень электронных почтовых служб, рекомендуемых для установки на смартфонах и мобильных устройствах.
- Пользователь заходит по ссылке и регистрирует свой почтовый ящик или создает новый.
- Страница с созданным или открытым почтовым ящиком добавляется в избранное, логин и пароль записываются на бумаге или сохраняются в памяти телефона.
При желании можно вывести ярлык «рабочий стол» телефона. Но многие пользователи предпочитают заново входить в почту через «Избранное» или по запросу поисковой системы, чтобы на засорять рабочий стол.
Когда все настройки почтового ящика сохранены, можно свободно пользоваться почтой в любое удобное время. Главное — наличие постоянного бесперебойного доступа к интернету. Если доступ в интернет часто прерывается, необходимо проконсультироваться с оператором сотовой связи. Возможно, стоит подобрать более выгодный тариф. Но бывает и такое, что доступ в интернет прерывается из-за сбоев в операционной системе. В таком случае следует перезагрузить телефон. Если проблема не устранена, следует обратиться в салон сотовой связи с просьбой переустановить операционную систему.
Как сделать почту удобной в пользовании
Для того чтобы пользоваться приложением со смартфона было удобно, необходимо, в первую очередь, установить «облегченную» версию почты, предназначенную именно для мобильных устройств. Облегченная версия характеризуется тем, что в ней нет многих функций, присутствующих в полной версии, зато она быстро загружается и корректно отображает все данные. Если установить полную версию почты, она может медленно загружаться.
Также следует настроить почту таким образом, чтобы в ней корректно отображались графические файлы формата jpg, потому что картинки в этом формате являются наиболее популярными среди пользователей электронных почтовых сервисов. Также желательно, чтобы на смартфоне корректно отображались текстовые документы формата pdf, потому что большинство текстов и документов, отправляемых по e-mail, имеют именно этот формат.
При первом вводе логина и пароля можно нажать на кнопку «Запомнить меня», чтобы в дальнейшем входить в электронную почту без пароля. Однако это можно делать только в том случае, если пользователь не дает свой телефон другим лицам. В противном случае почтовый ящик может оказаться взломан.
Если пользователь частый гость в социальных сетях, можно объединить аккаунт в социальных сетях с аккаунтом в бесплатном почтовом сервисе. Тогда входить и в почту, и в соцсети будет намного проще.
Многие пользователи используют электронку, установленную на смартфон, для управления банковскими счетами и электронными кошельками. Главное — обращать внимание на безопасность платежей и денежных переводов.
Бесплатная электронная почта на смартфоне — это очень удобно. Для того чтобы максимально полно использовать возможности этого сервиса, следует проконсультироваться со специалистами. Для этого достаточно прийти в любой салон сотовой связи и обратиться к сотрудникам с просьбой настроить электронную почту. Обычно почта работает бесперебойно и помогает всегда оставаться на связи, вне зависимости от того, где в данный момент находится пользователь.
Видео
Это видео поможет вам самостоятельно установить почту на свой мобильный телефон.
Как настроить электронную почту на телефоне / планшете Android
В этой статье показано, как настроить электронную почту в приложении Gmail для ОС Android.
Примечание. Если у вас более старое устройство Android, на котором используется приложение «Электронная почта», следуйте этим инструкциям.
Добавить новую учетную запись электронной почты
- Откройте приложение Gmail и перейдите в раздел Настройки .
- Нажмите Добавить учетную запись .
- Нажмите Личный (IMAP / POP) , а затем Далее .
- Введите свой полный адрес электронной почты и нажмите Далее .
- Выберите тип учетной записи электронной почты, которую вы будете использовать.
- POP3 загрузит электронные письма с сервера и сохранит их на вашем телефоне.
- IMAP сохранит электронную почту на сервере и покажет кешированную копию на вашем телефоне.В большинстве случаев лучше всего подходит IMAP.
- Exchange не поддерживается, так как для него требуется сервер Microsoft Exchange
- Введите пароль для своего адреса электронной почты и нажмите Далее .
Настройки сервера входящей почты
- Имя пользователя: Введите полный адрес электронной почты
- Пароль: Введите пароль для своей учетной записи электронной почты
- Сервер: Это ваше доменное имя, перед которым стоит «mail.»как mail.example.com.
- Порт и Тип безопасности:
- Если вы используете POP , выберите один из вариантов:
- Secure — Порт: 995 и Тип безопасности: SSL / TLS (принимать все сертификаты)
- Небезопасный — Порт: 110 и Тип безопасности: Нет
- Если вы используете IMAP , выберите один из вариантов:
- Безопасность — порт: 993 и тип безопасности: SSL / TLS (принимать все сертификаты)
- Небезопасный — Порт: 143 и Тип безопасности: Нет (принимать все сертификаты)
- После ввода настроек нажмите Далее .
Настройки исходящего сервера
- Выберите Требуется вход .
- Имя пользователя: Введите полный адрес электронной почты
- Пароль: Введите пароль для своей учетной записи электронной почты
- Сервер: Это ваше доменное имя, которому предшествует «mail». например mail.example.com.
- Для SMTP Порт и Тип безопасности выберите один из вариантов:
- Безопасный — Порт: 465 и Тип безопасности: SSL / TLS (принимать все сертификаты)
- Небезопасный — Порт: 26 и Тип безопасности: Нет (принять все сертификаты)
Параметры счета
- Частота проверки электронной почты: Установите, как часто устройство должно проверять наличие новых сообщений электронной почты.
Примечание. Чем чаще устройство проверяет наличие новых сообщений электронной почты, тем больше разряжается батарея. - Уведомлять меня, когда приходит электронное письмо: Оставьте этот флажок, если вы хотите получать уведомления о новых письмах.
- Синхронизировать электронную почту из этой учетной записи: Оставьте этот флажок, если хотите, чтобы электронная почта проверялась автоматически.
- Нажмите Далее .
Рекомендуемое содержимое справки
Как настроить учетную запись электронной почты на устаревшем устройстве на базе Android.
Как настроить электронную почту на Windows Phone
Как настроить учетную запись электронной почты в Outlook 2016 для Windows
Сопутствующее содержимое справки
Как настроить учетную запись электронной почты в Outlook 2016 для Mac
Узнайте, как создать учетную запись электронной почты, связанную с вашим доменным именем
Как настроить электронную почту на устройстве Blackberry
Как повысить производительность с помощью G Suite (ранее Google Apps for Work)
Как настроить адрес электронной почты, размещенный на Just Host, с помощью почтового приложения.
Как добавить мою учетную запись электронной почты Just Host в Outlook 2002?
Как настроить учетную запись электронной почты на iPhone, iPad или iPod Touch
В этой статье объясняется, как импортировать электронную почту из учетных записей электронной почты Just Host в учетную запись G Suite (ранее — Google Apps).
Как установить почту на Android-смартфон
Электронная почта в телефоне позволяет легко оставаться на связи, когда вы в пути. Вы можете проверять свою электронную почту в любое время, поэтому вам не нужно ждать, пока вы окажетесь у компьютера, что сэкономит ваше время, и вы сможете читать и отвечать на важные письма, как только они приходят в ваш почтовый ящик, что очень удобно. удобный.Это тоже очень просто настроить!
Из этого руководства вы узнаете:
- Как настроить учетную запись электронной почты, если у вас ее еще нет (Gmail, Outlook и т. Д.), И получить данные для входа
- Как найти и открыть приложение электронной почты Android
- Как использовать данные для входа для подключения учетной записи электронной почты к почтовому приложению Android
- Как начать пользоваться учетной записью электронной почты на телефоне
- Краткий обзор некоторых основных сторонних почтовых приложений
Шаг 1. Убедитесь, что у вас есть учетная запись электронной почты
Сначала вам понадобятся данные вашей учетной записи электронной почты.Вам понадобится ваш адрес электронной почты, например, [email protected], а также ваш пароль. Если у вас нет учетной записи электронной почты, вам нужно будет ее создать. Зайдите в Интернет и посетите сайт провайдера электронной почты, которым вы хотите пользоваться. Одними из самых популярных являются www.gmail.com, www.outlook.com и www.yahoo.co.uk. Следуйте инструкциям на сайте и запишите свой пароль. Мы рекомендуем сделать так, чтобы ваш пароль был трудным для подбора, включая буквы, цифры и символы.
Если у вас уже есть учетная запись электронной почты, но вы забыли пароль, выйдите из своей учетной записи электронной почты и нажмите « Забыли пароль?» Вам будет предложено создать новый пароль.Запишите это, прежде чем устанавливать электронную почту на Android.
Шаг 2. Открытие и настройка приложения электронной почты Android
Перейдите к списку приложений на своем телефоне и нажмите значок с пометкой «Электронная почта».
Нажмите « Добавить учетную запись».
Шаг 3. Настройка учетной записи
Введите свой адрес электронной почты и пароль и нажмите « Далее».
Шаг 4. Синхронизация почты
Теперь настройте учетную запись электронной почты так, как вам удобно.Вы можете выбрать, как часто синхронизировать почту, делать ли это учетной записью электронной почты по умолчанию и нужно ли автоматически загружать вложения. Обратите внимание, что чем чаще ваш телефон проверяет почту, тем больше расходуется батарея, поэтому вы можете предпочесть нечасто устанавливать синхронизацию и выполнять синхронизацию вручную, когда вы хотите проверять почту. Вы также можете выбрать, хотите ли вы получать уведомление о приходе нового письма. Когда вас устраивают настройки, нажмите «Далее» .
Ваша учетная запись создана. Теперь вы можете дать этой учетной записи электронной почты имя, если хотите, и установить имя, которое будет сопровождать все исходящие сообщения.
Шаг 5: Изменение настроек
Если вы хотите изменить настройки своей учетной записи электронной почты, откройте сообщение электронной почты и нажмите кнопку в левом нижнем углу телефона. Нажмите «Настройки» , чтобы дать себе возможность настроить подпись, изменить учетную запись по умолчанию, изменить пароль и изменить уведомления.
Нажмите на « Дополнительные настройки» , чтобы изменить имя учетной записи, отправить себе копии электронных писем, включить изображения в полученных письмах, автоматически загружать изображения, установить количество попыток вашего телефона отправить электронное письмо, а также изменить настройки сервера.
Шаг 6. Сторонние почтовые приложения
Вы можете предпочесть настраиваемое почтовое приложение, а не почтовое приложение по умолчанию на вашем смартфоне. Некоторые из самых популярных включают Microsoft Outlook, Gmail, myMail и Boxer , все из которых можно установить бесплатно.
- Приложение Outlook работает с несколькими различными поставщиками электронной почты, а не только с Microsoft, и имеет много облачного хранилища и интегрированный календарь. Приложение
- Gmail также бесплатное, но работает только с Gmail. Однако, если у вас есть учетная запись Gmail, вы найдете ее очень полезной благодаря отличной функции поиска, простому в использовании интерфейсу и возможности вставлять документы с Google Диска.
- MyMail имеет очень простой интерфейс, в котором используются изображения для представления ваших контактов, чтобы вы могли сразу увидеть, кто отправил вам письмо.Совместимый со всеми основными поставщиками, он также помещает вложения изображений в виде эскизов в верхней части ваших писем, чтобы вы могли предварительно просмотреть вложения.
- Boxer — одно из самых функциональных приложений, идеально подходящее для заядлых почтальонов! Он поддерживает всех основных поставщиков электронной почты и включает ряд мощных функций, в том числе возможность прикреплять файлы из Box или Dropbox, смахивание для ряда задач, таких как архивирование, удаление или отметка, функция «Нравится» для отправки прочтения. квитанция, настраиваемые подписи и интеграция с Evernote.
Теперь вы можете установить электронную почту на свой Android-смартфон. Вы можете использовать предоставленное в телефоне почтовое приложение или установить специальное почтовое приложение для еще большей функциональности.
Шаг 7. Outlook для Android
- Откройте Outlook для Android и коснитесь Приступить к работе , если вы впервые
- Или перейдите в «Настройки »> «Добавить учетную запись»> «Добавить учетную запись электронной почты».
Если у вас включена двухэтапная аутентификация, идентифицируйте себя с помощью выбранного вами метода (6-значный код, телефон или приложение Microsoft Authenticator.
Введите свой полный адрес электронной почты, затем нажмите «Продолжить».
Outlook может запрашивать разрешение на доступ к вашему календарю, контактам и т. Д. Нажмите «Да» или «Разрешить» .
Теперь вы готовы использовать Outlook для Android!
Шаг 8. Настройка Gmail в приложении электронной почты Android
После того, как вы установили приложение Gmail на свой телефон из магазина Google Play, вы можете войти в систему, используя свой полный адрес электронной почты и пароль.
Когда вы освоите электронную почту со своего телефона, вы можете изучить другие способы связи с друзьями и семьей.Вы можете установить WhatsApp для отправки сообщений, групповых сообщений, фотографий и т. Д. Вы даже можете узнать о видеосообщения и использовании FaceTime, чтобы оставаться на связи.
Мы надеемся, что вам понравилось это руководство о том, как установить электронную почту на ваше устройство Android, почему бы вам не воспользоваться нашими ссылками Next Steps ниже для получения дополнительных руководств по Android и электронной почты.
Как настроить электронную почту на телефоне Android
Одно из лучших преимуществ вашего Android-смартфона — возможность отслеживать электронную почту.Если вы ждете важного ответа или вам нужно найти важную информацию, дайте себе спокойствие, храня свою электронную почту при себе, куда бы вы ни пошли. Но сначала вы должны создать учетную запись электронной почты.
Мы рассмотрели трех наиболее распространенных провайдеров электронной почты: Gmail, Outlook и Yahoo. Продолжайте читать, чтобы узнать, как их настроить.
Если вы настраиваете учетную запись электронной почты с дополнительной безопасностью (например, рабочий или учебный адрес электронной почты), обязательно свяжитесь со своим ИТ-отделом, чтобы узнать, какие дополнительные шаги вам необходимо выполнить, чтобы подтвердить свою учетную запись.
Как настроить Gmail на Android
Gmail — это самый простой почтовый сервис для настройки на вашем устройстве Android, поскольку он предустановлен. Все, что вам нужно сделать, это войти в свою учетную запись. Вот что вы делаете:
Нажмите Настройки > Учетные записи .
В зависимости от вашего телефона вам может потребоваться поискать в настройках Аккаунты . Иногда он находится в личном разделе.
Нажмите Добавить учетную запись > Google .
Вы перейдете к экрану «Добавить учетную запись ». Отсюда вы можете создать новую учетную запись Gmail или ввести существующий адрес электронной почты и пароль.
Нажмите Принять на следующей странице условий обслуживания, и ваша учетная запись должна быть готова.
Как настроить электронную почту Yahoo на Android
Настройка электронной почты Yahoo на вашем устройстве Android выполняется аналогичным образом.
Нажмите Настройки > Добавить учетную запись .
Нажмите Электронная почта , затем нажмите Yahoo mail. Если вы не видите соответствующую опцию, вы можете бесплатно загрузить приложение из Google Play Store.
Введите свой существующий адрес электронной почты Yahoo и пароль или выберите настройку новой электронной почты.
Вам будет предложено несколько вариантов, например, настроить частоту синхронизации электронной почты и то, какое отображаемое имя должно отображаться в исходящей почте.
После того, как вы выбрали нужные параметры, нажмите Далее , чтобы завершить настройку учетной записи.
Как настроить Outlook на Android
Откройте Google Play Store и загрузите приложение Outlook для Android. Это бесплатная загрузка.
Если вы настраиваете новую учетную запись, нажмите Приступить к работе . Он автоматически обнаружит некоторую информацию о вашей учетной записи.
Если вы получаете доступ к существующей электронной почте, откройте настройки своего телефона, затем нажмите Добавить учетную запись > Outlook .
Введите свой адрес электронной почты и пароль.Если потребуется дополнительная информация, он сообщит вам, что необходимо.
Спасибо, что сообщили нам!
Расскажите, почему!
Другой Недостаточно подробностей Трудно понятьСоздание электронной почты на Android
Эта страница теперь доступна на других языках.
английский Español Français Português Deutsch
Где бы вы ни находились, мобильное приложение Mailchimp поможет вам управлять вашими почтовыми кампаниями.Вы можете создавать, редактировать и отправлять кампании со своего мобильного устройства. Если вам нужно сделать что-то, чего нет в мобильном приложении, войдите на Mailchimp.com из веб-браузера, чтобы получить доступ к дополнительным функциям.
Из этой статьи вы узнаете, как создать рассылку по электронной почте на своем мобильном устройстве.
Создать рассылку по электронной почте (новый конструктор)
Вы можете создать кампанию по электронной почте в новом конструкторе на вкладке Кампании или коснуться значка плюс , чтобы получить доступ к параметру в меню быстрых действий .
Чтобы создать кампанию на вкладке Кампании , выполните следующие действия.
- В мобильном приложении Mailchimp коснитесь вкладки Кампании .
- Коснитесь значка плюс в правом верхнем углу.
- Нажмите Создать электронную почту (новый конструктор) .
- На экране шаблонов проведите пальцем по экрану, чтобы найти понравившийся шаблон, затем нажмите Выбрать .
Вот и все! Вы можете начать добавлять контент и разрабатывать свою кампанию.
Разработка кампании
Создавали ли вы черновик кампании в приложении Mailchimp или в веб-браузере, вы можете редактировать его в приложении в любое время.
Чтобы изменить черновик кампании на мобильном устройстве, выполните следующие действия.
- Перейдите на вкладку Кампании или коснитесь значка плюс , чтобы получить доступ к параметру в меню быстрых действий .
- Нажмите на кампанию, с которой хотите работать.
- Нажмите ПРОСМОТР И ИЗМЕНИТЬ .
Редактировать кампанию
Здесь, на главном экране кампании, вы можете добавить блоки контента, изменить фон и посмотреть, как ваша кампания будет отображаться на настольных и мобильных устройствах.
- Добавить блок содержимого
Нажмите значок + , чтобы выбрать и вставить новый блок содержимого. - Загрузить файлы или изображения
Выберите блок содержимого изображения. Выберите параметры на панели инструментов редактирования. Нажмите Выберите файл , чтобы открыть студию контента.Вы можете добавить новое изображение со своего телефона или планшета или выбрать файл в Content Studio. - Предварительный просмотр при редактировании
По умолчанию вы просматриваете и редактируете электронную почту в мобильном режиме. Коснитесь значка глаза , чтобы переключаться между предварительным просмотром на мобильном устройстве и на рабочем столе. - Изменить фон
Коснитесь значка ведра с краской , чтобы выбрать цвет фона и изображений. Вы увидите меню глобальных стилей.
Редактировать блок содержимого
Чтобы отредактировать отдельный блок содержимого, коснитесь блока, с которым хотите работать.На панели инструментов вы можете выбрать перемещение, редактирование, дублирование или удаление.
- Переместить
Чтобы изменить порядок блоков содержимого в кампании, нажмите стрелки вверх / вниз , чтобы переместить блок вверх или вниз. - Дубликат
Чтобы скопировать блок содержимого, коснитесь прилагаемого значка + . Любой контент, который вы добавили в этот блок, будет отображаться в дублированном блоке. - Удалить
Чтобы удалить блок содержимого из кампании, нажмите значок корзины . - Редактировать текстовые блоки
Коснитесь блока, который хотите отредактировать, затем используйте панель инструментов редактирования, чтобы изменить основные атрибуты текста, заголовки, шрифты и цвета. Выделите текст полужирным, курсивом или подчеркнутым шрифтом. Вы также можете выровнять текст по левому краю, по центру или по правому краю. - Редактировать блоки изображения
Коснитесь блока изображения, который нужно отредактировать, затем выберите параметры редактирования в меню. Нажмите Выберите файл , чтобы открыть студию контента. Добавьте новое изображение со своего телефона или планшета или выберите файл из студии контента.Вы также можете добавить замещающий текст или ссылку на свое изображение.
Отправить кампанию
Перед отправкой кампании вы просмотрите контрольный список на наличие предупреждений. После того, как все вопросы будут решены, кампания готова к отправке.
Чтобы отправить рассылку по электронной почте с мобильного устройства, выполните следующие действия.
- На экране Кампании коснитесь кампании, с которой хотите работать.
- Нажмите Подтвердить и отправить .
- Просмотрите контрольный список для вашей кампании.Если есть проблемы с вашей кампанией, коснитесь предупреждения, чтобы вернуться к черновику и решить проблему.
- Когда ваша кампания будет готова к отправке, нажмите Нажмите и удерживайте, чтобы отправить . Или, чтобы запланировать кампанию на другое время, нажмите РАСПИСАНИЕ НА ПОЗЖЕ .
Создать рассылку по электронной почте (классический конструктор)
Вы можете создать кампанию по электронной почте в классическом конструкторе на вкладке Кампании или коснуться значка плюс , чтобы получить доступ к параметру в меню Быстрые действия .
Чтобы создать кампанию на вкладке Кампании , выполните следующие действия.
- В мобильном приложении Mailchimp коснитесь вкладки Кампании .
- Коснитесь значка плюс в правом нижнем углу.
- Нажмите Создать электронное письмо (классический конструктор) .
- На экране шаблона щелкните верхнее раскрывающееся меню, чтобы просмотреть параметры шаблона:
• Рекомендуемые макеты
Готовые макеты, которые можно заполнить собственной информацией.
• Сохраненные шаблоны
Шаблоны, которые вы уже создали в настольной версии Mailchimp. - Проведите пальцем по экрану, чтобы найти понравившийся шаблон, и коснитесь выберите .
- Поля от имени и от адреса электронной почты автоматически отображают информацию о вашей учетной записи. Коснитесь каждого поля, чтобы ввести кампания имя , получатели, электронное письмо тема, и текст предварительного просмотра .
Разработать кампанию
Создавали ли вы черновик кампании в приложении Mailchimp или в веб-браузере, вы можете редактировать его в приложении в любое время.
Чтобы изменить черновик кампании на мобильном устройстве, выполните следующие действия.
- Перейдите на вкладку Кампании .
- Нажмите на кампанию, с которой хотите работать.
- Нажмите ПРОСМОТР И ИЗМЕНИТЬ .
Редактировать кампанию
Здесь, на главном экране кампании, вы можете добавить блоки контента, изменить фон и посмотреть, как ваша кампания будет отображаться на настольных и мобильных устройствах.
- Добавить блок содержимого
Нажмите Добавить , чтобы выбрать и вставить новый блок содержимого. - Загрузить файлы или изображения
Выберите блок содержимого изображения и коснитесь Изменить . Коснитесь Заменить , чтобы открыть студию контента. Вы можете добавить новое изображение со своего телефона или планшета или выбрать файл в Content Studio. - Предварительный просмотр при редактировании
По умолчанию вы просматриваете и редактируете электронную почту в режиме рабочего стола.Коснитесь Предварительный просмотр , чтобы переключиться между предварительным просмотром на компьютере и на мобильном устройстве. - Изменить фон
Нажмите кнопку Фон в верхнем, теле и нижнем колонтитуле, чтобы выбрать цвет или вставить изображение для каждого раздела. - Регулировка высоты раздела
Сдвиньте значок , чтобы отрегулировать высоту верхнего, основного и нижнего колонтитула.
Редактировать блок содержимого
Чтобы отредактировать отдельный блок содержимого, коснитесь блока, с которым хотите работать.На панели инструментов вы можете выбрать перемещение, редактирование, дублирование или удаление.
- Переместить
Чтобы изменить порядок блоков содержимого в кампании, нажмите Переместить . Затем используйте стрелки для перемещения блока вверх или вниз. Изменить
Чтобы отредактировать содержимое блока, нажмите Изменить .Редактировать блоки текста Чтобы изменить шрифт или стиль текста, коснитесь раскрывающегося меню Content в нижнем левом углу для перехода между экранами Style или Settings .Когда вы закончите, нажмите Сохранить и закрыть .
Редактировать блоки изображения
Нажмите Заменить , чтобы открыть студию контента. Добавьте новое изображение со своего телефона или планшета или выберите файл из студии контента. Когда вы закончите, нажмите Сохранить и закрыть .Дублировать
Чтобы скопировать блок содержимого, коснитесь Дублировать . Любой контент, который вы добавили в этот блок, будет отображаться в дублированном блоке.- Удалить
Чтобы удалить блокировку контента из кампании, нажмите Удалить.
После того, как вы закончили редактирование кампании, не забудьте нажать Сохранить и Выйти .
Отправить кампанию
Перед отправкой кампании вы просмотрите контрольный список на наличие предупреждений. После того, как все вопросы будут решены, кампания готова к отправке.
Чтобы отправить рассылку по электронной почте с мобильного устройства, выполните следующие действия.
- На экране Кампании коснитесь кампании, с которой хотите работать.
- Нажмите Подтвердить и отправить .
- Просмотрите контрольный список для вашей кампании. Если есть проблемы с вашей кампанией, коснитесь предупреждения, чтобы вернуться к черновику и решить проблему.
- Когда ваша кампания будет готова к отправке, нажмите Нажмите и удерживайте, чтобы отправить . Или, чтобы запланировать кампанию на другое время, нажмите РАСПИСАНИЕ НА ПОЗЖЕ .
Как создать групповое письмо в Gmail
Эдгар Сервантес / Android Authority
Электронные письма не должны быть эксклюзивными.Иногда трое (или 50) — это не толпа. Добавление большего количества людей в группу электронной почты может значительно упростить планирование мероприятий, совместную работу, обмен документами или общение в чате. К счастью для вас, создать групповой адрес электронной почты в Gmail несложно, и есть несколько способов сделать это. Покажем, как это делается.
Также: 10 лучших почтовых приложений для Android для управления почтовым ящиком
Как создать групповой адрес электронной почты в Gmail вручную
Использование браузера на ПК:
- Зайдите в Gmail.com и войдите в свою учетную запись.
- Нажмите кнопку Написать в верхнем левом углу страницы.
- Появится небольшое окно создания сообщения.
- Перейдите в раздел с по и начните вводить адреса электронной почты, которые вы хотите добавить к электронной почте своей группы.
- Разделите каждое электронное письмо запятой.
- Заполните электронное письмо и нажмите Отправить .
С помощью приложения для Android:
- Откройте приложение Gmail.
- Выберите «Написать».
- Перейдите в раздел с по и начните вводить адреса электронной почты, которые вы хотите добавить к электронной почте своей группы.
- Разделите каждое электронное письмо запятой.
- Заполните электронное письмо и нажмите Отправить .
Также: Настройка учетной записи Gmail за минуты
Использование меток контактов для групповых писем
Эдгар Сервантес / Android Authority
Существует очень удобный способ создания групповых писем в Gmail с использованием меток контактов.Это удобно для групповых писем, включающих определенные группы людей, с которыми вы часто будете контактировать. Например, у вас может быть ярлык для «Коллеги». Или один для «вечеринок выходного дня», «семьи» или любых других групп людей, о которых вы только можете подумать.
- Перейдите на сайт контактов Google.
- Выберите контакты, которые хотите добавить к метке.
- Нажмите кнопку Manage Labels вверху. Похоже на разделитель заметок.
- Выберите метки, к которым вы хотите добавить свои контакты.Или вы можете создать новый.
- Hit Сохранить .
- Зайдите в Gmail.
- Выбрать Составить .
- В разделе с по начните вводить название ярлыка, на который вы хотите отправить электронное письмо.
- Метка должна появиться как подсказка. Выберите ярлык, заполните электронное письмо и нажмите Отправить .
- Если ярлык не предлагается, щелкните раздел с по .
- Появится окно со списком контактов.
- В разделе Управление ярлыками есть раскрывающееся меню. Щелкните по нему и выберите ярлык, на который хотите отправить электронное письмо.
- Нажмите Выбрать все или выберите контакты из списка. Затем нажмите Insert .
- Заполните электронное письмо и нажмите Отправить .
Хотите узнать больше об использовании Gmail? Ознакомьтесь с дополнительным контентом, который мы создали для вас.
Как настроить учетную запись Gmail в Android и iOS
Одно из первых действий, которое большинство людей делают при покупке нового смартфона, — это добавление учетной записи Google.Давайте посмотрим правде в глаза: Gmail, вероятно, является наиболее часто используемой почтовой платформой на планете, и у многих из нас даже есть несколько адресов, по которым можно отделить работу от личной жизни.
По умолчанию большинство телефонов Android требуют, чтобы вы входили в учетную запись Google, чтобы использовать службы Google, которые переносятся в Gmail, Календарь Google и т. Д. На устройствах Apple необходимо вручную добавить учетную запись в настройках для доступа к этим службам через собственные приложения. Если вы этого не сделаете, вы можете просто войти в систему через отдельное приложение Gmail.
В этом руководстве показано, как настроить учетную запись Gmail в Android и iOS, используя системные настройки и приложение Gmail.
Добавить учетную запись Google в iOS и iPadOS
На устройствах Apple вы можете добавить учетную запись Google для доступа к его службам в собственных приложениях, таких как Почта, Контакты и т. Д. Это отличается от установки приложения Gmail и входа в свою учетную запись Google. Следующие инструкции применимы к первому.
Шаг 1: Нажмите, чтобы открыть приложение Настройки .
Шаг 2: Прокрутите вниз и коснитесь Почта .
Шаг 3: Нажмите Учетные записи на следующем экране.
Шаг 4: Нажмите Добавить учетную запись .
Шаг 5: Нажмите на большой красочный логотип Google . Вы не можете это пропустить.
Шаг 6: Нажмите Продолжить во всплывающем окне, чтобы разрешить приложению «Настройки» доступ к google.com.
Шаг 7: Введите адрес или номер телефона своей учетной записи Google, а затем нажмите Далее .
Шаг 8: Введите пароль своей учетной записи Google и нажмите Далее .
Шаг 9: Включите и отключите все, что вы хотите синхронизировать, а затем нажмите Сохранить , расположенный в правом верхнем углу.
Если вы просто хотите получить доступ к своей учетной записи Gmail, не добавляя службы Google на свое устройство Apple, используйте вместо этого автономное приложение. Просто войдите в свою учетную запись Google, и все готово. Если вам нужно добавить вторую учетную запись Google в приложение Gmail, прокрутите вниз до последнего набора инструкций.
Добавить вторую учетную запись Google в Android
Ситуация с Android такова, что, в отличие от iPhone, не все устройства имеют одинаковые интерфейсы. Это играет роль в красоте и проклятии платформы с открытым исходным кодом, допускающей персонализацию. Это означает, что любые предлагаемые нами направления и инструкции могут отличаться от того, что вы видите на своем устройстве. По этой причине мы предоставляем инструкции для стандартного Android 11 (телефоны Pixel) и телефонов Samsung с Android 10.
Поскольку мы должны полагать, что ваш телефон Android уже вошел в вашу основную учетную запись Google, при условии, что этот шаг является обязательным при настройке устройства, мы научим вас, как добавить дополнительную учетную запись в настройках устройства.По завершении урока мы откроем приложение Gmail и добавим вторую учетную запись, если вы не решили добавить ее с помощью метода настроек устройства.
Стоковая Android 11
Шаг 1: Проведите пальцем вниз сверху, чтобы полностью развернуть Notification Shade , а затем коснитесь значка Cog . Откроется панель настроек Android.
Шаг 2: Прокрутите вниз и коснитесь Учетные записи .
Шаг 3: Нажмите Добавить учетную запись на следующем экране.
Шаг 4: Нажмите Google .
Шаг 5: Подтвердите свою личность с помощью лица, пальца или PIN-кода.
Шаг 6: Введите адрес своей учетной записи Google и нажмите Далее .
Шаг 7: Введите пароль своей учетной записи Google и нажмите Далее .
Шаг 8: Нажмите I Примите на экране условий обслуживания Google.
Шаг 9: При появлении запроса добавьте кредитную карту для покупок или нажмите Нет, спасибо .
По завершении вы вернетесь в раздел «Учетные записи» в настройках. Если вы хотите увидеть добавленные учетные записи или удалить их, просто нажмите Google .
Телефоны Samsung (Android 10)
Шаг 1: Проведите пальцем вниз сверху, чтобы полностью развернуть Notification Shade , а затем коснитесь значка Cog . Откроется панель настроек Android.
Шаг 2: Нажмите Учетные записи и резервное копирование .
Шаг 3: Нажмите Учетные записи .
Шаг 4: Нажмите Добавить учетную запись .
Шаг 5: Нажмите на опцию Google в списке.
Шаг 6: Введите свой PIN-код, если будет предложено.
Шаг 7: Введите адрес своей учетной записи Google и нажмите Далее .
Шаг 8: Введите пароль своей учетной записи Google и нажмите Далее .
Шаг 9: Нажмите I Примите на экране условий обслуживания Google.
Шаг 10: При появлении запроса добавьте кредитную карту для покупок или нажмите Нет, спасибо .
По завершении вы вернетесь в раздел «Учетные записи» в настройках. Если вы хотите увидеть добавленные учетные записи или удалить их, просто нажмите Google .
Используйте приложение Gmail
Эти инструкции применимы только к вам, если вы добавили вторую учетную запись Google на устройство Android, но она не отображается в приложении Gmail. Следующие инструкции также применимы к устройствам Apple, если пользователи предпочитают не добавлять вторую учетную запись Google через настройки устройства, но все же хотят войти в свой Gmail.
В этом случае мы предполагаем, что вы ранее загрузили приложение, вошли в свою основную учетную запись Google и вам необходимо присоединиться к другой учетной записи.
Шаг 1: Нажмите, чтобы открыть приложение Gmail .
Шаг 2: Коснитесь значка учетной записи Google в правом верхнем углу.
Шаг 3: Нажмите Добавить другую учетную запись в раскрывающейся панели.
Шаг 4: Нажмите Google на следующем экране.
Шаг 5: Нажмите Продолжить во всплывающем окне, чтобы разрешить приложению доступ к google.com.
Шаг 6: Введите адрес своей учетной записи Google или номер телефона, а затем нажмите Далее .
Шаг 7: Введите пароль своей учетной записи Google и нажмите Далее .
Шаг 8: Нажмите I Примите на экране условий обслуживания Google.
Шаг 9: При появлении запроса добавьте кредитную карту для покупок или нажмите Нет, спасибо .
Рекомендации редакции
Как отправить электронное письмо из почтового приложения на iPhone и iPad
Проверка электронной почты больше не то, чем вы занимаетесь на своем Mac. Большинство людей предпочитают проверять и отправлять электронные письма на ходу. К счастью, вы можете легко отправить электронное письмо из почтового приложения на iPhone и iPad всего несколькими нажатиями. Вы можете подумать, что это просто сделать, но могут быть некоторые уловки, о которых вы, вероятно, не знали. Вот как вы можете начать осваивать свою почту.
Как создать и отправить электронное письмо из приложения «Почта» на iPhone и iPad
- Запустите приложение Mail с главного экрана вашего iPhone или iPad.
- Нажмите кнопку создания сообщения в правом нижнем углу экрана.
Введите адрес электронной почты или имя человека, которому вы хотите отправить сообщение. Вы также можете ввести адресов электронной почты людей, которым вы хотите отправить копию или скрытую копию.
Источник: iMore- Выберите Поле Тема , добавьте свою тему.
- Коснитесь поля сообщения и введите свое сообщение.
Выберите Отправить в правом верхнем углу экрана, когда закончите с сообщением.
Источник: iMore
После отправки сообщения об этом будет сказано в строке состояния внизу экрана.
Как выбрать адрес электронной почты из контактов в приложении Почта для iPhone и iPad
- Запустите приложение Mail с главного экрана iPhone или iPad.
Нажмите кнопку создания сообщения в правом нижнем углу экрана.
Источник: iMore- Выберите знак + в круге , чтобы открыть список контактов.
Выберите контакт , который вы хотите добавить. Они будут автоматически добавлены в письмо.
Источник: iMore
Как получить доступ к черновикам в приложении Почта для iPhone и iPad
Если вы начали составлять электронное письмо, но не закончили, прежде чем нажать кнопку «Отправить», электронное письмо попадет в вашу папку «Черновики».Позже вы можете продолжить редактирование своего электронного письма, а затем отправить его, как обычно.
- Запустите приложение Mail с главного экрана вашего iPhone или iPad.
- Нажмите и удерживайте кнопку Compose в правом нижнем углу. Это приведет к появлению черновиков писем.
Выберите черновик электронной почты , который вы хотите отредактировать.
Источник: iMoreВы также можете перейти к своим почтовым ящикам и нажать на папку Черновики .
Когда вы закончите, вы можете отправить электронное письмо. Вот и все.
Как складывать черновики в почтовом приложении для iPhone и iPad
У вас может быть одновременно открыто несколько черновиков, или вы можете скрыть черновик, над которым работаете, чтобы проверить что-то еще в приложении Почта. Вот как!
VPN-предложения: пожизненная лицензия за 16 долларов, ежемесячные планы за 1 доллар и более
- Запустите приложение Mail с главного экрана iPhone или iPad.
Нажмите кнопку создания сообщения в правом нижнем углу экрана.
Источник: iMore- Удерживайте и перетащите вниз в верхней части окна сообщения, где написано Новое сообщение . Он появится внизу экрана.
Снова коснитесь Новое сообщение внизу экрана, чтобы снова открыть черновик.
Источник: iMore
Если у вас есть несколько черновиков на ходу, все они появятся, когда вы нажмете Новое сообщение внизу экрана.Просто нажмите на черновик , над которым вы хотите продолжить работу, чтобы получить к нему доступ.
Поздравляем! Изучение того, как отправить электронное письмо из приложения «Почта» на iPhone, — это первый шаг к освоению приложения «Почта». Но если вы ищете другие варианты, вот наш полный список лучших почтовых приложений для Mac ..
Вопросы?
У вас все еще есть вопросы о том, как отправить электронное письмо из приложения «Почта» на iPhone и iPad? Дайте нам знать в комментариях ниже!
Обновлено в октябре 2020 г .