Как сделать электронную почту? Самая подробная инструкция!
Автор admin На чтение 16 мин Просмотров 17.3к. Опубликовано
Всем привет! Сегодня будет достаточно полезный пост, в котором я вам подробно расскажу и покажу как сделать электронную почту. В мире современных технологий, уже достаточно сложно обойтись без личного электронного почтового адреса. Потому что, практически все регистрации аккаунтов на разных сайтах, покупки в интернет магазинах, подписки на новости требуют указания email адреса. Этот адрес в дальнейшем используется для восстановления учетных данных, а также для подтверждения своих действий, например, подтверждение покупки или регистрации на сайте.
Так же почта необходима для обмена сообщениями, документами, аудио и видео файлами. Конечно, многие и вас скажут, что сейчас существует огромное количество мессенджеров, которые позволяют выполнять все функции, доступные в электронной почте.
Содержание
- Что же такое электронный адрес или свой почтовый ящик?
- Как сделать электронную почту на компьютере бесплатно?
- Как создать электронную почту бесплатно на Mail.ru
- Как сделать электронную почту на Яндексе
- Как создать почтовый ящик на Gmail.com
- Создаем почту на Rambler.
- Yahoo Почта
- Плюсы и минусы электронной почты.
- Как сделать электронную почту на разных устройствах
- Как придумать надежный пароль для почты
- Какие пароли ненадежные?
- Номер телефона вместо логина электронной почты
- Что такое специальный почтовый адрес
- Как создать почту на компьютере и ноутбуке
- В браузере
- В почтовом клиенте
- Как создать электронную почту на телефоне
- На Android
- На iOS
- Сторонние почтовые клиенты для Android и iOS
- Как работать с почтой
- Основные функции
- Как удалить письмо.
 Как избавиться от спама
Как избавиться от спама - Правила обработки писем
- Как восстановить доступ к электронной почте
- Как зарегистрироваться на любом сайте с помощью электронной почты
- Как пользоваться облачным хранилищем
- Подведем итоги.
Что же такое электронный адрес или свой почтовый ящик?
Сегодня электронная почта является важнейшим инструментом для личного и делового общения. Почтовый ящик в интернете – это технология, позволяющая обмениваться электронными сообщениями по компьютерной сети. У каждого ящика есть собственный адрес, без которого использование почты невозможно. Адрес уникален, назначается при регистрации почты, больше не изменяется и остается неповторимым. Это обеспечивает безошибочную доставку сообщений между пользователями.
Как сделать электронную почту на компьютере бесплатно?
Многие люди, идущие в ногу со временем, имеют хотя бы один электронный почтовый ящик, ведь без него, уже достаточно сложно обойтись. Как правило, процесс регистрации почтового адреса на разных почтовых серверах примерно одинаков, но везде есть свои нюансы, поэтому рассмотрим регистрацию email на самых популярных ресурсах: Mail.
Общий процесс регистрации электронного почтового ящика выглядит следующим образом:
- Открываем любой интернет браузер и переходим на главную страницу сайта, где будем заводить почту;
- На странице ищем ссылку: «Почта», «Войти», «Регистрация в почте» и тому подобное. Как это будет выглядеть на конкретном сайте читайте ниже;
- После того, как попадете на страницу регистрации, вам будет предложена стандартная форма, в которой необходимо ввести свои данные: ФИО, год рождения, пол и т.д;
Совет! Желательно сразу указывать свои реальные данные, чтобы в дальнейшем вам не пришлось их редактировать.
После заполнения личных данных последует поле «Адрес почты» здесь нужно включить мозг и придумать себе почтовый адрес на латинском языке;
Обратите внимание! Очень часто придуманные адреса могут быть уже кем-то заняты. Тогда можно к уже имеющемуся слову приписать цифру или букву.
- Далее придумываем надежный пароль, который будет сложно взломать злоумышленникам.
 Как правило пароль должен быть не менее 8 символов и состоять из заглавных, строчных букв и цифр.
Как правило пароль должен быть не менее 8 символов и состоять из заглавных, строчных букв и цифр. - Если все заполнили правильно и систему это устроило, то после нажатия кнопки «Зарегистрироваться» у вас будет свой собственный электронный ящик.
Сейчас я вам в общих чертах рассказал, как сделать электронную почту. Теперь же рассмотрим подробно как зарегистрировать почтовый ящик на Яндексе, Майле и других популярных ресурсах.
Как создать электронную почту бесплатно на Mail.ru
Первым делом, предлагаю рассмотреть, как сделать электронную почту на самом старом интернет портале, под названием Mail.ru. Создатели данного ресурса являются, наверное, самыми первыми представителями бесплатного почтового сервера. В какой-то момент сайт Mail.ru, откинули на второй план более новые и современные почтовые сервисы, но его разработчики не остались в стороне и всерьез доработали сервис. После этого, майл.ру стал более привлекательным для пользователей, так как был переработан интерфейс, добавлены новые функции, а также была улучшена защита аккаунтов.
Для того, чтобы зарегистрировать почтовый ящик на сайте майл.ру делаем следующее:
- Открываем интернет браузер и в строку адреса пишем «mail.ru»;
- На главной странице ресурса с левой стороны вы сразу увидите окно, в котором есть кнопка «Регистрация в почте», жмем её;
- Откроется форма регистрации нового почтового ящика. Здесь требуется заполнить все необходимые поля: Имя, Фамилия, День Рождения, Город, пол и т.д. В общем, все стандартные поля, которые встречаются на многих сайтах;
- После того, как все заполнили, жмем кнопку «Зарегистрироваться»;
Обратите внимание! При регистрации, есть поле для указания номера мобильного телефона. Советую вам его прописать, чтобы в дальнейшем, если забудете пароль, не было проблем с его восстановлением.
После завершения регистрации, вы сразу же можете пользоваться почтой.
Как сделать электронную почту на Яндексе
Теперь давайте рассмотрим, как создать почтовый ящик на сервере самого популярного российского поисковика. Многие пользователи выбирают почту Яндекса, так как она имеет высокую скорость работы и простой, понятный интерфейс.
Многие пользователи выбирают почту Яндекса, так как она имеет высокую скорость работы и простой, понятный интерфейс.
Чтобы создать почтовый ящик бесплатно на Яндексе выполняем следующие действия:
- Переходим по адресу yandex.ru;
- В открывшемся окне, в правом верхнем углу есть кнопка «Завести почту», кликаем по ней;
- Система моментально перебросит нас в окно регистрации. В отличии от mail.ru, форма регистрации более скромная, а это значит, что создать почтовый ящик будет намного быстрее;
- Стандартно указываем свое Имя и Фамилию, придумываем логин и пароль.
Обратите внимание! Когда будете создавать пароль, система вам наглядно в виде цветовых индикаторов покажет его сложность. Рекомендую делать надежные пароли, чтобы защитить личную информацию от мошенников.
Так же не обязательно вводить номер телефона, но если вы его укажите, то будет меньше проблем при восстановлении забытого пароля.
- После заполнения всех полей, жмем кнопку «Зарегистрироваться».

Поздравляю! Теперь вы знаете как сделать электронную почту на Яндексе.
Как создать почтовый ящик на Gmail.com
Почта от компании Google еще достаточно молодая, но прочно вошла в круги популярных почтовых сервисов. Так сервис Gmail может похвастаться красивым и в то же время очень удобным интерфейсом с множеством функций, хорошей системой защиты и высокой скоростью работы. Лично мне очень нравится пользоваться сервисом Gmail.com, и я хочу с вами поделиться, как сделать электронную почту на данном ресурсе.
- Первым делом открываем браузер и прописываем адрес mail.google.com;
- Загрузится главная страница, на которой в правом верхнем углу необходимо нажать на кнопку «Создать аккаунт»;
- Откроется страница с формой регистрации, здесь все по накатанной. Записываем свои данные и жмем кнопку «Далее»;
Если все заполнили верно, то аккаунт будет создан. И вы попадете в интерфейс почты Google. Так как компания Гугл создала огромное количество сервисов: google фото, play market, переводчик, Youtube и т. д. То регистрируя почтовый аккаунт, вы автоматически получаете доступ ко всем популярным ресурсам.
д. То регистрируя почтовый аккаунт, вы автоматически получаете доступ ко всем популярным ресурсам.
То есть, вам не придется в дальнейшем регистрировать новые учетные данные, так как она едина для всех сервисов Гугла.
Создаем почту на Rambler.
Почта Rambler уже достаточно старый ресурс, который появился примерно 15 лет назад. Но почему-то не завоевавший любовь у пользователей. Возможно это сказалось на том, что интерфейс почты какой-то совсем простенький и безликий. Хоть почта Rambler и имеет все необходимые функции и должна удовлетворить потребности большинства пользователей, но все же подходит больше для обычной переписки между людьми.
Если вы рассматриваете Рамблер, как корпоративный клиент, то увы здесь вам ничего предложено не будет.
Если вы все же решили остановиться на данном почтовом сервисе, то делаем следующее:
- В адресную строку браузера пишем: mail.rambler.ru;
- Загрузится красивая страница, внизу которой жмем кнопку «Регистрация»;
- Далее загрузится страница с огромной формой регистрации, заполняем все поля и жмем кнопку зарегистрироваться;
Обратите внимание! Для того, чтобы быстрее заполнить все поля, можно использовать один из аккаунтов социальной сети.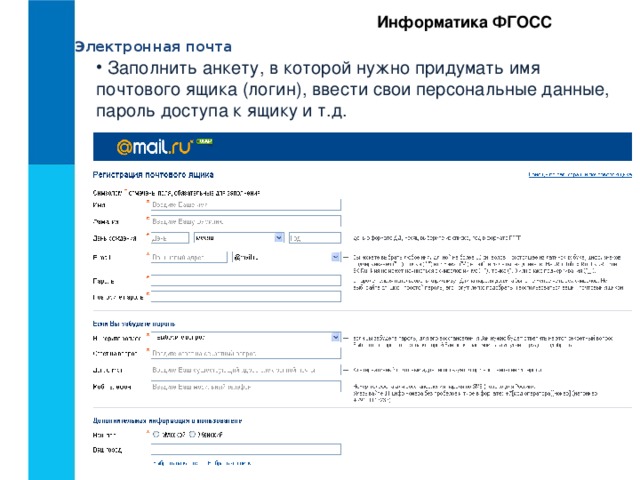 Система автоматически возьмет из них данные.
Система автоматически возьмет из них данные.
После того, как почта будет зарегистрирована, вы сможете без труда отправлять письма нужным адресатам.
Yahoo Почта
Yahoo позволяет использовать целый терабайт памяти для переписки, предоставляет русскоязычный интерфейс и не требует сложной регистрации. Вы можете добавить номер мобильного телефона восстановления почты и выбрать тему оформления ящика изнутри. Почта Yahoo имеет большое количество настроек и разнообразную сортировку писем. Функционал менее широк чем у Gmail, но простота использования и объем памяти являются видимым преимуществом.
Плюсы и минусы электронной почты.
После того, как мы с вами разобрались, как сделать электронную почту, предлагаю рассмотреть плюсы и минусы почтовых сервисов.
Основные недостатки:
- Вероятность взлома. Наверное, самая главная опасность, с которой могут столкнуться пользователи электронной почты – это взлом почтового ящика и потеря конфиденциальной информации.
 Чтобы хоть как-то себя обезопасить старайтесь придумать максимально сложный пароль;
Чтобы хоть как-то себя обезопасить старайтесь придумать максимально сложный пароль; - Летящий спам. Это вторая проблема, которая напрягает большинство пользователей. Наверное, многие из вас уже не раз сталкивались с огромным количеством писем рекламного характера, которые чуть ли не каждый день летят на почту;
- Не всегда быстрый ответ на письма. Как правило, пользователи не всегда следят за прилетающей почтой, соответственно, если вы напишите письмо, то ответ можете получить не сразу, а через несколько дней;
- Вероятность заразить компьютер вирусом. Так как злоумышленники очень часто делаю рассылку вирусов в электронных письмах, то рекомендую с осторожностью открывать письма от неизвестных отправителей.
Положительные моменты:
- Возможность общаться и передавать файлы с неограниченным количеством пользователей;
- Возможность общаться с людьми, живущими в любой точке планеты;
- Высокая скорость доставки письма до адресата;
- Бесплатная возможность писать письма, нежели отправлять бумажные варианты;
- Возможность делать рассылки группе пользователей.

Как сделать электронную почту на разных устройствах
Выше мы с вами подробно рассмотрели, как создать электронную почту на самых популярных и бесплатных сервисах: Gmail, Mail.ru, Рамблер и Яндекс Почте. Как видите, никаких проблем, с созданием почтового ящика возникнуть не должно. Главное выбрать подходящий сервис и следовать описанным здесь инструкциям. Завести email адрес можно с любого устройства, которое имеет выход во всемирную паутину. Будь то планшет, смартфон, ноутбук или компьютер.
Как придумать надежный пароль для почты
Правильно подобранный пароль поможет избежать чужого вмешательства в ваш почтовый ящик, тем самым сохранив конфиденциальность личных данных.
Чтобы создать надежный пароль, рекомендуется использовать разнообразные символы. Это могут быть буквы (маленькие и заглавные) и цифры, собранные в определенную комбинацию. Удобно, когда эта комбинация хорошо вам знакома. Например, придумайте кодовую фразу и создайте из нее пароль, добавив цифры — так ключ будет легко запоминаться.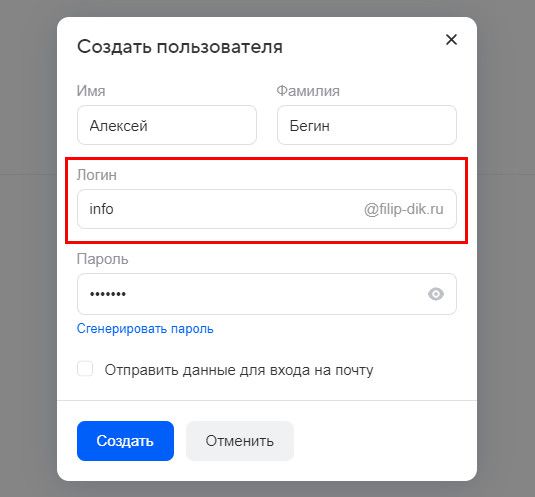 Однако помните, что шифр не должен содержать личную информацию. Заботьтесь о своей безопасности!
Однако помните, что шифр не должен содержать личную информацию. Заботьтесь о своей безопасности!
Какие пароли ненадежные?
Ненадежными считаются слишком простые пароли, состоящие из предсказуемых сочетаний. Например, «password123» или «qwerty12345». Кроме того, не стоит устанавливать уже использованный пароль или создавать ключ, который начинается или заканчивается пробелом.
Номер телефона вместо логина электронной почты
На некоторых сервисах существует возможность создать логин электронной почты с использованием номера телефона. Например, на Яндексе, указав номер, можно вводить его в поле «логин» при входе.
С одной стороны, это может быть удобно и универсально, но с другой, небезопасно.
Во-первых, номер телефона чаще всего связан с целым набором данных – электронными кошельками, другими почтовыми ящиками и личными аккаунтами. У злоумышленника может возникнуть больший соблазн по взлому почты.
Во-вторых, рассылки спама на электронный адрес могут превратиться в СМС-спам, и тогда избавиться от них будет намного сложнее.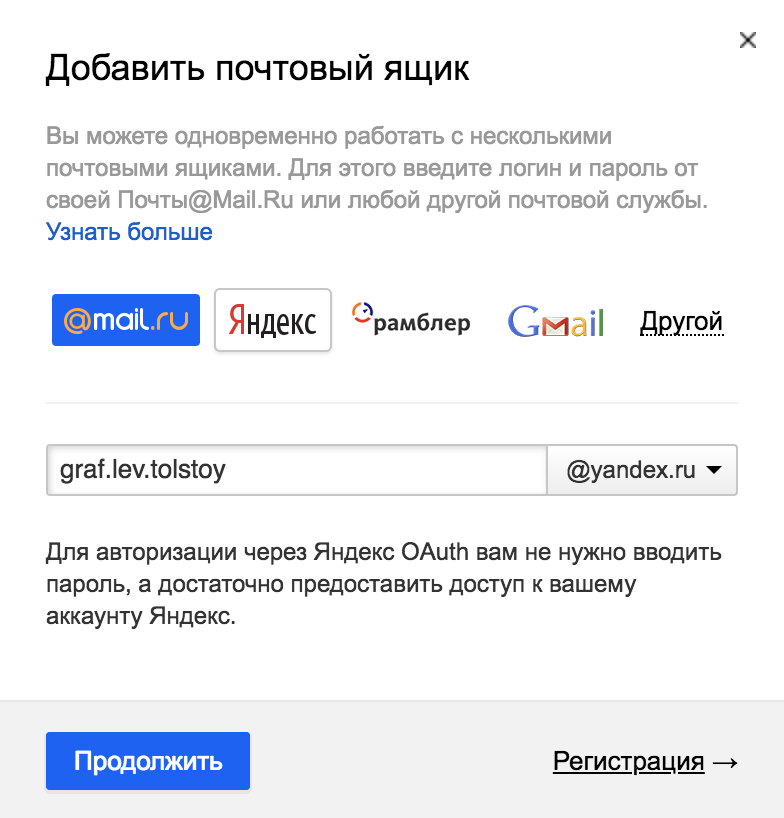
Что такое специальный почтовый адрес
В Яндекс Почте существует функция специального почтового адреса. Он выглядит как стандартный логин с добавлением значка «+» и слова, обозначающего сайт. Опция используется при регистрации на порталах, где вы не хотите задействовать реальный электронный адрес.
Пример такого адреса: [email protected]
Как создать почту на компьютере и ноутбуке
Для того, чтобы создать почту на компьютере или ноутбуке, сперва нужно определиться с сервисом, которым вам будет удобно пользоваться.
Бесплатно завести электронный адрес можно на сайтах Яндекс, Google, @mail.ru, Рамблер.Почта и Yahoo. У каждой из платформ присутствуют свои преимущества, но в целом разница между ними несущественная.
Следующим шагом после выбора станет регистрация. Здесь важно заполнить анкету, подробно и корректно ответив на все предложенные вопросы. От этого зависит будущий адрес и комфорт в его дальнейшем использовании. Чаще всего в анкете требуется ФИО, дата рождения, телефон и ответы на «контрольные» вопросы, которые пригодятся при возникновении проблем с почтой.
Чаще всего в анкете требуется ФИО, дата рождения, телефон и ответы на «контрольные» вопросы, которые пригодятся при возникновении проблем с почтой.
Далее необходимо утвердить уникальный логин. Он может быть придуман самостоятельно или предложен сервисом. Затем создается пароль, ставится отметка об ознакомлении с Пользовательским соглашением и почтовый ящик оказывается готов к использованию.
В браузереСоздание почты в браузере подчинено указанному алгоритму. Зайдите на сайт почты выбранного сервиса (в поиске наберите «Яндекс почта», «Google» почта и т.д.) и нажмите кнопку «Попробовать Gmail» (у Google), «Регистрация» (у Яндекс, @mail.ru, Рамблер.Почта) или «Создать учетную запись» у Yahoo. После этого вам будет предложена анкета для заполнения.
В почтовом клиентеУстановите почтовый клиент. Подойдет бесплатные приложения Mozilla Thunderbird, Claws Mail или eM Client. Для начала создайте почту на любом сервисе, далее внутри программы в разделе «Настроить учетную запись» выберите «Электронная почта».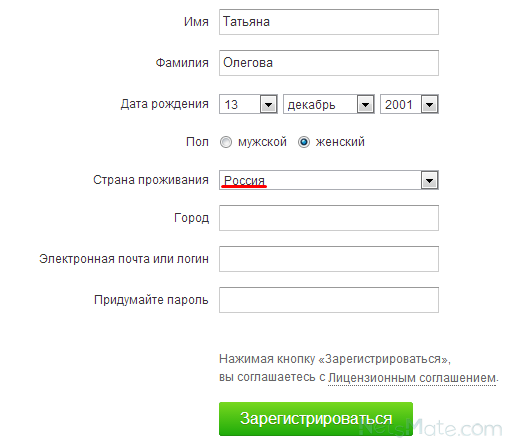 Затем укажите личные данные, выберете протокол обработки входящих писем: протокол IMAP даст возможность хранить все полученное на сервере, а POP3 – в памяти компьютера. Нажмите «Готово» и с комфортом пользуйтесь новой почтой.
Затем укажите личные данные, выберете протокол обработки входящих писем: протокол IMAP даст возможность хранить все полученное на сервере, а POP3 – в памяти компьютера. Нажмите «Готово» и с комфортом пользуйтесь новой почтой.
Мобильное устройство позволяет использовать как классические почтовые приложения, так и сторонние клиенты для регистрации.
На AndroidНа Android удобнее всего использовать аккаунт Gmail как базовый и управлять им с помощью мобильного приложения.
Откройте настройки и в разделе «Аккаунты» выберите опцию «Добавить аккаунт» и подходящий сервис, нажмите «Создать аккаунт», введите личные данные, придумайте логин и пароль и сохраните результат.
Далее вы можете добавлять почтовые ящики, привязанные к другим удобным сервисам, но их придется настраивать вручную.
На iOS
У владельцев устройств с операционной системой iOs есть возможность зарегистрировать электронный адрес на iCloud – сервис, который хранит данные в облаке, подключая к нему девайсы Apple.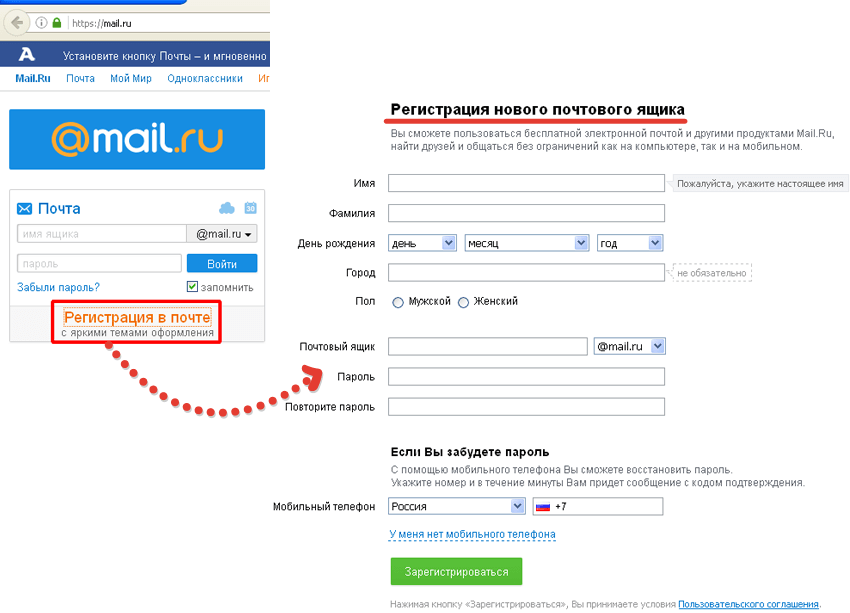
Для создания почты на iCloud откройте настройки, зайдите в раздел «Почта, адреса, календари», добавьте учетную запись типа «iCloud» и затем создайте «Apple ID», заполнив анкету. После этой процедуры вы сможете создать бесплатный e-mail в iCloud. Для этого заполните форму с информацией о почте – напишите логин, пароль и ответы на контрольные вопросы.
Далее примите условия системы, подтвердите резервный электронный адрес, заново войдите в аккаунт и привяжите учетную запись, воспользовавшись кнопкой «Далее». Вам будет предложена настройка ящика и его доступа к сторонним приложениям.
Сторонние почтовые клиенты для Android и iOSИногда удобнее использовать собственные приложения почтовых сервисов, а не заранее встроенные в операционную систему (iCloud на iOS). Например, у Яндекса есть свое приложение «Яндекс.Почта», оно доступно для владельцев устройств с обеими ОС. Google дает возможность пользоваться приложением «Gmail», в которое можно добавить адреса других ресурсов, в частности iCloud.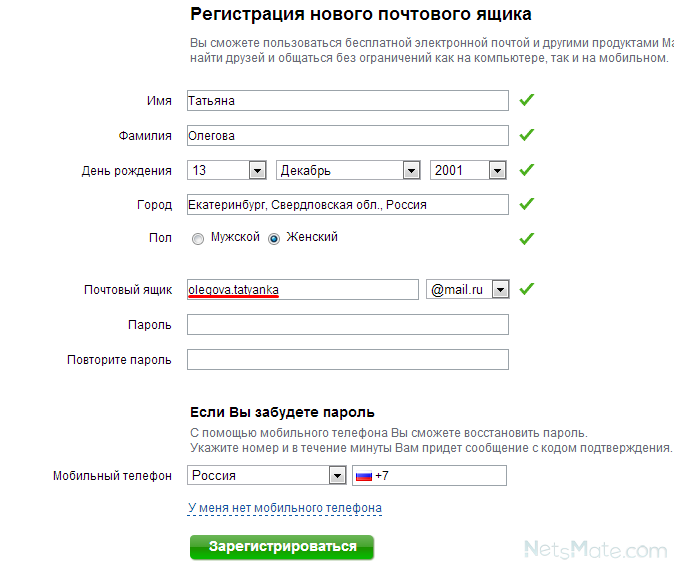 У сервиса @mail.ru есть приложение «Почта. Mail». Также полезными почтовыми клиентами являются «myMail» (доступен на iOS и Андроид, поддерживает основные сервисы почт) и «Newton Mail» (доступен на iOS, интегрируется с сервисами Evernote, OneNote и Trello)
У сервиса @mail.ru есть приложение «Почта. Mail». Также полезными почтовыми клиентами являются «myMail» (доступен на iOS и Андроид, поддерживает основные сервисы почт) и «Newton Mail» (доступен на iOS, интегрируется с сервисами Evernote, OneNote и Trello)
Существуют платные клиенты, связанные с более чем двадцатью сторонними системами.
Как работать с почтойСервисы электронной почты имеют много опций. Основные из них связаны с обменом письмами и документами.
Основные функцииНа странице письма можно выбрать адрес отправки, оформить текст, прикрепить необходимый документ и отправить послание после ввода почты получателя.
Чтобы открыть полученное письмо нажмите на строку с ним в основном разделе почты. Ответить на него можно внутри открывшейся вкладки, нажав кнопку «Ответить» или написать новое, зайдя на страницу письма.
Переслать полученное сообщение также можно в его вкладке. Прикреплять вложения удобно как с компьютера, так и из облачных хранилищ.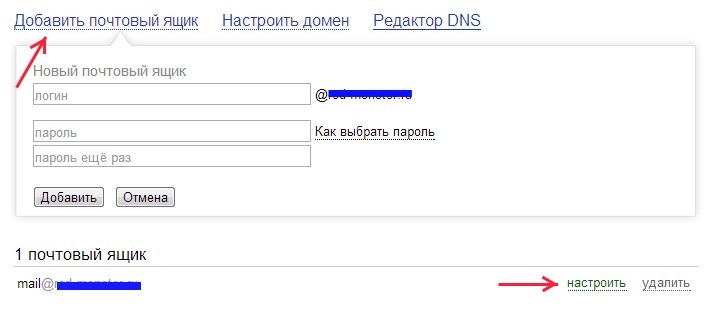 Тут на помощь придет Яндекс. Диск Google Диск и т.д.
Тут на помощь придет Яндекс. Диск Google Диск и т.д.
Сортировать письма можно, создавая папки или поставив метки. Существуют разделы для спама и тематических сообщений (например, «Промоакции» в Google).
Как удалить письмо. Как избавиться от спама
Чтобы удалить письмо, достаточно кликнуть по нему и выбрать соответствующую функцию. Для удаления группы писем необходимо выделить их группой.
Бороться со спамом удобно с помощью черного списка. Вы можете добавить в список неугодные электронные адреса либо кликнув на них после получения письма, либо расширив перечень блокировки в настройках.
Правила обработки писемВ Яндекс почте есть опция создания правил обработки посланий. В настройках ящика задайте условия обработки и соответствующие им действия, нажмите кнопку «Создать правило» для сохранения результата.
В дальнейшем стоит проверить работу правила и изменить его при необходимости.
Как восстановить доступ к электронной почте
Для успешного восстановления доступа можно обратиться в службу поддержки сервиса или кликнуть «Забыли пароль» на сайте почты.
После этого вы получите инструкции по нужным действиям. Обычно процедура восстановления требует знания ответов на контрольные вопросы, информации о резервной почте и номере телефона.
Как зарегистрироваться на любом сайте с помощью электронной почты
Обычно наличие электронной почты помогает оптимизировать процесс регистрации на сайтах. Нажмите кнопку «Зарегистрироваться», введите данные и электронный адрес. Для входа вам придет ссылка-подтверждения актуальности ящика, по которой нужно будет перейти для завершения регистрации.
Как пользоваться облачным хранилищем
Облачное хранилище экономит память и помогает пользоваться одинаковыми файлами на разных устройствах. Для использования облака установите приложение и выберете путь, по которому данные из папок поступят в хранилище. Далее программа самостоятельно скопирует выбранные файлы и откроет доступ к ним на связанных девайсах.
Подведем итоги.
В сегодняшней статье, я вам подробно рассказал, как сделать электронную почту на разных сервисах.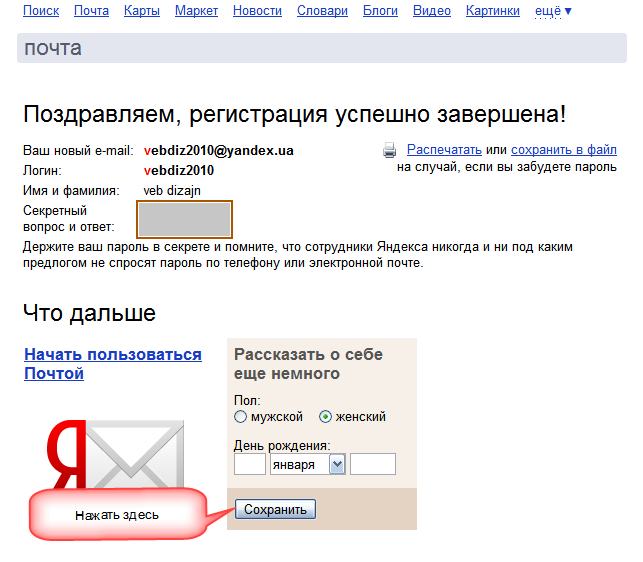 Надеюсь данная инструкция вам поможет завести свой личный почтовый ящик ведь без него в современном мире обойтись уже достаточно сложно.
Надеюсь данная инструкция вам поможет завести свой личный почтовый ящик ведь без него в современном мире обойтись уже достаточно сложно.
Как завести электронную почту | Компьютер для чайников
Опубликовано: в рубрике: Электронная почта / 0 Комментариев
Рано или поздно любому активному пользователю интернета придется завести свою электронную почту, т.к. без нее полноценное использование всех возможностей, которые предоставляет интернет, невозможно. Обойтись без электронного почтового ящика конечно можно в том случае, если сеть вам нужна только для просмотра новостей, просмотра прогноза погоды или программы телепередач, но для регистрации в каких-либо сервисах, форумах или социальных сетях почтовый ящик обязателен. С помощью электронной почты удобно отправлять или принимать файлы, переписываться с друзьями, родственниками или организациями. Например, автор данной статьи активно пользуется банковскими картами, выписка по которым приходит на электронный почтовый ящик. Также на электронную почту принимает счета от поставщика услуг телефонной связи и интернета.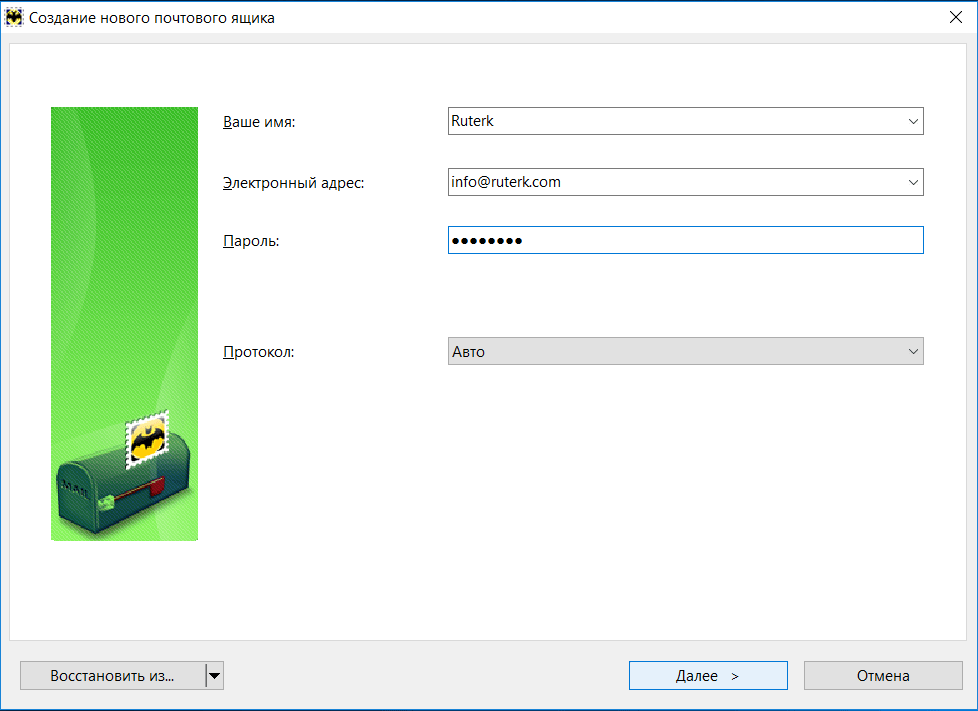 Давайте рассмотрим, как создать свою первую электронную почту.
Давайте рассмотрим, как создать свою первую электронную почту.
В интернете много почтовых сервисов, предоставляющих возможность создания бесплатного почтового ящика. В России наибольшей популярностью пользуются почтовые сервисы mail.ru и yandex.ru от одноименных поисковых машин. Возьмем для примера yandex.ru
- Перейдите по адресу http://www.yandex.ru/ и в правом верхнем углу страницы щелкните по ссылке «Завести почту».
- На следующей загруженной странице вы увидите форму, которую необходимо заполнить, следуя подсказкам над полями. Придумайте логин на латинице, который будет выступать в качестве первой части вашего адреса электронной почты, перед знаком @ (например, [email protected]yandex.ru). В случае, если ваш логин окажется занятым, то система вам сообщит об этом и предложит ниже на выбор свободные и созвучные вашему, выбрав любой из которых просто щелкните по нему и он подставится в поле логина.
- Придумайте пароль длиной не менее 7 символов и введите в поле ввода пароля.
 По умолчанию вводимый пароль будет скрыт символами большой точки. Чтобы увидеть его щелкните мышкой на значке глаза в правом углу поля.
По умолчанию вводимый пароль будет скрыт символами большой точки. Чтобы увидеть его щелкните мышкой на значке глаза в правом углу поля. - Введите повторно пароль в следующее поле, чтобы система могла проверить его правильность.
- Далее будет предложено ввести номер мобильного телефона (на него придет код для продолжения регистрации), но к распространению своих личных данных в интернете следует относиться с осторожностью, поэтому щелкните по ссылке «У меня нет телефона» для открытия полей формы с выбором контрольного вопроса и ответом на него. Запомните или запишите контрольный вопрос и ответ. Они понадобятся при восстановлении почтового ящика, в случае если вы забудете пароль.
- Для проверки того, что вы не автоматический регистратор почты, а живой человек введите предложенные символы в пустое поле справа. Заполненная форма выглядит так: При желании прочитайте пользовательское соглашения и политику конфиденциальности по ссылкам над кнопкой «Зарегистрироваться» и щелкните по данной кнопке для окончания процесса регистрации электронной почты.

- После завершения регистрации вы попадете в только что созданный почтовый ящик, где увидите 2 письма с инструкциями от команды Yandex. Обратите внимание, что заголовки не прочитанных сообщений в ящике выделены жирным шрифтом. В верхнем правом углу вашего почтового ящика будет написан ваш адрес электронной почты или по-другому – емейл. Обязательно запишите адрес и пароль, чтобы не забыть их.
Для получения справки и помощи по работе с почтовым ящиком щелкните по вашему адресу в верхнем правом углу для вызова меню, в котором выберите пункт «Помощь».
На открывшейся странице вы сможете найти ответы на большинство вопросов по работе с вашим почтовым ящиком.
Регистрация в других почтовых сервисах происходит по схожему алгоритму и не должна вызвать затруднений. Кроме тог, вы может завести несколько ящиков электронной почты и использовать их по своему усмотрению. Например, адрес одной электронной почты можно дать друзьям и родственникам, другой использовать для регистрации на форумах и интернет-сервисах, третий использовать для переписки с организациями и госучреждениями и т.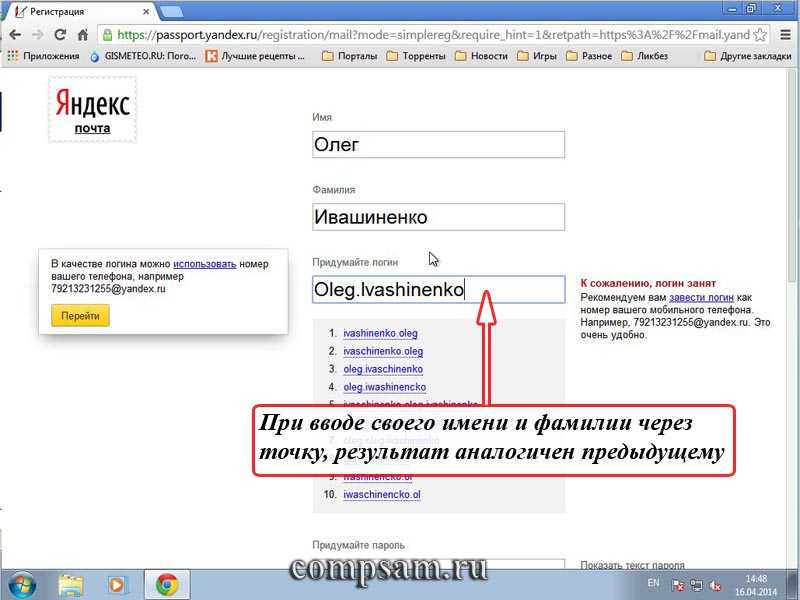 д.
д.
Поделиться.
Управление учетными записями пользователей — Amazon WorkMail
Amazon WorkMail включает инструменты и параметры для управления учетными записями пользователей. Вы можете создавать пользователей, включить существующих пользователей, редактировать адреса электронной почты и создавать псевдонимы электронной почты, редактировать данные пользователя, и сбросить пароли пользователей.
Темы
- Создание пользователей
- Включение существующих пользователей
- Отключение учетных записей пользователей
- Редактирование адресов электронной почты пользователей
- Редактирование сведений о пользователе
- Сброс паролей пользователей
- Устранение неполадок политик паролей Amazon WorkMail
Создание пользователей
При создании пользователей Amazon WorkMail автоматически создает для них почтовые ящики.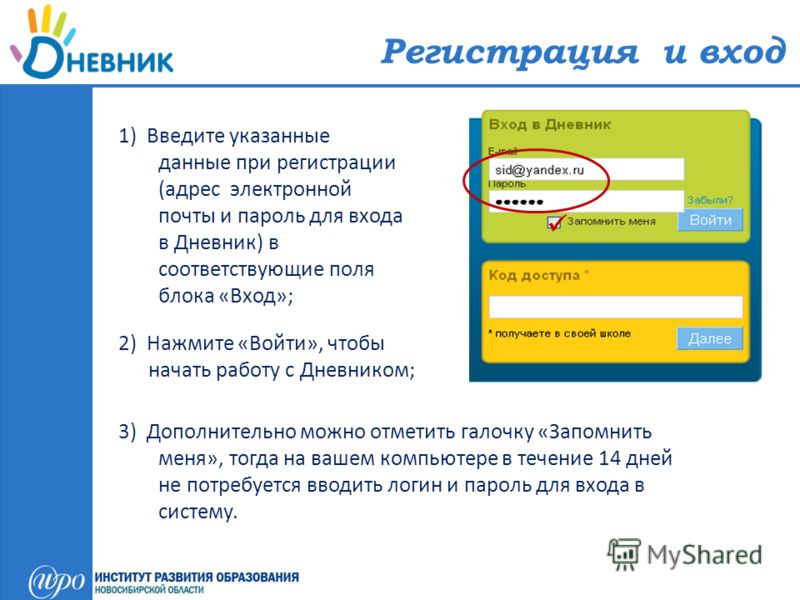 Пользователи
могут войти в систему и получить доступ к своей почте из веб-приложения Amazon WorkMail, своего мобильного
устройстве или с помощью Microsoft Outlook на macOS или ПК.
Пользователи
могут войти в систему и получить доступ к своей почте из веб-приложения Amazon WorkMail, своего мобильного
устройстве или с помощью Microsoft Outlook на macOS или ПК.
Для создания пользователя
Откройте консоль Amazon WorkMail по адресу https://console.aws.amazon.com/workmail/.
При необходимости измените регион AWS. На панели в верхней части окна консоли откройте Выберите список регионов и выберите регион. Дополнительные сведения см. в разделе Регионы и конечные точки в Общем справочнике Amazon Web Services .
На панели навигации выберите Organizations и затем выберите организацию, в которую вы хотите добавить пользователей.
В области навигации выберите пользователей , а затем выберите Создать пользователя .

Появится экран Создать пользователя .
Под Сведения о пользователе , в Пользователь поле name введите имя пользователя. Имя также встречается в Адрес электронной почты ящик. Если вы хотите, чтобы у пользователя адрес электронной почты отличается от их имени пользователя, вы можете изменить Адрес электронной почты поле.
(Необязательно) Введите имя и фамилию пользователя в поле First имя и фамилия коробки.
В Отображаемое имя поле, введите дисплей пользователя имя.
В разделе Настройка электронной почты примите псевдоним электронной почты в Адрес электронной почты или введите другой.
 Затем введите
пароль пользователя в поле Пароль и Повторите пароль ящиков. Наконец, выберите Создать пользователя .
Затем введите
пароль пользователя в поле Пароль и Повторите пароль ящиков. Наконец, выберите Создать пользователя .
Включение существующих пользователей
Когда вы интегрируете Amazon WorkMail с вашей корпоративной Active Directory или у вас уже есть пользователей, доступных в вашем каталоге Simple AD, вы можете включить этих пользователей в Amazon WorkMail. Ты также выполните следующие действия, чтобы повторно включить пользователя, чья учетная запись была отключена.
Чтобы включить существующего пользователя каталога
Откройте консоль Amazon WorkMail по адресу https://console.aws.amazon.com/workmail/.
При необходимости измените регион AWS. На панели в верхней части окна консоли откройте Выберите список регионов и выберите регион.
 Дополнительные сведения см. в разделе Регионы и
конечные точки в Общем справочнике Amazon Web Services .
Дополнительные сведения см. в разделе Регионы и
конечные точки в Общем справочнике Amazon Web Services .На панели навигации выберите Organizations , затем выберите организацию, для которой вы хотите включить пользователей.
На панели навигации выберите пользователей .
Появится список пользователей группы. Учетные записи пользователей включены, отключено, а состояния пользователей системы отображаются в списке.
В списке пользователей с отключенными учетными записями установите флажки для пользователей, которых вы хотите включить, а затем выберите Включить .
Появится диалоговое окно Включить пользователей .
При необходимости проверьте и измените основной адрес электронной почты для каждого пользователя, а затем выберите Включить .

Отключение учетных записей пользователей
Вы можете отключить любую учетную запись пользователя в группе в любое время. Когда вы отключите учетной записи, она сразу становится недоступной. Учетные записи пользователей, которые были отключены сроком более 30 дней почтовые ящики будут удалены из Amazon WorkMail.
Откройте консоль Amazon WorkMail по адресу https://console.aws.amazon.com/workmail/.
При необходимости измените регион AWS. На панели в верхней части окна консоли откройте Выберите список регионов и выберите регион. Дополнительные сведения см. в разделе Регионы и конечные точки в Общем справочнике Amazon Web Services .
На панели навигации выберите Организации , затем выберите организации, содержащей пользователей, которых вы хотите отключить.

На панели навигации выберите пользователей .
Появится список всех пользователей, показывающий учетные записи, находящиеся в включенном, отключено и системные пользовательские состояния.
В списке разрешенных пользователей установите флажки для учетных записей который вы хотите отключить, а затем выберите Отключить .
Появится диалоговое окно Отключить пользователей .
Выберите Отключить .
При изменении адреса электронной почты пользователя вы можете сделать следующее:
Назначить адреса электронной почты пользователю
Назначение псевдонимов электронной почты пользователю
Установить новый адрес электронной почты по умолчанию для пользователя
Когда вы назначаете адреса пользователю, Amazon WorkMail использует адрес электронной почты по умолчанию для отправки
исходящая электронная почта. Когда вы назначаете псевдонимы электронной почты, пользователь может отправлять и получать электронную почту.
с другого адреса или домена. Дополнительные сведения см. в разделе Отправить как псевдоним.
Когда вы назначаете псевдонимы электронной почты, пользователь может отправлять и получать электронную почту.
с другого адреса или домена. Дополнительные сведения см. в разделе Отправить как псевдоним.
Для редактирования адресов электронной почты
Откройте консоль Amazon WorkMail по адресу https://console.aws.amazon.com/workmail/.
При необходимости измените регион AWS. На панели в верхней части окна консоли откройте Выберите список регионов и выберите регион. Дополнительные сведения см. в разделе Регионы и конечные точки в Общем справочнике Amazon Web Services .
На панели навигации выберите Organizations , затем выберите организацию, которую хотите использовать.
В области навигации выберите пользователей , а затем выберите желаемое имя пользователя.

Примечание
Обязательно выберите имя, а не установите флажок рядом с имя. Вы должны выбрать имя, чтобы открыть User подробности стр.
Появится страница Сведения о пользователе .
Выбрать Редактировать .
Появится экран Редактировать пользователя .
Под адресом электронной почты выберите Добавить псевдоним , а затем выполните одно из следующих действий:
Чтобы добавить адрес электронной почты, введите псевдоним в поле слева. затем выберите домен из списка доступных доменов.
Чтобы добавить псевдоним, введите псевдоним в поле слева.
 Не
сменить домен.
Не
сменить домен.Чтобы установить новый адрес электронной почты, введите нужный адрес в Основной адрес электронной почты, который будет использоваться для этого ящик пользователя .
При необходимости повторите шаг 5, чтобы ввести дополнительные адреса или псевдонимы. Когда вы закончите, выберите Сохранить изменения .
Редактирование сведений о пользователе
При редактировании сведений о пользователе можно изменить следующее:
Персональные данные – Имена, электронная почта адреса, номера телефонов и другие личные данные.
Квоты почтовых ящиков (размеры) – Квоты может варьироваться от 1 МБ до 51 200 МБ (50 ГБ).
 Amazon WorkMail уведомляет пользователей, когда они
достичь 90 процентов своей квоты. Кроме того, изменение квоты почтового ящика пользователя не
влияют на ценообразование. Дополнительные сведения о ценах см. в разделе Цены на Amazon WorkMail.
Amazon WorkMail уведомляет пользователей, когда они
достичь 90 процентов своей квоты. Кроме того, изменение квоты почтового ящика пользователя не
влияют на ценообразование. Дополнительные сведения о ценах см. в разделе Цены на Amazon WorkMail.Доступ к мобильному устройству — Удалить и очистить устройства и просмотреть сведения об устройстве.
Права доступа к почтовому ящику — Предоставить пользователям разрешение на использование почтового ящика и предоставление пользователям различных уровней доступ к почтовому ящику.
Примечание
Если вы интегрируете Amazon WorkMail с каталогом AD Connector, вы не сможете редактировать эти
подробности в Консоли управления AWS. Вместо этого вы должны отредактировать их, используя свой активный
Инструменты управления каталогом.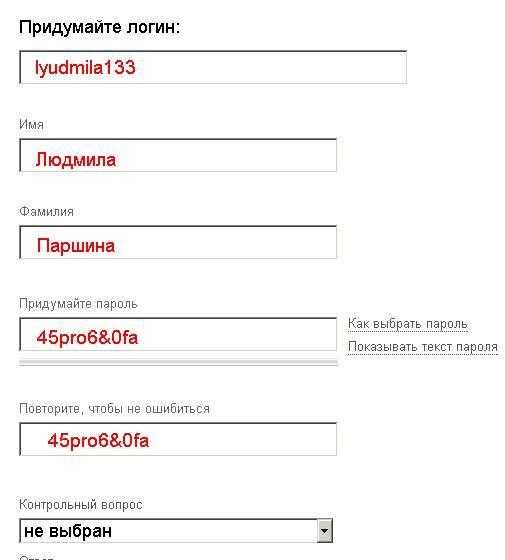 Ограничения применяются, когда ваша организация находится в
режим интероперабельности. Дополнительные сведения см. в разделе Ограничения в режиме взаимодействия.
Ограничения применяются, когда ваша организация находится в
режим интероперабельности. Дополнительные сведения см. в разделе Ограничения в режиме взаимодействия.
Для редактирования сведений о пользователе
Откройте консоль Amazon WorkMail по адресу https://console.aws.amazon.com/workmail/.
При необходимости измените регион AWS. На панели в верхней части окна консоли откройте Выберите список регионов и выберите регион. Дополнительные сведения см. в разделе Регионы и конечные точки в Общем справочнике Amazon Web Services .
На панели навигации выберите Organizations , затем выберите организацию, которую хотите использовать.
На панели навигации выберите Organizations и затем выберите организацию, которую вы хотите использовать.

В области навигации выберите пользователей , а затем выберите имя пользователя для редактирования.
Выполните любое из следующих действий:
Для редактирования личных данных
В разделе Сведения о пользователе выберите Редактировать .
В разделе Данные пользователя введите или измените персональные данные пользователя по мере необходимости.
По завершении выберите Сохранить изменения .
Для редактирования квот почтового ящика
В разделе Сведения о пользователе выберите Квота , а затем выберите Редактировать .

В поле Обновить квоту почтового ящика введите размер для почтового ящика. Вы можете ввести значения из
1до51200.Выберите Сохранить .
Для управления данными мобильного устройства
Примечание
Для управления мобильными устройствами вашим пользователям сначала необходимо подключить свои устройств к вашему экземпляру Amazon WorkMail. Для получения информации о подключении мобильных устройств, см. Настройка мобильных устройств. клиенты устройств для Amazon WorkMail.
В разделе Сведения о пользователе выберите Мобильные устройства таб.

Чтобы просмотреть текущий список устройств, выберите Обновить .
Чтобы просмотреть сведения об устройстве, выберите имя устройства из Столбец идентификатора устройства .
Чтобы удалить или стереть данные с устройства, выберите переключатель рядом с имя устройства, а затем выберите Удалить или Протрите по мере необходимости.
В появившемся диалоговом окне подтвердить удаление или стереть операция. Помните, что пользователи снова появятся, когда они синхронизируют свои устройств с Amazon WorkMail снова.

Для редактирования прав доступа к почтовому ящику
Выберите вкладку Разрешения .
Выполните одно из следующих действий:
Чтобы добавить разрешения, выберите Добавить разрешения . Откройте Добавить новый разрешения список и выберите пользователя или группу, выберите настройки разрешений для пользователя или группы и затем выберите Сохранить .
Чтобы изменить разрешения пользователя, нажмите кнопку рядом с имя пользователя.
 Выберите Редактировать , выберите
нужные параметры, а затем выберите Сохранить .
Выберите Редактировать , выберите
нужные параметры, а затем выберите Сохранить .
Дополнительные сведения о параметрах разрешений см. в разделе Работа с разрешениями почтового ящика.
Чтобы удалить все разрешения, выберите Удалить , затем подтвердите удаление.
Сброс паролей пользователей
Если пользователь забыл свой пароль или у него возникли проблемы со входом в Amazon WorkMail, вы можете сбросить их пароль.
Примечание
Если вы интегрировали Amazon WorkMail с каталогом AD Connector, необходимо сбросить пароль пользователя в Active Directory.
Для сброса пароля пользователя
Откройте консоль Amazon WorkMail по адресу https://console.
 aws.amazon.com/workmail/.
aws.amazon.com/workmail/.При необходимости измените регион AWS. На панели в верхней части окна консоли откройте Выберите список регионов и выберите регион. Дополнительные сведения см. в разделе Регионы и конечные точки в Общем справочнике Amazon Web Services .
На панели навигации выберите Organizations , затем выберите название своей организации.
На панели навигации выберите Пользователи .
В списке пользователей установите флажок рядом с именем пользователя, а затем выберите Сброс пароля .
В диалоговом окне Сброс пароля введите новый пароль, а затем выберите Сбросить .
Устранение неполадок политик паролей Amazon WorkMail
Если сброс пароля не удался, убедитесь, что новый пароль соответствует
Требования политики паролей.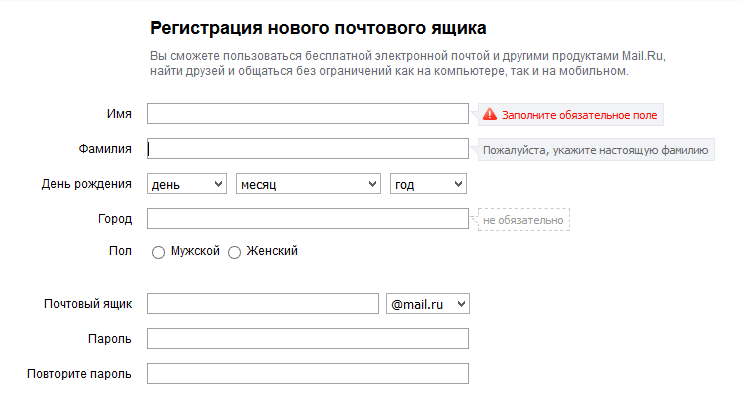
Требования к политике паролей зависят от того, к какому типу каталога относится ваш Amazon WorkMail. использует организация.
Политика паролей каталога Amazon WorkMail и каталога Simple AD
По умолчанию пароли для каталога Amazon WorkMail или каталога Simple AD должны быть:
Непустой
Не менее восьми символов
Менее 64 символов
Состоит из дополнительных символов базовой латиницы или латиницы-1
Пароли также должны содержать символы из трех из пяти следующих группы:
Заглавные буквы
строчные буквы
Числовые цифры (от 0 до 9)
Специальные символы (например, < , ~ или ! )
дополнительных символа Latin-1 (например, и , ü , или – )
Политики паролей каталога Amazon WorkMail изменить нельзя.
Чтобы изменить политику простого пароля AD, используйте инструменты администрирования AD на Amazon Elastic Compute Cloud (Amazon EC2) Экземпляр Windows вашего каталога Simple AD. Для большего информацию см. в разделе Установка инструментов администрирования Active Directory в Руководство по администрированию службы каталогов AWS .
Политика паролей AWS Managed Microsoft AD Directory
Для получения информации о политике паролей по умолчанию для AWS Managed Microsoft AD см. раздел «Управление политиками паролей для AWS Managed Microsoft AD» в Руководство по администрированию службы каталогов AWS .
Политика паролей AD Connector
AD Connector использует политику паролей домена Active Directory, которую он
подключен к. Дополнительные сведения см. в документации для вашего домена Active Directory.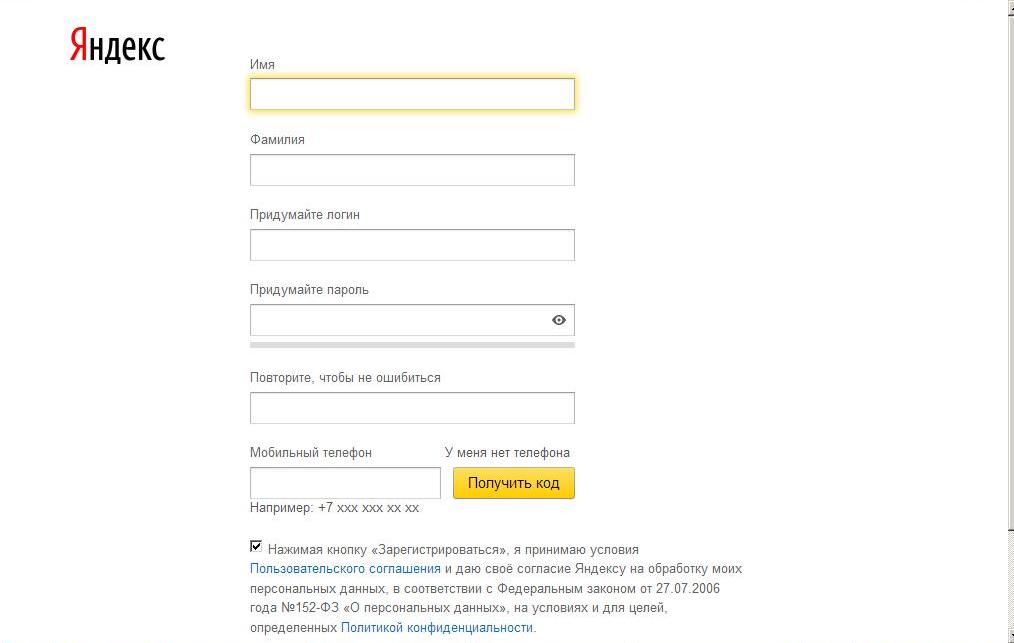 информация о настройках политики паролей.
информация о настройках политики паролей.
Javascript отключен или недоступен в вашем браузере.
Чтобы использовать документацию Amazon Web Services, должен быть включен Javascript. Инструкции см. на страницах справки вашего браузера.
Оставайтесь в тени: как отправить анонимное электронное письмо
Как настроить секретный безымянный адрес электронной почты, который не имеет явной связи с вами, без хлопот с настройкой собственных серверов?
Это выходит за рамки шифрования. Любой может сделать это с электронной почтой через Интернет, такой как Gmail, используя расширение браузера, такое как Mailvelope(открывается в новом окне). Для настольных почтовых клиентов обязательным является GnuPG(открывается в новом окне) (Privacy Guard) или EnigMail(открывается в новом окне). Веб-версия ProtonMail обещает сквозное шифрование с нулевым доступом к данным со стороны компании, стоящей за ним, а также имеет приложения для iOS и Android.
Но эти инструменты не обязательно скрывают, кто отправил сообщение. Защищенные службы электронной почты будут. Вот службы, которые вы должны использовать, чтобы создать этот действительно безымянный, неидентифицируемый адрес электронной почты.
(Источник: Shutterstock)
Вы можете настроить относительно анонимную учетную запись Gmail при условии, что вы не сообщите Google свое настоящее имя, местонахождение, день рождения или что-либо еще, что поисковый гигант запрашивает при регистрации (и вам лучше всего делать это во время анонимного серфинга, естественно) .
В конечном итоге вам придется предоставить Google какой-либо другой идентифицирующий способ связи, например адрес электронной почты третьего лица или номер телефона. Вы можете использовать записывающий или временный номер телефона, созданный с помощью приложения, или купить сотовый телефон с предоплатой, а затем тщательно солгать, когда вас попросят предоставить какую-либо личную информацию. (Просто знайте, что даже у самого «безопасного» записывающего устройства есть свои ограничения, когда речь идет о сохранении вашей подлинной анонимности.)
(Просто знайте, что даже у самого «безопасного» записывающего устройства есть свои ограничения, когда речь идет о сохранении вашей подлинной анонимности.)
The Electronic Frontier Foundation (EFF) настоятельно рекомендует использовать другого поставщика услуг электронной почты из вашей личной учетной записи, если вы жаждете анонимности. Таким образом, у вас меньше шансов успокоиться и совершить ошибку.
Обратите внимание, что вы также должны использовать службу электронной почты, которая поддерживает шифрование уровня защищенных сокетов (SSL). Это базовое шифрование, используемое при подключении к Интернету для предотвращения случайного отслеживания, например, когда вы делаете покупки на Amazon. Вы узнаете, что он зашифрован, когда увидите HTTPS в URL-адресе (вместо просто HTTP) и символ блокировки в адресной строке или строке состояния.
Верхние устройства записи телефонов
Gmail, Yahoo Mail и Outlook.com поддерживают HTTPS. Браузер Google Chrome помечает все сайты, не использующие HTTPS, как небезопасные.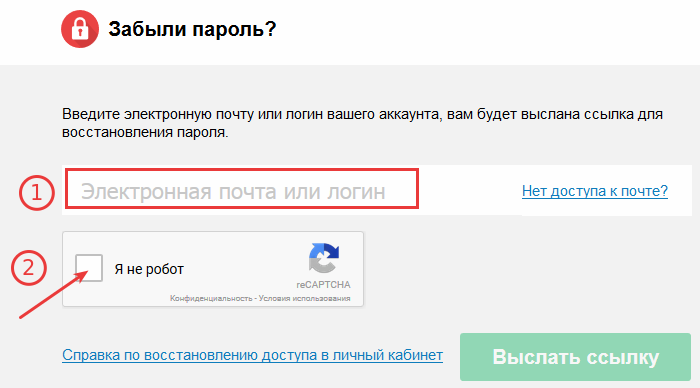 Расширение HTTPS Everywhere(открывается в новом окне) для Firefox, Chrome, Opera и Android также гарантирует, что веб-сайты по умолчанию используют этот протокол. (Он встроен в браузер Tor.)
Расширение HTTPS Everywhere(открывается в новом окне) для Firefox, Chrome, Opera и Android также гарантирует, что веб-сайты по умолчанию используют этот протокол. (Он встроен в браузер Tor.)
Это отлично подходит для веб-серфинга, но ни HTTPS, ни VPN-сервисы не скроют вас при отправке электронной почты. Псевдонимов в электронной почте (например, [email protected] ) тоже недостаточно. Всего один вход в систему без использования анонимного инструмента просмотра, такого как Tor, означает, что ваш реальный IP-адрес записывается. Этого достаточно, чтобы вас нашли; просто спросите генерала Петреуса(Открывается в новом окне).
Дело в том, что если вы зашли так далеко, то нет причин возвращаться назад. Используйте по-настоящему анонимную почтовую веб-службу. Вот некоторые, чтобы попробовать.
(Фото: Гетти Изображений)
Возможно, вам нравится использовать текущую электронную почту на Gmail.com, Outlook.com или в собственном домене — вы не хотите менять провайдера, чтобы сохранить анонимность. Вы по-прежнему можете получить некоторые из них, используя псевдонимы электронной почты — адрес, который вы создаете на лету для раздачи, но это все еще работает, потому что любое сообщение, отправленное на него, перенаправляется в ваш основной почтовый ящик. Вот несколько лучших генераторов псевдонимов.
Вы по-прежнему можете получить некоторые из них, используя псевдонимы электронной почты — адрес, который вы создаете на лету для раздачи, но это все еще работает, потому что любое сообщение, отправленное на него, перенаправляется в ваш основной почтовый ящик. Вот несколько лучших генераторов псевдонимов.
Размытие Абина(Открывается в новом окне)
(Фото: PCMag)
За 39 долларов в год Blur предоставляет услугу, не похожую ни на что другое. Это дополнение для браузера представляет собой менеджер паролей, который позволяет вам вести свой онлайн-бизнес, не раскрывая ничего о себе. В то время как почти каждому сайту/сервису в Интернете для работы нужен ваш адрес электронной почты — большинство использует его в качестве имени пользователя — Blur позволяет создавать неограниченное количество анонимных, замаскированных псевдонимов электронной почты (и один анонимный номер телефона и замаскированную кредитную карту). Используйте их везде и всюду.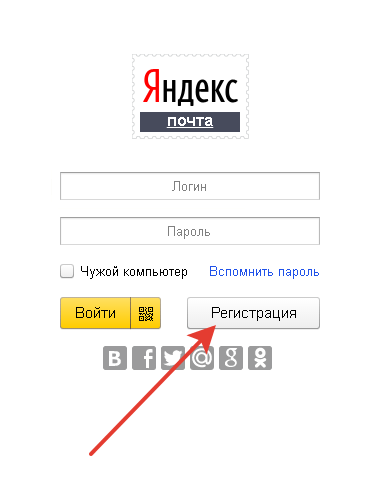 Все сообщения, отправленные на псевдонимы, будут направляться на ваш обычный адрес электронной почты. Единственная компания, которая знает о том, кто вы на самом деле, это Abine.
Все сообщения, отправленные на псевдонимы, будут направляться на ваш обычный адрес электронной почты. Единственная компания, которая знает о том, кто вы на самом деле, это Abine.
SimpleLogin(Открывается в новом окне)
(Кредит: SimpleLogin)
SimpleLogin создаст для вас псевдонимы электронной почты на лету. Вы можете получить только 15 из них для отправки на одно реальное электронное письмо, если используете бесплатную версию; если вы платите (30 долларов в год), то у вас есть неограниченное количество псевдонимов для отправки на неограниченное количество почтовых ящиков, и вы даже можете создавать их в автономном режиме.
Просмотр SimpleLogin
4.0
Отлично
Партизанская почта(Открывается в новом окне)
(Фото: Партизанская почта)
Guerrilla Mail обеспечивает обмен эфемерными сообщениями — одноразовой временной электронной почтой, которую вы можете отправлять и получать, — и все это бесплатно.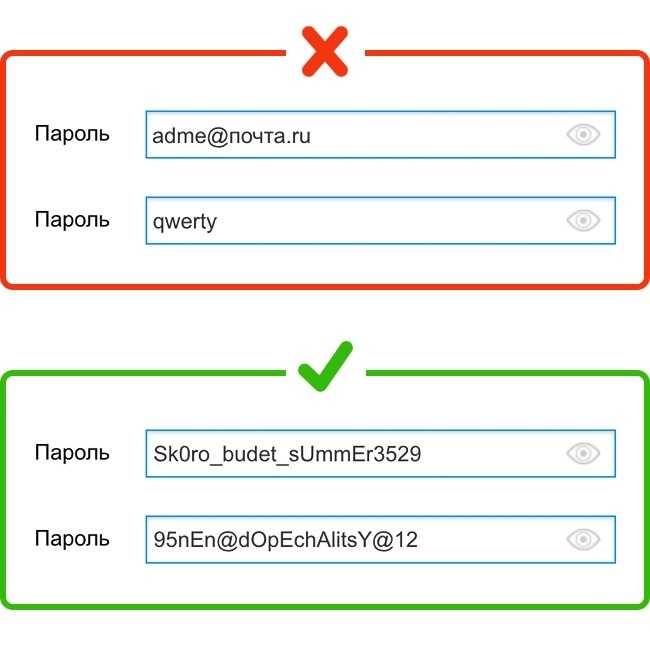 Технически созданный вами адрес будет существовать вечно, даже если вы больше никогда его не используете. Любые полученные сообщения, доступные на gurrillamail.com(открывается в новом окне), длятся не более одного часа. Вы получаете полностью зашифрованный адрес электронной почты, который легко копируется в буфер обмена. Вы можете прикрепить файл, если его размер меньше 150 МБ, или использовать его, чтобы отправить кому-то излишки биткойнов. Также есть возможность использовать собственное доменное имя, но это не удерживает вас от внимания. В сочетании с браузером Tor Guerilla Mail делает вас практически невидимым.
Технически созданный вами адрес будет существовать вечно, даже если вы больше никогда его не используете. Любые полученные сообщения, доступные на gurrillamail.com(открывается в новом окне), длятся не более одного часа. Вы получаете полностью зашифрованный адрес электронной почты, который легко копируется в буфер обмена. Вы можете прикрепить файл, если его размер меньше 150 МБ, или использовать его, чтобы отправить кому-то излишки биткойнов. Также есть возможность использовать собственное доменное имя, но это не удерживает вас от внимания. В сочетании с браузером Tor Guerilla Mail делает вас практически невидимым.
TrashMail.com(открывается в новом окне)
(Фото: TrashMail.com)
TrashMail.com – это не просто сайт, это также расширение браузера для Google Chrome(открывается в новом окне) и Firefox(открывается в новом окне), так что вам даже не нужно посещать сайт. Создайте новый одноразовый адрес электронной почты из нескольких вариантов домена, и TrashMail. com будет пересылать сообщения на ваш обычный адрес электронной почты в течение срока действия нового адреса TrashMail, как вы определите. Единственным ограничением является количество форвардов, которые вы получаете. Чтобы получить безлимит, заплатите 20,9 доллара США.9 в год для TrashMail Plus(Открывается в новом окне). Сайт предоставляет полный интерфейс менеджера адресов, поэтому создавайте столько адресов, сколько хотите.
com будет пересылать сообщения на ваш обычный адрес электронной почты в течение срока действия нового адреса TrashMail, как вы определите. Единственным ограничением является количество форвардов, которые вы получаете. Чтобы получить безлимит, заплатите 20,9 доллара США.9 в год для TrashMail Plus(Открывается в новом окне). Сайт предоставляет полный интерфейс менеджера адресов, поэтому создавайте столько адресов, сколько хотите.
AnonAddy(Открывается в новом окне)
AnonAddy, инструмент с открытым исходным кодом для создания неограниченного количества псевдонимов электронной почты, не хранит никаких сообщений. Он позволяет создавать до 20 псевдонимов общего домена (например, @johndoe.anonaddy.com) или неограниченное количество стандартных псевдонимов, используя «anonaddy.com» в качестве адреса. Вы получаете намного больше, если платите за планы(открывается в новом окне), которые начинаются с 1 доллара в месяц, например, поддержку вашего собственного доменного имени.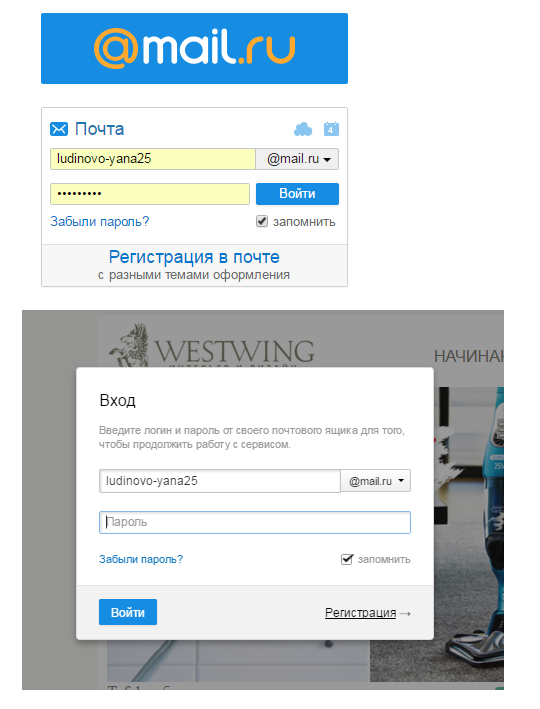 Он также предлагает расширения для браузеров Firefox, Chrome, Brave и Vivaldi.
Он также предлагает расширения для браузеров Firefox, Chrome, Brave и Vivaldi.
MailDrop(открывается в новом окне)
(Кредит: PCMag/MailDrop)
Чтобы получить адрес MailDrop, вам не нужно регистрироваться, создавать пароль или платить ни копейки. Сообщения, которые он принимает, ограничены: текст или HTML размером менее 500 КБ; только 10 одновременно; и сообщения очищаются наши регулярно. Но он поддерживает дополнительные псевдонимы с использованием точки в имени, поэтому [email protected] можно использовать на одном сайте, а [email protected] работает на другом, используя один и тот же аккаунт. Но это не так безопасно. Помните, что вам даже не нужен пароль, как и никому другому, кто хочет войти в ваш MailDrop. И все соединения регистрируются.
Bulc Club(Открывается в новом окне)
(Кредит: PCMag/Bulc Club)
Bulk Club ничего не стоит, но вам придется зарегистрировать учетную запись, чтобы получить все функции.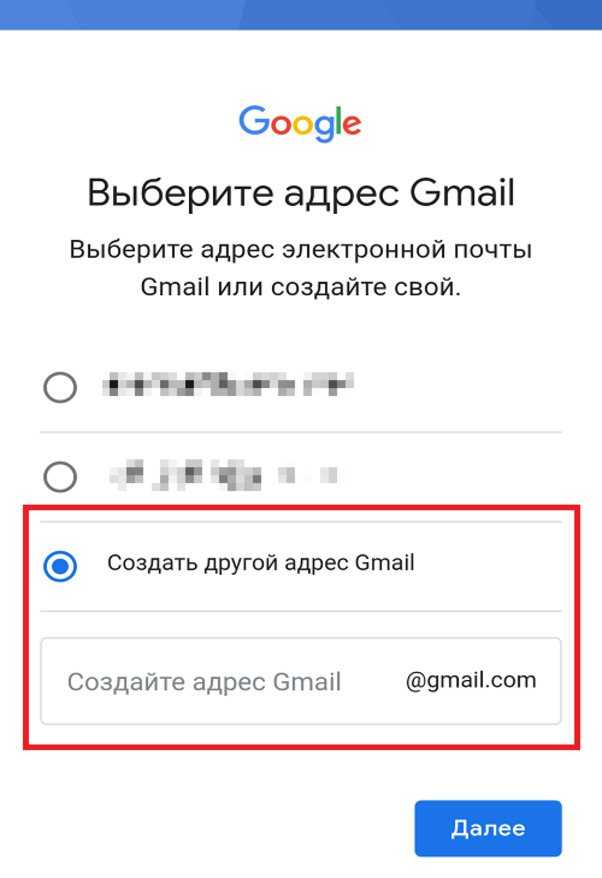 Вы можете получать один новый адрес BulcBurnder каждые 12 часов, и как только вы используете его для отправки чего-либо в свой почтовый ящик, псевдоним удаляется. Вы также не можете отвечать на любые сообщения, отправленные через Bulc Club. Но на самом деле это больше для предотвращения спама, чем для связи.
Вы можете получать один новый адрес BulcBurnder каждые 12 часов, и как только вы используете его для отправки чего-либо в свой почтовый ящик, псевдоним удаляется. Вы также не можете отвечать на любые сообщения, отправленные через Bulc Club. Но на самом деле это больше для предотвращения спама, чем для связи.
Bulk Club Обзор
3,5
Хорошо
Полностью частные службы электронной почты
(Фото: Гетти Изображений)
Псевдонимыудобны для тех, у кого уже есть электронная почта, но если у вас есть реальные потребности в конфиденциальности, вам следует переключиться на совершенно новую службу электронной почты, которая ставит вашу конфиденциальность выше сбора данных. Вот некоторые из них, которые нам нравятся.
Рекомендовано нашими редакторами
Как полностью исчезнуть из Интернета
Лучшие менеджеры паролей на 2022 год
Как получить секретный номер телефона (и зачем он нужен)
Proton Mail(Открывается в новом окне)
(Кредит: Протон)
Имея серверы в Швейцарии (стране, которая ценит секретность), ProtonMail предоставляет полностью зашифрованные сообщения.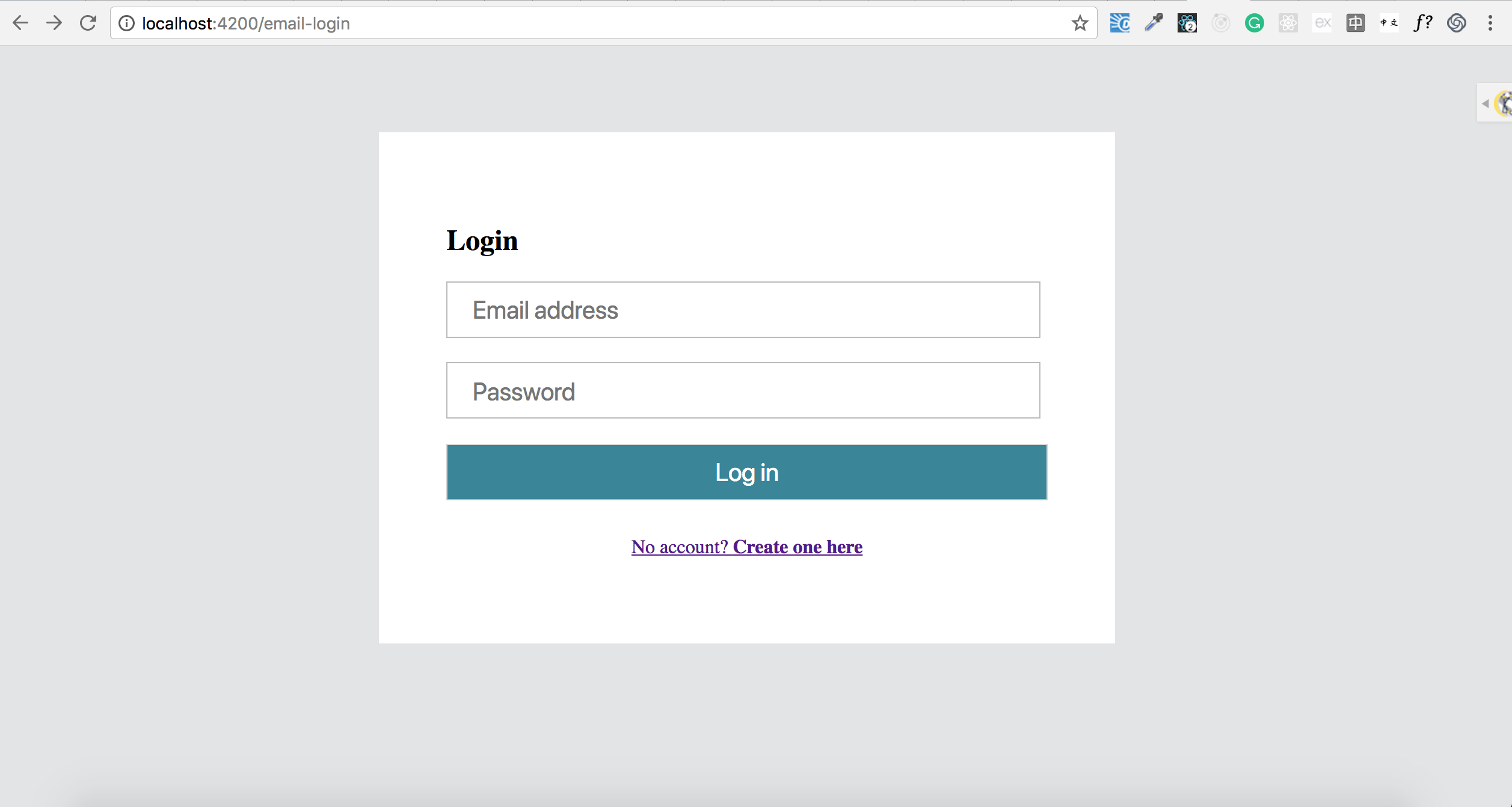 Любой может получить бесплатную учетную запись, которая содержит 1 ГБ данных и до 150 сообщений в день. Или заплатите 3,99 доллара США в месяц, чтобы получить Mail Plus с расширенными функциями, такими как 10 адресов в общем хранилище объемом 15 ГБ, а также поддержка пользовательских доменов и сообщений с истекающим сроком действия, которые исчезают по истечении установленного периода времени (что работает только в том случае, если вы отправляете другим пользователям Proton Mail или используете шифрование с защитой паролем). Он доступен в Интернете, а также в приложениях для iOS и Android. Он также предлагает платным пользователям инструмент под названием Proton Mail Bridge (открывается в новом окне), чтобы лучше интегрировать его с программным обеспечением почтового клиента для настольных компьютеров. Платные пользователи также могут использовать Proton VPN, Proton Drive и Proton Calendar.
Любой может получить бесплатную учетную запись, которая содержит 1 ГБ данных и до 150 сообщений в день. Или заплатите 3,99 доллара США в месяц, чтобы получить Mail Plus с расширенными функциями, такими как 10 адресов в общем хранилище объемом 15 ГБ, а также поддержка пользовательских доменов и сообщений с истекающим сроком действия, которые исчезают по истечении установленного периода времени (что работает только в том случае, если вы отправляете другим пользователям Proton Mail или используете шифрование с защитой паролем). Он доступен в Интернете, а также в приложениях для iOS и Android. Он также предлагает платным пользователям инструмент под названием Proton Mail Bridge (открывается в новом окне), чтобы лучше интегрировать его с программным обеспечением почтового клиента для настольных компьютеров. Платные пользователи также могут использовать Proton VPN, Proton Drive и Proton Calendar.
Анонимность достигается благодаря специальной поддержке ProtonMail для Tor через onion-сайт, который он настроил по адресу protonirockerxow. onion (открывается в новом окне). Он содержит полные инструкции по настройке Tor на настольном компьютере или мобильном телефоне. Наличие анонимных пользователей настолько важно для ProtonMail, что при регистрации не требуется никакой личной информации. Он поддерживает многофакторную аутентификацию и не ведет журналы IP-адресов, используемых для доступа.
onion (открывается в новом окне). Он содержит полные инструкции по настройке Tor на настольном компьютере или мобильном телефоне. Наличие анонимных пользователей настолько важно для ProtonMail, что при регистрации не требуется никакой личной информации. Он поддерживает многофакторную аутентификацию и не ведет журналы IP-адресов, используемых для доступа.
Тутанота(Открывается в новом окне)
(Фото: PCMag)
Компания Tutanota, базирующаяся в Германии, настолько безопасна, что даже шифрует строки темы и контакты. Бессрочный бесплатный тарифный план для частного использования включает 1 ГБ хранилища, но вы можете обновить(открывается в новом окне) до 10 ГБ за 4 евро в год, чтобы начать, вплоть до 1 ТБ за 60 евро в месяц, в зависимости от вашего потребности. Премиум-функции включают псевдонимы, правила для входящих сообщений, поддержку, дополнительное пространство для хранения, пользовательские домены, логотипы (в версии высокого класса) и многое другое.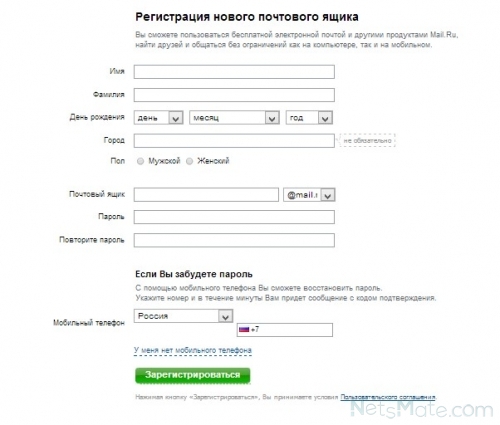 Есть приложения для iOS и Android. Некоммерческие организации и учебные заведения могут получить версию для бизнеса в качестве пожертвования.
Есть приложения для iOS и Android. Некоммерческие организации и учебные заведения могут получить версию для бизнеса в качестве пожертвования.
Hushmail(Открывается в новом окне)
(Кредит: Hushmail)
Рекомендовано EFF и другими организациями. Главная претензия Hushmail на известность заключается в простоте использования, отсутствии рекламы и встроенном шифровании между участниками.
Чтобы получить все это, вы должны заплатить. Для личного использования (открывается в новом окне) он начинается с 49,98 долларов США в год за 10 ГБ онлайн-хранилища; есть 60-дневная гарантия возврата денег. Доступ к нему через Интернет или iOS(откроется в новом окне). Компании могут использовать Hushmail, начиная с 5,9 долларов США.9 на пользователя в месяц для малого бизнеса и некоммерческих организаций и 9,99 долларов США для юридических и медицинских учреждений, соответствующих требованиям HIPAA. Для всех взимается единовременная плата за установку в размере 9,99 долларов США.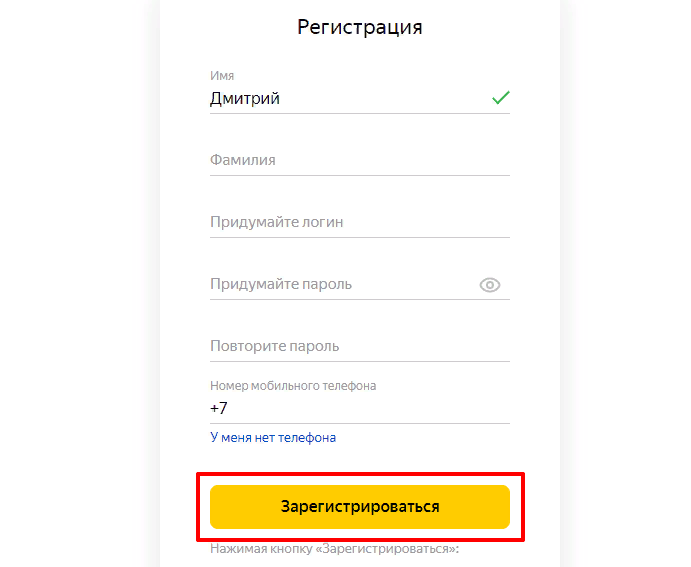
Обратите внимание, что Hushmail передала записи федералам ранее (открывается в новом окне). Это было полтора десятилетия назад. Но в его условиях обслуживания указано, что вы не можете использовать его для «незаконной деятельности», поэтому он не собирается оспаривать судебные постановления от вашего имени. По крайней мере, об этом заранее.
PrivateMail(Открывается в новом окне)
(Кредит: PrivateMail)
TorGuard — это глобальная служба VPN, стоимость которой начинается от 9,99 долларов в месяц. Служба предоставляет отдельную службу PrivateMail(открывается в новом окне), стоимость которой начинается с 8,95 долларов США в месяц с 10 ГБ зашифрованного хранилища. Все учетные записи получают безопасное шифрование почты OpenPGP, отсутствие рекламы и круглосуточную помощь, а также семидневную гарантию возврата денег. Существуют также приложения для Android и iOS для мобильных пользователей; все данные синхронизируются между устройствами.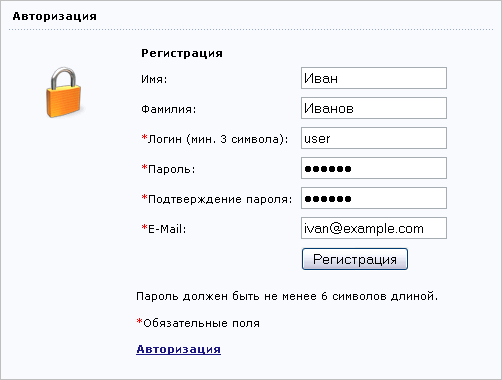 Анонимный номинал сохраняет вашу личность в тайне, а также поддерживает анонимные платежи с помощью криптовалюты, некоторые из которых могут быть использованы для оплаты вашей учетной записи PrivateMail.
Анонимный номинал сохраняет вашу личность в тайне, а также поддерживает анонимные платежи с помощью криптовалюты, некоторые из которых могут быть использованы для оплаты вашей учетной записи PrivateMail.
Почтовый забор(Открывается в новом окне)
(Кредит: Mailfence)
Бельгийская компания Mailfence, созданная в 1999 году как пакет для совместной работы для организаций, по-прежнему предлагает бесплатный тарифный план объемом 500 МБ для всех, кто в нем нуждается, с зашифрованной электронной почтой и многофакторной аутентификацией. Вы можете увеличить объем хранилища до 5 ГБ с 10 псевдонимами за 2,50 евро в месяц или перейти на версию Pro за 7,50 евро и получить 20 ГБ, 50 псевдонимов и многое другое — например, полную поддержку мобильных устройств и Exchange. Предприятия и некоммерческие организации могут получить индивидуальный интерфейс.
Нравится то, что вы читаете?
Подпишитесь на информационный бюллетень SecurityWatch , чтобы получать наши главные новости о конфиденциальности и безопасности, которые будут доставляться прямо в ваш почтовый ящик.
 Как избавиться от спама
Как избавиться от спама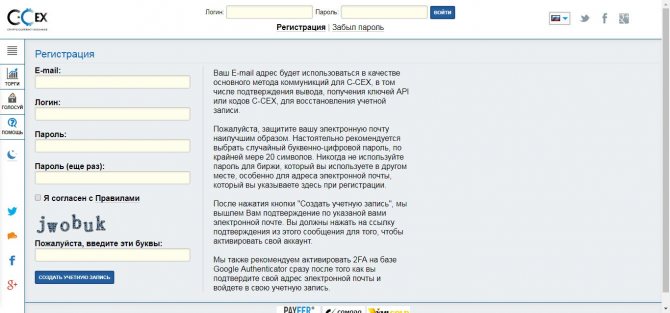 Как правило пароль должен быть не менее 8 символов и состоять из заглавных, строчных букв и цифр.
Как правило пароль должен быть не менее 8 символов и состоять из заглавных, строчных букв и цифр.
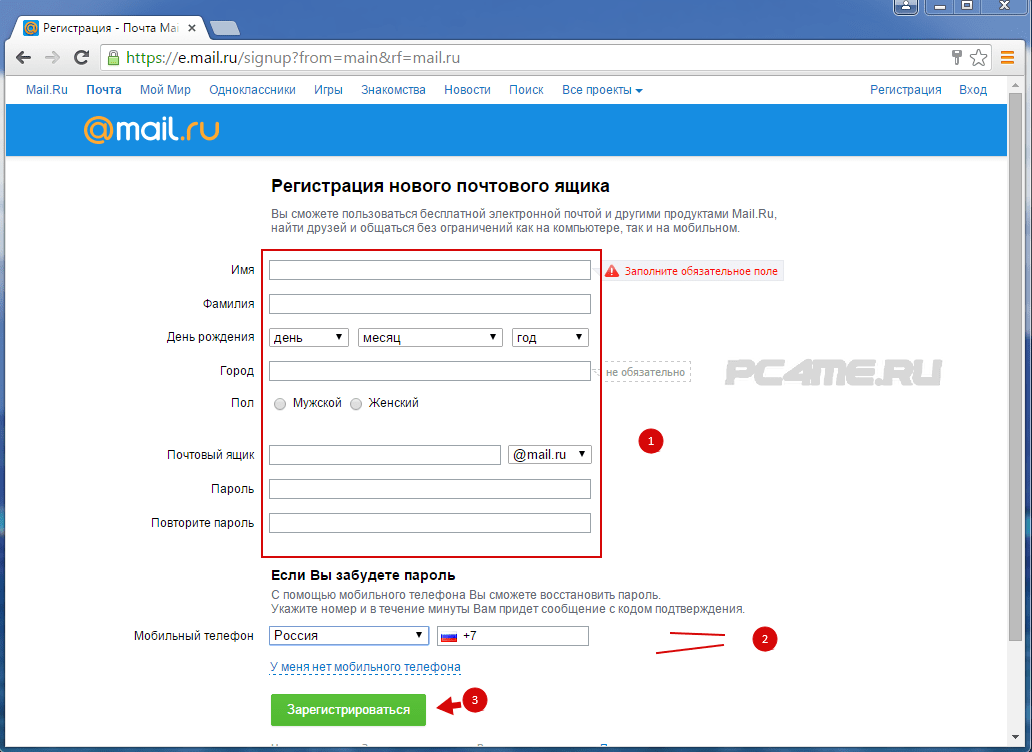 Чтобы хоть как-то себя обезопасить старайтесь придумать максимально сложный пароль;
Чтобы хоть как-то себя обезопасить старайтесь придумать максимально сложный пароль;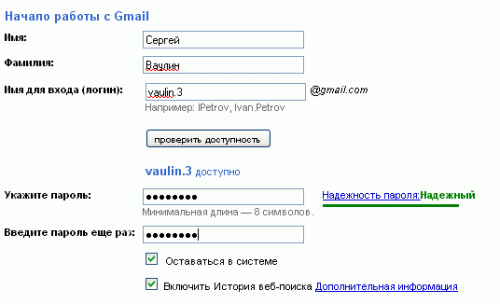
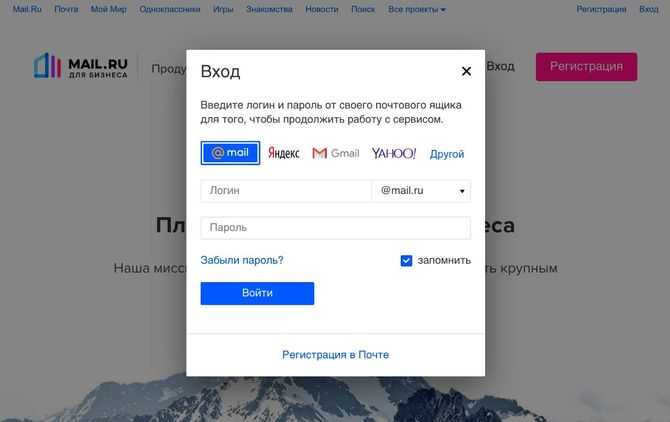 По умолчанию вводимый пароль будет скрыт символами большой точки. Чтобы увидеть его щелкните мышкой на значке глаза в правом углу поля.
По умолчанию вводимый пароль будет скрыт символами большой точки. Чтобы увидеть его щелкните мышкой на значке глаза в правом углу поля.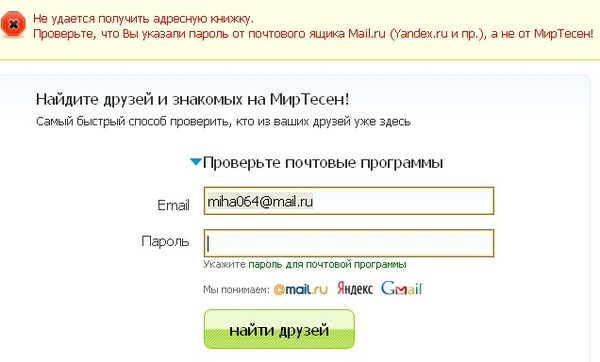

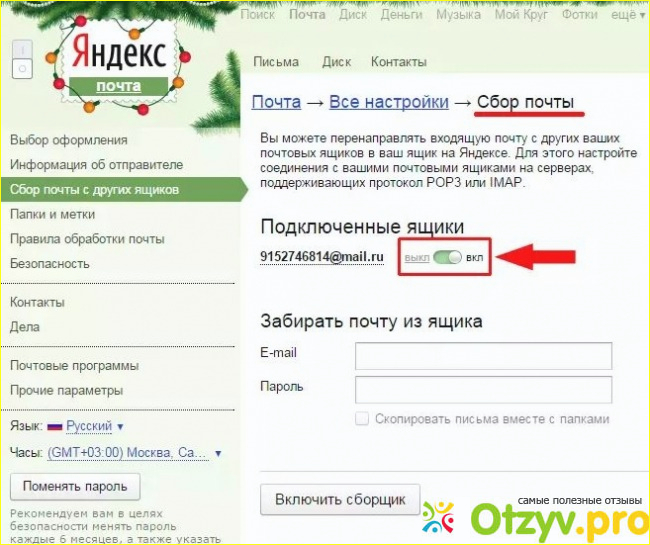 Затем введите
пароль пользователя в поле Пароль и Повторите пароль ящиков. Наконец, выберите Создать пользователя .
Затем введите
пароль пользователя в поле Пароль и Повторите пароль ящиков. Наконец, выберите Создать пользователя . Дополнительные сведения см. в разделе Регионы и
конечные точки в Общем справочнике Amazon Web Services .
Дополнительные сведения см. в разделе Регионы и
конечные точки в Общем справочнике Amazon Web Services .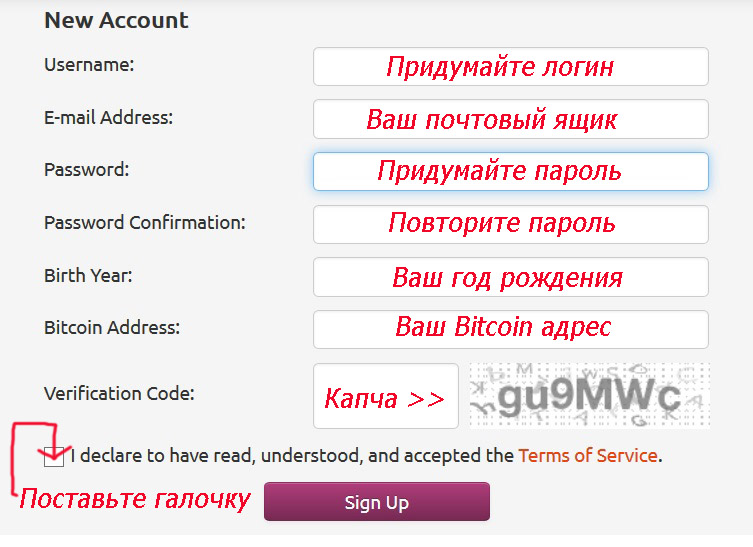
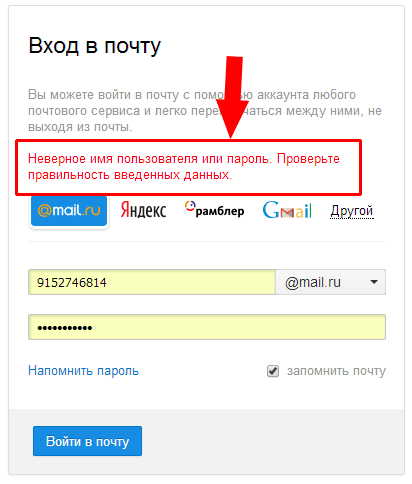
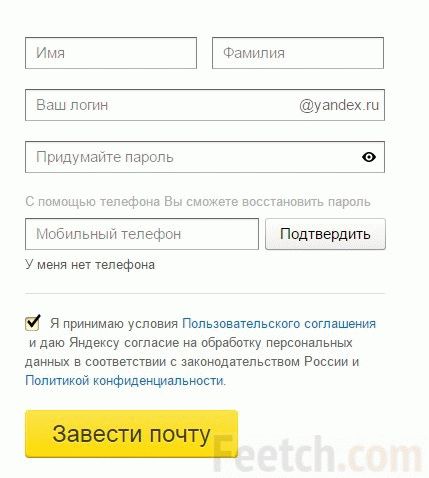
 Не
сменить домен.
Не
сменить домен.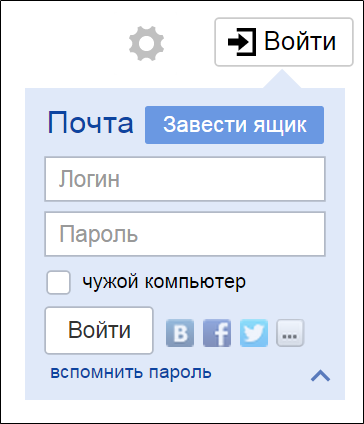 Amazon WorkMail уведомляет пользователей, когда они
достичь 90 процентов своей квоты. Кроме того, изменение квоты почтового ящика пользователя не
влияют на ценообразование. Дополнительные сведения о ценах см. в разделе Цены на Amazon WorkMail.
Amazon WorkMail уведомляет пользователей, когда они
достичь 90 процентов своей квоты. Кроме того, изменение квоты почтового ящика пользователя не
влияют на ценообразование. Дополнительные сведения о ценах см. в разделе Цены на Amazon WorkMail.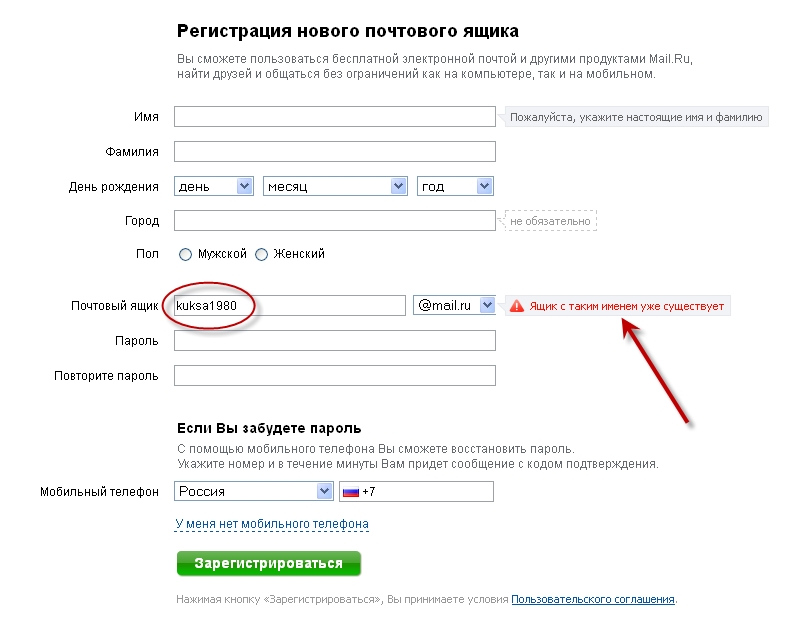
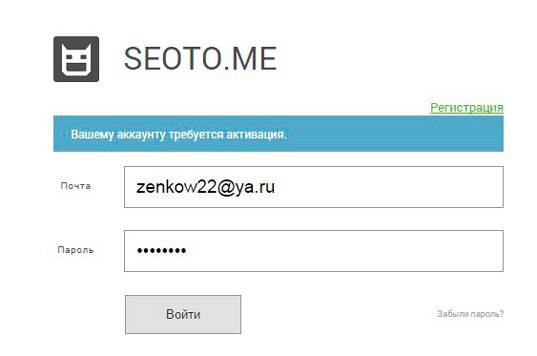
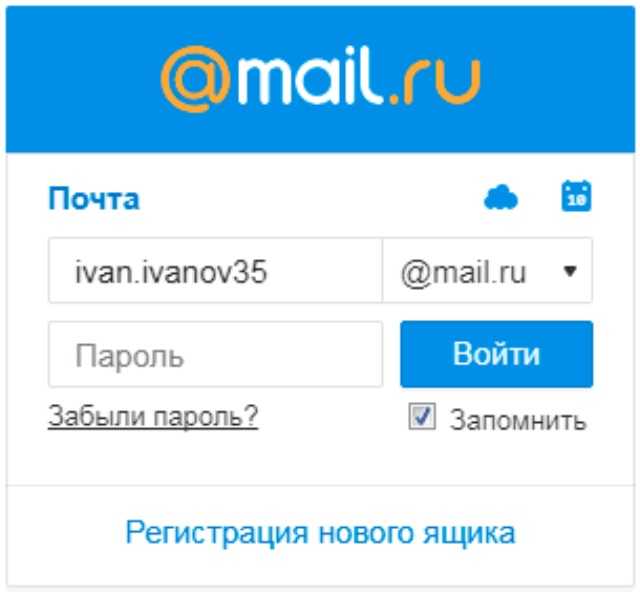

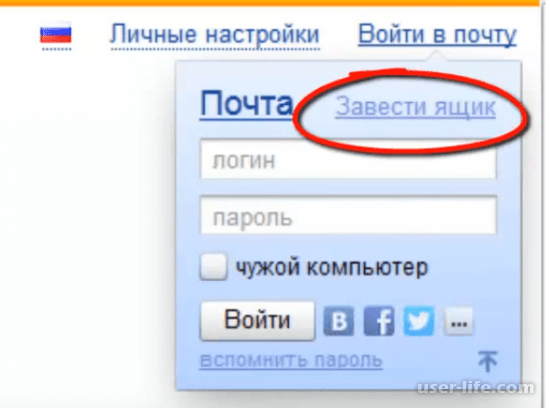 Выберите Редактировать , выберите
нужные параметры, а затем выберите Сохранить .
Выберите Редактировать , выберите
нужные параметры, а затем выберите Сохранить .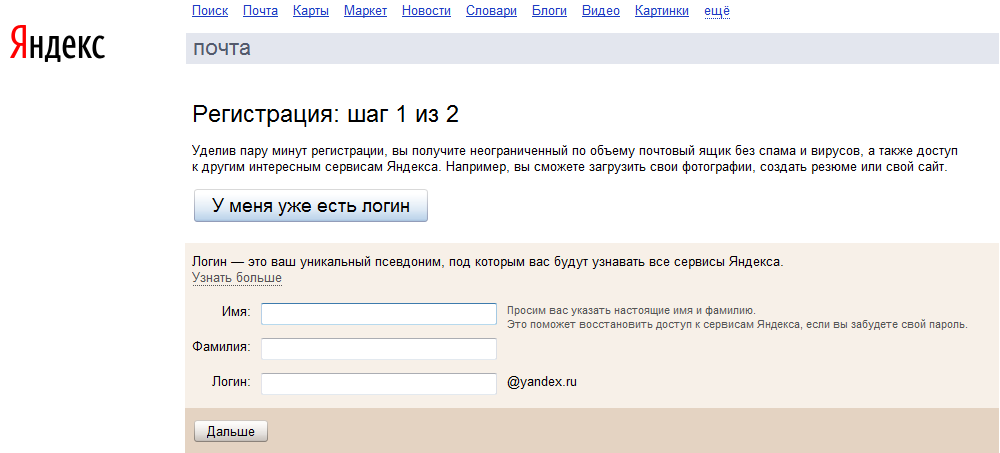 aws.amazon.com/workmail/.
aws.amazon.com/workmail/.