Как создать почту Яндекс, регистрация нового почтового ящика и как завести вторую почту и зарегистрировать новый аккаунт на почте Яндекса
Главная » Интернет » Электронная почта » Создание и регистрация электронной почты в Яндексе
На чтение 5 мин Просмотров 3.2к. Опубликовано Обновлено
Чтобы создать новый почтовый ящик на Яндексе и правильно произвести регистрацию, переходим по ссылке https://mail.yandex.ru/?noretpath=1
Если у вас уже есть почта, но вы хотите завести еще один ящик, то тогда вам надо выйти из сервисов Яндекса и только потом переходить по вышеприведенной ссылке, иначе вас переадресует в ваш аккаунт.
Нажимаем по кнопке Создать аккаунт.
Кнопка создать аккаунт в Яндекс почтеДалее начинаем проходить процесс регистрации в почтовом сервисе Яндекса ⇒
1 Вводим имя и фамилию.
2 Придумываем логин. Чем он короче и проще, тем лучше.Если почту вы заводите для себя и планируете ее использовать постоянно, то обязательно вводите свои официальные (реальные) данные, так как при потере доступа к почтовому сервису Яндекса, у вас могут их запросить. Если ящик одноразовый, то можно вводить любые данные.
Ваш логин будет отображаться в названии вашего почтового ящика и длинные и труднопроизносимые фразы, при его частом использовании, будут сильно мешать. Например, при отправке его названия вашим знакомым или коллегам по работе. Если в нем будут символы, которые могут быть двояко прочитаны, то при наборе вашего почтового ящика будут часто допускаться ошибки и почта не будет до вас доходить.
Если вам не удается подобрать более-менее вменяемый логин, то просто регистрируете любой, который предложит сервис автоматически и после прохождения регистрации заходите в почту, нажимаете настройки и переходите во вкладку с личными настройками.
Здесь есть пункт, который позволяет привязать любой ваш номер сотового телефона к почте Яндекса и сделать этот номер адресом вашего почтового ящика. Можно использовать тот же самый, что и при регистрации, а можно добавить другой. Многие пользователи пользуются этой фичей. так как это чрезвычайно удобно. Свой телефон вы всегда помните, да и набрать и передать его намного проще. Исключены ошибке в наборе.
Привязка сотового номера телефона к Яндекс почте 3 Следующий пункт, это создание пароля для почты. Тоже очень важный момент. Обычно тут у людей возникает дилемма. Как сделать одновременно хорошо запоминаемый и сложный пароль, чтобы его было сложно взломать.Любые комбинации латинских букв и цифр, если их в пароле меньше 8, легко взламываются современными компьютерами, простым перебором комбинаций. Все что больше 8 знаков, уже можно считать надежным, но я советую создавать пароли в специальных генераторах и не менее 10-12 символов.
Я, для хранения всех своих паролей уже более 6 лет использую расширение для браузера LastPass. Вам только надо где-то сохранить пароль от этой программы и все. Все остальные пароли при регистрации на различных сайтах, будут автоматически добавляться в LastPass.
Это намного надежнее, чем если бы ваши пароли запоминал браузер. Так же в нем есть встроенный генератор паролей, которым я постоянно пользуюсь. Имеется платная и бесплатная версия. Функций последней более чем достаточно.
4 В последнем пункте, вам необходимо ввести свой телефон. Для проверки его подлинности, вам придет СМС с кодом. После его ввода, телефон привяжется к вашему аккаунту почты и может быть использован во многих других сервисах Яндекса, так как они все завязаны при регистрации на почтовый сервис.Если у вы не хотите привязывать личный номер мобильного телефона к аккаунту, то можно выбрать способ ответа на контрольный вопрос, нажав на кнопку «У меня нет телефона». В этом случае для регистрации вам нужно будет выбрать секретный вопрос и дать на него ответ.
Эта информация может пригодиться при восстановлении ящика, если данные для входа в него будут утеряны.
Все, почтовый ящик на сервисе Яндекса создан и вы можете им сразу пользоваться.
- Яндекс Диск;
- Бывший сервис Яндекс Деньги, теперь Юmoney;
- Авиабилеты;
- Такси;
- Музыка;
- Видео;
- Маркет;
- Работа.
Да
33.33%
Нет
66.67%
Проголосовало: 3
Александр
В 1998 году — первое знакомство с компьютером. С 2002 года постоянно развиваюсь и изучаю компьютерные технологии и интернет. Сейчас военный пенсионер. Занимаюсь детьми, спортом и этим проектом.
Задать вопрос
( 1 оценка, среднее 4 из 5 )
Создать почту на Яндексе за 5 минут
Практически у всех людей рано или поздно возникает нужда в регистрации собственного почтового ящика.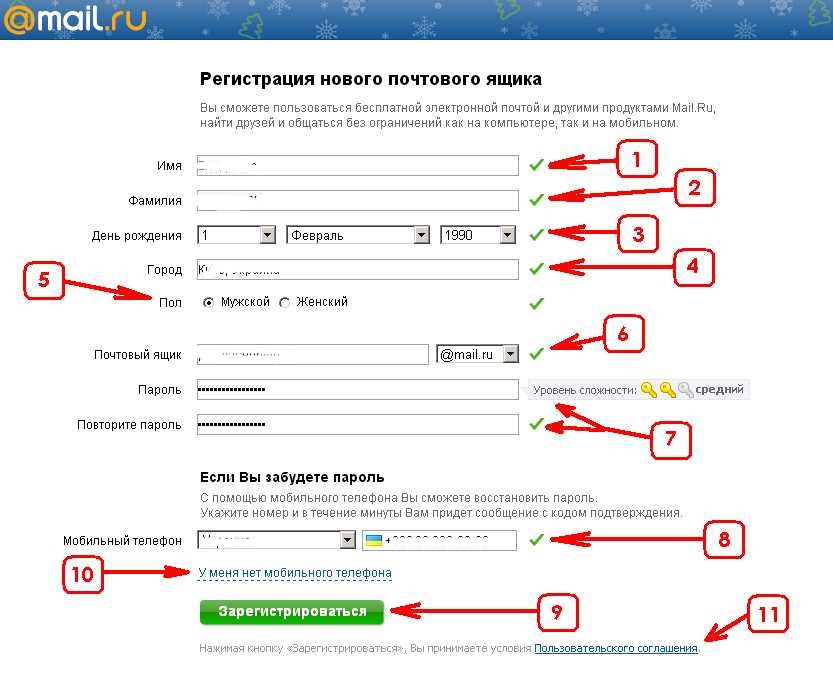 В этой статье мы поговорим о том, как создать почту на Яндексе и стать счастлив обладателем своего аккаунта в Яндексе буквально за 5 минут.
В этой статье мы поговорим о том, как создать почту на Яндексе и стать счастлив обладателем своего аккаунта в Яндексе буквально за 5 минут.
Яндекс почта является отличным бесплатным сервисом электронной почты, регистрация в котором позволит вам не только обзавестись электронным ящиком, но и откроет доступ к остальным сервисам Яндекса.
Регистрация и заполнение анкеты
Для начала, чтобы завести почтовый ящик на Яндексе перейдите на сайт yandex.ru и в правом верхнем углу кликните на ссылку «завести ящик».
Вы попадете на окно регистрации. Давайте рассмотрим необходимые поля для заполнения.
- Имя и фамилия владельца. Эти значения будут указываться при отправке писем, также учитывайте это указывая ненастоящие данные.
- Логин. Введите сюда название желаемого электронного ящика. Он будет иметь вид логин@yandex.ru. Если логин уже занят, то вам будут предложены альтернативные логины.
- Пароль.
 Самая важная часть регистрации. По возможности старайтесь указывать как можно более сложный пароль с символами и цифрами. От него будет зависеть безопасность вашей переписки. Система сама проанализирует сложность вашего пароля и напишет насколько ваш пароль надежен.
Самая важная часть регистрации. По возможности старайтесь указывать как можно более сложный пароль с символами и цифрами. От него будет зависеть безопасность вашей переписки. Система сама проанализирует сложность вашего пароля и напишет насколько ваш пароль надежен. - Номер сотового телефона. Если вы укажете номер своего сотового телефона и подтвердите код в пришедшем СМС, то вы закрепите свой ящик электронной почты на Яндексе к телефону и всегда сможете восстановить пароль даже в случае потери или взлома пароля. Это очень удобно, но если вы не хотите указывать свой номер телефона, то можете нажать «у меня нет телефона». В этом случае вам будет предложено указать ответ на секретный вопрос по которому вы сможете восстановить пароль.
Если все поля заполнены правильно и рядом с ними горит зеленая галка, то смело нажимайте «завести почту». Если вы что-то указали неправильно, например выбрали уже занятый логин, то система покажет вам это.
Введите символы на картинке чтобы подтвердить, что вы не робот и не занимаетесь спамом. После этого нажмите «продолжить». Если код введен правильно, то вы попадете прямиком в ваш только что созданный ящик электронной почты на Яндексе.
После этого нажмите «продолжить». Если код введен правильно, то вы попадете прямиком в ваш только что созданный ящик электронной почты на Яндексе.
При первом входе в почту всплывет окно быстрой настройки. Можете смело нажать крестик и закрыть это окно. Ящиком уже можно пользоваться. Но все-таки пройдемся по основным пунктам настройки. Они необязательны для использования, но довольно полезны.
Быстрая настройка Яндекс Почты
На первом шаге настройки предлагается указать свой номер телефона для скачивания мобильного приложения Яндекс Почта. После указания своего номера вам на телефон придет ссылка на скачивание приложения. Иметь доступ к своей почте прямо с телефона очень удобно.
Шаг второй — метки. Для удобства восприятия входящих писем вы можете указать разные цвета и метки отправителей, например «коллеги», «друзья» и так далее.
Шаг третий — все письма в одном почтовом ящике. Если у вас несколько почтовых ящиков, то вы можете настроить сбор почты с них в один ящик. Вы сможете читать письма со всех других свои почтовых ящиков в одном месте.
Вы сможете читать письма со всех других свои почтовых ящиков в одном месте.
Шаг четвертый — информация об отправителе. На этом шаге вы можете указать с какого адреса отправлять ваши письма. Также вы можете указать имя отправителя электронной почты, а также указать подпись и поставить свою фотографию или аватар.
Шаг пятый — оформление почты. Вы можете выбрать из множества красивых тем оформления, чтобы разнообразить приятными цветами и картинами свой почтовый ящик.
Шаг шестой и последний. Яндекс Почта еще раз предлагает указать наш номер сотового телефона, благодаря которому мы всегда сможем восстановить пароль к электронной почте.
Все настройки завершены. Нажимаем готово и попадаем в только что созданный почтовый ящик.
Как мы видим у нас уже есть два приветственных письма от Яндекса и почтой уже можно пользоваться. Сам же почтовый ящик указан в правом верхнем углу.
Также рекомендую к просмотру видео по созданию Яндекс почты.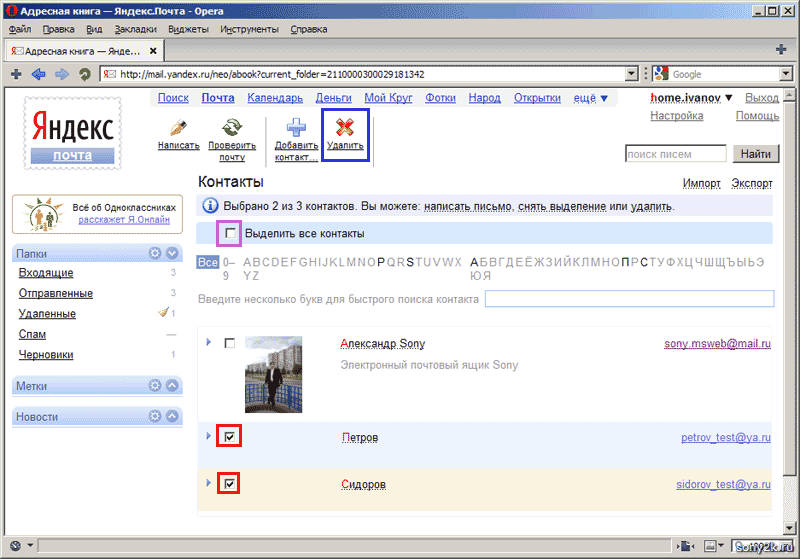
Понравилась статья? Поделиться с друзьями:
Как настроить доменный адрес электронной почты с помощью Яндекса
Примечание:
С 17 апреля 2023 года бесплатная версия Яндекс 360 для бизнеса отключена. Использование электронной почты на основе домена доступно только на платных планах. Эти изменения не коснутся организаций, в которых имеется до трех пользователей, включая администратора.
Для создания адреса электронной почты на основе домена вы можете использовать любой сервис, предоставляющий эту возможность, например domain.yandex.com. Настройка электронной почты с помощью этого сервиса абсолютно бесплатна, быстра и проста, вам просто нужно следовать инструкциям на их сайте.
Что включает в себя Яндекс.Почта?
- 1000 почтовых аккаунтов
- неограниченный размер почтового ящика
- 20 ГБ облачного хранилища
- встроенный антивирус
- управление с мобильных устройств
Чтобы настроить доменную учетную запись электронной почты в Яндекс.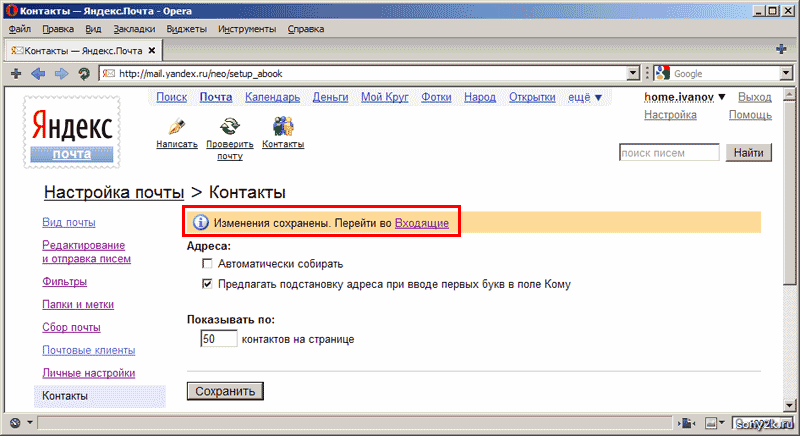
1. Перейдите на https://domain.yandex.com, введите имя своего домена и нажмите Подключить домен.
Примечание:
Если вы новичок в Яндексе, вам нужно будет создать учетную запись и войти в нее, чтобы приступить к настройке персонального почтового ящика.
2. Вам будет предложено несколько вариантов подтверждения владения доменом. На шаге 1 скопируйте запись CNAME — это запись, которую нужно указать на стороне uKit.
Примечание:
Запись CNAME уникальна для каждого домена, запись на картинке является примером.
3. Перейдите на панель инструментов uKit и выберите веб-сайт, для которого вы хотите настроить электронную почту, в левом верхнем углу. Обратите внимание, что для этого веб-сайта требуется собственный домен. После этого откройте Домены раздел.
Примечание:
Если управление записями вашего домена кажется вам слишком техническим, вы можете связаться с нашими агентами поддержки, чтобы помочь вам настроить их.
4. В разделе Домены щелкните значок шестеренки рядом с именем подключенного домена.
5. Выберите Записи домена и нажмите + Добавить .
6. Укажите записи CNAME для вашего домена. Введите имя субдомена, например. yamail-b0f2424480c8 в первое поле и значение mail.yandex.com во второе. Чтобы узнать, какие именно значения необходимо ввести, обратитесь к шагу 2 данного руководства. После того, как вы добавили записи, сохраните изменения и дождитесь их включения. (Смена записи CNAME вступает в силу в течение 72 часов, но обычно это происходит гораздо раньше.)
7. Вернитесь на страницу подтверждения домена в Яндексе и нажмите Подтвердить право собственности на домен.
8. Вы попадете на страницу с вашими записями MX. Скопируйте их, чтобы добавить в раздел записей домена на панели инструментов uKit.
9. В разделе Записи домена нажмите + Добавить . На этот раз вам нужно выбрать запись MX.
На этот раз вам нужно выбрать запись MX.
10. Вы увидите 3 поля для заполнения. Введите @ для первого, 10 для второго и mx.yandex.net для третьего так это выглядит так:
- @MX 10 mx.yandex.net
11. Вернитесь на страницу Яндекса и нажмите Проверить MX записи.
12. Вот и все — ваша доменная почта успешно настроена! Чтобы реализовать меры безопасности для вашего почтового ящика, вы также можете настроить запись SPF. Таким образом, отправленные вами сообщения не попадут в папку со спамом.
13. На приборной панели uKit на вкладке Записи домена добавьте запись TXT с правильными значениями: @ для первого поля и v=spf1 redirect=_spf.mail.ru для второго:
- 9 0013 @ TXT v=spf1 перенаправление=_spf.yandex.net
Теперь у вас должна быть возможность отправлять и получать письма с помощью личного домена — проверьте это, отправляя и получая сообщения через новый аккаунт Яндекса.
Наконечник:
Вы также можете добавить подпись DKIM для своего домена. Это не обязательно, но с меньшей вероятностью ваши электронные письма будут помечены как спам. Получить эту подпись можно в правом нижнем углу личного кабинета Яндекса или на этой странице.
Если у вас есть какие-либо вопросы по настройке доменного адреса электронной почты, обращайтесь в службу поддержки.
Была ли эта статья полезной?
Да №
45 человек считают эту статью полезной.
Доступ к электронной почте Yandex.ru Yandex Mail по IMAP — май 2023 г.
Яндекс.ру поддерживает IMAP / SMTP
Это означает, что вам не нужно использовать интерфейс веб-почты Яндекс.ру! Вы можете проверить свою электронную почту с помощью других почтовых программ (таких как Mailbird, Microsoft Outlook или Mozilla Thunderbird). Использование настольных почтовых программ сделает вашу работу более продуктивной, а ваша электронная почта всегда будет доступна, даже в автономном режиме.
Настройте свою учетную запись на Яндекс.ру с помощью почтовой программы с помощью IMAP
Чтобы получить доступ к своей учетной записи электронной почты на Яндекс.ру из почтовой программы на настольном компьютере, вам потребуются следующие настройки IMAP и SMTP:
- Настройки IMAP
- Настройки SMTP
- Настройки POP3
| Яндекс.ру Яндекс Почта IMAP Сервер | imap.yandex.ru |
| Порт IMAP | 993 |
| Безопасность IMAP | ССЛ |
| Имя пользователя IMAP | your-email@yandex. ru ru |
| Пароль IMAP | Ваш пароль на Яндекс.ру |
| Яндекс.ру Яндекс Почта SMTP-сервер | smtp.yandex.ru |
| SMTP-порт | 465 |
| Безопасность SMTP | ССЛ |
| Имя пользователя SMTP | Ваш полный адрес электронной почты |
| Пароль SMTP | Ваш пароль на Яндекс.ру |
| Яндекс.ру Яндекс Почта POP3 сервер | |
| Порт POP3 | 0 |
| Безопасность POP3 | |
| Имя пользователя POP3 | Ваш полный адрес электронной почты |
| Пароль POP3 | Ваш пароль на Яндекс. ру ру |
У вас проблемы с IMAP? Откройте для себя Mailbird.
Mailbird автоматически найдет настройки вашей учетной записи.
Наши клиенты любят эту программу.
Trustpilot
Введите адрес электронной почты, чтобы получить ссылку и установить на рабочий стол
Нужны дополнительные указания?
Ознакомьтесь с нашими подробными инструкциями для ваших любимых почтовых клиентов
- Mailbird 3 шага
- Gmail 5 шагов
- Outlook 5 шагов
- Почта Windows 6 шагов
Ваше полное имя
your-email@yandex. ru
ru
Шаг 1: Введите свое имя и адрес электронной почты. Нажмите Продолжить .
Шаг 2: Mailbird автоматически определяет настройки вашей электронной почты. Щелкните Продолжить .
Шаг 3: Все готово! Вы можете Добавить больше учетных записей или Начать использование Mailbird .
Дополнительное руководство: Как настроить учетную запись электронной почты IMAP / POP3 и SMTP в Gmail
Шаг 1: В правом верхнем углу нажмите Настройки и Просмотреть все настройки .
Шаг 2: Выберите учетные записи и импортируйте , а затем нажмите Добавить учетную запись электронной почты .
your-email@yandex. ru
ru
Шаг 3: Введите адрес электронной почты, который вы хотите добавить.
Шаг 4: Выберите один из двух вариантов.
Ваш пароль
imap.yandex.ru
993
Шаг 5: Введите следующую информацию для завершения настройки электронной почты.
Шаг 1. Щелкните вкладку File в верхнем левом углу окна Outlook.
Шаг 2: Нажмите Добавить учетную запись.
Шаг 3: Введите новый адрес электронной почты и нажмите Подключить
Шаг 4: На следующем экране выберите IMAP
imap.yandex.ru
90 004 993SSL
SMTP.YANDEX.RU
465
SSL
Шаг 5: Добавьте следующую информацию и нажмите Next
Шаг 1: В Mozilla Thunderird, из меню «Выбрать » .0202 . Шаг 2: В левом нижнем углу нажмите Действия с учетной записью и Добавить учетную запись почты. Ваше полное имя Ваш пароль Шаг 3: Войдите твой адрес электронной почты и нажмите Настроить вручную… imap.yandex.ru 993 SSL smtp.yandex.ru 465 SSL 9000 5 Шаг 4: Добавьте следующую информацию и нажмите Готово Шаг 1: Щелкните значок «Настройка» в левом нижнем углу. Шаг 2: Нажмите Управление учетными записями . Шаг 3: Нажмите + Добавить учетную запись . Шаг 4: Щелкните Advanced Setup . Шаг 5: Нажмите на адрес электронной почты в Интернете . Ваше полное имя imap.yandex.ru smtp.yandex.ru Шаг 6: Введите следующую информацию в разные поля. Вот некоторые часто задаваемые вопросы по Яндекс. Содержание Краткий ответ заключается в том, что IMAP подключается к серверу вашего поставщика услуг электронной почты и используется для получения электронной почты, а SMTP используется для отправки почты на другие серверы. IMAP (протокол доступа к сообщениям в Интернете) — это протокол, который требует, чтобы ваш поставщик электронной почты сохранял все ваши сообщения и папки на своих собственных серверах. Таким образом, независимо от того, используете ли вы почтовый клиент или веб-почту, вы сможете подключиться к своей учетной записи электронной почты и просмотреть все, что вы получили, потому что оно всегда хранится на их сервере. STMP (простой протокол передачи почты) — это протокол для отправки электронных писем из вашей учетной записи в другие пункты назначения. Это позволяет вашему почтовому клиенту подключаться к серверу вашего провайдера для отправки исходящей почты, особенно на другие серверы. Назад к FAQ Да. Mailbird использует IMAP или POP3 для подключения к большинству поставщиков услуг электронной почты. Технология Mailbird может автоматически определять настройки сервера, когда вы вводите свой адрес электронной почты. Если он не может определить настройки, вы можете настроить свою электронную почту вручную, введя данные, которые ваш провайдер указал для своих настроек сервера: например, порт IMAP или POP3 и безопасность IMAP или POP3. Вам также потребуется ввести имя пользователя и пароль, которые вы назначили поставщику услуг электронной почты. Назад к FAQ Вы можете думать о «порте» как о номере адреса. Точно так же, как IP-адрес определяет местоположение компьютера, порт определяет приложение, работающее на этом компьютере. Существует несколько общих номеров портов, всегда используйте рекомендуемые параметры для настройки почтового сервера для работы с Mailbird. Вернуться к часто задаваемым вопросам Если для вас важно сэкономить место на рабочем столе или если вы беспокоитесь о резервном копировании электронной почты, выберите IMAP. POP3 загрузит ваши электронные письма для локального хранения, а затем удалит их с сервера. Это освободит место на вашем сервере, но если что-то случится с вашим локальным хранилищем, эти электронные письма не будут доступны в Интернете. Если вам удобно иметь только локальную копию ваших файлов, POP3 является приемлемым вариантом. Прочтите эту статью, чтобы узнать больше об их особенностях и различиях. Вернуться к часто задаваемым вопросам Mailbird для Mac уже в пути! К сожалению, Mailbird пока недоступен для наших друзей, использующих устройства Apple. Если вы хотите быть в курсе Mailbird для Mac, нажмите здесь. Назад к FAQ Если ваши старые электронные письма все еще доступны в вашей учетной записи, они будут автоматически импортированы. Как только вы добавите свою учетную запись на Яндекс.ру в Mailbird, он сразу же предоставит вам доступ к вашей электронной почте, никаких дополнительных действий не требуется. Примечание. Если ваши электронные письма отправлены с вашего локального сервера, их невозможно будет импортировать из-за протоколов IMAP. Вернуться к FAQ Эта страница поможет вам настроить учетную запись электронной почты для Mailbird. Шаг 6 относится к ручному процессу. Вернуться к часто задаваемым вопросам Наша политика конфиденциальности и условия использования на 100 % соответствуют Европейскому общему регламенту по защите данных (GDPR) от 25 мая 2018 года. Mailbird никогда не сможет прочитать вашу личную информацию. Это включает в себя ваши электронные письма, вложения и пароли учетной записи. Mailbird — это локальный клиент на вашем компьютере, и все конфиденциальные данные никогда не передаются Mailbird или кому-либо еще. Вы можете связаться с нами напрямую в любое время, чтобы просмотреть или отказаться от хранящейся у нас информации, которая относится к вам и вашей учетной записи. Пожалуйста, напишите на [email protected]. Вернуться к часто задаваемым вопросам Щелкните своего поставщика услуг электронной почты ниже, чтобы узнать, как подключиться для доступа к своей учетной записи с помощью IMAP: Jazztel.es Google Mail
Gmx.ru Бесплатная почта GMX
Gmx.tm Бесплатная почта GMX
Gmx.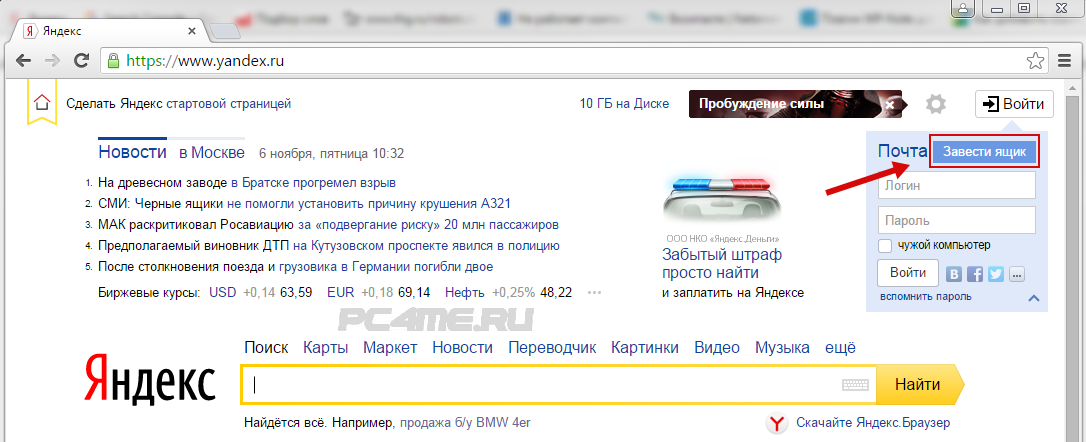 ..
.. Часто задаваемые вопросы
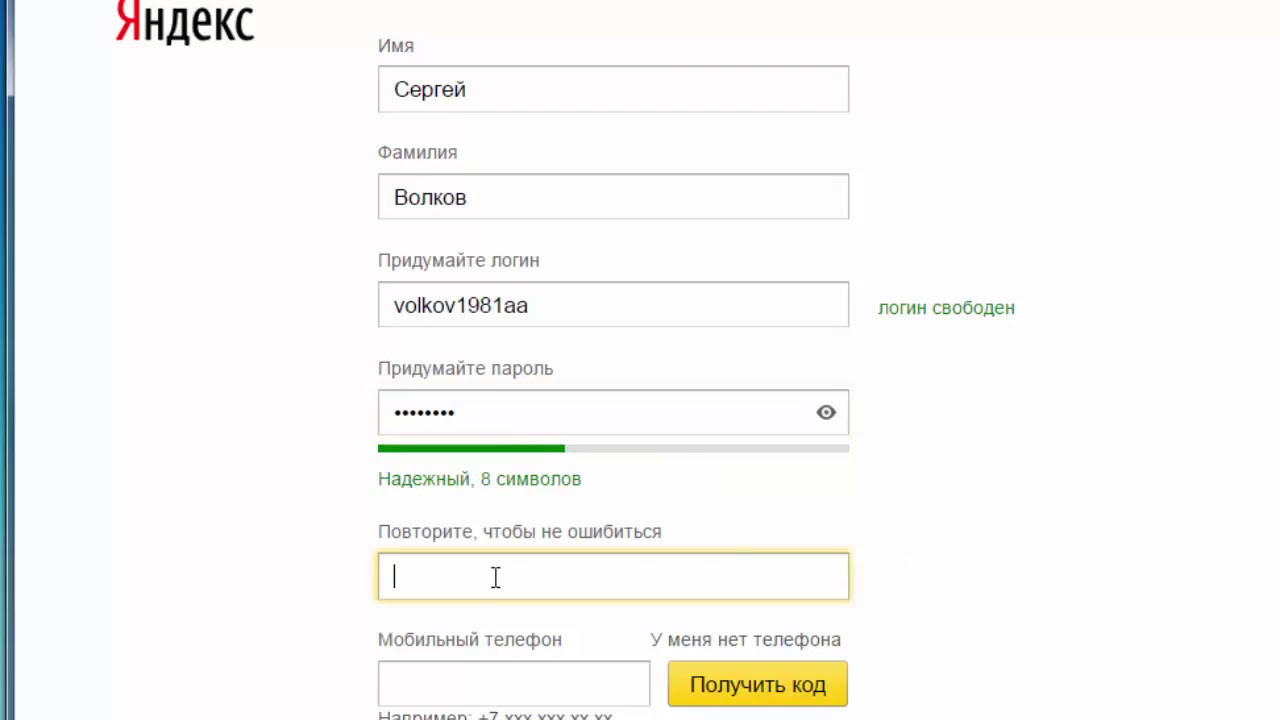 ру с ответами на них
ру с ответами на них 1. В чем разница между IMAP и SMTP?
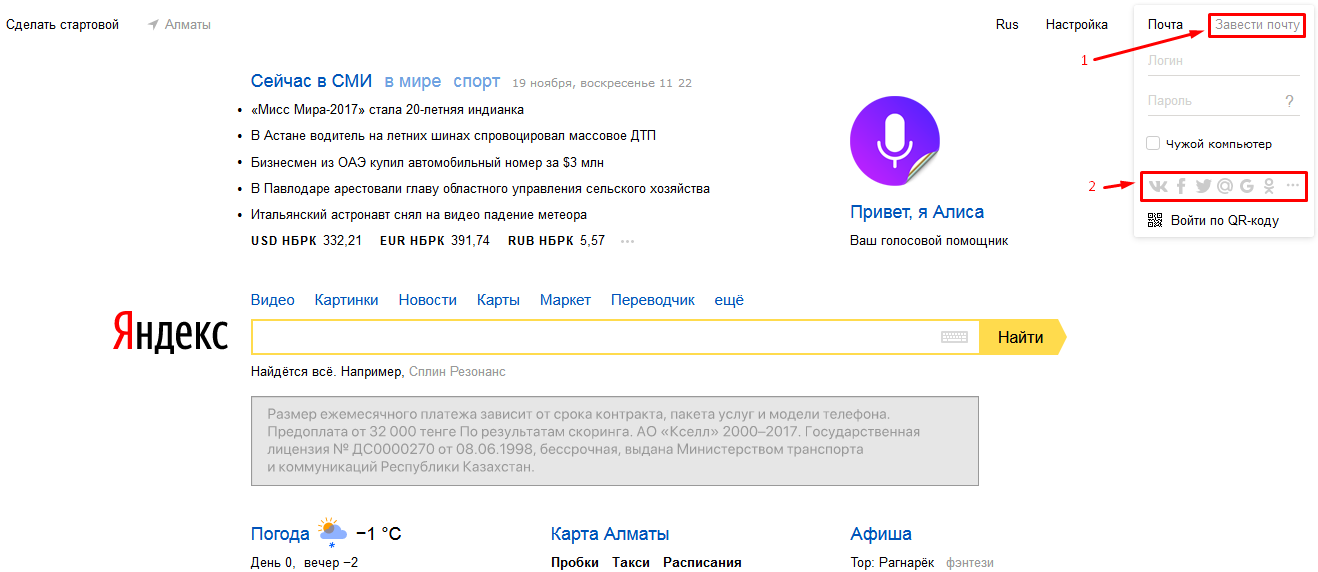
2. Поддерживает ли Mailbird IMAP? / Поддерживает ли Mailbird протокол POP3?

3. Что означает «порт» в настройках электронной почты?
4. Как узнать, нужен ли мне протокол POP3 или IMAP?
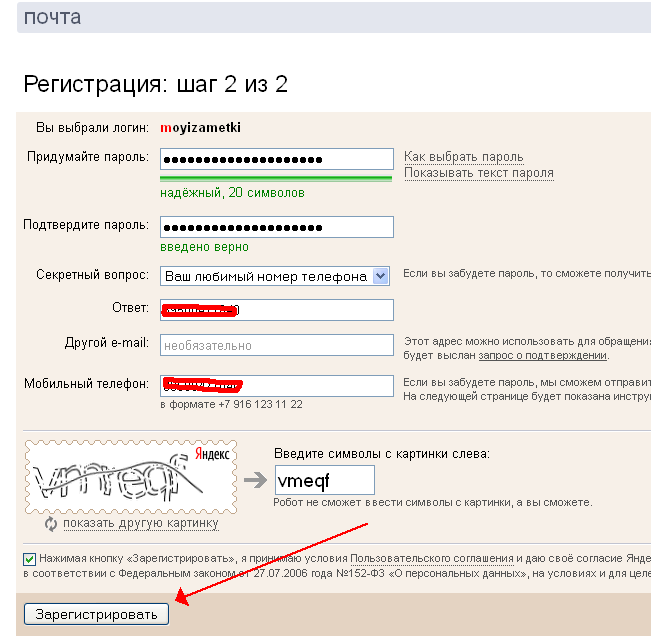 Это означает, что ваши электронные письма будут храниться на сервере вашего почтового провайдера.
Это означает, что ваши электронные письма будут храниться на сервере вашего почтового провайдера. 5. Могу ли я настроить Mailbird для Mac?
6. Как я могу импортировать свои старые письма?
 Протокол IMAP синхронизирует вашу электронную почту и папки с почтовым сервером, что позволяет управлять вашей электронной почтой на любом устройстве, подключенном к вашей учетной записи.
Протокол IMAP синхронизирует вашу электронную почту и папки с почтовым сервером, что позволяет управлять вашей электронной почтой на любом устройстве, подключенном к вашей учетной записи. 7. Как вручную настроить Яндекс.ру на Mailbird?
8. Как Mailbird защищает мою конфиденциальность?
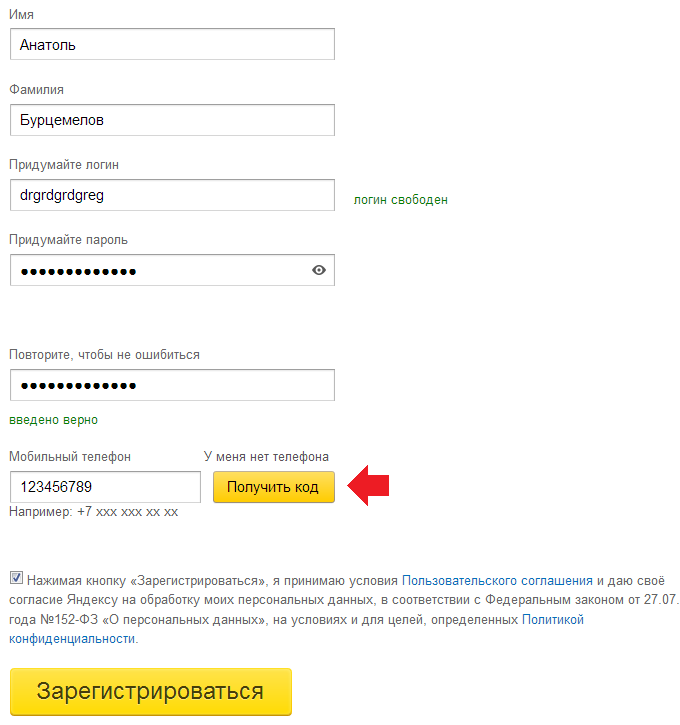
Узнайте, как сделать больше с вашей учетной записью Yandex.ru (Почта Яндекса)
У другого поставщика услуг электронной почты?
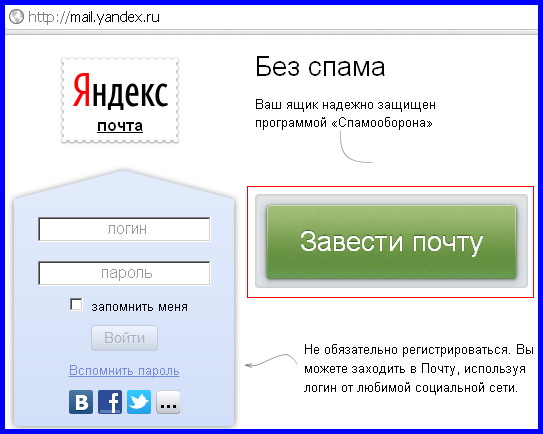

 Эта информация может пригодиться при восстановлении ящика, если данные для входа в него будут утеряны.
Эта информация может пригодиться при восстановлении ящика, если данные для входа в него будут утеряны.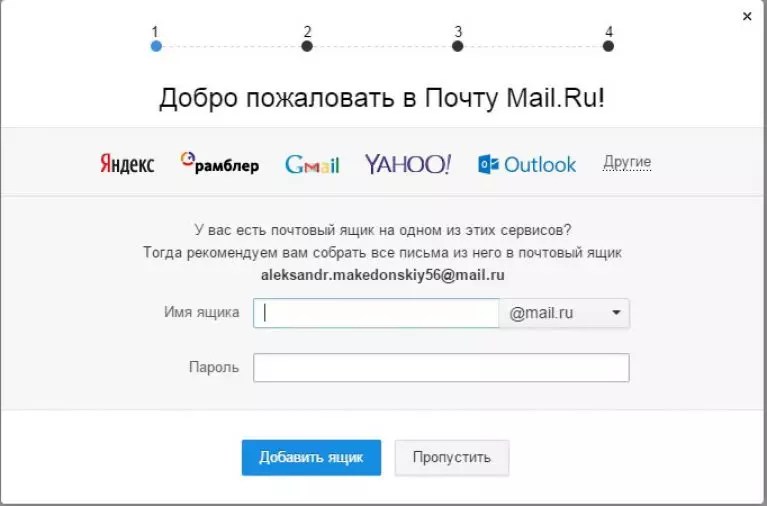 Самая важная часть регистрации. По возможности старайтесь указывать как можно более сложный пароль с символами и цифрами. От него будет зависеть безопасность вашей переписки. Система сама проанализирует сложность вашего пароля и напишет насколько ваш пароль надежен.
Самая важная часть регистрации. По возможности старайтесь указывать как можно более сложный пароль с символами и цифрами. От него будет зависеть безопасность вашей переписки. Система сама проанализирует сложность вашего пароля и напишет насколько ваш пароль надежен.