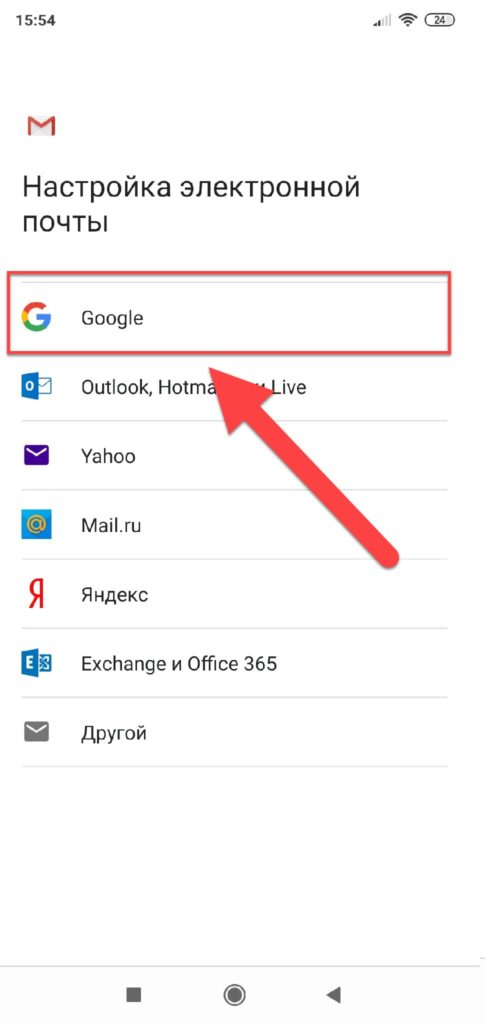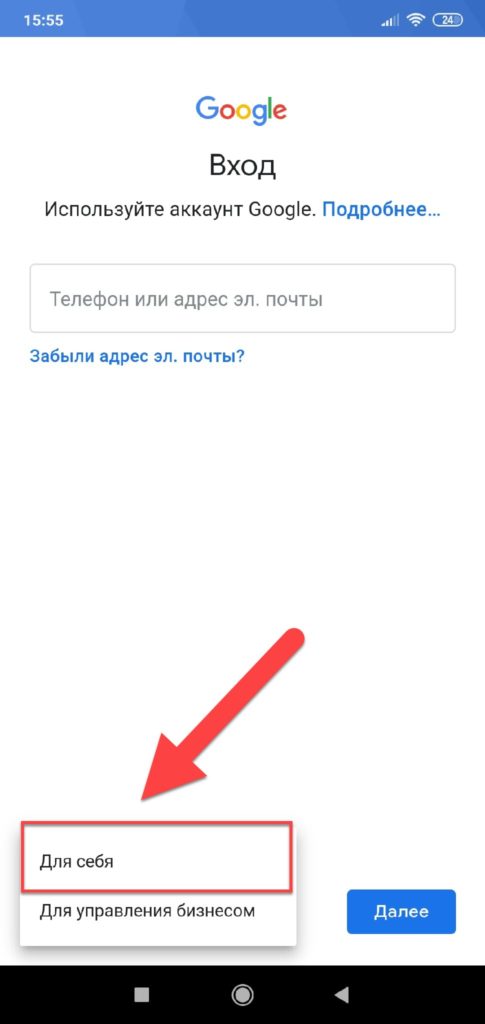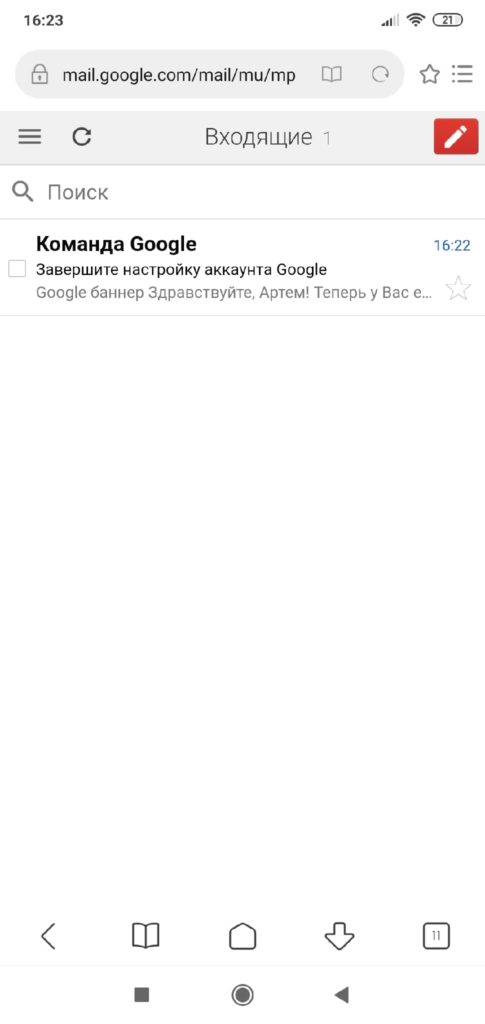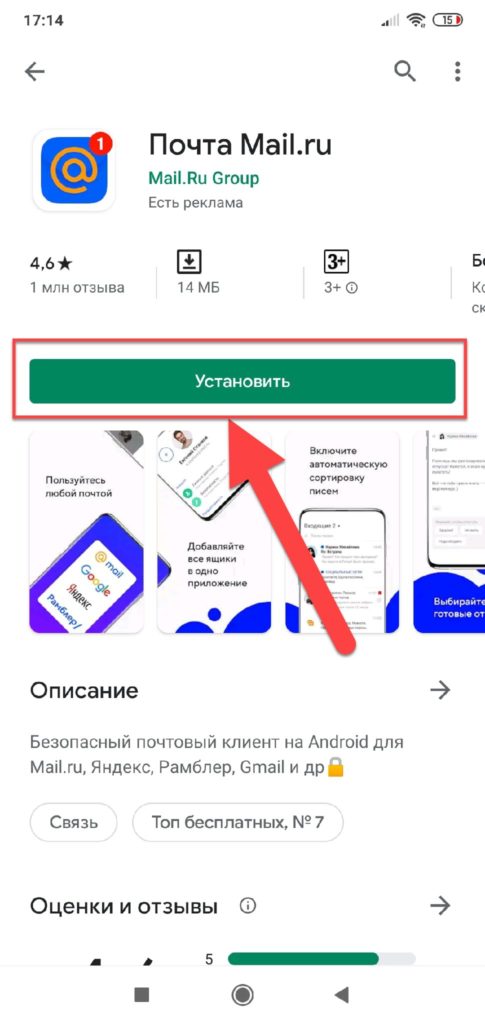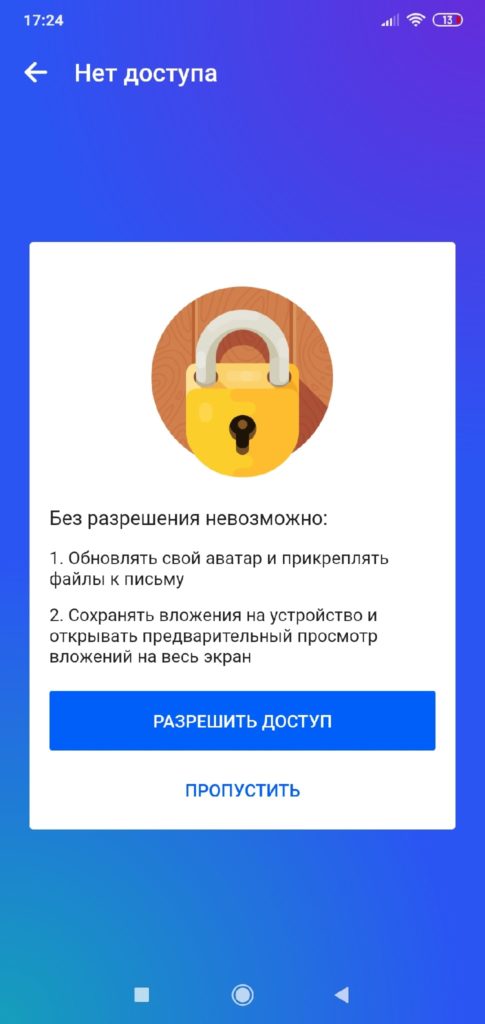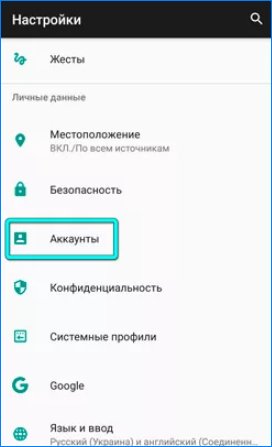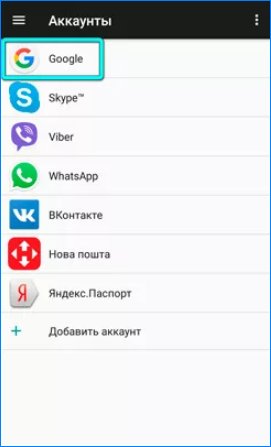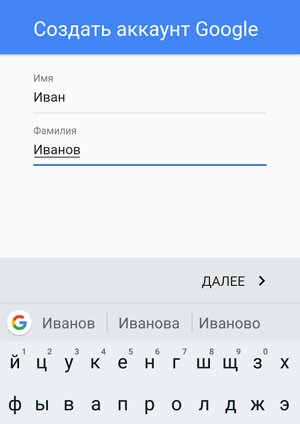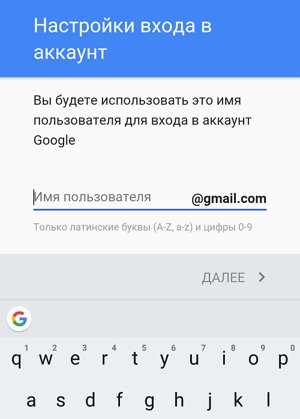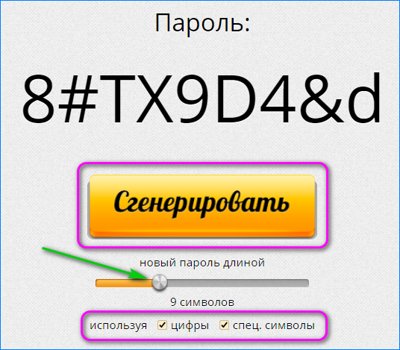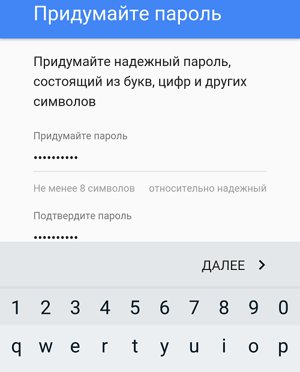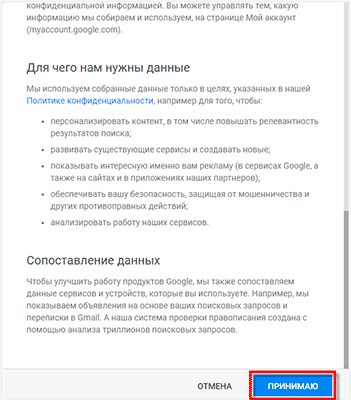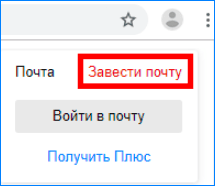Как создать электронную почту бесплатно на телефоне
Полноценно пользоваться смартфоном можно только после регистрации электронного ящика. Без него не получится установить приложение, а также авторизоваться на определенном сайте. Современные телефоны позволяют быстро, а главное бесплатно создать электронную почту. Многие пользователи ошибочно полагают, что без компьютера осуществить данную процедуру не получится. Давайте развеем этот миф и разберемся, как создать электронный ящик на смартфоне.
Регистрируем электронную почту на телефоне
Сейчас существует множество сервисов, позволяющих пользователю создать электронный ящик. Принцип регистрации зачастую не требует указания каких-либо конфиденциальных данных, но для наглядности рассмотрим создание почты на наиболее популярных платформах.
Gmail
Gmail – одна из самых популярных электронных почт для смартфонов. Без нее не получится установить приложение из Google Play, а также воспользоваться другими Гугл-сервисами. Чтобы пройти регистрацию правильно, рекомендуем обратиться к пошаговой инструкции:
- Если телефон новый, то переходим в любое приложение от Google. Это может быть Play Market, Gmail, YouTube или Диск. Система предложит пройти авторизацию, или создать новый аккаунт. Естественно выбираем второй вариант, кликнув по одноименной кнопке. Если на смартфоне уже имеется хотя бы одна Gmail-почта, то переходим в настройки. Здесь открываем вкладку «Аккаунты», затем нажимаем «Добавить аккаунт» и выбираем «Google». Кстати, перед началом регистрации не забудьте включить Интернет. Без него выполнить процедуру не получится.
- Указываем имя и фамилию, которая будет отображаться в будущей учетной записи. Вписывать можно любые данные, так как их никто проверять не будет. После ввода информации кликаем по кнопке «Далее».

Указываем имя и фамилию
- Теперь указываем год, месяц и день рождения, а в следующем поле выбираем пол, который при желании можно не сообщать. Обратите внимание, что если добавленный возврат будет меньше 18-ти лет, то на аккаунт накладываются определенные ограничения. Например, на YouTube не получится запустить видео, в котором содержится материал, не предназначенный для совершеннолетних.
- На следующей странице придумаем логин. Во-первых, он должен быть свободным, а во-вторых – содержать только латинские буквы и цифры. Если имя пользователя будет занятно, то система об этом сообщит и не позволит завершить регистрацию.

Придумываем уникальный логин
- Теперь создаем надежный пароль, содержащий как минимум 8 символов. В целях безопасности не рекомендуем использовать для него дату рождения, ваше имя и фамилию, а также набор цифр по возрастанию или убыванию. Пароль необходимо ввести в две графы, а после нажать по кнопке «Далее».

Создаем надежный пароль
- Затем при желании указываем номер мобильного телефона. Сейчас Google добавляет ограничения, в результате которых без ввода номера телефона невозможно создать почту. С этим сталкивается небольшой процент пользователей, что свидетельствует о низкой распространенности проблемы. На привязанный телефон придет SMS-сообщение, код из которого потребуется ввести в соответствующее поле при регистрации.
- Внимательно читаем политику конфиденциальности и кликаем «Принимаю».
- Проверяем правильность указанных данных и нажимаем «Далее».
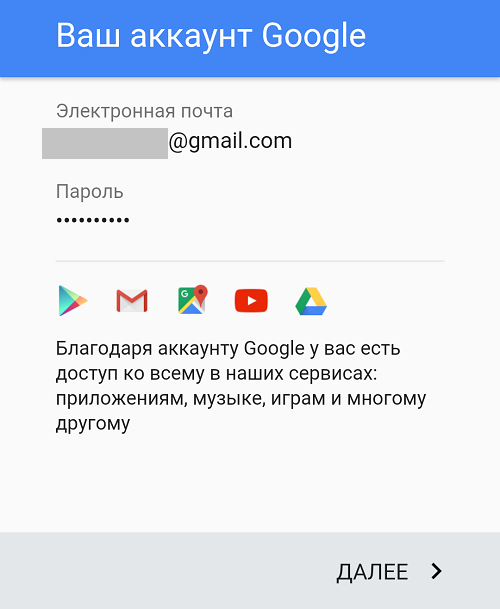
Проверяем правильность указанных данных и нажимаем «Далее»
- При желании добавляем номер банковской карты, с помощью которой можно осуществлять покупки в Google Play, или оплачивать Premium-подписку на YouTube.
На этом электронная почта Gmail создана и готова к работе.
Яндекс
Наиболее удобно создавать Яндекс-почту через мобильный браузер. Для этого запустим его, а затем:
- Переходим на сайт yandex.ru, введя доменное имя в адресную строку веб-обозревателя.
- Теперь нажимаем по вкладке «Почта», расположенной прямо под поисковой строкой.
- На экране появится небольшое окно, в котором будет предложено указать логин и пароль от аккаунта. Так как электронной почты сервиса у нас еще нет, то кликаем по кнопке «Создать аккаунт». Она совсем незаметная, и расположена в самом низу блока.
- Далее вводим необходимые для регистрации данные. В их список входит фамилия и имя, уникальный логин, надежный пароль, а также контрольный вопрос и ответ на него. Настоятельно рекомендуем привязать номер телефона. Благодаря ему можно восстановить пароль от электронного ящика при его утере. В завершении кликаем по кнопке «Зарегистрироваться».

Вводим необходимые для регистрации данные
На экране появится страница с сообщениями, а это значит, что электронная почта успешно зарегистрирована.
Mail.ru
Для регистрации электронной почты Mail.ru потребуется наличие браузера на смартфоне. Подойдет совершенно любой веб-обозреватель, будь то Google Chrome или Opera. Открываем его, а после:
- В адресной строке указываем mail.ru и нажимаем по кнопке поиска.
- На открывшейся странице кликаем по синей кнопке «Регистрация».

Кликаем по синей кнопке «Регистрация»
- Теперь указываем личные данные, включающие пол, дату рождения, имя и фамилию, а также придумываем уникальный логин. Особое внимание следует обратить на создание пароля, который должен содержать большие и маленькие латинские буквы, цифры и специальные символы. Об уровне сложности пароля будет указывать сообщение под строкой ввода.

Указываем личные данные
- Вводим настоящий номер телефона. Он потребуется для восстановления пароля в случае его утери. В конце кликаем по кнопке «Зарегистрироваться».
Как видим, процесс регистрации практически завершен, о чем свидетельствует сообщение на экране. Осталось пройти небольшую проверку, то есть – ввести капчу.
Заключение
Как видите, создать электронную почту на телефоне также легко, как и на компьютере. Первым делом советуем регистрировать аккаунт Gmail, так как без него не получится пользоваться сервисами Google. Если после прочтения статьи у вас остались какие-либо вопросы, то обязательно задавайте их в комментариях. Наша редакция обязательно их увидит и своевременно даст ответ!
Оценка статьи:
 Загрузка…
Загрузка…Как создать электронную почту на Android: пошагово
Современные устройства позволяют нам не только осуществлять звонки и отправлять текстовые сообщения, но и пользоваться электронной почтой, чтобы получать медиа файлы, разные вложения, быстро переадресовывать письма от других участников. Вообще почтовый ящик на данный момент – это самая необходимая вещь для любого пользователя, ведь к нему привязываются все сервисы, предоставляется возможность восстановления паролей, если вы их забыли, отправляются все уведомления, в том числе и от банков, сотовых операторов, магазинов.
И, казалось бы, можно создать почтовый ящик с компьютера, только вот не у всех пользователей есть такая возможность. Что же делать, если в руках у вас только телефон, а создать электронную почту нужно прямо сейчас? На самом деле у вас не просто смартфон, а полноценный мини-компьютер, с помощью которого можно совершать огромное количество операций, в том числе и таких простых, как создание почтового ящика.
Создаем почтовый ящик
Сервисов для приема и отправки электронной почты очень много, но мы рассмотрим несколько основных из них, которые пользуются наибольшей популярностью в России и СНГ. Это Gmail, Yandex, Mail.ru, Yahoo. Для каждого сервиса мы описали детальную инструкцию, как через сайт, так и через их официальное приложение.
Создание почты в Gmail
Важно выяснить одну вещь: для чего вы создаете почтовый ящик именно в Gmail? Если вы только что приобрели телефон, и вам необходимо зарегистрировать учетную запись для полноценного использования телефона – то это одна процедура, если же вам просто нужен почтовый ящик в Gmail для работы с почтой, то процедура уже другая. О том, как создать свою учетную запись в Google читайте в нашей отдельной статье.
Через приложение Gmail
По умолчанию на всех устройствах с Андроидом установлено приложение Gmail, которое используется для работы с почтовым ящиком (прием, отправка писем, сортировка и многое другое). Через него же можно сразу и создать свою новую учетку таким образом:
- Откройте приложение Gmail на своем телефоне;

- Если у вас уже привязан определенный аккаунт к этому приложению в Google, то вы можете его сменить, просто нажав в правом верхнем углу на иконку вашей учетной записи;

- Далее нужно выбрать пункт «Добавить аккаунт» и в списке выбрать Google;


- Здесь у вас появится вкладка с входом в уже существующую учетную запись. Но вам нужно кликнуть внизу по пункту «Создать аккаунт»;

- Если появится уведомление о том, для кого создаете почтовый ящик, выбираете «Для себя»;

- Указываете имя и фамилию, которые будут прописываться в отправителе. В любой момент вы их сможете поменять. Нажимаете «Далее»;

- На следующем шаге указываете дату рождения и пол. Желательно вписывать реальную информацию, чтобы в случае утраты доступа к электронному ящику вы могли быстро восстановить его, указав контрольную информацию. Нажимаете «Далее»;

- На этом шаге вам необходимо придумать логин для почты. Он прописывается на латинском языке и может содержать тире и точки, цифры;
- В нашем случае мы подобрали название ящика такое же, как и адрес нашего сайта – [email protected];

- На следующем шаге вам необходимо указать пароль, повторив его дважды. Рекомендуем вводить символы верхнего и нижнего регистра и использовать не менее 8 символов. Как только пароль будет указан, нажимаете «Далее»;

- После ввода пароля система предложит вам указать номер телефона. Если вы не желаете его добавлять, то просто нажимаете «Пропустить». Если же хотите добавить, нажимаете «Добавить номер». Учтите, что с указанием мобильного у вас в разы больше шансов сохранить доступ к электронному ящику в случае утери;

- На этом этапе система попросит вас проверить актуальность введенной информации (почты и имени). Нажимаете «Далее»;

- Соглашаетесь с правилами сервиса, прокрутив страницу вниз и нажав «Принимаю».

На этом процесс создания электронного ящика в Gmail завершен. В любой момент в приложении вы сможете нажать на иконку текущей учетной записи и там же переключиться на любую другую.
Через сайт Gmail
Иногда возникают ситуации, когда приложение Gmail на телефоне не запускается (вирусы, старая версия операционной системы и многие другие причины), поэтому приходится создавать почту и управлять ею через сайт. Но и это не проблема:
- В браузере переходите на сайт почты gmail.com, после чего система автоматически переадресует вас на версию с русским интерфейсом;
- Здесь есть вкладка «Попробовать Gmail». Если вы ее нажмете, то вас переадресует в Google Play для запуска приложения. Нам же нужна мобильная версия в браузере, поэтому нажимаете пункт «Войти»;

- Теперь внизу кликаете по вкладке «Создать аккаунт»;

- Если появится уведомление о том, для кого создается учетная запись, выбираете «Для себя»;

- На этом этапе нужно сразу указывать все данные, поэтому внимательно заполняйте их. Как только информация будет заполнена, нажимаете «Далее»;

- На следующем шаге вам нужно будет указать дату рождения, пол, а также вписать номер мобильного телефона, если вы хотите. Здесь же можно дополнительно указать и другой адрес электронной почты на случай критических ситуаций. С помощью него тоже можно восстановить доступ. Если все заполнили, нажимаете «Далее»;

- Соглашаетесь с условиями использования, нажав «Принимаю» и на последнем шаге уже выбираете, в какой версии запустить почтовый ящик «Веб-версия» или «Приложение». В нашем случае нужен первый вариант;


- Вы попадете в электронную мобильную версию почтового ящика Gmail, откуда сможете управлять письмами. На этом процесс регистрации через браузер завершен.

Создание почты в Yandex
Яндекс – это отечественный поисковый сервис, который сочетает в себе огромное количество дополнительных сервисов, в том числе и электронную почту. Вы также можете зарегистрировать себе адрес здесь несколькими способами.
Через приложение Яндекса
- Зайдите в Google Play и найдите там приложение «Яндекс Почта», после чего загрузите его;

- Откройте почтовый клиент и нажмите вкладку «Перейти к почте». Это в том случае, если у вас уже использован текущий адрес, но вы решили создать другой. Если же почта создается с нуля, переходите к следующему пункту;

- На этом этапе вам нужно выбрать почтовый сервис. Нажимаете «Яндекс»;

- На следующей странице система предложит вам авторизоваться в уже созданном аккаунте, но так как у вас его нет, вы нажимаете «Зарегистрироваться» в правом верхнем углу экрана;

- У этого почтового сервиса ввод мобильного телефона обязателен, поэтому на первом шаге вводите его. Учтите, что он должен быть активен, так как на него придет SMS с проверочным кодом. Иногда вместо кода осуществляется звонок с другого телефона, и в поле нужно указать последние 4 цифры этого номера, как в нашем случае. Если ввели правильно, переходите к следующему шагу;


- Указываете имя и фамилию, после чего нажимаете «Далее»;

- Здесь уже система вам автоматически предлагает несколько вариантов для логина, но вы сами можете выбрать тот вариант, который вам хочется, удалив предлагаемый. Далее указываете пароль и нажимаете «Зарегистрироваться»;

- Если вся информация была указана верно, у вас будет зарегистрирован новый почтовый адрес, и на этом этапе нужно будет лишь нажать «Перейти к почте», после чего вы попадете уже в меню управления письмами.

На этом процесс регистрации почтового ящика в Яндексе через их официальное приложение завершен. Далее мы описали способ регистрации через сайт.
Через сайт Яндекса
Опять же, ситуации бывают разные, поэтому не всегда в Android запускается приложение, особенно если старая версия операционной системы, поэтому проще перейти в браузер и сделать все там:
На этом процесс регистрации почты в Yandex через браузерную версию завершен, и вы можете в полной мере пользоваться ею.
Создание почты в Mail.ru
Mail.ru – это еще один крупный отечественный сервис, который ранее специализировался как раз-таки на электронной почте, а потом вырос в крупную IT-компанию. Регистрация возможна как через их официальное приложение, так и через браузерную версию.
Через приложение Почта Mail.ru
Внимание! В Mail.ru для работы с почтой некоторые смартфоны не позволяют создавать скриншоты, как в нашем случае с Xiaomi Mi 8 Lite, поэтому выполняйте действия, основываясь на нашей пошаговой инструкции:
- Найдите в Google Play приложение «Почта Mail.ru» и загрузите его, после чего откройте на своем смартфоне;

- На главном окне кликните по вкладке «Создать аккаунт»;
- Укажите все запрашиваемые данные, в том числе и логин, пароль, а также примите условия использования сервиса;
- На следующем шаге укажите номер мобильного телефона. Если у вас его нет, просто нажмите «У меня нет телефона» и введите контрольные символы;
- Предоставьте все разрешения, запрашиваемые системой и нажмите «Готово», чтобы войти в свой почтовый ящик.


Через сайт Mail.ru
Если не хотите или не можете использовать официальное приложение данного сервиса, то можно воспользоваться мобильной браузерной версией:
На этом процедура регистрации через мобильную версию в Mail.ru окончена.
Создание почты в Yahoo
В России сам сервис Yahoo не особо популярен, однако их почтовый сервис пользуется спросом, так как предоставляет большое количество опций для своих клиентов и отлично фильтрует спам. Поэтому его мы тоже рассмотрели в рамках этой статьи.
Через приложение Yahoo Почта
- Зайдите в Google Play и найдите там официальное приложение для Yahoo, после чего загрузите его на свое устройство и запустите;

- Далее нажмите вкладку «Зарегистрируйтесь»;

- Укажите все данные, запрашиваемые системой и обязательно впишите номер мобильного телефона, так как без него завершить процесс нельзя, после чего нажмите «Продолжить»;
- На следующем этапе вам будет отправлено сообщение после нажатия на соответствующую графу. Это необходимо для подтверждения номера телефона. Как только укажете его, процесс регистрации будет окончен;
- Далее нажимаете «Продолжить» и попадаете в свою почту, где уже можно управлять всеми письмами.

Как и в случае с программой Mail.ru, скриншоты создавать в Yahoo нельзя, поэтому опирайтесь на пошаговые действия.
Через сайт Yahoo
Вариантов создания электронной почты на смартфоне с Android очень много, так как почтовых сервисов для работы с письмами предостаточно. Мы же рассмотрели самые популярные и удобные из них. Не рекомендуем вам использовать почтовые сайты, которые не пользуются спросом у пользователей, например, как это было с mail.by. В один прекрасный момент Белорусский сервис закрылся, и пришлось менять все аккаунты на другие адреса. А уж тем, кто не успел, пришлось восстанавливать данные к разным сайтам, и то, не везде это получилось. Поэтому всегда имейте в наличии резервный адрес электронной почты.
Поделиться ссылкой:
Как создать электронную почту на телефоне андроид бесплатно. Создание электронной почты на андроид Gmail, Яндекс, Mail.ru
Последнее обновление: 26/08/2020
Электронная почта необходима для отправки/получения писем и файлов. При этом почтовый ящик Gmail, помимо базовых функций, используется для доступа к сервисам Google, включая магазин приложений Google Play. Поэтому регистрация в Gmail обязательна, если предполагается использование услуг поискового гиганта. Кроме того это облегчит регистрацию и работу с другими почтовыми сервисами.
Как создать электронную почту Gmail
Регистрация почтового ящика осуществляется через интернет и пункт аккаунты, раздела настроек мобильного устройства. Рекомендуется использовать второй вариант, поскольку затем не придется отдельно добавлять созданную почту в смартфон.
Инструкция:
Активировать Wi-Fi или мобильный интернет.
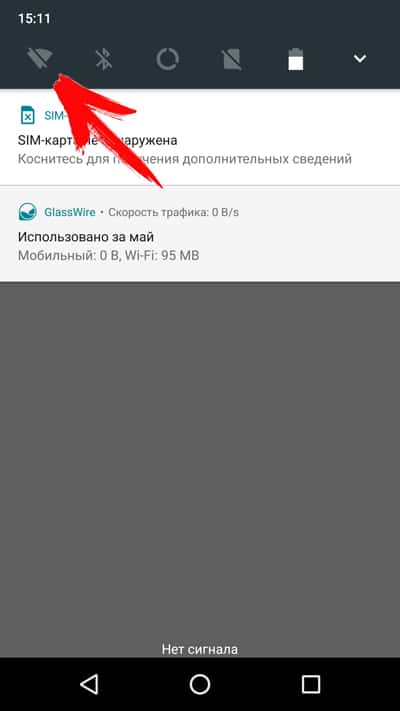
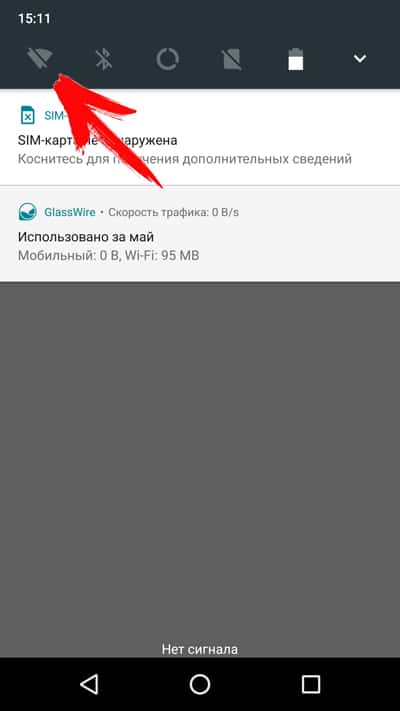
Перейти в раздел настроек, выбрать пункт «Аккаунты».
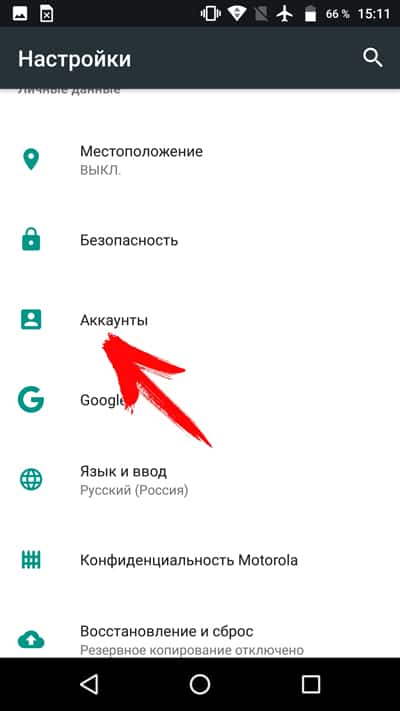
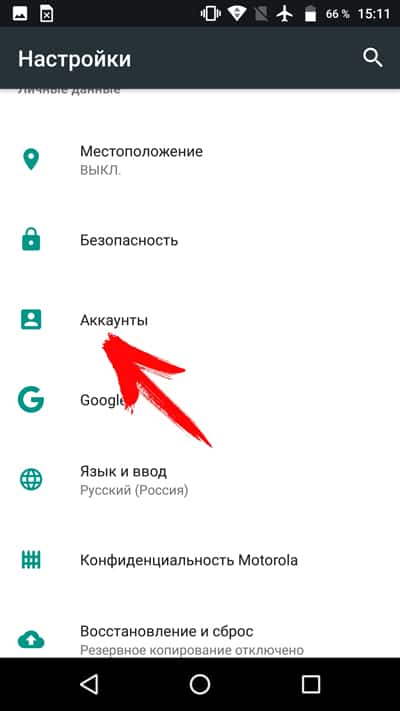
В новом окне нажать на строку «Добавить аккаунт».
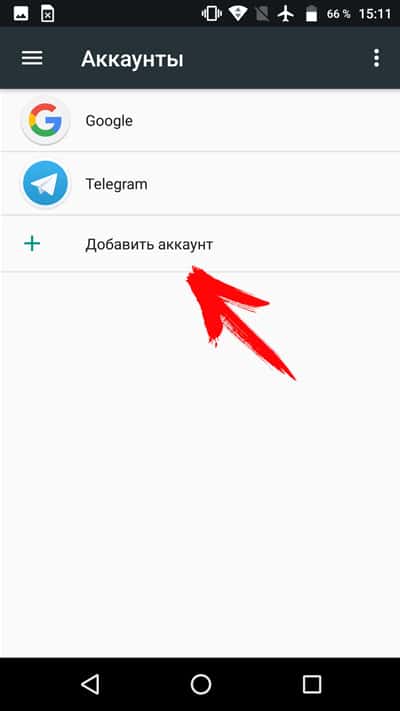
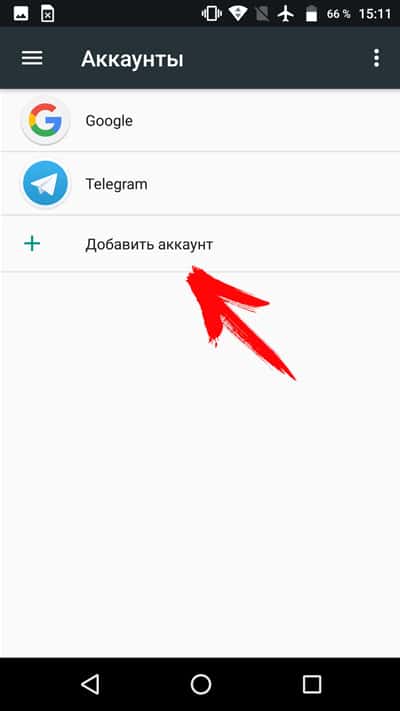
Далее выбрать пункт «Google».
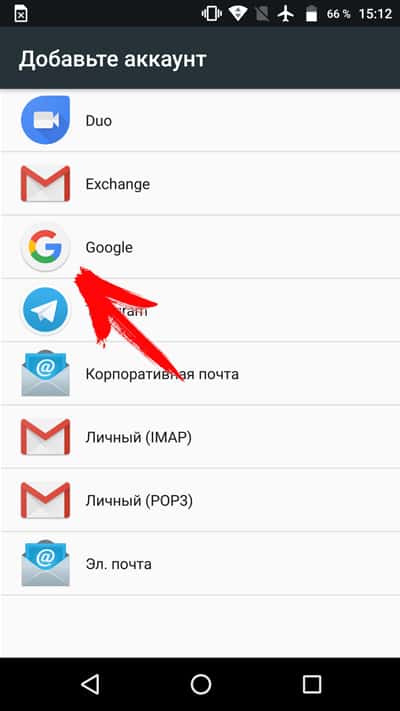
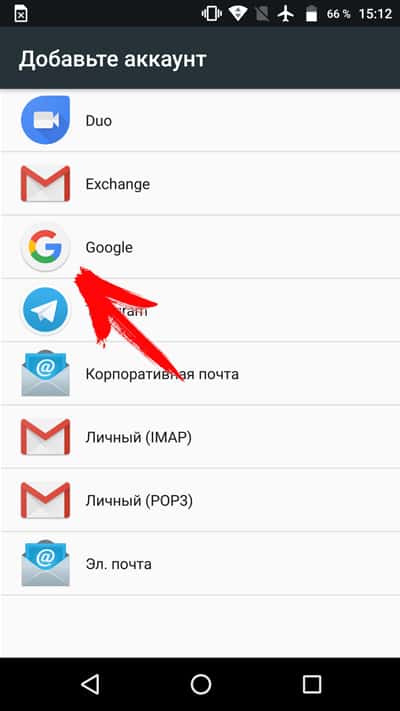
В окне авторизации нажать на строку создания нового аккаунта.
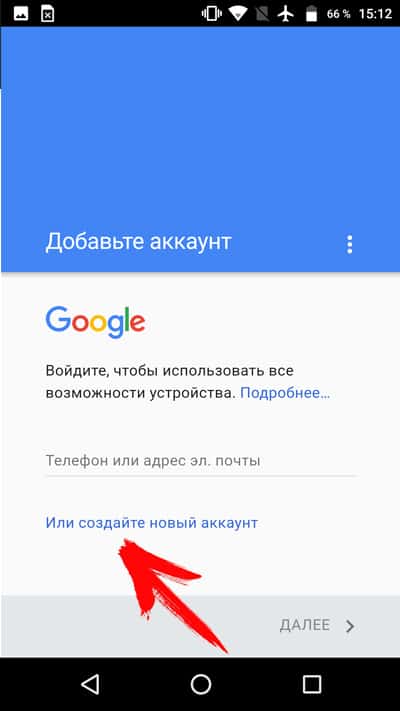
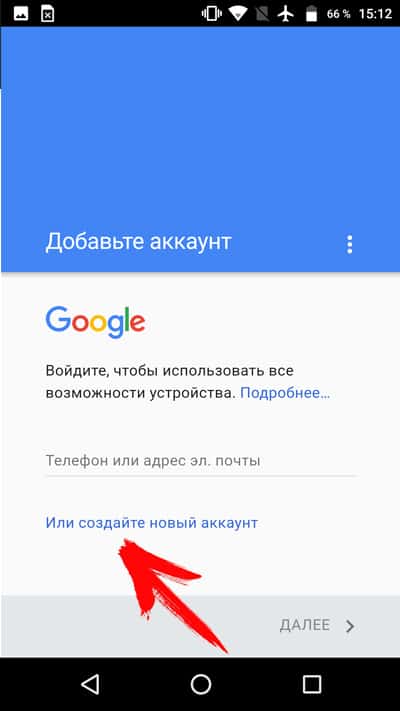
Затем требуется ввести Имя и Фамилию. Вводить настоящие данные необязательно, подойдет и псевдоним.
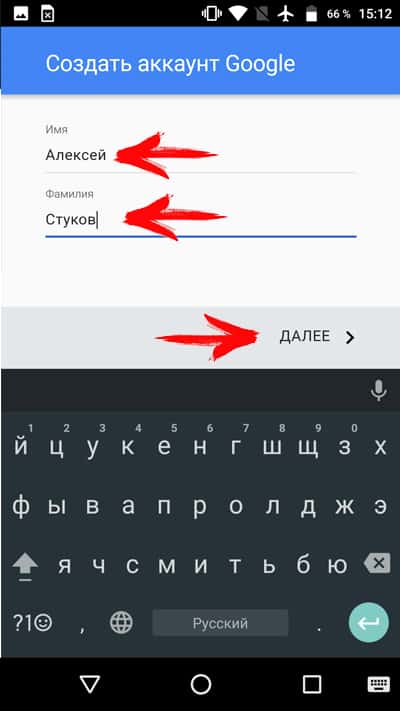
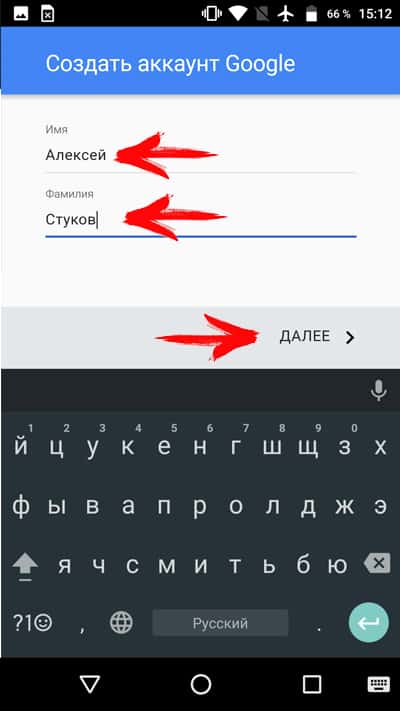
Указать пол и дату рождения. Важно! Если возраст пользователя меньше 18 лет, система может отказать в регистрации. Тогда придется создавать учетную запись при помощи ПК, а затем вносить в телефон готовый аккаунт.
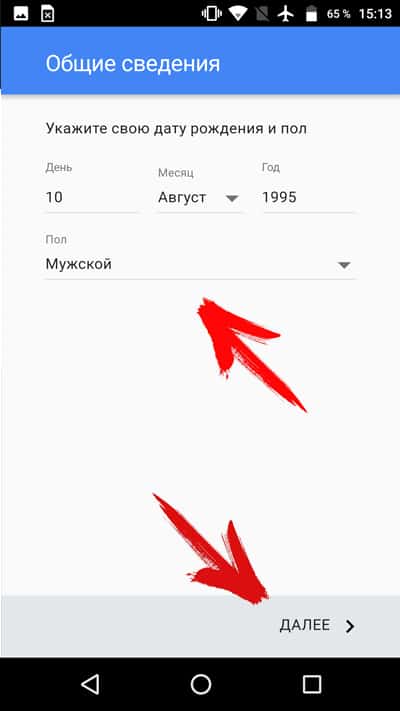
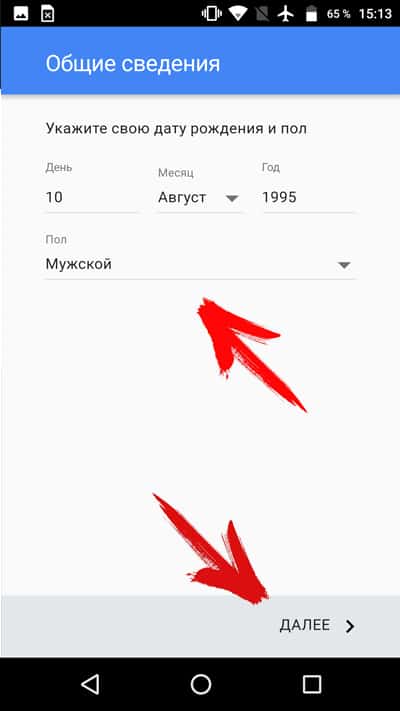
Далее требуется ввести «Имя пользователя» — название почтового ящика Gmail. Часто название может совпадать с названием других пользователей, тогда система предложит изменить название или выбрать свободное имя, сформированного на основе Имени и Фамилии.
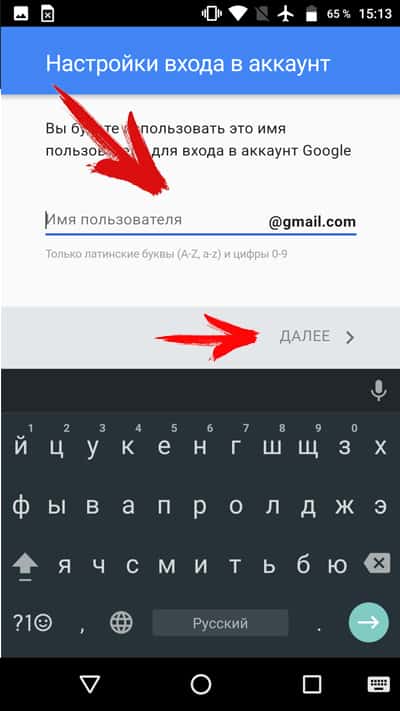
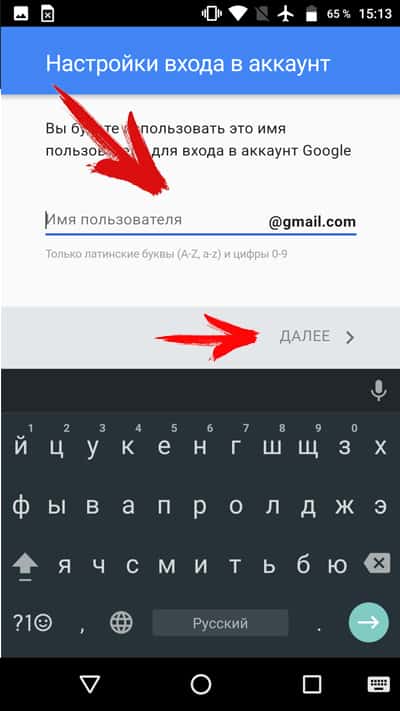
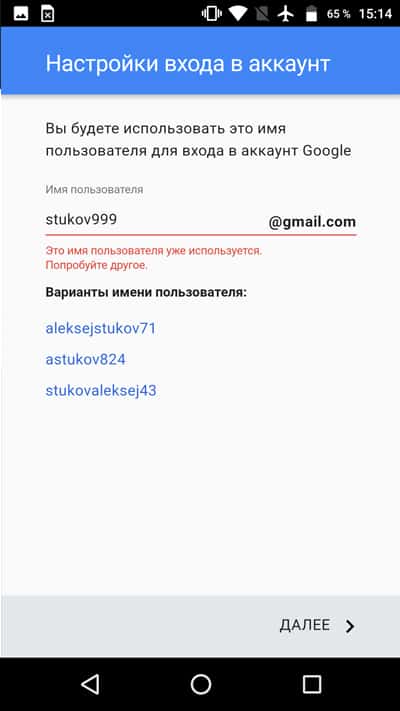
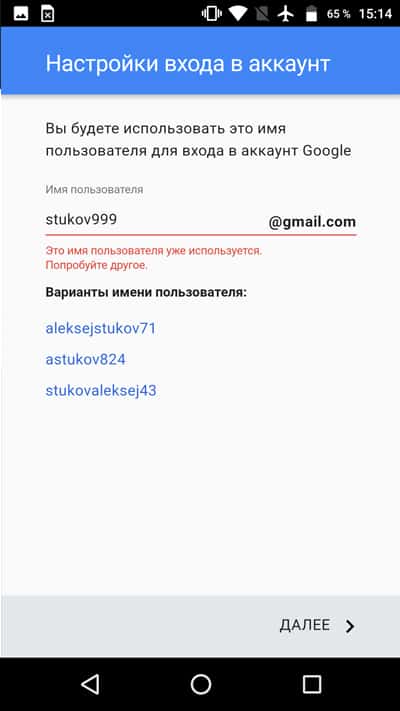
Затем система попросит придумать пароль, состоящий не менее чем из восьми символов. Ниже требуется повторно ввести пароль для подтверждения.
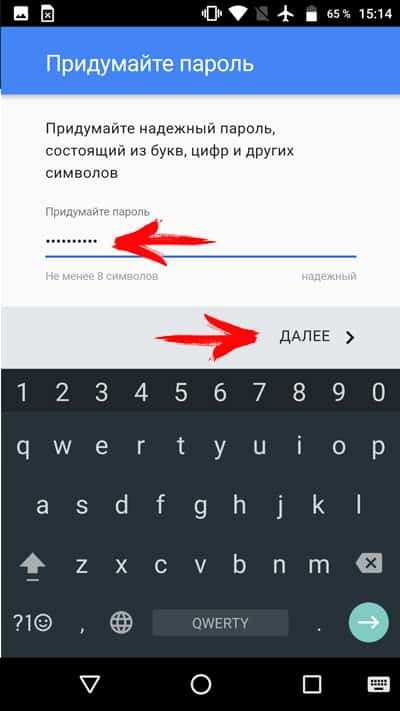
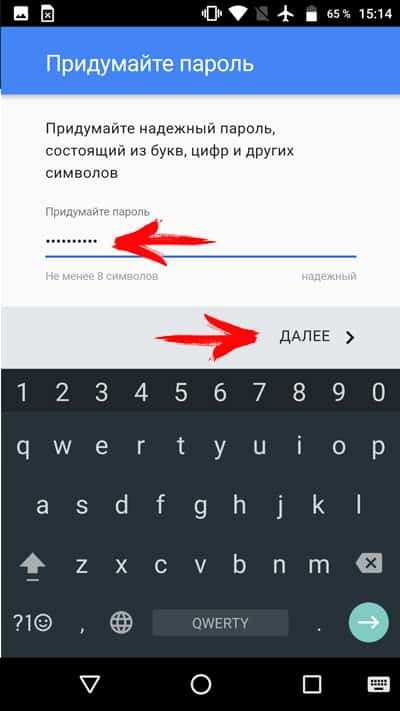
В следующем окне требуется ввести номер телефона, что необязательно. В случае отказа следует нажать на кнопку «Пропустить».
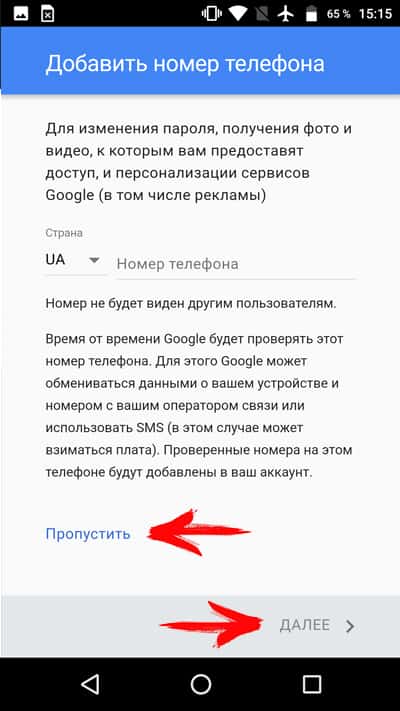
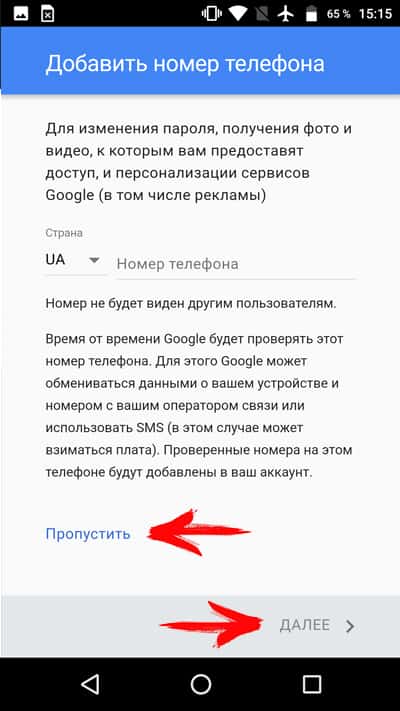
Сервис предложит ознакомиться с «Конфиденциальностью и условиями использования», что необходимо принять. Для появления кнопки, необходимо пролистать страницу вниз.
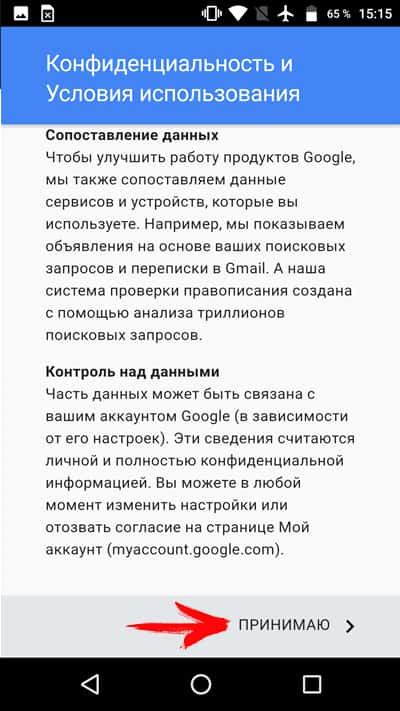
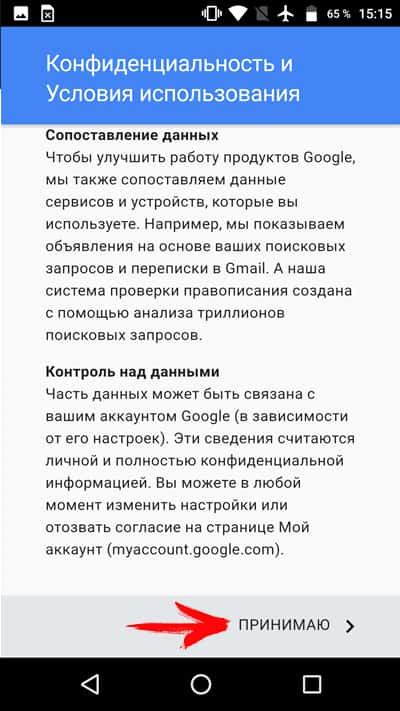
На этом создание электронной почты Gmail и по совместительству учетной записи Google, окончено.
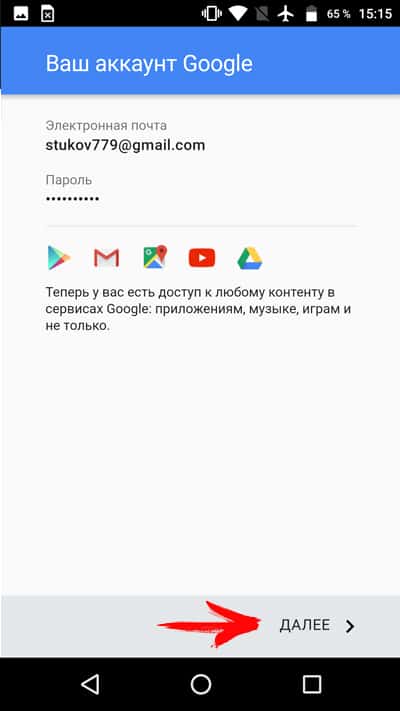
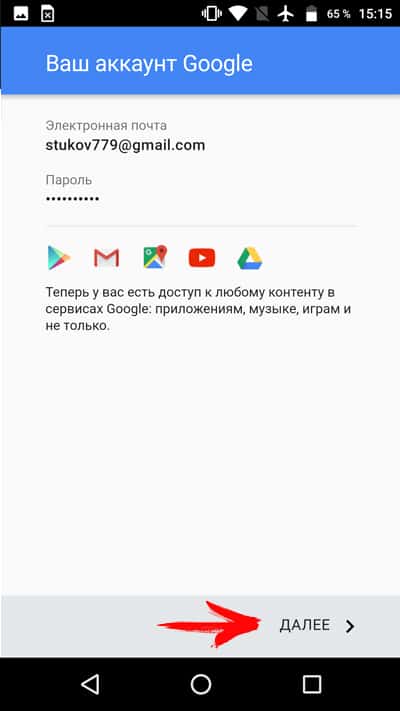
Осталось зайти в настройки учетных записей Google и установить параметры синхронизации сервисов.
Как создать электронную почту другого сервиса
Регистрация электронного ящика другого сервиса, происходит по аналогичному принципу, что и в случае с Gmail. Пользователю доступна регистрация через интернет или в соответствующем приложении. Второй вариант проще и удобнее, в плане написания и просмотра писем.
Инструкция по созданию почты через приложение:
Необходимо активировать интернет, и открыть магазин приложений Google Play. В поиске набрать предпочтительный сервис почты.
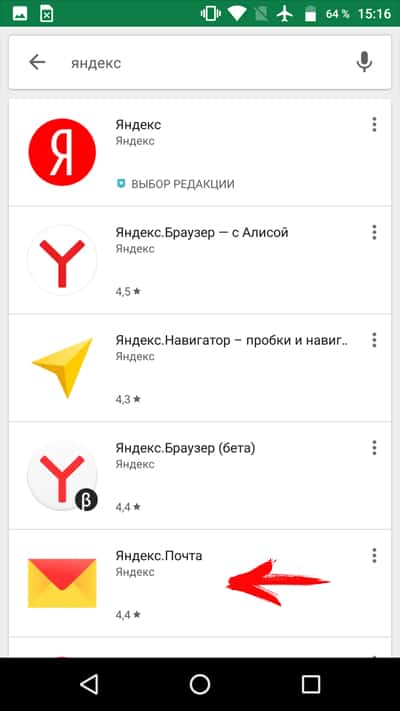
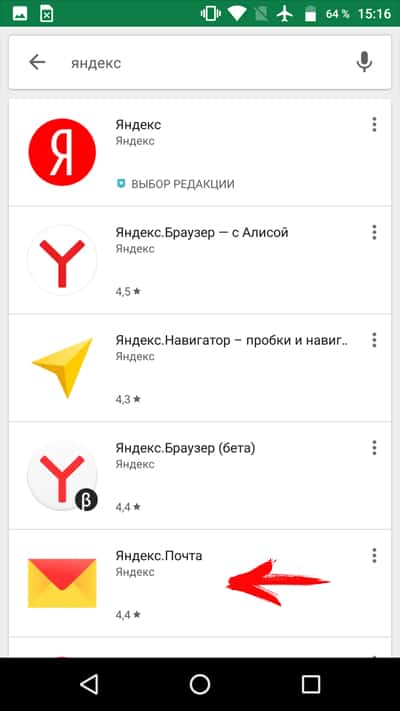
После установки и запуска приложения, выбрать пункт «Завести почту».
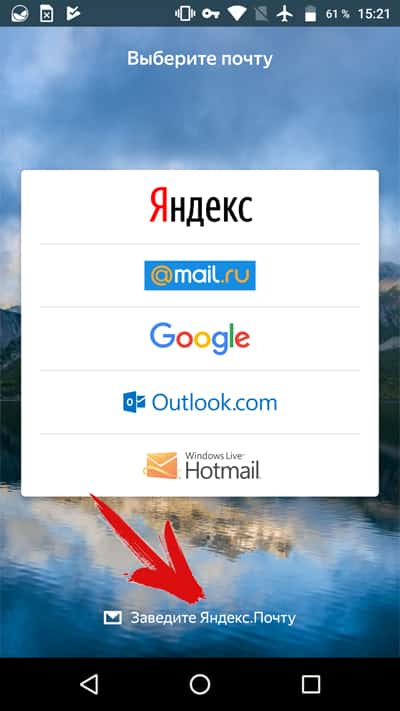
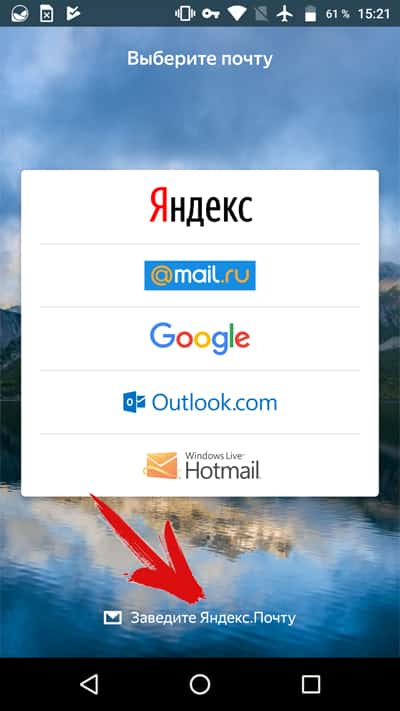
Далее пройти регистрацию: ввести Имя и Фамилию, подойдет и псевдоним; логин – название электронного ящика; придумать пароль и ввести номер мобильного.
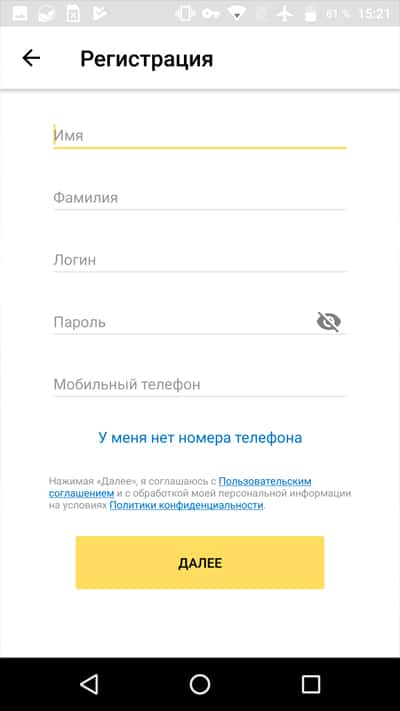
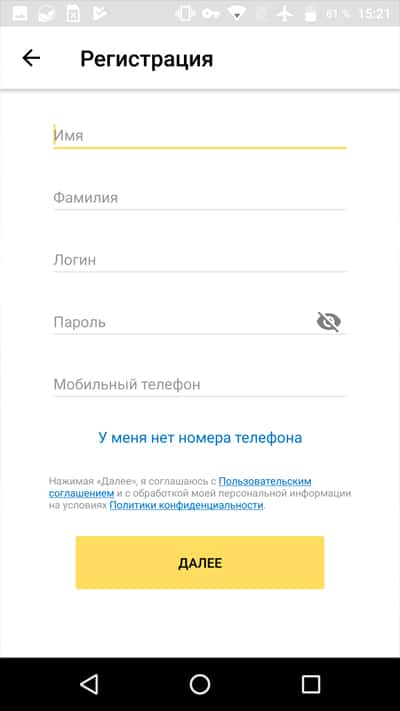
При нежелании вводить номер телефона, появится предложение создать секретный вопрос и пароль, а так же ввести проверочное слово. Далее нажать на кнопку «Готово», после чего регистрация считается оконченной.
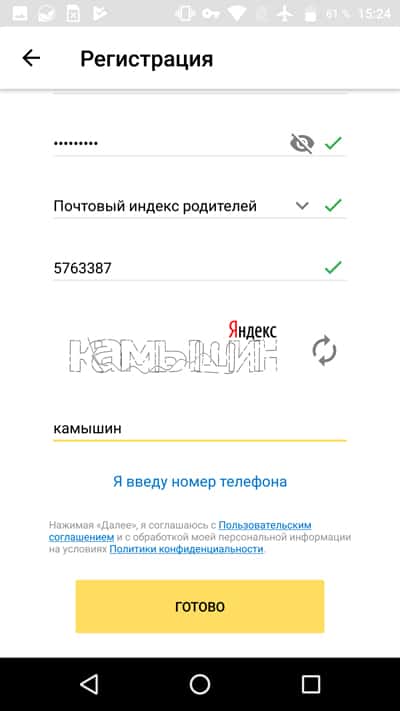
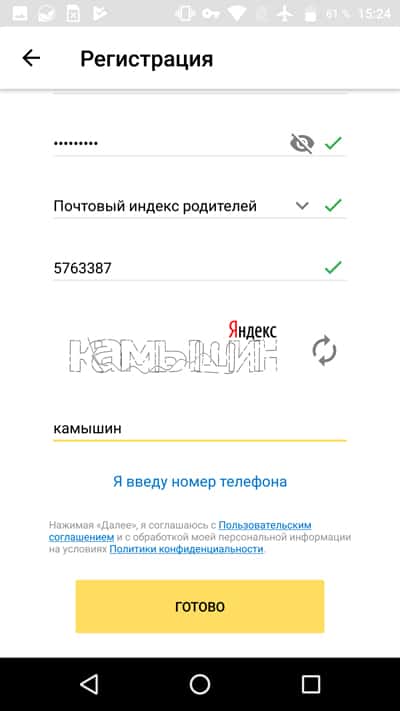
Созданный электронный ящик автоматически привязывается к скачанному приложению, где помимо просмотра и отправки сообщений, доступна привязка электронных ящиков других сервисов.
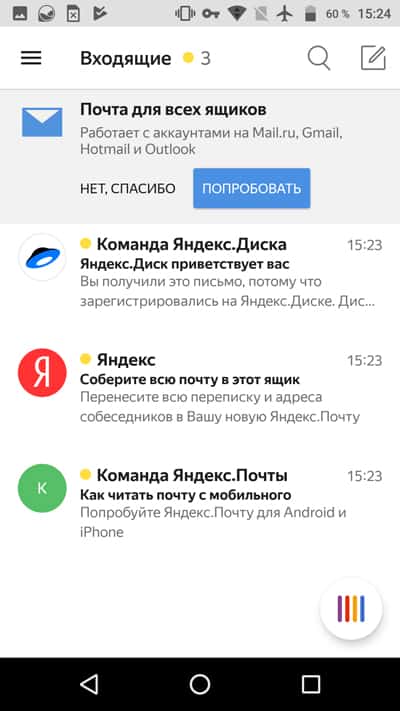
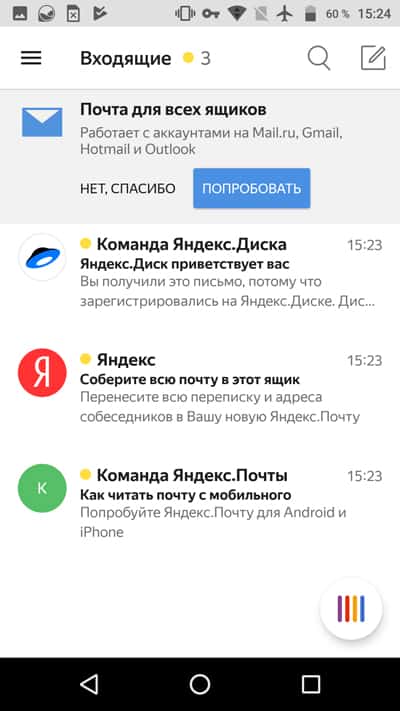
Post Views: 386
Создание электронной почты на Android телефоне: регистрация и настройка клиента
Современные мобильные телефоны — это универсальные девайсы, функции и возможности которых давно позволяют использовать их не только для звонков и развлечений, но и для работы. Одной из важнейших для ведения дел опций является мобильная электронная почта. Наличие почтового ящика в смартфоне даёт возможность пользователю всегда иметь доступ к письмам, моментально получать уведомления о новых сообщениях, удобно просматривать их и оперативно отвечать. Вопреки ожиданиям многих пользователей создание электронной почты на смартфоне — несложный процесс, который можно осуществить в браузере или специальном приложении за считанные минуты.
Стандартное приложение «Почта»

Электронная почта есть на любом андроид-устройстве
В системе Android для работы с почтовыми ящиками предусмотрена отдельная утилита под названием «Почта», однако само приложение не такое многофункциональное как программы от ведущих компаний, синхронизация в нём выполняется значительное медленнее, а настройка при этом отнимает больше сил и времени.
Почтовый клиент Gmail
Одним из самых популярных сервисов для Android является Gmail.
К сведению! Без наличия в нём аккаунта владелец смартфона не сможет воспользоваться магазином приложений Google Play и другими сервисами от Google, поэтому программа Gmail установлена на всех андроид-устройствах по умолчанию.
Создать электронную почту можно как непосредственно в приложении, так и без его использования.
Как создать аккаунт Gmail через настройки телефона
Перед тем как завести электронную почту на смартфоне андроид, необходимо подключиться к Wi-Fi или активировать сотовую передачу данных.
Далее потребуется:
- Открыть главное меню и перейти в «Настройки».
- Зайти в раздел «Аккаунты» и нажать на «Добавить аккаунт».
- Перейти в пункт «Google» и кликнуть на строку создания нового аккаунта.
- Указать имя и фамилию. Достоверность информации сервисом не проверяется, поэтому указывать можно как настоящие данные, так и псевдоним.
- Ввести дату рождения и пол, последний при желании можно не сообщать. Если возраст пользователя меньше 18 лет, то на аккаунт будут наложены некоторые ограничения. Также иногда система может отказывать несовершеннолетнему человеку в регистрации, в таком случае всё же придётся создать учётную запись через ПК.
- Придумать и ввести логин — название ящика электронной почты. Затем указать и повторить пароль. Он должен состоять минимум из 8 символов и содержать только цифры и латинские буквы. Нажать на кнопку «Далее».
- Привязать номер телефона. При регистрации на него придёт SMS с кодом, который необходимо будет ввести в соответствующее поле.
- При желании привязать к аккаунту банковскую карту. С её помощью можно делать покупки в магазине приложений Google Play или оплачивать Premium-подписку на YouTube.
- Ознакомиться с политикой конфиденциальности и условиями использования сервиса, кликнуть на кнопку «Принимаю».
- Проверить правильность введённых данных и нажать «Далее».
- Войти в аккаунт, используя email и пароль, введённые при регистрации.
- Настроить различные дополнительные опции и установить параметры синхронизации сервисов. После этого электронная почта Gmail будет готова к работе.
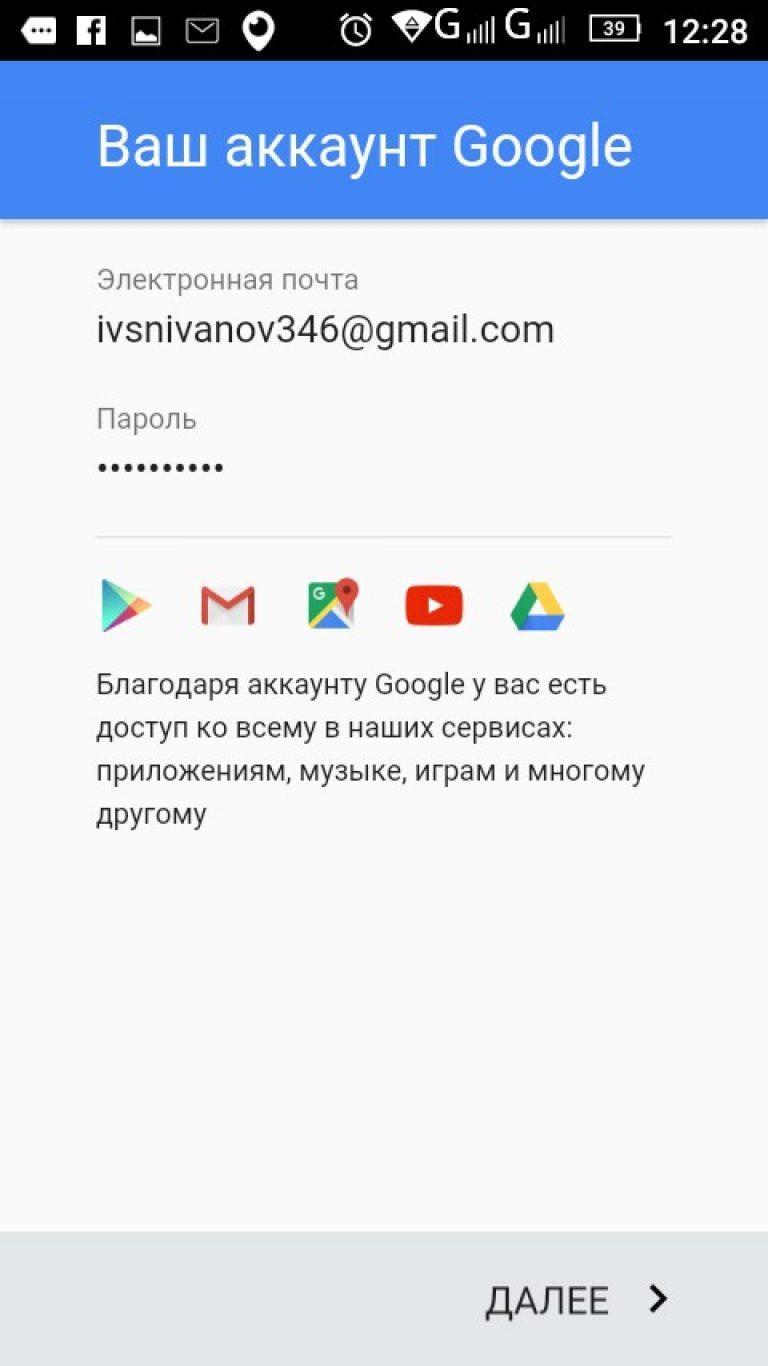
Окно входа в Гугл аккаунт
Как зарегистрировать почту Gmail в приложениях от Google
Если смартфон новый, то можно зайти в одно из встроенных приложений от Гугл, например, YouTube, Gmail, Google Диск или PlayMarket. При первом использовании любого из них устройство на базе Android само предложит выполнить вход или создать аккаунт.
Обратите внимание! Дальнейшая последовательность действий в этом случае такая же, как и при регистрации через «Настройки».
Сервис «Яндекс.Почта»
В отличие от остальных популярных почтовых служб «Яндекс.Почта» выпускается на российском рынке и, соответственно, ориентирована именно на пользователей России, а не на западных клиентов.
Как создать учётную запись в браузере
Пошаговая инструкция:
- Открыть любой веб-браузер и перейти на страницу Yandex.ru, введя имя домена в адресную строку.
- Под строкой поиска найти блок «Почта» и кликнуть на него.
- В открывшейся вкладке нажать на кнопку «Регистрация», расположенную в правом верхнем углу или внизу экрана.
- Ввести необходимые для регистрации данные: имя и фамилию, email, пароль и номер телефона. Если нет желания оставлять в системе свой номер, можно кликнуть на строку «У меня нет телефона», после чего сервис предложит выбрать один из контрольных вопросов из списка и вписать ответ на него.
- Пройти проверку на робота, введя символы с предложенного изображения.
Обратите внимание! Создание аккаунта в этой системе также даёт возможность получить доступ к пространству в «Яндекс.Облаке», музыке, видео, онлайн-картам и многим другим приложениям.
Как завести почтовый ящик в приложении Yandex.Mail
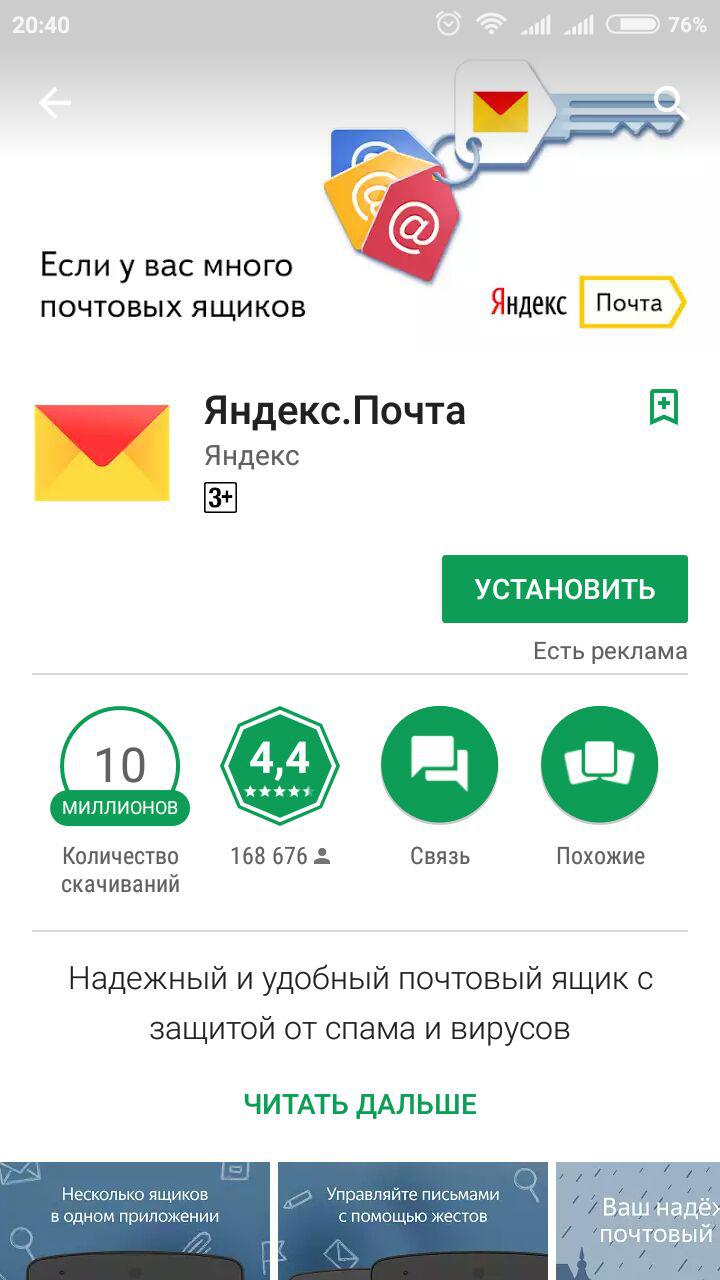
Приложение «Яндекс.Почта»
Для удобства пользования можно также скачать на смартфон программу «Яндекс.Почта», она имеет простой и приятный интерфейс и даже позволяет менять тему оформления своего ящика.
Чтобы зарегистрироваться через приложение, нужно:
- Скачать из Google Play сервис «Яндекс.Почта».
- Открыть программу, в окне авторизации выбрать раздел «Регистрация».
- В соответствующих полях указать личные данные, емайл и пароль, кликнуть на «Далее».
- Ввести символы с картинки. После этого регистрация электронного почтового ящика будет завершена.
Электронная почтовая служба Mail.ru
Как на телефоне андроид сделать электронную почту Mail.ru в браузере? Для этого подойдёт любой установленный веб-обозреватель.Порядок действий:
- В адресной строке ввести «mail.ru» и перейти на страницу.
- В открывшемся окне найти синюю кнопку «Регистрация» и нажать на неё.
- Указать имя, фамилию, пол и дату рождения.
- Придумать уникальный логин и пароль, состоящий из строчных и прописных букв, цифр и специальных символов.
- Указать номер телефона, который может потребоваться при восстановлении пароля от аккаунта.
- Нажать на кнопку «Зарегистрироваться».
- Ввести капчу. После этого процесс создания учётной записи будет завершён, и почтовым ящиком можно будет пользоваться.
Как завести ящик в приложении «Почта» Mail.ru:
- Открыть главное меню и найти в нём магазин приложений Google Play.
- Вбить в строку поиска соответствующий запрос, в открывшемся окне найти нужное приложение и установить его.
- Открыть программу, нажать на «Создать почту на Mail.ru».
- Ввести личные данные, придумать для аккаунта имя и пароль. Чтобы надёжно защитить почтовый ящик от злоумышленников, не рекомендуется использовать в качестве пароля персональные данные, популярные числовые и буквенные комбинации, а также последовательности с клавиатуры.
- Принять условия пользовательского соглашения.
- Указать номер мобильного телефона.
- Кликнуть на кнопку «Зарегистрироваться».
Почтовый клиент Outlook

Создание почты с главной страницы Outlook
Сервис Outlook от Microsoft также является бесплатным и входит в число лучших персональных менеджеров для андроид.
Обратите внимание! И почта в браузере, и приложение имеют понятный интерфейс и позволяют удобно и быстро управлять несколькими учётными записями одновременно.
Как создать электронную почту на телефоне андроид в сервисе Outlook:
- Запустить браузер и вбить в верхнюю строку окна адрес «outlook.com». После этого веб-обозреватель перенаправит пользователя на сайт outlook.live.com.
- На открывшейся главной странице кликнуть на синюю кнопку создания бесплатной учётной записи.
- Придумать логин почтового ящика и перейти далее.
- Придумать пароль или воспользоваться комбинацией, которую сгенерирует система. Нажать «Далее».
- Ввести фамилию и имя.
- Указать страну проживания и дату рождения.
- Подтвердить, что учётную запись создаёт не робот. Для этого система предложит ввести символы с картинки или включить аудиозапись и вписать прослушанные слова. После этого процесс создания электронной почты будет окончен.
- Чтобы обеспечить учётной записи более надёжную защиту и при необходимости иметь возможность её восстановить, Microsoft может потребовать ввести дополнительный емейл или указать номер телефона, на который будет отправлен код. Для этого в блоке «Код страны» нужно выбрать своё государство, а в следующее поле вписать номер и нажать «Отправить код». После того как код придёт, ввести его в соответствующее поле и завершить подтверждение нажатием синей кнопки.
Обратите внимание! Если запрос отправлен, а код длительное время не приходит, стоит кликнуть на строку «Код не получен» и повторить попытку с тем же номером или, при наличии такой возможности, указать другой.
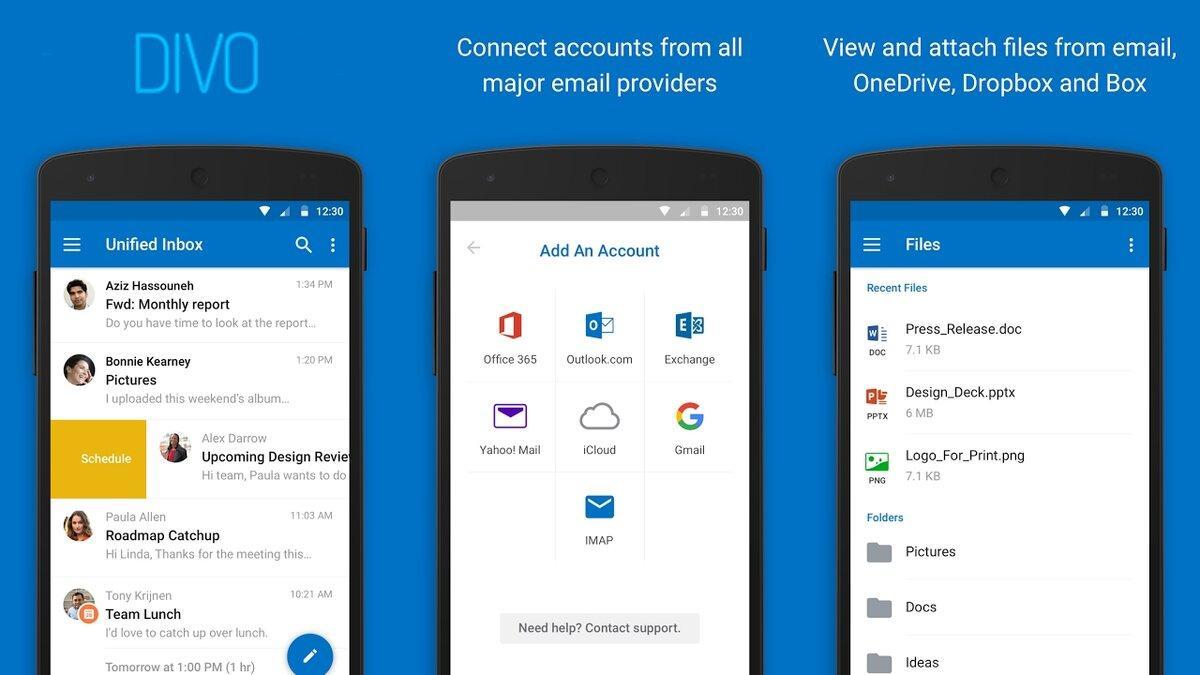
Аккаунт Microsoft Outlook
Продолжить работу с аккаунтом Microsoft Outlook можно и в приложении. После его установки из Play Market достаточно лишь запустить программу, кликнуть на «Начать работу» и ввести данные созданной учётной записи.
Создание электронного почтового ящика на устройствах Android — довольно простая процедура. Заполнение всего нескольких полей не займёт много времени, при этом даст возможность получать и отправлять электронные письма в любой момент и в любом месте. Выполнить регистрацию можно как через любой установленный на смартфоне браузер, так и через загруженный из магазина приложений почтовый клиент.
В первую очередь владельцам Android-устройств потребуется создать почтовый ящик Gmail, так как он обеспечивает доступ ко всем сервисам от Google, включая Play Market. А после те пользователи, которым встроенный почтовый клиент придётся не по вкусу, могут зарегистрироваться в любой понравившейся службе одним из описанных способов.
Как создать электронную почту на телефоне Андроид
Сейчас электронная почта часто требуется для регистрации аккаунтов на разных сайтах, оформления подписки или обмена сообщениями с другими пользователями. Не у всех юзеров есть постоянный доступ к ПК, чтобы через официальный сайт почтового сервиса создать себе учетную запись. Поэтому мы предлагаем вам инструкции по выполнению этого процесса на смартфоне или планшете с операционной системой Android на борту.
Читайте также:
Как создать электронную почту
Как создать временную электронную почту
Создаем электронную почту на смартфоне с ОС Android
Сначала мы рекомендуем выбрать подходящий для себя сервис, где вы будете регистрировать свой ящик. Каждая служба имеет официальное приложение, свои особенности, дополнительные инструменты и привилегии для пользователей. Ниже мы рассмотрим руководства по созданию аккаунта в четырех самых популярных сервисах. Вы можете выбрать один из них и сразу переходить к осуществлению манипуляций.
Читайте также:
Как зарегистрироваться в Плей Маркете
Как добавить аккаунт в Play Market
Gmail
Почтовый ящик Gmail создается сразу после регистрации учетной записи Google. Кроме этого у вас появляется доступ ко всем ресурсам данной компании, например, к таблицам, Google Фото, Диск или YouTube. По ссылке ниже вы найдете другую статью от нашего автора, где развернуто расписан процесс создания Google-аккаунта. Следуйте всем пунктам, и у вас обязательно получится решить поставленную задачу.
Подробнее:
Создание учетной записи Google на смартфоне с Android
Яндекс.Почта
Почтовая служба от компании Яндекс считается одной из самых популярных на просторах СНГ. Специально для пользователей мобильных устройств было выпущено приложение, делающее взаимодействие с сервисом еще более комфортным. Регистрация осуществляется как раз через эту программу. Вам нужно сделать следующее:
Скачать приложение Яндекс.Почта
- Перейдите в Google Play Market и через поиск отыщите Яндекс.Почта, после чего тапните на «Установить».
- Дождитесь окончания инсталляции и запустите приложение.
- Вам сразу доступно подключение ящиков разных сервисов, однако для создания нового следует нажать на «Заведите Яндекс.Почту».
- Введите основные регистрационные данные и переходите далее.
- Если вы указали номер телефона, дождитесь сообщения с кодом. В некоторых случаях оно будет введено в строку автоматически. После этого выберите «Готово».
- Ознакомьтесь с основными возможностями приложения.
- Теперь вы будете перемещены в раздел «Входящие». Аккаунт создан, вы можете приступать к работе.
Мы советуем сразу настроить приложение, чтобы оптимизировать его работу под себя. В этом вам поможет разобраться другая наша статья, которую вы найдете по следующей ссылке:
Подробнее: Настройка Яндекс.Почты на Android-устройствах
Рамблер/Почта
Постепенно электронная почта от Рамблер теряет свою актуальность, все больше пользователей переходят на другие сервисы, что связано с частыми сбоями в функционировании и ограниченными возможностями. Однако при желании регистрации в Рамблер/Почта вам потребуется выполнить такие действия:
Скачать приложение Рамблер/Почта с 4PDA
Скачать приложение Рамблер/Почта с APKPure
- Перейдите на страницу приложения по одной из ссылок выше. Скачать его из Google Play Маркет не получится, поскольку софт оттуда был удален. Установите его себе на смартфон.
- Запустите программу и переходите к регистрации.
- Введите имя, фамилию, дату рождения, пароль и придумайте адрес почтового ящика. Кроме того, создание профиля может осуществляться путем подключения другой социальной сети или сервиса. Для этого тапните на необходимый значок сверху.
- Перед вами отобразится инструкция по работе с приложением, где будут также показаны основные инструменты и функции.
- На этом процесс создания ящика окончен. Приступайте к работе со службой.
Читайте также: Устанавливаем приложения на Android
Mail.ru
Компания Mail.ru занимается производством многих сервисов, поддерживает работу социальных сетей, а также имеет собственную почтовую службу. Регистрация в ней доступна не только через официальный сайт. Сделать это можно через специальное мобильное приложение:
Скачать почтовый клиент Mail.ru
- В поиске Play Market отыщите программу Mail.ru и нажмите на «Установить».
- По завершении инсталляции запустите приложение.
- Внизу найдите и тапните на кнопку «Создать почту на Mail.ru».
- Заполните все необходимые пункты с регистрационными данными, проверьте правильность ввода и переходите далее.
- Введите номер телефона или выберите другое средство подтверждения создания аккаунта.
- Разрешите определенные параметры или пропустите их. Редактировать разрешения можно будет потом через меню настроек.
- Почтовый ящик создан, осталось только нажать на «Готово».
- В папке «Входящие» вы уже будете иметь три письма от группы Mail.ru. В них находится полезная информация по управлению службой.
Рекомендуем уделить немного времени на настройку почтового клиента, поскольку это поможет максимально упростить взаимодействие с ним. Развернутое руководство на эту тему читайте по следующей ссылке:
Подробнее: Настройка почты Mail.ru для Android
Если вы являетесь обладателем нескольких электронных ящиков от разных сервисов, советуем присмотреться к специальным почтовым клиентам для операционной системы Android. Они объединяют все аккаунты и позволяют более комфортно взаимодействовать со всеми ними. Описание популярных приложений вы найдете в другом нашем материале по ссылке ниже.
Читайте также: Почтовые клиенты для Андроид
Выше мы постарались максимально детально расписать процесс создания электронной почты в четырех популярных почтовых сервисах. Надеемся, наше руководство помогло вам без проблем справиться с поставленной задачей. Если же необходимая служба не была упомянута в этой статье, просто отыщите ее официальное приложение в Плей Маркете, установите его и произведите стандартную процедуру регистрации по одному из приведенных примеров.
Мы рады, что смогли помочь Вам в решении проблемы.Опишите, что у вас не получилось. Наши специалисты постараются ответить максимально быстро.
Помогла ли вам эта статья?
ДА НЕТКак настроить электронную почту на телефоне: пошаговая инструкция
При покупке гаджета обычно необходимо заносить в него все пользовательские данные. Одним из первых шагов является настройка почтового ящика.
Если пользователь привязал к новому телефону (на этапе настройки после включения) учетную запись Google, то не придется прилагать дополнительных усилий: сервис Gmail будет автоматически настроен сразу после ввода данных аккаунта. Но если хочется использовать другой почтовый клиент, то придется проводить настройки вручную и с нуля.
Как настроить почту на Android
В современных смартфонах Gmail является предустановленным стандартным приложением, которое работает не только с Google-почтой, но и с другими клиентами, включая корпоративные (стандарта Microsoft Exchange). Среди преимуществ Gmail стоит выделить наличие двухфакторной аутентификации, чата, видеоконференций, опции отмены отправки письма, 5 ГБ хранилища, а его недостаток – ограничение объема памяти в 15 ГБ.
Для добавления еще одного аккаунта в Gmail нужно открыть программу, перейти в Настройки и нажать на «Добавить аккаунт». Теперь:
- Выбрать почтовый сервис (рассмотрим на примере Google).
- Подтвердить действие, введя пароль, отсканировав отпечаток пальца, или с помощью опции распознавания лица (смотря, что настроено на устройстве).
Обратите внимание! При выборе другого почтового сервиса (Outlook/Hotmail/Live, Yahoo Mail.ru, Яндекс, Exchange/Office 365) не придется выполнять п.2. - Ввести в поле существующий адрес или создать новый. Нажать на «Далее».
- Ввести пароль и нажать на «Далее».
- Возможно, высветится окно Безопасности. Следует ввести резервный E-mail или номер телефона и нажать на «Далее».
- Появится окно, где будет предложено добавить номер телефона, можно пропустить этот шаг.
- Принять Условия пользования – и готово.
Смена аккаунта в программе происходит при помощи нажатия на аватарку в правом верхнем углу.
В старых устройствах для настройки почты через стандартное приложение потребуется выполнить следующие действия:
- Запустить программу Email.
- Нажать на значок в виде трех параллельных линий (обычно располагается в левом верхнем углу экрана, но внешний вид приложения может отличаться в зависимости от модели смартфона). Отобразится раскрывающийся список.
- Тапнуть по значку шестеренки – перейти в настройки почтового сервиса.
- Выбрать опцию «Добавить учетную запись». В открывшемся диалоговом окне указать имеющиеся емейл и пароль, либо создать новый электронный ящик. При наличии нескольких учетных записей можно установить любой из них по умолчанию: выбранный адрес будет автоматически использоваться для отправки электронных писем.
- Нажать на опцию «Вход», расположенную в правом нижнем углу дисплея: на экране отобразится окошко «Проверка данных автоматической настройки…», затем – «Проверка исходящих настроек сервера…» и «Обработка…». Процесс обработки запроса обычно занимает меньше минуты.
- После того как проверка почтового адреса завершится, в программе Email появится содержимое привязанной учетной записи, в том числе и список входящих писем.
Настройка Outlook
Большинство российских компаний используют в качестве электронной почты Outlook. Для ее настройки на смартфоне потребуется выполнить следующие шаги:
- Запустить приложение Microsoft Outlook. Если его нет в списке установленных программ, то необходимо ввести соответствующий запрос в Play Market. Запустить приложение после установки.
- Нажать на «Начать работу». Высветится окно с добавлением новой учетной записи. Если кликнуть на «Учетные записи Google», появится окошко с выбором аккаунта.
Нужно будет подтвердить запрос приложения на доступ к аккаунту. Но нас интересует выбор именно почты @outlook.com.
- Ввести свой электронный адрес и нажать «Продолжить».
- Ввести пароль и нажать «Вход».
- Будут высвечиваться ознакомительные окошка, включая предложение добавить еще один аккаунт. Поочередно нажимать «Пропустить».
- Почта готова к использованию.
Если через время понадобится добавить еще один аккаунт в Microsoft Outlook, то после запуска приложения:
- Перейти в основное Меню, тапнув по значку в виде трех параллельных линий (или точек, в зависимости от модели устройства) в левом верхнем углу.
- Щелкнуть по значку в виде письма со знаком «+», чтобы добавить новый аккаунт.
Обратите внимание! В мобильной программе Microsoft Outlook нельзя создать новую учетную запись, возможно только добавлять существующие (ранее созданные через браузер на ПК).
- Повторить действия п.3-6 предыдущей инструкции.
Если нужно добавить в приложение рабочую учетную запись, перед этим важно скачать из Play Market и установить Корпоративный портал Intune. Также IT-администратор может потребовать регистрацию устройства в Intune.
Другие почтовые приложения
Среди наиболее популярных программ, которые можно скачать из Play Market, стоит отметить:
- Яндекс.почта – отличная защита от спама, возможность управления черным и белым списками, наличие sms-уведомлений о доставке письма адресату, 3 ГБ облачного хранилища;
- Mail.ru – бесплатное хранение до 100 ГБ данных, возможность синхронизации хранилища. Недостатки – зависание при отправке писем, слабая защита от спама, блокировка ящика в случае неиспользования в течение 3 месяцев;
- myMail – удобный интерфейс, интегрированный спам-фильтр, быстрая регистрация новых ящиков, поддерживает большинство почтовых клиентов.
Также отличной альтернативой для предустановленного приложения Email являются:
- MailDroid;
- ProfiMail;
- k 9 mail.
В указанных программах можно консолидировать сразу несколько почтовых ящиков. Каждая из них имеет интуитивно понятный интерфейс, возможность ручного ввода и редактирования любых параметров емейла.
Как настроить почту на iPhone
В смартфонах iPhone 6, 6s, SE, 7, 7 Plus, 8, 8 Plus, XS, XS Max, XR, 11, 11 Pro Max и т.д. есть предустановленная программа «Почта», и сервис iCloud, Yahoo или Google настраивается очень быстро. Для этого потребуется выполнить определенные манипуляции:
- Разблокировать устройство при помощи Face ID, Touch ID или путем ввода пароля.
- Войти в раздел «Настройки», щелкнув по ярлычку в виде шестеренки.
- Проскролить вниз экрана до меню «Пароли и учетные записи».
- В разделе «Учетные записи» выбрать опцию «Добавить учетную запись».
- В открывшемся меню выбрать нужный почтовый клиент – iCloud, Microsoft Exchange, Google, Yahoo, Aol., Outlook.com.
- В отобразившихся диалоговых окнах указать по очереди свой email и пароль от электронного ящика. Или создать учетную запись.
- Кликнуть на кнопку «Далее»: запустится автоматическая проверка учетных данных пользователя в приложении «Почта», которая займет определенное время.
- По завершении проверки можно выбрать любые данные из профиля электронной почты, такие как календарь и контакты.
- После внесения всех изменений останется только нажать на опцию «Сохранить», и готово.
Чтобы настроить любой другой почтовый ящик в стандартном приложении, кроме указанных выше, (например, Mail.ru, Yandex, Rambler) необходимо действовать согласно следующему алгоритму:
- Выполнить шаги 1-4 предыдущей инструкции.
- Выбрать в качестве почтового клиента «Другое».
- На дисплее отобразится электронная форма для заполнения. Перейти в меню «Новая учетная запись» и указать свое имя, e-mail адрес, пароль и описание для создаваемой учетной записи почты.
- После заполнения всех полей необходимо нажать на «Далее»: кнопка находится в правом верхнем углу дисплея
- Запустится процесс автоматической проверки и загрузки данных учетной записи, по завершении которого останется лишь тапнуть на кнопку «Готово», и можно начинать работу с электронным сервисом.
Если после всех произведенных манипуляций «Почта» так и не нашла настройки для привязываемого емейла, то можно попробовать ввести данные вручную.
Для этого необходимо:
- После заполнения данных об электронном почтовом ящике кликнуть на «Далее».
- Указать тип аккаунта – POP или IMAP. Чтобы узнать свой тип учетной записи, потребуется обратиться непосредственно к почтовому клиенту.
- Заполнить сведения в полях серверов входящей и исходящей почты, затем тапнуть на «Далее».
- После того как все данные будут заполнены, останется лишь нажать на «Сохранить». В случае неверного указания настроек программа выдаст уведомление об ошибке.
Если настроить почту так и не удалось, то лучше всего скачать стороннее приложение, к примеру, myMail – процесс добавления или создания учетной записи быстрый и простой.
Настройка Outlook
Процесс настройки на iOS схож с добавлением аккаунта в Microsoft Outlook на Android:
- Скачать программу из App Store, установить и запустить.
- Указать адрес электронной почты и тапнуть по опции «Добавить учетную запись».
- Указать пароль и нажать на «Войти».
- Если пользователем ранее была подключена двухфакторная аутентификация входа, то перед использованием приложения для отправки и получения электронных писем на iPhone потребуется подтвердить свою личность: после получения соответствующего уведомления в программе «Почта» необходимо следовать подсказкам на экране.
При необходимости добавления рабочего емейла в первую очередь скачать из Play Market Корпоративный портал Intune. Также Администратор может потребовать от пользователя соблюдение дополнительных требований.
Поделиться ссылкой:
Понравилось это:
Нравится Загрузка…
Похожее
Как создать электронную почту на андроиде пошагово 3 аккаунта
Добрый день, друзья. Использовать Андроид полностью возможно лишь после прохождения авторизации вашей почты. Без Email вы не сумеете инсталлировать ни какую программу. Кроме этого, вы не сумеете пройти авторизацию на необходимом для вас ресурсе. На современном Андроиде вы можете быстренько и бесплатно сделать вашу электронную почту. Часть людей считают, что для регистрации Email им необходим компьютер. Они ошибаются. Итак, начнём рассматривать, как создать электронную почту на андроиде пошагово?
Зарегистрируем новую почту
В данный момент в интернете есть довольно много ресурсов, которые вам позволят создать собственную электронку. При этом, когда вы будете проходить регистрацию, вам не придётся указывать ваши личные данные. Чтобы было понятнее, разберём регистрацию на известных поисковиках.


Почта Gmail
Gmail – один из самых известных электронных сервисов для создания почты. Без него у вас не получится инсталлировать из Гугл Маркет не одну программу. Кроме этого, вам будут недоступны сервисы Google. Для авторизации в данной почте, мы пройдём инструкцию по шагам:
Вы приобрели новенький смартфон? Войдём в один из сервисов Гугл. К примеру, Гугл Маркет, Ютуб, Gmail или облачный диск от Google. ОС посоветует вам авторизоваться, или сделать новый профиль.
- Если у вас новенький мобильный девайс, то переходим в любую программу от Гугл. К примеру, Гугл Плей, Gmail, Ютуб или Диск. ОС предложит авторизовать профиль, или сделать новенький.
- Соответственно, нам нужно выбрать 2-й метод, тапнув по соответствующей кнопочке. Если на вашем мобильном гаджете есть по крайней мере один профиль от Гугл, в этом случае вам нужно зайти в «Настройки»;
- Далее, мы тапнем по команде «Аккаунты»

 и после этого кликнем «Добавить аккаунт». Необходимо выбрать «Гугл».
и после этого кликнем «Добавить аккаунт». Необходимо выбрать «Гугл».
 Вместе с тем, до данной процедуры, у вас должен быть включен интернет. Разумеется, без глобальной сети авторизация не пройдёт;
Вместе с тем, до данной процедуры, у вас должен быть включен интернет. Разумеется, без глобальной сети авторизация не пройдёт; - Далее, нам необходимо указать фамилию с именем. Фамилия покажется в вашей учетке. Вставить можно какую желаете информацию о себе, сервис её не проверяет. Затем, нужно тапнуть по кнопочке «Далее»;


- После этого, нужно указать дату вашего рождения, в новом окошке необходимо выбрать пол. Его вы можете не выставлять для всех пользователей. Запомните, если вы укажете возраст менее 18 лет, то профиль попадёт под особые ограничения. К примеру, с Ютуба вы не сможете посмотреть клип, который обозначен знаком 18+;
- В новом окошке вам нужно будет создать логин. Следите за тем, чтобы логин не был занят другими людьми. Разумеется, он пишется лишь буквами из латинского алфавита или цифр. Когда логин уже заняли, то ОС покажет вам это, выделив окошко красным цветом;


- Далее, нам необходимо придумать безопасный пароль. Я советую вам использовать сервис «Генератор паролей». Он создаст хаотический пароль, состоящий из букв и цифр. Переписываем этот пароль в тетрадь на всякий случай.

 Его мы вписываем в два окна, затем тапнем по кнопочке «Далее»;
Его мы вписываем в два окна, затем тапнем по кнопочке «Далее»;

- Итак, если у вас есть желание, можно вписать ваш телефонный номер. В последнее время Гугл стал вводить свои ограничения. По ним без телефонного номера нельзя провести создание электронной почты. Правда, данное ограничение Гугл накладывает не на всех;
- На этот номер поступит через СМС код, который необходимо вставить в регистрационное поле;
- После этого, вам нужно с вниманием прочитать соглашение и тапнуть «Принимаю»;


- После этого, нужно проверить точность введённой информации и тапнуть «Далее»;
- Также, есть возможность добавить номер с дебетовой карточки. Благодаря ей вы сможете покупать в Гугл Маркет различные приложения, или оплачивать товары в интернет-магазинах.
Теперь у нас свой адрес ящик Gmail и теперь можно его использовать.
Почта Mail.ru
Для регистрации в этом поисковике, нужен браузер на вашем Андроиде. Какой именно, не имеет значение, от Хрома до Оперы и прочие. Итак, входим в браузер:
- В строке адреса браузера вписываем mail.ru и тапнем по кнопочке в поиске;
- У нас открывается новое окно, где нам нужно тапнуть по кнопочке «Регистрация»;


- Затем, нам нужно ввести личную информацию: имя с фамилией, ваш пол, в какую дату вы родились. После этого, нужно придумать логин, который вам понравится. Обращаем внимание на пароль. Он обязан иметь как заглавные буквы, так и простые, цифры и спец. символы. В данном случае желательно опять воспользоваться генератором паролей, поставив галочки над данными командами. От того, насколько сложен ваш пароль, напрямую будет завесить уровень безопасности вашего адреса;


- Номерок от смартфона нужно ввести действительный, так как он нам будет нужен, если мы решим восстановить пароль. В завершение процесса нужно тапнуть по кнопочке «Зарегистрироваться».
Как вы видите, регистрацию мы завершили. Об этом нам сообщит надпись на дисплее телефона. Остался один штрих, необходим ввод капчи, и Email создан!
Почта Яндекс
Данная почта создаётся довольно быстро с использованием браузера. Открываем обозреватель, далее:
- Входим на ресурс yandex.ru, внеся адрес Яндекса в строку адреса браузера;
- Нам нужно тапнуть по ярлыку «Почта», который находится под строкой поиска;


- У нас возникнем маленькое окошко, где необходимо ввести логин с паролем от вашего профиля Яндекс. Если у вас его нет, нужно тапнуть по кнопочке «Создать аккаунт». Данную кнопку вы не сразу заметите, она находится в нижней части блока;
- После этого, нужно ввести информацию, которую потребует регистрация. Если быть точнее, вводим имя с фамилией, логин с паролем, и специальный вопрос, с ответом на него. После вопроса вводим капчу;


- Также, рекомендуется провести привязку номера вашего мобильного девайса. Используя номер, вы без проблем можете провести восстановление данных от Email, если забудете нужную информацию.
На дисплее покажется надпись, что электронная почта создана
Вывод: вы теперь знаете, как создать электронную почту на андроиде пошагово. Вам стало ясно, что это довольно просто, не проще, чем на ПК. Но, вначале лучше всего зарегистрироваться в Gmail, чтобы использовать сервисы Google Play. Затем, можно провести регистрацию и прочей почты. Успехов!
С уважением, Андрей Зимин 22.03.2020
Понравилась статья? Поделитесь с друзьями!
Создайте учетную запись Facebook без номера телефона и адреса электронной почты
Facebook по-прежнему популярен, будучи крупным игроком в пространстве социальных сетей, которым пользуются миллионы людей во всем мире. Однако недавняя проблема конфиденциальности Facebook вызывает сомнения даже у его опытных пользователей. «Должен ли я действительно давать свой адрес электронной почты Facebook?» Или: «Стоит ли мне давать Facebook свой мобильный номер?» Вот некоторые из вопросов, которые вы можете задать, и мы не виним вас — никто не хочет, чтобы его личность была скомпрометирована.

Но вам необязательно предоставлять свою личную информацию для создания учетной записи Facebook. Фактически, вы можете создать учетную запись Facebook вообще без адреса электронной почты! То есть вы не будете указывать свой личный адрес электронной почты. А поскольку Facebook запрашивает номер телефона в качестве альтернативы адресу электронной почты, есть также способ создать учетную запись Facebook без номера мобильного телефона.
Есть уловки, как это сделать, и вот они:
Как создать учетную запись Facebook без адреса электронной почты
Адреса электронной почты.Он есть почти у всех. Но если у вас есть шанс, что у вас нет адреса электронной почты или вы не хотите сообщать свой адрес электронной почты, вы можете вместо этого создать временный адрес электронной почты. Временный адрес электронной почты или одноразовый адрес электронной почты в основном позволяет вам иметь адрес электронной почты в течение ограниченного времени (10-15 минут). По истечении указанного времени он будет отклонен провайдером электронной почты и станет для вас недоступен. Есть некоторые провайдеры, которые позволяют сделать вашу электронную почту постоянной, но от десяти до пятнадцати минут достаточно, чтобы получить подтверждение, отправленное Facebook для завершения вашей учетной записи Facebook.Давайте посмотрим, как мы можем создать учетную запись Facebook без адреса электронной почты!
- Выберите одного из множества временных провайдеров электронной почты (кстати, создание одного из них бесплатно)
- TempMail https://temp-mail.org/en/
- GuerillaMail https://www.guerrillamail.com/
- TempMailAddress https://www.tempmailaddress.com/
- EmailOnDeck https://www.emailondeck.com/
- ThrowAwayMail http://www.throwawaymail.com/en
- Создайте с ними адрес электронной почты. Обычно при посещении веб-сайта он сразу же предоставляет вам адрес электронной почты.Вам также может потребоваться нажать кнопку с надписью «Создать».

- Используйте адрес электронной почты для создания учетной записи Facebook. Для повышения конфиденциальности вы можете перейти в «режим инкогнито» в своем браузере.

- После регистрации Facebook запросит у вас код, который был отправлен на ваш адрес электронной почты. Вернитесь на свой временный адрес электронной почты, и вы увидите письмо с подтверждением.
- Введите электронное письмо с подтверждением на Facebook.

- Теперь вы создали учетную запись Facebook без адреса электронной почты!
Как создать учетную запись Facebook без мобильного номера
Вы можете пойти другим путем и создать учетную запись Facebook без номера телефона, но вам потребуется одноразовый номер телефона.Одноразовые номера телефонов выполняют ту же функцию, что и одноразовые адреса электронной почты, в том смысле, что вы не владеете этими номерами, но можете использовать их для регистрации на ненадежных веб-сайтах и получения на них SMS.
В отличие от временных адресов электронной почты, где один адрес электронной почты принадлежит только вам, одноразовые номера телефонов используются несколькими людьми. При использовании этой службы вы можете видеть сообщения, поступающие с других веб-сайтов, на которые подписались другие пользователи. То есть, если номер телефона, который вы используете, уже был использован кем-то еще для регистрации в Facebook, вам придется искать другой.Однако эти телефонные номера обновляются каждые пару дней (или каждый месяц), так что вы можете попытаться опередить всех, как только провайдер сгенерирует новый набор телефонных номеров. С учетом сказанного, давайте посмотрим, как мы можем создать учетную запись Facebook без номера телефона!
- Перейдите к провайдеру временного мобильного номера, например SMSRecieveFree (https://smsreceivefree.com/)
- Для SMSReceiveFree вам нужно будет выбрать страну. Для чисел можно выбрать США или Канаду.

- Вам нужно будет выбрать номер телефона, который вы будете использовать. Есть только предустановленные номера, другой номер создать нельзя.
- После того, как вы выберете нужный номер, вы попадете на экран, показывающий номер телефона и сообщения, полученные по этому номеру (помните, что номер мобильного телефона используется несколькими людьми)

- Зайдите в Facebook и используйте номер телефона для регистрации
- Альт! Теперь вы создали учетную запись Facebook без номера мобильного телефона.
Защита вашей конфиденциальности
Используя эти шаги, вы сможете взять под контроль свою конфиденциальность и защитить свою личную информацию — прямо сейчас не только на Facebook, но и на любом другом веб-сайте. В наши дни особенно много людей — мошенников и киберпреступников — которые действительно хотели бы получить всю информацию, которую они могут получить. Вы когда-нибудь задумывались, как спам попадает в ваши почтовые ящики, даже если вы никому не передали свою электронную почту? Это могут быть такие люди на работе.Если вы не будете осторожны, то можете попасть в сотни спам-писем. Вы также можете получать сообщения с неизвестными номерами, которые отправляют вам сообщения об акциях, мероприятиях и т. Д., И вы не помните, кому вы дали свой номер. Киберпреступники и мошенники, использующие веб-сайты, также могут иметь место в этом сценарии.
В любом случае, при совершении транзакций в Интернете определенно полезно проявлять особую бдительность, даже если это просто регистрация на веб-сайте. Если есть веб-сайт, которому вы не доверяете или сомневаетесь при создании аккаунта, вы можете воспользоваться всеми этими временными и одноразовыми номерами мобильных телефонов и адресами электронной почты.В любом случае они бесплатны, так почему бы не использовать их? В конце концов, все просто хотят спать спокойно по ночам, зная, что их информация в безопасности.
Так что, если вы сомневаетесь, просто создайте одноразовый адрес электронной почты или используйте одноразовый номер телефона, и все готово! Удачи и дайте нам знать в комментариях, помогла ли вам эта статья.
.6 способов найти все учетные записи, связанные с вашим адресом электронной почты или номером телефона
Со дня дозвона до настоящего момента большинство из нас зарегистрировало бесчисленное количество онлайн-аккаунтов. Но сегодня мы едва авторизуемся даже в половине из них. Теперь адрес электронной почты или номер телефона, который вы предоставили для регистрации, можно использовать не по назначению. Пора спросить себя: «Как мне найти все учетные записи, связанные с моим адресом электронной почты?»
Лучше повторно посетить все свои учетные записи, чтобы обновить свои учетные данные или деактивировать их.Вот несколько способов, которыми вы можете воспользоваться, чтобы найти все учетные записи, связанные с вашим адресом электронной почты или номером телефона.
1. Найдите учетные записи, связанные с адресом электронной почты
Если вы часто входите в приложения и на веб-сайты с помощью кнопки быстрой авторизации на платформе электронной почты, скорее всего, вам не придется копаться слишком глубоко, по крайней мере, чтобы просмотреть свои последние созданные учетные записи.
Для профилей, которые вы создали с помощью таких опций, как «Зарегистрироваться в Google», вы можете просто перейти в настройки безопасности своей электронной почты.Там вы можете просмотреть список подключенных приложений, чтобы отредактировать или отозвать их доступ.
Чтобы посетить этот раздел в Google, перейдите на панель управления «Моя учетная запись» и щелкните вкладку Security слева.Прокрутите до пункта «Сторонние приложения с доступом к учетной записи» и нажмите Управление сторонним доступом . Затем вы можете коснуться отдельных приложений, чтобы отключить их от своей учетной записи электронной почты.
Вам следует подумать об усилении своей онлайн-безопасности, как только вы избавитесь от нежелательных сторонних приложений.Для этого посмотрите, как вы можете улучшить свою онлайн-безопасность и конфиденциальность.
2. Найдите вход в социальные сети с помощью Facebook и Twitter
Оценивайте приложения и веб-сайты, на которые вы вошли, используя свои учетные записи в социальных сетях.Ставки еще выше, когда вы прикрепляете к своему социальному профилю сторонние сервисы. В зависимости от разрешений вы рискуете передать ключ к списку друзей, личным данным, номеру ячейки и другим личным данным.
К счастью, на таких платформах, как Facebook, вы можете конкретно решить, чем вы хотите поделиться или вырезать.Например, вы можете сохранить стороннюю учетную запись, но запретить ей доступ к понравившимся страницам на Facebook.
- На Facebook перейдите в Настройки > Приложения и веб-сайты .
- В Твиттере перейдите к Настройки > Учетная запись > Приложения и сеансы .
3. Найдите в папке «Входящие» сообщения проверки учетной записи
Два вышеперечисленных метода приведут вас только к этому.Для тщательной проверки вам нужно будет вернуться к своей электронной почте и найти письма с подтверждением в своем почтовом ящике. Найдите общие темы, которые эти службы отправляют вам всякий раз, когда вы регистрируете новую учетную запись.
Кроме того, вы можете использовать операторы поиска и ключевые слова Gmail для фильтрации определенных строк темы.
Например, вы можете ввести « тема: проверить », чтобы получить все электронные письма с темой, содержащей слово «проверить».Это позволит вам обнаружить примерно каждое приложение, связанное с вашим адресом электронной почты.
Вы также можете автоматизировать эту задачу с помощью такого инструмента, как EmailExport.Веб-сайт может прочесать ваши электронные письма с помощью более мощных фильтров, а затем организовать результаты в электронной таблице. Услуга платная, но она может сэкономить вам много времени.
Но вот предостережение. Поскольку EmailExport будет иметь разрешение на чтение вашего почтового ящика, вы рискуете своими личными данными. EmailExport бесплатен для первых ста сообщений, но по истечении этой квоты вам придется заплатить не менее 5 долларов за 250 писем.
4. Мгновенно проверьте все аккаунты, связанные с вашей электронной почтой
Удаление — еще один эффективный метод в этом списке, если вы ищете способы бесплатно найти все учетные записи, связанные с адресом электронной почты.Веб-приложение индексирует ваш почтовый ящик и откачивает все сторонние приложения, которые вы подписали с этим адресом электронной почты. Затем он представляет вам список, чтобы вы могли легко решить, какое действие хотите предпринять.
Deseat также добавляет кнопку Request Removal .Нажав на нее, вы сможете отправить в связанную компанию заранее подготовленный запрос на удаление данных по электронной почте.
Как и EmailExport, Deseat может представлять угрозу безопасности для конфиденциальных писем.Разработчики прямо заявляют, что они не собирают ваши электронные письма, и все операции по сортировке выполняются локально.
Они дали возможность удалить вашу учетную запись Deseat.На данный момент Deseat бесплатен и поддерживает большинство почтовых платформ.
5. Найдите все онлайн-аккаунты с именем пользователя
Если есть имя пользователя, которое вы часто вводите для новых учетных записей, вы можете использовать Namechk.Инструмент поиска домена и проверки имени пользователя будет сканировать доступность имени пользователя на десятках платформ. Просто введите свой наиболее часто используемый идентификатор вверху, и Namechk сообщит вам, был ли он занят.
Namechk подключается к множеству сервисов, таких как Instagram, PayPal, Imgur, Foursquare и Venmo.Namechk — это бесплатная утилита, не требующая ни копейки.
6. Проверьте сохраненные учетные записи вашего браузера
Каждый раз, когда вы заполняете поле формы в Интернете, ваш браузер кеширует ваш ввод.Это экономия времени, так как в следующий раз вам не придется вводить эту информацию вручную. Это относится к адресам электронной почты (например, если вы забыли свое имя пользователя AOL) и, при необходимости, паролям.
Итак, вы можете посетить настройки своего браузера и просмотреть список, чтобы найти любые учетные записи, о которых вы, возможно, забыли.Обратите внимание, что ваш успех будет зависеть от того, как долго вы используете браузер. Вы можете повторить этот процесс для каждого браузера, который вы установили ранее.
- В Google Chrome эта опция присутствует в разделе Настройки > Автозаполнение > Пароли . Вы можете просматривать записи, обновлять их и удалять, если они вам не нужны в браузере, поскольку обычно это небезопасно.
- В Mozilla Firefox пользователям необходимо войти в Настройки > Конфиденциальность и безопасность > Логин и пароли > Сохраненные логины .
Сортировка учетных записей в Интернете с помощью диспетчера паролей
Маловероятно, что вы сможете найти каждую онлайн-учетную запись, которую когда-либо создавали.Но с этими решениями вы можете раскрыть большинство из них.
Как только вы это сделаете, лучше всего перенести их в менеджер паролей и регулярно использовать его, чтобы легко следить за своим присутствием в сети.Вот лучшие менеджеры паролей на все случаи жизни.
Вот обзор лучших GPS-трекеров для отслеживания местоположения сотового телефона в любой точке мира.
Об авторе Шубхам Агарвал (Опубликовано 146 статей)Шубхам живет в Ахмедабаде, Индия, и является независимым журналистом в области технологий. Когда он не пишет о тенденциях в мире технологий, вы обнаружите, что он либо исследует новый город со своей камерой, либо играет в последнюю игру на своей PlayStation.
Ещё от Shubham AgarwalПодпишитесь на нашу рассылку новостей
Подпишитесь на нашу рассылку, чтобы получать технические советы, обзоры, бесплатные электронные книги и эксклюзивные предложения!
Еще один шаг…!
Подтвердите свой адрес электронной почты в только что отправленном вам электронном письме.
.Двухфакторная аутентификация для Apple ID
Двухфакторная аутентификация — это дополнительный уровень безопасности для вашего Apple ID, который гарантирует, что вы единственный человек, который может получить доступ к вашей учетной записи, даже если кто-то знает ваш пароль.
Как это работает
При двухфакторной аутентификации только вы можете получить доступ к своей учетной записи на доверенном устройстве или в Интернете.Если вы хотите войти в систему на новом устройстве в первый раз, вам потребуется предоставить две части информации — ваш пароль и шестизначный проверочный код, который автоматически отображается на ваших доверенных устройствах или отправляется на ваш номер телефона. Вводя код, вы подтверждаете, что доверяете новому устройству. Например, если у вас есть iPhone и вы впервые входите в свою учетную запись на недавно приобретенном Mac, вам будет предложено ввести пароль и код подтверждения, который автоматически отображается на вашем iPhone.
Поскольку одного вашего пароля уже недостаточно для доступа к вашей учетной записи, двухфакторная аутентификация значительно повышает безопасность вашего Apple ID и всей личной информации, которую вы храните в Apple.
После входа в систему вам больше не будет предлагаться ввести проверочный код на этом устройстве, если вы полностью не выйдете из системы, не сотрете данные с устройства или вам не потребуется изменить пароль по соображениям безопасности. Когда вы входите в систему в Интернете, вы можете доверять своему браузеру, чтобы вам не нужно было вводить код подтверждения при следующем входе с этого компьютера.
Надежные устройства
Доверенное устройство — это iPhone, iPad или iPod touch с iOS 9 и новее или Mac с OS X El Capitan и новее, на котором вы уже вошли в систему с помощью двухфакторной аутентификации. Мы знаем, что это ваше устройство, которое можно использовать для проверки вашей личности, отображая проверочный код от Apple, когда вы входите в систему на другом устройстве или в другом браузере. Apple Watch с watchOS 6 или более поздней версии могут получать коды подтверждения при входе в систему со своим Apple ID, но не могут выступать в качестве доверенного устройства для сброса пароля.
Надежные номера телефонов
Доверенный номер телефона — это номер, который можно использовать для получения проверочных кодов с помощью текстового сообщения или автоматического телефонного звонка. Вы должны подтвердить хотя бы один доверенный номер телефона, чтобы зарегистрироваться в двухфакторной аутентификации.
Вам также следует подумать о подтверждении дополнительного номера телефона, к которому вы можете получить доступ, например домашнего телефона или номера, используемого членом семьи или близким другом.Вы можете использовать этот номер, если вы временно не можете получить доступ к своему основному номеру или собственным устройствам.
Настройте двухфакторную аутентификацию для своего Apple ID
Включите двухфакторную аутентификацию на вашем iPhone, iPad или iPod touch
Включите двухфакторную аутентификацию в настройках
Если вы используете iOS 10.3 или новее:
- Откройте «Настройки»> [ваше имя]> «Пароль и безопасность».
- Нажмите «Включить двухфакторную аутентификацию».
- Нажмите «Продолжить».
Если вы используете iOS 10.2 или более раннюю версию:
- Перейдите в «Настройки»> «iCloud».
- Нажмите свой Apple ID> Пароль и безопасность.
- Нажмите «Включить двухфакторную аутентификацию».
- Нажмите «Продолжить».
Вас могут попросить ответить на контрольные вопросы Apple ID.
Введите и подтвердите свой доверенный номер телефона
Введите номер телефона, на который вы хотите получать коды подтверждения при входе в систему.Вы можете выбрать получение кодов с помощью текстового сообщения или автоматического телефонного звонка.
Когда вы нажимаете «Далее», Apple отправляет проверочный код на указанный вами номер телефона.
Введите проверочный код, чтобы подтвердить свой номер телефона и включить двухфакторную аутентификацию.
Включите двухфакторную аутентификацию на вашем Mac
Если вы используете macOS Catalina:
- Выберите меню «Apple» System> «Системные настройки», затем щелкните «Apple ID».
- Щелкните «Пароль и безопасность» под своим именем.
- Щелкните Включить двухфакторную аутентификацию.
Если вы используете macOS Mojave или более раннюю версию:
- Выберите меню «Apple» System> «Системные настройки», затем щелкните iCloud и выберите «Сведения об учетной записи».
- Щелкните Безопасность.
- Щелкните Включить двухфакторную аутентификацию.
Некоторые идентификаторы Apple ID, созданные в iOS 10.3 или macOS 10.12.4 и более поздних версиях, по умолчанию защищены двухфакторной аутентификацией.В этом случае вы видите, что двухфакторная аутентификация уже включена.
Создайте Apple ID с двухфакторной аутентификацией в Интернете
Если у вас нет iPhone, iPad, iPod touch или Mac, вы можете создать новый Apple ID с двухфакторной аутентификацией в Интернете.
Узнайте, как создать Apple ID в Интернете.
Если у вас есть Apple ID, не защищенный двухфакторной аутентификацией, некоторые веб-сайты Apple могут попросить вас обновить вашу учетную запись.
Что нужно помнить при использовании двухфакторной аутентификации
Двухфакторная аутентификация значительно повышает безопасность вашего Apple ID. После включения для входа в учетную запись потребуется как пароль, так и доступ к надежным устройствам или надежному номеру телефона. Чтобы обеспечить максимальную безопасность своей учетной записи и гарантировать, что вы никогда не потеряете доступ, вы должны следовать нескольким простым рекомендациям:
- Запомните свой пароль Apple ID.
- Используйте код доступа на всех своих устройствах.
- Своевременно обновляйте доверенные номера телефонов.
- Обеспечьте физическую безопасность доверенных устройств.
Управляйте своим счетом
Вы можете управлять своими доверенными телефонными номерами, доверенными устройствами и другой информацией учетной записи на странице учетной записи Apple ID.
Своевременно обновляйте доверенные номера телефонов
Для использования двухфакторной аутентификации у вас должен быть хотя бы один надежный номер телефона в файле, по которому вы можете получать коды подтверждения. Рассмотрите возможность подтверждения дополнительного доверенного номера телефона, кроме вашего собственного. Если ваш iPhone является вашим единственным доверенным устройством и он отсутствует или поврежден, вы не сможете получить коды подтверждения, необходимые для доступа к вашей учетной записи.
Вы можете обновить доверенные номера телефонов, выполнив следующие действия:
- Перейдите на страницу своей учетной записи Apple ID.
- Войдите, используя свой Apple ID.
- Перейдите в раздел «Безопасность» и нажмите «Изменить».
Если вы хотите добавить номер телефона, нажмите «Добавить надежный номер телефона» и введите номер телефона. Выберите подтверждение номера с помощью текстового сообщения или автоматического телефонного звонка и нажмите «Продолжить». Чтобы удалить доверенный номер телефона, щелкните рядом с номером телефона, который нужно удалить.
Просмотр доверенных устройств и управление ими
Вы можете просматривать список доверенных устройств и управлять им в iOS, macOS, а также в разделе «Устройства» на странице учетной записи Apple ID.
В iOS:
- Выберите «Настройки»> [ваше имя].
- Выберите устройство из списка.
В macOS Catalina:
- Выберите меню Apple > Системные настройки.
- Выберите Apple ID.
- Выберите устройство на боковой панели.
В macOS Mojave или более ранней версии:
- Выберите меню Apple > Системные настройки.
- Выберите iCloud, затем щелкните Сведения об учетной записи.
- Щелкните вкладку «Устройства».
- Выберите устройство из списка.
В сети:
- Перейдите на страницу своей учетной записи Apple ID.
- Войдите, используя свой Apple ID.
- Перейти в раздел «Устройства».
В списке устройств показаны устройства, на которые вы в настоящее время вошли с помощью своего Apple ID.Выберите устройство, чтобы просмотреть информацию об устройстве, такую как модель и серийный номер. Ниже вы можете увидеть другую полезную информацию, в том числе о том, является ли устройство доверенным и может ли оно использоваться для получения кодов подтверждения Apple ID.
Вы также можете удалить доверенное устройство, выбрав «Удалить из учетной записи» в списке устройств. Удаление доверенного устройства гарантирует, что оно больше не может отображать коды подтверждения и что доступ к iCloud и другим службам Apple на устройстве будет заблокирован до тех пор, пока вы снова не войдете в систему с двухфакторной аутентификацией.Если вам нужно найти или стереть данные с устройства, прежде чем удалять его из списка доверенных устройств, вы можете использовать «Найти iPhone».
Создание паролей для приложений
При двухфакторной аутентификации вам потребуется пароль для конкретного приложения, чтобы войти в свою учетную запись с помощью сторонних приложений или служб, таких как электронная почта, контакты или приложения календаря, не предоставленные Apple. Выполните следующие действия, чтобы сгенерировать пароль для конкретного приложения:
- Войдите на страницу своей учетной записи Apple ID.
- Щелкните «Создать пароль» под «Паролями для конкретных приложений».
- Следуйте инструкциям на экране.
После создания пароля для конкретного приложения введите или вставьте его в поле пароля приложения, как обычно.
Часто задаваемые вопросы
Нужна помощь? Вы можете найти ответ на свой вопрос ниже.
Что делать, если я забыл свой пароль?
Вы можете сбросить или изменить свой пароль на доверенном устройстве или в браузере, выполнив следующие действия.
На вашем iPhone, iPad или iPod touch
- Выберите «Настройки»> [ваше имя]. Если вы используете iOS 10.2 или более раннюю версию, перейдите в «Настройки»> «iCloud»> коснитесь своего Apple ID.
- Нажмите «Пароль и безопасность»> «Изменить пароль».
- Введите новый пароль.
На вашем Mac
Если вы используете macOS Catalina:
- Выберите меню «Apple» System> «Системные настройки», затем щелкните «Apple ID».
- Щелкните «Пароль и безопасность», затем щелкните «Изменить пароль».
Если вы используете macOS Mojave или более раннюю версию:
- Выберите меню «Apple» System> «Системные настройки», затем щелкните iCloud.
- Выберите «Детали счета». Если вас попросят ввести пароль Apple ID, нажмите «Забыли Apple ID или пароль» и следуйте инструкциям на экране. Вы можете пропустить шаги, указанные ниже.
- Щелкните Безопасность> Сброс пароля. Прежде чем вы сможете сбросить пароль Apple ID, введите пароль, который использовался для разблокировки вашего Mac.
В сети
Если у вас нет доступа к iPhone, iPad, iPod touch или Mac, вы можете сбросить или изменить пароль в iforgot.apple.com.
Что делать, если я не могу получить доступ к доверенному устройству или не получил проверочный код?
Если вы входите в систему и у вас нет под рукой доверенного устройства, которое может отображать коды подтверждения, вы можете получить код, отправленный на доверенный номер телефона с помощью текстового сообщения или автоматического телефонного звонка. Щелкните Не получил код на экране входа и выберите отправку кода на доверенный номер телефона.Вы также можете получить код прямо из настроек на доверенном устройстве. Узнайте, как получить код подтверждения.
Если вы используете iOS 11.3 или новее на своем iPhone, возможно, вам не потребуется вводить проверочный код. В некоторых случаях ваш доверенный номер телефона может быть автоматически подтвержден в фоновом режиме на вашем iPhone. Осталось сделать на одну вещь меньше, и ваш аккаунт по-прежнему защищен двухфакторной аутентификацией.
Если я не могу войти в систему, как мне восстановить доступ к своей учетной записи?
Если вы не можете войти в систему, получить доступ к доверенному устройству, сбросить пароль или получить коды подтверждения, вы можете запросить восстановление учетной записи, чтобы восстановить доступ к ней.Восстановление учетной записи — это автоматический процесс, предназначенный для того, чтобы вы как можно быстрее вернулись в свою учетную запись, не допуская при этом доступа всем, кто может притворяться вами. Это может занять несколько дней — или больше — в зависимости от того, какую конкретную информацию об учетной записи вы можете предоставить для подтверждения своей личности.
Мне все еще нужно помнить какие-либо вопросы безопасности?
Нет. При двухфакторной аутентификации вам не нужно помнить никаких секретных вопросов.Мы подтверждаем вашу личность исключительно с помощью вашего пароля и проверочных кодов, отправленных на ваши доверенные устройства и номера телефонов. Когда вы регистрируетесь на двухфакторную аутентификацию, мы храним ваши старые контрольные вопросы в файле в течение двух недель на случай, если вам потребуется вернуть для своей учетной записи предыдущие настройки безопасности. После этого они удаляются.
Может ли служба поддержки Apple помочь мне восстановить доступ к моей учетной записи?
Служба поддержкиApple может ответить на ваши вопросы о процессе восстановления учетной записи, но не может подтвердить вашу личность или каким-либо образом ускорить процесс.
Каковы системные требования для двухфакторной аутентификации?
Для оптимальной работы убедитесь, что вы соответствуете этим системным требованиям на всех устройствах, которые вы используете с Apple ID:
- iPhone, iPad или iPod touch с iOS 9 и новее
- Mac с OS X El Capitan и iTunes 12.3 и новее
- Apple Watch с watchOS 2 и новее
- Apple TV HD с tvOS
- ПК с Windows с iCloud для Windows 5 и iTunes 12.3.3 и выше
Могут ли идентификаторы Apple ID, созданные для детей, использовать двухфакторную аутентификацию?
Что делать, если я не узнаю местоположение, указанное в моем уведомлении о входе?
Когда вы войдете в систему на новом устройстве, вы получите уведомление на других доверенных устройствах, которое включает карту, показывающую приблизительное местоположение нового устройства.Это приблизительное местоположение, основанное на IP-адресе, который устройство использует в настоящее время, а не на его точном местоположении. Показанное местоположение может отражать сеть, к которой вы подключены, а не ваше физическое местоположение.
Если вы знаете, что пытаетесь войти в систему, но не узнаете указанное местоположение, вы все равно можете нажать «Разрешить» и продолжить вход. Однако, если вы когда-нибудь увидите уведомление о том, что ваш Apple ID используется для входа на новом устройстве и не вы входите в систему, нажмите Не разрешать, чтобы заблокировать попытку входа.
Что делать, если я использую двухфакторную аутентификацию на устройстве с более старым программным обеспечением?
Если вы используете двухфакторную аутентификацию с устройствами, работающими под управлением более старых версий ОС, например Apple TV (2-го или 3-го поколения), вам может быть предложено добавить свой шестизначный проверочный код в конце пароля при входе в систему. Получите свой код подтверждения с доверенного устройства под управлением iOS 9 и новее или OS X El Capitan и новее, либо отправьте его на свой доверенный номер телефона.Затем введите свой пароль, а затем шестизначный проверочный код прямо в поле пароля.
Могу ли я отключить двухфакторную аутентификацию после того, как я ее включил?
Если вы уже используете двухфакторную аутентификацию, вы больше не можете ее отключить. Некоторые функции последних версий iOS и macOS требуют этого дополнительного уровня безопасности, который предназначен для защиты вашей информации. Если вы недавно обновили свою учетную запись, вы можете отказаться от нее в течение двух недель после регистрации.Просто откройте письмо с подтверждением регистрации и щелкните ссылку, чтобы вернуться к предыдущим настройкам безопасности. Имейте в виду, что это делает вашу учетную запись менее безопасной и означает, что вы не можете использовать функции, требующие более высокой безопасности.
Отличается ли эта функция от старой двухэтапной проверки Apple?
Да. Двухфакторная аутентификация встроена непосредственно в iOS, macOS, tvOS, watchOS и веб-сайты Apple.Он использует разные методы для доверия устройствам и доставки проверочных кодов, а также предлагает более удобный пользовательский интерфейс. Двухфакторная аутентификация необходима для использования некоторых функций, требующих повышенной безопасности.
Если вы уже используете двухэтапную аутентификацию и хотите перейти на двухфакторную аутентификацию, узнайте, как перейти на двухфакторную аутентификацию. Если ваша учетная запись не подходит для двухфакторной аутентификации, вы все равно можете использовать двухэтапную аутентификацию для защиты своей информации.
Информация о продуктах, произведенных не Apple, или о независимых веб-сайтах, не контролируемых и не проверенных Apple, предоставляется без рекомендаций или одобрения.Apple не несет ответственности за выбор, работу или использование сторонних веб-сайтов или продуктов. Apple не делает никаких заявлений относительно точности или надежности сторонних веб-сайтов. Свяжитесь с продавцом для получения дополнительной информации.
Дата публикации:
.Как завершить электронное письмо: 9 лучших подписей и 9 закрытий электронных писем, которых следует избегать
Вы постарались сделать свое электронное письмо понятным, и вы тщательно отредактировали его, чтобы упростить написание. Текст вашего электронного письма может быть идеальным, но все может пойти наперекосяк, если вы воспользуетесь неправильной подписью. Это просто слово или короткая фраза, за которой следует ваша подпись, и тем не менее, чтобы найти правильный тон, чтобы закрыть свое электронное письмо, часто требуется удивительное количество размышлений и изящества.
Когда вы не знаете, как закончить письмо, лучше всего учитывать контекст.То, что подходит другу или близкому коллеге, не подойдет в строго профессиональной переписке с далеким знакомым или кем-то, кого вы никогда раньше не встречали. Вот краткое изложение некоторых наиболее распространенных настроек электронной почты и проверенных подтверждений, которые лучше всего подходят для каждой из них.
Девять писем, которые никогда не подводят
Закрытие электронной почты для официального бизнеса
1. С уважением
Да, это немного скучновато, но в профессиональных письмах работает именно потому, что в этом нет ничего неожиданного или примечательного.
2. С уважением
Вы пишете сопроводительное письмо? С уважением, передает правильный тон для официальной переписки. Имейте в виду, что в обычных деловых письмах оно будет выглядеть скучно.
3. С наилучшими пожеланиями
Удачное сочетание дружелюбия и формальности делает эту подпись беспроигрышной, но помните о ее атмосфере поздравительной открытки и используйте ее только тогда, когда она хорошо сочетается с тоном вашего электронного письма.
Закрытие электронной почты для дружественного бизнеса
4.Ура
Недавнее исследование, проведенное почтовым приложением Boomerang, оценило аплодисменты и как наиболее вероятный ответ (а не благодарность) для получения ответа по электронной почте. Он хорошо работает, если ваша электронная почта дружелюбная и разговорная, но, если вы на самом деле не британец или австралиец, это может отразиться на более формальной обстановке. Ура, дружище!
5. Лучшее
Best передает наилучшие пожелания весело и содержательно. Если вы получаете много писем, вы знаете, что почти все используют эту подписку.Это знакомство делает его бесшовным, так же как относится к бесшовно в более официальных электронных письмах. Обратной стороной является то, что это может быть безопасно и скучно, особенно если вы хотите, чтобы ваше сообщение было динамичным и привлекающим внимание.
6. Как всегда
Это прекрасный выбор для людей, с которыми у вас установились постоянные рабочие отношения. Это убеждает вашего собеседника в том, что между вами все так же хорошо, как и раньше.
Закрытие электронной почты для благодарностей и просьб
7.Заранее спасибо
Согласно исследованию Boomerang, письма, содержащие заранее спасибо , имеют самый высокий процент отклика. Может быть, это потому, что это подтверждение выражает благодарность, но также вызывает ожидание — вы говорите, что будете благодарны, когда (а не если) человек, с которым вы пишете, свяжется с вами. В более формальных обстоятельствах заранее поблагодарить кого-то может показаться слишком требовательным, поэтому будьте осторожны, где вы его используете.
8. Спасибо
Простая благодарность — тоже хороший выбор, когда хочется выразить благодарность.Но, как и заранее спасибо , он может передавать тон ожидания. Приберегите это, когда вы на самом деле хотите намекнуть: «Я ожидаю, что вы это сделаете».
9. Я ценю вашу [помощь, вклад, отзывы и т. Д.]
Никогда не бывает неподходящего времени, чтобы выразить признательность, когда кто-то вам помог.
Девять подписей по электронной почте, которых следует избегать
1. Любовь
У меня есть друг, который однажды случайно подписал офисное письмо всему своему отделу с любовью .Он никогда не переживал этого. Сохраните это для семьи, близких друзей и вашей второй половинки. То же самое касается объятий или XOXO .
2. Thx or Rgrds
Вам еще нет тринадцати, и это не разговор в приложении для обмена сообщениями. Используйте свои слова.
3. Береги себя
На первый взгляд, take care звучит приятно, но при ближайшем рассмотрении кажется, что получатель должен опасаться потенциальных опасностей.Используйте это, только если известно, что медведи прячутся возле мусорного контейнера за пределами офиса получателя. (Мы шутим только наполовину!)
4. Жду вашего ответа
Это тоже сначала звучит неплохо, но в конечном итоге пассивно-агрессивное. Ваш получатель, скорее всего, услышит подразумеваемое «Вам лучше ответить».
5. С уважением
Вы действительно принадлежите получателю? Нет. Это звучит неискренне и фальшиво. . . если только ты не пишешь домой письмо родителям из летнего лагеря.
6. С уважением / С уважением
Это нормально, если вы отправляете официальное письмо в POTUS, но оно слишком формально для чего-либо еще. Фактически, согласно Business Insider, с уважением, ваш является стандартным закрытием для обращения к правительственным чиновникам и духовенству.
7. [Совсем ничего]
Мы живем в мире, где люди часто отправляют электронную почту с мобильных устройств, поэтому исключение подписи, безусловно, не является запретом по мере развития цепочки писем, особенно если ваш получатель также отказывается от более формального подтверждения.Но не подписывать исходное электронное письмо или не использовать только формальную подпись, которую вы создали для добавления к исходящим сообщениям, — это безлично. (Блумберг не согласен, заявляя, что электронная почта в наши дни стала больше похожа на обмен мгновенными сообщениями, чем на настоящую переписку, но мы придерживаемся своих убеждений.)
8. — [Имя] или — [По умолчанию]
Хотя такой вид подтверждения может работать для очень коротких, неформальных писем, для большинства он слишком холодный и отстраненный, особенно когда вы впервые общаетесь с получателем.
9. Счастливого дня
Лучше не включать в свою профессиональную переписку что-либо с религиозным подтекстом, хотя это нормально, если вы пишете знакомому по электронной почте о том, что вы приносите на церковный обед.
Бонус Плохая подписка
Хотя эта подпись чаще всего происходит по умолчанию, когда отправитель забывает добавить настоящую подпись, мы подумали, что стоит упомянуть повсеместное распространение. . .
Отправлено с моего iPhone
Это может быть самый распространенный знак из всех.Конечно, есть свои достоинства. Это объясняет краткость и опечатки — кто лучше всего умеет печатать на телефоне? Но это также означает, что вы недостаточно заботитесь о том, чтобы отказаться от электронной подписи по умолчанию, которая была включена в почтовое приложение вашего устройства.
Некоторые люди проявляют изобретательность с этой подписью. В Интернете можно найти несколько забавных (если не обязательно подходящих для бизнеса) примеров:
- Мои родители не стали бы покупать мне iPhone, поэтому мне приходилось вручную набирать «Отправлено с моего iPhone», чтобы выглядеть круто
- Отправлено телепатически
- Отправлено с моего ноутбука, поэтому у меня нет оправдания за опечатки
- Отправлено со смартфона, прошу простить за глупые ошибки
- Я отвечаю за концепцию этого сообщения.К сожалению, автозамена отвечает за содержание
- Отправлено с мобильного. Пальцы большие. Клавиатура маленькая.
- iPhone. iTypos. я прошу прощения.
- Мой телефон не может записать слово «карп»
И, поклонникам Стивена Кинга среди наших читателей:
- Отправлено с пишущей машинки Джека, Rm 237. Автокоррекция отсутствует. REᗡЯUM
Какая ваша любимая подписка по электронной почте? У вас есть необычная или эффектная подпись, которой вы хотите поделиться? Дайте нам знать об этом в комментариях.
.