Как узнать адрес электронной почты на телефоне Андроид
Содержание
- Как выглядит адрес электронной почты
- Как узнать адрес электронной почты на Андроиде
- Через браузер
- Используем мобильное приложение
- Как узнать свою почту на телефоне
- На устройстве Android
- На устройстве iOS
- В почтовых программах
- Если забыл адрес и не получается войти
- Яндекс
- Gmail.com (google)
- Как вспомнить адрес своей электронной почты
- Где можно подсмотреть свой адрес электронной почты
Как выглядит адрес электронной почты
Адрес электронной почты (email) – это название ящика в интернете. Такой ящик регистрируется на специальном почтовом сайте, на него поступают письма – текстовые сообщения и файлы. Также с него можно отправлять письма на другие адреса.
Он состоит из английских букв без пробелов. Может содержать цифры и некоторые знаки: точку, дефис, нижнее подчеркивание. Но эти знаки не могут присутствовать в качестве первого и последнего – в начале и в конце имени.
Адрес электронной почты состоит из трех частей:
- Логин – имя ящика.
- @ – разделитель между логином и названием почтового сайта. Чтобы его набрать, нужно нажать клавишу Shift на клавиатуре и, не отпуская ее, цифру два. Называется этот знак «собака».
- Почтовый сайт – сервис в интернете, который обрабатывает письма.
Каждый ящик находится на определенном почтовом сайте. То есть чтобы в него зайти, нужно сначала открыть сайт, на котором находится ящик. Затем ввести логин и пароль, в результате чего откроются входящие письма.
Самые популярные почтовые сайты:
- mail.ru
- yandex.ru
- gmail.com
Чтобы узнать, на каком сайте работает ящик, достаточно посмотреть на его окончание – название после знака @:
- Если там указан сайт gmail.com, значит, ящик находится на нем. Это сайт Google.
- Если после @ написано yandex.ru, yandex.com, ya.ru, yandex.kz, yandex.ua или yandex.by, значит, ящик находится на Яндексе.

- А если в конце стоит mail.ru, list.ru, inbox.ru или bk.ru, то на Майле (mail.ru).
На заметку. Каждый электронный ящик уникален – он принадлежит только одному владельцу. Двух одинаковых адресов не бывает.
Как узнать адрес электронной почты на Андроиде
Помните, что все способы, описанные нами, помогут вам узнать свой реальный адрес почтового ящика на телефоне с Андроидом, и не важно, каким именно вариантом вы воспользуетесь. Главное потом запишите свой адрес в заметках или в блокноте ручкой, чтобы в любой момент сообщить его коллеге для отправки письма или других важных данных.
Через настройки телефона
Самый простой вариант – это посмотреть в настройках вашего девайса, так телефон работает на базе операционной системы Android и требует привязки учетной записи Google к устройству. Поэтому у вас в любом случае есть адрес электронной почты. Порядок действий такой:
- Зайдите в «Настройки» своего телефона. Мы будем рассматривать на примере Xiaomi, поэтому некоторые пункты меню могут отличаться от ваших, но порядок действий примерно одинаковый;
- Далее найдите раздел «Аккаунты» или «Учетные записи»;
- Выберите в списке Google;
- Здесь будет указан адрес электронной почты вашего аккаунта, привязанного к этому телефону.

Внимание! На телефоне может быть несколько учетных записей, которые используются для разных целей. Например, для авторизации вашего телефона используется аккаунт в Gmail от Google, а для отправки писем вы используете сервисы Mail.ru или Яндекс. Кстати ранее мы рассказывали уже, как создать электронную почту на Андроиде , где рассматривали все возможные сервисы для работы с почтой.
Через Play Маркет
Еще один простой способ посмотреть адрес электронной почты на Андроиде – это перейти в сервис Play Маркет, откуда и осуществляются все загрузки приложений и игр на вашем смартфоне.
- Зайдите в Play Маркет на своем устройстве;
- В правом верхнем углу нажмите на иконку своей учетной записи;
- Перед вами появится дополнительное окошко, где будет указан адрес электронной почты;
- Также можно просмотреть дополнительную информацию о почтовом ящике, если нажать «Управление аккаунтом Google».
Учетная запись, указанная в Play Маркете – это основной адрес электронной почты, привязанный к вашему телефону.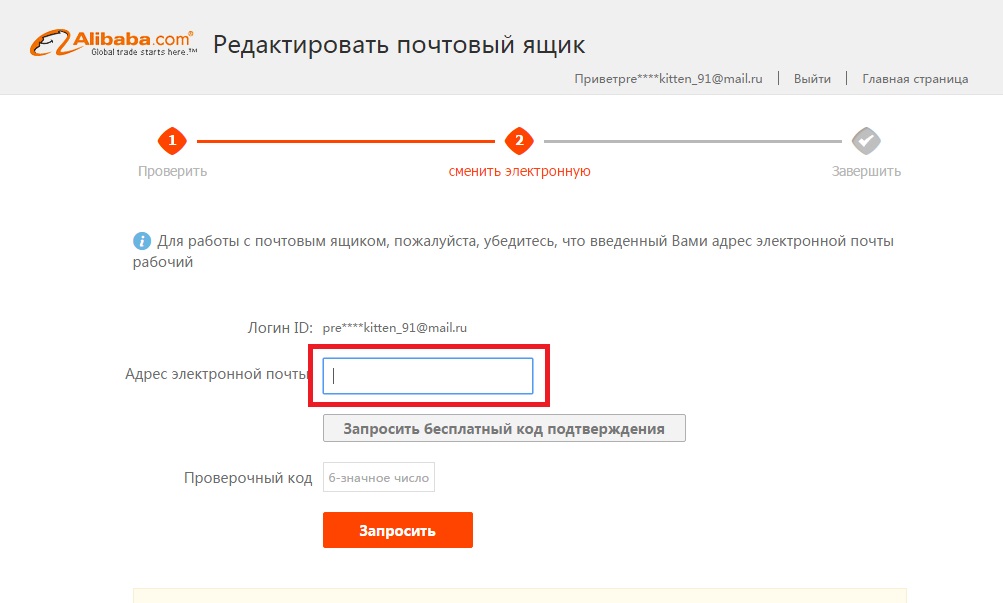 Сюда будут прикреплены все ваши загрузки, история платежей, активности, отслеживание по GPS и прочие сервисы от Google.
Сюда будут прикреплены все ваши загрузки, история платежей, активности, отслеживание по GPS и прочие сервисы от Google.
Узнать адрес почты через почтовые приложения
Если у вас на телефоне установлены какие-либо приложения для работы с почтой, то вы можете посмотреть адрес электронного ящика при помощи этих программ. Чтобы понять, какие сервисы, вот вам список с названием почты и приложением от официального представителя:
- Сервис Yandex – приложение Яндекс почта;
- Сервис Mail.ru – приложение Почта Mail.ru;
- Сервис Google – приложение Gmail;
- Сервис Yahoo – приложение Yahoo Почта;
- Сервис Rambler – приложение Рамблер почта.
Это основные почтовые сервисы, которые используются людьми из России и СНГ, поэтому у вас, скорее всего, установлен один из этих почтовых клиентов.
- На своем телефоне откройте полный список приложений;
- Попробуйте через поиск ввести «почта», и посмотреть, какие приложения установлены;
- Как правило, Gmail присутствует по умолчанию вместе с операционной системой Android от Google, поэтому рекомендуем туда заходить в первую очередь.
 Находите это приложение и открываете его;
Находите это приложение и открываете его; - На главном экране в правом верхнем углу нажмите на иконку своей учетной записи;
- Увидите адрес электронной почты, который используется в Gmail. Это и есть почтовый ящик.
Примерно таким же образом можно узнать E-mail и в других сервисах. Главное проверить – установлены ли они у вас или нет.
Через браузер
Следующий способ подойдёт тем, кто когда-нибудь выполнял вход в свой аккаунт с использованием веб-обозревателя. Например, это могла быть авторизации на Яндексе, Google, Mail.ru и прочих онлайн-сервисах. Для примера рассмотрим, как узнать электронную почту, привязанную к поисковой системе Яндекс:
- Открываем браузер, где была выполнена авторизация.
- Переходим на сайт поисковой системы.
- Нажимаем по иконке профиля, расположенной в правом верхнем углу экрана.
- Далее кликаем по названию аккаунта.
- В появившемся окне видим название аккаунта, а также полный адрес электронной почты.

Узнаем адрес электронной почты через браузер
В других поисковых системах ситуация аналогичная, поэтому можно сказать, что представленная инструкция является универсальной.
Используем мобильное приложение
Отметим, что этот метод чем-то похож на первый вариант, но с его помощью помимо почты Google можно узнать и другие адреса. Итак, суть сводится к попытке просмотреть название электронного ящика в одном из установленных приложений. Это может быть какой-нибудь мессенджер или социальная сеть, интернет-магазин, электронный кошелёк и прочее. В качестве примера разберём поиск адреса в приложении AliExpress. Первым делом открываем его, а после следуем рекомендациям инструкции:
- Переходим во вкладку «Мой профиль». Она, кстати, расположена в нижней части дисплея.
- Заходим в раздел «Настройки».
- Открываем вкладку «Профиль».
- В строке «Об аккаунте» видим адрес электронной почты, использующийся для авторизации.
Узнаем адрес электронной почты через мобильное приложение
Таким же способом можно просмотреть название ящика в любом другом приложении, при условии, что там выполнялся вход.
Как узнать свою почту на телефоне
На мобильных устройствах под управлением IOS или Android способов узнать свой email не меньше, чем на компьютере. Самый простой – это посмотреть его в подсказках виртуальной клавиатуры во время набора текста. Но тут есть два условия:
- Чтобы адрес почты сохранился в персональный словарь клавиатуры, вы должны были набирать ее на этой клавиатуре раньше хотя бы 2-3 раза.
- Вам придется вспомнить несколько первых символов адреса, чтобы смартфон понял, какое слово вы ищите.
Второе условие можно обойти перебором наиболее вероятных сочетаний букв и цифр. Для проверки подойдет любое поле для ввода текста. Например, адресная строка браузера.
По аналогии с ПК или ноутбуком, имэйл можно поискать в личном кабинете сайтов, на которые вы заходили со смартфона.
Даже если почта частично скрыта, то, скомбинировав эти два способа, вы, скорее всего, сможете ее восстановить. А если не удалось, пропажу стоит поискать в настройках смартфона и в приложениях, которые используют авторизацию по email.
На устройстве Android
Посмотреть свою электронную почту на смартфоне Android можно в меню «Аккаунты». Путь к нему выглядит следующим образом:
- Откройте системные настройки.
- Пролистайте до раздела «Аккаунты». Здесь собраны все логины и адреса электронной почты, которые вы указывали при авторизации в приложениях
- .
- Прокрутите окно вниз. С большой долей вероятности вы увидите здесь искомый email.
Прошивки смартфонов Андроид разных фирм-производителей имеют различный дизайн, отчего их меню не всегда соответствует показанному на скриншоте. Если вы не нашли в настройках раздел «Аккаунты», поищите что-то похожее по смыслу, например, «Учетные записи».
На устройстве iOS
На Айфоне или Айпаде почтовый ящик, на который зарегистрирован Apple ID, можно посмотреть в личных настройках пользователя в разделе «Имя, номера телефонов, e-mail»:
Другие адреса email, которые используются на устройстве, находятся в настройках приложения «Почта» — «Учетные записи».
Для доступа к ним сделайте следующее:
- Откройте системные настройки.
- Перейдите в раздел «Почта».
- Коснитесь строки интересующей учетной записи. В правой части окна отобразится связанный с ней почтовый ящик.
В почтовых программах
Еще одно место, где можно найти адрес вашего email на телефоне, – это почтовые программы. Посмотрим, где именно может быть указана почта, на примере популярных приложений для iOS и Android.
Яндекс Почта
- Запустите программу на вашем смартфоне.
- Нажмите на три горизонтальных черты сверху слева, чтобы открыть меню.
- Аккаунты с адресами электронной почты отображаются в верхней части следующего экрана.
Mail.ru
- Запустите приложение.
- Вызовите меню нажатием кнопки «Папки» слева внизу.
- В появившемся меню расположен адрес электронной почты активного аккаунта.
- Для переключения между аккаунтами нажмите кнопку «Аккаунт» справа внизу.
- Выберите нужный аккаунт в появившемся меню.

Почтовый клиент Gmail
- Запустите приложение.
- Вызовите меню нажатием трех горизонтальных линий.
- Аватар пользователя и адрес электронной почты отобразятся на следующем экране.
Если забыл адрес и не получается войти
Практически во всех почтовых сервисах есть функция восстановления забытого ящика (логина). Покажу, как ей пользоваться в Яндекс и Гугле.
На заметку. В сервисе Майл (mail.ru), к сожалению, такой функции нет.
Яндекс
1. Перейдите на сайт yandex.ru и щелкните по кнопке «Войти в почту» в правом верхнем углу.
2. Щелкните по ссылке «Не помню логин».
3. Далее введите номер мобильного телефона, привязанного к ящику.
Затем нужно напечатать проверочное слово с картинки.
4. После этого на указанный номер позвонят и продиктуют код. Или же отправят его в смс сообщении. Этот код нужно ввести в поле.
5. Напечатайте имя и фамилию, указанные в настройках ящика.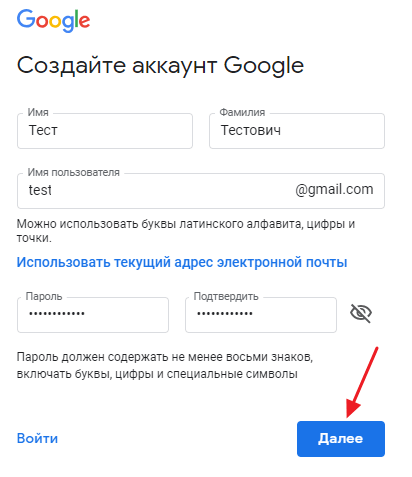
6. Если данные введены верно, Яндекс покажет логин.
Добавьте к нему @yandex.ru и получите полное название ящика.
Gmail.com (google)
1. Перейдите на сайт gmail.com. Щелкните по «Забыли адрес эл. почты?».
2. Введите привязанный номер телефона или резервный адрес почты.
3. Затем напечатайте имя и фамилию, которые указаны настройках ящика.
4. Нажмите «Отправить» для отправки кода подтверждения.
И напечатайте код, отправленный на телефон или резервный ящик.
5. Если все данные указаны правильно, Гугл покажет ваш адрес.
Как вспомнить адрес своей электронной почты
Чаще всего пользователи теряют пароль для доступа к электронной почте, но и случаи, когда человек просто забыл свой электронный адрес, тоже бывают. Как правило такое случается с достаточно пожилыми людьми или с теми, кто пользуется электронной почтой от случая к случаю, например, исключительно для регистрации каких-либо программ или приложений.
На самом деле ничего страшного в этом нет, и существует, как минимум, шесть надежных способов вспомнить забытый адрес электронной почты. Разберем каждый из этих способов более подробно:
- способ первый. По переписке – если забыт не только что созданный электронный почтовый адрес, то велика вероятность, что с него хотя бы раз отправлялось письмо другу, знакомому или коллеге по работе. Стоит вспомнить, с кем именно велась переписка и попросить человека покопаться у себя во входящих письмах;
- способ второй. Гарантированно принесет положительный результат, если пользователь авторизован в системе или браузер настроен на автоматическое вхождение в аккаунт пользователя. Стоит лишь только войти на сайт почтового сервиса, и адрес электронной почты высветится в правом верхнем углу страницы. Кроме того в этом случае можно отправить «Письмо себе», (почти все почтовые сервисы поддерживают эту функцию), и посмотреть адрес отправителя;
- способ третий. Современные браузеры хранят не только информацию о посещении веб-страниц, но также и логиныпароли, используемые для доступа к сайтам.
 Вполне логично что, получив доступ к такому хранилищу можно посмотреть, в том числе и к каким адресам электронной почты привязаны те или иные пароли. Для примера перейдем по ссылке «chrome://settings/passwords» — по этому адресу хранятся пароли, которые «запоминает» браузер Google Chrome. Аналогичные хранилища есть и у других браузеров. Как видим, в списке сохраненных аккаунтов есть и искомый адрес электронной почты.
Вполне логично что, получив доступ к такому хранилищу можно посмотреть, в том числе и к каким адресам электронной почты привязаны те или иные пароли. Для примера перейдем по ссылке «chrome://settings/passwords» — по этому адресу хранятся пароли, которые «запоминает» браузер Google Chrome. Аналогичные хранилища есть и у других браузеров. Как видим, в списке сохраненных аккаунтов есть и искомый адрес электронной почты.
При использовании браузера от компании Яндекс, необходимо перейти по ссылке «https://passport.yandex.ru/profile». Если пользователь авторизован в системе, то страница с данными об адресе электронной почты будет открыта автоматически, если нет, то в правом верхнем углу страницы нужно будет кликнуть по кнопке «Почтовые ящики и номера телефонов», и выбрать пункт «Адреса на Яндексе».
Как узнать IP адрес, и для чего это нужно
Наверное, наиболее просто «вспомнить» адрес электронной почты через браузер Mozilla Firefox. Все что требуется сделать в этом случае, это открыть приложение Mozilla Firefox или его страничку в любом другом браузере, и нажать на пиктограмму из трех параллельных полос в верхнем правом углу страницы. В открывшемся окне выбрать пункт меню «Управление аккаунтами», он будет расположен в самом верху списка.
В открывшемся окне выбрать пункт меню «Управление аккаунтами», он будет расположен в самом верху списка.
Кроме того, в самом браузере Mozilla Firefox есть встроенный плагин, автоматически перенаправляющий пользователя на страницу почтового сервера в какой бы почтовой системе он не был зарегистрирован. Для перехода нужно просто нажать на иконку плагина.
При использовании браузера из семейства «Opera» необходимо в левом верхнем углу страницы кликнуть по пункту «Меню», перейти в «Настройки», выбрать подпункт «Безопасность» и прокрутив страницу до крайнего нижнего положения выбрать вкладку «Пароли и формы».
В открывшемся меню будут указаны все ранее зарегистрированные электронные почтовые адреса и сохраненные пароли, используемые для доступа к ним.
Как определить IP-адрес сайта?
- способ четвертый. Основан на «памяти» сайтов. Вероятнее всего пользователь регистрировал адрес электронной почты не просто так, а преследуя конкретную цель – регистрацию на сайте, подключение онлайн-услуги и т.
 д. Для того чтобы кэш сайта показал адрес электронной почты, достаточно вспомнить на каком сайте регистрировался пользователь, где активировал услуги или через какой интернет — магазин приобретал товары. Зайти на страницу указанного сайта нажав на кнопку «Вход» или «Авторизация», кликнуть левой клавишей мыши в поле «Электронная почта». В большинстве случаев адрес электронной почты, через который ранее осуществлялась авторизация, будет вставлен в поле автоматически;
д. Для того чтобы кэш сайта показал адрес электронной почты, достаточно вспомнить на каком сайте регистрировался пользователь, где активировал услуги или через какой интернет — магазин приобретал товары. Зайти на страницу указанного сайта нажав на кнопку «Вход» или «Авторизация», кликнуть левой клавишей мыши в поле «Электронная почта». В большинстве случаев адрес электронной почты, через который ранее осуществлялась авторизация, будет вставлен в поле автоматически;
- способ пятый. Через социальные сети. Если у пользователя есть аккаунт в социальной сети (даже очень старый, к которому уже давно утерян доступ), это дает хорошие шансы на восстановление забытого адреса электронной почты. Нужно всего лишь вбить в поисковую строку браузера запрос вида «Иванов Иван my.mail.ru» и браузер сам покажет сохраненную копию страницы, даже в адресной строке которой можно найти утерянный адрес электронной почты.
Где можно подсмотреть свой адрес электронной почты
Способ 1
Если вы переписывались с кем-то из знакомых вам людей — то в его почте наверняка есть ваш адресок. Достаточно просто попросить этого товарища вам помочь…
Достаточно просто попросить этого товарища вам помочь…
Стоит также отметить, что у многих пользователей несколько почтовых ящиков. Если у вас “похожая” картина — проверьте те ящики, которые вы еще помните, возможно, что в них остались ваши сообщения с забытого e-mail адреса.
Способ 2
Если вы пользуетесь сервисами от Mail.ru (Яндекс, Gmail и пр.) — обратите внимание, что ваш e-mail отображается справа в верхнем углу экрана (если, конечно, вы авторизованы на сервисе).
e-mail отображается в правом верхнем углу — Mail.ru
Способ 3
Почти все браузеры сохраняют логины, пароли, e-mail и пр. информацию для быстрого доступа к сайтам. Т.е. если вы относительно давно пользуетесь своим браузером — то в его памяти наверняка присутствует и искомый ящик!
В Google Chrome все сохраненные пароли находятся по следующему адресу: chrome://settings/passwords
Обратите внимание, что в этом списке напротив каждого сайта указан ваш почтовый адрес, который вы использовали для регистрации.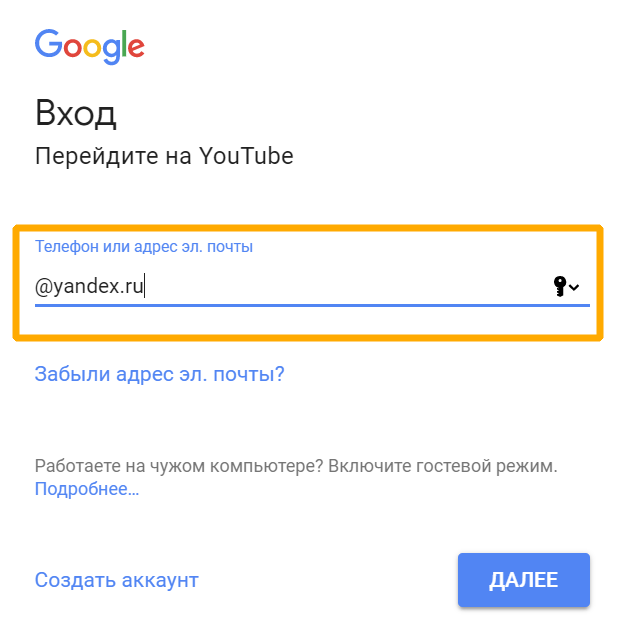 Собственно, вам осталось только пробежаться по этому списку и узнать свой e-mail!
Собственно, вам осталось только пробежаться по этому списку и узнать свой e-mail!
В настройках браузера Chrome
Способ 4
Если вы помните сайт, на котором вы использовали забытую почту в качестве логина — возможно она еще хранится в кэше браузера.
Достаточно открыть этот сайт, кликнуть по графе e-mail (почта) и браузер попытается вставить данные из кэша. Вполне может сработать!
Кэш браузера помнит почту!
Способ 5
Если у вас есть заполненная страничка в соц. сети (даже к которой у вас нет доступа) — очень вероятно, что она есть в кэше поисковых систем (например, Google). Попробуйте сделать запрос вида “Александра Петрова my.mail.ru”(это просто пример, все совпадения случайны).
Кэш поисковой системы
Кстати, кликнув ЛКМ по адресу страничке (в поиске Google) — можно открыть ее сохраненную копию (на ней также возможно вы найдите потерянный e-mail).
Просмотр сохраненной копии
Способ 6
Если вы хотя бы помните тот сервис, где вы регистрировались (Яндекс, например) — то можно написать в тех. поддержку (Support) и найти ваш e-mail по привязанному номеру мобильного телефона (в некоторых случаях для восстановления почты допускаются ответы на контрольные вопросы).
поддержку (Support) и найти ваш e-mail по привязанному номеру мобильного телефона (в некоторых случаях для восстановления почты допускаются ответы на контрольные вопросы).
Странички восстановления доступа к почте:
- Gmail (Google) (Понадобиться либо номер телефона, либо вторая привязанная почта) — https://accounts.google.com/signin/v2/usernamerecovery
- Яндекс сервис — https://passport.yandex.ru/passport?mode=restore
- Mail.ru — https://help.mail.ru/mail-help/registration/login/trouble
В помощь!
Как войти в почту на Mail.Ru — https://ocomp.info/kak-voyti-v-pochtu-na-mail-ru.html
PS
Чтобы никогда не забывать свои пароли и адреса почты — рекомендую прибегнуть к одному мега-надежному и простому способу: записать эти сведения в личный блокнот, который лежит у вас дома в надежном месте. У меня в таком блокноте есть данные аж 20-летней давности (тех сайтов и e-mail уже и в помине нет, а блокнот все еще их хранит!).
Источники
- https://derudo.ru/my_email.html
- https://tehnotech.com/kak-uznat-adres-jelektronnoj-pochty-na-androide/
- https://itduo.ru/kak-uznat-adres-elektronnoj-pochty-na-telefone-android/
- https://CompConfig.ru/internet/kak-uznat-adres-svoey-elektronnoy-pochty.html
- https://www.internet-technologies.ru/articles/newbie/kak-uznat-svoy-adres-elektronnoy-pochty.html
- https://ocomp.info/zabyil-adres-elektronnoy-pochtyi.html
Как создать электронную почту на Android: пошагово
Современные устройства позволяют нам не только осуществлять звонки и отправлять текстовые сообщения, но и пользоваться электронной почтой, чтобы получать медиа файлы, разные вложения, быстро переадресовывать письма от других участников. Вообще почтовый ящик на данный момент – это самая необходимая вещь для любого пользователя, ведь к нему привязываются все сервисы, предоставляется возможность восстановления паролей, если вы их забыли, отправляются все уведомления, в том числе и от банков, сотовых операторов, магазинов.
И, казалось бы, можно создать почтовый ящик с компьютера, только вот не у всех пользователей есть такая возможность. Что же делать, если в руках у вас только телефон, а создать электронную почту нужно прямо сейчас? На самом деле у вас не просто смартфон, а полноценный мини-компьютер, с помощью которого можно совершать огромное количество операций, в том числе и таких простых, как создание почтового ящика.
Оглавление
- 1 Создаем почтовый ящик
- 1.1 Создание почты в Gmail
- 1.1.1 Через приложение Gmail
- 1.1.2 Через сайт Gmail
- 1.2 Создание почты в Yandex
- 1.2.1 Через приложение Яндекса
- 1.2.2 Через сайт Яндекса
- 1.3 Создание почты в Mail.ru
- 1.3.1 Через приложение Почта Mail.ru
- 1.3.2 Через сайт Mail.ru
- 1.4 Создание почты в Yahoo
- 1.4.1 Через приложение Yahoo Почта
- 1.4.2 Через сайт Yahoo
- 1.1 Создание почты в Gmail
Сервисов для приема и отправки электронной почты очень много, но мы рассмотрим несколько основных из них, которые пользуются наибольшей популярностью в России и СНГ.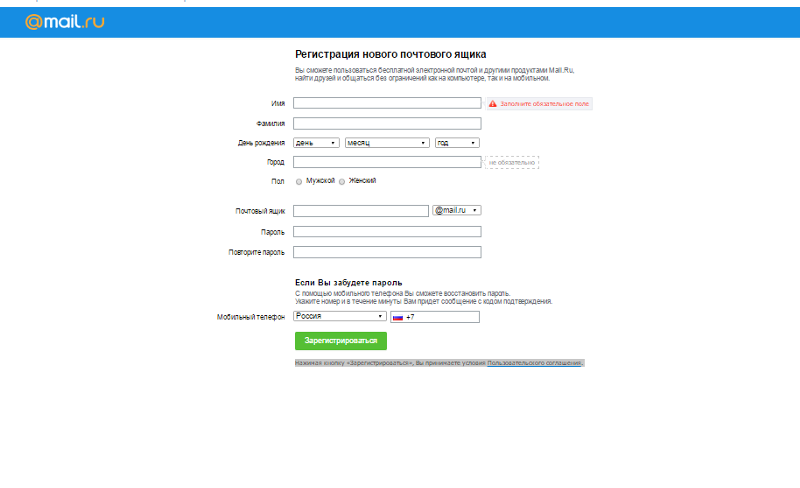 Это Gmail, Yandex, Mail.ru, Yahoo. Для каждого сервиса мы описали детальную инструкцию, как через сайт, так и через их официальное приложение.
Это Gmail, Yandex, Mail.ru, Yahoo. Для каждого сервиса мы описали детальную инструкцию, как через сайт, так и через их официальное приложение.
Создание почты в Gmail
Важно выяснить одну вещь: для чего вы создаете почтовый ящик именно в Gmail? Если вы только что приобрели телефон, и вам необходимо зарегистрировать учетную запись для полноценного использования телефона – то это одна процедура, если же вам просто нужен почтовый ящик в Gmail для работы с почтой, то процедура уже другая. О том, как создать свою учетную запись в Google читайте в нашей отдельной статье.
Через приложение Gmail
По умолчанию на всех устройствах с Андроидом установлено приложение Gmail, которое используется для работы с почтовым ящиком (прием, отправка писем, сортировка и многое другое). Через него же можно сразу и создать свою новую учетку таким образом:
- Откройте приложение Gmail на своем телефоне;
- Если у вас уже привязан определенный аккаунт к этому приложению в Google, то вы можете его сменить, просто нажав в правом верхнем углу на иконку вашей учетной записи;
- Далее нужно выбрать пункт «Добавить аккаунт» и в списке выбрать Google;
- Здесь у вас появится вкладка с входом в уже существующую учетную запись.
 Но вам нужно кликнуть внизу по пункту «Создать аккаунт»;
Но вам нужно кликнуть внизу по пункту «Создать аккаунт»; - Если появится уведомление о том, для кого создаете почтовый ящик, выбираете «Для себя»;
- Указываете имя и фамилию, которые будут прописываться в отправителе. В любой момент вы их сможете поменять. Нажимаете «Далее»;
- На следующем шаге указываете дату рождения и пол. Желательно вписывать реальную информацию, чтобы в случае утраты доступа к электронному ящику вы могли быстро восстановить его, указав контрольную информацию. Нажимаете «Далее»;
- На этом шаге вам необходимо придумать логин для почты. Он прописывается на латинском языке и может содержать тире и точки, цифры;
- В нашем случае мы подобрали название ящика такое же, как и адрес нашего сайта – [email protected];
- На следующем шаге вам необходимо указать пароль, повторив его дважды. Рекомендуем вводить символы верхнего и нижнего регистра и использовать не менее 8 символов. Как только пароль будет указан, нажимаете «Далее»;
- После ввода пароля система предложит вам указать номер телефона.
 Если вы не желаете его добавлять, то просто нажимаете «Пропустить». Если же хотите добавить, нажимаете «Добавить номер». Учтите, что с указанием мобильного у вас в разы больше шансов сохранить доступ к электронному ящику в случае утери;
Если вы не желаете его добавлять, то просто нажимаете «Пропустить». Если же хотите добавить, нажимаете «Добавить номер». Учтите, что с указанием мобильного у вас в разы больше шансов сохранить доступ к электронному ящику в случае утери; - На этом этапе система попросит вас проверить актуальность введенной информации (почты и имени). Нажимаете «Далее»;
- Соглашаетесь с правилами сервиса, прокрутив страницу вниз и нажав «Принимаю».
На этом процесс создания электронного ящика в Gmail завершен. В любой момент в приложении вы сможете нажать на иконку текущей учетной записи и там же переключиться на любую другую.
Через сайт Gmail
Иногда возникают ситуации, когда приложение Gmail на телефоне не запускается (вирусы, старая версия операционной системы и многие другие причины), поэтому приходится создавать почту и управлять ею через сайт. Но и это не проблема:
- В браузере переходите на сайт почты gmail.com, после чего система автоматически переадресует вас на версию с русским интерфейсом;
- Здесь есть вкладка «Попробовать Gmail».
 Если вы ее нажмете, то вас переадресует в Google Play для запуска приложения. Нам же нужна мобильная версия в браузере, поэтому нажимаете пункт «Войти»;
Если вы ее нажмете, то вас переадресует в Google Play для запуска приложения. Нам же нужна мобильная версия в браузере, поэтому нажимаете пункт «Войти»; - Теперь внизу кликаете по вкладке «Создать аккаунт»;
- Если появится уведомление о том, для кого создается учетная запись, выбираете «Для себя»;
- На этом этапе нужно сразу указывать все данные, поэтому внимательно заполняйте их. Как только информация будет заполнена, нажимаете «Далее»;
- На следующем шаге вам нужно будет указать дату рождения, пол, а также вписать номер мобильного телефона, если вы хотите. Здесь же можно дополнительно указать и другой адрес электронной почты на случай критических ситуаций. С помощью него тоже можно восстановить доступ. Если все заполнили, нажимаете «Далее»;
- Соглашаетесь с условиями использования, нажав «Принимаю» и на последнем шаге уже выбираете, в какой версии запустить почтовый ящик «Веб-версия» или «Приложение». В нашем случае нужен первый вариант;
- Вы попадете в электронную мобильную версию почтового ящика Gmail, откуда сможете управлять письмами.
 На этом процесс регистрации через браузер завершен.
На этом процесс регистрации через браузер завершен.
Создание почты в Yandex
Яндекс – это отечественный поисковый сервис, который сочетает в себе огромное количество дополнительных сервисов, в том числе и электронную почту. Вы также можете зарегистрировать себе адрес здесь несколькими способами.
Через приложение Яндекса
- Зайдите в Google Play и найдите там приложение «Яндекс Почта», после чего загрузите его;
- Откройте почтовый клиент и нажмите вкладку «Перейти к почте». Это в том случае, если у вас уже использован текущий адрес, но вы решили создать другой. Если же почта создается с нуля, переходите к следующему пункту;
- На этом этапе вам нужно выбрать почтовый сервис. Нажимаете «Яндекс»;
- На следующей странице система предложит вам авторизоваться в уже созданном аккаунте, но так как у вас его нет, вы нажимаете «Зарегистрироваться» в правом верхнем углу экрана;
- У этого почтового сервиса ввод мобильного телефона обязателен, поэтому на первом шаге вводите его.
 Учтите, что он должен быть активен, так как на него придет SMS с проверочным кодом. Иногда вместо кода осуществляется звонок с другого телефона, и в поле нужно указать последние 4 цифры этого номера, как в нашем случае. Если ввели правильно, переходите к следующему шагу;
Учтите, что он должен быть активен, так как на него придет SMS с проверочным кодом. Иногда вместо кода осуществляется звонок с другого телефона, и в поле нужно указать последние 4 цифры этого номера, как в нашем случае. Если ввели правильно, переходите к следующему шагу; - Указываете имя и фамилию, после чего нажимаете «Далее»;
- Здесь уже система вам автоматически предлагает несколько вариантов для логина, но вы сами можете выбрать тот вариант, который вам хочется, удалив предлагаемый. Далее указываете пароль и нажимаете «Зарегистрироваться»;
- Если вся информация была указана верно, у вас будет зарегистрирован новый почтовый адрес, и на этом этапе нужно будет лишь нажать «Перейти к почте», после чего вы попадете уже в меню управления письмами.
На этом процесс регистрации почтового ящика в Яндексе через их официальное приложение завершен. Далее мы описали способ регистрации через сайт.
Через сайт Яндекса
Опять же, ситуации бывают разные, поэтому не всегда в Android запускается приложение, особенно если старая версия операционной системы, поэтому проще перейти в браузер и сделать все там:
- Откройте любой браузер на смартфоне и перейдите по адресу yandex.
 ru;
ru; - В верхней правой части окна нажмите вкладку «Войти»;
- В следующем окошке нажмите «Зарегистрироваться»;
- Здесь вам необходимо указать ФИО, придумать пароль и указать номер телефона. Если у вас его нет или вы не хотите указывать, можете нажать «У меня нет телефона» и ввести контрольный вопрос с ответом;
- В том случае, если вы указываете номер, вам необходимо будет его подтвердить. Вам поступит SMS или звонок, как в нашем случае, и нужно будет указать последние 4 цифры;
- Далее остается нажать вкладку «Зарегистрироваться»;
- Также может появиться дополнительное окно, где вам предложат загрузить фото. Если не хотите этого делать, то просто нажимайте «Пропустить»;
На этом процесс регистрации почты в Yandex через браузерную версию завершен, и вы можете в полной мере пользоваться ею.
Создание почты в Mail.ru
Mail.ru – это еще один крупный отечественный сервис, который ранее специализировался как раз-таки на электронной почте, а потом вырос в крупную IT-компанию.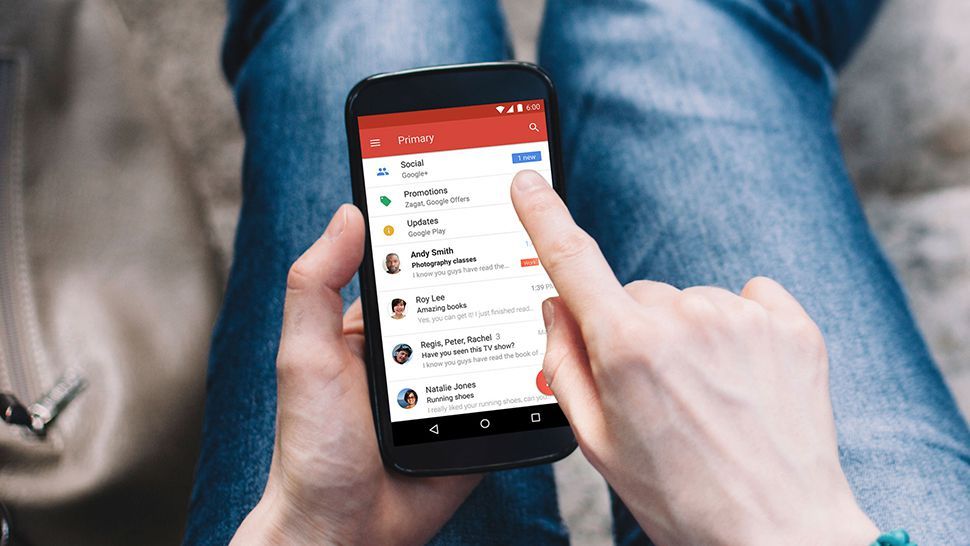 Регистрация возможна как через их официальное приложение, так и через браузерную версию.
Регистрация возможна как через их официальное приложение, так и через браузерную версию.
Через приложение Почта Mail.ru
Внимание! В Mail.ru для работы с почтой некоторые смартфоны не позволяют создавать скриншоты, как в нашем случае с Xiaomi Mi 8 Lite, поэтому выполняйте действия, основываясь на нашей пошаговой инструкции:
- Найдите в Google Play приложение «Почта Mail.ru» и загрузите его, после чего откройте на своем смартфоне;
- На главном окне кликните по вкладке «Создать аккаунт»;
- Укажите все запрашиваемые данные, в том числе и логин, пароль, а также примите условия использования сервиса;
- На следующем шаге укажите номер мобильного телефона. Если у вас его нет, просто нажмите «У меня нет телефона» и введите контрольные символы;
- Предоставьте все разрешения, запрашиваемые системой и нажмите «Готово», чтобы войти в свой почтовый ящик.
Через сайт Mail.ru
Если не хотите или не можете использовать официальное приложение данного сервиса, то можно воспользоваться мобильной браузерной версией:
- Зайдите на сайт mail.
 ru и в правом верхнем углу нажмите вкладку «Регистрация»;
ru и в правом верхнем углу нажмите вкладку «Регистрация»; - Укажите все данные, запрашиваемые системой, прокрутите страницу вниз и кликните по вкладке «Зарегистрироваться». Здесь также можете не указывать номер мобильного телефона и просто пропустить этот пункт;
- Далее укажите проверочный код, после чего будете переадресованы на страничку с выбором управления почтой;
- В нашем случае необходимо нажать «Продолжить на сайте», чтобы остаться в мобильной версии.
На этом процедура регистрации через мобильную версию в Mail.ru окончена.
Создание почты в Yahoo
В России сам сервис Yahoo не особо популярен, однако их почтовый сервис пользуется спросом, так как предоставляет большое количество опций для своих клиентов и отлично фильтрует спам. Поэтому его мы тоже рассмотрели в рамках этой статьи.
Через приложение Yahoo Почта
- Зайдите в Google Play и найдите там официальное приложение для Yahoo, после чего загрузите его на свое устройство и запустите;
- Далее нажмите вкладку «Зарегистрируйтесь»;
- Укажите все данные, запрашиваемые системой и обязательно впишите номер мобильного телефона, так как без него завершить процесс нельзя, после чего нажмите «Продолжить»;
- На следующем этапе вам будет отправлено сообщение после нажатия на соответствующую графу.
 Это необходимо для подтверждения номера телефона. Как только укажете его, процесс регистрации будет окончен;
Это необходимо для подтверждения номера телефона. Как только укажете его, процесс регистрации будет окончен; - Далее нажимаете «Продолжить» и попадаете в свою почту, где уже можно управлять всеми письмами.
Как и в случае с программой Mail.ru, скриншоты создавать в Yahoo нельзя, поэтому опирайтесь на пошаговые действия.
Через сайт Yahoo
- В браузере перейдите по адресу yahoo.com и нажмите на иконку человечка в правом верхнем углу;
- В появившемся меню выберите пункт Settings, после чего система переадресует вас на страницу с русским интерфейсом;
- Здесь кликните по вкладке «Создать учетную запись»;
- Заполните всю информацию, запрашиваемую системой, в том числе и логин для будущего электронного адреса;
- В следующем окне необходимо будет подтвердить номер телефона, нажав соответствующую вкладку;
- Как только номер будет подтвержден, вас переадресует на страницу, где останется только нажать «Продолжить» для работы с сервисом Yahoo;
- Но это еще не все.
 Теперь вам опять нужно вернуться на главную страницу, в ней нажать на иконку человечка и кликнуть там вкладку «Inbox», после чего вы попадете в мобильную версию почтового сервиса.
Теперь вам опять нужно вернуться на главную страницу, в ней нажать на иконку человечка и кликнуть там вкладку «Inbox», после чего вы попадете в мобильную версию почтового сервиса.
Вариантов создания электронной почты на смартфоне с Android очень много, так как почтовых сервисов для работы с письмами предостаточно. Мы же рассмотрели самые популярные и удобные из них. Не рекомендуем вам использовать почтовые сайты, которые не пользуются спросом у пользователей, например, как это было с mail.by. В один прекрасный момент Белорусский сервис закрылся, и пришлось менять все аккаунты на другие адреса. А уж тем, кто не успел, пришлось восстанавливать данные к разным сайтам, и то, не везде это получилось. Поэтому всегда имейте в наличии резервный адрес электронной почты.
Поделиться ссылкой:
Как создать адрес электронной почты без номера телефона
Ответ — твердое «да».
В зависимости от ваших целей, связанных с новым адресом, есть несколько способов: использовать почтовые сервисы, которые вообще не требуют номера, или создать одноразовую учетную запись.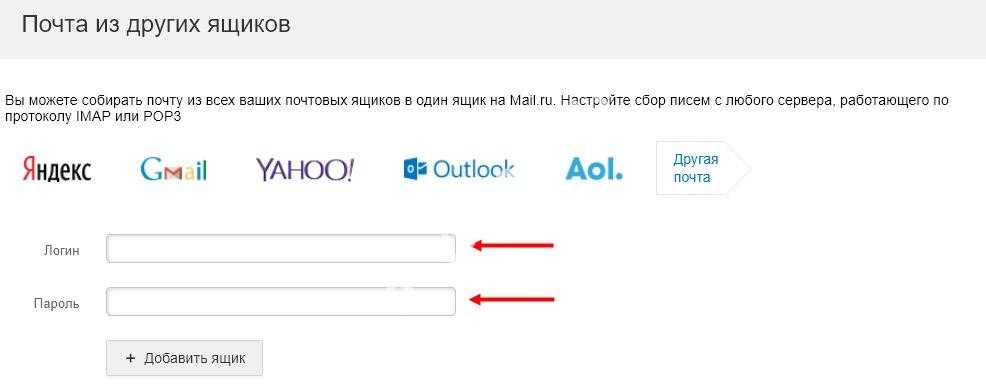 Давайте посмотрим на них.
Давайте посмотрим на них.
№1. Создание временного адреса электронной почты
Временный адрес электронной почты — это одноразовая учетная запись, для регистрации которой не требуется никакой личной информации. Этот почтовый ящик предназначен для самоуничтожения через определенное время.
Вам может пригодиться одноразовый почтовый ящик, если:
- Вы хотите узнать больше о маркетинговой кампании или информационном бюллетене, но не хотите раскрывать свой настоящий адрес, если он в конечном итоге будет засыпать вас спамом.
- Вы программист, которому нужна уникальная учетная запись для целей тестирования, но вы не хотите отслеживать их все.
- Вы хотите подписаться на платформу или услугу, но только временно.
Некоторые платформы, предлагающие временные адреса электронной почты, включают Temp Mail, TempInbox и Guerilla Mail. Самое главное, что при настройке учетных записей на этих платформах вам не предлагается добавить номер телефона.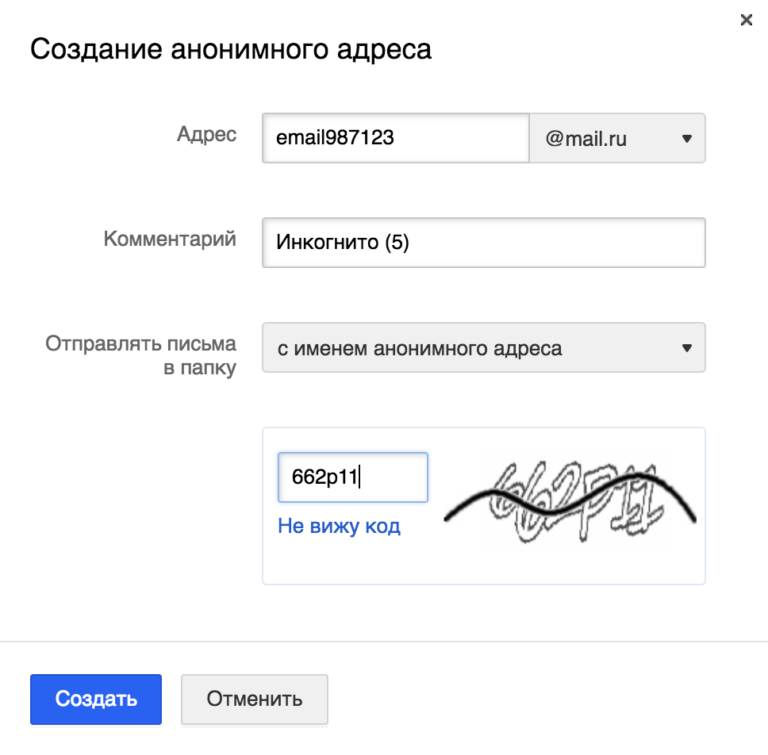
#2. Регистрация в службе, предлагающей другие средства проверки
Другой способ, использование службы, для которой не требуется номер телефона, является более общим. Вместо этого такие службы:
- Попросят предоставить так называемый адрес восстановления (альтернативный аккаунт, куда можно отправлять уведомления безопасности)
- Отправить вам уникальный код восстановления для использования в будущем
Это подводит нас к нескольким почтовым службам, которые позволяют эту опцию. Но сначала давайте посмотрим, как мы пришли к рассмотрению этих поставщиков.
Вот несколько рекомендаций для лучших служб, проверенных на основе вышеупомянутых критериев.
Tutanota
Tutanota также считается одним из самых безопасных поставщиков учетных записей электронной почты в мире. Как обычные, так и бизнес-пользователи могут извлечь выгоду из простого интерфейса службы, в то же время используя преимущества ее повышенной конфиденциальности.
При регистрации вместо запроса номера телефона или альтернативного адреса сервис предоставляет вам код восстановления.
Если вам нужна настройка, Tutanota, вероятно, лучший вариант, потому что вы можете настроить почти все, от доменов и псевдонимов электронной почты до правил для входящих. Он даже предлагает дизайн «белой этикетки» для папки «Входящие», если вам нужна услуга для всей компании.
Служба также предлагает возможность добавить зашифрованную контактную форму на ваш веб-сайт, что позволит общаться через сайт вашей компании.
«Что мне действительно нравится, так это то, что это безопасная служба электронной почты без рекламы, которая автоматически шифрует все почтовые ящики и адресные книги».
— обозреватель на G2
Особенности
- Без рекламы
- Дизайн белой этикетки для вашего почтового ящика
- Пользовательские домены
- Правила для папки «Входящие»
- Псевдонимы электронной почты
- Автоматическое резервное копирование
Безопасность
Tutanota — это полностью безопасный сервис со сквозным шифрованием и двухфакторной аутентификацией. Анонимные электронные письма компании также гарантируют, что для регистрации не требуется никакой личной информации или номеров телефонов.
Анонимные электронные письма компании также гарантируют, что для регистрации не требуется никакой личной информации или номеров телефонов.
Учитывая, что Tutanota зарегистрирована в Германии, она соблюдает строгие законы Европейского Союза, гарантирующие безопасность и конфиденциальность в Интернете.
Служба поддержки
Tutanota располагает постоянно растущей базой знаний, где пользователи могут найти ресурсы и решения для любых проблем, с которыми они могут столкнуться.
Кроме того, существует страница часто задаваемых вопросов, на которой пользователи могут найти ответы на распространенные вопросы и проблемы, с которыми они могут столкнуться.
К сожалению, сервис не предлагает прямого контакта со службой поддержки по электронной почте или в чате.
Tutanota поставляется в трех ценовых категориях:
- Бесплатный план . Разрешен только один пользователь с хранилищем, ограниченным 1 ГБ
- Премиум-план .
 Позволяет пользователям добавлять другой адрес/пользователя с ограничением объема памяти в 1 ГБ всего за 1 евро в месяц; пользователи также могут иметь пять псевдонимов, неограниченное количество поисков, собственный домен и поддержку по электронной почте.
Позволяет пользователям добавлять другой адрес/пользователя с ограничением объема памяти в 1 ГБ всего за 1 евро в месяц; пользователи также могут иметь пять псевдонимов, неограниченное количество поисков, собственный домен и поддержку по электронной почте. - План команд . За 4 евро в месяц пользователи могут увеличить хранилище до 10 ГБ и подключить дополнительных пользователей по 2 евро за каждого.
Вы также можете увеличить объем хранилища отдельно по цене 2 евро за 10 ГБ, 10 евро за 100 ГБ и 50 евро за 1 ТБ для любой учетной записи.
«Нравятся функции, нравится проактивная поддержка клиентов, нравятся цены. Тутанота, вероятно, нанял бы меня, если бы в то время существовал надежный инструмент для импорта электронной почты».
— обозреватель Capterra
ProtonMail
ProtonMail — один из крупнейших и наиболее безопасных почтовых провайдеров в мире, доступный на всех основных платформах, включая iOS и Android.
Он предлагает лучшее в отрасли сквозное шифрование, мост IMAP/SMTP и политику отсутствия журналов, чтобы гарантировать вашу конфиденциальность и безопасность.
При регистрации вы можете использовать резервный адрес электронной почты вместо подтверждения номера телефона.
ProtonMail также является одним из наиболее настраиваемых почтовых сервисов на современном рынке с постоянно растущим каталогом тем и макетов, функциональность и удобство использования которых еще больше расширяются за счет сочетаний клавиш. Но все равно не на все вкусы:
«Простая и плавная настройка (установка и запуск в течение нескольких минут). Не такой уж большой поклонник общей компоновки (визуально, не с точки зрения работы или функциональности)». — обзорщик на Capterra
Особенности
- Бесплатная виртуальная частная сеть (VPN), ProtonVPN
- Инструменты миграции
- Быстрые фильтры
- Пользовательские этикетки
- Короткие доменные адреса
Безопасность
ProtonMail базируется в Швейцарии, где все пользовательские данные зарегистрированных корпораций защищены Швейцарским федеральным законом о защите данных (DPA) и Швейцарским федеральным указом о защите данных (DPO).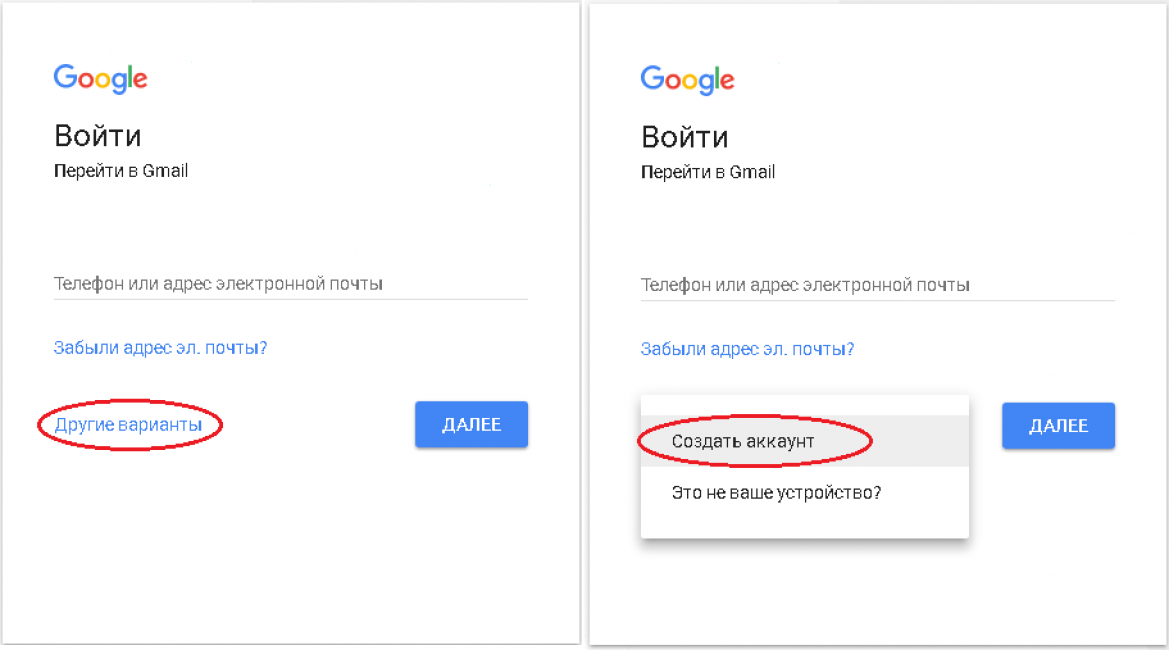 В совокупности они предлагают одни из самых надежных в мире средств защиты конфиденциальности как для корпораций, так и для частных лиц.
В совокупности они предлагают одни из самых надежных в мире средств защиты конфиденциальности как для корпораций, так и для частных лиц.
«Я думаю, что в целом это отличная служба электронной почты, и я планирую оставаться клиентом в долгосрочной перспективе».
— обзорчик на Capterra
Кроме того, вы можете воспользоваться следующими услугами:
- сквозное шифрование
- анонимная учетная запись электронной почты
- защита от спама и вирусов
- Двухфакторная аутентификация
ProtonMail рекомендует использовать одно из трех приложений для проверки подлинности на вашем мобильном телефоне — Google Authenticator, FreeOTP или Authy.
Служба поддержки
Существует специальная страница, на которой можно выполнить поиск по определенным ключевым словам и получить бесплатный доступ к ресурсам, которые помогут вам решить любые проблемы. Кроме того, вы можете отправить формы в службу поддержки ProtonMail, что обычно более полезно.
Кроме того, вы можете отправить формы в службу поддержки ProtonMail, что обычно более полезно.
ProtonMail предлагает свои продукты и услуги на четырех уровнях:
- Бесплатно . Позволяет пользователям открыть простую и безопасную учетную запись электронной почты (ограничено до 500 МБ памяти)
- Профессиональный . По цене 6,25 евро в месяц и предлагает возможность обновить вашу учетную запись электронной почты и защитить ваши данные; пространство для хранения увеличено до 5 ГБ, и вы получаете доступ к приоритетной поддержке. Пользователи могут добавлять и управлять несколькими профилями пользователей в одной учетной записи.
- Визионер . За 24 евро в месяц вы получаете шесть почтовых ящиков с инструментами администратора для управления ими всеми. Хранилище увеличено до 20 ГБ, и вы получаете доступ к десяти подключениям ProtonVPN в дополнение к приоритетной поддержке компании. Пользователи также могут иметь уникальные и персонализированные адреса электронной почты.

- Бизнес . Бизнес-счета начинаются с 6,25 евро в месяц; пользователи пользуются дополнительным хранилищем и учетными записями электронной почты. Вы также можете получить доступ к специальной поддержке, а также к установке на месте, темам с белой маркировкой и пользовательской интеграции.
Mailfence
Первые 14 лет существования Mailfence существовала как ContactOffice, набор для совместной работы для таких организаций, как университеты. Теперь служба электронной почты обещает простую работу с электронной почтой для личных и деловых профилей.
При регистрации Mailfence предлагает вам указать альтернативную учетную запись электронной почты вместо подтверждения телефона, где вы получите код активации.
После первого входа в систему вы будете перенаправлены на домашнюю страницу, где сможете настроить параметры учетной записи, добавить свои личные данные в профиль и создать группы электронной почты.
Функции
- Пользовательские домены
- Родной календарь
- Менеджер контактов
- Встроенный редактор документов
- Без рекламы, трекеров и спама
- Современные функции безопасности
«Они предлагают отличный бесплатный план, который включает 500 МБ для хранения электронной почты и документов».

— рецензент на G2
Безопасность
Mailfence соблюдает строгие бельгийские законы о защите конфиденциальности. Кроме того, пользователи могут импортировать, публиковать и управлять ключами OpenPGP, тем самым получая полный контроль и полную свободу, просто используя платформу.
«Мне нравится безопасность данных и конфиденциальность личных данных, подкрепленная судебными законами, защищенный сервер от внешних организаций».
— обозреватель на G2
Это повышает их конфиденциальность и безопасность, в частности, поскольку служба также предлагает шифрование, проверку цифровой подписи и отсутствие отслеживания.
Поддержка
Пользователи могут получить поддержку по электронной почте или через постоянно обновляемую базу знаний компании.
Mailfence предлагает три тарифа на свою почтовую службу:
- Бесплатный план — обеспечивает до 500 МБ обычного хранилища и хранилище документов до 500 МБ
- Начальный план — за 2,50 евро в месяц он предлагает десять псевдонимов электронной почты с ограничением в 5 ГБ и 12 ГБ для хранения документов.
 Пользователи также могут получить поддержку по электронной почте и телефону.
Пользователи также могут получить поддержку по электронной почте и телефону. - План Pro — за 7,50 евро в месяц он предлагает увеличенное хранилище до 20 ГБ, до 50 псевдонимов и хранилище документов до 24 ГБ.
- План Ultra — за 25 евро в месяц он увеличивает хранилище до 50 ГБ, хранилище документов до 70 ГБ и псевдонимы до 100.
Зачем обычно нужен номер телефона при регистрации?
Существует несколько причин, по которым большинство сервисов требуют подтверждения телефона при регистрации учетной записи:
- Чтобы убедиться, что вы настоящий человек, а не спамер или бот
- У вас включена двухфакторная аутентификация
- На случай, если вы забудете пароль
Номера телефонов являются уникальными идентификаторами, и их можно использовать при регистрации в различных службах. Таким образом, имеет смысл зарегистрироваться с номером телефона, если это ваша первая учетная запись и у вас нет резервного адреса электронной почты.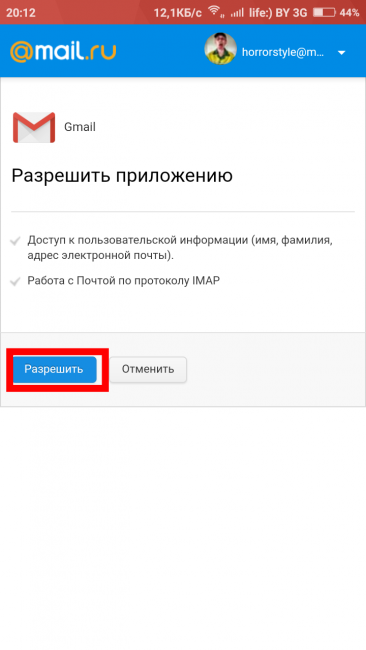 Также хорошо использовать телефон, если вы беспокоитесь о потере кода восстановления, который предлагают такие сервисы, как Tutanota.
Также хорошо использовать телефон, если вы беспокоитесь о потере кода восстановления, который предлагают такие сервисы, как Tutanota.
Итак, вы нашли почтовый сервис, который вам подходит и не требует добавления номера телефона, но что дальше?
Группа Radicati предоставляет интересную статистику: 1,75 адреса электронной почты на пользователя. Но это говорит о том, что в среднем у людей более одной учетной записи.
Может у вас больше двух?
Управление двумя или более учетными записями с помощью интерфейса веб-почты может быть затруднено, особенно если электронная почта является одним из ваших основных средств связи. Вот тут-то и появляется Mailbird.
Что такое Mailbird?
Mailbird — это почтовый клиент, который позволяет вам получать доступ к любому количеству учетных записей электронной почты и управлять ими. Это творит чудеса для пользователей настольных компьютеров с Windows, но мы также находимся в процессе расширения поддержки компьютеров Mac и мобильных устройств.
Приложение имеет простой и элегантный интерфейс, который понравится любому приверженцу минимализма, а также мощные функции для повышения эффективности работы с электронной почтой. О последнем поговорим подробнее.
Возможности Mailbird
Mailbird имеет множество функций, которые помогают сделать управление электронной почтой более простым и продуктивным, например:
Единый почтовый ящик
Если у вас несколько учетных записей электронной почты, Mailbird поможет вам удобно управлять всей корреспонденцией. с разных аккаунтов, с любого провайдера электронной почты.
Вы можете сделать это из единого почтового ящика, управляя сразу всей корреспонденцией, или легко переключаясь между отдельными почтовыми ящиками в одном и том же простом интерфейсе.
Диспетчер контактов
В сочетании с унифицированным почтовым ящиком это обеспечивает удобный и интуитивно понятный пользовательский интерфейс, поскольку вы можете работать с контактами из разных учетных записей.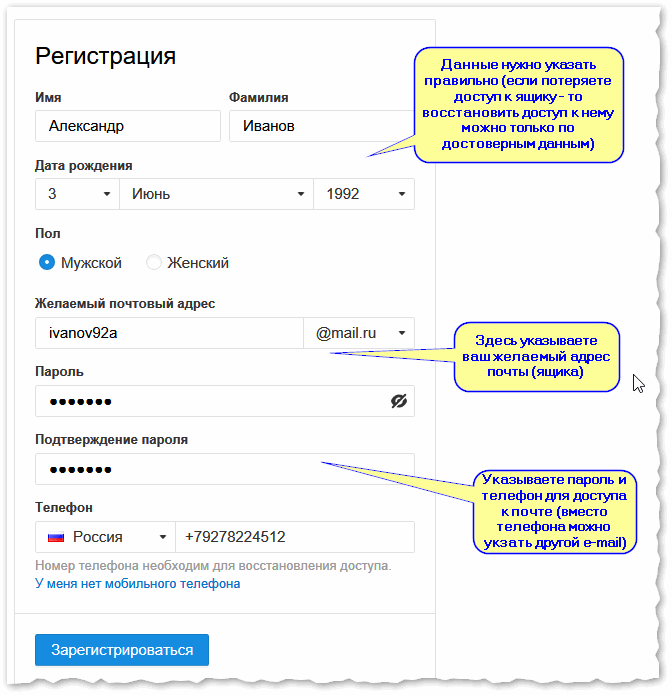 Как только вы включите менеджер контактов, он будет доступен на боковой панели.
Как только вы включите менеджер контактов, он будет доступен на боковой панели.
Как и в случае с единым почтовым ящиком, вы можете просматривать все свои контакты сразу или по отдельным учетным записям.
Собственный календарь
Еще одна функция, поддерживающая унифицированную технологию Mailbird, — это календарь. Здесь вы можете просматривать события со всех ваших учетных записей, чтобы убедиться, что ни одно из них не пересекается.
Повышение производительности
- Отслеживание электронной почты . Вы можете проверить, открывали ли получатели ваши электронные письма, чтобы сделать ваши последующие действия более актуальными.
- Откладывание — Вы можете добавить таймер к исходящим сообщениям электронной почты, которые необходимо отложить.
- Поиск вложений — Просмотрите все вложения электронной почты, чтобы найти нужное, используя расширенные фильтры Mailbird и визуальный поиск.

- Ответ в режиме онлайн — Убедитесь, что получатели знают, на какие фрагменты электронного письма вы отвечаете.
- Тегирование — @ помечайте контакты электронной почты тегами прямо в теле письма.
Интеграция
Интеграция приложений Mailbird — еще одна функция, повышающая производительность. В настоящее время поддерживаемые приложения включают Dropbox, Google Calendar, Asana, WhatsApp, Facebook и Twitter. То же самое относится и к многоязычной поддержке платформы с поддержкой 17 языков со всего мира.
Человеческая служба поддержки клиентов
Mailbird также предлагает поддержку клиентов по электронной почте по любым вопросам или проблемам, которые не рассматриваются в нашем справочном центре.
Вы можете начать со всех этих функций бесплатно сейчас и выбрать свой план позже.
Для входа в учетную запись электронной почты из любой из них требуются одни и те же общие шаги
Получите Mailbird, лучший почтовый клиент для бизнеса, который поддерживает всех поставщиков электронной почты и помогает управлять несколькими учетными записями электронной почты
Попробуйте Mailbird бесплатно
Заключение
Учитывая растущую потребность в конфиденциальности и анонимности, очень важно не просто сообщать свой номер телефона любой платформе, на которой вы регистрируетесь.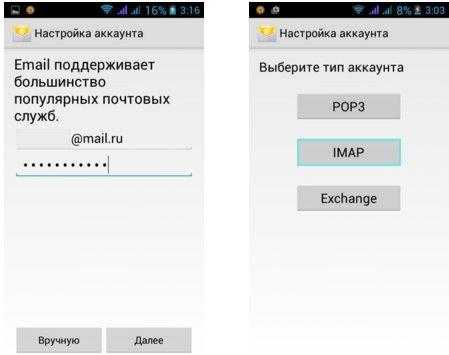 Но вы можете легко настроить учетную запись электронной почты сегодня, не раскрывая такую личную информацию.
Но вы можете легко настроить учетную запись электронной почты сегодня, не раскрывая такую личную информацию.
Существует множество сервисов, которые предлагают электронную почту без проверки телефона. Такие провайдеры, как ProtonMail, Tutanota и Mailfence, обеспечивают вашу конфиденциальность другими способами.
Но как только вы настроите новую учетную запись электронной почты, куда вы пойдете дальше?
Вы можете еще больше повысить свою производительность, связав свой адрес электронной почты с почтовым клиентом, таким как Mailbird, для удобного взаимодействия с пользователем. Mailbird предлагает множество полезных функций, которые делают управление электронной почтой более удобным, и все это заключено в аккуратном и интуитивно понятном интерфейсе.
Таким образом, вы сможете насладиться удобством и эффективностью Mailbird, а также безопасностью, конфиденциальностью и анонимностью, присущими предпочитаемой вами службе электронной почты.
Создание второй учетной записи Gmail: пошаговое руководство
Google Workspace, ранее называвшийся G Suite, предлагает множество инструментов и приложений для оптимизации производительности, совместной работы и общения между членами команды.
Google Meet, Drive, Calendar, Docs, Gmail, Sheets, Chat — одни из наиболее широко используемых инструментов повышения производительности в малых и крупных компаниях. Вы можете получить доступ ко всем этим приложениям из Gmail.
И кто сказал, что вы должны довольствоваться только одной учетной записью Gmail?
Независимо от того, хотите ли вы настроить вторую учетную запись Gmail для работы или личного использования, это краткое, но всеохватывающее руководство поможет вам начать работу и извлечь из нее максимальную пользу, используя Drag — расширение Google Chrome, которое превращает ваш почтовый ящик в рабочее пространство для совместной работы (подробнее об этом позже).
Вот как создать вторую учетную запись Gmail :
Как создать вторую учетную запись Gmail По данным CNBC, Gmail является самой доминирующей службой электронной почты на планете с более чем миллиардом активных пользователей по всему миру.
Среди них более пяти миллионов компаний используют Google Workspace, чтобы оставаться продуктивными. К ним относятся как малые предприятия, так и крупные компании, такие как Colgate-Palmolive и Verizon.
Gmail установлен практически у всех на планшетах, смартфонах и настольных компьютерах, что делает его одним из самых универсальных приложений.
Ниже перечислены шаги для создания другой учетной записи Gmail :
- Найдите приложение Gmail на планшете или телефоне (разноцветный значок «M»)
- Вы видите свои инициалы или изображение профиля в правом верхнем углу? Нажмите на него
- Выберите «Добавить другую учетную запись», когда откроется меню
- В окне веб-браузера должен появиться экран входа в Google
- Теперь нажмите «Создать учетную запись» на следующем шаге .
Теперь Google предложит вам выбрать, вы создаете второй аккаунт Gmail для личного использования («Для себя» в качестве опции) или для использования в бизнесе («Для управления моим бизнесом»).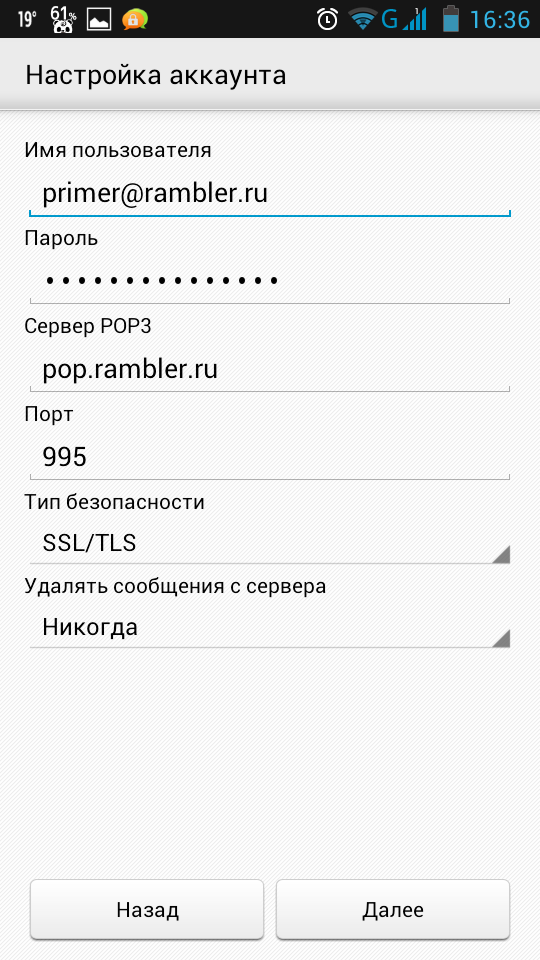 ‘ как второй вариант). Если вы выберете последнее, вы будете перенаправлены в Google Workspace.
‘ как второй вариант). Если вы выберете последнее, вы будете перенаправлены в Google Workspace.
Здесь вам нужно настроить учетную запись Google Workspace (от 6 долларов в месяц на пользователя).
Создание личной учетной записиВы можете создать бесплатную учетную запись Gmail, выбрав вместо нее личную учетную запись. В этом варианте все, что вам нужно сделать, это ввести свое имя, фамилию, день рождения, пол в соответствующих полях.
Далее вы можете либо выбрать один из предложенных адресов электронной почты, либо создать свой собственный. Убедитесь, что вы создали надежный пароль (и периодически меняйте его). Чтобы обеспечить максимальную безопасность, включите двухфакторную аутентификацию, подтвердив свой номер телефона.
Как связать адреса Gmail?
Выполните следующие действия или ознакомьтесь с нашим подробным руководством о том, как объединить несколько учетных записей Gmail в одну папку «Входящие»:
Отправить электронную почту как дополнительную учетную запись
- Откройте свою основную учетную запись Gmail и перейдите в «Настройки»
- Нажмите «Просмотреть все настройки» и перейдите на вкладку « Учетные записи и импорт »
- Выберите ‘ Импорт почты и контактов ’
- Введите имя дополнительной учетной записи и ее адрес
- Установите флажок « рассматривать как псевдоним », чтобы отправлять электронные письма из основного почтового ящика, используя дополнительный адрес .
- В разделе «Отправить почту как» выберите «Ответить с того же адреса, на который было отправлено сообщение»
- Отправьте электронное письмо с подтверждением на дополнительную учетную запись
- В дополнительной учетной записи электронной почты откройте письмо и скопируйте код подтверждения или нажмите на ссылку
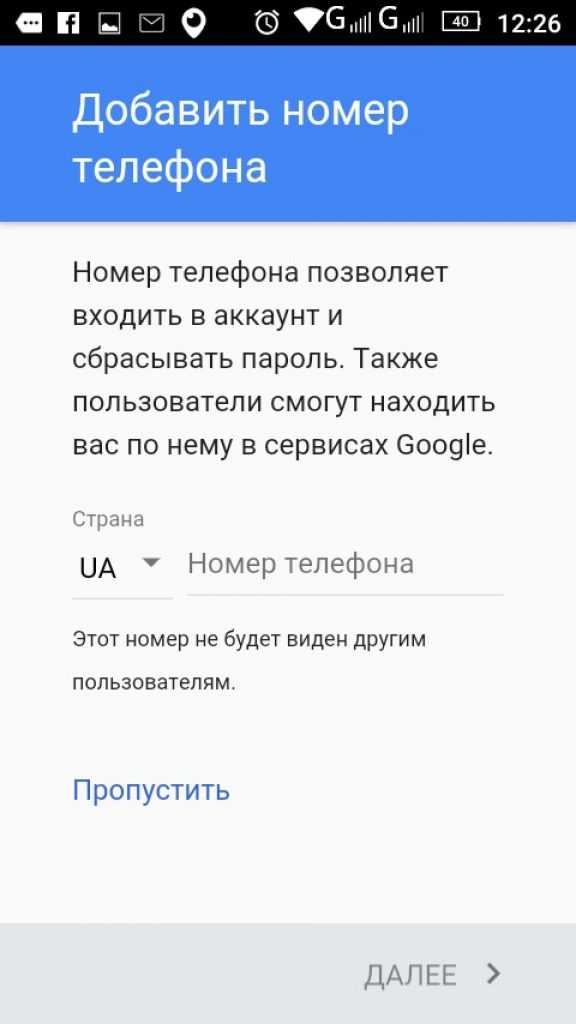
- В дополнительной учетной записи Gmail щелкните значок шестеренки и выберите вкладку « Пересылка и POP/IMAP »
- Найдите раздел « Переадресация » и нажмите « Добавить адрес переадресации »
- Во всплывающем окне введите основной адрес почтового ящика и нажмите « Продолжить »
- Перейдите в папку «Входящие» своей основной учетной записи, откройте электронное письмо с подтверждением и щелкните ссылку .
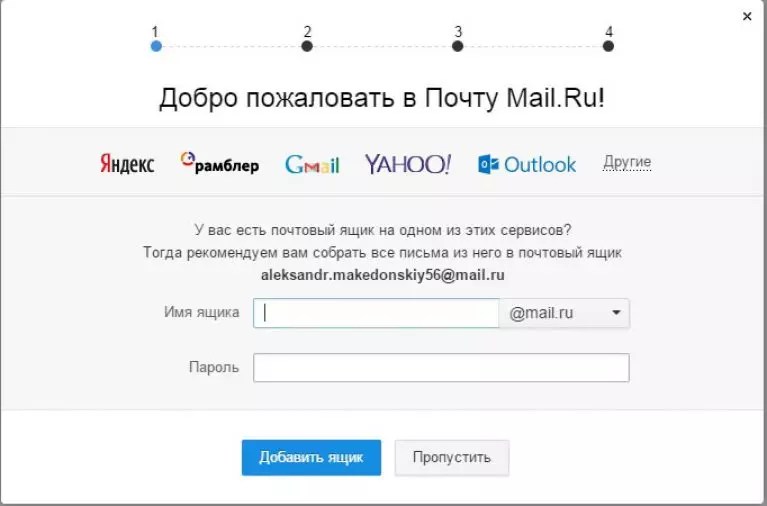
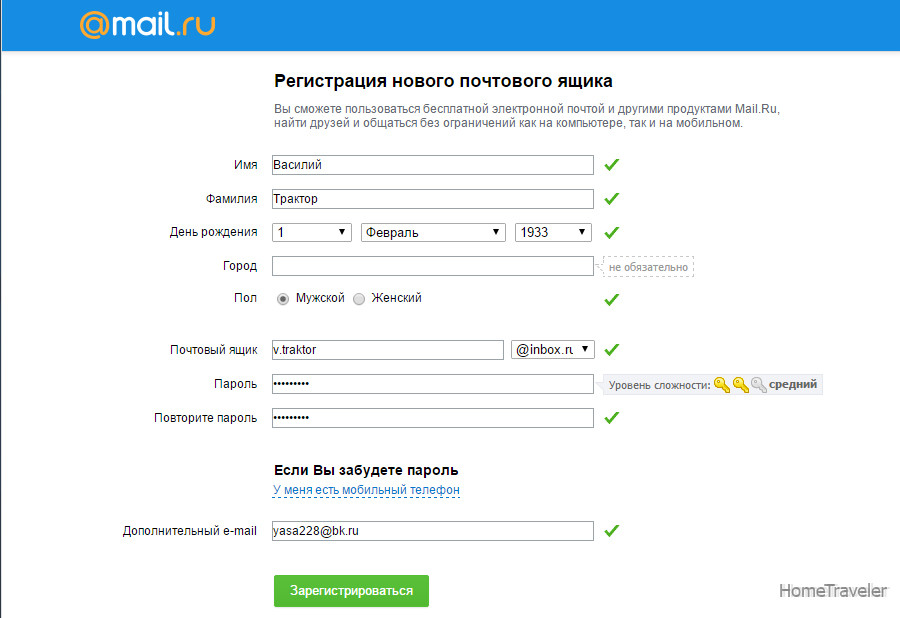

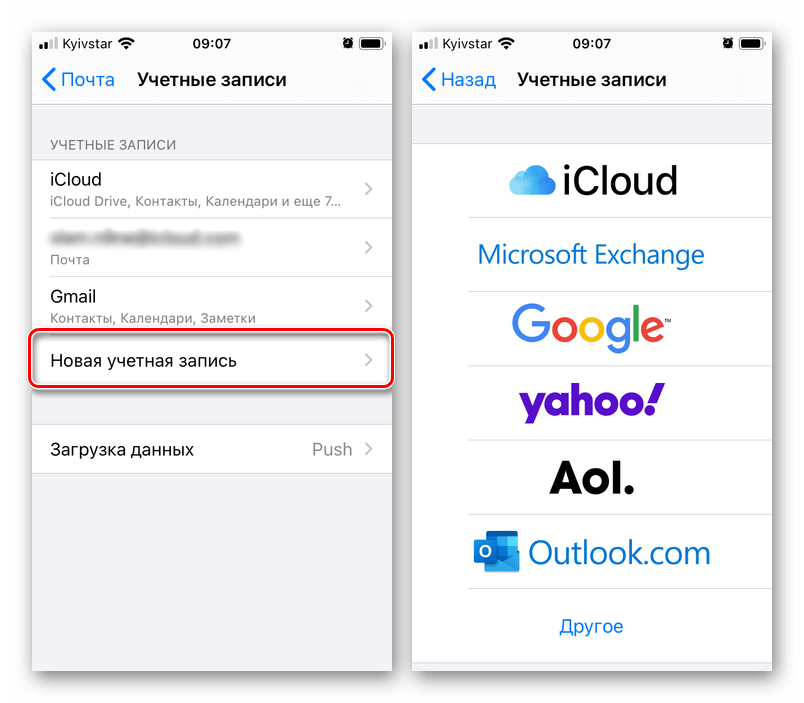 Находите это приложение и открываете его;
Находите это приложение и открываете его;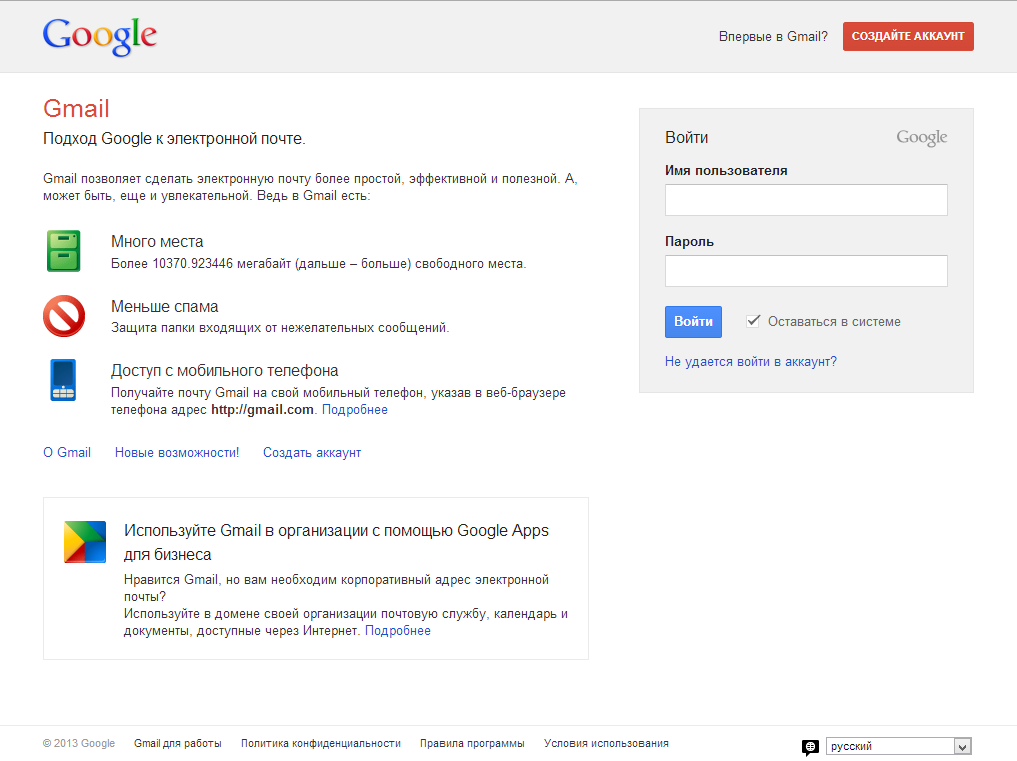
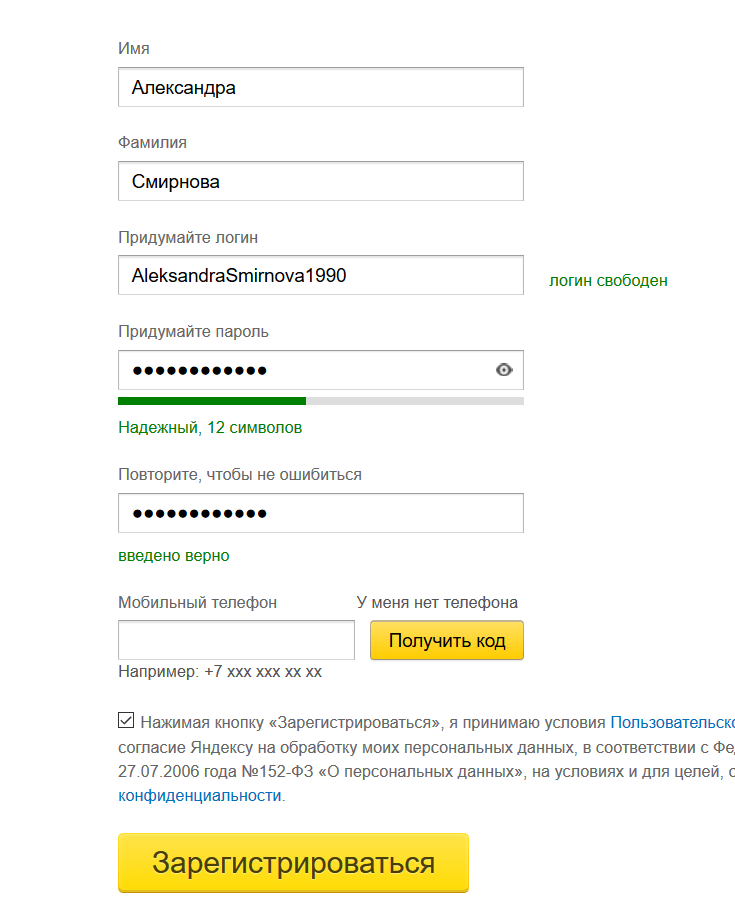
 Вполне логично что, получив доступ к такому хранилищу можно посмотреть, в том числе и к каким адресам электронной почты привязаны те или иные пароли. Для примера перейдем по ссылке «chrome://settings/passwords» — по этому адресу хранятся пароли, которые «запоминает» браузер Google Chrome. Аналогичные хранилища есть и у других браузеров. Как видим, в списке сохраненных аккаунтов есть и искомый адрес электронной почты.
Вполне логично что, получив доступ к такому хранилищу можно посмотреть, в том числе и к каким адресам электронной почты привязаны те или иные пароли. Для примера перейдем по ссылке «chrome://settings/passwords» — по этому адресу хранятся пароли, которые «запоминает» браузер Google Chrome. Аналогичные хранилища есть и у других браузеров. Как видим, в списке сохраненных аккаунтов есть и искомый адрес электронной почты.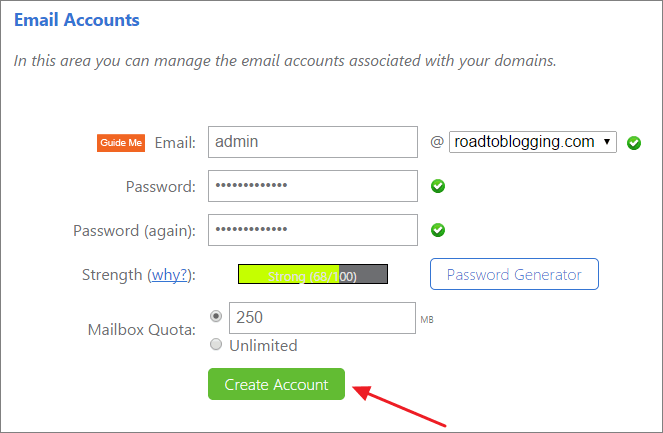 д. Для того чтобы кэш сайта показал адрес электронной почты, достаточно вспомнить на каком сайте регистрировался пользователь, где активировал услуги или через какой интернет — магазин приобретал товары. Зайти на страницу указанного сайта нажав на кнопку «Вход» или «Авторизация», кликнуть левой клавишей мыши в поле «Электронная почта». В большинстве случаев адрес электронной почты, через который ранее осуществлялась авторизация, будет вставлен в поле автоматически;
д. Для того чтобы кэш сайта показал адрес электронной почты, достаточно вспомнить на каком сайте регистрировался пользователь, где активировал услуги или через какой интернет — магазин приобретал товары. Зайти на страницу указанного сайта нажав на кнопку «Вход» или «Авторизация», кликнуть левой клавишей мыши в поле «Электронная почта». В большинстве случаев адрес электронной почты, через который ранее осуществлялась авторизация, будет вставлен в поле автоматически;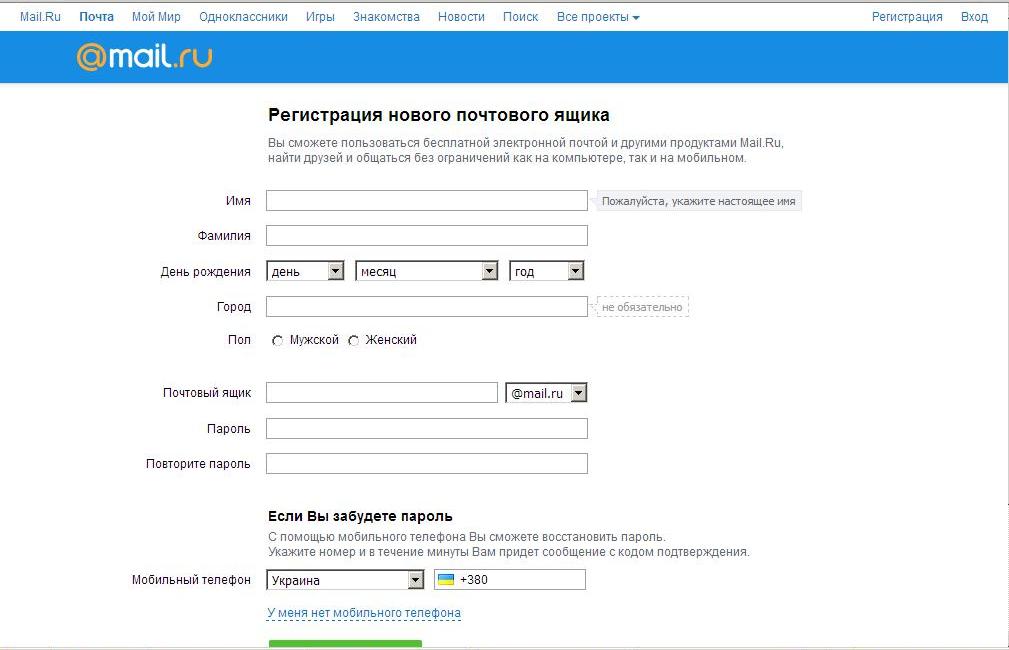 Но вам нужно кликнуть внизу по пункту «Создать аккаунт»;
Но вам нужно кликнуть внизу по пункту «Создать аккаунт»;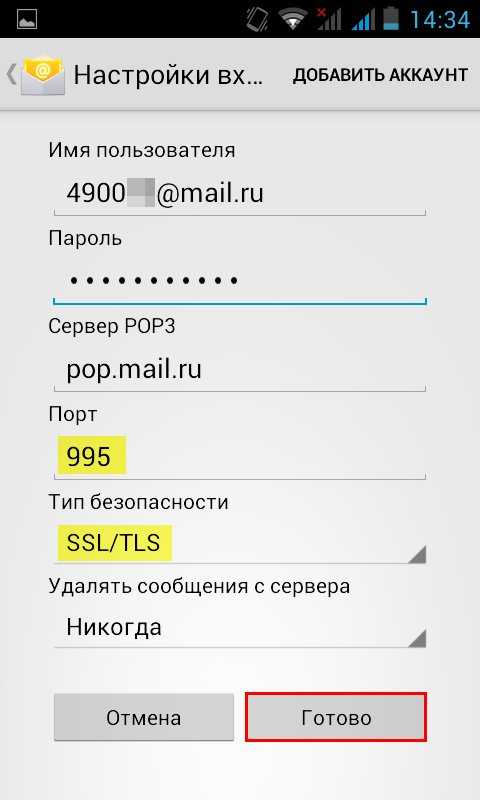 Если вы не желаете его добавлять, то просто нажимаете «Пропустить». Если же хотите добавить, нажимаете «Добавить номер». Учтите, что с указанием мобильного у вас в разы больше шансов сохранить доступ к электронному ящику в случае утери;
Если вы не желаете его добавлять, то просто нажимаете «Пропустить». Если же хотите добавить, нажимаете «Добавить номер». Учтите, что с указанием мобильного у вас в разы больше шансов сохранить доступ к электронному ящику в случае утери;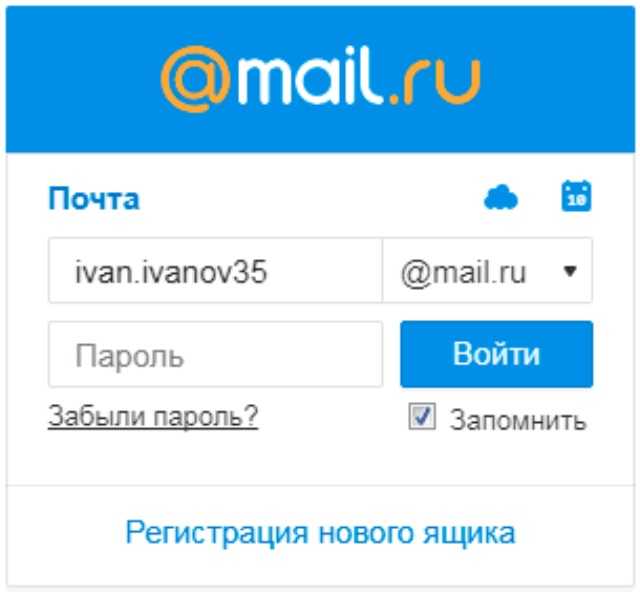 Если вы ее нажмете, то вас переадресует в Google Play для запуска приложения. Нам же нужна мобильная версия в браузере, поэтому нажимаете пункт «Войти»;
Если вы ее нажмете, то вас переадресует в Google Play для запуска приложения. Нам же нужна мобильная версия в браузере, поэтому нажимаете пункт «Войти»; На этом процесс регистрации через браузер завершен.
На этом процесс регистрации через браузер завершен.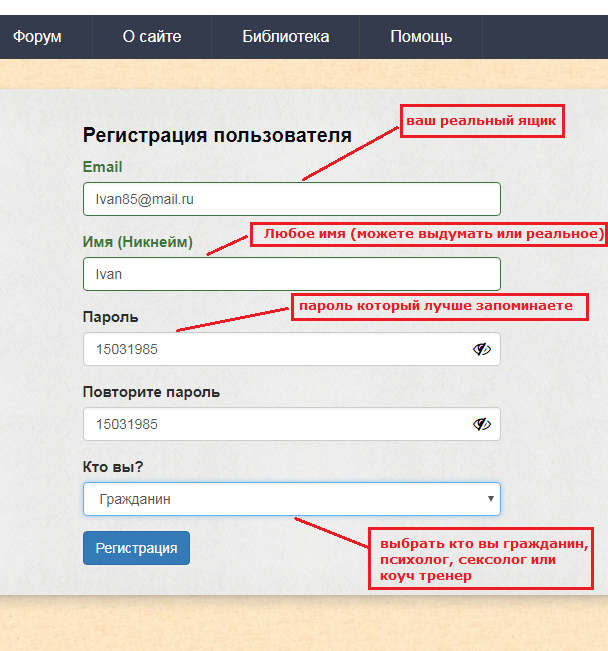 Учтите, что он должен быть активен, так как на него придет SMS с проверочным кодом. Иногда вместо кода осуществляется звонок с другого телефона, и в поле нужно указать последние 4 цифры этого номера, как в нашем случае. Если ввели правильно, переходите к следующему шагу;
Учтите, что он должен быть активен, так как на него придет SMS с проверочным кодом. Иногда вместо кода осуществляется звонок с другого телефона, и в поле нужно указать последние 4 цифры этого номера, как в нашем случае. Если ввели правильно, переходите к следующему шагу;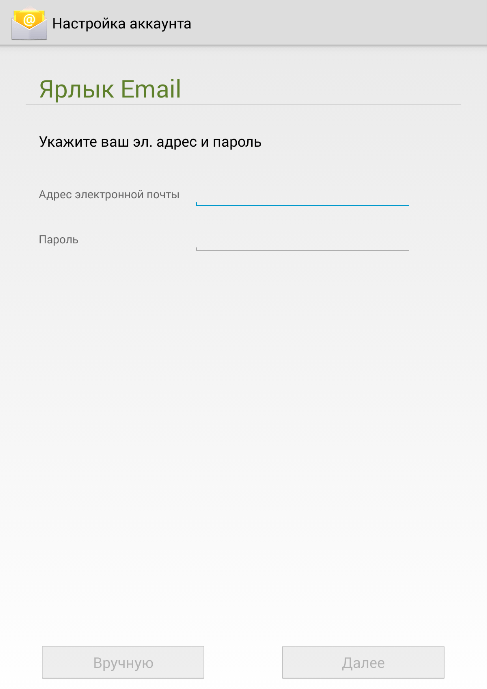 ru;
ru;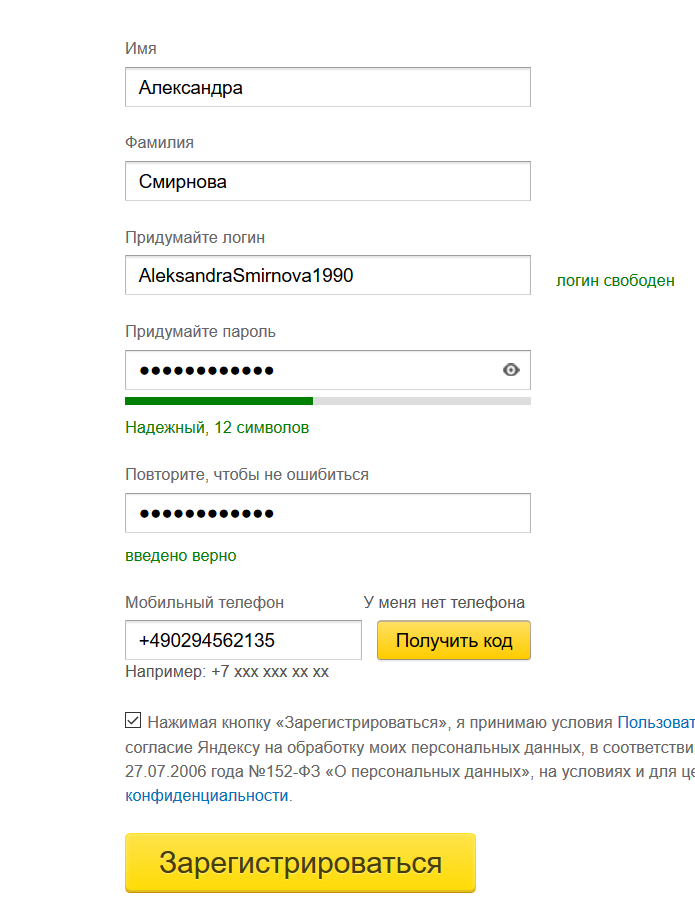 ru и в правом верхнем углу нажмите вкладку «Регистрация»;
ru и в правом верхнем углу нажмите вкладку «Регистрация»; Это необходимо для подтверждения номера телефона. Как только укажете его, процесс регистрации будет окончен;
Это необходимо для подтверждения номера телефона. Как только укажете его, процесс регистрации будет окончен; Позволяет пользователям добавлять другой адрес/пользователя с ограничением объема памяти в 1 ГБ всего за 1 евро в месяц; пользователи также могут иметь пять псевдонимов, неограниченное количество поисков, собственный домен и поддержку по электронной почте.
Позволяет пользователям добавлять другой адрес/пользователя с ограничением объема памяти в 1 ГБ всего за 1 евро в месяц; пользователи также могут иметь пять псевдонимов, неограниченное количество поисков, собственный домен и поддержку по электронной почте.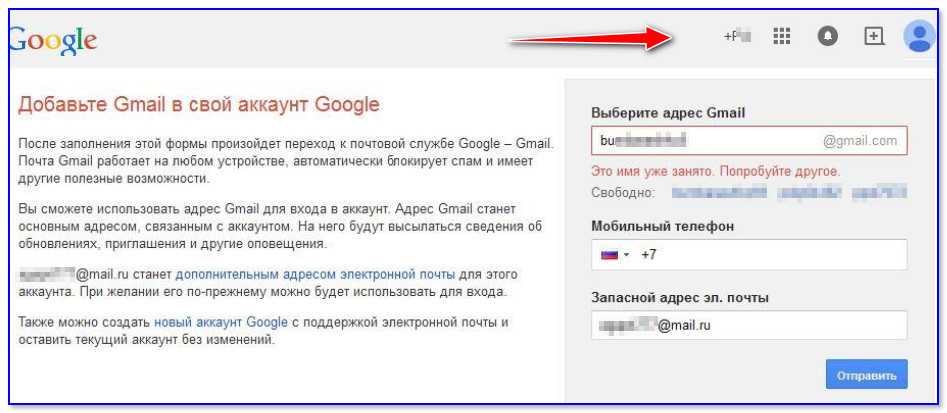
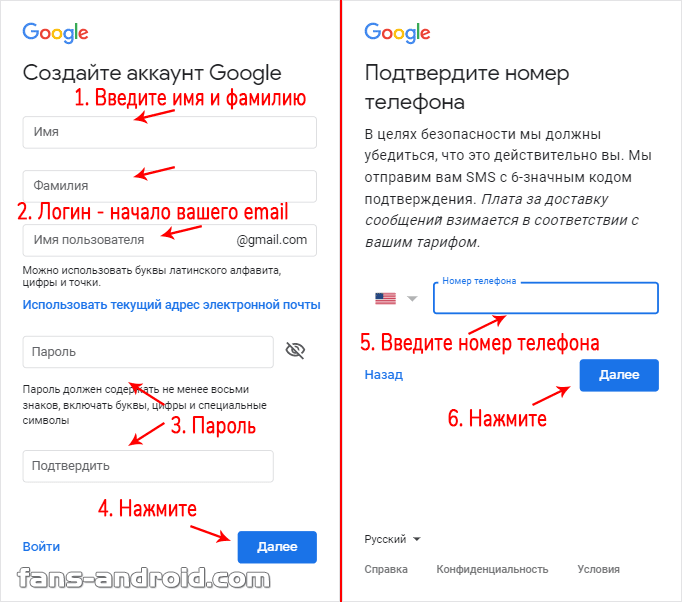 Пользователи также могут получить поддержку по электронной почте и телефону.
Пользователи также могут получить поддержку по электронной почте и телефону.