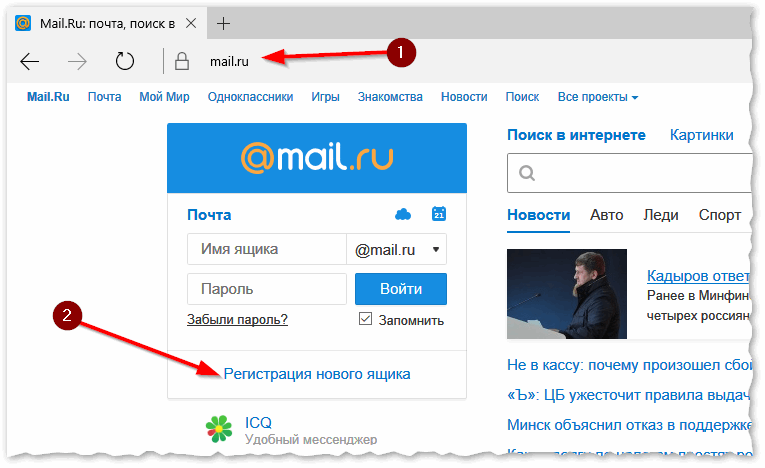Как Создать Email для Работы (и Настроить Почтовый Клиент)
Домен Электронная почта
access_time7 октября, 2020
hourglass_empty7мин. чтения
Электронные письма стали неотъемлемой частью онлайн-общения и маркетинга. В этом руководстве мы покажем вам, как создать email для работы, а именно профессиональный адрес электронной почты с вашим доменом, который поможет в продвижении бизнеса и повысит доверие. Кроме того, вы найдёте инструкции по настройке почтовых клиентов, которые помогут вам эффективно управлять всеми новыми почтовыми ящиками.
С ростом популярности мобильных устройств (англ) проверка почтового ящика занимает меньше времени и усилий, чем когда-либо прежде (факт: более половины всех электронных писем в мире открываются через смартфоны).
На сегодняшний день более 90% взрослого населения Соединенных Штатов активно используют электронную почту каждый день. Таким образом, если вам нужно охватить большую аудиторию, электронный маркетинг — отличный способ выполнить эту задачу.
Таким образом, если вам нужно охватить большую аудиторию, электронный маркетинг — отличный способ выполнить эту задачу.
Для владельцев бизнеса электронная почта является одним из лучших инструментов для общения с потенциальными клиентами и партнёрами. И поэтому очень важно иметь персональный адрес электронной почты. Одним из способов достижения этого является создание собственного почтового ящика с использованием доменного имени. Пример почты на домене —andrei@moidomen.com вместо общего бесплатного andrei@gmail.com). Создание собственного адреса электронной почты позволит:
- Повысить доверие к своему бренду — именной домен в адресе вызывает больше доверия.
- Добавить больше контроля — управление становится проще, создавайте и удаляйте почтовые ящики по своему усмотрению!
- Продвигать свой бизнес — у людей может возникнуть желание перейти на ваш сайт и узнать больше о вашем бренде.

Если вы не уверены, как создать email для бизнеса, то есть создать электронную почту с вашим доменом, вот инструкция:
Зарегистрируйте доменное имя. Чтобы использовать имя вашего бренда, вместо стандартного gmail.com, вам понадобится соответствующее доменное имя.
Выберите провайдера хостинга электронной почты. Вашей корпоративной почте понадобится хостинг. Именно с помощью хостинга почты вы получите удобный интерфейс, где вы и сможете управлять email-адресами на основе вашего доменного имени.
Настройте почтовые сервисы. Процесс создания учётной записи email, а также её настройка могут отличаться в зависимости от провайдера почты.
Отредактируйте адреса электронной почты. На этом этапе вы можете создать и настроить разные адреса email, например, для отдела маркетинга — marketing.vashdomen.com. Всё это можно сделать с панели управления, доступ к которой вы получите, выбрав провайдера хостинга почты.

Настройте почтовый клиент для простого управления аккаунтами email, если у вас их больше, чем один.
Чтобы лучше понять, как создать email, давайте подробно рассмотрим каждый шаг.
Шаг 1: Зарегистрируйте доменное имя
Процесс создания собственного адреса электронной почты начинается с регистрации доменного имени. Вы можете сделать это прямо здесь, в Hostinger, используя наш инструмент проверки домена всего за $0,99!
Введите доменное имя, которое вы хотите зарегистрировать, и вы увидите список возможных вариантов.
Читайте полное руководства по покупке доменов, если хотите изучить вопрос более подробно.
Кстати, вы получаете бесплатную регистрацию домена с ежегодными планами хостинга Примиум и Бизнес. Получите веб-адрес, хостинг, и услуги электронной почты за одну покупку!
Узнать больше
Если у вас уже есть домен, вы тоже можете его использовать! Всё, что вам нужно сделать, это добавить его в свою учётную запись хостинга и направить DNS на наши серверы. В качестве альтернативы, можно перенести доменное имя в Hostinger (хотя это не обязательно).
В качестве альтернативы, можно перенести доменное имя в Hostinger (хотя это не обязательно).
Шаг 2: Выберите провайдера электронной почты
Теперь, когда у вас есть готовое доменное имя, следующим шагом будет регистрация электронной почты. Для этого вам нужно выбрать почтового хоста, или поставщика почтовых услуг. На самом деле, мы предлагаем услуги хостинга электронной почты прямо здесь, в Hostinger. Но если вы немного покопались, скорее всего, вы знаете, что мы не единственная компания в городе. Хотя мы стараемся быть лучшими! 😉
Перед тем, как создать email, нужно сравнить несколько опций. Предлагаем ознакомиться с вариантами, которые предлагает Hostinger.
- Электронная почта Hostinger по умолчанию. Все планы веб-хостинга включают в себя минимум 1 бесплатный аккаунт email.
- Платные почтовые услуги. Как альтернативу вы можете выбрать платное решение хостинга электронной почты, которое предлагает дополнительные функции, увеличенные объёмы отправки и различные инструменты для оптимизации рабочего процесса.

Существующие пользователи Hostinger могут найти платные почтовые инструменты в разделе Магазин успеха в личном кабинете.
Если вам нужен исключительно хостинг электронной почты, тогда вам подойдёт один из платных планов. Однако, если вы также планируете разместить сайт, стандартный пакет веб-хостинга даст всё, что вам нужно.
Это о наших продуктах электронной почты. Давайте посмотрим, как их настроить!
Шаг 3: Настройте почтовые сервисы
В зависимости от того, с какой почтовой службой вы решили работать, чтобы создать адрес электронной почты, шаги по настройке и созданию учётной записи email могут немного отличаться.
Почта Hostinger
Поскольку все наши планы хостинга включают электронную почту по умолчанию, вам нужно только убедиться, что ваш домен указан правильно. После этого вы можете создать ящик email и использовать различные другие связанные службы на панели управления.
Чтобы создать учётную запись электронной почты, просто перейдите в раздел «Почтовые Аккаунты», где вы найдёте все необходимые инструменты.
Платные почтовые решения
В качестве альтернативы мы предлагаем три различных почтовых решения. Если вы не планируете использовать хостинг, вам подойду именно эти инструменты, поскольку они позволяют вам иметь функциональные почтовые сервисы, не имея учётной записи хостинга.
Корпоративная почта
Недорогое, но достаточно мощное решение для почтовых рассылок со всеми инструментами для достижения ваших целей email-маркетинга.
Купив этот продукт, вы найдёте мастер установки на панели управления.
- Как только вы запустите его, вам нужно будет ввести своё доменное имя и внести несколько изменений в DNS.
- Если ваш домен указывает на Hostinger, всё будет сделано автоматически.
- Наконец, вы будете перенаправлены на страницу управления, где сможете создать почтовый ящик и получить доступ к своей веб-почте.
Email для Предприятия
Следующее решение включает несколько дополнительных инструментов и большие лимиты отправки, что подойдёт крупным предприятиям.
Однако процесс её настройки практически идентичен.
- После добавления домена вам нужно внести несколько изменений в зону DNS.
- Мы изменим ваш DNS автоматически, если ваш домен будет указывать на наши серверы имён.
- Затем вы можете создать учётную запись электронной почты и начать отправку.
GSuite
GSuite — это мощное почтовое решение, разработанное Google, которое также доступно на нашей платформе.
Как только вы закажете его, на панели управления появится мастер настройки.
- Если ваш домен указывает на Hostinger, все необходимые записи MX будут добавлены автоматически.
- В противном случае вам нужно будет изменить запись Google MX вручную.
- Как только вы завершите, вы получите доступ к панели управления, которая позволяет создать учётную запись администратора электронной почты и выполнять административные задачи.
Нажмите зелёную кнопку Создать, чтобы начать настройку административного почтового ящика.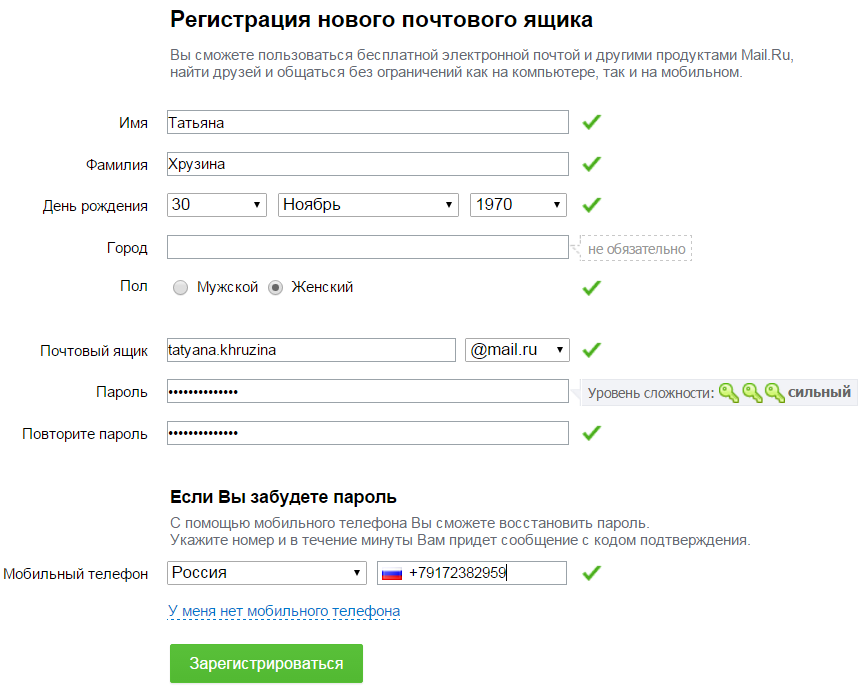
Заполнив данные, вы получите доступ ко вновь созданной учётной записи администратора.
Чтобы завершить настройку и начать пользоваться услугами, вам также необходимо подтвердить свой домен в Google.
Шаг 4. Настройте адреса электронной почты
Прежде чем вы запустите рассылку, вы должны настроить свой адрес электронной почты, чтобы придать ему профессиональный вид. Итак, как сделать электронную почту для делового общения с клиентами.
- Если вы занимаетесь бизнесом, вам понадобится пара почтовых ящиков общего назначения (например, [email protected] или [email protected]).
- Если ваша цель состоит в том, чтобы связаться с аудиторией, вам нужно что-то другое. Поскольку персонализация является важным фактором, влияющим на успех кампании, вы можете выбрать что-то вроде [email protected] или [email protected]).
Согласно исследованию скорости открытия электронной почты, около 60% получателей учитывают адрес отправителя при принятии решения, нажимать или пропустить письмо.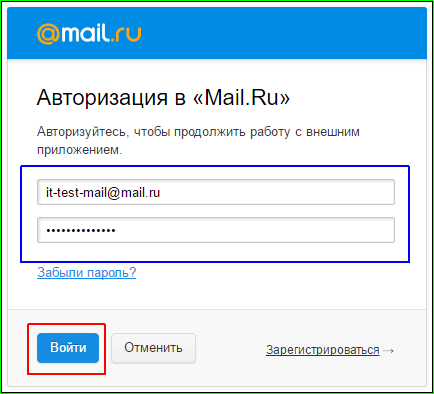
Другая удобная функция, которую вы можете использовать в своих целях, это подпись. Вы можете разместить важную информацию о компании, такую как контактные данные, логотип, адрес электронной почты, что повысит узнаваемость вашего бренда.
Есть несколько бесплатных инструментов, которые помогут вам сделать профессиональную и привлекательную электронную одпись. Вот некоторые из них:
Затем перейдите к настройкам электронной почты, чтобы вставить её. Например, если вы используете веб-почту Hostinger, все действия будут выполняться в разделе Веб-почта› Настройки› Персоны.
Шаг 5: Настройте почтовый клиент
Если у вас много учётных записей электронной почты, использование почтового клиента — отличный способ управлять ими в одном месте. Ниже вы найдёте пошаговые инструкции по настройке почтового клиента Thunderbird или Mac (и как найти необходимые для этого детали).
Поиск настроек IMAP / POP3 и SMTP-сервера
Для начала зайдите в панель управления хостингом.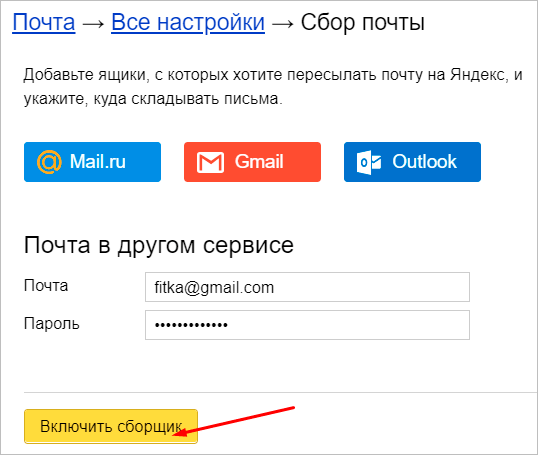 В зависимости от выбранной вами службы электронной почты конфигурация будет отличаться. Вот краткое изложение того, где найти нужные вам настройки.
В зависимости от выбранной вами службы электронной почты конфигурация будет отличаться. Вот краткое изложение того, где найти нужные вам настройки.
Hostinger Email
Перейдите в раздел Учётные записи электронной почты в категории Электронная почта. Прокрутите вниз, и вы увидите таблицу сведений электронной почты со всеми настройками почтового сервера.
Бизнес / корпоративная почта
Начните с открытия интерфейса веб-почты и войдите в свою учётную запись электронной почты.
Перейдите в раздел Настройки, который вы найдёте, открыв меню в верхнем правом углу (представлено тремя белыми горизонтальными линиями на синем фоне).
Убедитесь, что вы находитесь во вкладке Аккаунты. Нажмите кнопку Изменить, чтобы просмотреть сведения о сервере входящей и исходящей почты.
GSuite
Откройте Gmail и войдите в систему. Затем нажмите значок шестерёнки в правом верхнем углу экрана и перейдите в Настройки.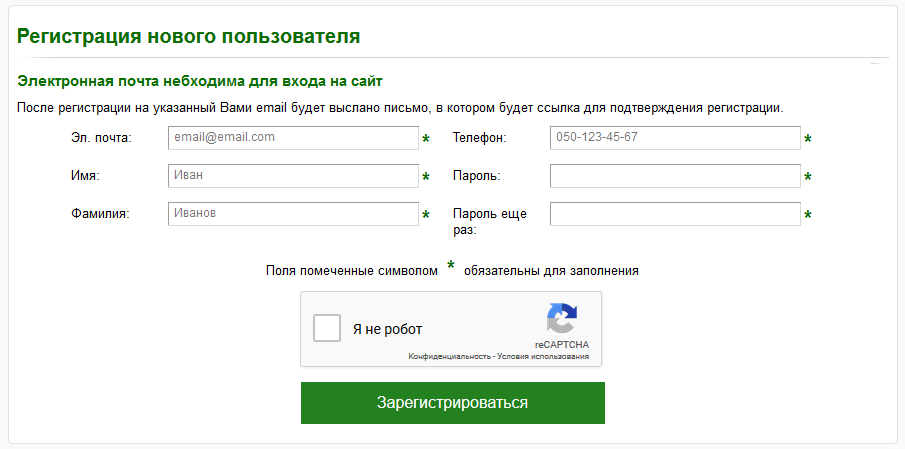 Найдите вкладку Пересылка и POP / IMAP.
Найдите вкладку Пересылка и POP / IMAP.
Убедитесь, что IMAP включён, и сохраните изменения. Затем появится дополнительный раздел с настройками конфигурации почтового клиента.
Для получения более подробной информации рассмотрите официальное руководство по настройке IMAP от Google.
Добавление почтового ящика в почтовый клиент
Поскольку у вас есть все данные о сервере входящей и исходящей почты, остаётся лишь добавить их к вашему почтовому клиенту. Вот как будет выглядеть этот процесс при использовании двух популярных почтовых клиентов: Thunderbird и Mac Mail.
Thunderbird
Откройте клиент Mozilla Thunderbird. Во вкладке Учётные записи, нажмите на кнопку электронной почты.
Во-первых, вам необходимо ввести свои общие данные: имя, адрес электронной почты и пароль.
Затем нужно ввести значения сервера входящей / исходящей почты и порты, которые мы нашли ранее. Вот пример конечного результата при использовании почтовых сервисов Hostinger по умолчанию.
Вот пример конечного результата при использовании почтовых сервисов Hostinger по умолчанию.
Теперь вы можете отправлять электронные письма и управлять всем прямо с вашего клиента Mozilla Thunderbird.
Mac Mail
Войдите в свой почтовый клиент Mac и перейдите в раздел Почта› Настройки› Учётные записи. Затем нажмите символ +, чтобы создать новую учётную запись электронной почты. Вот что вы должны увидеть:
На первом этапе вам нужно будет заполнить основные данные: имя, адрес электронной почты и пароль.
Затем введите значения сервера входящей / исходящей почты и порты, которые мы вводили ранее. По завершении нажмите синюю кнопку Вход, чтобы завершить настройку.
Поздравляем! Теперь вы можете эффективно управлять всеми своими почтовыми ящиками в одном месте.
5 советов, как получить максимальную производительность по электронной почте и CTR
Рассылка писем — это не так уж и сложно.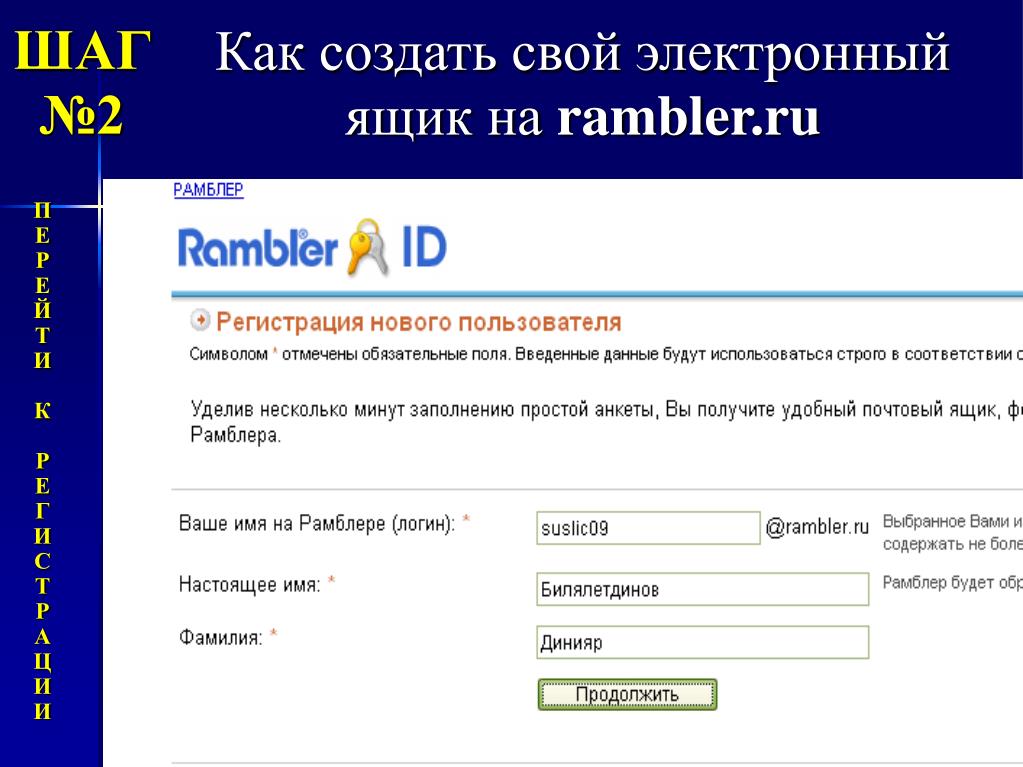 Другое дело, подготовка качественных кампаний email-маркетинга, которые продают.
Другое дело, подготовка качественных кампаний email-маркетинга, которые продают.
Вот несколько советов, как улучшить эффективность ваших рассылок и показатели кликабельности:
- Работайте над темой. Это может показаться тривиальным, но строка темы письма играет огромную роль. Согласно исследованию, около 70% людей сообщают о спаме, просто взглянув на тему.
- Персонализируйте свои электронные письма. Имя человека в теме или тексте письма может увеличить вероятность его открытия и прочтения. Но нет причин останавливаться на достигнутом. Познакомьтесь со своей аудиторией и оптимизируйте контент в соответствии с их интересами.
- Добавьте CTA (Call-To-Action — призыв к действию). В идеале пользователь, который читает ваш email, захочет совершить какое-то действие. Обычно это цель каждой маркетинговой кампании. Следовательно, создание твёрдого призыва к действию имеет решающее значение.
- Будьте мобильными.
 Согласно статье CampaignMonitor, мобильные пользователи конвертируют лучше, чем те, кто открывает электронную почту на настольном устройстве. Всё больше и больше людей проверяют почту со смартфона.
Согласно статье CampaignMonitor, мобильные пользователи конвертируют лучше, чем те, кто открывает электронную почту на настольном устройстве. Всё больше и больше людей проверяют почту со смартфона. - Протестируйте перед отправкой. Поскольку есть много аспектов, которые необходимо проверить, отправьте себе пробное электронное письмо перед запуском кампании. Не забудьте проверить, как выглядит письмо на экранах разных устройств!
Послесловие
Завершая это руководство, вы сделали первый шаг к успеху и узнали как создать email для бизнеса на основе доменного имени. Но создать электронную почту на домене — это только половина дела. Теперь следует изучить все тонкости email-маркетинга, что займёт некоторое время, поэтому чем раньше вы начнёте — тем лучше! Так что покупайте пакет хостинга электронной почты и вперёд!
Начать
Как создать электронную почту на Yandex или Gmail – Университет 20.35
Для доступа к Яндекс.Почте необходима учётная запись на Яндексе. Если у вас её нет, выполните следующие пункты:
Если у вас её нет, выполните следующие пункты:
- Откройте страницу регистрации.
- Укажите ваши имя и фамилию.
- Придумайте или выберите из предложенных вариантов уникальный логин (имя вашей учётной записи), который вы будете использовать для авторизации в Почте и на других сервисах Яндекса. Логин определяет адрес вашей Яндекс.Почты: если вы выберете логин ivanov2009, вашим адресом станет [email protected]. Внимание: после регистрации изменить логин будет нельзя!
- Придумайте и запомните пароль для доступа к учётной записи. Пароль должен быть надёжным, чтобы злоумышленники не могли получить доступ к вашим личным данным.
- Укажите номер вашего мобильного телефона. По этому номеру вы сможете восстановить пароль и получать уведомления, а также использовать его как дополнительный логин. Если вы хотите добавить номер телефона позже, у вас будет возможность сделать это на странице Номера телефонов. Если вы вообще не хотите указывать номер телефона, нажмите на ссылку «У меня нет телефона», выберите контрольный вопрос и укажите ответ на него.

- Введите символы с картинки (это защита от автоматической регистрации). Примечание: если символы на картинке трудно разобрать, нажмите ссылку «Другой код».
- Убедитесь, что отмечен пункт о том, что вы принимаете условия Пользовательского соглашения и даёте согласие на обработку персональных данных.
- Нажмите кнопку «Зарегистрироваться».
После регистрации вы получите электронный адрес, который состоит из вашего логина, значка @ и доменного имени yandex.ru (или одного из его доменных алиасов). Например, [email protected]. Доменный алиас определяется при регистрации автоматически.
Вы можете в любой момент внести изменения в персональные данные, задать другой контрольный вопрос, указать альтернативные адреса электронной почты для связи с вами или отредактировать список номеров телефонов.
Как придумать надежный пароль
Хороший пароль — тот, который сложно угадать или подобрать. &*()-_=+[]{};:»|,.<>/?
&*()-_=+[]{};:»|,.<>/?
Какие пароли ненадежные?
Что не стоит использовать в качестве пароля:
- Пароли, которые вы уже используете на других сайтах или приложениях. Если злоумышленник узнал ваш пароль от социальной сети, с ним же он попробуют войти не только в Яндекс, но и в другие соцсети, почтовые сервисы, онлайн-банки.
- Обычные слова (margarita, begemot), а также предсказуемые сочетания букв (qwerty, 123456)
- Персональные данные, которые вы могли указать где-нибудь в интернете: имя, день рождения, номер паспорта и т. п. Даже девичью фамилию матери, которую, казалось бы, никто не знает, использовать не стоит.
Что делать, если вы забыли пароль от почты на Yandex
Если вы забыли пароль для входа на Яндекс, попробуйте сбросить его самостоятельно. Для этого следуйте инструкциям на странице Восстановление доступа.
Если вы привязали к аккаунту номер телефона или адрес электронной почты, вам понадобится ввести его, чтобы получить код подтверждения. Если вы видите сообщение о том, что email или номер неправильный, проверьте, не допустили ли вы опечатку при вводе. Если корректно введённый номер все-таки не подходит, постарайтесь вспомнить, какие еще адреса или номера вы могли привязать к аккаунту.
Если вы видите сообщение о том, что email или номер неправильный, проверьте, не допустили ли вы опечатку при вводе. Если корректно введённый номер все-таки не подходит, постарайтесь вспомнить, какие еще адреса или номера вы могли привязать к аккаунту.
Если вы не привязывали к учетной записи ни номер телефона, ни email, вам нужно будет ответить на контрольный вопрос. Ввести правильный ответ с первого раза может не получиться — попробуйте другие варианты написания и раскладку клавиатуры.
Чтобы зарегистрироваться в Gmail, необходимо создать аккаунт Google. С аккаунтом вы получаете доступ к Gmail и другим сервисам Google, среди которых YouTube, Google Play и Google Диск.
- Перейдите на страницу создания аккаунта Google.
- Следуйте инструкциям на экране — укажите ваши имя и фамилию, придумайте или выберите из предложенных вариантов уникальный логин, придумайте и запомните пароль для доступа к учётной записи, затем нажмите кнопку «Далее». Укажите номер вашего телефона (необязательно), дату рождения и пол, затем нажмите кнопку «Далее».
 Выберите «Принимаю» на странице с условиями использования сервиса. Поздравляем, вы создали аккаунт в Google!
Выберите «Принимаю» на странице с условиями использования сервиса. Поздравляем, вы создали аккаунт в Google! - Ваш почтовый ящик находится по ссылке https://mail.google.com/
Как войти в аккаунт Gmail
- На компьютере откройте страницу gmail.com.
- Введите свой электронный адрес или номер телефона и пароль.
- Если данные подставились автоматически, а вам нужно войти в другой аккаунт, нажмите на ссылку «Войти ещё в один аккаунт».
- Если вместо страницы входа открылась страница с описанием сервиса Gmail, нажмите «Войти» в правом верхнем углу.
✅ Что такое Адрес Электронной Почты: Определение — Определение
Адрес электронной почты позволяет обмениваться сообщениями в интернете с зарегистрированными в почтовых сервисах пользователями. Отправка писем осуществляется через email-серверы..1%20(1).png)
Без адреса практически невозможно пользоваться никакими интернет-ресурсами, так как он требуется для идентификации личности.
История электронной почты
1965 год ознаменовал появление электронной почты. Сотрудники Массачусетского университета написали программу MAIL, которая позволила отправлять электронные письма, но только в пределах одного компьютера. Позже можно было вести переписки и на разных компьютерах. Адрес электронной почты состоял из имени пользователя и устройства, которое он использовал. Сложность состояла в том, что адиминистратор или отправитель должен был знать путь до компьютера получателя.
После того, как появилась система DNS, адрес электронной почты стал больше похож на современный, то есть включал доменное имя. Начали использовать серверы, доступ к которым был только у администраторов.
Почта обрела современный вид в середине 90-х годов, когда начал работать почтовый сервис Hotmail.
Как создать электронную почту
Зарегистрировать email адрес можно на бесплатных сервисах: Gmail, Mail. Ru, Яндекс.Почта, Ukr.net. Процесс регистрации — примерно одинаковый, включает заполнение нескольких полей и не займет больше пяти минут.
Ru, Яндекс.Почта, Ukr.net. Процесс регистрации — примерно одинаковый, включает заполнение нескольких полей и не займет больше пяти минут.
Функционал у них примерно одинаковый, поэтому пользователи предпочитают сервисы с самым удобным интерфейсом.
Недостатки почтовых сервисов
- задержки в доставке писем
- спам
- ограниченный размер письма
Из чего состоит email адрес
Любой email адрес состоит из имени пользователя, которое он придумывает самостоятельно, и адреса домена, отделенного знаком «@».
Параллельно можно использовать несколько электронных ящиков. Их можно синхронизировать для удобства, чтобы письма приходили на каждый email адрес.
Несмотря на все удобства, указанные выше почтовые сервисы несовместимы с email маркетингом. Их невозможно использовать для массовых рассылок. Например, Gmail ограничивает количество получателей ваших писем до 500 в день.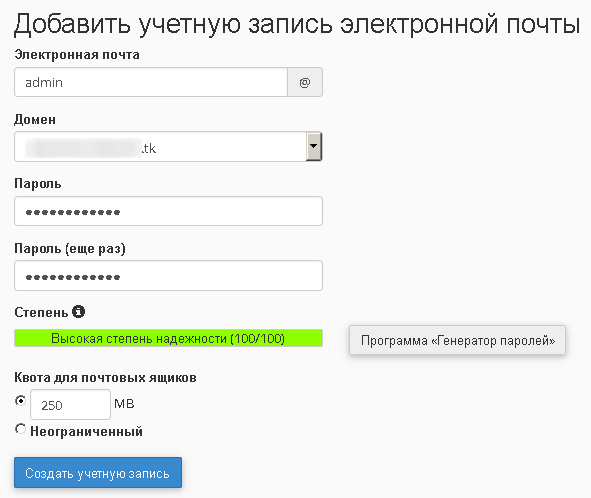 Это необходимо для предотвращения рассылки спама. Если лимит будет превышен, аккаунт могут заблокировать на 24 часа.
Это необходимо для предотвращения рассылки спама. Если лимит будет превышен, аккаунт могут заблокировать на 24 часа.
Поэтому гораздо удобнее использовать сервис рассылок. В SendPulse вы можете отправлять 15 000 писем в месяц бесплатно, если в вашем списке рассылки не больше 500 подписчиков. Используйте готовые шаблоны для рассылок и следите за эффективностью писем.
Чтобы узнать, как отправить email рассылку в SendPulse, следуйте этой пошаговой инструкции.
Ресурсы
- В статье «Адрес электронной почты» на Википедии рассматривают структуру адреса и рассказывают, как почтовые серверы их анализируют.
- В статье «Как выбрать адрес электронной почты» на wikiHow предлагают полезные рекомендации.
Обновлено: 25.06.2020
Оцените, насколько полезна статья «Адрес электронной почты»
Оценка:
Как создать электронную почту бесплатно на Mail.
 ru, Яндекс, Gmail и Рамблер
ru, Яндекс, Gmail и РамблерЗдравствуйте! В этой статье я расскажу о том, как создать электронную почту.
В последнее время появилось много почтовых сервисов. И сами технологии шагнули далеко вперед. Теперь это не только один почтовик, но и сразу несколько аккаунтов, привязанных к нему. И без собственной почты никуда. Из этой статьи вы узнаете, зачем вообще нужна почта, как зарегистрироваться на самых популярных сервисах и какой из них лучший.
Зачем нужна электронная почта
Электронная почта — один из первых способов взаимодействия с другими людьми через интернет. Сначала можно было только писать друг другу текстовые письма. Потом прикреплять файлы. Потом подтверждать свою личность через почту. И постепенно мы дошли до того, что почта стала попросту незаменимым инструментом для каждого, кто хотя бы раз в месяц заходит в интернет.
В эпоху соцсетей и мессенджеров общение через почту для рядового пользователя отходит на второй план.
Сейчас проще переписываться через Вконтакте или позвонить по Телеграмму. Но для компаний все еще проще работать через E-mail, ведь письма имеют юридическую силу.
Но основная функция почты — регистрация в разных сервисах. Сейчас без этого подтверждения личности никуда. Хотя многие сервисы и переходят на подтверждения через соцсети, большинство проектов все же требуют для авторизации почтовый ящик. На него придет подтверждение и периодически будут присылаться новости портала (если вы нажмете на кнопку «Получать новости от … «).
Рекомендуем прочитать: Что такое Email-маркетинг — задачи, виды и методы + способы оценки эффективности.
Где можно бесплатно создать электронную почту
В России есть четыре сервиса, где можно сделать бесплатную электронную почту:
- Mail.ru. Самая старая почта. Когда-то была самой популярной
- Yandex.ru. Почта от одноименного поисковика.
 По последним данным, большинство людей в России пользуются именно ею, а Mail.ru отошел на второй план.
По последним данным, большинство людей в России пользуются именно ею, а Mail.ru отошел на второй план. - Gmail.com. Это почта от Google. Популярна во всем мире, в России пока не приживается. Но уже наступает на пятки Mail и в скором времени грозится потеснить с первого места Яндекс.
- Rambler. Но это уже просто для галочки. Самая непопулярная почта в России. Настолько устаревшая, что предлагает регистрацию с помощью Живого Журнала.
Яндекс, Mail и Рамблер создают почту ru-сегмента. А вот в Gmail можно зарегистрировать почту сегмента com, Европейскую.
Как создать электронную почту на Mail
Давайте перейдем к практическим советам по регистрации почты. Начнем с Мэйла. Регистрация простая. Вот пошаговая инструкция:
- Кликаем по кнопке «Зарегистрировать почту». Она находится слева, практически в центре экрана.
- Потом видим перед глазами вот такую форму регистрации.
 Полностью её заполняем. Если желаемый почтовый ящик занят, система может придумать его автоматически. Или можно просто сменить «@mail.ru» на «@bk.ru» и т. д. Но лучше просто придумать что-то оригинальное и запоминающееся.
Полностью её заполняем. Если желаемый почтовый ящик занят, система может придумать его автоматически. Или можно просто сменить «@mail.ru» на «@bk.ru» и т. д. Но лучше просто придумать что-то оригинальное и запоминающееся. - Потом на телефон придет СМС с кодом. Обычно приходит за одну-две минуты, но иногда придется подождать. Если не приходит в течение пяти, то лучше всего нажать на повторную отправку.
- Почта зарегистрирована. Текущий адрес электронной почты виден в левом верхнем углу.
Теперь можно принимать письма на почтовый ящик. И для того, чтобы вечно не переключаться между разными почтами, есть еще функция совмещения разных почтовых ящиков. Чтобы это сделать, достаточно выбрать свой логин, который находится в правом верхнем углу и нажать на кнопку «Добавить почтовый ящик». Таким образом можно добавлять новую электронную почту того же ящика в один аккаунт.
После этого нужно ввести логин/пароль, и если все правильно, то ящик добавляется. Вы сможете переключаться между разными почтами в несколько кликов. Это удобно, если есть одна рабочая почта, другая — общая, а на третью регистрируются игры, и приходит много спама.
Вы сможете переключаться между разными почтами в несколько кликов. Это удобно, если есть одна рабочая почта, другая — общая, а на третью регистрируются игры, и приходит много спама.
К примеру, у меня три почты. Одна для работы, на второй висят аккаунты от игр, а на третью я регистрирую всякие сервисы. И вот на третью приходит больше всего спама, первая самая чистая, ведь я её нигде не свечу, а на второй всего-то около сотни непрочитанных сообщений. Рекомендую делать также.
Как создать электронную почту на Yandex
С Яндексом практически тот же самый алгоритм. Те же четыре шага:
- Нажимаем на кнопку «Завести почту». Она полупрозрачная и практически спрятана. Её можно найти в правом верхнем углу.
- Затем попадаем в то же меню заполнения данных. Ничего кардинально нового в нём не появилось. Стандартный блок информации.
- Вводим данные и подтверждаем номер телефона. Опять же придет СМС.
 Я последний раз регистрировал почту на Яндексе около года назад, была проблема с СМС. Пришлось четыре раза повторить запрос, чтобы мне дошел хотя бы один код. Сейчас такого нет, я проверил, но, возможно, в этот раз мне повезло. Так что будьте готовы и к такому повороту.
Я последний раз регистрировал почту на Яндексе около года назад, была проблема с СМС. Пришлось четыре раза повторить запрос, чтобы мне дошел хотя бы один код. Сейчас такого нет, я проверил, но, возможно, в этот раз мне повезло. Так что будьте готовы и к такому повороту. - Можно пользоваться почтой.
В Яндексе также есть функция совмещения почтовых ящиков. Регистрируется в точности, как на Майле. Нажимаем на логин своей почты, затем по кнопке «Добавить пользователя».
Во время регистрации Яндексовской почты придется создавать кошелёк. Если он в будущем понадобится, а скорее всего, это будет так, лучше сразу запомнить пароль, который будет привязан ко всем операциям. Его сложно восстановить. Я пробовал, у меня долго не получалось.
Как создать электронную почту на Gmail
В Gmail вообще минималистичный дизайн главной страницы почты. Ни одного лишнего элемента. Идем на сайт Gmail.com. Он просто перенаправляет нас на сайт регистрации пользователей Гугла.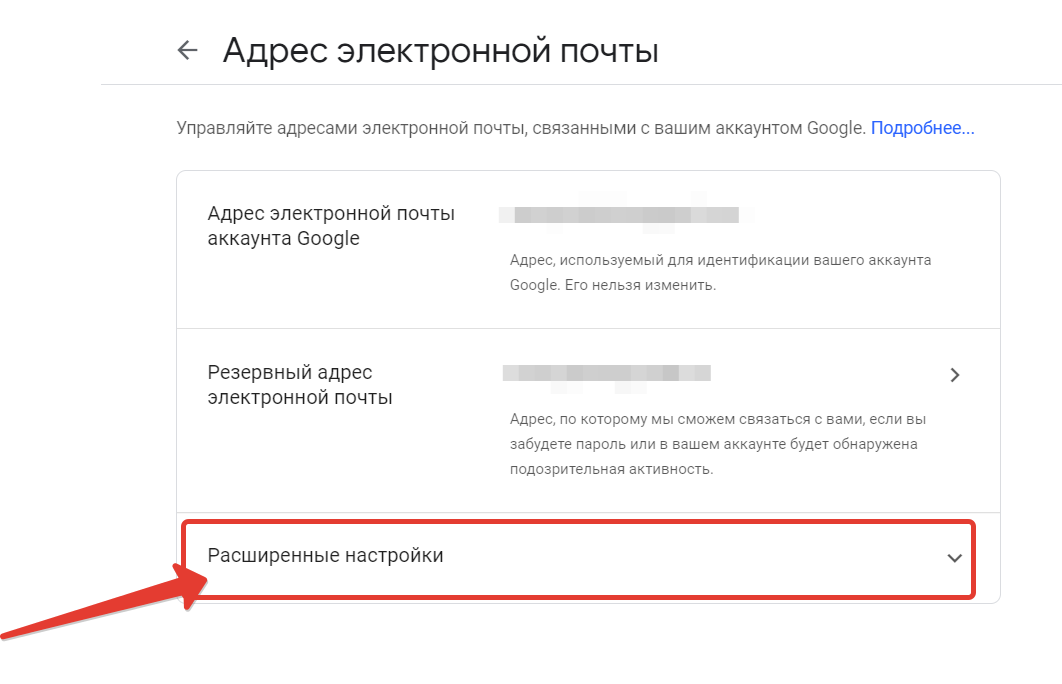 И здесь наши четыре шага:
И здесь наши четыре шага:
- Кликаем по кнопке «Создать аккаунт».
- Потом появятся два поля, которые нужно заполнить. Первое — с общим названием аккаунта, логином и паролем. Второе уже с личными данными. Можно не вводить номер телефона, зарегистрируют и без него.
- Подтверждаем соглашение с политикой конфиденциальности.
- Почта готова.
Та же функция добавления разных аккаунтов есть и в Гугловской почте. В верхнем правом углу будет большая первая буква имени, которое вы указали при регистрации. Просто кликаем по ней, видим «Добавить аккаунт», кликаем еще раз и вот уже вводим пароль от другой почты. Все просто, удобно и понятно.
Рекомендую иметь хотя бы один ящик на Gmail. Он точно пригодится. Эту почту можно привязать вообще к любому сервису, в отличие от Mail, Rambler или даже Yandex. Любой зарубежный сервис, а рано или поздно они понадобятся, тоже нужно регистрировать именно на эту почту.
Как создать электронную почту на Rambler
Последняя почта по популярности в России и СНГ — Rambler.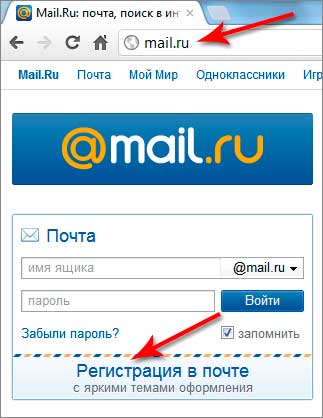 Еще в 2013 году у него было только 2% всего рынка. И это с учетом того, что в статистике просто считаются зарегистрированные почтовые ящики на всех системах. Количество активных пользователей сейчас там еще меньше. Все это связано с тем, что почтовик, как и поисковик, отстал в развитии. И он нужен только для того, чтобы собрать всю «коллекцию».
Еще в 2013 году у него было только 2% всего рынка. И это с учетом того, что в статистике просто считаются зарегистрированные почтовые ящики на всех системах. Количество активных пользователей сейчас там еще меньше. Все это связано с тем, что почтовик, как и поисковик, отстал в развитии. И он нужен только для того, чтобы собрать всю «коллекцию».
Создать электронный адрес на Рамблере просто:
- Нужно перейти на официальный сайт.
- Справа от строки поиска будет надпись «Завести почту»;
- Появляется поле с регистрационными данными. Все стандартно. Нужно заполнить каждое поле.
- Потом новые поля. И здесь не стандартный номер телефона, а Имя-Фамилия-Дата Рождения-Населённый пункт. Последний можно не вводить, зарегистрируют и без него.
- Почта готова. Теперь система автоматически перенесет вас на стартовую страницу поиска Рамблера.
Если вдруг кто-то до сих пор пользуется LiveJournal, на Рамблер можно войти и через него.
Правда, сложно представить, чтобы в2021-м кто-то туда заходил и активно что-то постил или даже просто читал. Весь остальной набор стандартный — все соцсети + Google и Mail.
По дизайну, удобству и всем техническим параметрам Рамблер заметно проигрывает своим прямым конкурентам. И рассматривать его как основную почту не следует.
Как создать электронную почту с телефона Андроид или Айфон
С телефона можно зарегистрировать почту двумя способами: через мобильную версию браузера или через приложения. В браузере процесс регистрации не отличается от тех, что описаны выше. Те же действия, только на мобильном экране. Ничего нового. Но в приложениях все немного по-другому:
- Нужно найти в Play Market нужное приложение (на Айфоне в Appstore).
- Скачать его.
- Ввести все необходимые данные, как в инструкциях выше.
- Подтвердить личность.
- Получать уведомления о новых сообщениях на почту через телефон.
Есть еще один, сложный, способ, через который можно на любом Андроиде подключить почту. Это делается через приложение «Почта». Нужно зайти туда и добавить новую почту вручную. А потом настроить IMAP. Данные для настройки:
Это делается через приложение «Почта». Нужно зайти туда и добавить новую почту вручную. А потом настроить IMAP. Данные для настройки:
- Сервер IMAP — imap.mail.ru.
- Тип защиты — SSL/TLS.
- Порт — 993.
Или POP3:
- Сервер POP3 — pop.mail.ru.
- Тип защиты — SSL/TLS.
- Порт — 995.
Но это только лишние действия. Сейчас уже гораздо эффективнее работать через собственные приложения на телефонах Android и Iphone.
Лучшая электронная почта
В заключение хотелось бы сказать пару слов, о том, какая же почта лучше. Если сравнивать 3 популярных сервиса, выходит следующее.
Mail.ru. По функционалу самая слабая почта из всех. Так как изначально сервис делался компанией Mail и, по сути, не менялся уже около десяти лет, то техническая сторона оставляет вопросы. Единственный заметный плюс — то, что память к почте добавляется автоматически. Правда, сложно себе представить, что можно получить писем больше, чем на 500 мб. Если, конечно, это не видео и файлы. Но самое неудобное то, что пропускная способность у этой почты очень слабая. Некоторые сервисы даже пишут, что письма для регистрации на Mail.ru могут и не дойти.
Если, конечно, это не видео и файлы. Но самое неудобное то, что пропускная способность у этой почты очень слабая. Некоторые сервисы даже пишут, что письма для регистрации на Mail.ru могут и не дойти.
Я сам регистрировался на зарубежных сервисах и практически на каждом из них мне на мою mail-почту не доходило письмо с подтверждением. С другими сервисами такого не было.
Еще можно выделить, что у Mail слабая защита от спама. Достаточно один раз засветить почту на каком-то сомнительном сайте и с ней можно практически прощаться. Уже через несколько дней сотни писем будут на почтовом ящике. Те, кто, как и я, используют одну почту для всего, и работы в том числе, регистрироваться на Mail.ru не рекомендуется.
Yandex.ru выглядит сильнее, чем Mail.ru по всем параметрам. У него хорошая защита от спама, удобный функционал, сервис активно развивается вместе с самим Яндексом. И можно смело признать, что у Yandex почта лучшая в России и странах СНГ.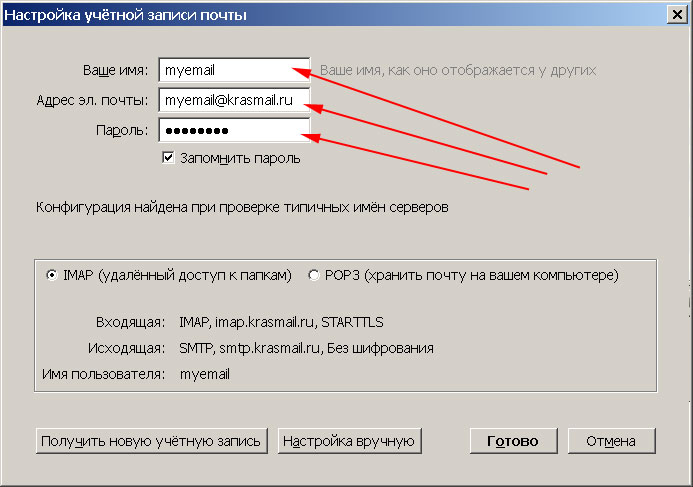 И никаких проблем с «недоходом» писем тоже нет. Есть маленькие проблемы со спамом, но это уже издержки профессии и баги защитной системы.
И никаких проблем с «недоходом» писем тоже нет. Есть маленькие проблемы со спамом, но это уже издержки профессии и баги защитной системы.
Мне еще нравится, что у Яндекса вся система завязана на почте. Диск, музыка и что более важно — электронный кошелек. Достаточно перейти в Яндекс.Браузер и в правом верхнем углу будет и баланс, и возможность перейти в кошелек, на диск или в музыку. Это для тех, кто любит максимальное удобство.
Яндекс — отличный выбор для стандартной работы с почтой. Единственный минус — покупка свободного места. Но и это можно решить, если время от времени чистить ящик.
Gmail вне конкуренции по всем фронтам. Гугл все еще на несколько шагов впереди Яндекса именно в юзабилити своих проектов. Правда, они у него специфические. И не потому, что к ним нужно привыкать или сервисы какие-то особенные. Нет, просто каждый проект Гугла, в том числе и почта, выполняет одну конкретную задачу. В отличие от Яндекса, к которому можно привязать много сервисов и получать доступ буквально ко всему в несколько кликов.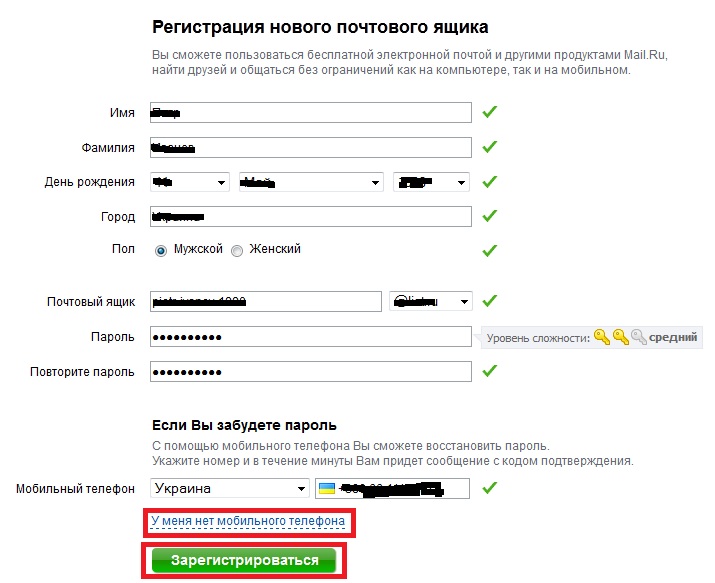
Есть два момента, в которых Яндекс.Почта впереди Гугловского Gmail. Экосистема и защита от спама. У Google защита от спама существенно слабее. Скорее всего, это связано с тем, что за рубежом спам уже давно стал неэффективным методом продвижения, а у нас до сих пор им активно пользуются. Хотя и не с таким успехом.
Единственный полезный сервис, который напрямую связан с почтой Гугла — Hangouts. В нем можно общаться через текст и голос, проводить бесплатные видеоконференции на несколько человек.
И напоследок, я выскажу своё мнение. Мне больше всего нравится Яндекс, я пользуюсь именно этой почтой. Просто потому, что на ней завязано много сервисов: Яндекс Диск, Яндекс Музыка, Яндекс Деньги. В Гугле такого нет. На Gmail почте тоже много чего завязано, те же удобные google.docs и онлайн-версии офиса, но это не то, что нужно обычному пользователю. Только фрилансеру вроде меня, который зарегистрировал один ящик Gmail.com и привязал его ко всем нужным сервисам.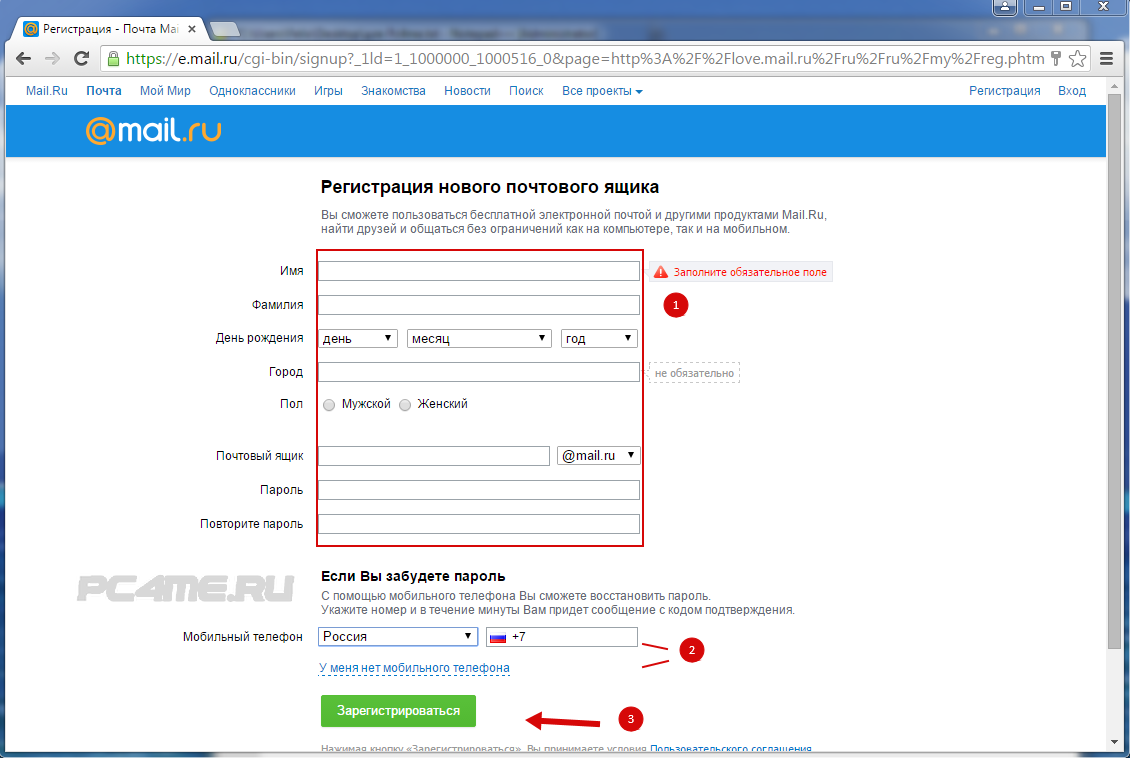
Как создать е-mail на телефоне / планшете Android? ТОП-3 почтовых клиента на смартфон
Каждый человек в 2020 году должен обладать собственным аккаунтом gmail.com для комфортного пользования смартфоном. Даже желательно иметь личную, запасную и рабочую почту, чтобы разделять разные сферы жизни. В любом случае, начинать никогда не поздно, поэтому мы подскажем, как создать е-mail на телефоне. Неважно, это первый адрес электронной почты Google или просто новый ящик.
Что такое Gmail на Android?
Gmail – это оригинальный клиент почтового приложения от Google. Сегодня это самый популярный в мире сервис, позволяющий своим пользователям создавать электронные ящики. Основная задача – получение писем, которые нужны для подтверждения регистраций, платежей. Еще их используют для переписки с другими пользователями и уведомлений о различных изменениях на сайтах. Без почтового ящика на большинстве сервисов даже зарегистрироваться нельзя. Еще Gmail создает Google-аккаунт для доступа ко всем продуктам корпорации, которых около 10 на смартфонах Android.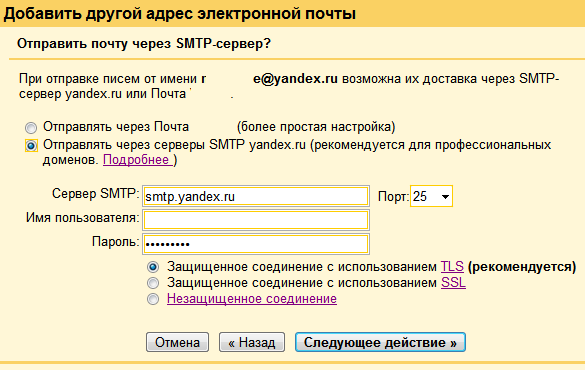 Для всех них нужна почта.
Для всех них нужна почта.
Читайте также: Как удалить Gmail на Android?
Как создать электронную почту на телефоне Android?
Установить электронную почту на телефон операционная система Android предложит еще на стадии первого включения и настройки устройства. Однако, тогда можно было пропустить данный этап, ведь добавить аккаунт на смартфонах Xiaomi, Samsung и других можем в любой момент.
Как создать email от Google на Android:
- Открываем стандартное приложение «Настройки».
- Переходим в раздел «Аккаунты».
- Жмем на вариант «Добавить аккаунт».
- Из списка выбираем «Google».
- После непродолжительной проверки видим страницу «Вход», снизу жмем на «Создать аккаунт» и выбираем «Для себя».
- Вводим имя и фамилию.

- Указываем дату рождения.
- Выбираем название электронного ящика.
- Придумываем надежный пароль: с большими буквами, не менее 8 символов и с цифрами.
- Подтверждаем выбор и принимаем условия использования.
Чтобы полноценно пользоваться почтой, нужно выполнить настройку почты на планшете, смартфоне или другом личном устройстве, но на данном этапе ящик уже создан.
Как открыть почту Gmail на телефоне?
Существует 2 способа, как пользоваться электронной почтой на телефоне Android: через веб-интерфейс или с помощью специального приложения. Оба метода заслуживают место в жизни активного пользователя, но отдельная программа немного удобнее.
Как открыть электронную почту на телефоне Android:
- Ищем приложение с изображением письма в бело-красном стиле.
- После запуска, вводим телефон или название ящика и пароль (нужно только при первом открытии).

Как проверить электронную почту на телефоне через веб-сайт:
- В любом браузере: Гугл Хром, Опера или другом нажимаем на ссылку или копируем адрес https://mail.google.com/mail/u/0/?pli=1#inbox и вставляем в адресную строку.
- Указываем данные для входа.
Как настроить почту Gmail на Android?
В целом сразу после регистрации можем пользоваться почтой. Однако, есть несколько практически обязательных или просто полезных настроек электронной почты на Android.
Как настроить электронную почту на телефоне Samsung и др.:
- Открываем приложение «Почта» или «Gmail».
- Практически сразу на новой почте появится просьба защитить аккаунт, где указываем номер телефона и/или резервную почту.
- Нажимаем на 3 точки в левом верхнем углу и открываем раздел «Настройки».
- Выбираем опцию «Общие настройки».

- Переходим в раздел «Настройки уведомлений» и устанавливаем наиболее подходящий вариант оповещений.
- Возвращаемся назад и выбираем пункт с названием почты.
- Листаем до раздела «Синхронизация Gmail» и обязательно его включаем (если он неактивен).
- Возвращаемся в начало страницы и переходим в раздел «Управление аккаунтом Google». Здесь очень много настроек, поэтому рекомендуем просмотреть все доступные и подобрать оптимальные.
Если речь идет о том, как настроить корпоративную почту на Android, то параметров еще больше. Здесь важно включить двухэтапную авторизацию, шифрование данных, установить подпись под сообщения и решить, как поступать с чатами и видеовызовами.
ТОП-3 почтовых клиента для Android:
Не только Gmail предлагает электронную почту, есть и другие почтовые клиенты. Лучшие среди них, не считая Google, следующие 3 варианта.
Лучшие среди них, не считая Google, следующие 3 варианта.
Microsoft Outlook
Почтовый клиент на Android работает с 2014 года. Программа является укороченной версией десктопной версией, в которой остались только главные функции. Главное преимущество сервиса – возможность работать с разными почтовыми ящиками и быстро управлять сообщениями. Процесс чистки производится всего одним движением руки. Также поддерживает прикрепление файлов, синхронизируется с облаками и т. п.
Mail.Ru
Приложение от Mail.Ru получило удобный и простой интерфейс для управления несколькими аккаунтами и простым переключением между ними. Все контакты имеют собственный аватар для простой навигации, а при написании появляются подсказки. Еще приложение поддерживает управление жестами, а также выдает 10 Гб бесплатного хранилища на облаке.
Хоть мы настройку почты mail.ru на Android и не рассматриваем в этой статье, но в целом принцип практически идентичен. Отличаются только названия разделов и оформление.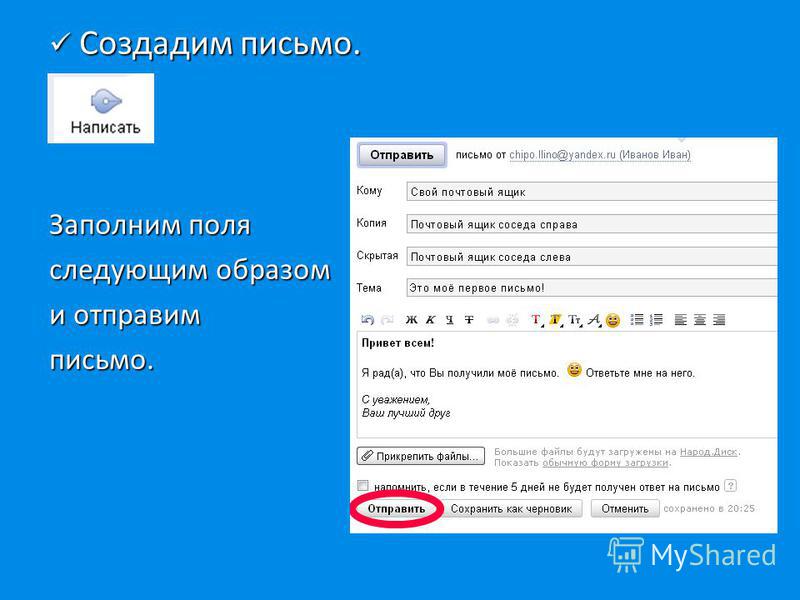
Яндекс.Почта
Удобный сервис с возможностью группировки писем по разным критериям, а также упрощенной системой отправки файлов. Главный плюс приложения – отличная интеграция с прочими инструментами компании Яндекс. К сожалению, бесплатно выделяют только 3 Гб памяти, но его легко расширить до 10 Гб путем установки Яндекс.Диск.
Это все необходимые сведения для комфортного старта в работе с электронными почтами. Есть подробная инструкция по регистрации, входе, настройке и даже выбор из альтернативных клиентов.
Robot
Нужна помощь?
Задать вопрос
писать на электронную почту — Перевод на английский — примеры русский
На основании Вашего запроса эти примеры могут содержать грубую лексику.
На основании Вашего запроса эти примеры могут содержать разговорную лексику.
просим обращаться по телефону или писать на электронную почту.
Предложить пример
Перестать слать мне цветы, перестать слать сообщения и звонить, и писать мне на электронную почту, я все равно спамлю их.
You can stop sending me flowers, and you can stop texting me and calling me and emailing me, because I spam them, anyway.Мы открыты на каждое сотрудничество. Организации, которые заинтересованы в совместной работе с нами, мы просим писать нам на наш адрес электронной почты или звонить по телефону +4855260 00 00.
We are open for cooperation and we would like to encourage all organisations interested in the cooperation to contact us via e-mail on or by phone on +4855260 00 00. Наверное, нам надо было всем позвонить, а не писать по электронной почте.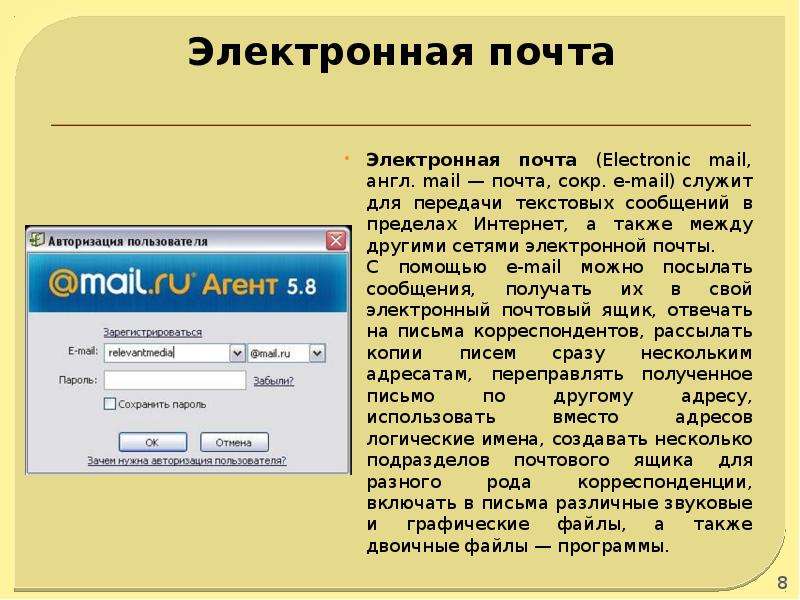
Я не хочу писать ему по электронной почте, потому что писать старикам — это просто кошмар.
А если по электронной почте писать?
«Я знаю, что и так обязана тебе многим, и должна не просто писать по электронной почте… особенно, по такому поводу.»
«I owe you much more than an email… especially this one.»Также вы можете писать на форум, посвященный знаменитостям и просто знаменитости, зарегистрировавшись в электронной почте.
Also you can write on the forum dedicated to celebrities and celebrity simply by registering with an email.
Я пришлю информацию Еве на электронную почту.
Я подниму телефонные распечатки и взгляну на электронную почту.
Получить приглашение на электронную почту от зарегистрированного пользователя и воспользоваться им.
Get an invite from registered user and use it.Эта основанная на электронной почте телеконференция предназначена для распространения информации и сообщений о мероприятиях Программы.
This e-mail network is intended for the circulation of information and news on programme events. Я в любом случае уже отправила это фото себе на электронную почту.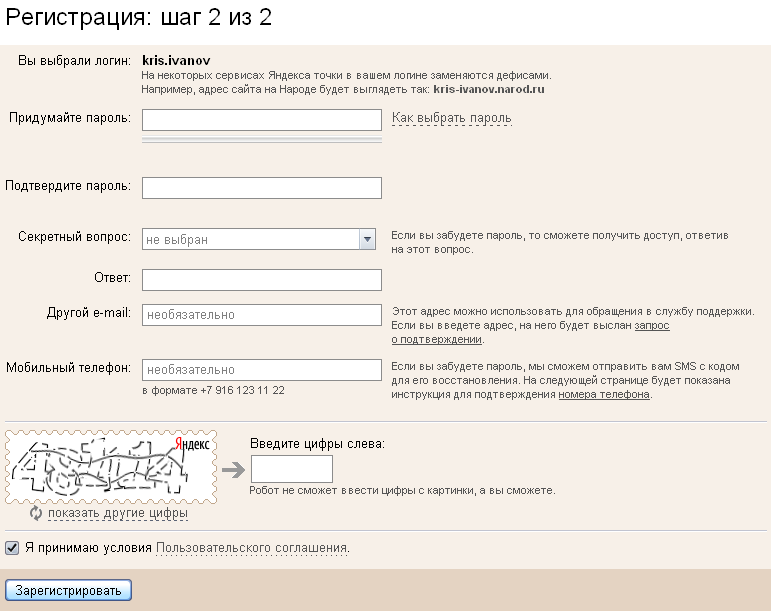
I’ve already e-mailed myself the picture anyway.
Огги, я только что отправила тебе на электронную почту записи камер наблюдения.
Oggy, I just e-mailed you over some CCTV footage.У тебя есть входящее сообщение на электронной почте.
Мне на электронную почту прислали цифровые фотографии.
«Надеюсь, вы будете здесь» на электронную почту по дороге в университет.
«hope you can be there» e-mails on my way home from school.Это пришло мне на электронную почту в конце июня.
Джеймс отправил мне на электронную почту эти фотографии прежде, чем его подстрелили.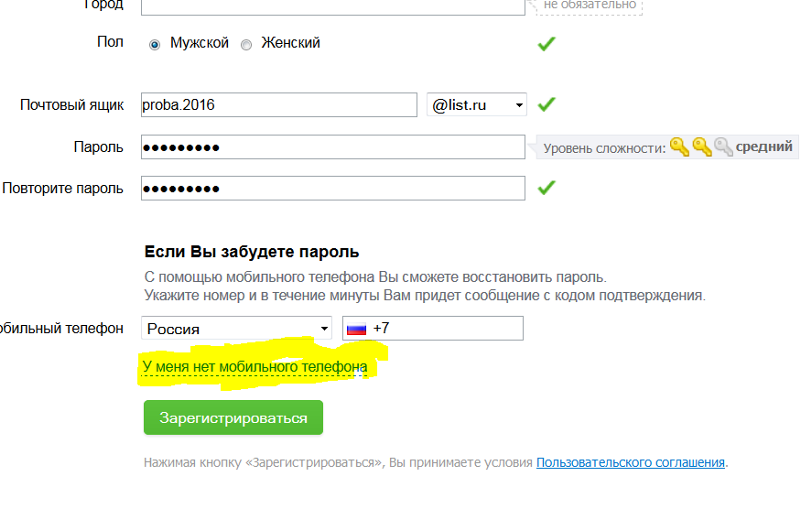
Мне нужно 15 минут на электронную почту Я забираю его.
Создание личного ящика электронной почты
Электронная почта — это быстрый и удобный способ доставки корреспонденции.
Сообщение, отправленное по e-mail, находит адресата в течение нескольких минут или даже секунд — в отличие от бумажной. К виртуальному письму можно прикрепить фотографию, любимую песню или даже небольшое видео. Эти и другие преимущества электронной почты оценили все пользователи Интернета и, разумеется, россияне — по некоторым оценкам в российской части виртуальной сети зарегистрировано свыше 200 миллионов ящиков электронной почты.
Почта в браузере
Создать свой собственный почтовый ящик — это задача, которая не требует особых умений. Редакция «Российской газеты» получает весьма много электронных писем от людей, которые начали изучать компьютер, будучи в преклонном возрасте, так что никаких проблем возникнуть не должно — им просто неоткуда взяться.
Для того чтобы обзавестись электронной почтой, можно воспользоваться массой бесплатных интернет-сайтов, которые позволяют создавать виртуальные почтовые ящики. Наиболее известные из них — www.gmail.com, www.mail.ru, mail.yandex.ru («Яндекс.почта»). После того как сайт откроется, необходимо кликнуть мышкой по ссылке на раздел регистрации — обычно эта ссылка хорошо видна. Например, на сайте mail.yandex.ru надпись «Заведите почту на Яндексе» просто-таки сама просит, чтобы на нее ткнули курсором.
Процесс регистрации обычно также достаточно прост — сайт попросит ввести имя, фамилию, а также так называемый «логин» — грубо говоря, персональное название почтового ящика. Логин должен быть написан только латиницей, и в нем нельзя использовать запятые, восклицательные и вопросительные знаки, а также другие символы, за исключением точки, знака подчеркивания и дефиса, а также цифр.
Говоря точнее, логин — это лишь часть названия почтового ящика. Любой ящик электронной почты выглядит так: логин@сервер.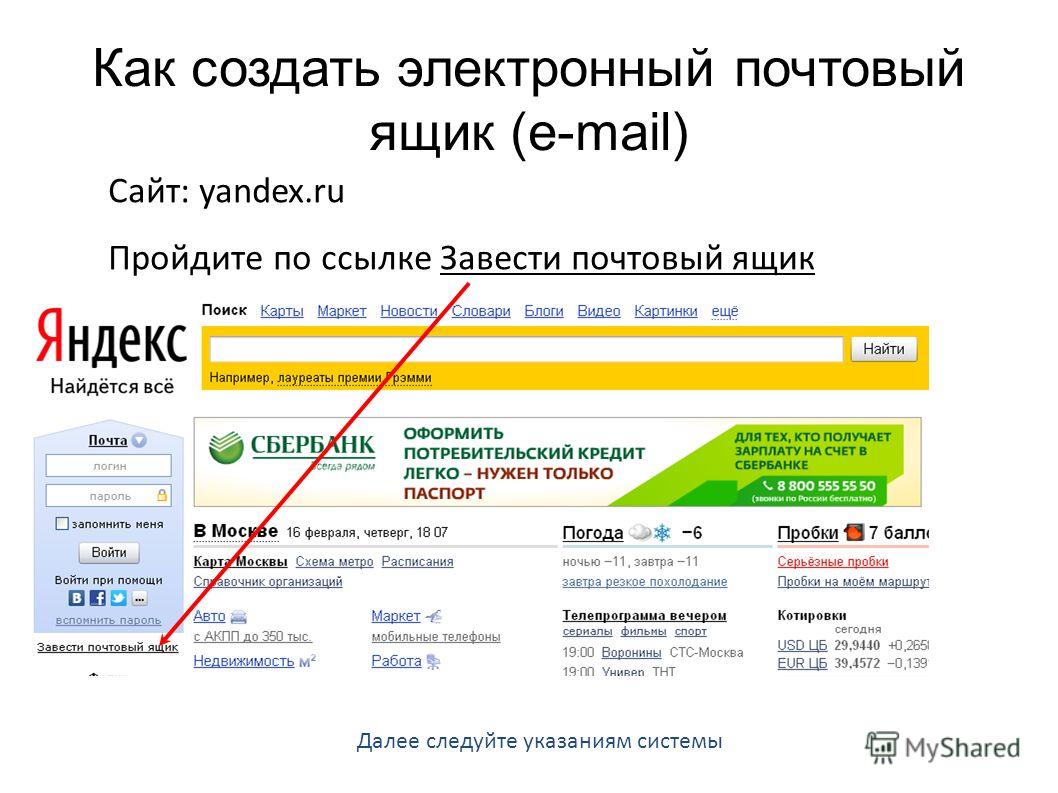 То есть Иван Иванов, который зарегистрирует логин ivan-ivanov на почтовом сайте Gmail.com, его электронный адрес будет выглядеть так: [email protected].
То есть Иван Иванов, который зарегистрирует логин ivan-ivanov на почтовом сайте Gmail.com, его электронный адрес будет выглядеть так: [email protected].
В качестве логина можно выбрать что угодно — имя и фамилию, имя и год рождения, фамилию и год рождения, название любимого цветка. Фантазию будущего владельца электронного ящика не ограничивает ничто (кроме морально-этических норм). Например, Петр Сидоров 1950 года рождения, может выбрать логин petr-sidorov, petrsidorov, petr.sidorov или petr_sidorov, а также petr_1950, sidorov1950 и так далее. Не исключено, что какой-то логин уже будет занят человеком по имени Петр Сидоров, и тогда почтовый сайт может сам предложить другой предпочтительный вариант или даже несколько.
Далее интернет-ресурс, где проходит регистрация, предложит выбрать пароль, и здесь, конечно, стоит прислушаться к рекомендациям экспертов. По их мнению, пароль должен быть длинным — не менее 8 символов, содержать как заглавные, так и строчные латинские (только латинские!) буквы, а также цифры.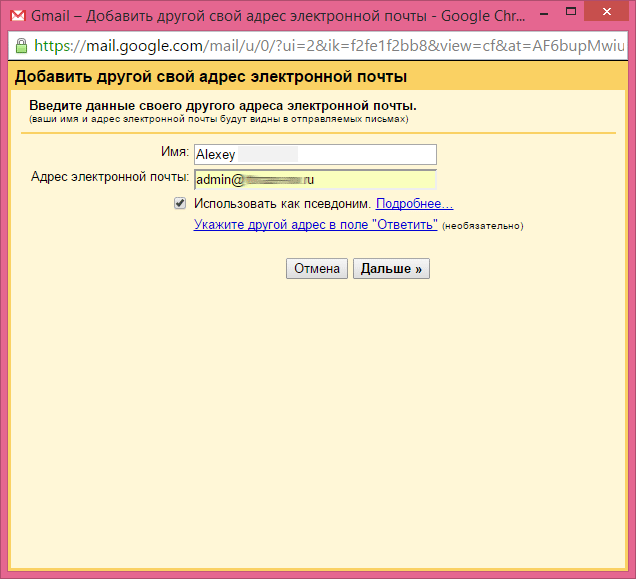 Он не должен быть связан с личностью владельца, но при этом сам владелец должен помнить его наизусть. Советы специалистов в доступной форме изложены на сайте http://www.mail.ru/pages/help/16.html. Кроме того, электронные почтовые системы содержат подсказки по правильному подбору пароля.
Он не должен быть связан с личностью владельца, но при этом сам владелец должен помнить его наизусть. Советы специалистов в доступной форме изложены на сайте http://www.mail.ru/pages/help/16.html. Кроме того, электронные почтовые системы содержат подсказки по правильному подбору пароля.
Помимо этого, почтовый сайт попросит вас во время регистрации выбрать так называемый секретный вопрос, ответ на который знаете только вы. Это делается на тот случай, если пароль все-таки будет забыт. При помощи процедуры ответа на секретный вопрос его можно будет восстановить доступ к ящику электронной почты.
В завершение процедуры регистрации система может поинтересоваться вашим полом и датой рождения, однако сообщать эти данные необязательно — почтой уже можно начинать пользоваться.
Внешний вид почтового ящика, который отображается в браузере, прост и понятен. Сверху располагаются кнопки для создания нового письма и проверки новых почтовых поступлений, а также ответа на корреспонденцию. Сбоку — обычно слева — размещены папки с письмами — входящие, отправленные, удаленные и так далее. Сделано это для удобства, чтобы пользователь не запутался в сообщениях.
Создание нового письма также не может вызвать серьезных затруднений. Нажав на кнопку «Написать», вы увидите форму, которую нужно заполнить — вписать в поле «Кому» электронный адрес получателя, а в поле «Тема» — краткое описание содержимого будущего письма (например, «по работе», «скучаю по тебе», «есть вопрос»). При ответе на письмо адрес получателя подставляется автоматически.
Для того чтобы вместе с письмом отправить картинку, музыку или видео, достаточно нажать на кнопку «Прикрепить файл» и выбрать этот самый файл. Однако старайтесь не отправлять послания больших размеров — почтовый сервер может с ним не справиться, и адресат не получит ваше сообщение. Ограничьтесь файлами суммарным объемом 5-6 мегабайт — этого вполне достаточно для нескольких цифровых фотографий, пары песен или небольшого видеофайла.
Все, о чем рассказывалось выше, называется «веб-почта». Этот термин означает, что для работы с электронным почтовым ящиком требуется лишь браузер — Internet Explorer, Mozilla Firefox или Chrome. Однако есть и специальные программы, которые загружают почту с сайта непосредственно на компьютер.
О них, а также о типах почтовых серверов, о навязчивом спаме, о плюсах и минусах веб-почты читайте в следующем номере.
вопрос — ответ
— Расскажите, пожалуйста, какие устройства мне необходимы для подключения дома WiFi?
— Для начала надо подключить квартиру к обычному (проводному) интернет-доступу. Для этого нужно найти провайдера и заключить с ним договор, вызвать специалистов, которые проложат кабель и подключат модем. Затем приобрести «беспроводной роутер», или «точку доступа». Это устройство подключается к модему и излучает радиосигнал, при помощи которого передается информация. Все компьютеры в доме, поддерживающие WiFi, смогут подключиться к нему.
— Посоветуйте бесплатный антивирус — какой выбрать? Какой антивирус стоит у вас?
— У меня установлен бесплатный антивирус чешской фирмы AVG . Но в любом случае в Интернете надо быть внимательным: не открывать ссылки из электронных писем от незнакомцев, ходить только на знакомые сайты, не искать приложения для взлома программ, быть осторожнее с сайтами для взрослых.
словарик
Электронная почта — способ быстрой доставки писем получателю через Интернет.
Веб-почта — электронная почта, доступ к которой осуществляется через браузер (Internet Explorer, Firefox, Chrome).
Почтовый клиент (почтовая программа) — приложение, загружающее почту на компьютер и отправляющее ее.
Спам — письма, которые рассылаются множеству пользователей в массовом порядке. Содержит рекламу, а часто — вирусы и ссылки на зараженные сайты.
Логин — персональное название почтового ящика. Выбор логина зависит от вашей фантазии.
Секретный вопрос — выбирается при регистрации ящика. Правильный ответ поможет восстановить забытый пароль.
Gmail: отправка электронной почты
/ ru / gmail / setup-a-gmail-account / content /
Введение
Теперь, когда вы создали учетную запись Gmail, вы можете начать отправлять сообщения электронной почты. Написание электронного письма может быть таким же простым, как ввод сообщения, или вы можете использовать форматирование текста , вложений и подпись , чтобы настроить ваше сообщение.
В этом уроке мы покажем вам, как составить электронное письмо , добавить вложение и создать подпись , которая будет отображаться во всех отправляемых вами сообщениях.
Посмотрите видео ниже, чтобы узнать больше об отправке электронной почты с помощью Gmail.
Отправка электронной почты
Когда вы пишете электронное письмо, вы будете использовать окно создания . Здесь вы добавите адрес электронной почты получателя (ов) , тему и тело письма , которое является самим сообщением. Вы также сможете добавить различные типы текстового форматирования , а также одно или несколько вложений .При желании вы даже можете создать подпись , которая будет добавляться в конец каждого отправляемого вами электронного письма.
Окно создания
Нажимайте кнопки в интерактивном меню ниже, чтобы узнать о различных частях окна создания сообщения.
Чтобы отправить электронное письмо:
- В левой панели меню нажмите кнопку Написать .
- Окно создания появится в правом нижнем углу страницы.
- Вам нужно добавить одного или нескольких получателей в поле To: .Вы можете сделать это, набрав один или несколько адресов электронной почты , разделенных запятыми, или вы можете щелкнуть с по , чтобы выбрать получателей из ваших контактов , затем щелкните выберите .
- Введите тему сообщения.
- В поле body введите свое сообщение. Когда вы закончите, нажмите Отправить .
Если человек, которому вы пишете, уже является одним из ваших контактов, вы можете начать вводить его имя , фамилию или адрес электронной почты , и Gmail отобразит контакт под полем To :. .Затем вы можете нажать клавишу Enter , чтобы добавить человека в поле To: .
Добавление навесного оборудования
Вложение — это просто файл (например, изображение или документ), который отправляется вместе с вашим электронным письмом. Например, если вы подаете заявление о приеме на работу, вы можете отправить свое резюме в виде вложения, причем основной частью электронного письма будет сопроводительное письмо . Рекомендуется включить в тело письма сообщение , объясняющее, что такое вложение, особенно если получатель не ожидает вложения.
Не забудьте прикрепить файл , прежде чем вы нажмете Отправить . Забыть прикрепить файл — удивительно частая ошибка.
Чтобы добавить вложение:
- При составлении сообщения электронной почты щелкните значок скрепки в нижней части окна создания.
- Появится диалоговое окно загрузки файла . Выберите файл, который хотите прикрепить, затем щелкните Открыть .
- Вложение будет загружено. Большинство вложений загружается в течение нескольких секунд, но для больших вложений может потребоваться больше времени.
- Когда вы будете готовы отправить электронное письмо, щелкните Отправить .
Вы можете нажать Отправить до того, как вложение завершит загрузку. Загрузка продолжится, и Gmail автоматически отправит электронное письмо, как только это будет сделано.
Форматирование электронной почты
Gmail позволяет добавлять в текст различные типы форматирования .
Нажмите кнопку форматирования в нижней части окна создания, чтобы увидеть различные параметры форматирования.
Нажмите кнопки в интерактивном меню ниже, чтобы узнать о различных параметрах форматирования в Gmail.
Для более серьезных писем, таких как заявления о приеме на работу , будьте осторожны и не добавляйте форматирование, которое могло бы показаться слишком неформальным , например ярких цветов или смайликов .
Добавление подписи
Подпись — это необязательный блок текста, который появляется после каждого отправляемого вами электронного письма. По умолчанию Gmail не включает подпись, но ее легко создать.Обычно он включает ваше имя и некоторую контактную информацию , например номер телефона или адрес электронной почты. Если вы используете Gmail на работе, вы можете указать свой заголовок и адрес компании или веб-сайт .
- Щелкните значок шестеренки в правом верхнем углу страницы, затем выберите Настройки .
- Прокрутите вниз, пока не увидите раздел Подпись .
- Введите желаемую подпись в поле.Вы также можете изменить шрифт , добавить другое форматирование или вставить изображение , если хотите.
- Прокрутите страницу вниз и нажмите Сохранить изменения .
Ваша подпись должна быть краткой. Вместо того, чтобы перечислять все номера телефонов, адреса электронной почты и почтовые адреса, по которым с вами можно связаться, просто перечислите наиболее важных .
Имейте в виду, что вашу подпись увидят много разных людей, поэтому вы можете не указывать свой домашний адрес или что-то слишком личное.Даже если вы пишете только знакомым, кто-то может переслать вашу электронную почту кому-то еще, что может раскрыть вашу подпись еще большему количеству людей.
Challenge!
- Открыть Gmail .
- Создайте подпись для своих писем.
- Напишите новое письмо.
- Отправьте электронное письмо себе, указав свой адрес электронной почты в качестве получателя .
- Введите тему и сообщение в теле сообщения электронной почты.
- Прикрепите файл или изображение к электронному письму. Если у вас его нет, вы можете загрузить и использовать изображение ниже, щелкнув правой кнопкой мыши и выбрав Сохранить изображение как .
- Когда вы закончите, ваше электронное письмо должно выглядеть примерно так:
- Необязательно : выберите отправить , чтобы отправить письмо самому себе.
/ ru / gmail / ответ на электронную почту / content /
Как писать и отправлять профессиональные электронные сообщения
Ищете ли вы работу, устанавливаете новые сетевые связи или просто пытаетесь преуспеть на своей текущей работе, важно знать, как писать и отправлять профессиональные электронные сообщения.
Это может быть сложнее, чем кажется. Многие профессионалы привыкли к очень небрежному подходу к электронной почте в своей личной жизни. Хотя сленг, смайлы и текстовые сообщения обычно подходят для электронных писем близким друзьям, они не используются в рабочей переписке. Важно знать, как очистить свое общение, когда это необходимо.
Когда вам может понадобиться отправить профессиональное письмо? Есть несколько возможностей. Возможно, вам потребуется отправить сопроводительное письмо потенциальному работодателю, благодарственное письмо коллеге, который согласился выступить в качестве рекомендации, письмо об увольнении вашему нынешнему начальнику или запрос рекомендательного письма.
У вас могут быть и другие причины для отправки электронных писем неличного характера, и на самом деле рекомендуется убедиться, что вся ваша электронная почта организована и профессиональна.
Каждый раз, когда вы отправляете профессиональные электронные письма, очень важно убедиться, что сообщение идеальное. Вы не хотите упускать возможность, совершая какие-либо ошибки — ни в том, как вы отправляете электронные письма, ни в том, как вы их отслеживаете.
Узнайте, что включать в сообщения, а что не включать, а также как закрывать, подписывать и отправлять сообщения электронной почты.
Правила создания профессиональных сообщений электронной почты
Просмотрите эти шаги, чтобы написать качественное профессиональное письмо, и вы всегда произведете хорошее впечатление на получателя.
Иллюстрация Мелиссы Линг. © БалансЧто включить в сообщение электронной почты
- Тема письма: Тема письма должна кратко отражать цель написания. Тема может быть такой простой, как «Спасибо» или «Запрос рекомендации».
- Приветствие: Даже если вы пишете очень короткое электронное письмо, включите приветствие.Если вы знаете имя человека, укажите его. Если вы не называете человека по имени, называйте его по титулу.
- Длина: Делайте электронную почту как можно более краткой. Люди, как правило, просматривают длинные электронные письма, поэтому включают только важную информацию.
- Закрытие: В конце коротко «Спасибо», «Всего наилучшего» или другое простое приветствие, а затем укажите свое имя. Большинство учетных записей электронной почты позволяют вставлять подпись с вашим именем, должностью и контактной информацией в каждое электронное письмо.Это отличный способ сделать каждую переписку более профессиональной.
Что не следует включать в сообщение электронной почты
- Стиль шрифта: Избегайте декоративных, игривых или цветных шрифтов; они просто отвлекают получателя от вашего фактического сообщения. Также избегайте чрезмерного использования жирного шрифта и курсива, которые сделают электронное письмо загроможденным. Также не пишите заглавными буквами; в электронном письме это выглядит как гнев или перевозбуждение.
- Смайлики: Не добавляйте смайлики в профессиональную электронную почту; сохраните их для личной переписки.
Советы по обеспечению безупречных профессиональных сообщений электронной почты
После того, как вы написали электронное письмо, выполните все следующие шаги, прежде чем нажать кнопку «Отправить»:
- Убедитесь, что ваше сообщение завершено: Еще раз проверьте, заполнена ли тема вашего электронного письма, вы поставили подпись, вы отправляете сообщение нужному контактному лицу и заполнили поле Bcc , чтобы отправить копию самому себе, чтобы у вас была запись сообщения электронной почты.
- Подтвердите свое электронное сообщение: Перед тем, как нажать «Отправить», убедитесь, что вы проверили орфографию, а также свою грамматику и регистр. Они так же важны в электронной переписке, как и в бумажном письме.
- Отправить тестовое электронное сообщение: Прежде чем отправлять электронное письмо, сначала отправьте сообщение самому себе, чтобы убедиться, что форматирование работает и все выглядит неуместно. Если все в порядке, отправьте электронное письмо компании или физическому лицу, с которыми вы связываетесь.
- Отправьте копию сообщения электронной почты себе: Используйте поле Bcc , чтобы отправить копию сообщения электронной почты себе, чтобы у вас была запись о том, когда вы отправили сообщение и кому вы его отправили. Вы также можете найти эту информацию в папке отправленных.
- Сохраните ваши копии: Во многих программах электронной почты вы можете создавать папки, чтобы упростить поиск важных прошлых писем. Создавайте папки для всех писем о поиске работы и других профессиональных писем и сохраняйте копии после отправки сообщений.
Просмотреть примеры профессиональных сообщений электронной почты
Образец электронного сообщения №1: Заявление об увольнении
Тема: Отставка — Боб Смит
Уважаемая мисс Джонс,
Я пишу, чтобы подать заявление об увольнении с должности координатора отделения городской больницы с 10 июня.
Я более благодарен, чем я могу сказать вам за вашу поддержку и помощь за последние пять лет. Работа здесь была первоклассным образованием в области командной работы, управления здравоохранением и выполнения работы.Мне будет не хватать работы со всеми вами, и надеюсь, вы останетесь на связи.
Пожалуйста, дайте мне знать, могу ли я чем-нибудь помочь во время перехода.
С уважением,
Боб Смит
[email protected]
555-123-4567
Пример сообщения электронной почты № 2: запрос на направление
Тема: Cynthia Dailey — запрос на направление
Уважаемая Барбара Чо,
Недавно в LinkedIn я обнаружил объявление о вакансии помощника по маркетингу в XYZ Corp.Поскольку я знаю, что вы работаете там уже несколько лет, я подумал, не могли бы вы дать мне направление на работу.
Я был особенно взволнован, увидев, что эта работа предполагает интенсивную работу с вашей командой над электронным маркетингом и кампаниями в социальных сетях. С тех пор как мы в последний раз работали вместе в ABC LLC, я приобрел обширный опыт работы с HubSpot, Google Analytics и SurveyMonkey. Я хотел бы применить эти навыки в XYZ.
Я прикрепил копию своего резюме и ссылку на свое портфолио, чтобы вы могли увидеть мой недавний опыт.Пожалуйста, дайте мне знать, если у вас есть какие-либо вопросы или если вы хотите увидеть другие образцы моих работ.
Best,
Cynthia Dailey
[email protected]
portfoliosite.com/cdailey
555-091-7865
- Орфография и грамматика: Тот факт, что вы пишете электронное письмо, не означает, что вам следует небрежно относиться к орфографии и грамматике. Перед отправкой внимательно отредактируйте электронную почту. Сообщение без ошибок говорит получателю, что к вашей электронной почте следует отнестись серьезно.
Ключевые выводы
Keep It Professional: Деловая переписка должна быть безупречной, даже если вы отправляете ее по электронной почте.
Будьте лаконичны: Дойдите до вашей точки зрения и как можно более четко укажите, что вам нужно или что вы можете предложить.
Редактировать, корректировать, тестировать: Убедитесь, что ваше сообщение не содержит ошибок и опечаток. Отправьте себе тестовое сообщение, прежде чем нажать «Отправить».
Ведите запись: Bcc о важной корреспонденции и храните каждое сообщение в соответствующей папке электронной почты для использования в будущем.
Ключевые выводы
Keep It Professional: Деловая переписка должна быть безупречной, даже если вы отправляете ее по электронной почте.
Будьте лаконичны: Дойдите до вашей точки зрения и как можно более четко укажите, что вам нужно или что вы можете предложить.
Редактировать, корректировать, тестировать: Убедитесь, что ваше сообщение не содержит ошибок и опечаток. Отправьте себе тестовое сообщение, прежде чем нажать «Отправить».
Ведите запись: Bcc о важной корреспонденции и храните каждое сообщение в соответствующей папке электронной почты для использования в будущем.
Как написать идеальное профессиональное электронное письмо на английском языке
Следуйте этим пяти простым шагам, чтобы убедиться, что ваши английские электронные письма являются совершенно профессиональными. Начните с приветствия. Поблагодарите получателя. Укажите вашу цель. Добавьте заключительное слово. Завершите заключительным словом.
Wil. Для большинства из нас электронная почта является наиболее распространенной формой делового общения, поэтому важно сделать все правильно. Хотя электронные письма обычно не такие формальные, как письма, они все же должны быть профессиональными, чтобы создать хороший имидж вас и вашей компании.
Как написать официальное электронное письмо
Следуйте этим пяти простым шагам, чтобы убедиться, что ваши английские электронные письма являются совершенно профессиональными.
- Начните с приветствия
- Поблагодарите получателя
- Укажите свою цель
- Добавьте заключительное слово
- Закончите закрытием
Начните с приветствия
Всегда открывайте электронную почту с приветствия, например «Дорогая Лилиан» . Если ваши отношения с читателем формальные, используйте его фамилию (например, «Уважаемая миссис Прайс» ). Если отношения более случайные, вы можете просто сказать: «Привет, Келли» . Если вы не знаете имя человека, которому пишете, используйте: «Для кого это может касаться» или «Уважаемый господин / госпожа» .
Поблагодарить получателя
Если вы отвечаете на запрос клиента, вам следует начать с строки благодарности. Например, если у кого-то есть вопрос о вашей компании, вы можете сказать «Спасибо, что обратились в компанию ABC». Если кто-то ответил на одно из ваших писем, обязательно скажите: «Спасибо за быстрый ответ», или «Спасибо, что ответили мне». Поблагодарив читателя, вы успокоитесь, а вы будете казаться более вежливыми.
Укажите свою цель
Если вы начинаете общение по электронной почте, возможно, будет невозможно включить строку благодарности. Вместо этого начните с определения своей цели. Например, «Я пишу, чтобы узнать о…» или «Я пишу в отношении…» .
Сделайте ясным свою цель в начале письма, а затем переходите к основному тексту письма. Помните, что люди хотят читать электронные письма быстро, поэтому предложения должны быть короткими и ясными. Вам также необходимо уделить особое внимание грамматике, орфографии и пунктуации, чтобы создать профессиональный имидж себя и своей компании.
Добавьте заключительное слово
Перед тем, как закончить письмо, вежливо поблагодарить читателя еще раз и добавить несколько вежливых заключительных замечаний.Вы можете начать с «Спасибо за терпение и сотрудничество» или «Спасибо за ваше внимание» , а затем продолжить с «Если у вас есть какие-либо вопросы или проблемы, не стесняйтесь, дайте мне знать» и «Я с нетерпением жду вашего ответа» .
Конец с закрытием
Последний шаг — добавить соответствующее закрытие с вашим именем. «С уважением» , «С уважением» и «Спасибо» — все профессионалы.Избегайте закрытий, таких как «С наилучшими пожеланиями» или «Приветствия» , если вы не являетесь хорошими друзьями с читателем. Наконец, прежде чем вы нажмете кнопку отправки, просмотрите и проверьте свою электронную почту еще раз, чтобы убедиться, что она действительно идеальна!
Вы еще не студент EF English Live? Ознакомьтесь с курсами общего и делового английского в действии, запросив пробную версию на один месяц всего за один доллар *. Дополнительные сведения об основных советах по профессиональному английскому можно найти здесь.
EF English Live поддерживается командой академических и технических экспертов мирового класса.Наша миссия — использовать технологии для создания принципиально лучшего способа изучения английского языка. Посмотрите, как мы это делаем!Wil
Wil — писатель, учитель, технолог и увлеченно изучает язык. Он преподавал английский язык в классах и в Интернете почти 10 лет, обучал учителей использованию классных и веб-технологий, а также писал материалы электронного обучения для нескольких крупных веб-сайтов. Он говорит на четырех языках и сейчас ищет еще один, чтобы начать учить.
Составление и отправка электронной почты
Составление и отправка электронной почтыСоставление и отправка электронной почты
Вы можете составлять и отправлять сообщения электронной почты, как только вы их напишете; составьте черновик и вернитесь к нему позже, чтобы закончить и отправить, или составьте сообщение и укажите время в будущем для отправки сообщения.
Вы можете настроить параметры создания сообщений на странице «Настройки»> «Почта».
Создание нового сообщения электронной почты
В зависимости от предпочтений электронной почты, когда вы нажимаете «Новое сообщение», на панели инструментов приложения появляется вкладка «Создать», либо страница создания открывается в отдельном окне.
На вкладке «Почта» нажмите «Новое сообщение».
В зависимости от настроек электронной почты пустая страница создания сообщения открывается в новой вкладке или открывается как отдельное окно создания сообщения.
В текстовом поле Кому введите адреса электронной почты человека или лиц, которым вы отправляете сообщение. Либо введите адрес, либо щелкните Кому, чтобы выполнить поиск по своим контактам или глобальному списку адресов.
Примечание. Вы можете перетащить облачко адреса в текстовом поле в текстовые поля «Копия» или «Скрытая копия», а также скопировать пузырек с адресом, нажав CTRL + c.
Если у вас настроено несколько идентификаторов электронной почты (также называемых персонами), над полем Кому: отображается От.Выберите удостоверение, которое будет использоваться для этого электронного письма.
(Необязательно) В разделе «Параметры» щелкните «Подписи» и выберите подпись, которую следует добавить к сообщению.
(Необязательно) Чтобы отправить копию сообщения электронной почты другим получателям (Cc) или отправить скрытую копию (Bcc) без ведома получателя, введите адреса электронной почты в поля Cc и Bcc.
Примечание. Вы можете отправить сообщение без адреса в поле «Кому», если адрес указан в поле «Копия» или «Скрытая копия».
В поле Тема укажите получателю, о чем идет речь.
Щелкните «Отправить», чтобы отправить сообщение электронной почты.
Копия отправленного сообщения сохраняется в папке «Отправленные».
Если вы не хотите отправлять сообщение немедленно, вместо нажатия кнопки «Отправить» щелкните стрелку рядом с кнопкой «Отправить» и выберите Отправить позже . В диалоговом окне « Укажите время отправки сообщения» введите дату и время для отправки сообщения.Сообщение сохраняется в папке «Черновики» и автоматически отправляется в указанную дату и время.
См. Также:
Настройка параметров для создания сообщений
Использование HTML для создания
————————————————- ————————————————— —-
Copyright @ 2005-2014 Zimbra, Inc. Все права
зарезервировано
Как написать и отправить электронное письмо через Gmail: полное руководство
В настоящее время электронная почта стала важной формой общения.Это помогает вам общаться с друзьями, коллегами и представителями бизнеса, это быстрее, дешевле и удобнее. Вы можете отправить письмо через компьютер, мобильное приложение, смартфон или планшет. Существует множество бесплатных поставщиков услуг электронной почты, но одним из лучших является Gmail. Вот несколько основных шагов, которые необходимо выполнить, чтобы узнать, как быстро создать и отправить сообщение Gmail.
Как отправить электронное письмо через компьютерШаг 1: Откройте свой компьютер, выберите браузер.
Шаг 2: Войдите в свою учетную запись Gmail , используя идентификатор и пароль.
Шаг 3: На новой странице щелкните Написать (вверху слева).
Шаг 4: На экране появится поле, здесь, в поле Кому , добавьте идентификатор электронной почты получателя. (При желании вы также можете добавить получателей в поля Cc и Bcc )
Шаг 5: После этого добавьте тему .
Шаг 6: В теле напишите свое сообщение .
Шаг 7: Внизу страницы есть опция отправки — щелкните Отправить , чтобы отправить почту.
Примечание: Чтобы добавить отдельных получателей и группы контактов, которые вы создали с метками, в свое электронное письмо, щелкните Кому :.
Как отправить электронное письмо через AndroidШаг 1: На телефоне Android или планшете откройте приложение Gmail .
Шаг 2: Войдите в свою учетную запись Gmail , используя идентификатор и пароль.
Шаг 3: В правом нижнем углу нажмите Написать . (Знак плюс)
Шаг 4: Появится новая страница, здесь, в поле Кому , добавьте идентификатор электронной почты получателя.(При желании вы также можете добавить получателей в поля Cc и Bcc ).
Шаг 5: Ниже добавьте тему .
Шаг 6: И напишите свое сообщение в теле .
Шаг 7: Вверху страницы нажмите Отправить (стрелка в правом верхнем углу).
Примечание: Чтобы добавить форматирование, например выделение жирным шрифтом или изменение цвета текста, выберите текст, который вы хотите отформатировать, затем нажмите A .
Как отправить электронное письмо через iPhoneШаг 1: Загрузил приложение Gmail на свое устройство iOS .
Шаг 2: На iPhone или iPad откройте приложение Gmail .
Шаг 3: Войдите в свою учетную запись Gmail , используя идентификатор и пароль.
Шаг 4: В правом нижнем углу нажмите Составьте (знак плюса).
Шаг 5: В поле Кому добавьте идентификатор электронной почты получателя.(При желании вы также можете добавить получателей в поля Cc и Bcc )
Шаг 6: Ниже добавьте тему .
Шаг 7: После этого напишите свое сообщение .
Шаг 8: Отправьте письмо, нажав Отправить (вверху страницы).
ПРОЧИТАТЬ | Как зарегистрироваться в Wynk: Пошаговое руководство
ТАКЖЕ ПРОЧИТАЙТЕ | Как транслировать контент с устройства на Android TV: шаги здесь
Как отправить электронное письмо
Электронная почта — отличный способ общаться с друзьями и семьей одним нажатием кнопки, независимо от того, где вы находитесь
Читайте дальше, чтобы узнать:
- как начать составлять новое письмо
- куда добавить получателей на почту
- где ввести тему сообщения
- как отправить электронное письмо или сохранить его как черновик, для дальнейшего использования
Следующие шаги показывают, как отправить электронное письмо с помощью учетной записи Gmail.Однако многие учетные записи электронной почты или приложения используют аналогичный процесс для создания и отправки нового сообщения.
Вам понадобится:
- компьютер с активным подключением к Интернету
- — настроенная учетная запись электронной почты, готовая для отправки и получения электронных писем.
Следуйте этим пошаговым инструкциям, чтобы отправить электронное письмо
Шаг 1: Войдите в свою учетную запись Gmail, чтобы вы оказались на панели управления (главной странице) своей учетной записи электронной почты.
Шаг 2: Щелкните Написать .
Шаг 3: Откроется новое пустое окно электронной почты. В поле «Кому» введите адрес электронной почты получателя.
Шаг 4: Возможно, вы захотите включить кого-нибудь в свое электронное письмо, чтобы «держать его в курсе». Вы можете сделать это, нажав Cc или Bcc , при этом откроется другое поле. «Копия» означает «точную копию», а «Скрытая копия» означает «слепую копию».Добавление адреса электронной почты в поле «Копия» означает, что этот человек получит копию электронного письма, а все остальные получатели увидят свой адрес электронной почты. Если адрес электронной почты введен в поле «Скрытая копия», человек получит копию электронного письма, но другой получатель не увидит этот адрес.
Если вы отправляете одно и то же электронное письмо множеству разных людей, рекомендуется указать все адреса электронной почты в поле «Скрытая копия», чтобы сохранить конфиденциальность вашего «списка рассылки». Таким образом, он не может попасть в руки спамера или хакера.
Шаг 5: Поле темы позволяет дать получателю представление о теме вашего электронного письма, например, о заголовке. Вам не нужно ничего указывать в поле темы, но это может помочь при просмотре и сортировке электронной почты.
Шаг 6: Текст сообщения электронной почты может быть отформатирован аналогично тексту в текстовом документе. Вы можете изменить стиль, цвет и размер шрифта, используя значки форматирования. Вы также можете создавать маркированные списки и проверять орфографию своего электронного письма.Выберите форматирование в показанном меню.
Шаг 7: Введите свое сообщение в поле основного текста электронного письма.
Вы можете отформатировать электронную почту, используя параметры, доступные на панели инструментов. Чтобы добавить ссылку в текст сообщения электронной почты, щелкните значок «Вставить ссылку», затем добавьте «Текст для отображения» , а затем веб-адрес или адрес электронной почты и, наконец, щелкните OK .
Шаг 8: Когда вы будете довольны своим электронным письмом, нажмите синюю кнопку Отправить в нижней части окна создания.
Шаг 9: Отправленное вами электронное письмо теперь будет храниться в папке «Отправленные» на панели управления Gmail. Возможно, вам придется навести указатель мыши на ссылку папки «Входящие», чтобы увидеть другие папки.
Шаг 10: Вы можете начать электронное письмо, но затем решить вернуться к нему позже, а не отправлять его сразу. Gmail автоматически сохраняет ваши черновики. Таким образом, вы можете просто закрыть письмо, и незаконченное письмо будет сохранено в папке «Черновики».Когда вы решите, что готовы отправить его, вы можете получить его из папки «Черновики», нажав Черновики , а затем щелкнув нужный элемент в списке папок «Черновики». Завершите электронное письмо и нажмите Отправить как обычно.
Карен Максвелл — репетитор Digital Unite и эксперт по компьютерной доступности.
Как настроить и использовать шаблоны электронной почты в Gmail
Если вы, как и я, пишете одно и то же электронное письмо снова и снова или копируете и вставляете одно и то же сообщение несколько раз, Gmail предлагает вам более простой вариант.Создав и сохранив шаблоны электронной почты, вы можете вставить их в следующий раз, когда будете составлять сообщение, и сэкономите время.
Одновременно можно хранить до 50 шаблонов, поэтому легко создавать разные шаблоны для разных ситуаций. Вот как.
Создайте шаблон электронной почты:
- Щелкните значок шестеренки в правом верхнем углу экрана.
- Выберите «Просмотреть все настройки».
- Откройте вкладку «Дополнительно».
- Прокрутите вниз до «Шаблоны» и выберите «Включить».”
- Нажмите «Сохранить изменения» в нижней части меню.
- Это вернет вас в ваш почтовый ящик. Нажмите кнопку «Написать».
- Теперь приступим к созданию шаблона. Когда вы будете готовы сохранить его, нажмите на три точки в правом нижнем углу окна.
- Выберите «Шаблон» из вариантов.
- Нажмите «Сохранить черновик как шаблон».”
- Нажмите «Сохранить как новый шаблон».
- Введите имя для вашего шаблона во всплывающем окне. Это имя будет отображаться в строке темы вашего электронного письма. Нажмите «Сохранить».
- Если вы хотите внести изменения в шаблон, вы должны его перезаписать.Напишите исправленное электронное письмо, а затем, нажав «Сохранить черновик как шаблон», нажмите на название шаблона, который вы хотите изменить, в разделе «Заменить шаблон».
- Нажмите «Сохранить» во всплывающем окне.
- Чтобы удалить шаблон, нажмите «Удалить шаблон» под опциями «Шаблоны».Во всплывающем окне нажмите «Удалить».
Использовать сохраненный шаблон
- Нажмите «Написать», чтобы начать новое сообщение.
- Откройте «Шаблоны».
- Выберите шаблон.
- Этот шаблон теперь будет отображаться как ваше новое сообщение, и вы можете отредактировать его перед отправкой.
- Нажмите «Отправить», когда будете готовы!
Отправлять шаблоны автоматически
Вы можете настроить фильтры, которые автоматически отправляют определенный шаблон в качестве ответа, когда приходят определенные электронные письма. Вы делаете это, создавая фильтр, который определяет, какие электронные письма вы хотите адресовать, а затем назначая ему определенный шаблон. Вот как:
- Щелкните стрелку, указывающую вниз, в правой части строки поиска в верхней части экрана.
- Заполните поля. Например, если вы хотите, чтобы этот шаблон автоматически рассылался по электронной почте от определенных контактов, введите эти контакты в поле «От». Если вы хотите, чтобы его отправили кому-либо, чья электронная почта просила вас подписаться на что-то, поместите слово «подписаться» в поле «Содержит слова».
- Нажмите «Создать фильтр».
- Установите флажок «Отправить шаблон.»Нажмите« Выбрать шаблон »и выберите шаблон, который хотите использовать, из раскрывающегося меню.


 Согласно статье CampaignMonitor, мобильные пользователи конвертируют лучше, чем те, кто открывает электронную почту на настольном устройстве. Всё больше и больше людей проверяют почту со смартфона.
Согласно статье CampaignMonitor, мобильные пользователи конвертируют лучше, чем те, кто открывает электронную почту на настольном устройстве. Всё больше и больше людей проверяют почту со смартфона.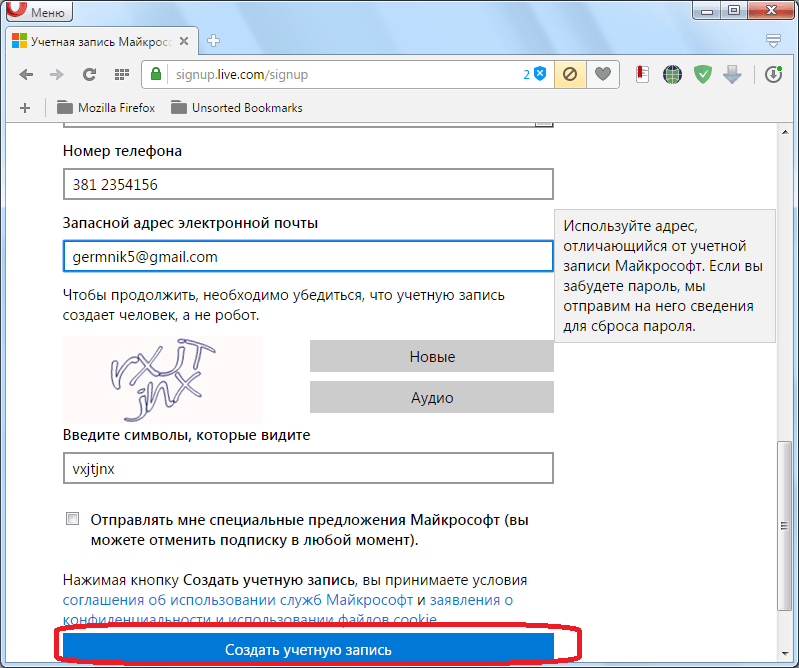
 Выберите «Принимаю» на странице с условиями использования сервиса. Поздравляем, вы создали аккаунт в Google!
Выберите «Принимаю» на странице с условиями использования сервиса. Поздравляем, вы создали аккаунт в Google!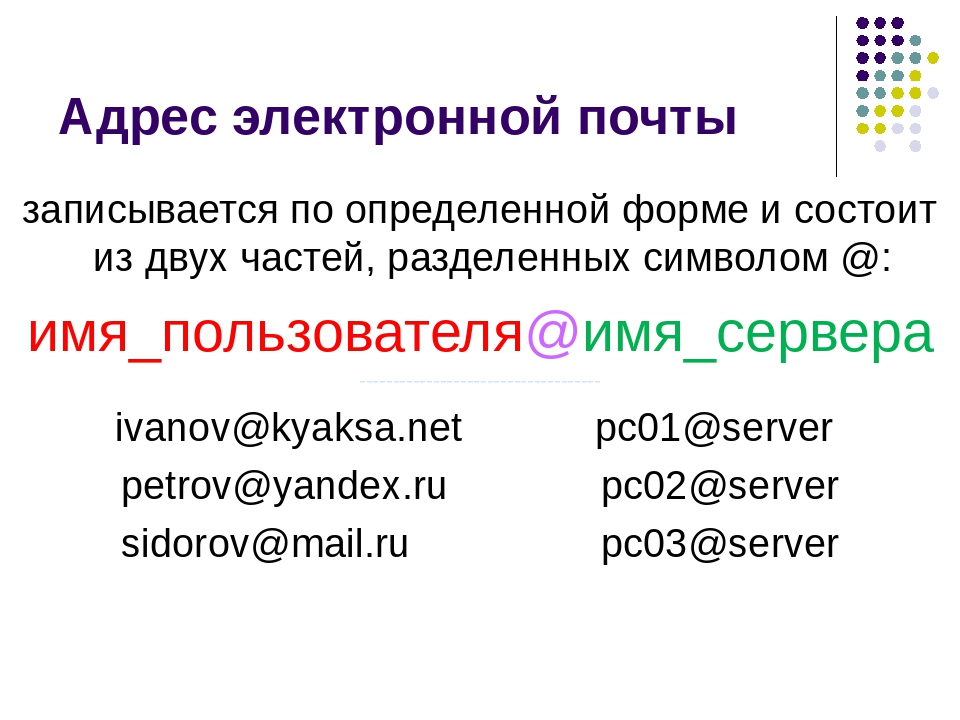
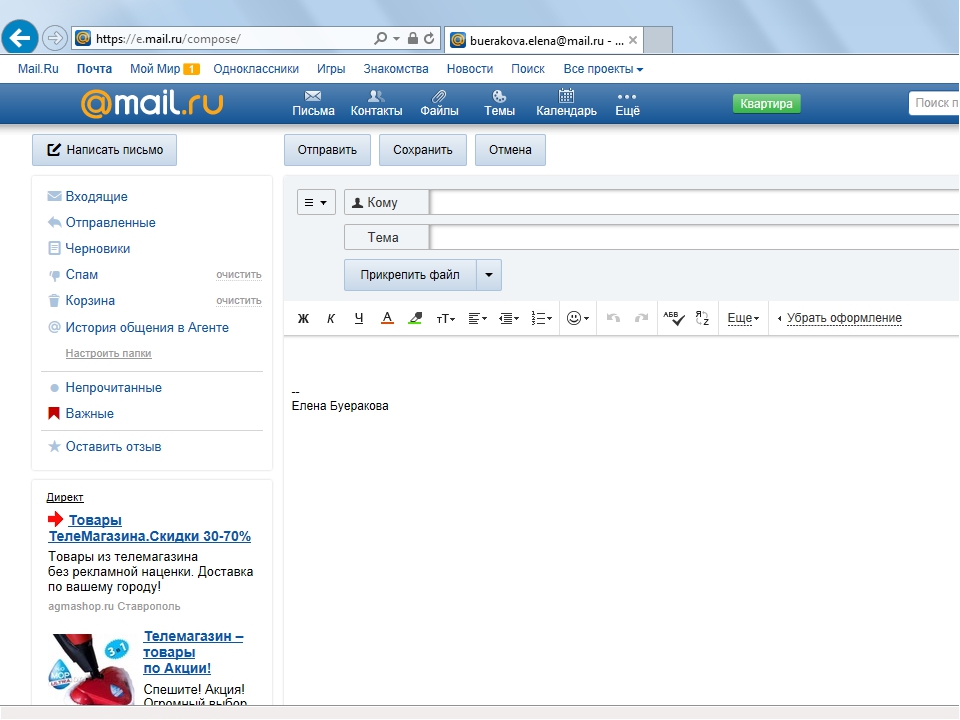 По последним данным, большинство людей в России пользуются именно ею, а Mail.ru отошел на второй план.
По последним данным, большинство людей в России пользуются именно ею, а Mail.ru отошел на второй план. Полностью её заполняем. Если желаемый почтовый ящик занят, система может придумать его автоматически. Или можно просто сменить «@mail.ru» на «@bk.ru» и т. д. Но лучше просто придумать что-то оригинальное и запоминающееся.
Полностью её заполняем. Если желаемый почтовый ящик занят, система может придумать его автоматически. Или можно просто сменить «@mail.ru» на «@bk.ru» и т. д. Но лучше просто придумать что-то оригинальное и запоминающееся.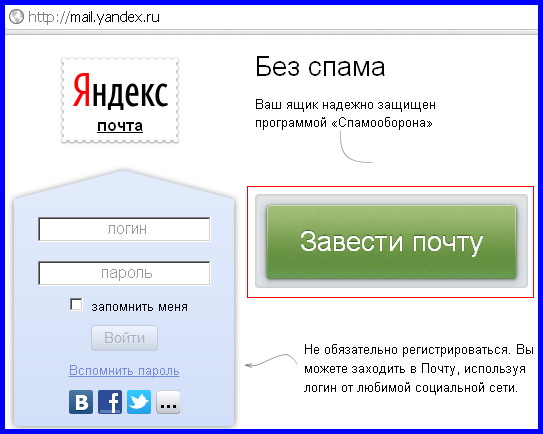 Правда, сложно представить, чтобы в2021-м кто-то туда заходил и активно что-то постил или даже просто читал. Весь остальной набор стандартный — все соцсети + Google и Mail.
Правда, сложно представить, чтобы в2021-м кто-то туда заходил и активно что-то постил или даже просто читал. Весь остальной набор стандартный — все соцсети + Google и Mail..jpg)