Как начать стримить на Ютубе с нуля и не совершать ошибок?
Как работать Автор: AmelieВ попытках привлечь аудиторию к себе на канал блогеры используют все возможные способы. Улучшают видео, дают новую информацию, проводят розыгрыши, покупают рекламу. И проводят стримы. Если вы впервые слышите это слово, и тем более не знаете, что за ним скрывается, то самое время разобраться с этим подробнее. Ниже мы расскажем о том, что такое стрим, что нужно, чтобы начать стримить на Ютубе и каких ошибок стоит избегать.
Что такое стримы на Youtube?
Стрим это слово английского происхождения, которое переводится как поток. Оно означает то, что у нас называют прямым эфиром. На стриме вы можете общаться со своими подписчиками в режиме реального времени, отвечать на их вопросы, делиться нужной информацией. Так же на потоках можно собирать денежные пожертвования – донаты.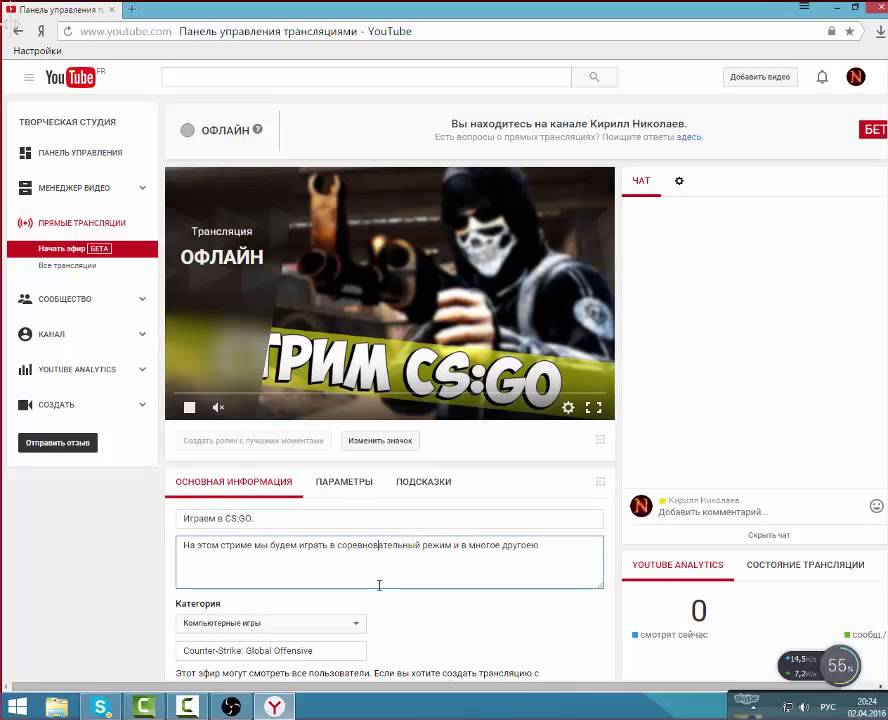
Тех, кто проводит эфиры, называют стримерами. Они могут делать это по разным причинам. Если у автора обучающий блог, то на стриме он может проводить лекции, вебинары. Кто-то проводит трансляции чтобы получше узнать свою аудиторию и рассказать ей о себе. Кто-то стримит только с одной целью: получить прибыль от донатов. Читайте о том, как получать донат на стримах в Ютубе в материале по ссылке.
Те, кто смотрит трансляции получают развлечение и нужную информацию. Большинству подписчиков просто интересно наблюдать за блогером, они будут смотреть каждый его стрим.
Как начать стримить на Ютубе с нуля?
Чтобы начать вести прямой эфир, вам нужно сначала настроить его. Сделать это можно так:
- Зайдите в творческой студии в раздел «Прямые трансляции». Он находится в меню слева.
- Нажмите на синюю кнопку «Начать».
- Если ваш профиль еще не подтвержден, то введите номер мобильного и дождитесь смс с кодом. Его нужно ввести в соответствующую строку.

После этого останется ждать, когда закончится модерация. Менеджеры будут проверять ваш аккаунт и решать можно ли вам выйти в эфир. Если вы не нарушали правил и ваш контент соответствует регламенту видеохостинга, то трансляцию одобрят в течение 24 часов.
Когда стрим одобрят можно продолжить настройку:
- Введите название трансляции и ее описание.
- Выход в эфир можно запланировать. Просто выставите нужную дату.
- Укажите категорию, например, видеоигры, музыка, спорт, транспорт, блоги и так далее.
- Укажите конфиденциальность стрима: открытый, закрытый, по ссылке.
- После переходите во вкладку Параметры. Здесь можно включить видеомагнитофон, сделать запись доступной по ссылке и настроить задержку: стандартная, малая, наименьшая.
- Зайдите в Расширенные настройки.
- Здесь можно задать параметры чата: совсем отключить его, ограничить частоту написания сообщений, задать автоматическое модерирование.

- Выберите лицензию, укажите причину отсутствия субтитров.
- Если вы не хотите, чтобы ваш эфир продвигали, то снимите галочки с пунктов продвижения.
- Так же установите возрастные ограничения, если считаете их нужными.
- Укажите, будет ли доступна статистика по видео.
- Не забудьте в конце нажать на сохранение.
Рекомендуем к прочтению статью “Продвигаем стрим на Ютубе: что для этого нужно?“.
Как начать стримить на Ютубе через OBS?
Начать прямой эфир можно не только через сам Ютуб. Существует специальная программа, позволяющая запускать трансляции. У нее более детальные настройки, поэтому она пригодится тем, кто заморачивается с качеством записи:
- Сначала скачайте программу с официального сайта https://obsproject.com/ и установите ее.
- Откройте настройки. Они находятся в правом нижнем углу.
- Выберите язык.
- Перейдите в раздел «Вещание» и выберите, откуда будет проводиться трансляция.
 В нашем случае нужен Youtube. Укажите сервер – «Primary YouTube ingest server».
В нашем случае нужен Youtube. Укажите сервер – «Primary YouTube ingest server». - Перейдите в раздел «Вывод». Настройте режим вывода и битрейт. Вывод выбирайте «Простой». Чтобы правильно установить битрейт нужно узнать скорость соединения с сетью. Сделать это можно на сайте Speedtest. Не забудьте перевести мегабайты в килобиты. Например, 4мб равны 4000 битрейтов. Мы советуем указывать на 500 единиц меньше, чтобы учесть нестабильность соединения с интернетом.
- Укажите путь к записи. В дальнейшем вы сможете пересмотреть ее и загрузить на другие ресурсы.
- Формат оставляем по умолчанию – FLV.
- Мы не рекомендуем менять аудионастройки, если вы не знаете тонкостей параметров. Оставьте данные, выставленные по умолчанию.
Обратите внимание на раздел «Устройства воспроизведения». Должны быть подключены или наушники с микрофоном или только микрофон.
- Во вкладке «Видео» укажите расширение экрана устройства.

- В разделе «Горячие клавиши» настройте их, чтобы было удобно управлять трансляцией.
- Формат цвета оставьте такой же, как на скриншоте и кликните на «ОК».
- Зайдите в главную вкладку и найдите раздел «Сцены» и «Источники».
- В сцене нужно придумать название видео. А в источнике укажите, что будете снимать.
- Теперь можно кликать на «Запустить трансляцию».
С более подробной информацией о том, как настроить стрим на Ютубе, можете ознакомиться в нашем статье.
Ошибки в стримах, которые нельзя допускать
Первую ошибку, которую совершают все новички: не готовятся к трансляции. Поэтому на записи они заикаются, перескакивают с темы на тему и общий монолог у них не структурирован. Обязательно сделайте сценарий эфира и отрепетируйте его.
Вторая ошибка – не проведение пробного стрима. Поэтому в итоге в кадре вы выглядите не так, как планировали, а задний фон завален лишними предметами.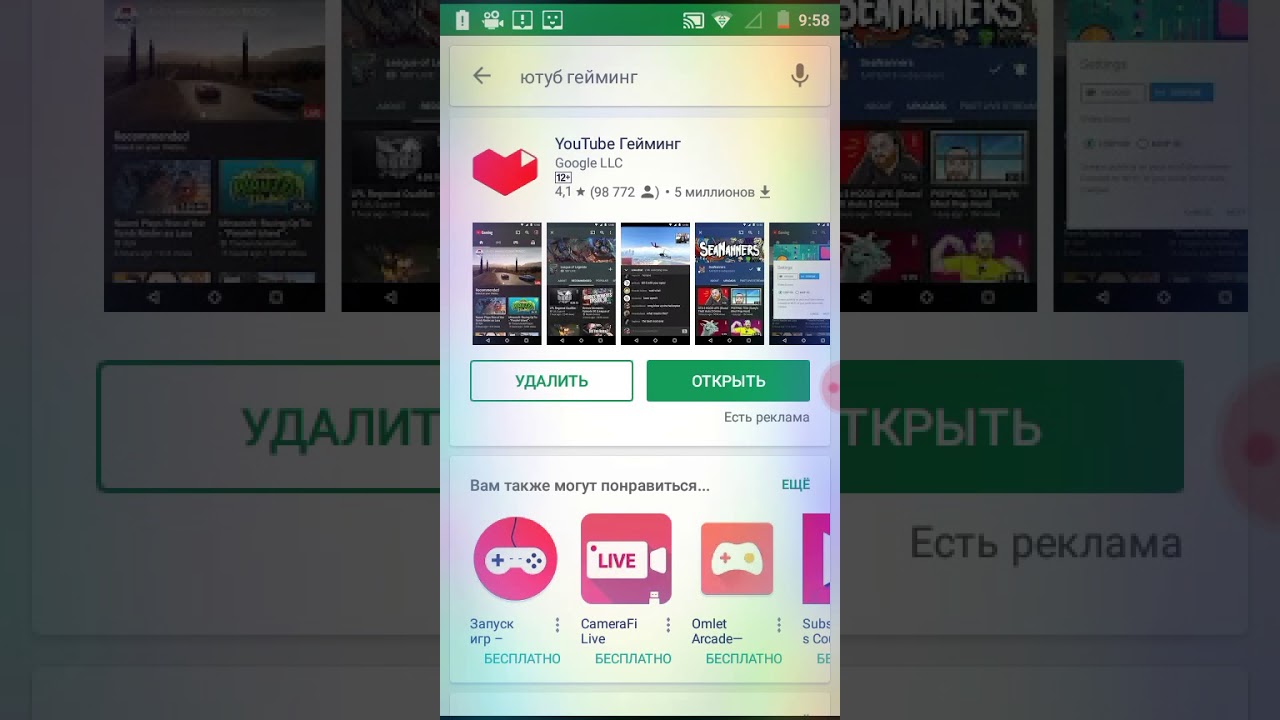 Так же пробный эфир помогает распознать и убрать все неполадки: плохой звук, подвисания.
Так же пробный эфир помогает распознать и убрать все неполадки: плохой звук, подвисания.
Третья ошибка – игнорирование своей аудитории или плохое взаимодействие с ней. Отвечайте на вопросы, читайте комментарии и прислушивайтесь к замечаниям.
Есть еще пара моментов, которые стоит учесть:
- делайте стрим продолжительным: от часа до трех;
- проводите эфир в том месте, где хороший интернет и освещение;
- не забывайте призывать зрителей к действию: задавать вопросы, высказывать мнение.
Заключение
Проведение стрима непростая задача для новичка. Но если вы освоите основные моменты и настройки эфира, то сможете привлекать к себе новых подписчиков и удерживать интерес уже существующих.
Смотрите также статью о том, как провести прямой эфир в Фейсбук.
[Всего: 0 Средний: 0/5]
Автор публикации
не в сети 2 года
Amelie
Комментарии: 12Публикации: 1604Регистрация: 19-06-2018
Как снимать стримы на YouTube
Если вы хотите снять стрим на YouTube в любое время, то скачайте бесплатное приложение от Google под названием Hangouts.
С чего начать?
Приложение запускается автоматически. Для этого зайдите на YouTube и войдите в свой аккаунт. Затем нажмите на кнопку «добавить видео». Появится окно, в котором справа есть кнопка «начать трансляцию».
После этого вы попадаете на страницу с настройками. Там вы можете дать стриму название и описание. Выбрать время начала – прямо сейчас или в другой день (можно установить точное время).
Снизу есть настройки в разделе «для кого». Там вы можете добавить друзей из Google+ или установить возможность просмотра для всех пользователей. Можно вставлять адреса электронной почты, чтобы пригласить друзей (они смогут общаться по микрофону и транслировать видео).
 На экране появится окно с вашей видеозаписью и индикатор громкости микрофона. В правом верхнем углу есть кнопки включения микрофона и вебкамеры. Слева вы увидите небольшое меню, где есть 4 кнопки:
На экране появится окно с вашей видеозаписью и индикатор громкости микрофона. В правом верхнем углу есть кнопки включения микрофона и вебкамеры. Слева вы увидите небольшое меню, где есть 4 кнопки:- Чат.
- Показать экран.
- Сделать скриншот.
- Оператор.
Сначала задайте все настройки. В разделе «показать экран» выберите «на весь экран», чтобы программа выводила ваши действия на рабочем столе.
Затем нажмите на кнопку «начать трансляцию». С этого момента начинается прямая запись видео, которая транслируется в сети.
Официальный способ от Google
Для этого способа вам не понадобится дополнительный софт. Зайдите на YouTube и войдите в аккаунт, а потом перейдите в менеджер видео и найдите кнопку «прямые трансляции».
Нажмите на кнопку «создать прямую трансляцию». Там нужно придумать название и добавить теги. После этого добавьте информацию о начале и окончании эфира (это важно, так как таймер будет вести обратный отсчет).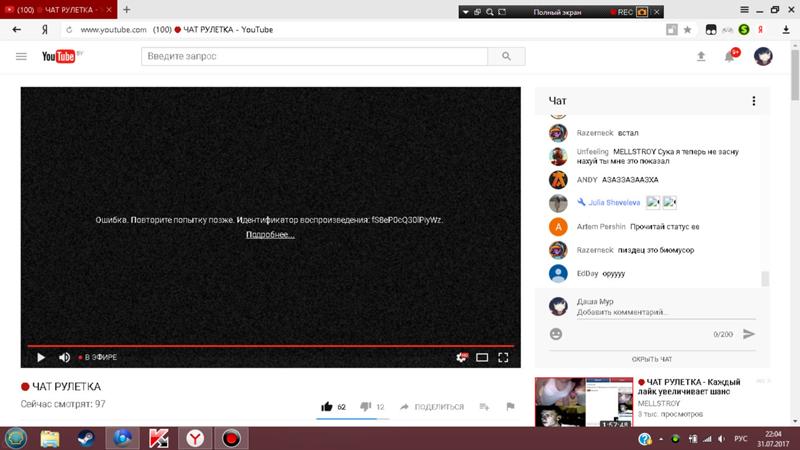
Далее выберите доступ к трансляции. Существует 2 вида – закрытый и открытый доступ. Есть возможность введения почтового адреса своего друга, чтобы он получил письмо со ссылкой. Потом выберите тип трансляции и категорию видео.
В дополнительных настройках есть возможность включить комментарии, чат, просмотр рейтинга видео и т.д. Все настройки очень простые и на запуск стрима у вас уйдет не более 5 минут.
пошаговое руководство и советы, как не допустить лагов на трансляции
Точный анализ эффективности и нужный результат
Получи нашу книгу «Контент-маркетинг в социальных сетях: Как засесть в голову подписчиков и влюбить их в свой бренд».
Подпишись на рассылку и получи книгу в подарок!
Прямая трансляция на видеохостинге Ютуб, чаще упоминается как стрим, представляет способ обмена информацией с аудиторией в прямом эфире. Данная опция видеохостинга позволяет зрителям в прямом эфире следить за происходящем на экране, слышать комментарии стримера и обмениваться с ним сообщениями. Стример при этом получает следующие возможности:
Данная опция видеохостинга позволяет зрителям в прямом эфире следить за происходящем на экране, слышать комментарии стримера и обмениваться с ним сообщениями. Стример при этом получает следующие возможности:
- Монетизация канала. Во время стримов происходит сбор денег, что позволяет превратить канал в источник дохода.
- Общение с аудиторией. Обменивайтесь сообщениями с аудиторией, отвечайте на вопросы, делитесь мнениями.
- Отслеживание интересов аудитории. В разделе статистики можно проследить, когда происходит отток и приток зрителей. На основании этих данных можно сделать вывод о том, что нравится и вызывает интерес у зрителей.
- Изготовление видео. Стримы сохраняются в видеокодере ПК, а затем переносятся в Менеджер видео. Сохраненную трансляцию можно редактировать и выкладывать на канал.
Многих интересует, как стримить с ОБС на Ютубе и зарабатывать. Есть несколько вариантов заработка на стримах: участие в партнерских программах (показ рекламы во время эфира), прямая реклама (трансляции заказных игр/игры на определенных сайтах/обзоры заказанных проектов и т.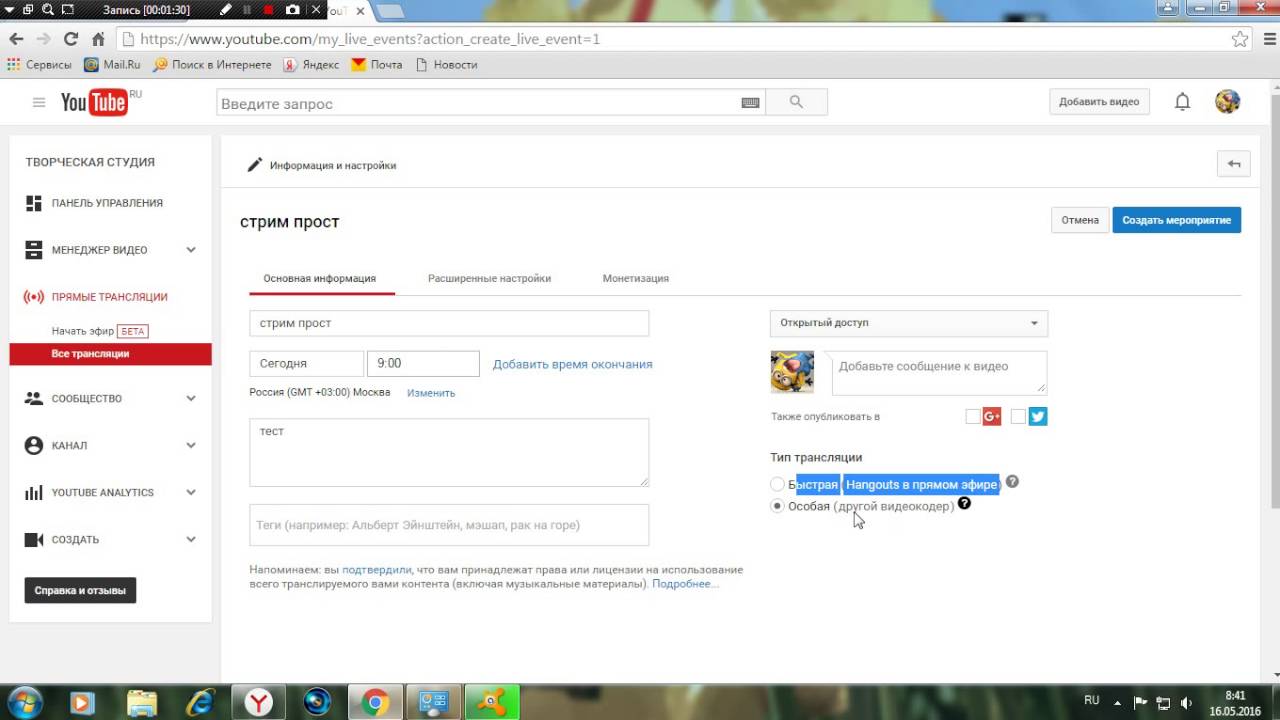 д.), донаты (переводы зрителей и подписчиков). Если говорить о донатах, то рекордом среди стримеров СНГ является 30 000 долларов, подаренные Ярославу PashaBiceps Яржабовски.
д.), донаты (переводы зрителей и подписчиков). Если говорить о донатах, то рекордом среди стримеров СНГ является 30 000 долларов, подаренные Ярославу PashaBiceps Яржабовски.
Как видите, стримить на ютуб через OBS — дело прибыльно. Давайте разберем более подробно, как запустить стрим на Ютубе через OBS.
Требования ютуб к стримам
Совсем недавно ответ на вопрос как начать стримить на ютубе через OBS начинался с разбора требований видеохостинга. Обязательно нужно было иметь минимум 100 подписчиков и положительную репутацию (отсутствие страйков). На данный момент данные ограничения сняты, вести прямую трансляцию может любой пользователь после прохождения процедуры СМС верификации.
Основные параметры прямой трансляции
Прежде чем перейти к настройке ОБС для стрима на Ютубе, разберемся с двумя основными параметрами:
- Битрейт. Это скорость прохождения информации в битах для передачи или обработки данных за определенный промежуток времени. Битрейт выражается как бит/c, кбит/с или Мбит/с.
 Чем больше битрейт, тем лучше качество видео и звука во время трансляции. Показатель напрямую зависит от скорости интернет-соединения.
Чем больше битрейт, тем лучше качество видео и звука во время трансляции. Показатель напрямую зависит от скорости интернет-соединения. - Разрешение видео. Количество кадров в секунду является прямым индикатором качества картинки. Опять же, чем выше разрешение — тем лучше качество. НО! Не у всех пользователей есть возможность смотреть видео в формате 4К или FHD (1080p) в силу отсутствия мощной современной техники. Поэтому лучше выбирать золотую середину — разрешение 720p, 60 fps.
Настройка стрима через OBS на Youtube
Мы переходим к основному вопросу, который беспокоит начинающих стримеров: как настроить OBS для стрима на Youtube. Прежде всего, нужно пройти верификацию.
- Подтверждаем ютуб-аккаунт, нажав на иконку видеокамеры.
- Теперь жмем «Начать» и подтверждаем аккаунт.
- Подтверждаем номер телефона посредством СМС или звонка.
- Далее будет произведена модерация канала (занимает от 15 до 24 часов).
Теперь переходим к настройке OBS для стрима Youtube. Скачиваем программу и выполняем установку. Запускаем программу и открываем настройки OBS для стрима на Youtube, как это показано на картинке.
Скачиваем программу и выполняем установку. Запускаем программу и открываем настройки OBS для стрима на Youtube, как это показано на картинке.
В общих настройках выбираем язык: русский. Далее переходим во вкладку «Вещание».
В разделе вещания выбираем сервис — YouTube и ключ потока (выбирается непосредственно перед стартом трансляции).
Далее открываем «Вывод», где выбираем битрейт. Битрейт напрямую зависит от скорости вашего интернета. НО! Лучше указывать битрейт на 25-30 % ниже, чем есть на самом деле, дабы избежать перебоев в работе.
Обязательно пропишите путь к записи видео, чтобы в последующем иметь доступ к стриму, заливать его на видеохостинги или периодически пересматривать, делать работу над ошибками. Лучше использовать формат FLV. Настройки аудио также можно подкорректировать, но только если вы уверены, что они выставлены не правильно. Программа по умолчанию выставляет оптимальные параметры звука.
ОБРАТИТЕ ВНИМАНИЕ! Не забывайте о подключенных устройствах! Если у вас одновременно работает и микрофон, и наушники со встроенным микрофоном, отключите один из них или пропишите оба в настройках программы. В противном случае существенно испортится качество звука.
В противном случае существенно испортится качество звука.
Переходим во вкладку «Видео». Здесь устанавливаем разрешение экрана и выходное разрешение. Учитывайте, что высокое выходное разрешение способны потянуть только мощные компьютеры последнего поколения. FPS устанавливаем, исходя из возможностей ПК. А фильтр лучше использовать «Метод Ланцоша».
В «Горячих клавишах» устанавливаем любые комбинации, которые вам удобны.
Имеются также расширенные настройки, где выбираем приоритет (исходим из возможностей процессора), рендер и видеоадаптер. Цветовой формат делаем, как показано ниже.
Применяем выбранные настройки. На этом настройка OBS Studio для стрима Youtube завершена. Переходим непосредственно к процедуре запуска. Открываем главную страницу и и выбираем «Сцены», в нем нажимаем знак плюса. В открывшейся строке прописываем название стрима.
Теперь жмем на «+» в разделе «Источник» и выбираем, что будем снимать. Наиболее распространенный вариант — «Захват игры».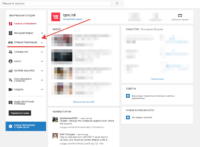
Далее выбираем галочку «Сделать источник видимым», а во вновь открывшемся окне выбираем «Захват любого полноэкранного приложения» и «Захват курсора».
2 раза жмем «Захват игры» в разделе «Источник». Если настройки выполнены верно, на экране появится игра, работающая на ПК.
Мы разобрали, как настроить ОБС для стрима на Ютубе. Теперь переходим к настройкам на самом канале. Открываем «Творческую студию» канала, а затем выбираем раздел «Канал». Открываем пункт «Статус и функции», ищем в нем «Прямые трансляции», жмем «Включить».
Прописываем название, краткое описание и категорию. В расширенных настройках выбираем «Ограниченный доступ», тип трансляции — «Особый».
Не знаете, как добавить чат на стрим OBS Youtube? Просто поставьте галочку напротив «Включить чат» в расширенных настройках. Чат для стрима OBS Youtube дает возможность пользователям задавать вопросы, оставлять свои комментарии.
Теперь жмем «Начать трансляцию» и запускаем стрим! Так выглядит окно запущенного стрима:
Почему лагает стрим на Ютубе через ОБС
Мы рассмотрели, как настроить стрим на Ютубе через OBS и как стримить на OBS на ютубе.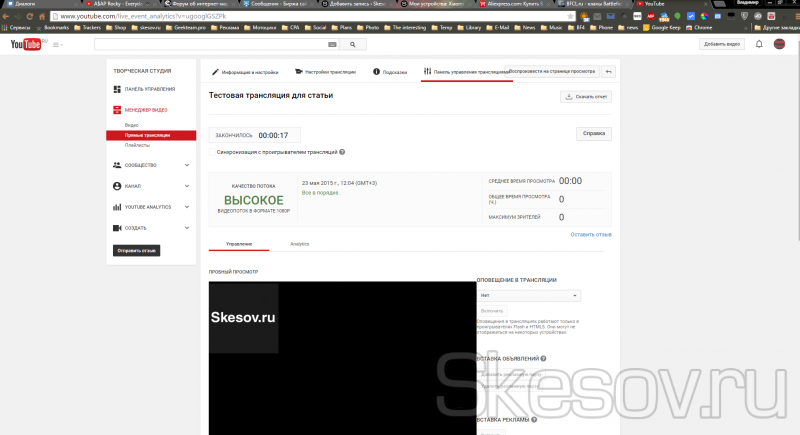 В ходе трансляции могут возникать проблемы: не грузится видео, зависает звук, тормозит изображение и так далее. Основные причины:
В ходе трансляции могут возникать проблемы: не грузится видео, зависает звук, тормозит изображение и так далее. Основные причины:
- Низкая скорость интернет-соединения.
- Возможностей компьютера или оперативной памяти не хватает, они перегружены.
- Flash-плеер браузера работает некорректно.
При возникновении проблем, сначала проверьте данные параметры.
Надеемся, данная инструкция, как стримить на Ютубе через ОБС была полезной.
Прямая трансляция с телефона на youtube – как сделать
YouTube по прежнему остаётся настоящим гигантом медиарынка, и, как подобает всем лидерам IT-сегмента, система регулярно вносит лепту в развитие глобальной сети………
Наверняка, вы обратили внимание, что многие ресурсы активно внедряют технологии онлайн-трансляций и YouTube в этом вопросе не исключение……………………………….
Эту функцию нельзя назвать новой, тем не менее, у пользователей, зачастую, возникает много сложностей с организацией онлайн вещания, особенно, если трансляцию создаешь с мобильного телефона.
В этой статье мы раз и навсегда расставим все точки, и поведаем, как стримить на YouTube с телефона ↓↓↓
Все способы: Stream с мобильного от «А» до «Я»
Онлайн-трансляции буквально охватили всю планету, пользователи из всех уголков мира выходят в прямой эфир, чтобы рассказать о рутинных вещах. Это вполне логично, ведь теперь каждый может вести стрим с телефона ←
• Стриминг или трансляция — это передача видеоконтента в режиме реального времени на сервис, где его свободного могут просматривать зрители.
Ответить на вопросы поклонников, быстро сообщить о грядущем релизе или игра в режиме онлайн — теперь вы можете вести постоянный контакт со зрителями……………………….
Благодаря трансляциям вы сможете: ↓
- существенно увеличить пользовательскую аудиторию
- разрекламировать товар или услугу
- и даже заработать деньги.

→ На сегодняшний день YouTube разработал специальный сервис (Gaming), куда вы можете стримить из вашего мобильного телефона различные игры и прочее !!!
Вот ссылка на проект — https://gaming.youtube.com/
Популярные методы, как стримить на YouTube легко и просто: ⇓⇓⇓
1. Софт для iOS и Android.
Речь идёт о специальных программах, которые можно найти в PlayMarket, а также на AppStore. Это специальные клиенты, которые могут передавать изображение с экрана телефона на YouTube. По сути, они выполняют функцию OBS на компьютере, но настраиваются намного проще.
Например, популярностью пользуется приложение Live on YouTube, Mobizen Live Stream, Live Video Stream и прочее.
2. Специальное приложение.
Теперь геймеры могут создавать онлайн трансляции с телефона на специальный сервис YouTube Gaming.
Для этого потребуется соответствующий клиент или стороннее приложение Gusher — Screen Broadcaster.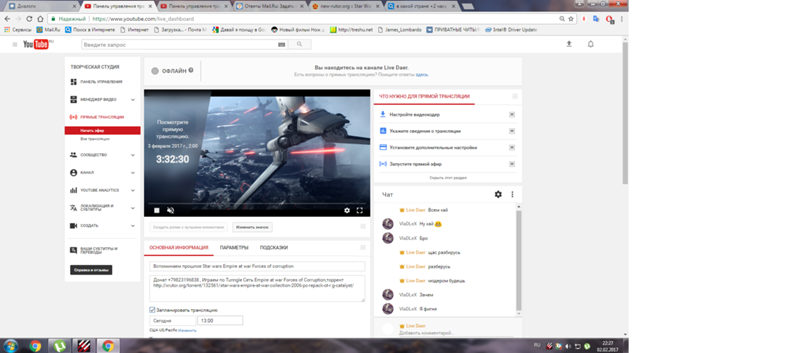
P.S — Ранее, чтобы организовать онлайн вещание, пользователям приходилось устанавливать стороннее ПО на компьютер и на телефон.
Таким образом, картинка вначале передавалась на ПК, а уже потом на YouTube.
Лучшие программы для стриминга с телефона
Теперь каждый пользователь глобальной сети всего за несколько минут может организовать собственную трансляцию.
В сети мы можете найти десятки программ, но лишь некоторые из них действительно заслуживают внимания ↓↓↓
5 популярных программ для вещания: ⇓⇓⇓
- Live on YouTube — https://play.google.com/store/apps/details?id=com.tilda.youtube – у данной утилиты невысокий рейтинг (3.7), тем не менее, программа радует простыми настройками и оформлением. К сожалению, работает далеко не на всех устройствах.
- Mobizen Live Stream — https://play.google.com/store/apps/details?id=com.rsupport.
 mobizen.live – очень простая утилита, которая находится на стадии тестирования. С ее помощью без проблем можно передавать изображение на YouTube.
mobizen.live – очень простая утилита, которая находится на стадии тестирования. С ее помощью без проблем можно передавать изображение на YouTube. - CCTube — https://play.google.com/store/apps/details?id=com.happyconz.live – у программы неплохой рейтинг и хорошие настройки. Главный недостаток – низкое качество вещания.
- Gusher — https://play.google.com/store/apps/details?id=com.smamolot.gusher – одна из лучших в своем роде и позволяет вести трансляцию из телефона (камеры, экрана и прочее).
- Screen Stream Mirroring — https://play.google.com/store/apps/details?id=com.mobzapp.screenstream.trial – программа реально простая и заслужено набирает своих 4.1 балла, поэтому ниже мы ее рассмотрим подробнее.
Делаем Stream с сотового по шагам
Уже готовы начать собственное вещание, тогда не будем отходить от темы и сразу перейдем к делу.
Ниже мы разберем, как сделать стрим с программой Screen Stream Mirroring ⇓
Эта программа умеет практически все, что вам нужно:
- запись экрана и сохранение его в файл
- вещание на другие сервисы
- и создание презентаций
Вот ее полный обзор ↓
youtube.com/embed/eBnxni4gsdw?feature=oembed» allowfullscreen=»»/>
Обратите внимание!
Бесплатная версия Screen Stream Mirroring имеет ограничения на время работы.
Как настроить трансляцию: ↓↓↓
1. Скачайте программу Screen Stream Mirroring (имеется платная и бесплатная версия) и установите на свой гаджет. К слову, помимо YouTube вы также можете транслировать в Twich и прочее.
2. В меню слева выбираем «YouTube» и заходим в настройки. Здесь вы должны внести ключевые данные (URL-сервера и адрес потока) – это и есть ключевые параметры. В меню написано, где и как взять эти данные, поэтому идем далее. Функция «Controls Overlay» — полупрозрачное меню, которое поможет быстро остановить или запустить трансляцию (например, во время игр).
3. Также в настройках можно включить камеру (изображение будет отображаться в небольшом окне), выставить настройки аудио или видео.
4. Среди прочих важных параметров – это разрешение картинки, битрейт и прочее (зависит от скорости Интернета).
5. Теперь на YouTube создаем вещание – не забудьте указать в «Тип трансляции» -> «Особая».
6. В главном меню программы нажимаем «Плей» и трансляция начнет запускаться.
7. Теперь можно зайти на сервис и смотреть стрим на YouTube – убедитесь, что все работает корректно.
Таким образом, в этой статье мы рассмотрели лучшие способы, как без проблем и максимально быстро создать собственную трансляцию.
Как стримить игру на Ютубе советы по трансляции игры в YouTube
Мы живем в мире, где все, что мы могли бы хотеть или в чем могли бы нуждаться, доступно нам 24/7, 365 дней в году. Если мы хотим, мы можем наблюдать в прямом эфире, как кто-то играет в нашу любимую видеоигру или кто-то путешествует прямо сейчас.
81% пользователей Интернета и мобильной аудитории сейчас смотрят просто огромное количество видеоконтента. И согласно прогнозам, к концу 2021 года индустрия потокового видео будет стоить 70 миллиардов долларов.
И согласно прогнозам, к концу 2021 года индустрия потокового видео будет стоить 70 миллиардов долларов.
Теперь любой, у кого есть канал YouTube (который соответствует критериям), может транслировать что-то для своей аудитории в прямом эфире.
YouTube Live — это быстрый и мощный способ связаться с аудиторией прямо сейчас. Он не зашифрован и отзывчив, так что это подлинный контент — именно то, что ищет аудитория.
Исследования Livestream показывают, что 82% людей предпочитают живое видео постам в социальных сетях, доказывая, что живое видео занимает огромное место в новостных лентах потребителей.
И в этой статье мы вам расскажем, как правильно начать стримить игры на YouTube и что вам для этого понадобится, готовы? Начинаем!
Как вести прямую трансляцию игры на YouTube
Панель инструментов YouTube Live предоставляет вам мгновенную аналитику и предлагает такие инструменты, как функция чата, которая позволяет вашей аудитории общаться с вами (и друг с другом) во время прямой трансляции.
Первое, что вам нужно сделать, это зайти на главную страницу вашего канала. Эту часть настройки необходимо выполнить на настольном компьютере, но как только вы будете готовы к работе, вы можете транслировать с любого устройства.
Затем перейдите в «Видео» и перейдите на вкладку «Трансляции».
Вас поприветствует страница, которая является панелью управления всеми вещами в прямом эфире!
Отсюда вы можете сделать простой прямой эфир — ничего особо не делая (далее мы рассмотрим более продвинутые вещи)
Вы можете сделать это, нажав «Начать» (выделено на изображении выше).
Если вы хотите использовать, например, внешние устройства, такие как веб-камеры, микрофоны или игровые приставки, вам необходимо настроить кодировщик потокового вещания.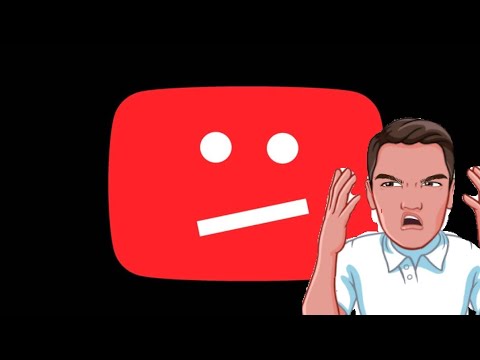
Это программное обеспечение, которое позволяет вам использовать внешние устройства для потоковой передачи и отправки отснятого материала непосредственно на YouTube Live.
Тип используемого вами программного обеспечения для кодирования полностью зависит от ваших потребностей. YouTube составил список их рекомендаций здесь, а также включил их лучшее использование.
После того как вы загрузили это программное обеспечение, вы можете осуществлять потоковую передачу через компьютер, мобильный телефон и запланированное событие.
Чтобы запланировать событие, вам нужно нажать на вкладку событий:
- Ввести свою информацию. Затем закончить, конечно, запланировав прямую трансляцию на нужную вам дату.
- Затем вы можете управлять своими трансляциями в режиме реального времени на вкладке «Предстоящие».
- Теперь, когда вы знаете, как вести прямую трансляцию, давайте разберемся с некоторыми советами, которые сделают вашу трансляцию максимально эффективной…
15 главных советов для вашей прямой трансляции на YouTube
Продвигайтесь!
Люди не будут смотреть ваши стримы, если вы предоставите им ссылку за несколько минут до этого. (Конечно, импровизированные прямые трансляции все еще могут привлечь толпу, но цель состоит в том, чтобы максимально увеличить размер этой толпы!)
(Конечно, импровизированные прямые трансляции все еще могут привлечь толпу, но цель состоит в том, чтобы максимально увеличить размер этой толпы!)
Поэтому, если вы думаете о планировании прямой трансляции заранее, перейдите на главную страницу своего канала YouTube и запланируйте ее, используя опцию «события».
Вы можете создать «трейлер в прямом эфире», используя отснятый материал либо из ваших предыдущих трансляций, либо извлекать отснятый материал из ваших видео на YouTube. Затем поделитесь этим широко по своим различным социальным каналам, чтобы привлечь на стрим своих зрителей.
Если вы публикуете регулярные видеоблоги или другой контент, обязательно упомяните, что вы планируете прямой эфир. Скорее всего, если люди заинтересуются вашим регулярным контентом, они также станут потенциальными зрителями ваших прямых трансляций.
Если вы планируете использовать обычные прямые трансляции, почему бы не изменить заголовок или обложку на главной странице своего канала YouTube, чтобы это отражалось?
Вы можете использовать инструмент, такой как Canva, который позволяет создавать профессиональные изображения социальных заголовков.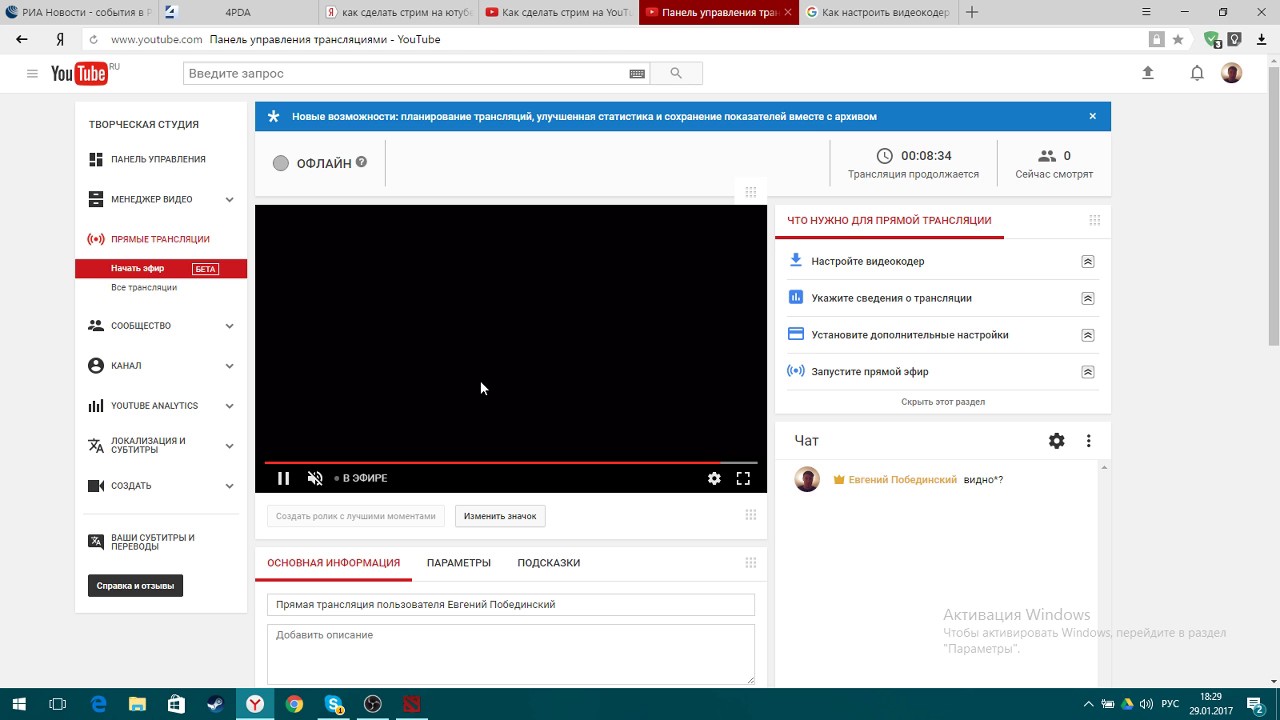 Его действительно легко использовать с простой функциональностью «перетаскивания», и есть множество шаблонов, которые помогут вам начать работу.
Его действительно легко использовать с простой функциональностью «перетаскивания», и есть множество шаблонов, которые помогут вам начать работу.
Подумайте о своем окружении
Тщательно продумайте свое местоположение и все факторы, которые будут влиять на восприятие ваших зрителей.
Будет неприятно, если ваша аудитория вместо вашего голоса услышит у вас тонны фонового шума, поэтому выбирайте место, где не будет сильного эха и громких шумов.
Дайте своим зрителям что-то интересное, независимо от того, находитесь ли вы в домашней студии или в более профессиональной обстановке, личные штрихи лучше. Достаточно будет создать фон, похожий на джазовый занавес или декорированную стену.
Достаточно будет создать фон, похожий на джазовый занавес или декорированную стену.
Несмотря на то, что вы можете транслировать из любого места, важно продумать обстановку пространства, в котором вы находитесь.
Начните раньше времени
Не ждите точного времени, когда вы запланировали прямую трансляцию, чтобы занять позицию. Войдите на несколько минут раньше, встаньте перед камерой, проверьте, все ли ваше оборудование работает правильно, а главное, немного расслабьтесь!
Вы также можете использовать это время, чтобы отправить ссылку на ваш поток через обновление в ваших учетных записях в социальных сетях, чтобы ваши зрители могли легко перейти в прямую трансляцию.
Поднимите свое освещение на новый уровень
Когда вы начинаете прямой эфир, вам сначала нужно убедиться, что хозяин и все остальные гости равномерно освещены и хорошо видны.
Важно убедиться, что освещение равномерно и дает ясную картину вашей аудитории.
youtube.com/embed/9yZ9FzwvEXU?feature=oembed» src=»data:image/gif;base64,R0lGODlhAQABAAAAACH5BAEKAAEALAAAAAABAAEAAAICTAEAOw==»/>
Всегда имейте запас или резервную копию
Всегда имейте резервную копию ВСЕГО. Компьютеры, шнуры, камеры и аудио кабели особенно.
Кроме того, всегда держите свои устройства заряженными и готовыми, и рекомендуется держать заряженный запасной аккумулятор, поскольку потоковая передача в реальном времени может значительно сократить срок службы аккумулятора.
Смотрите в камеру!
Это может показаться очевидным, но всегда убедитесь, что вы смотрите на свою камеру, через которую вы общаетесь со своей аудиторией.
Эталонный монитор на камере — отличный инструмент для понимания того, как ваш поток выглядит для вашей аудитории, но так заманчиво продолжать смотреть на него. Не поддавайтесь желанию смотреть на монитор дольше, чем нужно.
Попросите кого-нибудь контролировать ваш видеопоток
Очень важно иметь дополнительный взгляд на ваш прямой эфир. Так что, независимо от того, наблюдают ли они в одной комнате или смотрят дистанционно из другого места, пока они могут быть на связи с вами.
Так что, независимо от того, наблюдают ли они в одной комнате или смотрят дистанционно из другого места, пока они могут быть на связи с вами.
Этот дополнительный человек может оказать поддержку и сообщить вам о любых проблемах, которые вы не видите, таких, как проблемы синхронизации звука и нестабильная частота кадров.
Будьте последовательны
Если вы хотите создать следующий, попытайтесь начать жить в регулярное, последовательное время. Нерегулярная частота или синхронизация прямых трансляций могут расстраивать аудиторию.
Быть последовательным также делает вещи намного проще для вас! Постоянное расписание позволяет вам заранее рекламировать и продвигать ваш поток, и вы даже можете подумать о том, чтобы планировать публикации в социальных сетях, если вы очень заняты.
Добавьте совладельца или специального гостя
Наличие специального гостя может сделать ваш прямой эфир более привлекательным для аудитории. Дополнительное понимание может добавить новую перспективу, чтобы сделать ваше живое шоу более интересным для зрителей.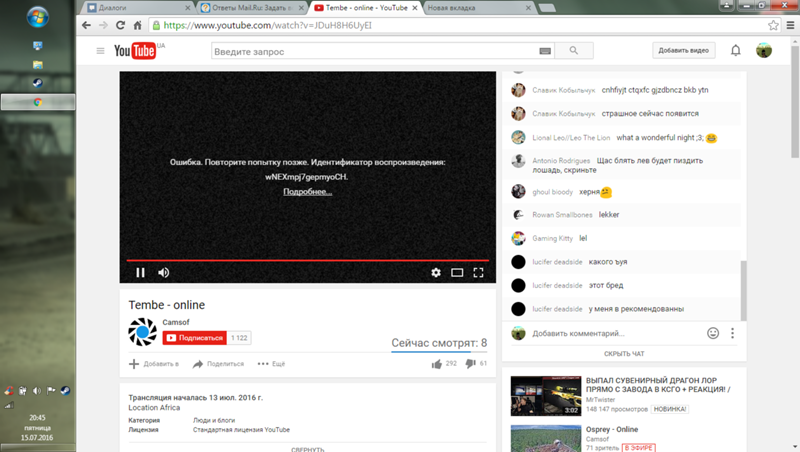
Присутствие гостя в прямом эфире также является идеальной возможностью для перекрестного продвижения. Вы можете рекламировать своего гостя в своей аудитории, а ваш гость может рекламировать вас в своей аудитории.
Если вы сможете убедить авторитетного авторитета сотрудничать с вами в прямом эфире, вы сможете привлечь еще более широкую аудиторию. Существуют инструменты, которые помогут вам связаться с влиятельными лицами:
- Famebit;
- Upfluence;
- Mention.
Эти платформы позволяют вам найти влиятельных лиц, с которыми можно было бы сотрудничать, и связаться с ними напрямую.
Отвечайте на комментарии в режиме реального времени
Комментарии зрителей имеют ограниченный срок годности,поэтому лучше всего быстро отвечать на них. Лучше всего отвечать на них в прямом эфире (если это возможно!), И если вы не можете этого сделать, то сразу после эфира.
Взаимодействие с вашими зрителями таким образом помогает усилить ваше взаимодействие с ними и заставляет их возвращаться к вашим трансляциям снова и снова. Начните к примеру проходить компанию в любимой игре, (пусть это будет всем давно известная но еще не забытая Герои меча и магии или похожие на неё).
Начните к примеру проходить компанию в любимой игре, (пусть это будет всем давно известная но еще не забытая Герои меча и магии или похожие на неё).
Репетируйте (чуть-чуть!)
Теперь мы не говорим, что вам нужно репетировать постоянно и с заядлым упорством, но очень важно иметь хорошее представление о том, что вы собираетесь сказать и сделать.
Если вы в прямом эфире с командой, заранее пообщайтесь с ними, чтобы все были на одной странице.
Составьте список всего, что вам нужно сделать перед трансляцией, т.е. настройку, проверку микрофона, репетиции, сводки, перерывы в ванной и т. Д
Выберите правильную игру
Хотя это может показаться очевидным, вам нужно убедиться, что вы говорите о чем-то, что будет резонировать с вашей аудиторией.
Посмотрите, какой контент работал в прошлом, вы можете сделать это с помощью Google Trends. Все очень просто выберите парочку любимых вами игр. Потом зайдите в Google Trends вбейте свой поисковый запрос и оцените на сколько популярна ваша игра.
- Популярность Героев меча и магии в Google Trends
Кроме того, проверьте, какой контент выпускают другие геймеры для небольшого вдохновения (и сделайте его еще лучше и полезней).
Имейте правильное оборудование
Одной из самых важных вещей, которую следует учитывать при запуске прямой трансляции, является оборудование, которое вы собираетесь использовать.
Вам необходимо иметь следующее:
Надежное подключение к Интернету — не менее 1,5 Мбит / с в восходящем направлении или 4G для мобильных целей.
Компьютер с мощным железом — ваш компьютер должен быть в состоянии справиться с требованиями, игры да и еще прямым потоковым вещанием. Многоядерный процессор, оперативная память минимально 16 GB, и SSD диск это прям обязательные требования.
Веб-камера — веб-камера должна быть способна захватывать видео с разрешением не менее 720p, хотя 1080p было бы еще лучше. Потому как никто не любит низкокачественный контент.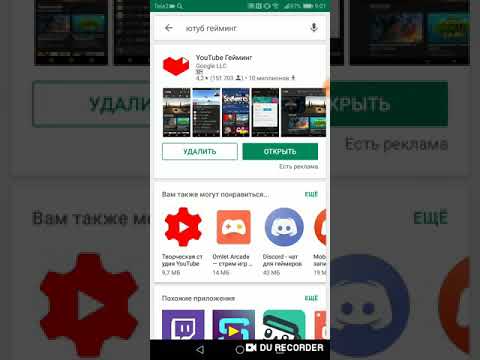
Микрофон — тут так же не все однозначно, понятно дело что есть бюджетные модели а есть и модели постарше из самого простого что будет вполне достаточно для хорошего качества звука это петличный микрофон Boya M1. Имеет низкую цену хорошее качество звука.
Заработок на трансляции игр
Да, да вам не показалось мы живем в 21 веке здесь заработок через интернет это обыденное дело. Можно с легкостью совместить прохождение очередной миссии в любимой игре, да еще и заработать на этом. Но тут так же есть свои тонкости о которых мы расскажем ниже.
Монетизация вашего YouTube канала не так проста.
Во-первых, ваш канал должен:
- Быть подключеным к Adsense;
- Иметь более 1000 подписчиков;
- Иметь более 4000 часов за последние 12 месяцев.
Во-вторых вы:
- Старше 18 лет;
- Находиться в доступном месте.
Это только основные требования, более детально смотрите на официальном сайте Adsens.
И да если есть проблемы что бы набрать нужно количество подписчиков в крайнем случае можно использовать сервисы что бы провести оптимизацию.
Во время гейминга используйте функции YouTube Live
YouTube Live имеет множество удобных функций, которые помогут сделать потоковую трансляцию немного проще и продвинутее с небольшими усилиями.
Активные автоматические подписи — они могут обеспечить доступ для новых членов аудитории, позволяя людям следить без звука.
Теги местоположения — добавляя тег местоположения в прямую трансляцию, вы позволяете своим зрителям получать еще больше информации о вашем контенте! Это особенно полезно для контента, который дает представление о разных местах, таких как страны, магазины или рестораны.
Супер чаты — это позволяют зрителям покупать «супер чат», когда они смотрят прямые трансляции. Супер чат — это выделенное сообщение, которое торчит из остальных чатов, чтобы люди могли привлечь ваше внимание во время трансляции.
Использование этих дополнительных функций действительно может поднять ваши прямые трансляции на следующий уровень.
Следуя приведенным выше шагам и советам, вы получаете чек лист для создания отличного игрового контета. Помните, что практика это первый шаг к успеху, но начать может быть не так просто.
Помните, что практика это первый шаг к успеху, но начать может быть не так просто.
Как стримить на Ютубе: оптимальные настройки и советы
- Главная
- Мошенничество в Сети
- Электронные деньги
- Прочие виды заработка
- Полезные статьи
- Брокеры
- База знаний
- Новости
.
- Главная
- Мошенничество в Сети
- Электронные деньги
- Прочие виды заработка
- Полезные статьи
- Брокеры
- База знаний
- Новости
Еще статьи
 Новинка маркетинга и продвижение сайтов
Читать далее
Webmoney
Читать далее
Автоматический заработок с помощью торговых экспертов
Читать далее
Александр Элдер и его книги
Читать далее
Новинка маркетинга и продвижение сайтов
Читать далее
Webmoney
Читать далее
Автоматический заработок с помощью торговых экспертов
Читать далее
Александр Элдер и его книги
Читать далееКак легко создать прямую трансляцию на YouTube
Сначала было видео, затем — прямая трансляция.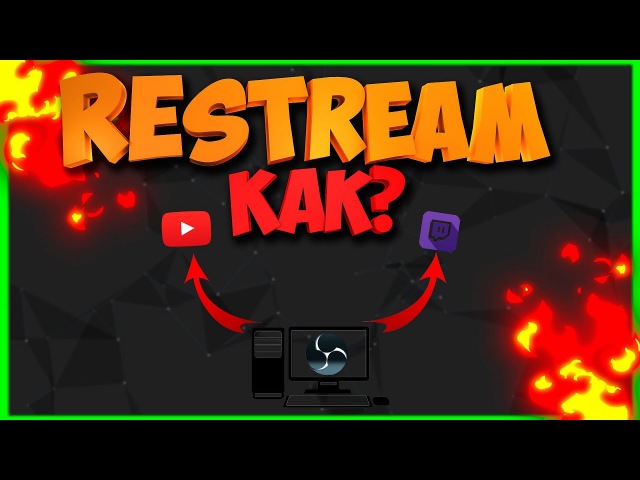 Как часто вы были в Facebook или Instagram и видели всплывающее уведомление «Live»? Прямая трансляция стала очень популярным способом делиться живыми событиями, презентациями компаний и кадрами происходящего за кадром.
Как часто вы были в Facebook или Instagram и видели всплывающее уведомление «Live»? Прямая трансляция стала очень популярным способом делиться живыми событиями, презентациями компаний и кадрами происходящего за кадром.
Но знаете ли вы, что вы также можете создавать прямые трансляции на YouTube? В этом руководстве мы рассмотрим, как сделать прямую трансляцию на YouTube с помощью мобильных и настольных приложений, а также как настроить панель управления так, чтобы она была удобна для просмотра.
Как создать свой первый поток YouTube Live
1. Создайте канал
Чтобы создать поток YouTube Live, у вас должен быть канал YouTube.
YouTube использует слово «канал» для описания домашней страницы вашего аккаунта YouTube. Если вы активный пользователь, это та часть, где хранятся все ваши видео, контент и плейлисты.
Канал бесплатный и доступен всем, кто присоединился к YouTube. Если вы уже создали учетную запись YouTube (или вошли в систему через Google), у вас, вероятно, уже есть «канал».
2. Убедитесь, что ваш канал подтвержден.
Для прямой трансляции на YouTube вы должны подтвердить свой канал. Здесь вы добавляете номер телефона для подтверждения своей учетной записи.
Для этого перейдите на youtube.com/verify и добавьте номер телефона в свою учетную запись, а затем введите проверочный код, полученный по SMS.
После проверки вы получите дополнительные функции прямой трансляции и возможность загружать видео продолжительностью более 15 минут.
Обратите внимание: : по данным YouTube, получение доступа к потоковой передаче в реальном времени может занять до 24 часов.
3. Включить прямую трансляцию
Чтобы включить прямую трансляцию, перейдите на свою панель управления YouTube (также называемую Creator Studio). Выберите «Прямая трансляция» на боковой панели, где вы должны увидеть этот экран.
Щелкните «Пуск на пару». Если ваша учетная запись уже подтверждена, вы увидите экран ниже, который означает, что у вас включена потоковая передача.
Если ваша учетная запись не подтверждена, вы можете ввести свой номер телефона и отправить код, прежде чем переходить к следующему шагу.
Прежде чем вы начнете прямую трансляцию на YouTube, вам понадобится специальное приложение или программа, в которой разрешено кодирование. После настройки (см. Следующий шаг) вы можете вернуться к экрану потоковой передачи, чтобы запустить и настроить прямую трансляцию.
Приложения и программное обеспечение для кодирования для YouTube Live
Для прямой трансляции на настольном или мобильном YouTube (если у вас менее 100 подписчиков) вам понадобится дополнительное программное обеспечение для кодирования. Это используется для захвата того, что видит ваша камера, того, что слышит ваш микрофон, и того, что показывает ваш рабочий стол, для отправки вашим зрителям.
К счастью, для этого существует множество приложений. Вы можете увидеть полный список проверенных кодеров Google для YouTube Live здесь. Преимущество использования подтвержденного живого приложения в том, что оно уже подключено к YouTube Live. Таким образом, вы можете войти в свою учетную запись Google, и кодировщик будет настроен и готов к работе без каких-либо действий.
Мобильные приложения YouTube Live
Вот несколько наших лучших мобильных приложений YouTube Live.
1. Мобильное приложение YouTube
Обзор: Записывайте и транслируйте из приложения YouTube без дополнительного программного обеспечения для кодирования.
Формат: Только для мобильных устройств
Цена: Бесплатно
Рабочие требования: У вас должна быть Android 5.0+ или iOS 8+.
Другие требования: У вас должно быть более 100 подписчиков, чтобы использовать прямую трансляцию YouTube с этим приложением.
Подходит для: Самый простой способ прямой трансляции со своего мобильного телефона без дополнительного программного обеспечения.
YouTube подтвержден: Да
Получить: На iOS или Android.
2. Приложение YouTube Gaming
Формат: Приложение для Android или iPhone / iPad
Цена: Бесплатно
Рабочие требования: Android версии 5.0 или 5.1.1 или более поздней (Android 5.1 не поддерживается ) или iOS версии 10.2+.
Другие требования: Мобильный захват, если вы используете iOS, может также потребовать комплект воспроизведения iOS.
Подходит для: Прямая трансляция игр
Проверено на YouTube: Да
Получить: На iOS или Android.
3. Live Broadcaster
Обзор: Автономное приложение для прямой трансляции для iOS и Android
Формат: Приложение для iPhone / iPad и Android (плюс Windows и Mac)
Цена: Бесплатно (с некоторыми платными) апгрейды).
Рабочие требования: Windows 7+, macOS / OS X, iOS 9+
Подходит для: Прямая трансляция со встроенной камеры на мобильном устройстве в YouTube Live.
Подтверждено на YouTube: Нет
Получить: Для iOS или Windows / Mac.
Настольные приложения YouTube Live
Если вы хотите вести прямую трансляцию со своего рабочего стола, вы можете использовать:
1. AirServer
Обзор: AirServer
Формат: ПК, Mac, Android, Linux, Chromebook, Xbox One, Surface Hub, Philips TV, iPad, iPad mini, iPhone, iPod.
Цена: Потребительские лицензии стоят 14 долларов США.99 и бизнес-лицензии 19,99 $ со скидкой на обучение.
Операционные требования: Mac OS X 10.8+ или Windows 7+.
Другие требования: Соединительное устройство, такое как HDMI, DVI, VGA, DisplayPort или Thunderbolt.
Подходит для: Потоковое воспроизведение игр, обучающих программ, уроков, демонстраций, презентаций и т. Д.
Подтверждено на YouTube: Да
Получить: На компьютере.
2.OBS
Обзор: Программное обеспечение с открытым исходным кодом для прямой трансляции на YouTube
Формат: Linux, Mac, Windows
Цена: Бесплатно
Операционные требования: Windows 7+, mac 10.10+
Другие требования: нет данных
Подходит для: Прямых трансляций, которым может потребоваться настроить свой канал или функциональность с помощью API.
YouTube подтвержден: Да
Получить: На компьютере.
Настройка панели управления YouTube Live
После того, как ваш профиль YouTube включен для прямой трансляции и ваше программное обеспечение для кодирования будет готово к работе, пора настроить то, что будут видеть ваши зрители.
На панели инструментов YouTube Live вы увидите возможность добавить информацию в свой поток YouTube Live.
Здесь вы можете назвать свою прямую трансляцию, добавить описания и категории, а также использовать расширенные настройки, такие как добавление карточек в свой поток для продвижения другого плейлиста или видео.Вы также можете изменить миниатюру, которую пользователи будут видеть перед началом вашей трансляции.
На панели управления вы также увидите окно чата.
Здесь зрители могут задавать вопросы или оставлять отзывы во время трансляции. Если вы хотите отключить это, щелкните значок настроек и снимите флажок «Включить чат».
Существует также поле для общего доступа, в котором вы можете поделиться своей прямой трансляцией на YouTube со своими поклонниками и зрителями.
После того, как зрители нажмут на эту ссылку, они увидят окно прямой трансляции, которое выглядит точно так же, как обычное видео YouTube, за исключением того, что оно транслируется в прямом эфире!
Отправка трансляции YouTube Live на цифровой экран
Если вы ищете простой способ отправить трансляцию YouTube Live на цифровой экран, возможно, в вашем офисе, ресторане или баре, чтобы все могли видеть, проверьте ScreenCloud Приложение YouTube Live.
Как сделать частную прямую трансляцию на канале YouTube
Трансляция видеоконтента для публичной аудитории на YouTube через устройство Freedocast Pro уже обсуждалась в блоге. Но знаете ли вы, что Freedocast также можно использовать для трансляции частных мероприятий? Любое событие, которое вы транслируете, может быть закрыто на YouTube. Небольшое изменение настроек конфиденциальности сделает всю вашу работу за вас.
Прежде чем переходить к деталям «Как сделать частную потоковую передачу», давайте сначала обсудим, почему частная потоковая передача необходима и какие события могут транслироваться конфиденциально.
Из-за того, что мы пользуемся социальными сетями, многие важные события, происходящие в нашей жизни, становятся очевидными для всего мира. Но такой вид отображения снижает безопасность и подвергает контент риску эксплуатации. Хотя мы можем не осознавать этого, конфиденциальность по-прежнему является серьезной проблемой, и сохранение конфиденциальности некоторых элементов нашей жизни должно быть приоритетом.
Зачем это вообще?
Вещание по сути не ограничивается публичной аудиторией, это может быть и частная аудитория.Частные мероприятия, такие как свадьбы, дни рождения и т. Д., Могут понравиться людям, живущим в разных частях света. Эти события не требуют излишнего внимания, но требуют трансляции.
Свадьбы — самые важные события в жизни, и каждый хочет стать их частью даже виртуально. Есть факторы, которые не позволяют людям присутствовать на свадьбе, например расстояние или время, но с помощью прямой трансляции можно легко заставить людей, желающих присутствовать, присутствовать на свадьбе.
Другой такой сценарий — с внутриорганизационным содержанием.Варианты частной прямой трансляции также пригодятся, когда контент из организации должен быть конфиденциальным для ограниченного числа людей.
Почему на YouTube
YouTube имеет 3 различных варианта прямой трансляции — общедоступный, частный и частный. Приватная потоковая передача YouTube позволяет передавать видео с мероприятия одновременно 50 разным людям (при условии, что у них есть активные учетные записи Google Plus). Личное видео не будет отображаться ни в каких результатах поиска или рекомендациях по видео.Прямая трансляция на YouTube будет доступна только для приглашенных, что очень важно для частных мероприятий.
Как сделать частную трансляцию на YouTube
После создания события в приложении Freedocast Pro выполните следующие действия, чтобы изменить настройки конфиденциальности.
- Выберите событие, которое было создано.
- Перейти к настройкам
- Нажмите на несколько платформ
- Нажмите на Добавить
- Войти на Youtube
- Выберите канал
- Предоставьте необходимые разрешения
- Измените настройки конфиденциальности на частные
- Начать работу
Рекомендуемые ссылки:
Пошаговое руководство — блог Reolink
Потоковое вещание с IP-камер на YouTube — определенно один из лучших способов транслировать события в прямом эфире.
Кроме того, это эффективно и безопасно:
Вы можете вести прямую трансляцию на популярной видеоплатформе и привлекать столько людей, сколько людей, не предоставляя им доступа к своим камерам наблюдения.
Итак, как настроить прямую трансляцию с IP-камеры на YouTube? Можете ли вы транслировать прямо на YouTube или вместо этого вам нужен кодировщик?
Продолжайте читать, ознакомьтесь с пошаговым руководством ниже и самостоятельно транслируйте видео с камеры видеонаблюдения на YouTube в течение нескольких минут.
Пошли!
В комплекте:
Подробное руководство по потоковой передаче IP-камер на YouTube
Все еще ищете руководства о том, как транслировать свои IP-камеры на YouTube Live?
Теперь он у вас есть.
Следуйте подробному руководству ниже и будьте готовы начать жить на одном дыхании!
Что вам нужно для прямой трансляции с камер видеонаблюдения на YouTube
• IP-камера безопасности или система безопасности с NVR, поддерживающая поток RTSP
• Подтвержденный аккаунт YouTube
• Широкополосный Интернет с высокой скоростью загрузки
• Компьютер (Windows, Mac или Linux)
• Энкодер
Ниже в качестве примера мы рассмотрим камеру видеонаблюдения Reolink RLC-410.
Reolink RLC-410PoE Bullet IP-камера безопасности со звуком
5MP / 4MP Super HD; Наружная / внутренняя защита; 100-футовое инфракрасное ночное видение; Аудио запись; Мобильный удаленный доступ и управление.
Шаг 1. Убедитесь, что ваши камеры IP-безопасности подключены к стабильной сети
Чтобы запустить прямую трансляцию с IP-камеры видеонаблюдения на YouTube, вам необходимо сначала проверить, подключены ли ваши IP-камеры к стабильной сети, точно так же, как при настройке камер безопасности для удаленного просмотра.
Обратите внимание, что стабильное сетевое соединение позволяет получать доступ к камерам видеонаблюдения через смартфоны или ПК и беспрепятственно просматривать видео в реальном времени.
Если вы столкнулись с сетевыми сбоями, прочтите этот пост, чтобы найти и решить сетевые проблемы.
Шаг 2. Создайте URL-адрес RTSP / RTMP для своих IP-камер
URL-адрес RTSP или RTMP необходим для прямой трансляции IP-камеры на YouTube.
Чтобы создать правильный URL-адрес, лучше всего проконсультироваться с персоналом вашей марки камер видеонаблюдения, чтобы узнать, какой режим поддерживает ваше оборудование для наблюдения, а также получить подробный URL-адрес.
Например, IP-камеры Reolink поддерживают поток RTSP, а URL-адрес выглядит следующим образом:
Основной поток: rtsp: // (имя пользователя) 🙁 пароль) @ (IP-адрес): 554 / h364Preview_01_main
Дополнительный поток: rtsp: // (имя пользователя) 🙁 пароль) @ (IP-адрес): 554 / h364Preview_01_sub
Итак, вы можете сначала проверить IP-адрес вашей камеры видеонаблюдения в приложении или клиенте Reolink, в нашем примере это 192.168.123.109.
В сочетании с именем пользователя «admin» и паролем «111111» URL-адрес RTSP будет:
Основной поток: rtsp: // admin: 111111 @ 192.168.123.109: 554 / h364Preview_01_main
Дополнительный поток: rtsp: // admin: [email protected]: 554 / h364Preview_01_sub
Также обратите внимание, что это также относится к системе камер безопасности с NVR. Изменяя цифру в конце URL-адреса, вы можете транслировать в реальном времени IP-камеру, подключенную к любым другим каналам вашего сетевого видеорегистратора.
Для иллюстрации: Предположим, вы хотите транслировать поток с камеры видеонаблюдения канала 3 на свой сетевой видеорегистратор на YouTube, тогда URL-адрес RTSP будет:
Основной поток: rtsp: // (имя пользователя) 🙁 пароль) @ (IP-адрес)
Как одновременно работать на Facebook и YouTube
Создание прямых трансляций занимает много времени.Когда вы вкладываете свое время, вы хотите извлечь из него максимум пользы. Это означает охват как можно большего числа людей в вашей целевой аудитории. Когда вы одновременно пойдете в прямом эфире на Facebook и YouTube, вы удвоите свое внимание.
Facebook — третий по посещаемости веб-сайт в Интернете. YouTube поддерживается Google, его материнской компанией. Вместе они составляют в среднем 6 миллиардов часов видео, просматриваемых в месяц.
Хотите вывести свои прямые трансляции на новый уровень? Загрузите ManyCam бесплатно сегодня и получите доступ к множеству инструментов для просмотра видео в реальном времени!
Преимущества прямой трансляции на несколько платформ одновременно
Вылет
Найдите своих подписчиков там, где они предпочитают смотреть на вас.Скорее всего, некоторые из ваших подписчиков подписаны на вас только на одной платформе. Если вы разместите прямую трансляцию на Facebook и YouTube, у вас будет больше шансов привлечь свою аудиторию.
Продвижение
Каждая платформа для потокового вещания, такая как Facebook, YouTube или Google Hangouts, предлагает разные возможности. Вы можете найти разные аудитории и конкретными способами продвигать свою прямую трансляцию.
Совместимость
Ваша прямая трансляция может быть легко опубликована на нескольких платформах, потому что это дает подписчикам больше возможностей.Ваши самые преданные последователи могут даже поделиться им в своих учетных записях в социальных сетях.
Обнаруживаемость
Facebook предпочитает прямые трансляции на своей платформе, и YouTube делает то же самое. Если вы разместите прямую трансляцию на Facebook и YouTube, вы увеличите свои шансы на то, что пользователи найдут ваш поток.
Как одновременно вести прямую трансляцию на Facebook и YouTube
Прежде всего, вам понадобится программа для прямой трансляции.С ManyCam вы можете выходить в прямом эфире на Facebook и YouTube одновременно с подпиской Studio (или выше).
Перед трансляцией вам необходимо войти в свою учетную запись Facebook и YouTube. Вы можете одновременно транслировать на большинство платформ с помощью функции Custom RTMP.
После того, как вы войдете в свои учетные записи и разрешите ManyCam доступ к ним, вы сможете начать потоковую передачу в обоих. Это так просто.
Настройте прямую трансляцию на Facebook
ManyCam позволяет настраивать каждый поток.В Facebook вы можете добавить заголовок и описание к своей трансляции. Затем выберите, где вы хотите опубликовать его, и статус конфиденциальности. Допустим, ваша прямая трансляция предназначена для клиентов. Вы можете выбрать трансляцию на свою бизнес-страницу как общедоступную.
Настройте прямую трансляцию на YouTube
Для YouTube вы также можете настроить прямую трансляцию. Введите название и описание вашей трансляции. Чтобы повысить свои шансы на повышение рейтинга при поиске, не забывайте использовать доступные для поиска заголовки и описания.
С помощью переключателей вы можете включать и выключать трансляцию. Когда вы дойдете до конца прямой трансляции, переключите переключатели, чтобы перейти в автономный режим.
Одновременная трансляция на Facebook и Youtube
Когда вы транслируете на несколько платформ одновременно, вы можете охватить более широкую аудиторию. Вы также получаете больше возможностей для продвижения своей прямой трансляции, увеличиваете шансы быть обнаруженным аудиторией и легко сможете ими поделиться.
Начать прямую трансляцию на Facebook и YouTube с ManyCam очень просто!
Примечание. Пользователям требуется подписка Studio или выше для создания нескольких потоков.
Вот и другие сообщения в блоге, которые могут вам понравиться:
Как настроить прямую трансляцию (в рамках бюджета)
Потоковое видео в реальном времени — отличная форма доставки контента. Вопреки мнению людей, создание профессиональных трансляций в прямом эфире может быть доступным.Когда дело доходит до прямых трансляций, есть много технических аспектов. (Продолжить чтение)
Что нужно для создания успешного потокового видео в реальном времени?
Прямая трансляция начиналась как совершенно спонтанный и моментальный вид контента, и до сих пор остается, когда речь идет о личных прямых трансляциях. Но с профессиональной точки зрения, как бизнес или личный бренд, вам нужно потратить время на создание успешного потокового видео в реальном времени и максимально использовать свои усилия. (Продолжить чтение)
Прямая трансляция на youtube с пошаговым руководством OBS для начинающих
23 октября 2020 г. • Проверенные решения
1.Stream Теперь настроил.
Выполните следующие действия, чтобы транслировать впечатляющие видео в прямом эфире на YouTube с помощью инструмента Stream Now:
Шаг 1: Прежде всего, вам необходимо войти в систему под своей учетной записью, а затем перейти непосредственно в Creator Studio.
Шаг 2: Выберите параметр «Менеджер видео» на самой верхней панели инструментов.
Шаг 3: Из раскрывающегося меню просто выберите опцию Live Streaming для начала.
Шаг 4: Теперь горячая пара сейчас опция на вашем экране.
Шаг 5: Измените или загрузите миниатюру при необходимости.
Шаг 6: Пришло время дать вашему видео привлекательный заголовок, добавить описание и, наконец, выбрать категорию в раскрывающемся меню.
Шаг 7: При использовании опции потоковой передачи никогда не забывайте нажимать на опцию «сделать архив не включенным в список по завершении», чтобы вы могли сохранять, а также просматривать свой контент на YouTube позже.
Шаг 8: Вы можете монетизировать свою рекламу по мере необходимости.
Шаг 9: Он также предоставляет возможности для добавления карточек.
Шаг 10: Теперь перейдите к настройке кодировщика, а затем просто скопируйте и вставьте эти данные в свою потоковую программу.
Шаг 11: Теперь вы можете настроить параметры чата в соответствии с вашими требованиями.
Шаг 12: Окно анализа поможет вам узнать, сколько зрителей подключено к вашему видео, а также будут отображаться обновления сообщений.
Шаг 13: Состояние потока можно отслеживать напрямую.
Шаг 14: Также можно использовать кнопку социальных сетей для прямых репостов.
2.Настройте кодировщик потокового вещания
Как только вы завершите вышеуказанную настройку, следующая задача — настроить параметры потокового кодировщика. Можно легко выбрать из широкого диапазона кодировщиков потокового вещания. Приведенные ниже сведения также относятся к OBS, который является программным обеспечением с открытым исходным кодом и бесплатным доступом.
Шаг 1: Прежде всего, вам нужно посетить официальный сайт OBS и установить программное обеспечение в вашей системе.
Шаг 2: Теперь запустите OBS на своем устройстве и сразу перейдите к параметрам настроек.
Шаг 3: Пришло время скопировать ключ потока с YouTube, а затем вставить его прямо в указанное поле OBS.
Шаг 4: Теперь пользователи могут добавлять свои источники и сцены.
Шаг 5: После того, как все эти настройки будут выполнены, вы можете просто нажать на опцию для начала потоковой передачи, и ваш контент будет напрямую перенесен на YouTube.
3. Настройка мероприятий Youtube.
Прямая трансляция мало чем отличается от платформы Stream Now, поскольку позволяет пользователям планировать трансляции, а также обеспечивает возможность подключения к Google Hangouts. Эти простые для выполнения шаги помогут вам настроить все настройки для ваших событий с помощью инструмента Live Stream:
Шаг 1: Просто щелкните параметр расписания события на экране.
Шаг 2: Гораздо проще настроить основную информацию, а также тип аудитории.Внесите желаемые изменения в платформу SNS. Если вы выберете Быстрый тип, он будет напрямую выбирать вашу веб-камеру, и вам не нужно будет выполнять дополнительные сложные настройки, тогда как опция пользовательского типа обеспечивает легкие параметры настройки с помощью OBS.
Шаг 3: Параметр дополнительных настроек работает так же, как и функция «Поток сейчас», и пользователи могут изменять большинство этих параметров в соответствии со своими потребностями в потоковой передаче.
Шаг 4: Пользователи могут включить или отключить монетизацию в соответствии со своими предпочтениями.
Шаг 5: Как только вы завершите все вышеуказанные настройки, просто нажмите на опцию создания события.
Шаг 6: Еще одно окно появится на вашем экране, и здесь вы можете настроить предпочтительную скорость передачи данных. Также поместите свой выделенный ключ потока с кодировщиком.
Шаг 7: Когда все вышеперечисленные шаги будут выполнены, вам нужно нажать на опцию сохранения изменений, чтобы ваш инструмент мог действовать соответствующим образом.
Шаг 8: Теперь нажмите на события, и здесь вы сможете найти свое мероприятие. Перейдите в диспетчерскую, если вы хотите получить доступ к полной информации об этом событии, и вы можете легко ее удалить.
Шаг 9: Пользователи могут установить условия конфиденциальности или просто удалить текущее событие.
Видеоурок
Лиза Браун
Лайза Браун — писатель и любитель всего видео.
Подписаться @Liza Brown
Как вести прямую трансляцию на Youtube, Facebook и Periscope одновременно
Нет никаких сомнений в том, что Live Video — это самый популярный тренд видеомаркетинга , которым вы можете воспользоваться прямо сейчас. Верно, если у вас нет прямой трансляции в маркетинговом плане, значит, вы упускаете , а не из множества потенциальных клиентов.
Умное ошеломляющее решение — это канал, который вам нужно использовать. В эксплуатации находится тонны платформ .
Как только вы определите пару платформ, на которых вы получите релевантного трафика , все решится на исполнение. Но означает ли это, что вы должны выделять отдельные тайминги для каждой платформы? Мы в Animaker немного одержимы тем, чтобы максимально эффективно использовать свое время и повышать производительность! Поэтому мы решили перечислить набора инструментов для потоковой передачи на нескольких платформах одновременно.
Для стартапов, малого и среднего бизнеса и частных лиц
Это приложения, с которых вы можете начать, особенно если у вас нулевой или небольшой бюджет. Хотя они дешевле, не стоит недооценивать эффективность ! Это идеальный вариант для множества стартапов и малого и среднего бизнеса.
Restream.io
Restream — отличная платформа, чтобы начать ваше многопоточное приключение . Restream имеет 30+ платформ, на которых вы можете вести прямые трансляции одновременно.Но единственные популярные каналы — Youtube и Twitch. Вы всегда можете добавить новые каналы, подписавшись на RTMP, который стоит 14,99 долларов в месяц за канал.
Итак, если вы геймер, ориентирующийся только на Twitch и Youtube, вы просто выиграете золото!
Еще одна замечательная платная функция — это функция удвоения, которая позволяет одновременно транслировать на два канала на одной платформе. Эта функция стоит 4,99 доллара в месяц.
Коммутатор
Коммутатор— это недорогой вариант для малого бизнеса и частных лиц.Интерфейс прост в использовании и не требует каких-либо технических знаний . Вы можете начать с 30-дневной пробной версии, а затем выбрать подписку за 25 долларов в месяц, если вас устраивает.
Тем не менее, в бесплатной пробной версии вы можете использовать многопоточную передачу не более чем на 3 канала. За платную можно транслировать одновременно до 5 каналов.
Терадек Ядро
Core от Teradek — очень эффективный инструмент для прямой трансляции, который предпочитают профессионалы. Хотя вам придется немного потратить деньги на кодировщик Teradek, оно того стоит! Кодировщики Teradek могут стоить от 700 до 3000 долларов.Для потокового вещания достаточно хорош кодер начального уровня. Когда вы переходите к более крупным кодировщикам, у вас появляется возможность транслировать на конкретный компьютер или в любое другое место.
Их энкодеры маленькие, эффективные и, прежде всего, простые в использовании! Они не являются партнерами по запуску Youtube Live, Facebook Live и Periscope без причины! Их цена начинается от 49 долларов в месяц.
Для более серьезных пользователей
Это инструменты, которые требуют от вас немного больше, чем другие.Однако вы получаете гораздо больший контроль над своей потоковой передачей.
Streamshark.io
Streamshark — это еще одна платформа, на которой вы можете транслировать в нескольких местах одновременно. Однако эта функция доступна только для пользователей, подписанных на бизнес-план или выше и имеющих выделенный сервер .
Бизнес-план стоит около 250 долларов в месяц, а выделенный сервер — 300 долларов в месяц. В результате общая стоимость составит колоссальных 550 долларов в месяц — .
Такие, как Renault и Victoria , используют Streamshark для потоковой передачи.
Прямая трансляция
Livestream имеет опцию Simulcast, которая позволяет вести прямую трансляцию в Facebook, Youtube, Twitch и Periscope одновременно. Livestream также может похвастаться тем, что вы можете делать все это даже с меньшей пропускной способностью.
Это может быть дорогой метод , так как этот вариант доступен только для корпоративных пользователей. Поскольку цена Enterprise настраивается в соответствии с требованиями, мы можем предположить, что она намного выше плана Premium, который сам по себе составляет 249 долларов в месяц.
Легкая жизнь
Easy Live специально обслуживает компании B2B. Это облачное программное обеспечение «под ключ», которое упрощает многоэкранный просмотр для конечного пользователя.
Хотя сам стартовый пакет немного дороже — 299 долларов в месяц, он очень популярен среди B2B компаний. Но тогда пользователи могут сэкономить на пропускной способности, а при отсутствии необходимости покупать несколько кодировщиков.
Groovy Gecko
Groovy Gecko — лучший в своем деле. Подходит для очень крупных компаний.Они обслуживают такие компании, как Nike, UN и Liverpool FC . Обычно эти большие артисты используют Groove Gecko для дополнительного вещания в социальных сетях, чтобы дополнить свои телетрансляции.
Посмотрите их недавнюю прямую трансляцию для Nike:
Есть варианты добавления Графическое наложение . Вы даже можете монетизировать через PPV. Цена явно очень высока. Это почти 4000 долларов за мероприятие!
Для гиков
Следующий прием можно использовать, если у вас есть достаточно времени и смелости для изучения.
Настройте свой собственный RTMP
Это, наверное, самое экономичное решение . Таким образом, вам не придется платить третьей стороне. Однако это означает, что вам придется проделать дополнительную работу и провести тестирование самостоятельно.
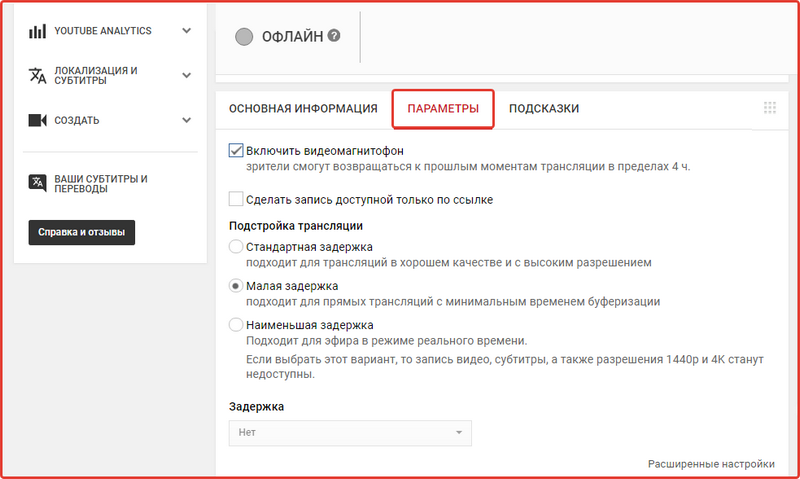

 В нашем случае нужен Youtube. Укажите сервер – «Primary YouTube ingest server».
В нашем случае нужен Youtube. Укажите сервер – «Primary YouTube ingest server».
 Чем больше битрейт, тем лучше качество видео и звука во время трансляции. Показатель напрямую зависит от скорости интернет-соединения.
Чем больше битрейт, тем лучше качество видео и звука во время трансляции. Показатель напрямую зависит от скорости интернет-соединения.
 mobizen.live – очень простая утилита, которая находится на стадии тестирования. С ее помощью без проблем можно передавать изображение на YouTube.
mobizen.live – очень простая утилита, которая находится на стадии тестирования. С ее помощью без проблем можно передавать изображение на YouTube.