Как сделать репост в вк на личную страницу, группу или на стену. Как провести конкурс репостов и выявить победителя
Сделав репост ВКонтакте, пользователи могут поделиться интересной информацией с подписчиками или аудиторией паблика. Но далеко не все пользователи знают, каким способом следует сделать репост записи в ВК. Социальная сеть предоставляет пользователям возможность не только сделать репост записи, но и использовать эту функцию для рекламы и распространения важной информации. Узнав основные способы сделать репост, пользователи смогут распространить желаемую информацию.
Основные способы сделать репостПохожие Статьи
Активно пользуясь социальными сетями, многие пользователи не знают, как сделать репост ВКонтакте. Увидев интересную запись, понравившуюся музыку или видеоролик, многие даже не представляют, что Вконтакте предоставляет им возможность поделиться этой информацией на своей страничке.
Основное предназначение репоста заключается в сохранении полезной информации на странице
На самом деле сделать это очень просто. Для того, чтобы репостнуть запись, необходимо проделать следующие действия. Способ подходит для применения не только с компьютера, но и с мобильных устройств:
Для того, чтобы репостнуть запись, необходимо проделать следующие действия. Способ подходит для применения не только с компьютера, но и с мобильных устройств:
- Для начала пользователь должен выбрать понравившуюся запись. Это может быть изображение, музыкальная композиция или видеоролик.
- Нажать на значок изогнутой стрелочки, который находится около сердечка «Мне нравится».
Что бы сделать репост нажмите на значек стрелочки ВКонтакте
- После этого появится окошко, в котором следует выбрать «Рассказать друзьям». В графе появятся и другие пункты, но о них будет рассказано ниже.
- Далее необходимо нажать на кнопку «Поделиться запись». После этого запись появится на личной странице пользователя.
Нажмите кнопку поделиться
Пользователи также получат возможность добавить свой комментарий к записи, в графе «Ваш комментарий». К примеру, пользователь хочет выразить согласие с автором или наоборот, негодование.
Репост в группе или пабликеСоциальная сеть Вконтакте дает своим пользователям возможность сделать репост тремя способами.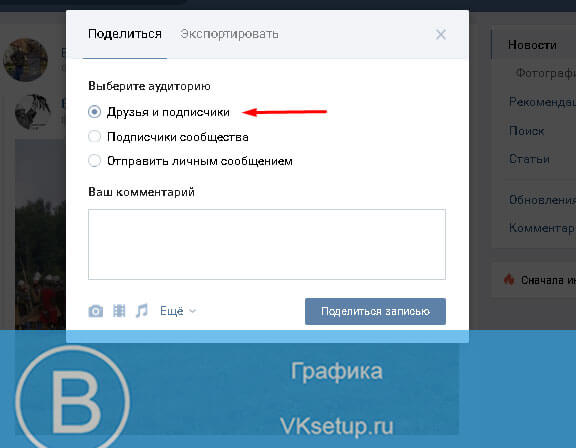 Информация может предназначаться для следующих людей:
Информация может предназначаться для следующих людей:
Если администратор паблика Вконтакте, следует выбрать второй способ. Если у пользователя имеется своя группа или паблике ВК, ему будет доступна эта функция.
Репост в рамках группы или паблика – это отличный способ рекламы или объявления
В случае, если у пользователя не одна, а несколько групп, будет доступен выбор между сообществами. Запись может быть опубликована в одном сообществе или в нескольких сразу.
Репост в личные сообщенияКак было упомянуто выше, пользователи Вконтакте могут сделать репост тремя способами. Если первые два способы доступны для просмотра широкой аудитории, то третий предназначен только для кого круга. Отправка репоста в качестве личного сообщения доступна лишь тем пользователям, которые значатся в друзьях.
Нажмите кнопку поделитьсяРепост в личные сообщения, должен содержать только важную или полезную информацию
При этом этот способ пользуется наименьшей популярностью, поскольку не все пользователи любят получать много информации в личных сообщениях.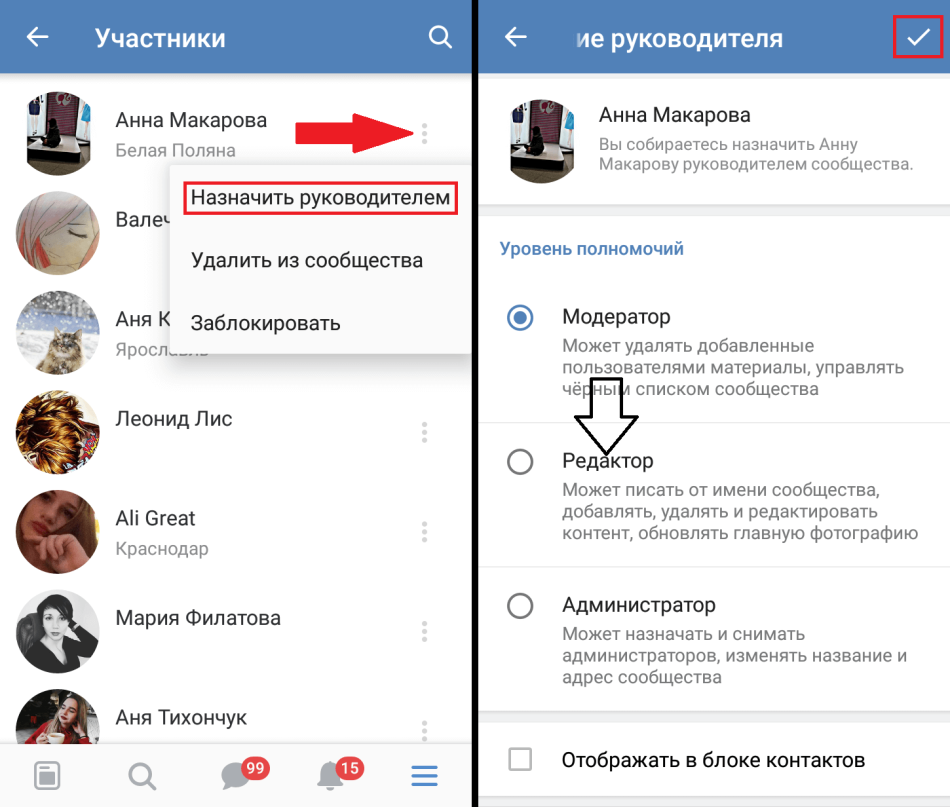 Репост, в качестве личного сообщения, может быть использован только в случае, когда пользователи хотят поделиться между собой очень важной информацией.
Репост, в качестве личного сообщения, может быть использован только в случае, когда пользователи хотят поделиться между собой очень важной информацией.
Делая репосты на свою страницу, в группы и паблики, пользователи могут посмотреть количество людей, которые просмотрели их запись. Для этого достаточно навести курсор мышки на значок стрелочки, с помощью которой был осуществлен репост. Но при этом пользователям не придется нажимать на значок.
Наведите курсор на стрелочку, что бы посмотреть кто сделал репост ВКонтактеПосле того как пользователь наведет курсор мышки на значок стрелочки, появится небольшое окошко, где отобразится число просмотревших запись пользователе. Нажав на «посмотреть всех», пользователь сможет увидеть полный список просмотревших запись. Эта функция доступна не только на личной странице, но и в сообществе.
В чем цель репоста?посмотреть этим способом, кто сделал репост могут только администраторы группы
Совершая репост во всемирной паутине, многие пользователи стремятся донести до своего окружения определенную информацию. Но для руководителей крупных сообществ или пабликов, это прекрасная возможность распространить информацию среди большого количества людей.
Но для руководителей крупных сообществ или пабликов, это прекрасная возможность распространить информацию среди большого количества людей.
Репост может использоваться в качестве рекламы или просто сообщать пользователям определенные данные. Узнав, как сделать репост записи Вконтакте, пользователи открою для себя массу новых возможностей.
Конкурсы репостовМногие администраторы пабликов используют репост, в качестве способа увеличить активность в группе. Это достигается путем организации конкурса. Но далеко не все достигают желаемых результатов, в то время как другие действительно увеличивают аудиторию своего сообщества. В чем заключаются основные ошибки и как их избежать?
Пример оформления баннера конкурса репостов ВКонтактеВ первую очередь следует проводить конкурс по правилам социальной сети Вконтакте. Если администратор нарушит правила, например, не сообщит о результатах в указанный срок, сообщество будет забанено без права на восстановление.
Основные виды конкурсов репостовАдминистратор должен всегда указывать точные даты окончания конкурса
- Подписаться/вступить в сообщество + сделать репост на страницу.
Для участия в конкурсе понадобится только стать участником сообщества, а также сделать публикацию конкурсной записи на свою страницу. А результаты конкурса определит специальное приложение, которое выберет победителя в рандомном порядке.
- Подписаться/вступить в сообщество + сделать репост + дополнительное условие.
Для того, чтобы принять участие в конкурсе, пользователь также должен будет выполнить дополнительное условие. Это может быть необходимость вступить в еще одну группу, перейти по ссылке, разместить на странице еще одну публикацию, зарегистрироваться на определенном ресурсе или другие.
Конкурс на репост отличный способ увеличить активность и аудиторию своего сообщества. Достаточно следовать правилам социальной сети и предложить подписчикам выгодные условия, например, ценные призы.
репост ВКонтакте как сделать правильно: лучшие способы
Опубликовано: Автор: Дмитрий Просветов
Пользуетесь соцсетью ВКонтакте? Задумывались ли вы как поделиться информацией с подписчиками и друзьями. А может вы продвигаете личную страницу и хотите передать новости из профиля, занимаетесь рекламой или проводите розыгрыши. Используйте репост. Что это такое? Итак, репост ВКонтакте как сделать рассмотрим подробнее.
Содержание
- Что это такое
- Как сделать репост в ВК
- На стену страницы
- Репост в ВКонтакте в группу
- Репост от имени группы
- Поделиться в личном сообщении
- Репост с комментарием к записи
- Отложенный перепост с помощью таймера
- Репост с телефона
- История
- Экспорт записи
- Вывод
Что это такое
Репост — повторная публикация сообщения, статьи, видео, фото, со ссылкой на первоисточник. Содержимое записи не изменяется.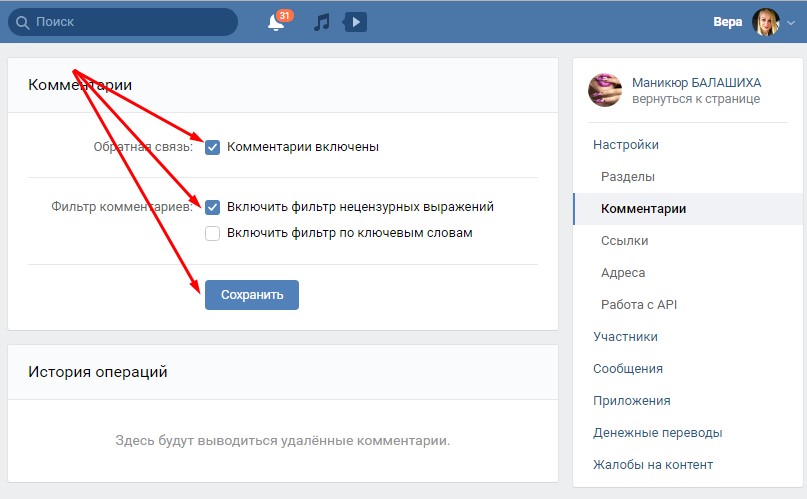
Как сделать репост в ВК
Репост ВКонтакте видео, фото или записи сделайте на:
- личную страницу;
- сообщество;
- личные сообщения другу или беседу;
- историю.
Порядок действий схожий. Для создания вызовите контекстное меню используя иконку:
Рассмотрим разные варианты.
На стену страницы
Выберите соответствующий пункт.
Дополнительная информация добавится над репостом. Оригинальная запись недоступна для редактирования. Отобразится на стене как публикация со ссылкой при необходимости с сообщением или комментарием.
Репост в ВКонтакте в группу
Отметьте пункт «В сообществе» нажмите кнопку «Поделиться». Выберите группу на стене которой отобразится публикация.
Как и в первом случае добавьте комментарии фото, музыку. Нажав «Поделиться» сообщение появится на стене сообщества.
Способ отличается возможностью добавления дополнительных настроек, которые отобразятся при нажатии на кнопку в виде шестеренки Нажав ее появится возможность:
Репост от имени группы
Способ работает только для администраторов и владельцев пабликов.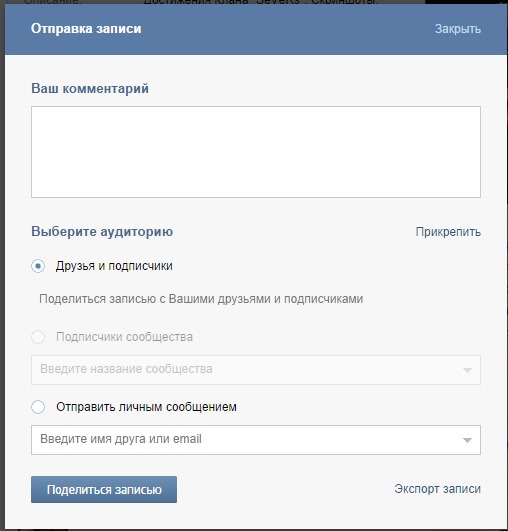 Если прав недостаточно, подходящие возможности не отобразятся.
Если прав недостаточно, подходящие возможности не отобразятся.
Поделиться в личном сообщении
Выберите соответствующий пункт:
Пропишите имя контакта. Соцсеть предлагает добавлять фото, видео, файлы к записи.
Репост с комментарием к записи
Выберите:
Отложенный перепост с помощью таймера
Используйте для публикации по графику в определенное время.
Укажите время публикации:
Репост с телефона
В мобильной версии действия для создания репоста практически не отличаются.
Способ добавления отобразится на панели быстрого доступа.
Разработчики соцсети добавили возможность передавать зашифрованное в QR код сообщение. Отсканируйте его камерой для перехода к оригинальной записи.
История
Выберите пункт.
Откроется редактор, где подготовьте дополнительное сообщение для пользователей.
Связь с оригиналом происходит при помощи ссылки. В редакторе выберите шрифт сообщения, добавьте стикеры, фон.
Экспорт записи
Запись передается за пределы соцсети с сохранением структуры новости, добавлением ссылки на оригинал.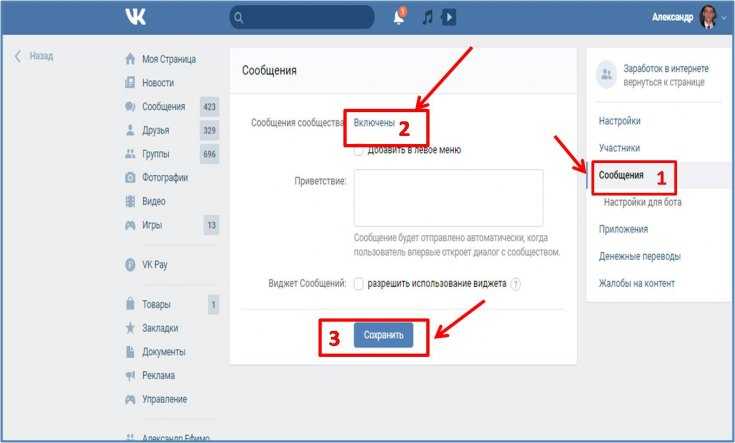 Как при перепосте.
Как при перепосте.
Вставьте код на форумах или с помощью JavaScript, добавьте на страницу.
Читайте также:
- Удаляем группу ВК;
- Хэштеги ВКонтакте;
- Как сделать опрос в группу ВК.
Вывод
Мы рассмотрели, что значит репост в ВКонтакте. Это полезная функция. Используйте ее чтобы поделиться информацией, не нарушая авторские права.
Создание и управление группами контактов на iCloud.com
Искать в этом руководстве
Руководство пользователя iCloud
- Добро пожаловать
- Введение в iCloud
- Обзор приложений и функций, использующих iCloud
- О хранилище iCloud
- Как iCloud поддерживает актуальность информации
- Делитесь и сотрудничайте с iCloud
- Обзор iCloud+
- Что вы можете делать с iCloud+ и iCloud Private Relay
- Настроить частную ретрансляцию iCloud
- Что вы можете делать с iCloud+ и функцией «Скрыть мою электронную почту»
- Настройте скрытие моей электронной почты
- Что вы можете делать с iCloud+ и HomeKit Secure Video
- Настройте безопасное видео HomeKit
- Что вы можете делать с iCloud+ и настраиваемым доменом электронной почты
- Настройте собственный домен электронной почты
- Apple ID и iCloud
- Настройте iCloud на своих устройствах
- Обзор настроек iCloud на сайте iCloud.
 com
com - Изменить свою фотографию
- Запретить приложениям показывать ваше имя
- Проверьте свой план iCloud
- Проверьте свое хранилище iCloud онлайн
- Управление функциями iCloud+
- Обзор настроек iCloud на сайте iCloud.
- Управляйте своей подпиской iCloud+
- Проверьте свое хранилище iCloud на любом устройстве
- Используйте iCloud+ с семьей
- Что вы можете делать с iCloud и Книгами
- Настроить книги
- Что вы можете делать с iCloud и Календарем
- Настроить календарь
- Что вы можете делать с iCloud и контактами
- Настройка контактов
- Введение в программу «Найди меня»
- Настройка функции «Найти меня»
- Удаление устройств и объектов из Find My
- Используйте функцию «Локатор» на каждом устройстве
- Что вы можете делать с iCloud и Freeform
- Настроить свободную форму
- Что вы можете делать с iCloud и Home
- Настроить дом
- Что такое резервная копия iCloud?
- Сделайте резервную копию вашего iPhone, iPad или iPod touch
- Просмотр и управление резервными копиями
- Что вы можете делать с iCloud Drive
- Настроить iCloud Drive
- Что вы можете делать с почтой iCloud
- Создайте основной адрес электронной почты @icloud.
 com
com - Настроить почту iCloud
- Что вы можете делать с iCloud и Keynote
- Настроить лейтмотив
- Что вы можете делать с iCloud и сообщениями
- Настроить сообщения
- Что вы можете делать с iCloud и Notes
- Настроить заметки
- Что вы можете делать с iCloud и Numbers
- Настроить номера
- Что вы можете делать с iCloud и Pages
- Настройка страниц
- Настройте связку ключей iCloud и пароли iCloud
- Что вы можете делать с iCloud и Фото
- Настройка фотографий iCloud
- Настройте общую библиотеку фотографий iCloud
- Настройка общих альбомов
- Что вы можете делать с iCloud и напоминаниями
- Настроить напоминания
- Что вы можете делать с iCloud и Safari
- Настроить Сафари
- Что вы можете делать с iCloud и сторонними приложениями
- Настройте сторонние приложения
- Войдите и используйте iCloud.
 com
com - Настроить домашнюю страницу
- Используйте Календарь на iCloud.com
- Создание и редактирование календаря
- Настройте представление календаря
- Изменить часовой пояс
- Удалить календарь
- Создание и редактирование события
- Добавление, просмотр или удаление вложений
- Пригласить людей на мероприятие
- Получать приглашения и отвечать на них
- Удалить или скрыть событие
- Установить оповещение
- Восстановите свои календари и события
- Поделиться календарем
- Закрыть общий доступ к календарю
- Принять приглашение общего календаря
- Получать электронные письма об обновлениях общих календарей
- Обзор контактов на iCloud.
 com
com - Посмотреть контакты
- Создание или изменение контактов
- Создание и управление группами
- Поиск контактов
- Удалить контакты
- Восстановить контакты
- Импорт или экспорт визитных карточек
- Если вы не можете создавать, импортировать, редактировать или удалять контакты
- Обзор контактов на iCloud.
- Добавьте домен, которым владеете
- Купить домен
- Добавить или удалить людей
- Перенос пользовательских доменных адресов электронной почты
- Разрешить все входящие сообщения
- Импорт сообщений электронной почты
- Создание и удаление адресов электронной почты
- Прекратить использование домена
- Обзор поиска устройств на iCloud.
 com
com - Как войти
- Найдите устройство
- Воспроизведение звука на устройстве
- Использовать режим пропажи
- Стереть устройство
- Удалить устройство
- Обзор поиска устройств на iCloud.
- Создание и изменение адресов
- Прекратить использование или повторно активировать адреса
- Обзор iCloud Drive на сайте iCloud.com
- Загружать и скачивать файлы
- Организация файлов и папок
- Переименовывать файлы и папки
- Делитесь файлами и папками
- Добавление или удаление общих файлов и папок
- Удалить общие файлы или папки
- Отправить файлы по электронной почте
- Удалить файлы
- Восстановить удаленные файлы
- Навсегда удалить удаленные файлы
- Основной доклад
- Обзор почты на iCloud.
 com
com - Добавление псевдонимов электронной почты и управление ими
- Используйте собственный домен электронной почты с Mail
- Выберите адрес электронной почты по умолчанию
- Используйте скрыть мою электронную почту в Mail
- Напишите и отправьте электронное письмо
- Ответить или переслать электронное письмо
- Получить напоминание ответить
- Добавить вложение
- Создать подпись электронной почты
- Сохранить и найти адреса электронной почты
- Настроить автоматический ответ
- Читать электронную почту
- Просмотреть все заголовки электронной почты
- Скачать вложения
- Автоматически пересылать электронную почту
- Управлять нежелательной почтой
- Удалить электронную почту
- Организуйте электронную почту с помощью папок
- Поиск, фильтрация и пометка электронной почты
- Настроить правила фильтрации
- Архив электронной почты
- Сделать отправителя VIP
- Распечатать электронное письмо
- Горячие клавиши
- Обзор почты на iCloud.
- Примечания к обзору iCloud.
 com
com - Создание заметок
- Добавить или изменить списки
- Добавить или изменить таблицы
- Организуйте заметки в папках
- Организуйте заметки с помощью тегов
- Просмотр заметок и заблокированных заметок
- Просмотр или загрузка вложений
- Удалить и восстановить заметки
- Поиск заметок
- Делитесь заметками
- Редактировать общие заметки
- Удалить общие заметки
- Примечания к обзору iCloud.
- Числа
- Страницы
- Обзор фотографий на iCloud.
 com
com - Просмотр ваших фото и видео
- Использовать общую библиотеку фотографий iCloud
- Загружать и скачивать фотографии
- Добавьте заголовок или подпись
- Организация фото и видео
- Добавляйте фото и видео в Избранное
- Удаление и восстановление фотографий и видео
- Делитесь фотографиями и видео
- Обзор фотографий на iCloud.
- Напоминания об обзоре iCloud.com
- Создание и удаление напоминаний
- Добавлять и удалять списки напоминаний
- Переместить напоминание в другой список
- Отметить напоминание как завершенное или незавершенное
- Поиск напоминаний
- Восстановить напоминания
- Поделитесь списком напоминаний
- Ответ на приглашение к общему списку напоминаний
- Оставить общий список напоминаний
- Восстановить файлы и информацию
- Войдите и используйте iCloud.
- Используйте iCloud на своем компьютере с Windows
- Получите дополнительную помощь по iCloud
- Юридические уведомления и подтверждения
- Авторские права
При создании контакта он помещается в группу «Все контакты». Чтобы упорядочить контакты и упростить их поиск, вы можете создать дополнительные группы.
Чтобы упорядочить контакты и упростить их поиск, вы можете создать дополнительные группы.
Чтобы использовать Контакты на iCloud.com, вы должны быть на планшете или компьютере.
Создать группу
Группы перечислены в алфавитном порядке, причем Все контакты находятся вверху списка.
В приложении «Контакты» на iCloud.com нажмите на боковой панели, затем выберите «Новая группа».
Добавлена новая группа с именем-заполнителем.
Введите имя группы, затем нажмите клавишу Return или Enter.
Чтобы изменить имя группы, дважды щелкните его и введите новое имя в текстовое поле.
Добавить контакты в группу
При добавлении контакта в другую группу этот контакт также остается в группе «Все контакты».
В разделе «Контакты» на iCloud.com нажмите «Все контакты».
Перетащите один или несколько контактов в другую группу слева.

Вы можете добавить контакт более чем в одну группу. Перетащите контакт в каждую группу, в которую вы хотите его добавить.
Удаление контакта из группы
При удалении контакта из группы он удаляется только из этой группы. Он остается в группе «Все контакты».
Если вы удалите контакт из группы «Все контакты», он будет удален со всех ваших устройств, на которых в настройках iCloud включена функция «Контакты».
В разделе «Контакты» на iCloud.com щелкните группу, содержащую контакт, который вы хотите удалить.
Щелкните контакт, затем нажмите клавишу Delete.
Удаление группы
При удалении группы содержащиеся в ней контакты остаются в группе «Все контакты».
Если вы случайно удалили группу или контакт, вы можете восстановить архивную версию ваших контактов. См. раздел Восстановление контактов, хранящихся в iCloud, на сайте iCloud.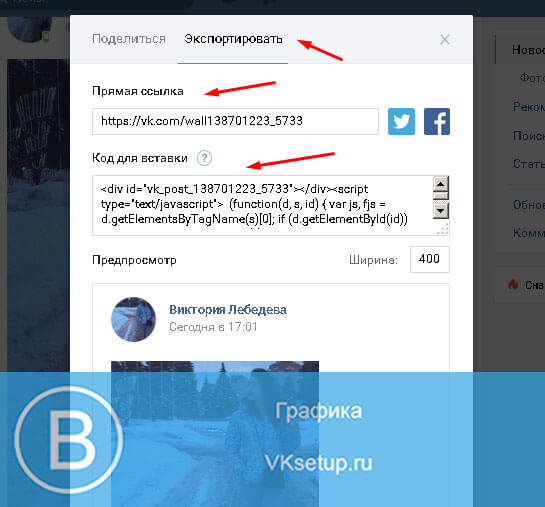 com.
com.
Узнайте, как использовать Контакты на iCloud.com на планшете.
См. также Удалить контакты на iCloud.com
Максимальное количество символов: 250
Пожалуйста, не указывайте личную информацию в своем комментарии.
Максимальное количество символов — 250.
Спасибо за отзыв.
Как правильно сделать репост контента в Instagram — Ampfluence
Было ли время, когда вы прокручивали ленту в Instagram и просто хотели поделиться определенной публикацией? Но как только вы хотите сделать это, нет возможности для этого? В отличие от Twitter и Facebook, здесь легко ретвитнуть и поделиться публикацией. Публикация чужого поста в Instagram называется делает репост , и это нельзя сделать напрямую через приложение.
Чтобы опубликовать что-либо в Instagram, вы должны сначала обратиться за разрешением к пользователю Instagram, чей контент вы хотите опубликовать. Это соответствует Условиям использования Instagram. Простой способ получить разрешение человека — прокомментировать этот пост и спросить, можете ли вы поделиться этим изображением или видео. Другой — в прямое сообщение в Instagram.
Это соответствует Условиям использования Instagram. Простой способ получить разрешение человека — прокомментировать этот пост и спросить, можете ли вы поделиться этим изображением или видео. Другой — в прямое сообщение в Instagram.
Преимущества
Пользовательский контент
С помощью репоста вы можете продвигать свои товары или услуги, используя фотографии, опубликованные другим пользователем Instagram, который использовал ваш бренд или воспользовался вашим сервисом. Вы укрепляете доверие и укрепляете сообщество среди своих подписчиков, потому что вы искренни и искренни в продвижении своего бренда. И подписчики, которые будут взаимодействовать с контентом UGC, скорее всего, станут вашими клиентами, что в результате приведет к росту продаж!
Снижение необходимости создавать собственный контент
Это позволяет вам сэкономить время и усилия, думая о добавлении нового контента для вашей учетной записи, особенно когда у вас закончились идеи. Кроме того, репост — это один из способов избавиться от монотонности в вашем профиле Instagram.
После получения разрешения от пользователя Instagram вы можете сделать репост, сделав снимок экрана или использовать внешние приложения, такие как Repost for Instagram.
Сделать скриншот
Самый очевидный и простой способ сделать репост — сделать скриншот поста и загрузить его в свой профиль. Недостатком использования скриншота на фотографии является то, что он включает в себя имя пользователя, подпись, лайки и комментарии к посту. Если вы не хотите, чтобы его видели, вам придется его обрезать. Но обрезка фотографии может повлиять на качество изображения. Кроме того, для скриншотов это не работает с видео, а только для обмена фотографиями.
Использование «Repost for Instagram»
1. Загрузите Repost
Загрузите «Repost for Instagram» для iOS или Android, который напрямую интегрируется с Instagram, чтобы вы могли делиться с другими пользователями.
2. Определите фото или видео для репоста
Теперь вы можете выбрать фото или видео для репоста из своего аккаунта Instagram. Коснитесь выбранной фотографии или видео, чтобы просмотреть их полностью.
Коснитесь выбранной фотографии или видео, чтобы просмотреть их полностью.
3. Скопируйте общий URL публикации в буфер обмена
Когда вы окажетесь на целевой странице фотографии или видео, коснитесь значка «…» в правом верхнем углу публикации. Затем нажмите «Копировать URL-адрес общего доступа» (или «Копировать ссылку»).
4. Откройте «Репост для Instagram»
После того, как фотография скопирована в буфер обмена вашего телефона, вы можете открыть репост. Пост, который вы скопировали, автоматически окажется на главной странице приложения.
Нажмите на стрелку справа от «>» сообщения, после чего вы сможете отредактировать, как вы хотите, чтобы значок репоста отображался в Instagram.
Нажмите «Повторить».
Нажмите «Копировать в Instagram», чтобы добавить фильтр и отредактировать публикацию.
5. Отредактируйте заголовок сообщения и поделитесь
После добавления фильтра вы можете нажать «Далее», чтобы добавить заголовок.
 com
com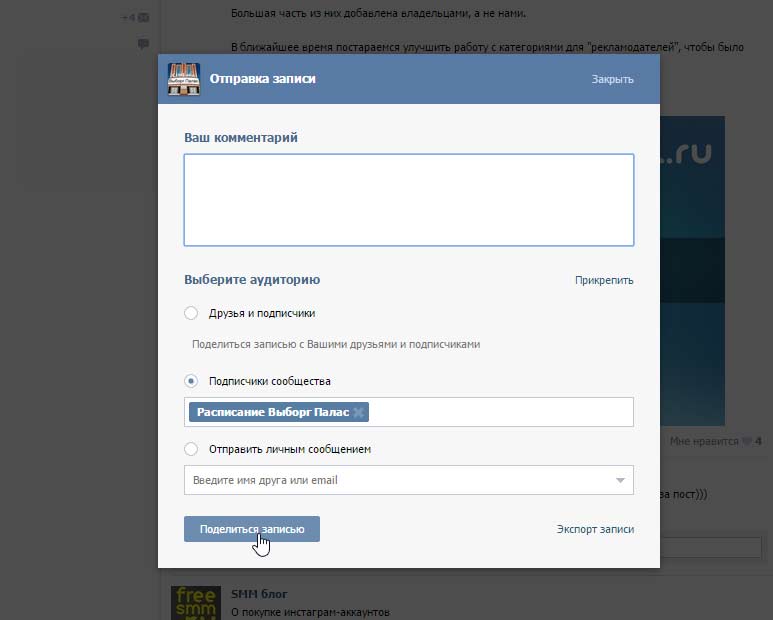 com
com com
com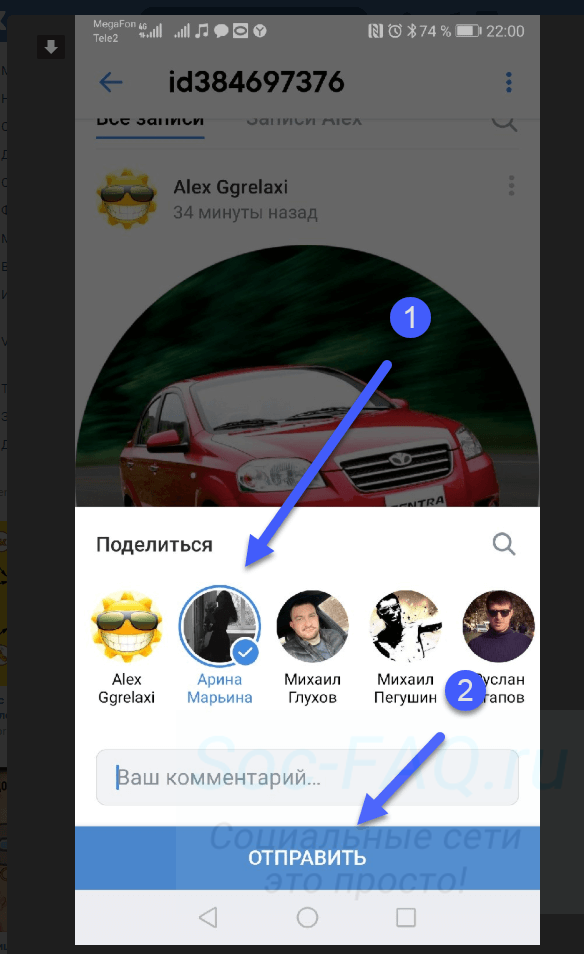 com
com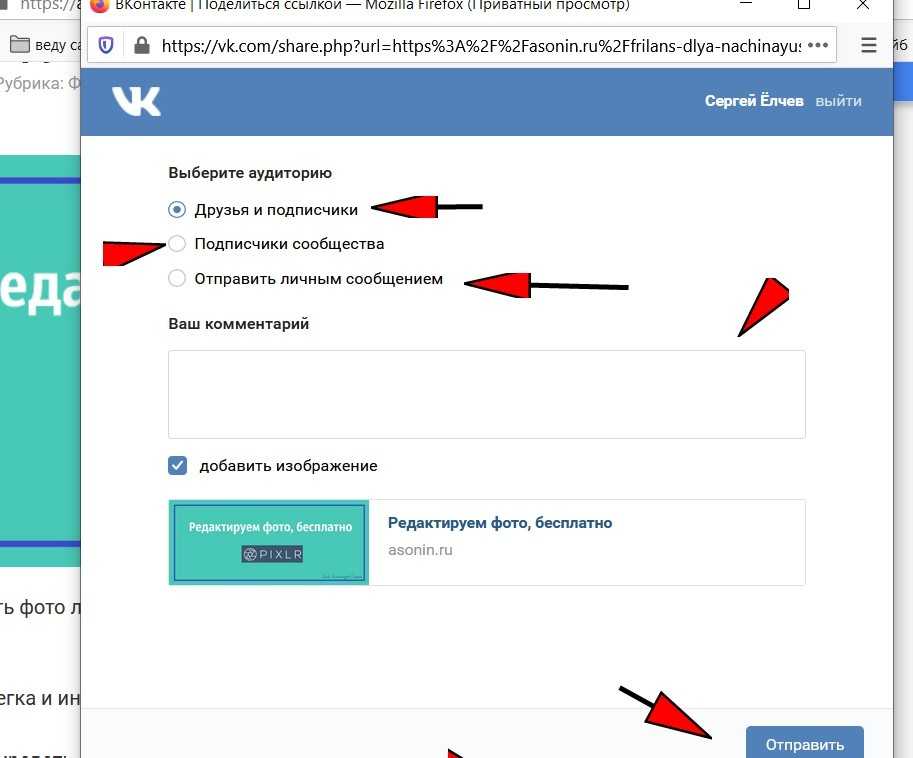 com
com com
com com
com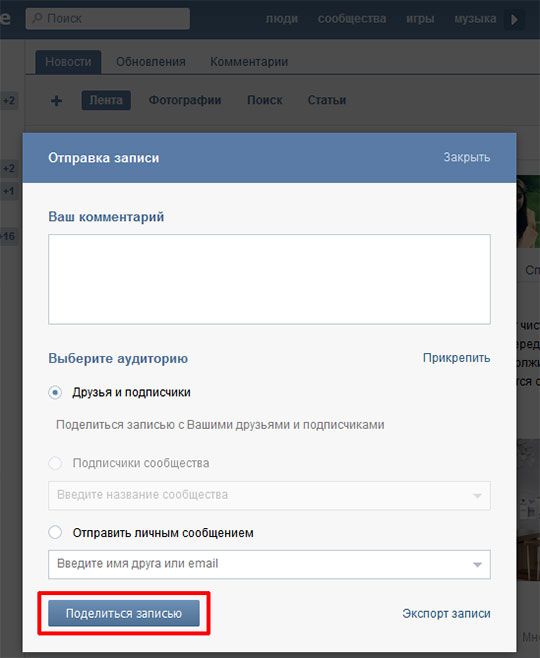 com
com