Как создать электронную почту на планшете Андроид?
Как создать электронную почту на планшете андроид
Рисовалки для дроид. Программки для рисования на планшете и телефоне.
Выборка из наилучших приложений для рисования на планшетах и телефонах с ОС Дроид. Мы подобрали вам маленькую разновидность из фаворитных программ в Гугл Play, которые посодействуют сделать как обыкновенные эскизы, так и сложные картинки. Эти приложения будет хорошим развлечением для детей хоть какого возраста.
Как создать єлектроную почту на планшете
Хорошая рисовалка для Дроид, в какой можно создавать картинки с нуля либо использовать в качестве фонового листа изображения из памяти устройства.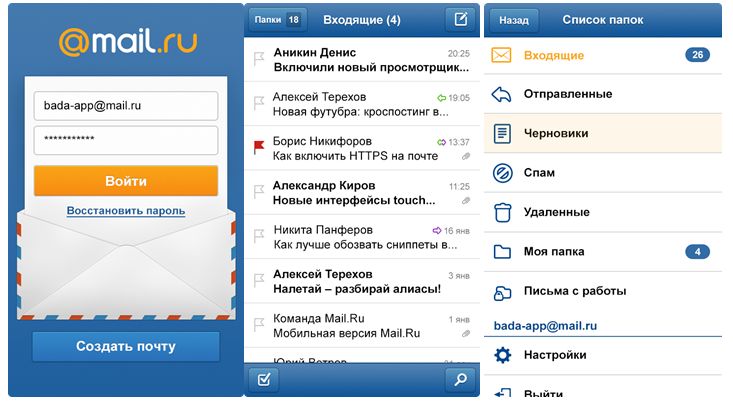 В программке около 50-ти видов кистей, это стандартная линия, ровная линия, прямоугольник, овал и огромное количество необычных, типа радуга, неон, зеркальная обработка и огромное обилие стикеров.
В программке около 50-ти видов кистей, это стандартная линия, ровная линия, прямоугольник, овал и огромное количество необычных, типа радуга, неон, зеркальная обработка и огромное обилие стикеров.
Приложение на сто процентов бесплатное и при всем этом в нем отсутствует неважно какая реклама. Но если стандартного набора кистей вам будет недостаточен, сможете приобрести платную версию Мои краски Pro за один бакс, в ней более 70 видов кистей.
Рисовалка созданная для деток либо сотворения ярких открыток. В приложении очень обычной интерфейс с набор из 25 прекрасных кистей (неон, радуга, штришки, 3D полосы), с помощью которых просто создавать миленькие картинки. Для сотворения рисунков можно использовать стандартный фон из нескольких цветов либо хоть какое изображение из памяти устройства.
Особенность приложение это отсутствие способности выбора цвета. При нанесении нового штришка, цвет выбирается случайным образом.
По окончанию рисования можно сохранить изображение и просмотреть видео с процессом сотворения рисунка.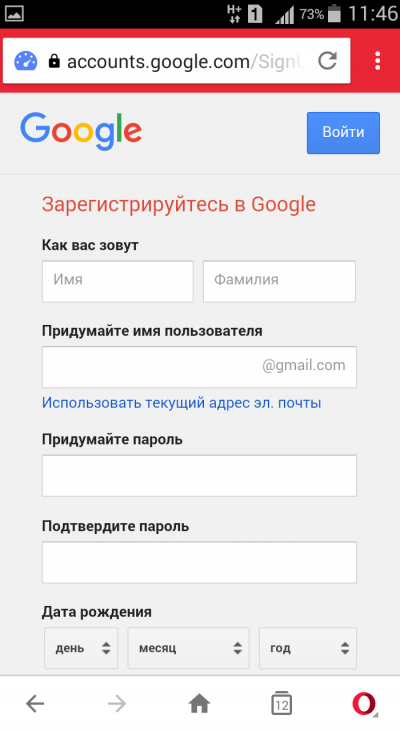
Рисовалка с набором инструментов имитирующие карандаш, дозволит сделать изумительные картинки в хоть какое время. В наборе инструментов входят 17 кистей с возможностью опции прозрачности и ширины полосы. В приложении находится функция для конфигурации масштаба изображения и инструмент «пипетка» для копирования цвета.
Через приложение можно поделиться готовым изображением с друзьями, также просмотреть поэтапный процесс сотворения рисунка.
Бесплатная рисовалка для детей от 3-х лет. Это виртуальный альбом для рисования с интуитивно понятным интерфейсом, в каком без усилий разберется хоть какой ребенок.
Программка содержит ординарную в использовании гамму с двенадцатью разновидностями кистей, ластиком и настройкой толщины полосы.
Готовые картинки сохраняются в приложении на виртуальную доску, с возможностью просмотреть их позднее и по желанию дорисовать.
Очень прекрасная детская рисовалка, в какой заместо нанесения обычных линий от карандаша либо кисти ребенок будет отрисовывать различными анимационными стикерами.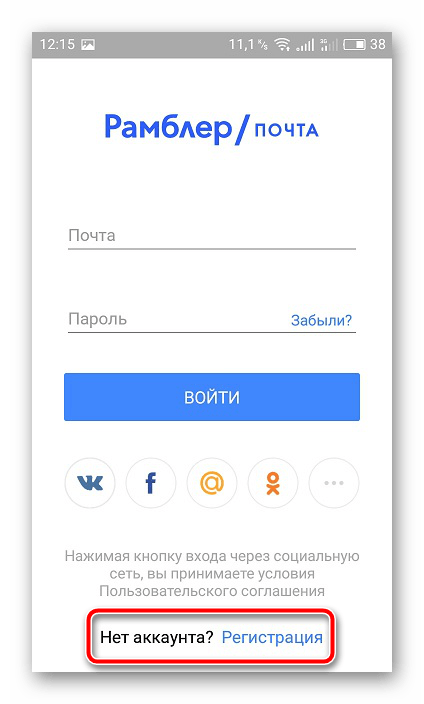
Для сотворения детских шедевров в программке заготовлено около 20-ти видов прекрасных и умопомрачительных картинок фонового изображения. По окончанию рисования, готовую картину может быть сохранить в память устройства (при всем этом теряется анимация).
Простая программка рисовалка, более подойдет для деток либо сотворения стремительных и легких эскизов. В приложение всего четыре вида кистей, стандартная гамма для выбора цветов, инструмент «пипетка» для копирования цветов и настройка толщины полосы. По желанию врубается случайный выбор цвета.
Готовую картину можно сохранить в память устройства либо по необходимости поделиться с друзьями послав ее прямиком через приложения на электрическую почту.
Приложение схожее на стандартный инструмент для сотворения рисунков (граффити) в социальной сети ВКонтакте. При помощи этой незамудреной программы вы с легкостью создадите прекрасные картинки. В этом для вас поможет набор инструментов: настройка толщины и интенсивности полосы, обычная и проф гамма, возможность масштабировать и отменять действие.
При помощи этой незамудреной программы вы с легкостью создадите прекрасные картинки. В этом для вас поможет набор инструментов: настройка толщины и интенсивности полосы, обычная и проф гамма, возможность масштабировать и отменять действие.
Прямиком через приложение можно поделиться сделанным рисунком с друзьями. Также программка запоминает процесс сотворения рисунка, который можно просмотреть в хоть какое время и поделиться им с друзьями.
Загрузив программки для рисования на планшет либо телефон, вы в хоть какой момент можете сделать поздравительную открытку, накидать нужный набросок, развлечь детей, но самое главное сделать по-настоящему прекрасные шедевры. Все приложение из обзора доступны до бесплатного скачки. Загружайте программы и становитесь реальным цифровым художником.
Тезисы
Как создать электронную почту 3/5. Как настроить почту на андроиде Понять, как настроить почту на андроиде, совершенно не сложно. Следуя изложенной в данной Как настроить электронную почту на андроиде Знать как настроить электронную почту на андроиде будет полезно любому пользователю Как настроить электронную почту на Андроиде. Помощь и подсказки в вопросе как настроить Рамблер и другую почту на Андроиде, чтобы был Как создать электронную почту на телеыоне и планшете 2/13/2017. Как создать электронную почту на E-mail на Андроид. Как создать электронную Как создать электронную почту. пошаговая Перед тем как зайти на почту и зарегистрировать свой Как создать электронную Как настроить почту в Android. СПРОСИ, КАК Как настроить почту в изменить в настройках ящика и в Андроид и в windows и на других Настройка электронной почты на Android Создать или Приложение электронной почты поставляемое в Android может работать как с На Пошаговая инструкция: Как правильно создать электронную . Как создать электронную почту на Как создать электронную на телефон с ОС Андроид, Инструкция: Как настроить почту на Андроид Поэтому пользователи часто спрашивают, как настроить почту на Андроид смартфоне.
Помощь и подсказки в вопросе как настроить Рамблер и другую почту на Андроиде, чтобы был Как создать электронную почту на телеыоне и планшете 2/13/2017. Как создать электронную почту на E-mail на Андроид. Как создать электронную Как создать электронную почту. пошаговая Перед тем как зайти на почту и зарегистрировать свой Как создать электронную Как настроить почту в Android. СПРОСИ, КАК Как настроить почту в изменить в настройках ящика и в Андроид и в windows и на других Настройка электронной почты на Android Создать или Приложение электронной почты поставляемое в Android может работать как с На Пошаговая инструкция: Как правильно создать электронную . Как создать электронную почту на Как создать электронную на телефон с ОС Андроид, Инструкция: Как настроить почту на Андроид Поэтому пользователи часто спрашивают, как настроить почту на Андроид смартфоне.
100obzorov.ru
Настройка электронной почты MAIL смартфоне под управлением ОС Android
Прежде чем настроить электронную почту, необходимо уточнить у владельца, существует ли учетная запись в Интернете.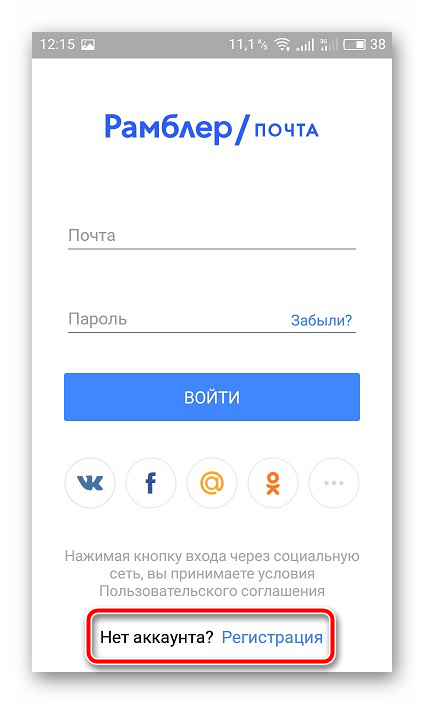 Если нет, то предложите ее создать в любом отечественном домене, Yandex, Mail или Rambler.
Если нет, то предложите ее создать в любом отечественном домене, Yandex, Mail или Rambler.
Так же следует убедиться в наличии настроенного доступа в интернет. Если интернет не настроен, то можно воспользоваться инструкцией по Настройке GPRS/EDGE в смартфоне под управлением ОС Android
Шаг 1. Зайти в почтовый клиент.
Шаг 2. Ввести адрес электронной почты и пароль, нажать Далее. Если настройки почтового сервера не определились автоматически, нажать Вручную.
Шаг 3. Выбрать почтовый сервис, выбрав Учетная запись POP3.
Шаг 4. Ввести необходимые данные.
Настройки для популярных почтовых сервисов
Если у вас остались вопросы, на которые инструкция не дала ответа, вы можете обратиться к специалисту нашей технической поддержки по телефону: (495) 514-12-12
xn—-8sb1bezcm.xn--p1ai
Настройка почты на Андроид
Для мобильной операционной системы Android выпущено немало приложений. Они позволяют получить доступ к социальным сетям, службам знакомств, различным интернет-сервисам. Также представлены приложения для работы с электронной почтой. Как настроить почту на Андроиде и какой софт предпочесть? Об этом расскажет наш подробный обзор.
Также представлены приложения для работы с электронной почтой. Как настроить почту на Андроиде и какой софт предпочесть? Об этом расскажет наш подробный обзор.
Мобильные версии и приложения
Трафик посетителей с мобильных устройств показывает постоянный рост – в некоторых сегментах он составляет до 50% от дневных показателей посещаемости. Поэтому интернет-сервисы уделяют внимание наличию мобильных версий своих сайтов или мобильных приложений. То же самое относится и к электронной почте. Если у того или иного почтового сервиса нет собственного мобильного приложения, то есть (как обязательный минимум) мобильная версия сайта.
Мобильные версии сайтов хороши тем, что они адаптированы под небольшие размеры экранов смартфонов и планшетов. С ними удобно работать, так как все элементы интерфейсы выполнены так, чтобы пользователи могли без труда попадать по ним пальцами.
Если у вашего почтового сервиса есть мобильная версия, то это прекрасно – воспользуйтесь любым браузером, зайдите на нужный сайт, введите логин и пароль, после чего вы получите доступ к своему почтовому ящику.
Еще одним неудобством станет отсутствие уведомлений о получении новых сообщений – наличие новых писем приходится проверять самостоятельно, заходя на сайт сервиса. Поэтому мы будем использовать для работы с почтой специальные мобильные приложения.
Возможность работы с почтой через браузер пригодится лишь в том, случае нужно заглянуть в свой почтовый ящик через чужой смартфон или планшет – главное, не забыть выйти из своего ящика и не ставить запоминание пароля.
Оригинальные приложения почтовых систем
Для того чтобы настроить электронную почту на Андроиде, следует воспользоваться оригинальным софтом от используемого почтового сервиса. Благодаря этому вы сможете получать уведомления о новых почтовых сообщениях, отправлять письма с вложениями с помощью интерфейса «Поделиться» (здесь появится соответствующий пункт). Собственные приложения есть у многих почтовых служб:
- Почта Mail.
 ru – приложение от Mail.ru Group для доступа к своим почтовым ящикам;
ru – приложение от Mail.ru Group для доступа к своим почтовым ящикам; - Яндекс.Почта – приложение для доступа к почтовому сервису Яндекса;
- Рамблер.Почта – позволяет настроить Рамблер-почту на своем смартфоне или планшете;
- Gmail – для доступа к почтовым ящикам одноименного почтового сервиса.
Настройка почты на Андроид сводится к установке наиболее подходящих приложений – они устанавливаются через Playmarket. После инсталляции софта необходимо вписать в него данные своего почтового ящика и дождаться загрузки заголовков писем. Данные об используемом аккаунте автоматически пропишутся и в самом смартфоне.
Некоторые приложения умеют работать сразу с несколькими почтовыми сервисами. Например, приложение от Mail.ru позволяет добавлять почтовые ящики Яндекса, Рамблера, Gmail и многие другие. В последнем случае может потребоваться ручная настройка приложения.
Почтовые клиенты от сторонних разработчиков
В магазине приложений Playmarket присутствует приложение «Все электронные почты» от разработчика LondonNut. com. Оно позволяет работать с самыми разными почтовыми ящиками без сложных настроек – достаточно ввести логин и пароль. Приложение отличается минимальными размерами, на дату написания статьи оно весит всего 2 Мб. Недостатки – отсутствие русского языка, небольшое количество отечественных почтовых сервисов (только Mail.ru и Яндекс).
com. Оно позволяет работать с самыми разными почтовыми ящиками без сложных настроек – достаточно ввести логин и пароль. Приложение отличается минимальными размерами, на дату написания статьи оно весит всего 2 Мб. Недостатки – отсутствие русского языка, небольшое количество отечественных почтовых сервисов (только Mail.ru и Яндекс).
Более удобное почтовое приложение предоставляет разработчик My.com B. V. – это приложение «myMail электронная почта». Глядя на его интерфейс, сразу вспоминаешь про клиент от Mail.ru. Интерфейсы похожи как две капли воды, только есть небольшие отличия в цветовом оформлении. Все остальное очень похоже – скорее всего, используется одна и та же платформа.
Приложение работает с популярными отечественными почтовыми сервисами и может «забирать» почту с любых других почтовых служб.
Сторонних приложений много, но они не всегда отличаются особым удобством. Поэтому мы рекомендуем воспользоваться приложением от Mail.ru или выбрать программу «myMail электронная почта».
tarifkin.ru
Как создать электронную почту на телефоне Андроид
Зачастую приобретая смартфон на базе Android ОС, пользователи сталкиваются с вопросом – а как создать учётную запись? Да, есть и такие у кого учётная запись уже имеется и их большинство. Но не будем забывать и о тех, кто составляет меньшую часть телефонных пользователей. Тех у кого электронной почты на gmail.com нет и кому предстоит столкнуться с этим впервые.
Учётная запись или почтовый адрес?
И всё-таки начать следует с простого разъяснения. Конечно, попадаются пользователи, которые создают учётную запись, попадаются и те, кто считает, что он заводит почтовый адрес. Весьма, кстати, забавно наблюдать со стороны, как эти люди спорят между собой – кто из них правильнее проделал процедуру.
Сразу следует отметить – почтовый адрес на gmail сам по себе является учётной записью google, которая так требуется телефонам на Android для функционирования. И нет необходимости спорить, что из этого важнее – это просто одно и то же. И многие приложения будут неоднократно обращаться к учётной записи, а по совместительству и почтовому ящику. Так уж сложилось, что неточности тут следует списать даже не на вину разработчиков, а на ошибки локализаторов.
И многие приложения будут неоднократно обращаться к учётной записи, а по совместительству и почтовому ящику. Так уж сложилось, что неточности тут следует списать даже не на вину разработчиков, а на ошибки локализаторов.
Что требуется для создания почтового ящика на смартфоне?
Как ни странно, процедура регистрации весьма проста, но она имеет определённый ряд требований, которые следует выполнить либо предварительно, либо в процессе регистрации. Итак, перед тем, как создать электронную почту на телефоне андроид, вам следует убедиться в наличии следующих вещей:
Если данные условия удовлетворены, то можно приступать к самой процедуре создания почтового ящика, по совместительству учётной записи. Тут следует сразу отметить, что данную процедуру я проделаю на примере виртуальной машины, где и требуется завести новую учётную запись, поэтому изображения могут немного отличаться от того, что вы увидите у себя.
СОВЕТ! Старайтесь использовать одну учётную запись для одного человека. Варианты с добавлением учётной записи на несколько устройств для использования разными людьми считаются не безопасными. Однако в ситуации, когда нескольким членам семьи требуется одно приложение и один аккаунт такое действие допустимо.
Варианты с добавлением учётной записи на несколько устройств для использования разными людьми считаются не безопасными. Однако в ситуации, когда нескольким членам семьи требуется одно приложение и один аккаунт такое действие допустимо.
Итак, в первую очередь открываем настройки телефона или планшета. Найти их несложно и зачастую по умолчанию они вынесены на рабочий стол. В настройках нам следует отыскать управление аккаунтами или же просто раздел учётные записи.
- Нажимаем на кнопку «Добавить аккаунт». В списке предложений выбираем Google или Gmail. Я указываю разные варианты по той простой причине, что в зависимости от модели телефона меняется и локализация, а как следствие и название пункта.
- В следующем окне мы выбираем «Новый». Беспокоится не стоит. Данные другой учётной записи, если она есть, удалены не будут. Однако многие приложения будут обращаться именно к тому аккаунту, который фигурирует в списке первым.
- Теперь услужливый Google интересуется нашей фамилией и именем.
 Тут можно указать, как настоящие данные, так и псевдоним. На самом деле данная строка отвечает только за предложения в создании учётной записи и за то, как к нам будет обращаться автоматическая рассылка сервиса.
Тут можно указать, как настоящие данные, так и псевдоним. На самом деле данная строка отвечает только за предложения в создании учётной записи и за то, как к нам будет обращаться автоматическая рассылка сервиса. - В окне выбор пользователя нам предлагают выбрать учётную запись gmail. Тут собственно и находится место, которое повергает пользователей в ступор.Как видно на изображении нет ни слова о том, что мы создаём учётную запись. И многие опускают руки, решив, что создать её так невозможно. На самом деле нет. Сейчас мы придумываем название почтового ящика. Нажав «далее» мы просто увидим проверку доступности адреса, а потом окно создания пароля.
- Теперь нашей задачей является придумать пароль для учётной записи. Тут, кстати можно воспользоваться любым который у вас есть. А вот сама учётная запись должна быть уникальной. Нажав далее мы уже переходим к настройкам приватности, поэтому данный этап я пропущу.
ВАЖНО! Многие пользователи упускают из виду, что воспользоваться учётной записью, которая была создана таким образом для покупок в Play Market невозможно.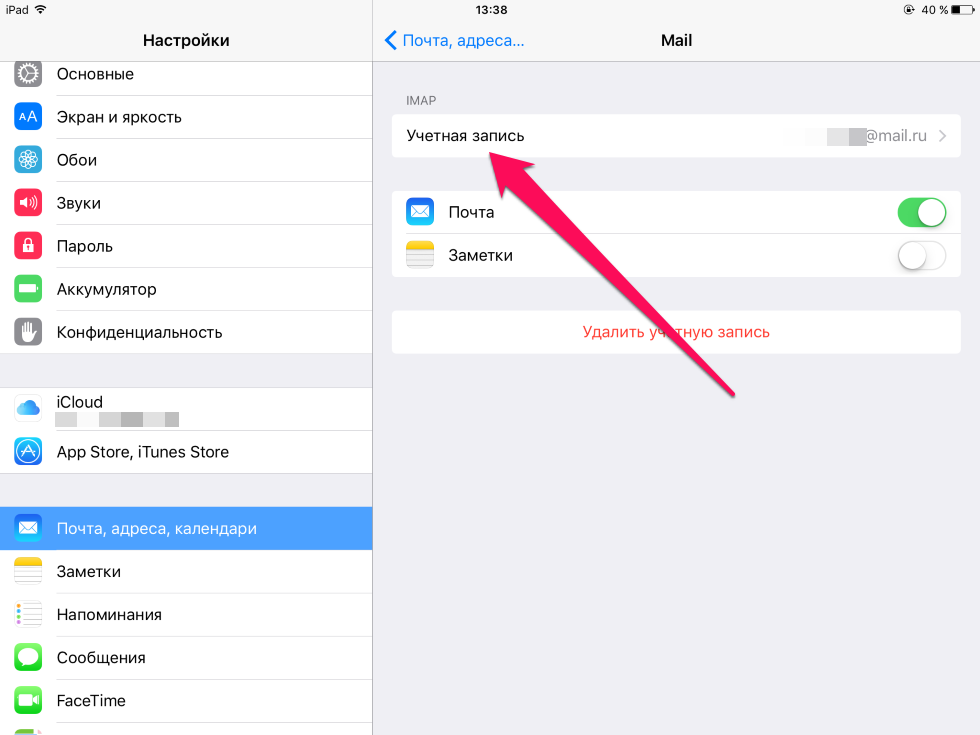 Для этого нужно еще и авторизовать номер телефона. Эта мера предосторожности сбивает с толку каждого третьего.
Для этого нужно еще и авторизовать номер телефона. Эта мера предосторожности сбивает с толку каждого третьего.
Итак, теперь вы знаете как создать учётную запись Android, да еще и такую, которая будет выступать в качестве почтового адреса. Весьма приятное дополнение к тому, чтобы запустить полный функционал своего телефона. Признаюсь, честно – я не пользовался gmail до приобретения «звонилки на Android», но потом данный почтовый адрес стал моим основным.
androidologia.ru
Как войти в аккаунт Google на смартфоне или планшете Samsung Galaxy
В этой статье вы узнаете как войти в аккаунт, если он у вас уже есть. Если аккаунта еще нет — зарегистрируйте его.
Чем вход отличается от регистрации
Регистрация аккаунта — это бронирование уникального имени, по которому вас будут узнавать сервисы Google.
Во время регистрации создается новый аккаунт.
Вход в аккаунт — это добавление ранее созданного аккаунта на устройство. Для добавления вы должны знать электронную почту и пароль, которые указали при регистрации.
Для чего входить аккаунт Google на смартфоне
Вы сможете скачивать приложения из Google Play, а также получите быстрый доступ к своей электронной почте, контактам и календарю. Смартфон автоматически синхронизирует данные всех аккаунтов, которые на него добавлены.
Как войти в аккаунт
-
Подключитесь к интернету.
-
Откройте «Настройки».
-
Выберите пункт «Учетные записи и архивация» или «Облако и учетные записи». Если такого пункта нет, перейдите к следующему шагу.
-
Выберите пункт «Учетные записи».

-
Выберите пункт «Добавить учетную запись».
-
Выберите пункт «Google».
Если на устройстве стоит защита паролем или отпечатком, потребуется его ввести.
-
Введите адрес электронной почты нажмите «Далее».
-
Введите пароль от аккаунта нажмите «Далее».
-
Появится предложение привязать аккаунт к номеру телефона. Нажмите «Пропустить». Вы сможете добавить номер позже.
-
На следующем экране появятся условия использования аккаунта. Просмотрите и нажмите «Принимаю».
-
Готово, аккаунт добавлен.
Если появляется ошибка: не удалось войти в аккаунт
Ошибка означает, что возникли проблемы с интернет-соединением.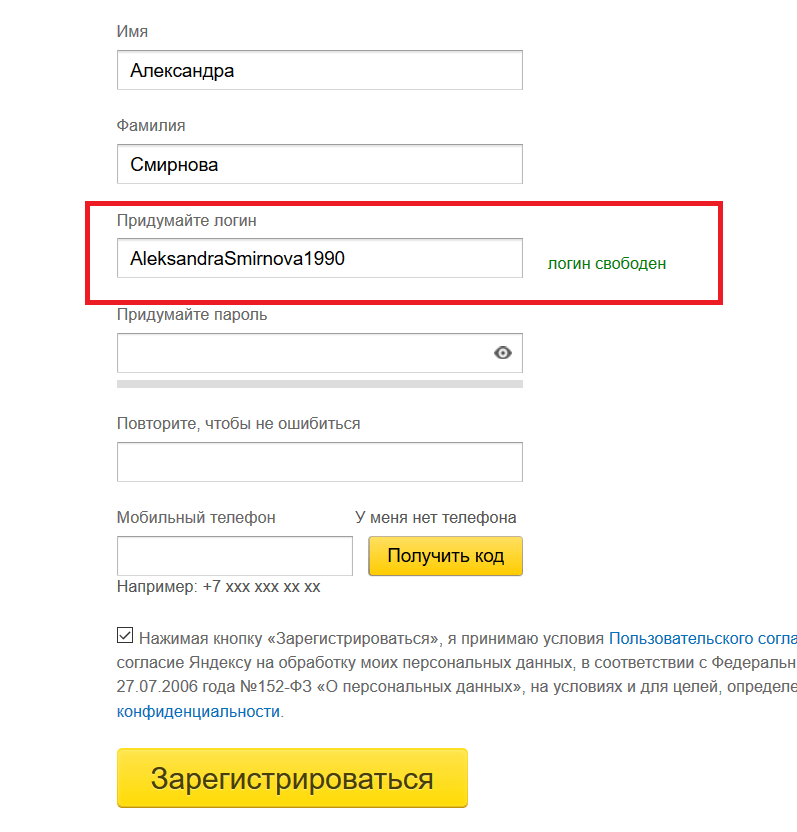 Чтобы ее устранить:
Чтобы ее устранить:
- Убедитесь, что на устройстве установлены правильные дата, время и часовой пояс.
- Перезагрузите мобильное устройство.
- Подключитесь к другому источнику интернета (другой Wi-Fi или мобильный интернет).
- Попробуйте войти в аккаунт еще раз.
Как узнать свою электронную почту
В этой статье мы поговорим о том, как узнать адрес своей электронной почты. Поначалу, это может показаться смешно, но многие пользователи, особенно новички, часто сталкиваются с такой проблемой. Да и опытные юзеры частенько просто забывают адрес своего электронного ящика, если им не пользовались долгое время. Мы попытаемся описать наиболее распространенные и простые способы, как это сделать.
Если логин и пароль известны
Первый случай — юзеру известен логин и пароль для входа в свой аккаунт. Рассмотрим эту ситуацию на примере mail. Входим на главную страницу почтового сервиса и вводим в форму логин и пароль от почтового ящика.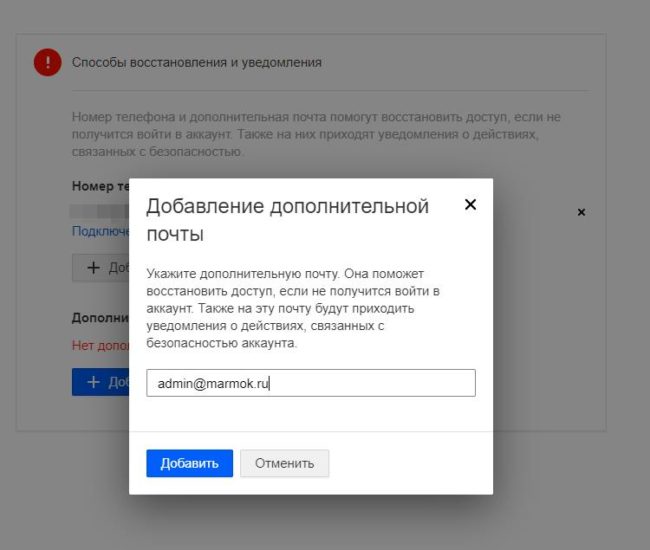
После того, как авторизация будет пройдена, пользователь сможет увидеть электронный адрес почты в правом верхнем углу.
Теперь посмотрим на примере Яндекса. Здесь ситуация такая же самая: входим на главную страницу Яндекса, вводим логин и пароль, попадаем на почту и в правом верхнем углу можем увидеть его адрес.
Еще вариант в случае, если доступ есть — просто войти в папку «Отправленные» и открыть любое письмо. Там можно будет увидеть заветную строку с адресом почты. Кроме того, можно обратиться в службу техподдержки, которая при наличии доступа поможет отыскать адрес.
Но это наиболее простая ситуация. Но что же делать, если пользователь забыл свои данные? Попробуем разобраться.
Другие способы
Узнаем адрес почты через браузер и соцсети
Теперь воспользуемся помощью браузера и рассмотрим еще два способа. Первый заключается в том, что на сегодняшний день, большинство браузеров автоматически сохраняет в кэше все, что вводит пользователь — логины, пароли, поисковые запросы и так далее. Поэтому начав ввод в адресную строку, можно увидеть, что ранее человек туда вводил. И высока вероятность того, что именно нужный почтовый адрес там и появится. Но недостатком этого способа будет то, что если ранее был очищен кэш браузера, то увидеть ничего уже не получится.
Поэтому начав ввод в адресную строку, можно увидеть, что ранее человек туда вводил. И высока вероятность того, что именно нужный почтовый адрес там и появится. Но недостатком этого способа будет то, что если ранее был очищен кэш браузера, то увидеть ничего уже не получится.
Еще один вариант актуален в случае, если необходимый ящик использовался для регистрации, скажем, ВКонтакте. В этом случае, можно войти в настройки своей страницы и увидеть хотя бы часть адреса, что даст хотя бы возможность его вспомнить.
При помощи поисковой системы
Еще один способ, но актуальный лишь для Mail.ru — просто вбить свои данные в поисковую строку, скажем в Google. Довольно высок шанс, что можно будет найти не только свои данные, но и адрес почтового ящика. Единственное условие в этом случае — это при регистрации почты ввод реальных данных — имени и фамилии, по которым будет осуществлен поиск.
С помощью мобильного приложения
Также, будет вариантом посмотреть адрес с приложения на мобильном телефоне. Дело в том, что если один раз ввести свою почту, то автоматически на устройстве выхода из почтового ящика не будет происходить, а значит, он всегда будет доступен. Проблема лишь в том, что многие пользователи просто не используют мобильные почтовые клиенты на телефонах или планшетах, или не заходят в свою почту с таких устройств.
Дело в том, что если один раз ввести свою почту, то автоматически на устройстве выхода из почтового ящика не будет происходить, а значит, он всегда будет доступен. Проблема лишь в том, что многие пользователи просто не используют мобильные почтовые клиенты на телефонах или планшетах, или не заходят в свою почту с таких устройств.
Как быть, если пользователь не помнит адреса почтового ящика?
Если юзер забыл свою почту, то наиболее простой способ просто попросить кого-то из друзей продиктовать ее. Но это актуально лишь в случае, если с этого адреса отправлялись письма. Можно также попросить помощи у коллег, если, например, это был ящик для работы.
Часто еще бывает так, что ряд сайтов представляют на выбор несколько доменов. Это будет актуально, если известен сам логин, но неизвестен домен. В таком случае, просто нужно перепробовать все доступные домены — какой-то позволит войти на почту.
Восстановление пароля на примере почты Гугла
И нельзя не упомянуть еще один способ восстановления доступа к ящику.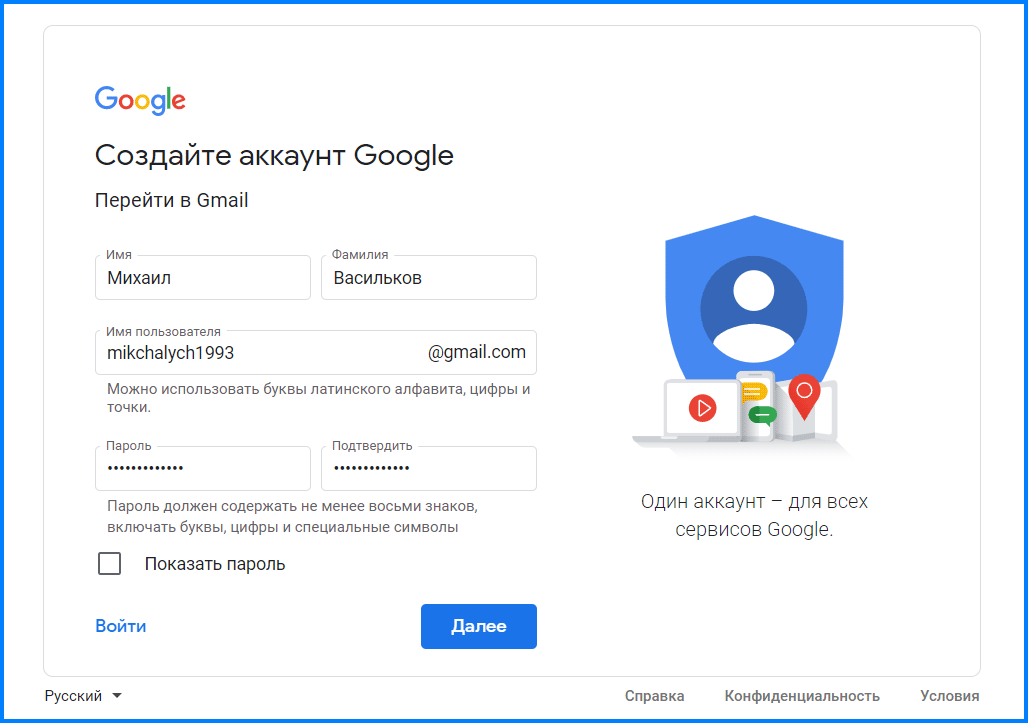 Это восстановление логина или пароля. В случае с логином это работает лишь с ящиками, которые зарегистрированы в системе Google. И важно, что если пользователь не указал резервную почту или номер телефона, то восстановить аккаунт будет уже нельзя. Если же это было сделано, то начала необходимо войти на главную страницу Google.
Это восстановление логина или пароля. В случае с логином это работает лишь с ящиками, которые зарегистрированы в системе Google. И важно, что если пользователь не указал резервную почту или номер телефона, то восстановить аккаунт будет уже нельзя. Если же это было сделано, то начала необходимо войти на главную страницу Google.
После этого, требуется нажать вкладку «Почта».
На новой странице, нужно нажать кнопку «Войти».
Так как адрес нам неизвестен, то требуется нажать на кнопку «Найти аккаунт». Вводим либо адрес резервного ящика, либо же номер телефона.
В новом окне вписываем имя и фамилию, которые были указаны при регистрации почты. Теперь вписываем появившуюся капчу и жмем клавишу «Отправить».
Если было выбрано восстановление при помощи резервной почты, то юзер увидит имя пользователя, связанного с указанным адресом. Если же был выбран способ при помощи телефона, то на указанный номер придет СМС с кодом, который нужно будет ввести в специально окне. А после этого, будет виден список имен пользователей, которые связаны с этим номером.
А после этого, будет виден список имен пользователей, которые связаны с этим номером.
Как видите, вариантов того, как узнать свою почту достаточно много. Но здесь все зависит от того, что знает пользователь о нем, а также, насколько правдивые данные при регистрации были указаны.
как настроить свой электронный ящик. Что вам понадобится
Использование смартфона без электронной почты никак не назовёшь полноценным. Тем более что полная функциональность большинства сайтов в Интернете недоступна без почтового клиента, потому как для регистрации аккаунта необходим электронный адрес Email.
Попробуем разобраться, как настроить электронную почту на «Андроиде» от самых популярных провайдеров. Сразу отметим, что основной упор будет сделан на функцию сборки писем с других аккаунтов, а остальные индивидуальные настройки, вроде расположения элементов и внешнего вида клиента — это исключительно на ваше усмотрение.
Какую почту выбрать?
Перед тем как настроить почту на «Андроиде» (Mail-Android) следует знать, что на просторах Интернета есть множество сайтов, которые с большим энтузиазмом предоставят вам электронный ящик.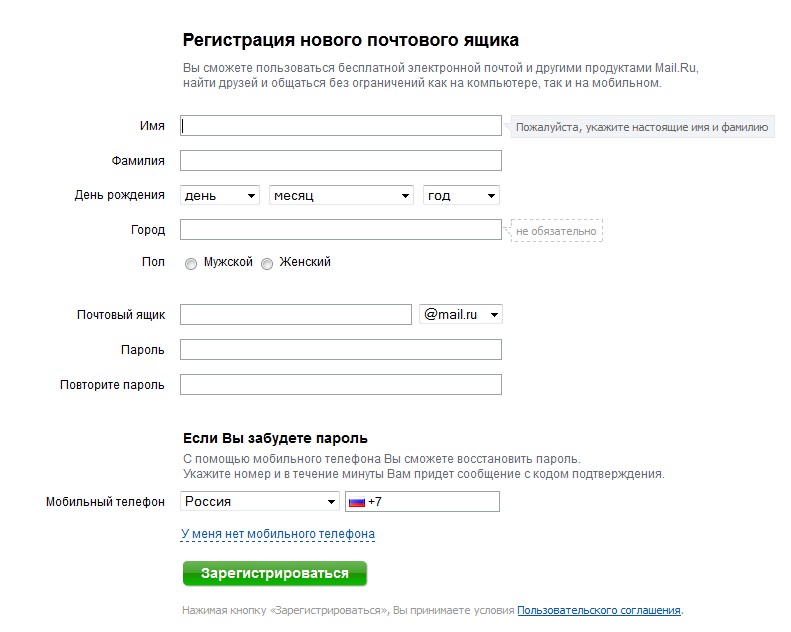 Но красота и удобство — не самое главное в этом деле, потому как далеко не все клиенты одинаково надёжны: некоторых подозревают в чтении личной информации из писем, кто-то работает со сбоями и т. п.
Но красота и удобство — не самое главное в этом деле, потому как далеко не все клиенты одинаково надёжны: некоторых подозревают в чтении личной информации из писем, кто-то работает со сбоями и т. п.
Большинство пользователей интернет-сообщества рекомендуют обратить внимание на следующие почтовые клиенты:
- Gmail от поисковика «Гугл»;
- «Яндекс.Почта» от отечественного поисковика;
- Mail.ru от крупной интернет-компании.
Для того чтобы зарегистрировать ящик, достаточно зайти на главную страницу любого из вышеперечисленных ресурсов и выбрать раздел «Почта». Что касается смартфона, то перед тем как настроить почту на «Андроид», необходимо наличие фирменного приложения от того или иного клиента. Скачать официальную утилиту можно с того же «Плеймаркета».
Gmail
Перед тем как настроить почту на «Андроид», не лишним будем посмотреть на список установленных приложений. Там в 95% случаев будет находится почтовый клиент от именитого поисковика «Гугл», то есть скачивать и инсталлировать ничего не придётся.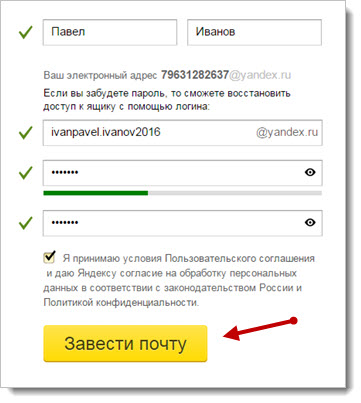
Естественно, что ящик в первую очередь предназначен для взаимодействия со своим собственным сервисом. Если раньше вам приходилось работать с операционной системой «Андроид», то наверняка у вас уже есть аккаунт от почты «Гугл», а если нет, то регистрация не займёт много времени. Всё, что вам понадобится, — это ФИО, возраст и место жительства, а остальные строчки профиля можно заполнить позднее.
Поисковик предоставляет своим клиентам в пользование 15 Гб облачного пространства. Для клипов, аудио и других документов хватает сполна. Кроме того, почта имеет превосходную защиту от спама и различные фильтры для грамотной сортировки поступающей корреспонденции, поэтому ни одно письмо не будет потеряно.
Сборка писем
Почтовый клиент «ДжиМэйл» отличается надёжностью, приятным и функциональным внешним видом, а также толковыми фильтрами для работы с письмами, поэтому его можно назвать оптимальным выбором для владельца гаджета на платформе «Андроид».
Для сбора писем из других аккаунтов необходимо выполнить следующие действия:
- запускаем Gmail и авторизуемся в системе;
- выдвигаем «шторку» с левого края и переходим в раздел «Настройки»;
- находим пункт меню «Добавить аккаунт»;
- в разделе выбора почтовых клиентов выбираем из списка нужный: «Яндекс», «Мэйл.
 Ру» и т. д.;
Ру» и т. д.; - вводим логин (адрес почты) и пароль;
- теперь почта из другого аккаунта будет появляться в вашем ящике на «ДжиМэйл».
Перед тем как настроить почту на «Андроид» в сервисе Gmail, не лишним будет знать, что клиент не удаляет письма из других аккаунтов, а только дублирует их, но этот момент можно изменить в настройках.
«Яндекс. Почта»
Ещё один удобный ящик для платформы «Андроид». Клиент идёт установленным по умолчанию на большинстве бюджетных гаджетов, поставляемых в Россию из Поднебесной. Приложение отличилось стабильной работой, толково поставленными Push-уведомлениями и вполне симпатичным внешним видом.
Кроме того, клиент идеально подойдёт для пользователей, которые работают с огромным количеством корреспонденции. Даже если ящик содержит более 1000 писем, умный поиск найдёт именно то, что вам нужно. Так что имейте это в виду, перед тем как настроить почту на «Андроид».
Сервис от «Яндекса» грамотно выделяет каждое письмо или группу отличительной меткой, что позволяет выделить их из общей массы.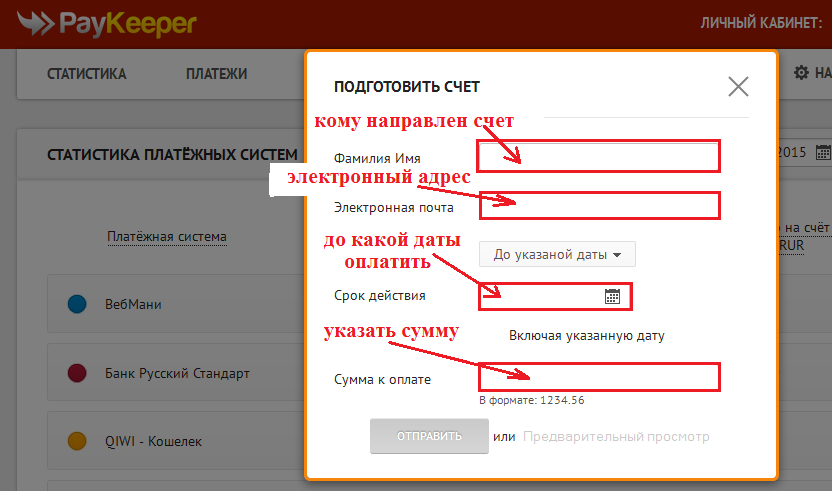 Есть классификация по темам и важности почтовой корреспонденции. Более того, клиент имеет хорошую защиту от спама, пусть и немного уступающую по эффективности «ДжиМэйлу».
Есть классификация по темам и важности почтовой корреспонденции. Более того, клиент имеет хорошую защиту от спама, пусть и немного уступающую по эффективности «ДжиМэйлу».
Сборка корреспонденции
Настроить почту «Яндекс» на «Андроид» для сборки писем довольно просто. Кликаем на значке выпадающего меню в правом верхнем углу и выбираем пункт «Настройки». Затем тапаем по надписи «Добавить аккаунт» и в списке отмечаем «Электронная почта».
Далее вводим логин стороннего клиента (почтовый ящик) и пароль. Затем необходимо определиться с типом подключаемого аккаунта: РОР3 или IMAP. Практически все гуру интернета рекомендуют остановится на IMAP-типе. Потому как этот вариант позволяет работать с корреспонденцией в реальном времени, то есть все изменения, которые будут проделаны с письмом, сразу будут отражены на всех аккаунтах. Грубо говоря, РОР3-соединение предназначено только для загрузки новых сообщений, в то время как протокол IMAP позволяет работать с корреспонденцией без разрыва связи на другом сервере.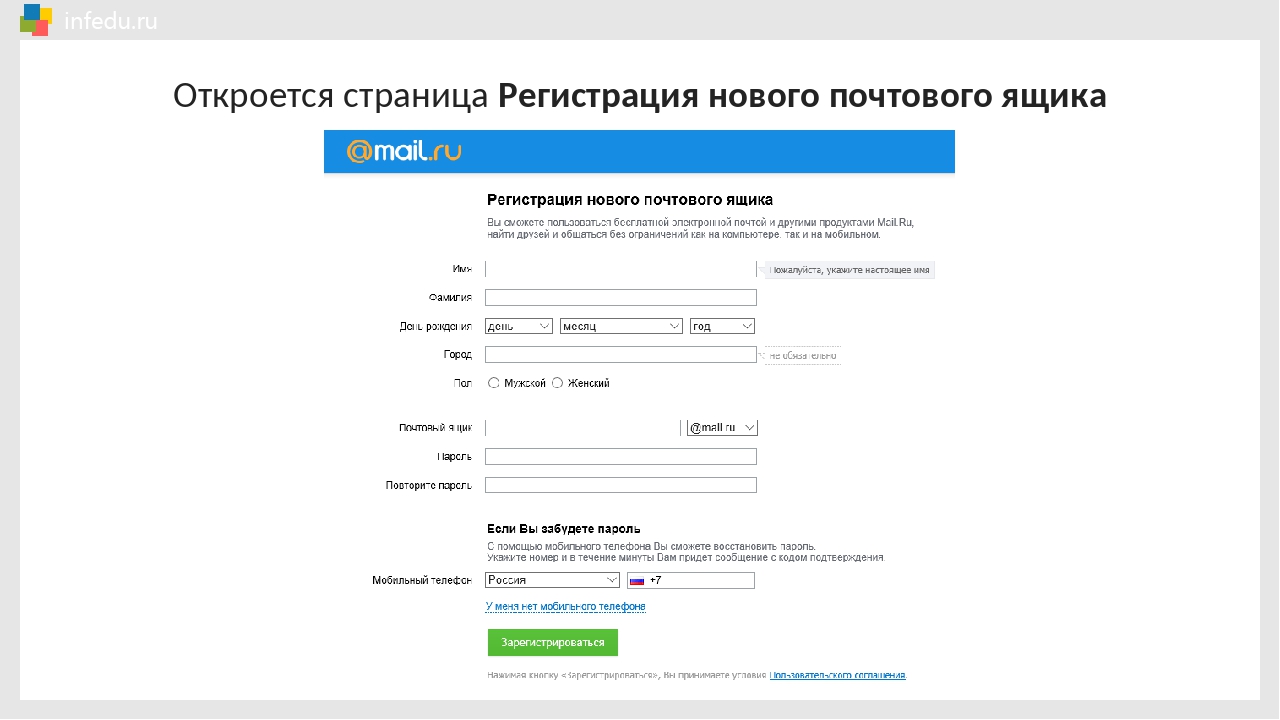
Что касается конкретных портов и типа безопасности каждого отдельно взятого стороннего клиента, то сервис должен всё настроить в автоматическом порядке, поэтому проблем здесь не будет. Единственное, что можно ещё добавить, так это выбрать частоту проверки других ящиков: каждые 15 минут, 30 минут и т. д.
«Мэйл.Ру»
Довольно известный отечественный клиент, отличившийся агрессивным маркетингом. Перед тем как настроить почту Mail.ru на «Андроиде» следует знать, что этот сервис очень многие называют вирусным, из-за обилия надоедливой рекламы и установки приложений без ведома пользователя. Тем не менее клиентом пользуются и даже считают его одним из лучших на нашем рынке.
Интерфейс почтового ящика довольно прост и интуитивно понятен. Остальное также на должном уровне: хороший спам-фильтр, метки на письмах и т. п.
Сборка писем
Для управления сбором корреспонденции необходимо открыть настройки в специальном агенте «Мэйл.Ру» (скачивается с «Плэймаркета»), где в меню кликнуть на строчке «Добавить аккаунт». Затем нужно ввести данные стороннего почтового ящика (логин и пароль) и тип соединения (РОР3 или IMAP). Всё остальное агент выполнит в автоматическом порядке. Вам останется только лишь выбрать частоту проверки других аккаунтов и выбрать название отдельной папки для корреспонденции, которая поступила из того или иного клиента.
Затем нужно ввести данные стороннего почтового ящика (логин и пароль) и тип соединения (РОР3 или IMAP). Всё остальное агент выполнит в автоматическом порядке. Вам останется только лишь выбрать частоту проверки других аккаунтов и выбрать название отдельной папки для корреспонденции, которая поступила из того или иного клиента.
Приложения Android могут отличаться в зависимости от модели устройства, поэтому инструкции могут не в точности соответствовать интерфейсу. Используйте их как общее руководство или обратитесь к справочной документации для конкретного устройства.
Выберите встроенное почтовое приложение Android:
Сначала следует обновить приложение Gmail до последней версии.
Откройте на телефоне или планшете приложение Google Play Маркет.
В строке поиска введите «Gmail», затем нажмите кнопку Обновить .
Примечание: Если обновление недоступно, у вас уже установлена последняя версия.
Откройте приложение Gmail.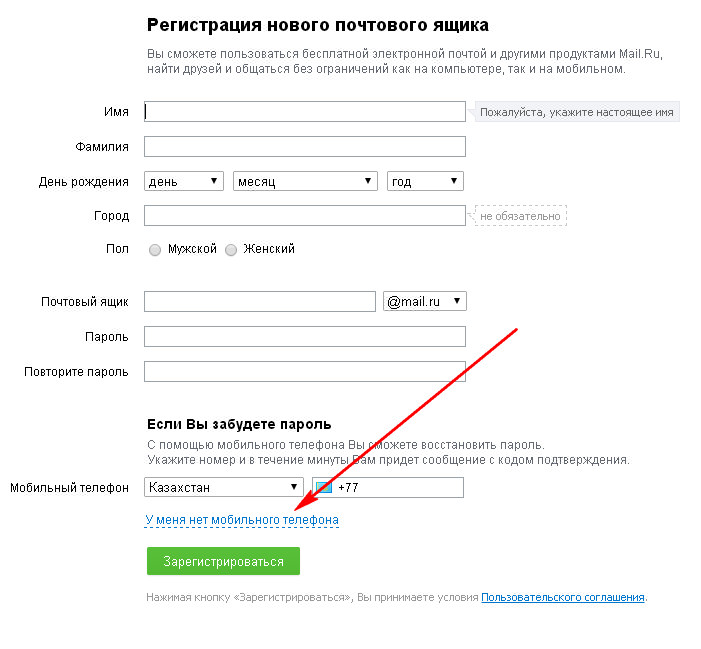
Коснитесь значка меню в левом верхнем углу > параметры > Добавить учетную запись > Exchange и Office 365 .
Важно: НЕ выбирайте «Outlook, Hotmail и Live», если вы хотите синхронизировать только почту, а не календарь/контакты.
Введите полный адрес электронной почты и нажмите Далее .
Выполните указанные действия для своего типа учетной записи:
Следуйте любым запросам, которые вы можете получить для обеспечения безопасности или разрешений устройства, настроек синхронизации и т.д.
Если у вас рабочая или учебная учетная запись Office 365, вам также может быть предложено подтвердить Удаленное администрирование безопасности и утвердить дополнительные меры безопасности. В этом случае нажмите ОК или Активировать .
Перейдите в почтовый ящик, который только что настроили. Если вы видите сообщение , откройте его и нажмите .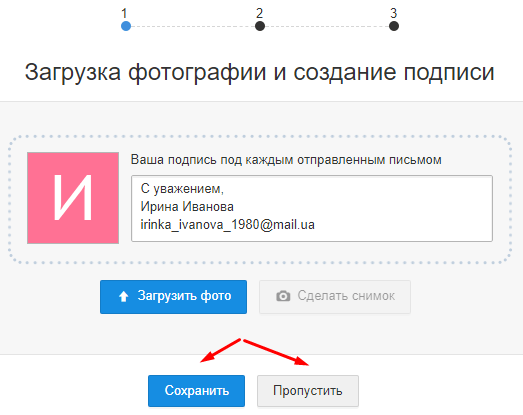
Если вы не видите это сообщение и ваши письма синхронизируются, пропустите этот шаг.
Разверните панель уведомлений Android, проведя пальцем сверху вниз по экрану.
Если вы видите уведомление «», коснитесь его. Затем нажмите Разрешить , чтобы предоставить доступ, и все готово.
Примечание: если вы не видите уведомления об ошибке, проверьте синхронизацию календаря и контактов.
Если вам не удается добавить свою учетную запись электронной почты в приложение Gmail, выполните настройку вручную .
Настройка вручную в приложении Gmail
Настройки > Добавить учетную запись > Другая .
Введите свой полный адрес электронной почты и нажмите Настройка вручную > Exchange .
@outlook.
 com , @hotmail.com , @msn.com или @live.com eas.outlook.com .
com , @hotmail.com , @msn.com или @live.com eas.outlook.com .Используйте Outlook.Office365.com
Домен\Имя пользователя
вашеимя@outlook.com .
Пароль
Сервер
Примечание:
Порт
Используйте значение 443 или 993 .
Тип защиты
SSL/TLS , затем нажмите Далее .
SMTP-сервер
Тип защиты
Выберите параметр TLS .
Номер порта
Введите значение 587 Далее .
Если появятся инструкции или запросы разрешений, выполните требуемые в них действия. Вам также может быть предложено задать параметры синхронизации и отображаемое имя.
Примечание: Если вы используетеOffice 365 для бизнеса вам также может быть предложено предоставить дополнительные средства управления безопасностью. В этом случае нажмите Activate (Активировать).
Теперь перейдите в папку «Входящие». Если вы видите сообщение «Требуется действие», выполните указанные ниже действия.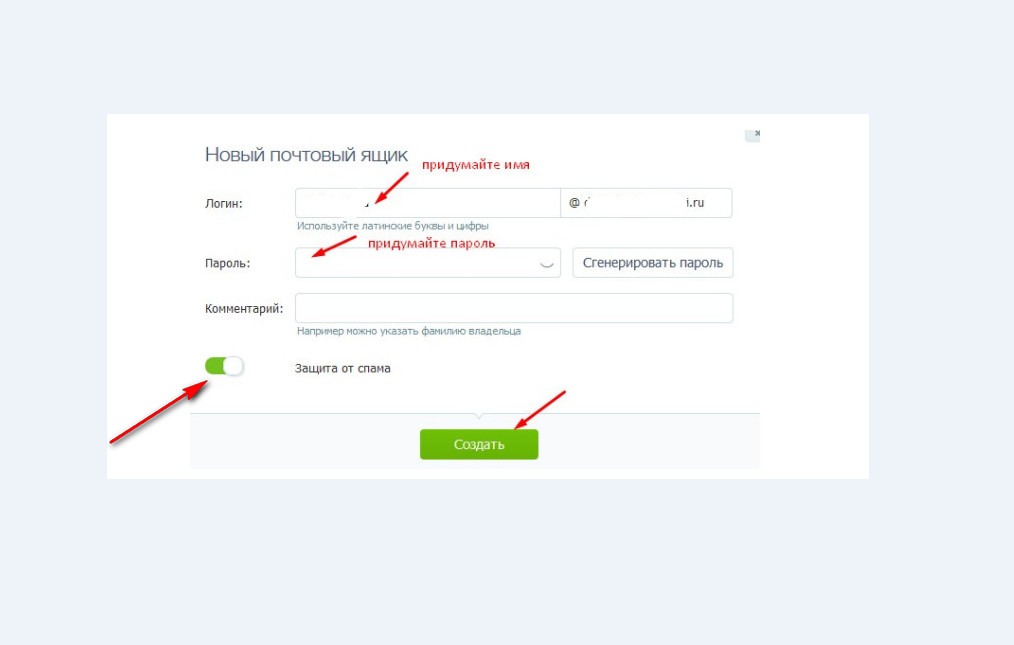
Примечание: Если вы не видите подобного сообщения и вся ваша почта синхронизирована, не нужно выполнять это действие.
Коснитесь почтового сообщения, чтобы открыть его.
Вы пытаетесь синхронизировать календарь и контакты?
В зависимости от вашей версии Android для надлежащей синхронизации календаря и контактов могут потребоваться дополнительные действия.
Разверните панель уведомлений Android, проведя пальцем сверху вниз по экрану устройства.
Если вы видите уведомление «Не удалось синхронизировать календарь и контакты «, коснитесь его.
Примечание: Если вы не видите уведомления об ошибке синхронизации, ваши календарь и контакты должны синхронизироваться.
Gmail запросит доступ. Нажмите кнопку Разрешить и следуйте инструкциям на экране.
Примечание: Синхронизация почты, календаря, контактов и задач может занять несколько минут. Если устройству не удается подключиться к вашей учетной записи, убедитесь, что вы правильно ввели адрес электронной почты и пароль.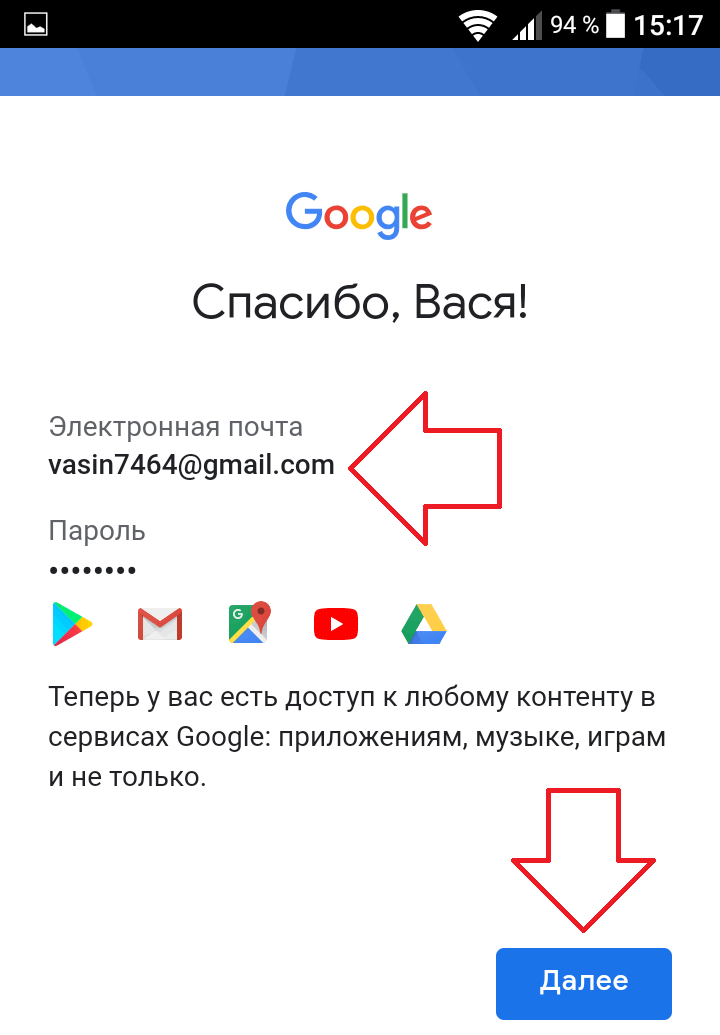
Настройка электронной почты как IMAP или POP
Вы можете вручную настроить учетную запись электронной почты с помощью IMAP или POP вместо Exchange ActiveSync. Это означает, что только ваши электронные письма будут синхронизироваться с вашим телефоном, а не с календарем и контактами. Что такое POP и IMAP?
- Личная (IMAP) или Личная (POP3) .
Откройте приложение Gmail. Выберите Настройки > Добавить учетную запись > Другая .
Введите свой полный адрес электронной почты, например вашеимя@hotmail.com , и нажмите Настройка вручную .
Важно: Если вы получаете ошибку системы безопасности, закройте приложение Gmail и еще раз выполните все действия.
Параметры сервера входящей почты
Домен\Имя пользователя
Убедитесь, что отображается ваш полный адрес электронной почты. Например: вашеимя@outlook.com .Пароль
Введите пароль для доступа к почте.
Сервер
imap-mail.outlook.com .
pop-mail.outlook.com .
Используйте Outlook.Office365.com для всех рабочих и учебных учетных записей на Office 365 для бизнеса.
Если у вас почтовые учетные записи Exchange, узнайте имя сервера у поставщика службы электронной почты или администратора системы.
Порт
Тип защиты
SSL/TLS или убедитесь, что установлен флажок Использовать безопасное подключение (SSL) , затем нажмите Далее .
Параметры сервера исходящей почты (SMTP)
Если вы используете учетную запись Outlook.com, укажите smtp-mail.outlook.com .
Используйте SMTP.Office365.com , если у вас есть учетная запись Office 365 для бизнеса.
Если у вас почтовые учетные записи Exchange, узнайте имя сервера у поставщика службы электронной почты или администратора системы.

SMTP-сервер
Тип защиты
Выберите параметр TLS .
Номер порта
Введите значение 587 Далее .
Теперь вы можете использовать почту через приложение Gmail для Android.
Откройте приложение Samsung Email и нажмите Добавить учетную запись , если вы настраиваете почту впервые.
В противном случае выберите Параметры > Добавить учетную запись .
Введите адрес электронной почты и пароль. Нажмите Войти .
Примечание: Если приложение определит вашу почтовую службу, может открыться другой экран.
Если вам будет предложено выбрать тип учетной записи, выберите для синхронизации контактов и календарей.
Да или ОК для подтверждения параметров и разрешений. Отображаемый интерфейс может зависеть от типа учетной записи, которую вы настраиваете.
Если у вас включена двухфакторная проверка подлинности , подтвердите свою личность с помощью выбранного способа.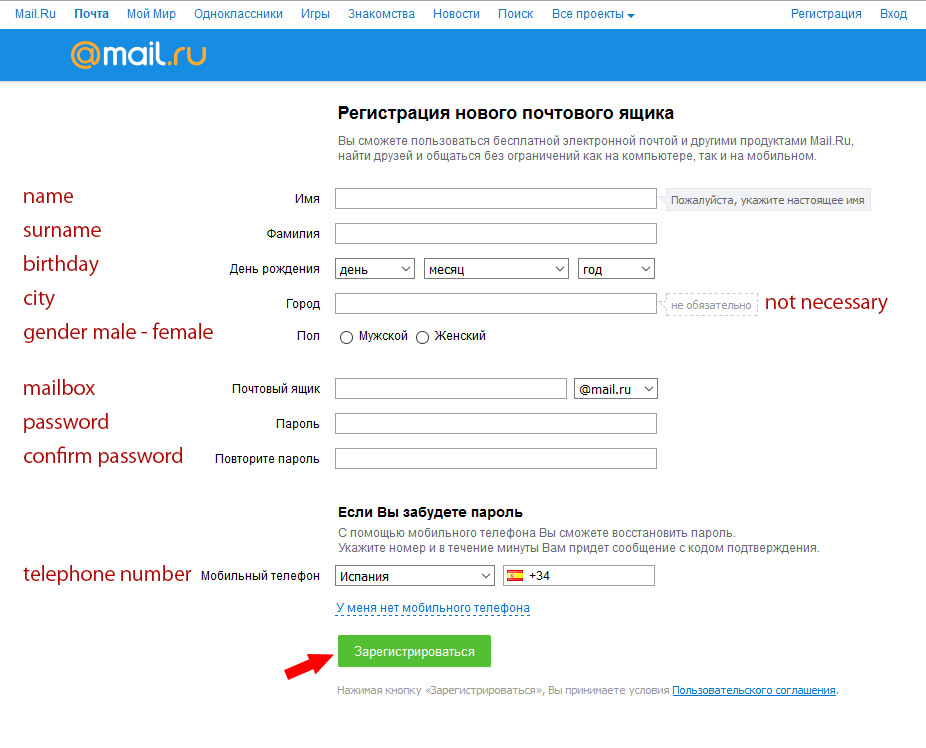
Синхронизация почты, календаря, контактов и задач может занять несколько минут.
Если вы видите сообщение Для синхронизации почты требуется устранить проблемы , откройте его и нажмите Использовать другое почтовое приложение . Если вы не видите это сообщение, пропустите этот шаг.
Если вам все еще не удается добавить учетную запись, выполните действия в раздел Настройка вручную в приложении Samsung Email .
Настройка вручную в приложении Samsung Email
Откройте приложение Samsung Email. Выберите Настройки > Добавить учетную запись .
Настройка вручную .
Microsoft Exchange ActiveSync .
Укажите следующие параметры сервера (если доступны):
Параметры сервера входящей почты
Если учетная запись электронной почты оканчивается на @outlook.com , @hotmail.com , @msn.com или @live.com (сюда также относятся все другие учетные записи, размещенные в Outlook.com), укажите eas.outlook.com .
Используйте Outlook.Office365.com для всех рабочих и учебных учетных записей, размещенных на Office 365 для бизнеса.
Домен\Имя пользователя
Убедитесь, что отображается ваш полный адрес электронной почты. Например: вашеимя@outlook.com .
Пароль
Введите пароль для доступа к почте.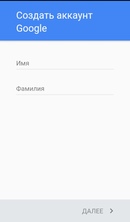
Exchange Server
Примечание: Если вы настраиваете учетную запись Exchange, но не знаете имени своего сервера Exchange Server, обратитесь к администратору.
Порт
Используйте значение 443 или 993 .
Тип защиты
SSL/TLS или убедитесь, что установлен флажок Использовать безопасное подключение (SSL) , затем нажмите Далее .
Параметры сервера исходящей почты (SMTP)
Если вы используете учетную запись Outlook.com, укажите smtp-mail.
 outlook.com .
outlook.com .Используйте SMTP.Office365.com , если у вас есть учетная запись Office 365 для бизнеса.
Если у вас почтовые учетные записи Exchange, узнайте имя сервера у поставщика службы электронной почты или администратора системы.
SMTP-сервер
Тип защиты
Выберите параметр TLS .
Номер порта
Введите значение 587 Далее .
- Настройки > Добавить учетную запись .
- учетную запись IMAP или учетную запись POP3 , чтобы синхронизировать только электронную почту.
Откройте приложение Samsung Email.
Введите свой полный адрес электронной почты и пароль. Нажмите Настройка вручную .
Если вам предлагается ввести параметры, используйте следующие значения для доступных параметров:
Параметры сервера входящей почты
Домен\Имя пользователя
Убедитесь, что отображается ваш полный адрес электронной почты. Например: вашеимя@outlook.com .
Например: вашеимя@outlook.com .Пароль
Введите пароль для доступа к почте.Сервер
Для учетных записей IMAP в Outlook.com укажите imap-mail.outlook.com .
Для учетных записей POP в Outlook.com укажите pop-mail.outlook.com .
Для любой рабочей или учебной учетной записи в Office 365 для бизнеса укажите outlook.office365.com .
Если у вас почтовые учетные записи Exchange, узнайте имя сервера у поставщика службы электронной почты или администратора системы.
Порт
Тип защиты
SSL/TLS или убедитесь, что установлен флажок Использовать безопасное подключение (SSL) , затем нажмите Далее .
Параметры сервера исходящей почты (SMTP)
Если вы используете учетную запись Outlook.com, укажите smtp-mail.outlook.com .
Используйте SMTP.Office365.com , если у вас есть учетная запись Office 365 для бизнеса.

Если у вас почтовые учетные записи Exchange, узнайте имя сервера у поставщика службы электронной почты или администратора системы.
SMTP-сервер
Тип защиты
Выберите параметр TLS .
Номер порта
Введите значение 587 Далее .
При появлении дальнейших запросов, включая разрешения безопасности и настройку отображаемого имени, выполняйте требуемые действия.
Теперь вы можете использовать почту через приложение Samsung Email.
Возникают проблемы? Обратитесь за помощью к нам
Эта статья обновлена 13 августа 2018 из-за вашего отзыва. Если вам по-прежнему нужна помощь в настройке электронной почты на устройстве с Android, сообщите нам свой вопрос, используя поле примечания ниже, чтобы мы могли решить ее в будущем.
Обратитесь в службу поддержки Майкрософт относительно Office 365 или электронной почты Outlook.com.
Если у вас есть рабочая или учебная учетная запись, использующая Office 365 для бизнеса или учетные записи на основе Exchange, обратитесь к администратору Office 365 или в службу технической поддержки.
Примечание: Эта страница переведена автоматически, поэтому ее текст может содержать неточности и грамматические ошибки. Для нас важно, чтобы эта статья была вам полезна. Была ли информация полезной? Для удобства также (на английском языке).
Статьи и Лайфхаки
Электронная почта, несмотря на появление других способов связи, является еще очень востребованной, и эта статья поведает, как настроить почту Mail.ru на андроид.
Сейчас существует множество мессенджеров, социальных сетей и программ вроде Skype или Viber, которые позволяют передавать не только текст, а и аудио и видеоинформацию.
Но email все еще лучше подходит для передачи важных документов, массовой рассылки писем и делового общения.
Настраиваем с помощью стандартной программы почты
Самым простой способ – это использовать email-приложение, которое поставляется стандартно с операционной системой Android и доступно всем пользователям бесплатно.Найти его можно, открыв меню приложений и выбрав «Email» Вы увидите два поля: «Адрес электронной почты» и «Пароль».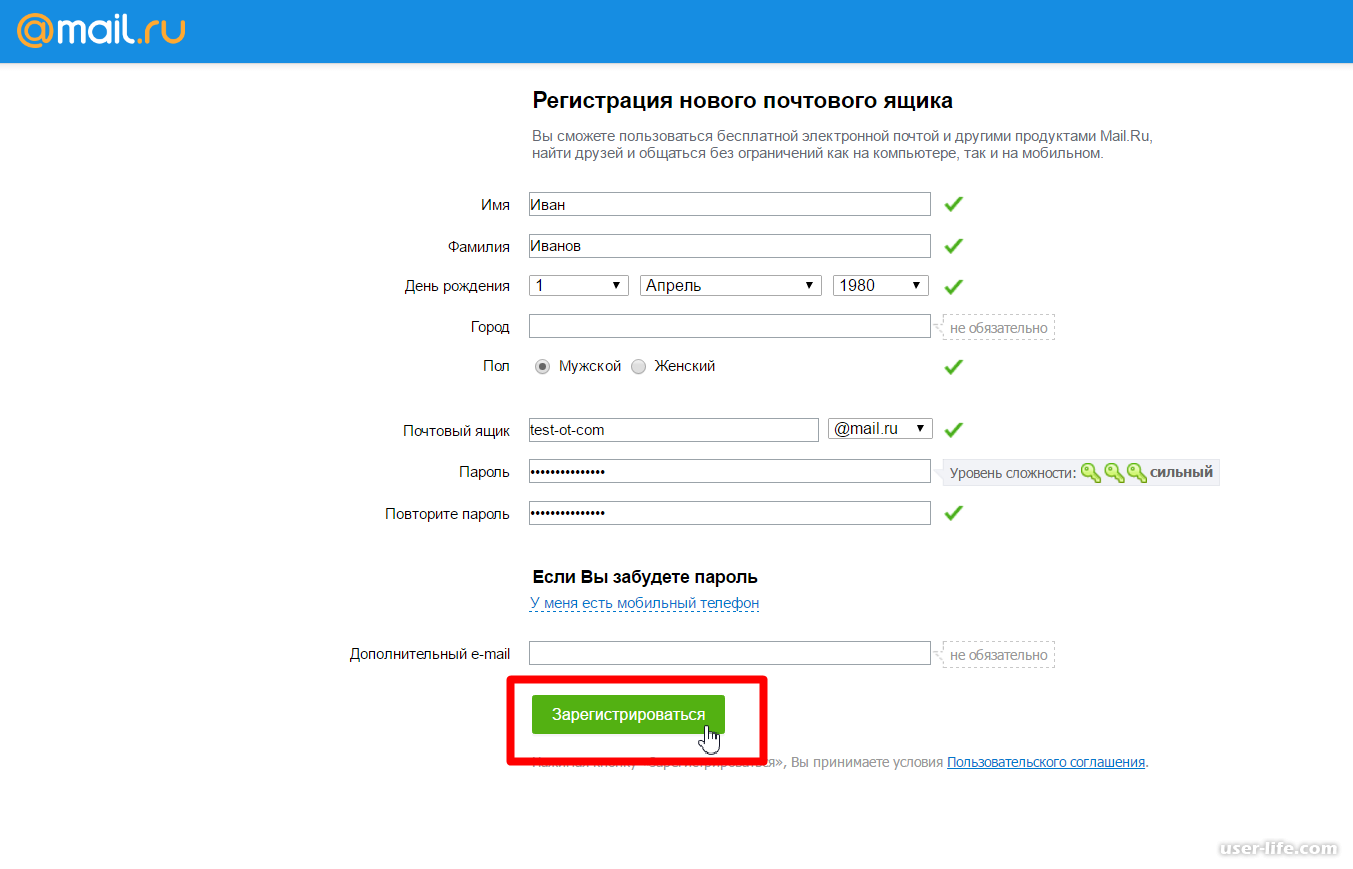 После заполнения нажмите кнопку «Далее».
После заполнения нажмите кнопку «Далее».
Откроется окно с выбором протокола, «POP3» и «IMAP».
“POP3” позволяет снизить расход трафика, так как все операции с письмами пользователь проводит на своем компьютере. После загрузки писем, сервер автоматически удаляет их у себя.
«IMAP» более удобен, он хранит письма на сервере, это полезно, если вы планируете работать с почтой, используя несколько устройств.
Настройка IMAP
- После выбора откроется окно, в котором вам будет нужно заполнить такие поля:
Сервер IMAP: imap.mail.ru;
Тип безопасности: TLS/SSL;
Порт: 993; - Выберите «Далее» после заполнения и введите такие данные:
Сервер SMTP: smtp.mail.ru,
Тип безопасности: TLS/SSL;
Порт: 465; - Нажмите «Далее», откроется окно, где вы сможете настроить такие параметры как частота проверки сообщений, синхронизации и прочие.
Протокол почты POP3
- Вам нужно ввести такие данные:
Сервер IMAP: pop.mail. ru;
ru;
Тип безопасности: TLS/SSL;
Порт: 995; - Нажмите «Далее» после заполнения и введите такие данные:
Сервер SMTP: smtp.mail.ru,
Тип безопасности: TLS/SSL;
Порт: 465; - Нажмите «Далее», откроется окно, где вы сможете настроить такие параметры как частота проверки сообщения, синхронизации и прочие.
- Заполнив его, впишите название для вашего аккаунта и имя, которое будет указываться в графе «ОТ:» при отправке сообщений.
Планшеты и смартфоны давно уже не предмет роскоши, а современные инструменты, применяемые в повседневной жизни и облегчающие её пользователям. Они есть практически у каждого взрослого или ребёнка и используются как для работы, так и развлечений. Работают устройства под управлением разных систем, но особой популярностью во всём мире пользуется ОС Android. Первым делом после приобретения девайса пользователь начинает устанавливать необходимый софт. Немаловажным моментом при первоначальных установках является настройка электронной почты.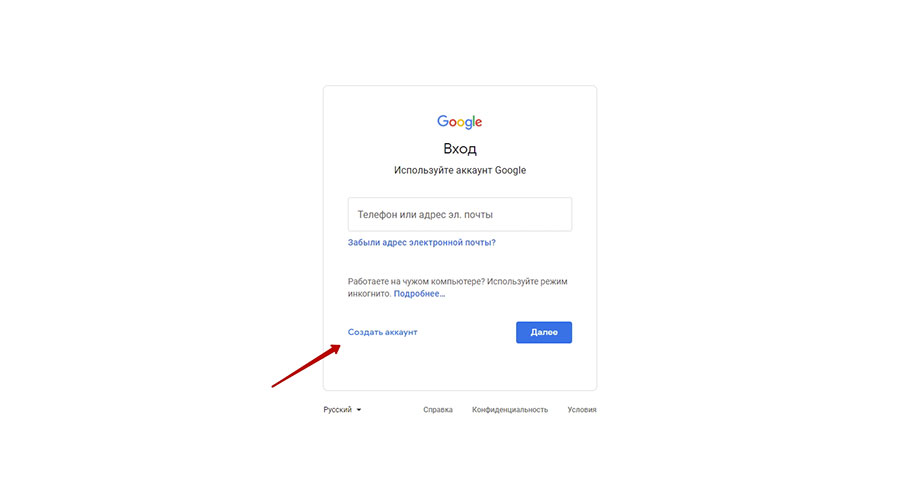 Несмотря на появление других, более продвинутых способов коммуникации, использование почтовых сервисов всё ещё актуально, в частности ящик нередко требуется при регистрации на различных ресурсах.
Несмотря на появление других, более продвинутых способов коммуникации, использование почтовых сервисов всё ещё актуально, в частности ящик нередко требуется при регистрации на различных ресурсах.
Методика настройки почты на Android.
Выбор почтового приложения зависит от личных предпочтений пользователя. На большинстве Android-устройств по умолчанию установлен клиент Gmail от Google, в таком случае можно не скачивать другой, а при создании аккаунта вы получаете возможность пользоваться всеми сервисами Google, включая Google Диск, где можно бесплатно хранить информацию различного характера объёмом до 15 Гб. Если вам не по душе продукты от Корпорации добра, можно выбрать не менее популярные и удобные Яндекс (сервис тоже предполагает возможность , а также много разных интересных инструментов), Mail.ru или любой другой, который придётся вам по вкусу.
Перед тем как создать электронную почту на планшете, необходимо скачать и установить специальное приложение. В Play Market присутствуют все лучшие официальные в, поэтому с этим проблем не возникнет.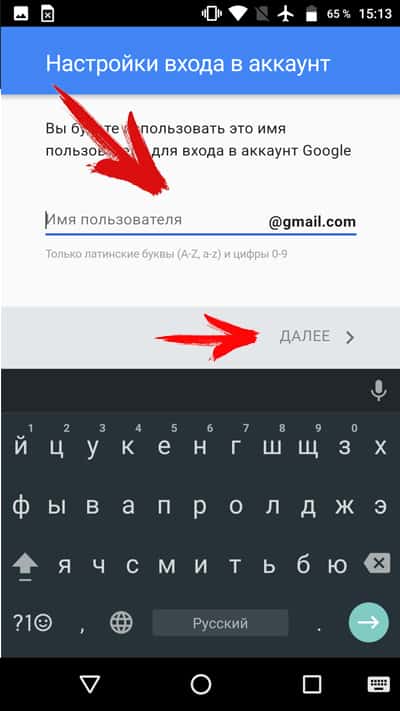 Вы можете выбрать любой понравившийся по интерфейсу, функционалу и другим характеристикам. Для одной почты достаточно выбрать специализированную утилиту для ОС Android из магазина приложений, заточенную именно под тот почтовик, который вы используете. В случае наличия нескольких ящиков целесообразно скачать универсальный email клиент, например, MyMail, K9Mail, Aqua Mail или любой другой, они в Play Market присутствуют во всём изобилии. При таком варианте у вас будет возможность получать письма со всех тех почтовых сервисов, где вы зарегистрированы. Рассмотрим, как создать и на планшете под управлением Android на примере популярных сервисов.
Вы можете выбрать любой понравившийся по интерфейсу, функционалу и другим характеристикам. Для одной почты достаточно выбрать специализированную утилиту для ОС Android из магазина приложений, заточенную именно под тот почтовик, который вы используете. В случае наличия нескольких ящиков целесообразно скачать универсальный email клиент, например, MyMail, K9Mail, Aqua Mail или любой другой, они в Play Market присутствуют во всём изобилии. При таком варианте у вас будет возможность получать письма со всех тех почтовых сервисов, где вы зарегистрированы. Рассмотрим, как создать и на планшете под управлением Android на примере популярных сервисов.
Если у вас уже есть учётная запись какого-либо сервиса, достаточно будет скачать и установить клиент и просто авторизоваться после его запуска, если нет, то создать ящик можно в считанные минуты. Настройка электронной почты на устройствах Android сложностью не отличается, принцип действий аналогичен для всех утилит почтовых сервисов. Для создания ящика в меню нужно будет выбрать опцию «Создать новую учётную запись» и ввести в полях формы соответствующие данные. Как правило, приложение самостоятельно определяет необходимые настройки и выполняет подключение к сервису, но, если этого не произошло, необходимо будет параметры передачи почты.
Для создания ящика в меню нужно будет выбрать опцию «Создать новую учётную запись» и ввести в полях формы соответствующие данные. Как правило, приложение самостоятельно определяет необходимые настройки и выполняет подключение к сервису, но, если этого не произошло, необходимо будет параметры передачи почты.
Сделать это просто, все данные для ввода предоставляются почтовым сервисом. Используя для транспортировки почты протокол POP3, клиент доставляет сообщения на устройства без синхронизации с сервисом, все изменения почты будут произведены только в приложении, тогда как на сервере данные останутся в прежнем виде. При установке протокола IMAP почта синхронизируется, то есть все манипуляции с письмами в приложении отражаются и на сервере.
Клиент от Yandex на Android отличается удобством, креативным дизайном и простотой навигации, для максимального комфорта пользователей имеется система действий по свайпу. Также есть возможность добавления дополнительных аккаунтов. Выполнив установку клиента с Play Market на устройство (процесс происходит автоматически после нажатия соответствующей кнопки на странице в магазине), пользователю нужно авторизоваться или пройти регистрацию.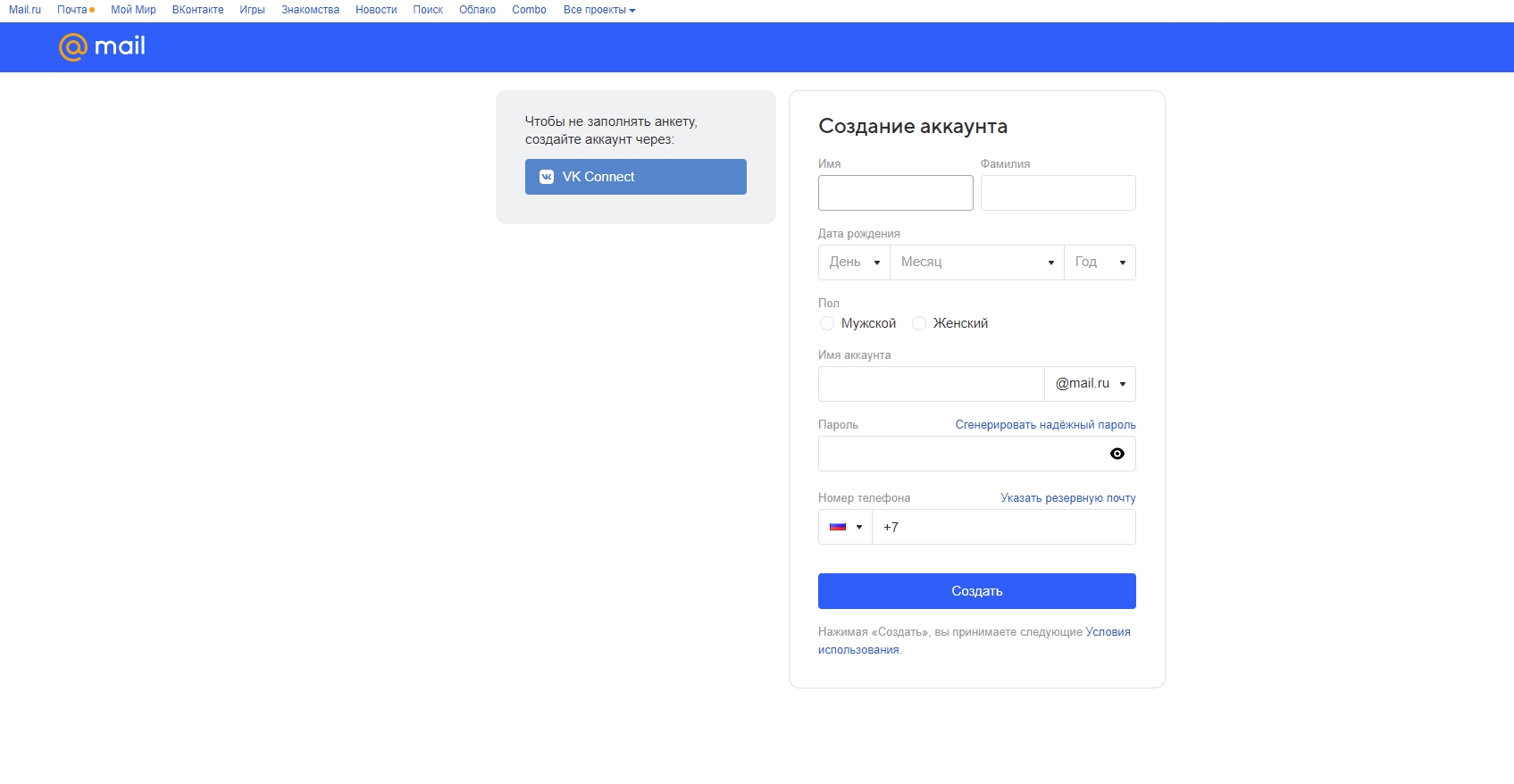 Если приложение самостоятельно не определило настройки, то предстоит его настроить вручную. Процедура может понадобиться и в случае использования универсального клиента. Нужно лишь выбрать установку вручную, указать тип нужного протокола и заполнить поля серверов входящих и исходящих писем.
Если приложение самостоятельно не определило настройки, то предстоит его настроить вручную. Процедура может понадобиться и в случае использования универсального клиента. Нужно лишь выбрать установку вручную, указать тип нужного протокола и заполнить поля серверов входящих и исходящих писем.
Основные настройки Яндекс почты на Android посредством протоколов:
- Входящие сообщения.
- Для протокола РОР3:
- Прописываем адрес: pop.yandex.ru;
- Для пункта защиты соединения выбираем: SSL/ TLS;
- Порт подключения: 995;
- Для протокола IMAP:
- В графе Адрес пишем: imap.yandex.ru;
- Защита соединения: SSL/ TLS;
- Порт подключения: 99
- Исходящие сообщения (сервер SMTP).
- Прописываем адрес: smtp.yandex.ru;
- Защита соединения: SSL/TLS;
- Порт подключения: 46
Поля логина и пароля заполняются в индивидуальном порядке, это данные вашей учётной записи Яндекс. С момента осуществления настройки почта начнёт полноценно функционировать.
Одна из самых популярных почтовых служб Mail.ru настраивается так же легко, как и Яндекс. Можно использовать как родной клиент, так и универсальный, в этом . Как и в предыдущем случае устанавливаем утилиту из магазина, выбираем ручную настройку и вводим в поля необходимые данные. Настройка почты Mail.ru на устройствах Android выполняется аналогичным образом, только адреса серверов будут иные, для входящих сообщений – pop. mail.ru (протокол РОР3) или imap.mail.ru (протокол IMAP), для исходящих – smtp.mail.ru. Остальные же настройки, порт и тип безопасности будут теми же, что и в случае с Яндекс. Далее можно настроить параметры синхронизации с сервисом My.mail.ru, частоту проверки писем и прочие детали, а также вписать в соответствующее поле имя, которое будет фигурировать в графе «от кого» при отправке сообщений.
Почтовое приложение от Google почти всегда уже стоит на Android, поэтому инсталлировать его вряд ли придётся. Если у вас ещё нет аккаунта, то потребуется регистрация, где будет предложено внести учётные данные. Возможно добавление других аккаунтов, для чего в настройках следует выбрать соответствующую опцию, из списка почтовых клиентов выбрать нужный, а затем ввести учётные данные. После таких манипуляций почта из других ящиков будет доступна и в Gmail.
Все почтовые клиенты выполняют автоматическую настройку почты от Google. Сервер входящей почты будет imap.gmail.com, а исходящей smtp.gmail.com. При этом параметры Gmail можно поменять. По умолчанию используется протокол IMAP, но в результате синхронизации повышаются затраты заряда батареи, потребления трафика, а у некоторых устройств даже появляется проблема нагрева. Если есть желание переключиться на РОР3, сделать это можно перейдя к Настройкам почты, где в разделе «Пересылка и РОР/ IMAP» проставить флажки напротив пунктов «Включить РОР для писем, полученных с этого момента» и «Отключить IMAP».
Пользователи Gmail могут также воспользоваться интересной утилитой Inbox от Google, включающей много полезных инструментов и оснащённой функцией чтения и удаления сообщений по свайпу вправо и влево. Клиент обладает более оригинальным дизайном и большим числом возможностей, доступен для скачивания из Play Market.
Немалой популярностью уже многие годы пользуется и сервис Rambler.ru. Настройка почты Рамблер на Android-устройствах аналогична вышеописанным сервисам Яндекс и Mail.ru. Выбираем протокол РОР3 или IMAP для входящих писем, прописываем адреса pop.rambler.ru (порт 995, SSL) либо imap.rambler.ru (порт 993, SSL) соответственно, для исходящих – smtp.rambler.ru (gjhn 465, SSL). Настройки подойдут для любого клиента и домена, предлагающихся сервисом. Перед применением сторонней утилиты важно в настройках ящика зайти в меню «Почтовые программы», где поставить флажок напротив пункта, сообщающего, что вы планируете использовать сторонние клиенты для получения почты.
Данные о серверах всегда присутствуют в разделе помощи каждой почтовой службы, поэтому, если вы выбрали другой вариант, отыскать информацию для заполнения настроек можно прямо на сервисе.
Как видите, ничего сложного в самостоятельном заполнении данных протоколов для почтовых клиентов нет, все они настраиваются аналогичным образом, так что теперь вы сможете выбрать для себя любой почтовик, и даже если приложение не определит настройки, вы всегда можете настроить подключение вручную. Всё, что нужно для гарантированного функционирования почты на вашем Android, – это правильная настройка и работающий интернет.
Электронная почта от Mail.ru на сегодняшний день является одной из ведущих в интернет-пространстве. Для пользователей, работа которых связана с обменом информацией в данном почтовом сервисе, одноименной компанией было выпущено приложение для мобильных устройств на Android. Далее вы узнаете, как настроить его для комфортного пользования.
Почтовый клиент от Маил.Ру для Андроид предоставляет практически те же возможности и функции, что и его настольная версия. Здесь вы сможете переслать изображения, видео, документы различных форматов, музыку и многое другое. Теперь перейдем непосредственно к настройке приложения.
Общие
- Чтобы попасть в панель настроек, сделайте свайп вправо, либо нажмите на три горизонтальные полоски в левом верхнем углу экрана, тем самым вызвав меню приложения. Следом тапните по кнопке в виде шестеренки.
- Во вкладке «Уведомления» переместите ползунок в активное положение, выберите отличную от других сигналов мелодию и установите время, когда приложение не будет оповещать вас о новых письмах. Здесь же можно включить несколько фильтров и выбрать электронные адреса, входящие письма с которых не будут сопровождаться звуковым сигналом.
- Следующая вкладка «Папки» позволяет создать еще одну папку, помимо предустановленных. Очень удобная функция для хранения важных писем. Для ее создания нажмите на кнопку в виде плюса.
- В пункте «Фильтры» можно добавить адреса, которые будут проходить автоматическую обработку и поступать в указанную папку или отмечаться прочитанными. Для этого на первой странице нажмите на кнопку в виде плюса, после чего добавьте требуемый электронный адрес в строке ввода и ниже выберите действие, которое будет применяться к нему.
- Следующие два параметра и «Загружать изображения» относятся к загрузке присланных вам файлов. В первой вкладке выберите, в каких случаях почтовый клиент будет загружать вложения, во второй – укажите, как будет происходить загрузка изображений: вручную или же автоматически при хорошем соединении.
- Далее проставьте галочки напротив требуемых пунктов в работе приложения.
- Если вы не хотите, чтобы кто-нибудь посторонний мог зайти с устройства в почтовый клиент Mail.Ru, то во вкладке «PIN & Fingerprint» можно настроить вход по паролю или отпечатку пальца. Для активации ПИН-защиты установите галочку в соответствующем окне и далее включите подходящие настройки.
- Во вкладке «Настройка звука» выберите действие, которое будет сопровождаться определенным сигналом.
Аккаунты
В следующих двух подпунктах вы можете установить фото профиля и прописать текст подписи.
Оформление
В данной группе настроек представлены параметры для регулирования вида списка писем.
Подробно разобрав и применив все подпункты настроек, вам будет приятно работать с электронной почтой в приложении Почта Mail.Ru.
Как создать аккаунт Google без номера телефона
Что нужно знать
Можно ли создать аккаунт Google без номера телефона
Да. Google не закрыла возможность создания учётных записей без ввода телефона. Завести аккаунт без привязки номера по‑прежнему можно. Необходимость подтверждения личности через отправку кода по СМС или с помощью звонка возникает не всегда, а лишь в некоторых случаях.
Почему система просит ввести телефон и как этого избежать
Обычно это происходит, если пользователь регистрировал слишком много аккаунтов, часто вводил неправильный пароль или входит с IP‑адресов, проявляющих подозрительную активность.
Есть несколько хитростей, которые повысят шансы на успех. Если не получается завести учётную запись без привязки номера, попробуйте сделать следующее:
- Перед созданием нового аккаунта выйдите из текущего.
- Подключайтесь через мобильный интернет или другую сеть, отличную от вашей обычной.
- Используйте другой компьютер или Android‑устройство.
- Укажите при регистрации возраст 15 лет или младше.
- Создавайте учётную запись не с главной страницы Google, а из раздела «Аккаунт» по этой ссылке.
Как создать аккаунт Google без номера телефона
Зарегистрировать учётную запись Google без номера телефона можно из браузера на компьютере или смартфоне, а также через настройки любого Android‑устройства. Алгоритм действий во всех случаях мало чем различается.
Как создать аккаунт Google без номера телефона в браузере на компьютере или смартфоне
Перейдите по ссылке и кликните кнопку «Создать аккаунт».
Заполните имя и фамилию, выберите имя пользователя и пароль, а затем нажмите «Далее».
Впишите резервный адрес своей почты, чтобы при необходимости иметь возможность восстановить доступ к аккаунту, если забудете пароль. Укажите дату рождения, пол и снова кликните по кнопке «Далее».
Ознакомьтесь с условиями использования и согласитесь с ними, нажав кнопку «Принимаю».
После этого аккаунт должен быть готов к работе. Возможно, при повторном входе Google напомнит, что вы не указали номер, и спросит, хотите ли продолжить без него. Тогда просто нажмите «Подтвердить».
Если же запрос номера появится при регистрации, придётся ввести его или отменить создание аккаунта .
Сейчас читают 🔥
Как создать аккаунт Google без номера телефона на Android‑устройстве
Перейдите в системные настройки и откройте раздел «Аккаунты» или «Аккаунты и синхронизация» (в разных версиях название может отличаться). Выберите пункт «Добавить аккаунт».
Выберите Google, а затем нажмите «Создать аккаунт».
Выберите тип «Для себя» или «Для управления бизнесом. Введите имя и фамилию, коснитесь кнопки «Далее» для продолжения.
Укажите возраст, выберите один из предложенных адресов для ящика или создайте свой. Снова нажмите «Далее».
Задайте и повторите пароль. На экране ввода телефона выберите «Пропустить».
Проверьте, всё ли указано верно, и нажмите «Далее». Прочитайте и примите условия использования, нажав одонимённую кнопку.
Как защитить аккаунт Google без номера телефона
У аккаунта без подтверждённого номера есть недостатки. Например, вы не сможете восстановить забытый пароль через телефон. Поэтому нужно обязательно добавить в настройках учётной записи резервную почту, на которую будет приходить ссылка для сброса пароля.
Чтобы полноценно защитить новый аккаунт, включите двухфакторную аутентификацию. Получать код через СМС без привязки номера телефона вы не сможете. Вместо этого используйте приложение Google Authenticator — в нём будут отображаться одноразовые коды, необходимые для входа в профиль.
Этот материал впервые был опубликован в апреле 2018 года. В декабре 2020‑го мы обновили текст.
Читайте также 💻📲📩
Как создать учетную запись Sony и зарегистрировать свое устройство
Для регистрации своего устройства сначала’ вам необходимо создать учетную запись Sony.
Учетная запись Sony позволит вам:
- принимать предложения и участвовать в акциях
- получать расширенную поддержку путем регистрации и использования приложения Support By Sony
- связываться и встречаться с онлайн-сообществом Sony.
Нажмите здесь, чтобы перейти на страницу создания учетной записи
Как создать учетную запись Sony
- Прежде всего, введите достоверный адрес электронной почты
- Введите информацию о себе
- Выберите и подтвердите пароль. Выберите секретный вопрос и впишите ответ.
Секретный вопрос позволит вам разблокировать свою учетную запись в том случае, если вы забудете пароль.
- Настройте свои предпочтения для получения информации по электронной почте.
- Вы получите электронное письмо со ссылкой для активации своей учетной записи.
Для завершения регистрации откройте электронную почту и щелкните на ссылке. Ссылка активации действительна в течение 72 часов.
По истечении этого срока вам потребуется запросить другую ссылку активации. Здесь’ приведен пример электронного письма: - После активации своей учетной записи вы сможете зайти сюда
Регистрации устройства Sony в My Sony
- После входа’ в учетную запись вы’ сможете зарегистрировать свои устройства Sony.
Щелкните кнопкой мыши на [Зарегистрировать новое устройство (Register a new product)] в боковом меню или нажмите синюю кнопку.
- Введите информацию о своем устройстве. Если вы не уверены в названии модели или серийном номере, то можете ‘ использовать имеющиеся ссылки.
Tips:
- Рыночное название может отличаться от официального названия изделия (например, Alpha 7 = ILCE-7)
- Ввод даты покупки устройства поможет запомнить срок действия гарантии
- После ввода ‘ правильного названия устройства вам будет предложено ввести серийный номер, хотя это и не обязательно.
- После регистрации устройства вы ‘ сможете
- Оценить & свое устройство и оставить о нем отзыв
- Одним щелчком мыши можно будет получить доступ к странице устройства, на которой находятся
- Справочные руководства и & инструкции по эксплуатации
- Обновления прошивки и & программное обеспечение (в зависимости от изделия)
- Советы и & информация по поиску и устранению неисправностей
- Быстрый доступ одним щелчком мыши к странице ремонта службы поддержки Sony
- Простой просмотр обсуждений сообщества, касающихся вашего устройства
Как настроить почту на Android
Планшеты и смартфоны давно уже не предмет роскоши, а современные инструменты, применяемые в повседневной жизни и облегчающие её пользователям. Они есть практически у каждого взрослого или ребёнка и используются как для работы, так и развлечений. Работают устройства под управлением разных систем, но особой популярностью во всём мире пользуется ОС Android. Первым делом после приобретения девайса пользователь начинает устанавливать необходимый софт. Немаловажным моментом при первоначальных установках является настройка электронной почты. Несмотря на появление других, более продвинутых способов коммуникации, использование почтовых сервисов всё ещё актуально, в частности ящик нередко требуется при регистрации на различных ресурсах.
Методика настройки почты на Android.Какую почту выбрать
Выбор почтового приложения зависит от личных предпочтений пользователя. На большинстве Android-устройств по умолчанию установлен клиент Gmail от Google, в таком случае можно не скачивать другой, а при создании аккаунта вы получаете возможность пользоваться всеми сервисами Google, включая Google Диск, где можно бесплатно хранить информацию различного характера объёмом до 15 Гб. Если вам не по душе продукты от Корпорации добра, можно выбрать не менее популярные и удобные Яндекс (сервис тоже предполагает возможность облачного хранения данных, а также много разных интересных инструментов), Mail.ru или любой другой, который придётся вам по вкусу.
Перед тем как создать электронную почту на планшете, необходимо скачать и установить специальное приложение. В Play Market присутствуют все лучшие официальные клиенты почтовых сервисов, поэтому с этим проблем не возникнет. Вы можете выбрать любой понравившийся по интерфейсу, функционалу и другим характеристикам. Для одной почты достаточно выбрать специализированную утилиту для ОС Android из магазина приложений, заточенную именно под тот почтовик, который вы используете. В случае наличия нескольких ящиков целесообразно скачать универсальный email клиент, например, MyMail, K9Mail, Aqua Mail или любой другой, они в Play Market присутствуют во всём изобилии. При таком варианте у вас будет возможность получать письма со всех тех почтовых сервисов, где вы зарегистрированы. Рассмотрим, как создать и настроить электронную почту на планшете под управлением Android на примере популярных сервисов.
Как настроить почту на Android
Если у вас уже есть учётная запись какого-либо сервиса, достаточно будет скачать и установить клиент и просто авторизоваться после его запуска, если нет, то создать ящик можно в считанные минуты. Настройка электронной почты на устройствах Android сложностью не отличается, принцип действий аналогичен для всех утилит почтовых сервисов. Для создания ящика в меню нужно будет выбрать опцию «Создать новую учётную запись» и ввести в полях формы соответствующие данные. Как правило, приложение самостоятельно определяет необходимые настройки и выполняет подключение к сервису, но, если этого не произошло, необходимо будет вручную настроить параметры передачи почты.
Сделать это просто, все данные для ввода предоставляются почтовым сервисом. Используя для транспортировки почты протокол POP3, клиент доставляет сообщения на устройства без синхронизации с сервисом, все изменения почты будут произведены только в приложении, тогда как на сервере данные останутся в прежнем виде. При установке протокола IMAP почта синхронизируется, то есть все манипуляции с письмами в приложении отражаются и на сервере.
Настройка почты Яндекс
Клиент от Yandex на Android отличается удобством, креативным дизайном и простотой навигации, для максимального комфорта пользователей имеется система действий по свайпу. Также есть возможность добавления дополнительных аккаунтов. Выполнив установку клиента с Play Market на устройство (процесс происходит автоматически после нажатия соответствующей кнопки на странице в магазине), пользователю нужно авторизоваться или пройти регистрацию. Если приложение самостоятельно не определило настройки, то предстоит его настроить вручную. Процедура может понадобиться и в случае использования универсального клиента. Нужно лишь выбрать установку вручную, указать тип нужного протокола и заполнить поля серверов входящих и исходящих писем.
Основные настройки Яндекс почты на Android посредством протоколов:
- Входящие сообщения.
- Для протокола РОР3:
- Прописываем адрес: pop.yandex.ru;
- Для пункта защиты соединения выбираем: SSL/ TLS;
- Порт подключения: 995;
- Для протокола IMAP:
- В графе Адрес пишем: imap.yandex.ru;
- Защита соединения: SSL/ TLS;
- Порт подключения: 99
- Исходящие сообщения (сервер SMTP).
- Прописываем адрес: smtp.yandex.ru;
- Защита соединения: SSL/TLS;
- Порт подключения: 46
Поля логина и пароля заполняются в индивидуальном порядке, это данные вашей учётной записи Яндекс. С момента осуществления настройки почта начнёт полноценно функционировать.
Настройка почты Mail
Одна из самых популярных почтовых служб Mail.ru настраивается так же легко, как и Яндекс. Можно использовать как родной клиент, так и универсальный, в этом пользователь не ограничен. Как и в предыдущем случае устанавливаем утилиту из магазина, выбираем ручную настройку и вводим в поля необходимые данные. Настройка почты Mail.ru на устройствах Android выполняется аналогичным образом, только адреса серверов будут иные, для входящих сообщений – pop. mail.ru (протокол РОР3) или imap.mail.ru (протокол IMAP), для исходящих – smtp.mail.ru. Остальные же настройки, порт и тип безопасности будут теми же, что и в случае с Яндекс. Далее можно настроить параметры синхронизации с сервисом My.mail.ru, частоту проверки писем и прочие детали, а также вписать в соответствующее поле имя, которое будет фигурировать в графе «от кого» при отправке сообщений.
Настройка почты Google
Почтовое приложение от Google почти всегда уже стоит на Android, поэтому инсталлировать его вряд ли придётся. Если у вас ещё нет аккаунта, то потребуется регистрация, где будет предложено внести учётные данные. Возможно добавление других аккаунтов, для чего в настройках следует выбрать соответствующую опцию, из списка почтовых клиентов выбрать нужный, а затем ввести учётные данные. После таких манипуляций почта из других ящиков будет доступна и в Gmail.
Все почтовые клиенты выполняют автоматическую настройку почты от Google. Сервер входящей почты будет imap.gmail.com, а исходящей smtp.gmail.com. При этом параметры Gmail можно поменять. По умолчанию используется протокол IMAP, но в результате синхронизации повышаются затраты заряда батареи, потребления трафика, а у некоторых устройств даже появляется проблема нагрева. Если есть желание переключиться на РОР3, сделать это можно перейдя к Настройкам почты, где в разделе «Пересылка и РОР/ IMAP» проставить флажки напротив пунктов «Включить РОР для писем, полученных с этого момента» и «Отключить IMAP».
Пользователи Gmail могут также воспользоваться интересной утилитой Inbox от Google, включающей много полезных инструментов и оснащённой функцией чтения и удаления сообщений по свайпу вправо и влево. Клиент обладает более оригинальным дизайном и большим числом возможностей, доступен для скачивания из Play Market.
Настройка почты Рамблер
Немалой популярностью уже многие годы пользуется и сервис Rambler.ru. Настройка почты Рамблер на Android-устройствах аналогична вышеописанным сервисам Яндекс и Mail.ru. Выбираем протокол РОР3 или IMAP для входящих писем, прописываем адреса pop.rambler.ru (порт 995, SSL) либо imap.rambler.ru (порт 993, SSL) соответственно, для исходящих – smtp.rambler.ru (gjhn 465, SSL). Настройки подойдут для любого клиента и домена, предлагающихся сервисом. Перед применением сторонней утилиты важно в настройках ящика зайти в меню «Почтовые программы», где поставить флажок напротив пункта, сообщающего, что вы планируете использовать сторонние клиенты для получения почты.
Данные о серверах всегда присутствуют в разделе помощи каждой почтовой службы, поэтому, если вы выбрали другой вариант, отыскать информацию для заполнения настроек можно прямо на сервисе.
Как видите, ничего сложного в самостоятельном заполнении данных протоколов для почтовых клиентов нет, все они настраиваются аналогичным образом, так что теперь вы сможете выбрать для себя любой почтовик, и даже если приложение не определит настройки, вы всегда можете настроить подключение вручную. Всё, что нужно для гарантированного функционирования почты на вашем Android, – это правильная настройка и работающий интернет.
Настройте планшет для электронной почты — Samsung Galaxy Tab A 8.0
Найдите «Электронная почта»Нажмите Приложения.
Нажмите Электронная почта.
Введите адрес электронной почтыВведите свой адрес электронной почты.
Если учетная запись электронной почты уже была создана, сделайте следующее:
Нажмите MORE.
Нажмите Настройки.
Нажмите Добавить учетную запись.
Введите свой адрес электронной почты.
Нажмите Пароль и введите пароль для своей учетной записи электронной почты.
Нажмите «Далее.
Если на дисплее отображается сообщение о том, что ваша учетная запись электронной почты настроена, следуйте инструкциям на экране, чтобы выбрать дополнительные параметры и завершить настройку.
Выберите тип сервераНажмите POP3 ACCOUNT.
Введите имя пользователяНажмите поле под «Имя пользователя» и введите имя пользователя для своей учетной записи электронной почты.
Введите сервер входящей почтыНажмите поле под «Сервер POP3» и введите имя сервера входящей почты вашего почтового провайдера.
Отключить шифрование входящей электронной почтыНажмите раскрывающийся список под «Тип безопасности».
Нажмите Нет.
Введите входящий портНажмите поле под «Порт» и введите 110
Включение или отключение удаления электронной почты на сервереНажмите на раскрывающийся список под «Удалить электронную почту с сервера».
Нажмите «Никогда» или «При удалении из папки« Входящие »».
Нажмите «Далее.
Введите исходящий серверНажмите поле под «SMTP-сервером» и введите имя сервера исходящей почты вашего почтового провайдера.
Отключить шифрование исходящей почтыНажмите раскрывающийся список под «Тип безопасности».
Нажмите Нет.
Введите исходящий портНажмите поле под «Порт» и введите 25
Включение или отключение аутентификации SMTP Нажмите Требовать входа, чтобы включить или выключить функцию.
Если вы включите SMTP-аутентификацию:
Нажмите поле под «Имя пользователя» и введите свое имя пользователя для сервера исходящей почты вашего провайдера электронной почты.
Нажмите поле под «Пароль» и введите пароль для сервера исходящей почты вашего провайдера электронной почты.
Нажмите «Далее.
Выберите настройки для получения новой электронной почтыНажмите раскрывающийся список под «Графиком синхронизации».
Нажмите Вручную или требуемый период.
Включение или отключение уведомлений по электронной почтеНажмите Оповестить меня, когда придет электронное письмо, чтобы включить или выключить функцию.
Нажмите «Далее.
Введите имя учетной записи электронной почтыВведите имя для своей учетной записи электронной почты.
Введите имя отправителяНажмите поле под «Ваше имя (для исходящих писем)» и введите необходимое имя отправителя.
Завершить настройку Нажмите ГОТОВО.
Подождите, пока планшет получит новое сообщение электронной почты.
Нажмите клавишу «Домой», чтобы вернуться на главный экран.
Как настроить электронную почту на смартфоне или планшете Android
Если вы используете устройство Android, получать доступ к электронной почте на ходу очень просто. Однако, чтобы начать получать почту с настраиваемого адреса электронной почты, вам необходимо настроить его вручную.
В этой статье мы расскажем, как настроить электронную почту на устройствах Android, чтобы вы могли легко проверять и управлять своей учетной записью электронной почты из любого места.
1. Определение настроек электронной почты
Чтобы настроить учетную запись электронной почты на устройстве Android, первое, что вам нужно сделать, это найти данные учетной записи электронной почты. Они расположены на панели инструментов hPanel.
1. Войдите в свою учетную запись Hostinger . Затем перейдите в раздел «Электронная почта » -> «Учетные записи электронной почты ».
В этом разделе вы найдете все детали своей электронной почты.
2. Если у вас нет полного адреса электронной почты, вы можете создать его в разделе Создать новую учетную запись электронной почты .По завершении нажмите Create .
2. Добавление и настройка новой учетной записи электронной почты
Теперь, когда у вас есть информация об адресе электронной почты, вам нужно будет добавить и настроить ее на своем смартфоне или планшете.
Обычно устройства Android используют приложение Gmail в качестве службы по умолчанию для электронной почты, поэтому мы будем использовать Gmail, чтобы показать вам, как настроить электронную почту. Однако вы можете выбрать любое приложение электронной почты для Android, с которым вам удобно. Теперь следуйте инструкциям ниже:
1.В правом верхнем углу приложения Gmail нажмите на свою учетную запись. Будет новое приглашение. Выберите вариант Добавить еще одну учетную запись . На следующей странице выберите Другое .
2. После того, как вы ввели свой адрес электронной почты, пока не нажимайте кнопку «Далее». . Вместо этого выберите Ручная настройка .
3. Теперь вам нужно будет выбрать, какой протокол вы хотите использовать для получения почты — POP3, IMAP или Exchange .Чтобы обеспечить лучшую синхронизацию с нескольких устройств, лучше выбрать вариант IMAP . Однако, если вам нужна дополнительная информация о POP и IMAP, прочтите эту статью.
4. Введите пароль для своего адреса электронной почты и нажмите Далее .
5. Теперь пора настроить сервер входящей почты . Вы должны указать свой IMAP Server . Эта информация также будет на странице учетных записей электронной почты вашей hPanel.
Иногда, когда вы используете другого хостинг-провайдера или подключаете свою учетную запись к другому почтовому клиенту, вас могут попросить ввести номер порта. В таком случае вот что вам следует использовать при использовании сервисов Hostinger.
- Порт POP3 (защищенный) — 995
- Порт IMAP (защищенный) — 993
- Порт SMTP (защищенный) — 465
Однако вы сможете найти раскрывающееся меню -> Тип безопасности и выбрать SSL / TLS .
6. В Outgoing Server Settings введите свой SMTP-сервер . Затем нажмите Далее .
7. Теперь вы можете установить частоту синхронизации : и проверить любые дополнительные настройки, которые вы хотите использовать. Затем нажмите Далее .
8. Наконец, введите имя своей учетной записи (необязательно) и свое имя — или любое имя, которое вы хотите использовать, — чтобы вы могли отфильтровать сообщения из своей личной учетной записи.
Поздравляем, вы успешно добавили адрес электронной почты личного домена на свое устройство Android!
Заключение
В этом руководстве мы узнали, как настроить электронную почту на устройстве Android, и, как видите, выполнить эти шаги довольно легко.
Если у вас есть какие-либо вопросы или советы, оставьте их в разделе комментариев ниже!
Эльвинас — старший администратор сервера в Hostinger. Он следит за состоянием инфраструктуры и поддерживает максимальное время безотказной работы.Помимо управления серверами, веб-разработка всегда была одной из его самых больших страстей.
Android Tablet: отправка и получение электронных писем
Электронная почта— отличный способ оставаться на связи, а с помощью планшета вы можете читать и отправлять электронные письма отовсюду, где есть подключение к Интернету, будь то дома или когда вы находитесь вне дома.
Оставайтесь на связи с друзьями и семьей по электронной почте на планшете Android.Вы можете прочитать почту или быстро ответить с помощью экранной клавиатуры. Чтобы отправлять и получать электронную почту на планшете Android, вам, конечно же, потребуется подключение к Интернету и учетная запись Google. Он будет создан при первом подключении планшета к Интернету. Теперь давайте посмотрим на почтовую программу Google под названием Gmail. Просто коснитесь значка. Есть три основных раздела. Слева находятся ваши почтовые ящики, включая «Входящие», «Исходящие», «Отправленные сообщения», «Черновики» и другие. Справа ваши электронные письма.Теперь, хотя вы, возможно, раньше не использовали свое почтовое приложение, вы получили несколько писем, в которых рассказывается, как использовать Gmail.
Сверху четыре кнопки. Вы используете их, чтобы составить электронное письмо, выполнить поиск и найти электронное письмо, обновить электронную почту и изменить другие настройки для своей электронной почты. Если вы хотите открыть электронное письмо, просто нажмите на него. Он расширится, чтобы занять весь экран, чтобы вы могли легко его прочитать. Если это длинное электронное письмо, вы читаете его, прокручивая пальцами. Если вы видите «Показать изображения» вверху сообщения электронной почты, сообщение содержит изображение.Коснитесь его, чтобы увидеть изображение. Чтобы увидеть следующее электронное письмо, проведите пальцем по экрану справа налево. Если вы хотите вернуться в основную папку, коснитесь значка почты в верхней части экрана рядом с вашим адресом электронной почты.
Теперь напишем электронное письмо. Первое, что вам нужно сделать, это коснуться значка «Написать». Похоже на конверт со знаком плюс. На следующем экране вас спросят, кому вы хотите отправить электронное письмо, тему и состав письма. Щелкните поле 2 и введите адрес электронной почты получателя с экранной клавиатуры.Теперь введите краткое описание вашего сообщения в строке «Тема». Нажмите в основном текстовом поле прямо здесь, чтобы начать вводить свое сообщение. Вы можете использовать кнопку Return, чтобы начать новую строку или абзац. Когда вы закончите, нажмите кнопку «Отправить» вверху экрана.
Вы также можете отвечать на полученные сообщения электронной почты. Просто перейдите в верхнюю часть письма и коснитесь значка «Ответить». Это первый справа. Вы можете видеть, что адрес и тема заполняются автоматически, а текст электронного письма уже включен в основное поле для письма.Вы можете написать свой ответ вверху, чтобы человек, которому вы отвечаете, имел ссылку на его адрес электронной почты, отправленный вам. Наконец, нажмите Отправить.
Электронная почта— отличный способ оставаться на связи, а с помощью планшета вы можете читать и отправлять электронные письма отовсюду, где есть подключение к Интернету, будь то дома или когда вы находитесь вне дома.
Настройка подписи электронной почты Android
«Отправлено с моего телефона Android», «Отправлено с моего мобильного телефона Samsung», «Отправлено с моего смартфона Verizon 4G Wireless LTE»… когда дело доходит до электронных писем, отправленных с устройства Android, существует множество различных вариантов подписей по умолчанию.
Однако, когда дело доходит до делового общения, все довольно бедны. Подпись электронной почты Android должна выглядеть профессионально, улучшать межличностные отношения и позитивно отражаться на вашем бренде. Ни один из вышеупомянутых примеров не делает этого.
На устройствах Android вы можете использовать два почтовых приложения. Существует общее приложение «Электронная почта» *, которое можно использовать для большинства почтовых служб, а также для определенного Gmail. Чтобы изменить подпись по умолчанию, все, что вам нужно сделать, это следующее:
Откройте приложение электронной почты или приложение Gmail на своем устройстве Android.Перейдите в главное меню и нажмите Настройки . Выберите адрес электронной почты, для которого вы хотите изменить подпись. Выберите настройку Подпись или Мобильная подпись . Отредактируйте текст и нажмите OK. Теперь у вас есть новая подпись электронной почты Android. .* Имейте в виду, что некоторые устройства Android, такие как смартфоны Samsung, поставляются с собственным приложением электронной почты, поэтому настройки подписи могут отличаться.
Довольно просто, не правда ли? Однако, если вы хотите использовать подпись электронной почты HTML на своем устройстве Android, все становится сложнее.
В отличие от настольной подписи Gmail, которая может включать изображения и форматированный текст, мобильное приложение Gmail поддерживает только обычный текст. Если вы попытаетесь добавить HTML к своей подписи, а затем отправите электронное письмо, вы в конечном итоге отправите фактический HTML-код, а не ссылки или изображения. К сожалению, это обычная проблема с приложением Gmail на Android, чего нет в версии для iOS.
Если вы используете собственное приложение электронной почты *, вы МОЖЕТЕ использовать HTML в подписи электронной почты Android, но это выполняется вручную.
- Создайте подпись электронной почты в HTML.
- Скопируйте и вставьте подпись в веб-почтовый клиент, например Outlook.com или Gmail.
- Отправьте электронное письмо со своей подписью в учетную запись, которую вы настроили на своем устройстве Android.
- Когда вы открываете электронное письмо на устройстве Android, нажмите и удерживайте текст подписи.
- Нажмите Копировать вверху экрана.
- Откройте собственное приложение электронной почты.Нажмите кнопку меню в правом верхнем углу экрана и выберите Настройки .
- Выберите Общие настройки в меню настроек.
- Убедитесь, что установлен флажок Использовать подпись , а затем нажмите Подпись .
- Нажмите и удерживайте экран, пока не увидите всплывающее окно. Не забудьте удалить любой предыдущий текст подписи, если вы еще этого не сделали.
- Вставьте свою подпись HTML в поле и нажмите Сохранить .
* Имейте в виду, что некоторые устройства Android, такие как смартфоны Samsung, поставляются с собственным приложением электронной почты, поэтому настройки подписи могут отличаться.
Как видите, это далеко не лучший способ получить профессиональную подпись электронной почты Android. С точки зрения компании, мобильными подписями, как правило, сложно управлять, но популярность Android (он охватывает 80% мирового рынка) может сделать управление подписями практически невозможным.
Имея так много разных устройств Android, вы действительно думаете, что заставите всех в вашей компании вручную скопировать и вставить созданный вами HTML-шаблон? Как вы будете работать с разнообразными почтовыми приложениями? И как вы будете отслеживать, какие подписи идут в каких письмах? По сути, в ваших руках будет неуправляемая ситуация, в которой невозможно выиграть.
Вот где приходит на помощь Exclaimer. С помощью специального решения для управления подписями электронной почты вы можете гарантировать, что все устройства Android, отправляющие электронную почту, будут иметь полные HTML-подписи, поддерживая ваш профессиональный имидж для клиентов, откуда бы они ни были отправлены.
Ознакомьтесь с различными продуктами, которые мы предлагаем, по ссылкам ниже:
Чем может помочь Exclaimer:
Если вы ищете простой способ разрабатывать профессиональные подписи электронной почты и управлять ими во всей организации, мы здесь, чтобы помочь.Узнайте больше или начните бесплатную пробную версию сегодня!
Подробнее Начать бесплатную пробную версию
Рекомендуемая литература
Ознакомьтесь с нашими подробными 17 рекомендациями по электронной почте, которые можно и нельзя делать с подпиской на электронную почту
Начните бесплатную пробную версию решений для подписи электронной почты Exclaimer
Настройка электронной почты Exchange на устройствах Android (через ActiveSync) | UMass Amherst Information Technology
Используйте приведенные ниже инструкции, чтобы настроить электронную почту Exchange на вашем устройстве Android.В зависимости от вашего конкретного устройства, производителя устройства или оператора не все действия могут относиться к вам, а экраны могут отличаться. Эти действия применимы к устройствам под управлением Android 2.2 или выше. ActiveSync — это протокол мобильной синхронизации данных, который синхронизирует данные между вашим устройством и сервером Exchange UMass Amherst IT.
Примечание : Электронная почта и календарь Exchange в настоящее время доступны ограниченному количеству отделов в университетском городке.
- Убедитесь, что ваше устройство подключено к сети передачи данных через службу сотовой связи или другой тип беспроводного подключения. Примечание : Чтобы уменьшить использование данных в вашем тарифном плане для телефона во время нахождения в кампусе, мы рекомендуем вам настроить Android-устройство на использование eduroam.
- На вашем устройстве перейдите в меню > Настройки .
- В нижней части экрана Настройки коснитесь Учетные записи и синхронизируйте .
- В нижней части экрана Учетные записи и синхронизация нажмите Добавить учетную запись .
- На экране Добавить учетную запись коснитесь Microsoft Exchange ActiveSync .
- На экранах настройки введите информацию ниже. Нажмите Next , чтобы перейти к следующему экрану.
| Поле | Введите | Банкноты |
|---|---|---|
| Эл. Почта | [email protected] | Где netid — это ваш IT-аккаунт NetID , за которым следует @ umass.edu . Примечание: Это может быть не ваш адрес электронной почты.Если у вас возникли проблемы с настройкой, обратитесь к ИТ-специалисту в своем отделе. |
| Пароль | Пароль для ИТ-службы Active Directory / Exchange | Это может быть то же самое, что и пароль вашей учетной записи IT. |
| Домен \ Имя пользователя | доменное имя \ netid | Где доменное имя — это домен, в который вы входите на свой компьютер ( AdminFin, Advancement, Campus, RESUO, Provost, SARIS ), за которым следует ваш NetID . |
| Использовать безопасное соединение (SSL) | или SSL | Установите флажок для включения Использовать безопасное соединение (SSL) или для Security Type выберите SSL . |
| Сервер обмена | exchange.umass.edu | |
| Принимать все SSL-сертификаты | Пожалуйста, оставьте поле Accept all SSL Certificates пустым, если присутствует этот параметр. |
Ваше устройство попытается найти сервер Exchange. В окне Удаленное администрирование безопасности коснитесь ОК . На следующих экранах вы можете настроить несколько дополнительных параметров. Нажмите Next , чтобы перейти к последнему экрану и завершить процесс настройки.
| Площадь | Действие | Банкноты |
| Частота проверки электронной почты | Push (автоматический) или Каждые x минут | Если вы используете автоматический или принудительный режим, электронная почта будет доставляться на ваше устройство по мере поступления в вашу учетную запись Exchange и потреблять больше заряда аккумулятора.Выбор варианта «Каждые 15 минут» поможет сэкономить заряд батареи. Вы можете выбрать, чтобы электронная почта доставлялась в режиме реального времени во время пиковой нагрузки (например, в рабочие часы (и каждые x минут во время непиковой нагрузки). |
| Период синхронизации электронной почты, календарь | Например, 2 недели | Укажите, сколько сообщений электронной почты за последние недели будет автоматически доставлено на ваше устройство. Вы также можете синхронизировать свой календарь, контакты и напоминания. |
| Размер поиска по электронной почте | Например, 50K | Укажите максимальный размер сообщения электронной почты, которое будет автоматически доставлено на ваше устройство без необходимости загрузки сообщения. |
Как синхронизировать все учетные записи электронной почты
Если вы хотите тратить как можно меньше времени на проверку электронной почты, перекачайте сообщения со всех своих учетных записей в одну панель управления. Вместо того, чтобы переключаться между различными приложениями и устройствами, заставьте свои учетные записи направлять электронные письма в одно место, готовое для чтения и сортировки.Вот как это сделать, независимо от того, предпочитаете ли вы использовать смартфон или компьютер.
Синхронизация электронной почты на Android
Добавление учетных записей в приложении Gmail для Android. Дэвид НилдGmail — это почтовое приложение по умолчанию для Android, что удобно, потому что оно отлично справляется со сбором писем из разных учетных записей. Сообщения из учетной записи Google, которую вы использовали для настройки телефона, отображаются по умолчанию, но вы также можете добавить другие учетные записи электронной почты, независимо от того, связаны они с Gmail или нет.
Откройте приложение, затем нажмите кнопку меню (три горизонтальные линии, вверху слева), затем выберите Настройки . Нажмите Добавить учетную запись , затем выполните процесс настройки на экране: вас попросят выбрать поставщика электронной почты, например Outlook или Yahoo (нажмите Другой , если ваш не отображается), затем вам необходимо ввести свои учетные данные .
На последнем экране настройки учетной записи вы можете выбрать, как часто учетная запись синхронизируется с приложением Gmail, и будут ли новые электронные письма запрашивать уведомления.Когда вы закончите, вы можете начать отправлять и получать электронные письма из приложения Gmail.
Нажмите кнопку меню приложения и выберите Все входящие , чтобы увидеть сообщения из всех ваших учетных записей, смешанные с учетной записью Gmail по умолчанию: поле поиска вверху выполняет поиск по всем вашим учетным записям, в папке отправленных отображаются отправленные электронные письма со всех ваших учетных записей, и так далее. Если вам нужно просмотреть или выполнить поиск по отдельной учетной записи, коснитесь аватара своей учетной записи Google (вверху справа), затем выберите учетную запись из списка.
Синхронизация электронной почты на iOS
Добавление учетных записей в приложении Почта для iOS. Дэвид НилдКак и в случае с Gmail на Android, предустановленное приложение «Почта» на iOS будет автоматически получать электронные письма, отправленные на адрес, связанный с вашим Apple ID. Вы также можете легко проверить электронную почту, отправленную на другие учетные записи.
Откройте главный экран настроек для iOS, затем выберите Пароли и учетные записи . Нажмите Добавить учетную запись , и вам будет предоставлен список опций, включая Outlook от Microsoft и Google.Если вы не видите тот, который вам нужен, нажмите на кнопку Другое .
Следуйте инструкциям на экране, чтобы настроить другую учетную запись электронной почты на iOS. Вам нужно будет ввести имя пользователя и пароль, после чего вас спросят, хотите ли вы синхронизировать контакты, календари и другие данные из аккаунта.
После добавления новой учетной записи она появляется на экране «Пароли и учетные записи», где вы можете выбрать количество дней электронной почты для синхронизации. В самом приложении «Почта» на начальном экране «Почтовые ящики» вы можете нажать Все входящие , чтобы просмотреть все свои сообщения, объединенные в хронологическом порядке, или нажать конкретное имя учетной записи, чтобы просто управлять сообщениями из этой учетной записи самостоятельно.
Синхронизация электронной почты в Windows
Добавление учетных записей в почтовом приложении для Windows. Дэвид НилдЕсли вы используете учетную запись Microsoft для входа в Windows, то вы обнаружите, что связанное приложение Mail уже заполнено вашими электронными письмами Microsoft (Outlook). Если вы этого не сделаете, добавить учетную запись электронной почты Microsoft довольно просто, как и связать учетную запись из любой другой популярной почтовой службы.
Откройте приложение «Почта» из меню «Пуск» (воспользуйтесь окном поиска, если не можете сразу его найти), и если вы щелкните значок шестеренки (внизу слева), вы увидите, что справа появится опция « Управление учетными записями. » .Щелкните его и выберите опцию Добавить учетную запись — затем вы можете выбрать тип своей учетной записи, если она отображается, или Другая , если нет.
Просмотрите следующие диалоговые окна, чтобы ввести данные для входа в новую учетную запись. В большинстве случаев это займет всего пару минут — затем вы можете выбрать его на экране «Управление учетными записями», чтобы переименовать или изменить настройки синхронизации электронной почты.
При использовании Mail с несколькими учетными записями электронной почты все имена учетных записей перечислены в левой части программы, поэтому щелкните любое имя, чтобы просмотреть электронную почту из этой учетной записи.Вы не можете просматривать все свои электронные письма из нескольких аккаунтов одновременно в одном непрерывном потоке — для этого вам понадобится другой клиент (см. Ниже).
Синхронизация электронной почты в macOS
Добавление учетных записей в почтовом приложении для macOS. Дэвид НилдКак и в Windows, в macOS есть учетная запись электронной почты по умолчанию, которая называется Mail. После того, как вы настроите свой Mac с нуля с помощью Apple ID, сообщения из учетной записи электронной почты, связанной с этим Apple ID, начнут поступать в программу Mail. Он также отлично справляется с сообщениями из других ваших учетных записей.
Откройте Mail, затем щелкните меню Mail и Accounts . Это учетные записи (например, Google и Yahoo), настроенные для работы с различными аспектами macOS, включая приложение электронной почты. Если вы хотите связать новый адрес электронной почты, щелкните соответствующую запись в списке (используйте Добавить другую учетную запись , если вы не видите используемый клиент).
Процесс установки достаточно прост: введите имя пользователя и пароль, которые вы обычно используете для входа в учетную запись электронной почты, и выберите типы данных для синхронизации.Например, с учетными записями Google и Microsoft вы можете синхронизировать контакты и информацию календаря, а также сообщения.
После того, как вы завершите процесс, начнут появляться электронные письма из другого аккаунта. Щелкните Inbox на левой панели почтовых ящиков, чтобы просмотреть все свои сообщения электронной почты вместе, или выберите имя учетной записи в подменю Inbox , если вы хотите сосредоточиться на сообщениях электронной почты из определенной учетной записи.
Синхронизация электронной почты в других клиентах
Добавление учетных записей в Outlook в Интернете. Дэвид НилдЕсть много других почтовых клиентов, которые позволяют просматривать все сообщения в одном месте. Gmail в Интернете, например, может импортировать сообщения из нескольких учетных записей; эти сообщения затем синхронизируются с клиентами Gmail для Android и iOS.
Открыв Gmail в Интернете, щелкните значок шестеренки (вверху справа), затем Настройки . Выберите «Учетные записи » и «Импортировать », затем . Добавьте учетную запись электронной почты для импорта сообщений из другого места. Вам нужно будет указать данные для входа в учетную запись, и вы даже можете назначить этим сообщениям специальный ярлык в Gmail для упрощения сортировки.Электронные письма от всех ваших зарегистрированных учетных записей смешиваются в одном почтовом ящике.
Outlook для Windows и macOS отлично справляется с управлением несколькими учетными записями электронной почты в одном месте, хотя, как и Mail для Windows, не отображает все ваши сообщения вместе в одном почтовом ящике. Добавьте новую учетную запись, щелкнув Файл , затем Информация , затем Добавить учетную запись — опять же, вам просто нужно ввести данные для входа. После этого новая учетная запись появится в виде новой записи в левой навигационной панели.
ОднакоOutlook в Интернете отображает электронные письма из нескольких учетных записей вместе в одном месте: щелкните значок шестеренки (вверху справа), затем Просмотреть все настройки Outlook и Электронная почта . Выберите Sync email , и вы сможете добавлять новые учетные записи — перед вводом соответствующего имени пользователя и пароля вы можете выбрать, будет ли новая учетная запись иметь собственный набор папок или использовать уже настроенные папки (Входящие, Отправленные , и так далее).
Как добавить учетную запись электронной почты в Samsung Galaxy S10
- Вы можете добавить несколько учетных записей электронной почты на свой Samsung Galaxy S10 и просматривать всю свою электронную почту в одном встроенном почтовом ящике.
- Чтобы добавить учетную запись электронной почты, вам необходимо перейти в приложение «Настройки» вашего Galaxy S10 в раздел «Учетные записи и резервные копии».
- Перед тем, как приступить к настройке электронной почты, убедитесь, что у вас есть все данные для входа. Для учетной записи электронной почты POP3 или IMAP, которая включает имена серверов и номера портов.
- Посетите домашнюю страницу Business Insider, чтобы узнать больше.
У вас есть несколько учетных записей электронной почты и вы хотите отслеживать их все одновременно? В Galaxy S10 легко добавить все учетные записи электронной почты, будь то веб-почта, например Gmail, личная учетная запись IMAP или корпоративная электронная почта, например Microsoft Exchange.
Ознакомьтесь с продуктами, упомянутыми в этой статье:Samsung Galaxy S10 (от $ 899.99 в Best Buy)
Как добавить базовые почтовые сервисы, такие как Gmail или YahooДля базовых онлайн-сервисов электронной почты, также называемых веб-почтой, вам нужно знать только свое имя пользователя и пароль. Прежде чем начать, убедитесь, что у вас есть эта информация под рукой.
1. Запустите приложение «Настройки».
2. Нажмите «Учетные записи и резервное копирование».
Настройки электронной почты можно найти в приложении «Настройки» в разделе «Учетные записи и резервное копирование».Дэйв Джонсон / Business Insider3. Нажмите «Учетные записи».
4. Нажмите «Добавить учетную запись».
Чтобы добавить новую учетную запись электронной почты, нажмите «Добавить учетную запись», которую вы можете найти под списком учетных записей, уже настроенных на телефоне.Дэйв Джонсон / Business Insider5. Нажмите «Электронная почта».
6. В зависимости от того, какую учетную запись электронной почты вы добавляете, нажмите «Gmail», «Yahoo» или «Hotmail».
7. Введите свой адрес электронной почты и пароль в соответствии с запросом.
Завершите процесс входа, введя свой адрес электронной почты и пароль.Дэйв Джонсон / Business Insider8. Повторите процесс для всех своих учетных записей.
Вот и все — в течение нескольких минут вся ваша электронная почта должна появиться в вашем приложении электронной почты.
Как добавить учетную запись POP3, IMAP или ExchangeУбедитесь, что у вас есть вся информация, необходимая для настройки вашей учетной записи.Для учетной записи IMAP или POP3 вам необходимо знать дополнительные сведения, такие как имена серверов и номера портов, которые вы можете найти на странице поддержки вашего поставщика услуг электронной почты.
Для учетной записи электронной почты Exchange вам может потребоваться знать имя сервера Exchange.
1. Запустите приложение «Настройки».
2. Нажмите «Учетные записи и резервное копирование».
3. Нажмите «Учетные записи».
4. Нажмите «Добавить учетную запись».
5. Нажмите «Электронная почта».
Выберите «Электронная почта» из списка типов учетных записей. Дэйв Джонсон / Business Insider6. Нажмите «Другое».
7. Введите свой адрес электронной почты и пароль, а затем нажмите «Ручная настройка» в нижней части экрана.
Чтобы завершить процесс настройки, вам нужно выбрать «Ручная настройка» и указать, какую учетную запись вы хотите использовать.Дэйв Джонсон / Business Insider8. Во всплывающем меню выберите правильный тип учетной записи (POP3, IMAP или Microsoft Exchange).
9. Введите настройки сервера, используя данные для входа в вашу учетную запись электронной почты.
Вам нужно будет ввести такие данные, как имена входящих и исходящих серверов и, возможно, номера портов.Проверьте рекомендуемые настройки на веб-сайте вашего провайдера электронной почты. Дэйв Джонсон / Business InsiderДэйв Джонсон
Писатель-фрилансер
. ru – приложение от Mail.ru Group для доступа к своим почтовым ящикам;
ru – приложение от Mail.ru Group для доступа к своим почтовым ящикам; Тут можно указать, как настоящие данные, так и псевдоним. На самом деле данная строка отвечает только за предложения в создании учётной записи и за то, как к нам будет обращаться автоматическая рассылка сервиса.
Тут можно указать, как настоящие данные, так и псевдоним. На самом деле данная строка отвечает только за предложения в создании учётной записи и за то, как к нам будет обращаться автоматическая рассылка сервиса.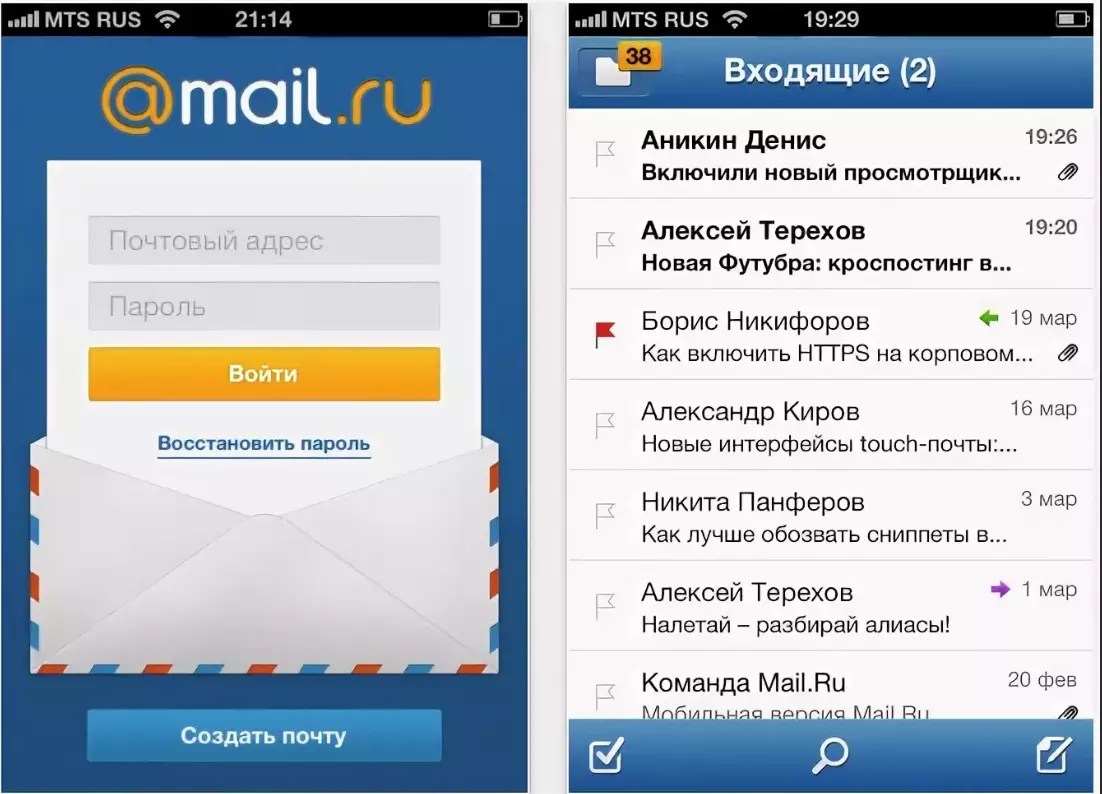
 Ру» и т. д.;
Ру» и т. д.;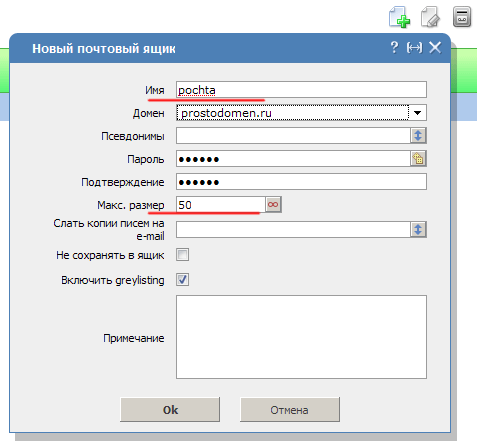 com , @hotmail.com , @msn.com или @live.com eas.outlook.com .
com , @hotmail.com , @msn.com или @live.com eas.outlook.com .
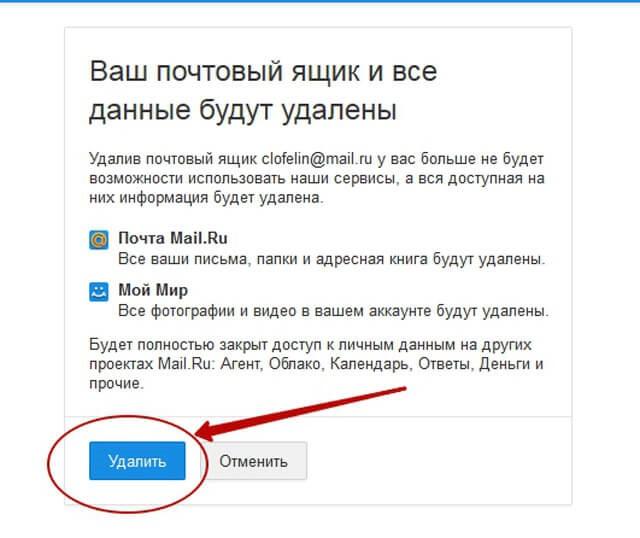
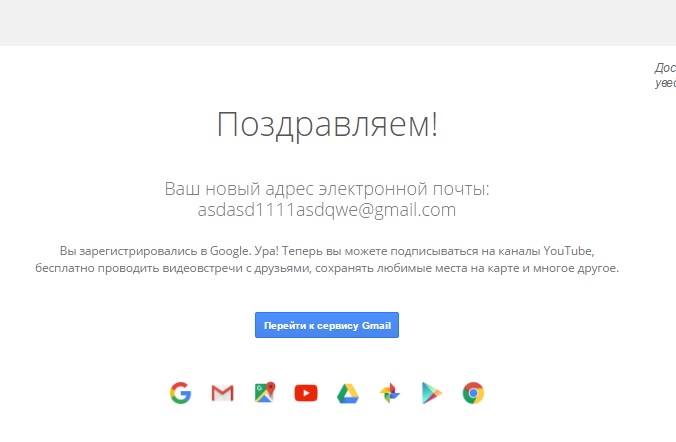 outlook.com .
outlook.com . Например: вашеимя@outlook.com .
Например: вашеимя@outlook.com .
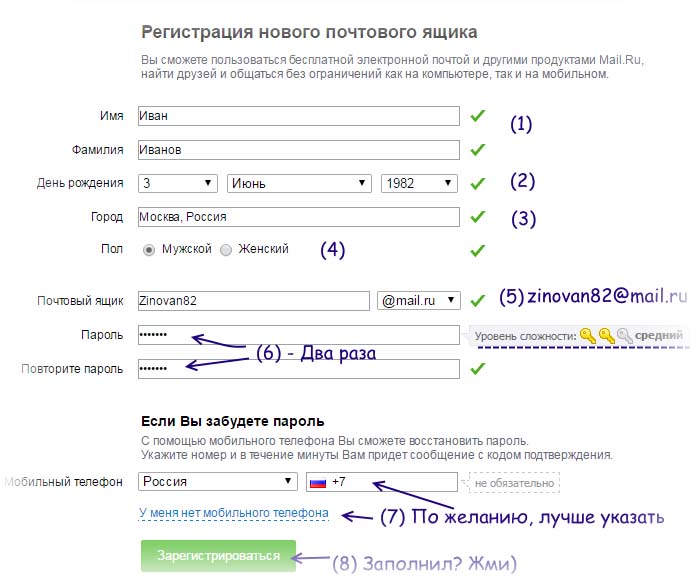 ru;
ru;