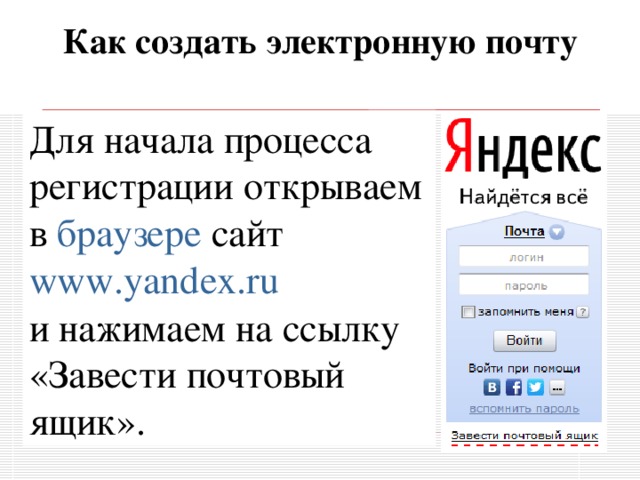Как создать электронную почту (e-mail): подробная инструкция для новичков
Автор Сергей Почекутов На чтение 15 мин Опубликовано Обновлено
Электронный ящик есть примерно у каждого второго жителя планеты: по крайней мере, так посчитали специалисты Google. Если вы ещё не успели завести его себе, то можете исправить этот недостаток и создать email прямо сейчас, чтобы получить новые возможности для работы с сайтами и различными сервисами в интернете.
Содержание
- Что такое электронная почта
- Бесплатные русскоязычные почтовые сервисы
- Яндекс.Почта
- Gmail
- Почта Mail.ru
- Рамблер.Почта
- Yahoo Почта
- Как создать почту на компьютере и ноутбуке
- В браузере
- В почтовом клиенте
- Как создать почту на смартфоне
- На Android
- На iOS
- Сторонние почтовые клиенты для Android и iOS
Что такое электронная почта
Электронная почта (e-mail) — это общее название для сервисов, которые позволяют отправлять, принимать и сортировать письма. Прямо как обычная почта, только в компьютере или телефоне. Помимо текста в письмах могут быть и вложения: документы, изображения, аудио, видео, архивы.
Прямо как обычная почта, только в компьютере или телефоне. Помимо текста в письмах могут быть и вложения: документы, изображения, аудио, видео, архивы.
Чтобы отправить кому-то электронное письмо, вам нужно иметь свой почтовый ящик и знать email-адрес получателя. Адрес электронной почты состоит из двух частей: логина пользователя, который он придумывает сам, и названия почтового сервиса — например, gmail.com. Между именем пользователя и названием сервиса обязательно должен стоять знак @. Пример email-адреса выглядит так: [email protected].
Сервисов электронной почты очень много. Собственная служба доставки писем есть почти у каждой поисковой системы: Яндекс, Google, Mail.ru, Yahoo, Rambler и т. д. Владельцы техники Apple часто регистрируют ящики на iCloud Mail. Это примеры бесплатных почтовых сервисов, многие из которых, помимо основной функции, предоставляют пользователям дополнительные «плюшки», например, место на сервере для хранения файлов.
Почтовые ящики также могут создаваться на хостингах, используя домен сайта.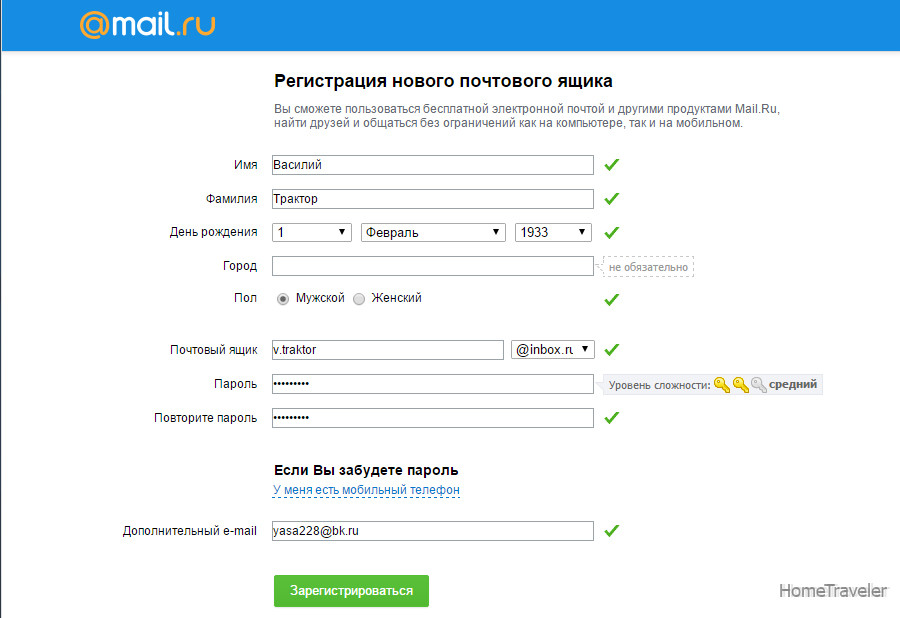 Обычно это корпоративные адреса — например, [email protected]. По имени домена сразу видно, какому сайту принадлежит эта электронная почта.
Обычно это корпоративные адреса — например, [email protected]. По имени домена сразу видно, какому сайту принадлежит эта электронная почта.
Также существуют платные почтовые сервисы. От бесплатных они отличаются тем, что не содержат рекламы, надежно защищают от спама (назойливых рекламных писем от различных сайтов и компаний) и обеспечивают высочайший уровень защиты аккаунта. Примеры платных email-сервисов Fastmail и Runbox. Стоимость их использования — от 1 до 10 долларов в месяц в зависимости от сервиса и тарифа. Впрочем, при всех достоинствах у этих двух ресурсов есть и недостаток — отсутствие русского языка. Писать на них письма можно на каком угодно языке, но все названия кнопок и меню будут на английском.
Если вы беспокоитесь о конфиденциальности информации, которую передаёте или получаете через электронную почту, то вам пригодятся почтовые сервисы с функцией шифрования. Самый известный — ProtonMail. Но есть и другие: Mailfence, CounterMail, Tutanota (для открытия некоторых сайтов может потребоваться VPN).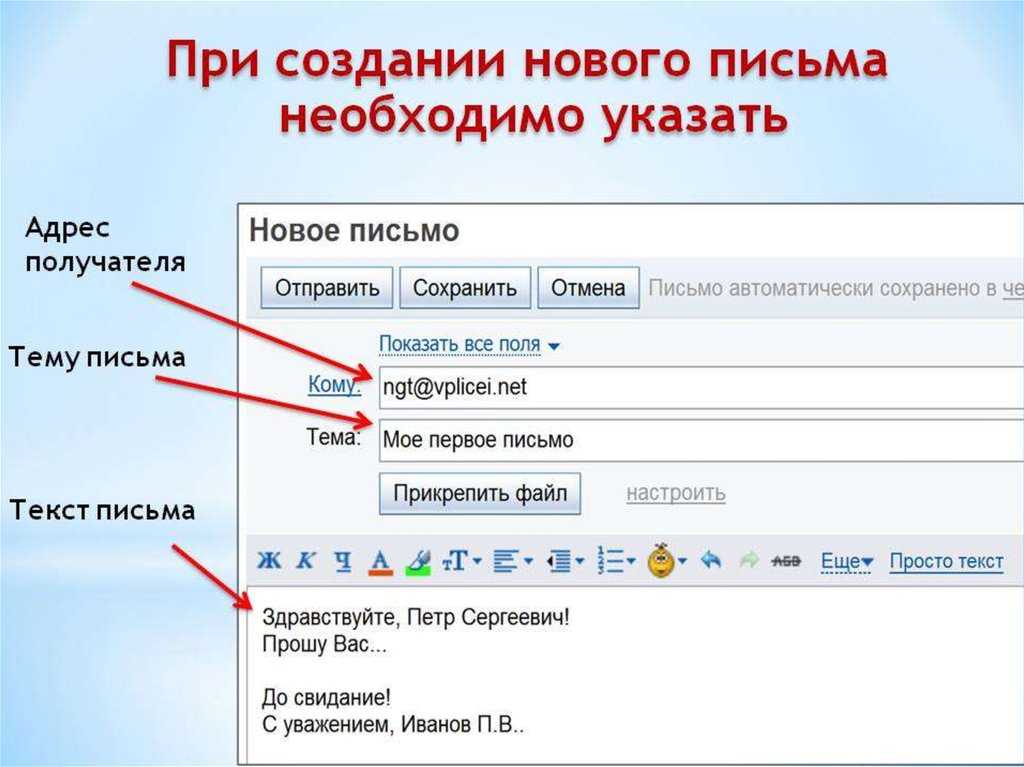 Такие сервисы используют для защиты данных сквозное шифрование, то есть прочитать письмо может только адресат.
Такие сервисы используют для защиты данных сквозное шифрование, то есть прочитать письмо может только адресат.
Электронная почта почти всегда нужна для регистраций на различных веб-ресурсах. Например, если вы создаёте страницу в социальных сетях, то без указания email это сделать не удастся. Однако многие сервисы «грешат» рассылками своих писем на адреса зарегистрированных пользователей без их согласия. Чтобы этого избежать, можно создать два почтовых ящика: один — для общения и работы, второй — для регистраций на различных сайтах.
Альтернативный вариант — создание временного почтового ящика, которым можно воспользоваться один или несколько раз подряд, после чего он перестаёт работать. Для временных email существуют специальные ресурсы: Dropmail, Crazymailing, Mohmal, Minuteinbox и другие. Однако такую непостоянную почту стоит использовать только на сайтах, которые вы не собираетесь посещать регулярно. Если вы регистрируетесь в социальной сети или в интернет-магазине, где будете совершать покупки неоднократно, используйте постоянный email.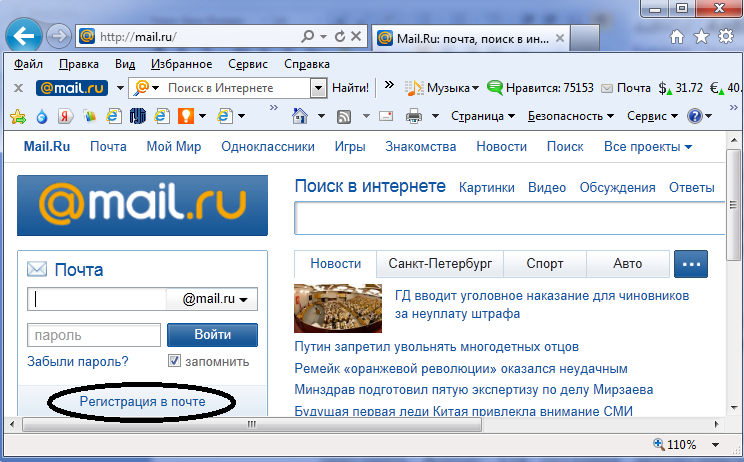
Более подробно о сервисах временной электронной почты можно прочитать в этой статье: https://compconfig.ru/internet/servisy-vremennoj-elektronnoj-pochty.html
Бесплатные русскоязычные почтовые сервисы
Далее вы познакомитесь с популярными в рунете сервисами, на которых можете зарегистрировать электронную почту бесплатно. А кроме того, получить доступ к их дополнительным функциям, например, к облачному хранилищу.
Яндекс.Почта
Яндекс.Почта — email-сервис поисковой системы Яндекс. При регистрации на нем в дополнение вы получаете 10 Гб в облачном хранилище Яндекс.Диск, а также единый аккаунт для доступа к другим ресурсам компании: электронному кошельку Яндекс.Деньги, Яндекс.Музыке, Яндекс.Маркету и т.д.
Объём ящика не ограничен, в нем можно хранить сколько угодно писем. Кроме того, здесь есть встроенный переводчик, который при распознавании иностранного языка предлагает перевести текст на русский.
Gmail
Gmail — почтовый сервис Google.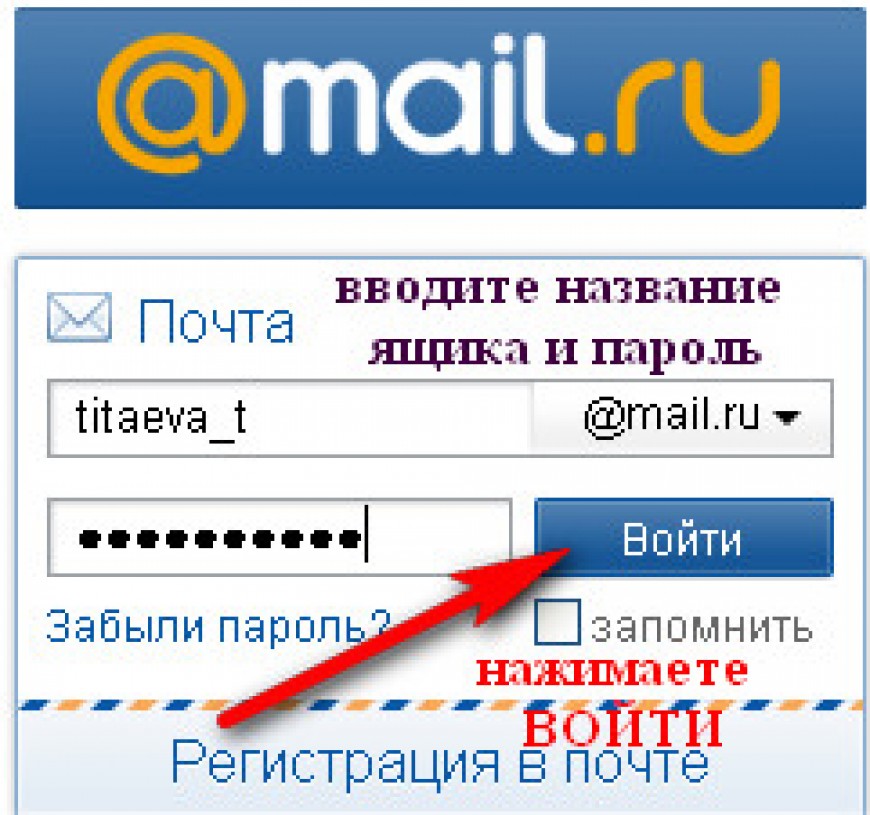 При создании ящика здесь вы получаете аккаунт для доступа ко всей экосистеме корпорации: YouTube, облачному хранилищу Google Диск, Календарю, Документам, Таблицам и другим сервисам.
При создании ящика здесь вы получаете аккаунт для доступа ко всей экосистеме корпорации: YouTube, облачному хранилищу Google Диск, Календарю, Документам, Таблицам и другим сервисам.
Входящие сообщения в Gmail автоматически делятся на категории: соцсети, промоакции, оповещения и форумы, что облегчает поиск нужных писем. Кроме того, у вас появляется 15 Гб в облачном хранилище Google Диск.
Почта Mail.ru
У Mail.ru тоже есть собственный почтовый сервис, которым можно пользоваться бесплатно. При создании ящика на нём вы получаете единый аккаунт для работы с другими проектами компании, например, сервисом доставки Delivery Club. Эту почту также можно использовать для быстрой регистрации в играх, которые принадлежат Mail.ru.
Как у Яндекс и Гугл, у Mail.ru тоже есть облачное хранилище, доступ к которому вы получаете бесплатно при создании почты. Каждому новому клиенту в бессрочное пользование предоставляется 8 Гб.
Рамблер.Почта
Компания Rambler тоже предлагает свом пользователям бесплатный ящик с неограниченным объёмом для хранения писем.
Почта, созданная на этом ресурсе, становится единым аккаунтом для доступа к другим проектам Rambler, среди которых онлайн-кинотеатр Okko, сайты Championat.com, Lenta.ru, Газета.ru, Afisha.ru и т.д. Однако в отличие от других бесплатных русскоязычных сервисов, облачного хранилища у Rambler нет.
Yahoo Почта
Yahoo Mail — один из самых старых и популярных почтовых сервисов в мире. В западном сегменте интернета Yahoo держит лидерство уже десятилетие, а вот в рунете у него много более успешных конкурентов. Сервис полностью переведён на русский язык, поэтому вы без проблем можете пользоваться всеми его функциями.
В плане доступа к другим проектам почта Yahoo представляет мало интереса для пользователей рунета, ведь все эти проекты на английском языке. Зато здесь тоже есть облачное хранилище, но получить к нему доступ можно только за дополнительную плату. За использование почты сервис деньги не берёт.
Как создать почту на компьютере и ноутбуке
Для создания электронного ящика на ПК и ноутбуке нужен браузер и доступ в интернет. Также вы можете воспользоваться специальными приложениями — почтовыми клиентами, чтобы управлять корреспонденцией без запуска веб-обозревателя.
Также вы можете воспользоваться специальными приложениями — почтовыми клиентами, чтобы управлять корреспонденцией без запуска веб-обозревателя.
В браузере
Несмотря на то, что бесплатных сервисов электронной почты достаточно много, процесс создания ящиков на них практически не отличается. Мы покажем последовательность шагов на примере Яндекс.Почты.
- Откройте сайт Яндекса.
- Кликните по ссылке «Завести почту» в правом верхнем углу.
- На странице регистрации введите имя и фамилию. Конечно, сверять их с записями в паспорте никто не будет, но для постоянного ящика мы рекомендуем указывать настоящие данные.
- Придумайте логин. Это может быть любое слово, написанное на латинице. Самый простой способ — использовать свое имя/фамилию или их сочетание. Логин не должен начинаться с цифры и содержать знака нижнего подчёркивания (__). Допускается использование точки и дефиса. Если логин занят, то появится соответствующее уведомление. В таком случае вам нужно придумать другое слово.
 После регистрации изменить логин нельзя.
После регистрации изменить логин нельзя. - Придумайте и запомните надёжный пароль для входа в аккаунт. Введите его второй раз для подтверждения.
- Укажите номер телефона. Он будет использоваться только для восстановления доступа, если вы забудете пароль. Нажмите «подтвердить номер» и введите код, который придёт в SMS.
- Если не хотите указывать номер, кликните по ссылке «У меня нет телефона». Яндекс предложит выбрать контрольный вопрос, ввести ответ и символы для проверки того, что вы живой человек, а не робот.
- Уберите галочку с пункта «Я соглашаюсь создать Яндекс.Кошелек», если не собираетесь пользоваться этой платёжной системой. Либо оставьте: он может быть вам полезен, например, при покупках в интернет-магазинах.
- Нажмите «Зарегистрироваться», чтобы завершить создание электронного ящика.
После регистрации вернитесь на главную страницу Яндекса. В правом верхнем углу вместо ссылки «Завести почту» вы увидите логин, который указали при создании ящика.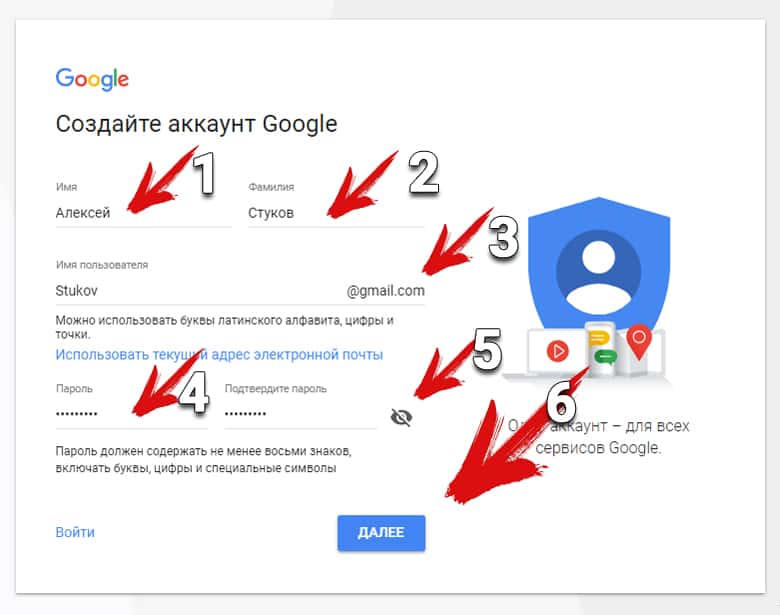
На других сервисах порядок создания ящика аналогичный. Если какой-то этап вызывает вопросы, то вы без труда найдете официальную инструкцию. Для этого достаточно написать в поисковике «Как создать почту на …» и вставить название сервиса, например, как создать почту на Gmail или как создать почту на Mail.ru.
В почтовом клиенте
Если вы хотите управлять почтой без запуска браузера, то установите на компьютер почтовый клиент. Рассмотрим использование таких программ на примере самого популярного бесплатного приложения Mozilla Thunderbird.
Порядок действий:
- Через браузер создайте почту на любом бесплатном почтовом сервисе.
- Установите и запустите программу Thunderbird.
- В поле «Настроить учётную запись» кликните по ссылке «Электронная почта».
- Укажите имя и фамилию, адрес созданной ранее электронной почты и пароль от ящика.
 Нажмите «Продолжить».
Нажмите «Продолжить». - Затем Thunderbird предложит вам выбрать протокол обработки входящей почты: IMAP или POP3. Разница между ними указана в скобках на скриншоте ниже. При использовании IMAP все письма и вложения будут храниться на сервере, а вы получаете к ним доступ через почтовый клиент. При использовании протокола POP3 почта будет храниться на вашем компьютере.
- Нажмите «Готово» для сохранения конфигурации.
После добавления email-адрес отобразится в боковом меню Thunderbird. Кликните по нему, чтобы зайти в ящик. Возможно, вам придется ещё раз ввести логин и пароль, чтобы разрешить программе доступ к корреспонденции.
Thunderbird позволяет создавать дополнительные почтовые ящики. Для этого в окне настройки учётной записи следует нажать кнопку «Получить новый адрес электронной почты».
Однако эта услуга платная. Стоимость такого ящика — от 1 до 45 долларов в год.
Если вам чем-то не понравился Mozilla Thunderbird, вы можете использовать другие бесплатные почтовые клиенты.
Например:
- eM Client — это приложение полностью заменяет стандартный почтовый клиент Microsoft Outlook. Оно подключает электронные ящики в автоматическом режиме, поддерживая в том числе российские почтовые сервисы. eM Client имеет и платную версию Pro, однако большинство ее возможностей доступно и в бесплатной.
- Claws Mail — простой клиент, который добавляет аккаунты разных почтовых сервисов в полуавтоматическом режиме. Вам нужно указать лишь почтовый адрес и протокол соединения. Адреса серверов приёма и отправки писем программа добавит самостоятельно.
Существуют также полностью платные клиенты, например, Mailbird и The Bat!. Но их приобретение оправдано только в случае, если вы работаете с большим количеством писем или нуждаетесь в дополнительном шифровании переписки.
Как создать почту на смартфоне
Для управления электронной почтой на мобильных устройствах есть стандартные приложения, встроенные в систему, но вы можете использовать и почтовые клиенты сторонних разработчиков.
На Android
Для полноценной работы с ОС Android вам понадобится почтовый аккаунт Gmail. Кроме него вы можете использовать на устройстве ящики, зарегистрированные на других сервисах: Yandex, Mail.ru и т. д.
В качестве основного почтового клиента удобно использовать встроенное приложение «Gmail«, доступное на всех смартфонах и планшетах с Android вне зависимости от марки: Honor, Xiaomi Redmi, LG и т.д.
Познакомимся с ним поближе:
- Откройте приложение «Настройки».
- Перейдите в раздел «Аккаунты».
- Нажмите «Добавить аккаунт».
- Выберите подходящий сервис — например, Google для создания почты на Gmail.
- Зайдите в существующий профиль или нажмите «Создать аккаунт» (для себя).
- Введите имя и фамилию.
- Укажите дату рождения и пол.
- Выберите предложенный адрес почты или укажите свой вариант.
- Задайте пароль не короче 8 символов.
- Укажите номер телефона для восстановления пароля в случае утраты доступа.

- Сохраните учётную запись.
Для просмотра email на Android запустите Gmail и коснитесь значка папки с входящими письмами. Если на телефоне несколько аккаунтов, то вы можете переключаться между ними, нажимая на иконки в поисковой строке.
Вы также можете добавить в Gmail почтовые ящики, зарегистрированные на других сервисах: Outlook, Yahoo, Mail.ru. Яндекс.Почта, Exchange и прочих. Но их настройки придется указывать вручную.
Собственный почтовый клиент есть у владельцев телефонов Samsung. Он называется Samsung Email и его можно использовать вместо стандартного приложения Gmail, подключив ящики от сервисов Gmail, Yahoo, Outlook и т. д. Принципиальной разницы в использовании и настройке этой программы нет — вам просто нужно указать в ней логин и пароль от email.
На iOS
Владельцы iPhone и iPad имеют возможность зарегистрировать почтовый ящик на iCloud — облачном сервисе, к которому подключаются устройства Apple. Для создания нового аккаунта требуется только устройство и доступ в интернет через Wi-Fi или мобильную сеть.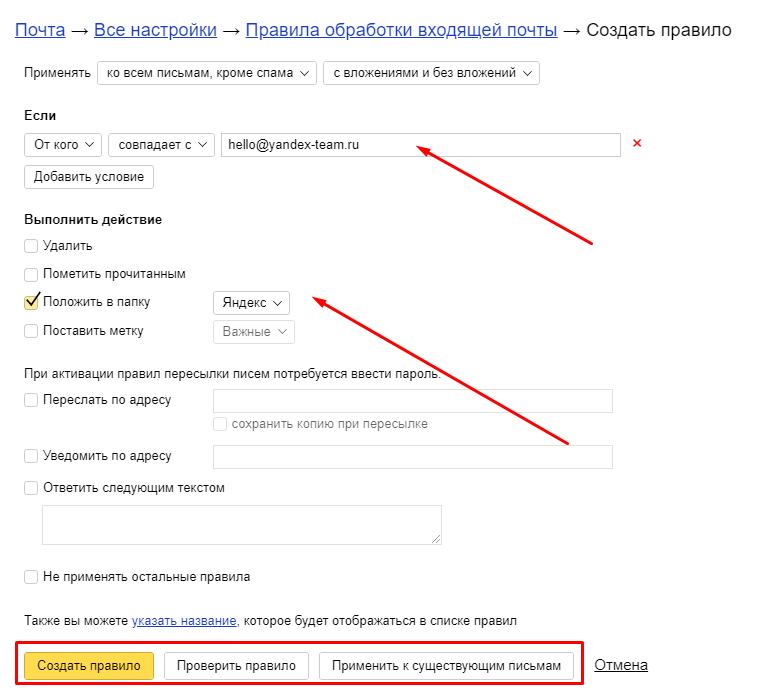 Адрес почты на iCloud одновременно станет вашим идентификатором Apple ID — учётной записи, предоставляющей доступ ко всем сервисам Apple: App Store, iCloud, Найти iPhone, FaceTime, iMessage и т.д.
Адрес почты на iCloud одновременно станет вашим идентификатором Apple ID — учётной записи, предоставляющей доступ ко всем сервисам Apple: App Store, iCloud, Найти iPhone, FaceTime, iMessage и т.д.
Как создать емайл на iCloud:
- Откройте приложение «Настройки».
- Перейдите в раздел «Почта, адреса, календари».
- Нажмите «Добавить учётную запись».
- Выберите тип «iCloud».
- Нажмите «Создать Apple ID».
- На странице «Apple ID» отметьте опцию «Получить бесплатный e-mail в iCloud».
- Придумайте имя для почтового ящика. Если оно уже занято, то вы получите соответствующее уведомление. В таком случае придётся указать другой вариант.
- Придумайте и дважды введите пароль. Он должен состоять минимум из 8 символов, а также содержать хотя бы одну цифру, строчную и прописную букву.
- Выберите контрольные вопросы и введите ответы на них.
 Указывайте сведения, которые вы точно не забудете. Ответы на контрольные вопросы помогут восстановить доступ к аккаунту, если вы не вспомните пароль.
Указывайте сведения, которые вы точно не забудете. Ответы на контрольные вопросы помогут восстановить доступ к аккаунту, если вы не вспомните пароль. - Укажите адрес резервного емайл, на который будет выслана инструкция для восстановления пароля от ящика на iCloud в случае утери.
- Отключите опцию «Обновления», если не хотите получать на почту письма от Apple с информацией о продуктах и услугах.
- Прочитайте и примите условия использования сервиса.
- Подтвердите резервный адрес почты, перейдя по ссылке из уведомления.
Чтобы отправлять и принимать корреспонденцию с почтового ящика iCloud, нужно добавить его в стандартное приложение «Почта».
Как это сделать:
- Откройте приложение «Настройки».
- Перейдите в раздел «Пароли и учётные записи».
- Нажмите «Новая учётная запись» и выберите сервис iCloud.
- Введите адрес ящика и пароль, который вы задали при регистрации аккаунта.
- Нажмите «Далее» и дождитесь привязки учётной записи.

- С помощью переключателей укажите, к каким данным приложение будет иметь доступ. Для удобной работы с письмами оставьте включенными пункты «Почта», «Контакты», «Календарь».
Чтобы проверить письма, запустите приложение «Почта» и перейдите в раздел «Ящики». В нём будет ссылка на почтовый ящик iCloud. Нажмите на неё, чтобы посмотреть входящие сообщения или отправить письмо.
Аналогичным образом на айфоне добавляются почтовые ящики, зарегистрированные на других сервисах: Google, Yahoo, Outlook и т. д. Если в списке нет ресурса, которым вы пользуетесь, нажмите на пункт «Другое». Затем тапните «Добавить учётную запись», введите имя пользователя, адрес, пароль и описание, например, название сервиса.
Также приложение попросит вас указать адреса серверов входящей и исходящей почты. Например, для Яндекса это следующие:
- imap.yandex.ru — входящая почта;
- smtp.yandex.ru — исходящая почта.
Для сервисов, которых нет в списке предустановленных, вам придётся искать адреса самостоятельно.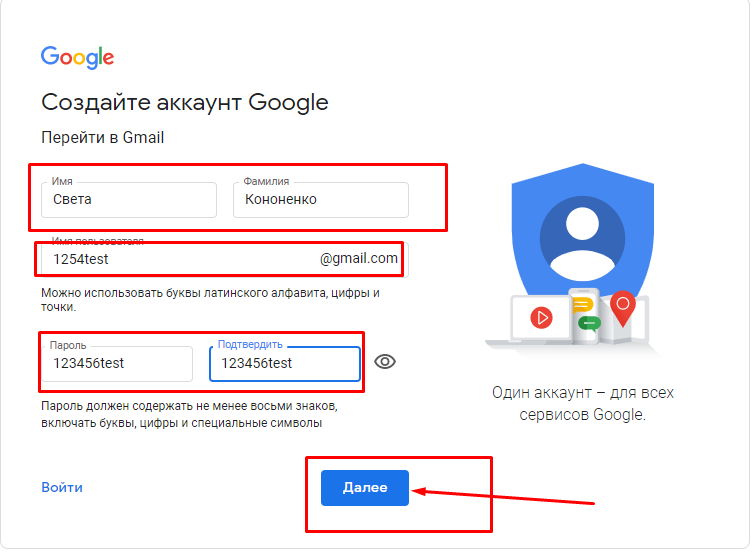 Чаще всего их можно найти в разделе справки почтового портала, где рассказывается о настройке ящика на разных устройствах.
Чаще всего их можно найти в разделе справки почтового портала, где рассказывается о настройке ящика на разных устройствах.
На этом настройка почтового ящика завершена. Найти его можно в приложении «Почта». В списке он будет указан под тем названием, которое вы задали в поле «Описание» при добавлении.
Сторонние почтовые клиенты для Android и iOS
Вместо стандартного приложения «Почта» на iOS тоже можно использовать сторонние клиенты для управления корреспонденцией. Например, если вы пользуетесь Яндекс.Почтой, то гораздо удобнее установить официальное приложение от Яндекса. В нём достаточно ввести почтовый адрес и пароль, чтобы получить доступ ко всей корреспонденции, остальные настройки установятся автоматически.
Приложение Яндекс.Почта также доступно для Android.
Собственные почтовые клиенты есть и у других популярных сервисов, например, Gmail или Почта.Mail. Более того, в то же приложение от Gmail можно добавлять ящики других ресурсов, включая iCloud.
Вот еще несколько бесплатных универсальных почтовых клиентов для iOS и Андроид:
- myMail — приложение, которое поддерживает ящики Яндекс.Почты, Почты Mail.ru, Рамблера, Google, Yahoo и т.д. Для каждого создаётся отдельная папка с входящими и исходящими письмами. Скачать приложение на Android и iOS можно по этим ссылкам.
- Newton Mail — приложение, доступное пользователям iOS. Его главная особенность — интеграция с сервисами Trello, OneNote и Evernote. Если вы пользуетесь последними, то сможете без труда переносить информацию из письма, например, на доску в Trello или в заметки Evernote.
Платные почтовые клиенты для мобильных устройств, которые тоже существуют, имеют ещё больше интеграций со сторонними ресурсами. Но если вам приходит до десяти-двадцати писем в день, то такие мощные инструменты вам вряд ли пригодятся — для комфортного общения по емейл хватит приложения, встроенного в систему, или бесплатного почтового клиента из названых выше.
Как завести электронную почту | Компьютер для чайников
Опубликовано: в рубрике: Электронная почта / 0 Комментариев
Рано или поздно любому активному пользователю интернета придется завести свою электронную почту, т. к. без нее полноценное использование всех возможностей, которые предоставляет интернет, невозможно. Обойтись без электронного почтового ящика конечно можно в том случае, если сеть вам нужна только для просмотра новостей, просмотра прогноза погоды или программы телепередач, но для регистрации в каких-либо сервисах, форумах или социальных сетях почтовый ящик обязателен. С помощью электронной почты удобно отправлять или принимать файлы, переписываться с друзьями, родственниками или организациями. Например, автор данной статьи активно пользуется банковскими картами, выписка по которым приходит на электронный почтовый ящик. Также на электронную почту принимает счета от поставщика услуг телефонной связи и интернета. Давайте рассмотрим, как создать свою первую электронную почту.
к. без нее полноценное использование всех возможностей, которые предоставляет интернет, невозможно. Обойтись без электронного почтового ящика конечно можно в том случае, если сеть вам нужна только для просмотра новостей, просмотра прогноза погоды или программы телепередач, но для регистрации в каких-либо сервисах, форумах или социальных сетях почтовый ящик обязателен. С помощью электронной почты удобно отправлять или принимать файлы, переписываться с друзьями, родственниками или организациями. Например, автор данной статьи активно пользуется банковскими картами, выписка по которым приходит на электронный почтовый ящик. Также на электронную почту принимает счета от поставщика услуг телефонной связи и интернета. Давайте рассмотрим, как создать свою первую электронную почту.
В интернете много почтовых сервисов, предоставляющих возможность создания бесплатного почтового ящика. В России наибольшей популярностью пользуются почтовые сервисы mail.ru и yandex.ru от одноименных поисковых машин.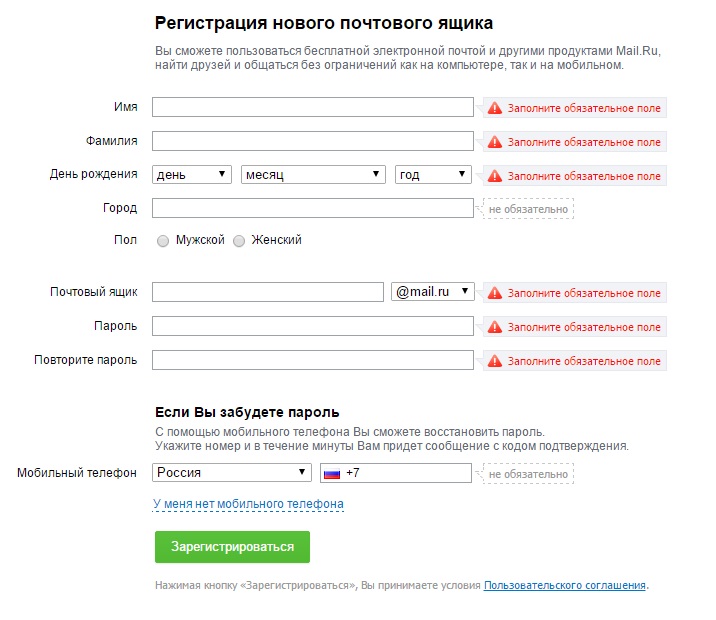 Возьмем для примера yandex.ru
Возьмем для примера yandex.ru
- Перейдите по адресу http://www.yandex.ru/ и в правом верхнем углу страницы щелкните по ссылке «Завести почту».
- На следующей загруженной странице вы увидите форму, которую необходимо заполнить, следуя подсказкам над полями. Придумайте логин на латинице, который будет выступать в качестве первой части вашего адреса электронной почты, перед знаком @ (например, [email protected]). В случае, если ваш логин окажется занятым, то система вам сообщит об этом и предложит ниже на выбор свободные и созвучные вашему, выбрав любой из которых просто щелкните по нему и он подставится в поле логина.
- Придумайте пароль длиной не менее 7 символов и введите в поле ввода пароля. По умолчанию вводимый пароль будет скрыт символами большой точки. Чтобы увидеть его щелкните мышкой на значке глаза в правом углу поля.
- Введите повторно пароль в следующее поле, чтобы система могла проверить его правильность.
- Далее будет предложено ввести номер мобильного телефона (на него придет код для продолжения регистрации), но к распространению своих личных данных в интернете следует относиться с осторожностью, поэтому щелкните по ссылке «У меня нет телефона» для открытия полей формы с выбором контрольного вопроса и ответом на него.
 Запомните или запишите контрольный вопрос и ответ. Они понадобятся при восстановлении почтового ящика, в случае если вы забудете пароль.
Запомните или запишите контрольный вопрос и ответ. Они понадобятся при восстановлении почтового ящика, в случае если вы забудете пароль. - Для проверки того, что вы не автоматический регистратор почты, а живой человек введите предложенные символы в пустое поле справа. Заполненная форма выглядит так: При желании прочитайте пользовательское соглашения и политику конфиденциальности по ссылкам над кнопкой «Зарегистрироваться» и щелкните по данной кнопке для окончания процесса регистрации электронной почты.
- После завершения регистрации вы попадете в только что созданный почтовый ящик, где увидите 2 письма с инструкциями от команды Yandex. Обратите внимание, что заголовки не прочитанных сообщений в ящике выделены жирным шрифтом. В верхнем правом углу вашего почтового ящика будет написан ваш адрес электронной почты или по-другому – емейл. Обязательно запишите адрес и пароль, чтобы не забыть их.
Для получения справки и помощи по работе с почтовым ящиком щелкните по вашему адресу в верхнем правом углу для вызова меню, в котором выберите пункт «Помощь».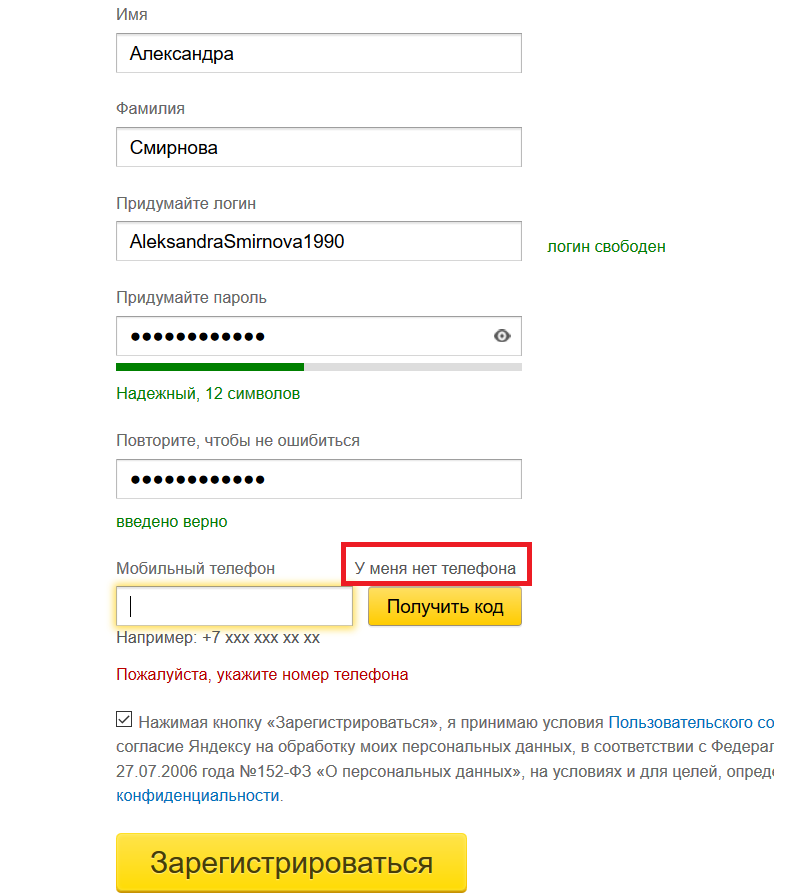
На открывшейся странице вы сможете найти ответы на большинство вопросов по работе с вашим почтовым ящиком.
Регистрация в других почтовых сервисах происходит по схожему алгоритму и не должна вызвать затруднений. Кроме тог, вы может завести несколько ящиков электронной почты и использовать их по своему усмотрению. Например, адрес одной электронной почты можно дать друзьям и родственникам, другой использовать для регистрации на форумах и интернет-сервисах, третий использовать для переписки с организациями и госучреждениями и т.д.
Поделиться.
Настройка электронной почты на вашем компьютере
Чтобы настроить компьютер для отправки/получения электронной почты, у вас уже должна быть создана учетная запись электронной почты в панели управления. Вам потребуется следующая информация при выполнении приведенных ниже пошаговых инструкций для вашей программы электронной почты.
Необходимая информация
- Имя пользователя: [email protected] (ваш полный адрес электронной почты).
- Пароль: используйте любой назначенный вам пароль.
- Сервер входящей почты: Используйте mail.yourdomain.com (заменив yourdomain.com на ваше доменное имя).
- Используйте SSL на порту 993 (IMAP) или порте 995 (POP)
- Сервер исходящей почты: Используйте mail.yourdomain.com (заменив yourdomain.com на ваше доменное имя).
- Использовать SSL на порту 465
- «Мой исходящий (SMTP) сервер требует аутентификации» — Да
Microsoft Outlook
Первые шаги
- В Outlook 2013 и более поздних версиях нажмите «Файл» > «Настройки учетной записи» > «Настройки учетной записи». нажмите «Далее»
- Нажмите «Интернет-почта», нажмите «Далее».

Информация о сервере
- Тип учетной записи: IMAP или POP (IMAP предпочтительнее)
- Сервер входящей почты: mail.yourdomain.com
- Сервер исходящей почты: mail.yourdomain.com
- Имя пользователя: Введите ваш ПОЛНЫЙ адрес электронной почты
- Пароль: Введите ваш пароль
- Запомнить пароль: Отметьте
- Требовать вход через SPA: НЕ отмечайте
- Нажмите еще Настройки
Дополнительные настройки — вкладка «Общие»
- При необходимости отредактируйте имя почтового аккаунта
- Организация: введите название вашей компании
Дополнительные настройки — вкладка «Сервер исходящей почты»
- Мой исходящий сервер требует аутентификации: Да
- Использовать те же настройки, что и мой входящий: Да
Дополнительные настройки — вкладка «Дополнительно»
- Порт входящего сервера: используйте «993» для IMAP и «995» для POP3
- Используйте следующий тип зашифрованного соединения: SSL/TLS
- Исходящий порт сервера: 465
- Используйте следующий тип зашифрованного подключение: SSL/TLS
- Нажмите «ОК»
- .
 Вы можете нажать «Проверить настройки учетной записи», чтобы убедиться в успешности. Если нет, проверьте шаги еще раз.
Вы можете нажать «Проверить настройки учетной записи», чтобы убедиться в успешности. Если нет, проверьте шаги еще раз. - Щелкните Далее > Готово.
Визуальный справочник Outlook 2013
Закрыть
Mac Mail
Первые шаги
- Нажмите на значок почтового приложения, чтобы открыть его. , щелкните знак «Плюс», чтобы создать новую учетную запись (Чтобы изменить учетную запись, щелкните существующую учетную запись на левой панели)
- Введите свое имя (которое вы хотите, чтобы оно отображалось, когда другие получают вашу электронную почту), ваш адрес электронной почты и ваш пароль. Нажмите «Продолжить».
Сервер входящей почты
- Тип учетной записи: POP3 или IMAP (POP3 является стандартным, но IMAP предпочтительнее для использования на нескольких устройствах)
- Описание: Введите описание этой учетной записи (только для внутреннего использования)
- Сервер входящей почты: mail.
 yourdomain.com
yourdomain.com - Имя пользователя: Введите ПОЛНЫЙ адрес электронной почты
- Пароль: Введите пароль
- Нажмите «Продолжить»
Информация о сервере входящей почты
- Использовать протокол защищенных сокетов (SSL): Да
- Аутентификация: пароль
- Нажмите «Продолжить» 007 Исходящий Почтовый сервер: mail.yourdomain.com
- Использовать только этот сервер: Да
- Использовать аутентификацию: Да
- Имя пользователя: Введите свой ПОЛНЫЙ адрес электронной почты
- Пароль: Введите свой пароль
- Нажмите «Продолжить».
- Вы можете получить предупреждение, не обращайте на него внимания. Щелкните Создать.
Визуальный справочник Mac Mail
Закрыть
Windows Mail
Настройка Windows MailОбратите внимание: Webtek не рекомендует использовать программу Windows Mail для деловых целей.
 Хотя Windows Mail можно использовать, она предназначена для личного общения по электронной почте, а не как профессиональное решение для электронной почты.
Хотя Windows Mail можно использовать, она предназначена для личного общения по электронной почте, а не как профессиональное решение для электронной почты.Выполните следующие несколько шагов в Windows Mail, чтобы настроить свою учетную запись:
- Щелкните значок «Настройки» (шестеренка) > «Управление учетными записями» > «Добавить учетную запись».
- Откроется новое окно. Выберите «Другая учетная запись» из списка.
- Введите свой адрес электронной почты, полное имя и пароль электронной почты.
- Нажмите «Войти», и все готово!
Примечание: Если настройка вашей учетной записи не удалась, дважды проверьте электронную почту и пароль на наличие опечаток.
Закрыть
7 лучших бесплатных почтовых клиентов. Обновлено в 2023 г.
Что такое почтовый клиент и зачем его использовать?
Если вы похожи на большинство людей, вы, вероятно, проверяете свою электронную почту по крайней мере один раз в день.
 И если вы человек, чья работа связана с общением с покупателями, клиентами и коллегами, скорее всего, вы постоянно имеете дело с электронными письмами.
И если вы человек, чья работа связана с общением с покупателями, клиентами и коллегами, скорее всего, вы постоянно имеете дело с электронными письмами.Несмотря на то, что мы тратим так много времени на написание, пересылку и управление электронной почтой, мы почти никогда не останавливаемся на мгновение и не думаем о том, как мы могли бы улучшить нашу работу с электронной почтой. Мы используем неуклюжие веб-интерфейсы, которые не предназначены для профессионального использования, мы принимаем устаревшие приложения, как если бы альтернативы не существовало, и мы соглашаемся на почтовые приложения по умолчанию на наших мобильных устройствах, даже несмотря на то, что в магазинах приложений полно отличных сторонних почтовых приложений. .
В широком смысле почтовый клиент — это компьютерная программа, используемая для доступа и управления электронной почтой пользователя. Но когда мы используем термин «почтовый клиент» в этой статье, мы имеем в виду только те почтовые клиенты, которые можно установить на настольный компьютер или мобильное устройство, а не веб-клиенты электронной почты, которые размещаются удаленно и доступны только из веб-браузера.

Настольные почтовые клиенты имеют несколько важных преимуществ по сравнению со своими сетевыми аналогами. Они, как правило, намного лучше интегрированы с операционными системами, для которых они разработаны, а их превосходная скорость отклика делает их гораздо более подходящими для обработки больших объемов электронной почты на регулярной основе.
Многие почтовые клиенты позволяют легко управлять всеми вашими электронными письмами и контактами из нескольких учетных записей в одной единой папке «Входящие», а некоторые даже могут быть расширены с помощью сторонних расширений или интегрированы с другими приложениями.
7 лучших бесплатных почтовых клиентов
В наши дни нет недостатка в мощных бесплатных почтовых клиентах для всех операционных систем, включая Windows, macOS, Linux, Android и iOS. Ниже представлены семь наших любимых почтовых клиентов, каждый из которых предлагает свой уникальный набор функций и возможностей.
1. Mailbird (Windows)
Благодаря привлекательной модели ценообразования Freemium, элегантному дизайну и поддержке Gmail, Yahoo, Outlook.
 com, iCloud и других поставщиков защищенной электронной почты IMAP/POP3 Mailbird зарекомендовала себя как один из самые популярные почтовые клиенты для Windows. Его функции включают в себя унифицированный почтовый ящик, интеграцию приложений, настраиваемые звуки, ярлыки, многоязычную поддержку, поиск в LinkedIn, откладывание электронной почты и многое другое.
com, iCloud и других поставщиков защищенной электронной почты IMAP/POP3 Mailbird зарекомендовала себя как один из самые популярные почтовые клиенты для Windows. Его функции включают в себя унифицированный почтовый ящик, интеграцию приложений, настраиваемые звуки, ярлыки, многоязычную поддержку, поиск в LinkedIn, откладывание электронной почты и многое другое.Mailbird признает, что у всех пользователей электронной почты разные желания и потребности, включая несколько уникальных макетов, соответствующих вашему стилю и способу работы. Если вы получаете всего несколько электронных писем каждый день, вы можете настроить Mailbird так, чтобы панель чтения отображалась в том же окне, чтобы вы могли просто щелкнуть электронное письмо и увидеть его содержимое рядом с ним. С другой стороны, если вы получаете много писем — некоторые из них более важные, чем другие — вам может понравиться возможность отключить панель чтения, чтобы одновременно видеть больше непрочитанных сообщений (узнайте больше о том, как работают фильтры Mailbird).
 ).
).Вы можете получить Mailbird Pro за небольшую часть его полной стоимости, если поймаете одну из многих сделок, которые периодически публикуются на веб-сайте Mailbird в течение года. Но даже при полной цене в 39 евро Mailbird того стоит, и мы настоятельно рекомендуем его всем пользователям Windows, которые хотят большего, чем может предложить приложение Mail.
👍🏼 Плюсы:
- Современный дизайн
- Настраиваемость
- Множество сторонних интеграций
- Доступна бессрочная подписка
👎🏼 Минусы:
- Недоступно в Microsoft Store
2. Thunderbird (Windows, macOS, Linux и FreeBSD)
Thunderbird — это бесплатный кроссплатформенный почтовый клиент с открытым исходным кодом. разработан Mozilla Foundation, людьми, которые стоят за веб-браузером Firefox. Впервые он был выпущен в 2004 году и почти уничтожен в 2015 году, когда исполнительный председатель Mozilla Митчелл Бейкер объявил в служебной записке для всей компании, что разработка Thunderbird должна быть отделена от Firefox.
 Но Thunderbird по-прежнему здесь, он наполнен отличными функциями и доступен в 59 версиях.языки.
Но Thunderbird по-прежнему здесь, он наполнен отличными функциями и доступен в 59 версиях.языки.Thunderbird — один из немногих почтовых клиентов, которые поддерживают как дополнения, так и темы, что позволяет легко настраивать его по своему усмотрению. Например, надстройка Lighting позволяет вам организовывать свое расписание и важные события жизни в календаре, который полностью интегрирован с вашей электронной почтой Thunderbird, а надстройка Enigmail добавляет поддержку шифрования и аутентификации сообщений OpenPGP. Thunderbird доступен во всех основных операционных системах, включая Windows, Linux и macOS.
👍🏼 Плюсы:
- Бесплатный и с открытым исходным кодом
- Позволяет добавлять неограниченное количество учетных записей электронной почты
- Расширения
- Работает во многих операционных системах 906910 1 🎎
- Раздутый и медленный
3. Postbox (Windows и macOS)
Несмотря на то, что Postbox является коммерческим почтовым клиентом для Windows и Mac, мы все равно решили включить его в этот список, потому что вы можете загрузить бесплатную пробную версию с свой веб-сайт, чтобы увидеть, как это работает, не платя ни единого доллара.
 «Чистый» — это слово, которое, возможно, лучше всего описывает Postbox и его подход к управлению электронной почтой. Приложение четко выложено и логично разделено на несколько разделов.
«Чистый» — это слово, которое, возможно, лучше всего описывает Postbox и его подход к управлению электронной почтой. Приложение четко выложено и логично разделено на несколько разделов.Почтовый ящик позволяет фильтровать сообщения в режиме реального времени, упорядочивать их по тегам или контактам, а также отправлять большие файлы в виде ссылок в Dropbox, Box, OneDrive и различные другие службы облачного хранения. Этот современный почтовый клиент даже поставляется с большим выбором готовых фрагментов текста, изображений и блоков HTML, которые вы можете вставлять в свои электронные письма всего несколькими нажатиями клавиш и настраивать их по своему усмотрению.
👍🏼 Плюсы:
- Современный пользовательский интерфейс
- Быстрая фильтрация
- Хорошее управление вложениями
👎🏼 Минусы:
- Плохая поддержка клиентов
4. Мощность клиент eM пользователи, которые получают много сообщений электронной почты ежедневно eM Client — это многофункциональный почтовый клиент для Windows и macOS.
 Он работает со всеми основными почтовыми службами и может быть развернут из облака с предварительно настроенными настройками сервера благодаря поддержке формата пакета MSI, что является одной из причин, по которой многие компании доверяют ему. Если вы уже используете другой почтовый клиент, например Microsoft Outlook или Thunderbird, вы можете импортировать большую часть данных несколькими щелчками мыши вместо того, чтобы вручную настраивать все с нуля.
Он работает со всеми основными почтовыми службами и может быть развернут из облака с предварительно настроенными настройками сервера благодаря поддержке формата пакета MSI, что является одной из причин, по которой многие компании доверяют ему. Если вы уже используете другой почтовый клиент, например Microsoft Outlook или Thunderbird, вы можете импортировать большую часть данных несколькими щелчками мыши вместо того, чтобы вручную настраивать все с нуля.По умолчанию eM Client разделен на четыре раздела, но вы можете настроить его по своему усмотрению. Особенно стоит упомянуть правую боковую панель, которая предоставляет вам краткую контекстную информацию для повышения вашей производительности и экономии времени. Он может отображать все, от контактных данных до истории электронной почты и вашей повестки дня, делая информацию доступной с первого взгляда.
Клиент eM был разработан для простой обработки больших почтовых ящиков, и функция сверхбыстрого поиска делает это очевидным.
 В то время как многие другие клиентские приложения электронной почты заставляют вас долго ждать перед отображением результатов поиска, eM Client работает почти мгновенно.
В то время как многие другие клиентские приложения электронной почты заставляют вас долго ждать перед отображением результатов поиска, eM Client работает почти мгновенно.👍🏼 Плюсы:
- Простая установка
- Мощные функции
- Автоматическое развертывание
👎🏼 2 Минусы: 06 07 900
- Бесплатная версия позволяет управлять только двумя учетными записями электронной почты
5. Mailspring ( Windows, macOS и Linux)
Если вы ищете простой в использовании бесплатный почтовый клиент, работающий во всех основных операционных системах, Mailspring — отличный вариант, поскольку в нем есть все, что вам нужно для эффективного управления сообщениями электронной почты через несколько почтовых ящиков.
Функции Mailspring включают поддержку касаний и жестов, расширенные ярлыки, функцию быстрого поиска, унифицированный почтовый ящик, темы и макеты, встроенную проверку орфографии и переводы на десятки языков.
 Несмотря на то, что он предлагает так много функций, он отлично работает даже на медленных компьютерах благодаря механизму синхронизации C++, который был разработан для максимально эффективной работы.
Несмотря на то, что он предлагает так много функций, он отлично работает даже на медленных компьютерах благодаря механизму синхронизации C++, который был разработан для максимально эффективной работы.Пользователям интенсивной электронной почты следует рассмотреть возможность оплаты Mailspring Pro, поскольку в нем есть множество полезных функций, которых нет в бесплатной версии. Например, Mailspring Pro может автоматически получать информацию из социальных сетей и Интернета о неизвестных контактах, а также отслеживать, как ваши контакты взаимодействуют с электронными письмами, которые вы им отправляете. Просто знайте, что Mailspring Pro относительно дорог по сравнению с другими лучшими почтовыми клиентами и стоит 8 долларов в месяц.
👍🏼 Плюсы:
- Работает на всех основных операционных системах
- Множество полезных функций
- Элегантный единый почтовый ящик
Минусы: 2 0 0 269 👎 003
- Дорогостоящая подписка
6.
 Авиапочта ( macOS и iOS)
Авиапочта ( macOS и iOS)Пользователи продуктов Apple любят красивые приложения, которые делают мощные функции доступными для всех. На наш взгляд, Airmail — лучший почтовый клиент для macOS и iOS, потому что он выглядит так, как будто он был разработан Apple. Это также одна из причин, по которой он был удостоен престижной награды Apple Design Award за выдающийся дизайн и инновации.
Как и все другие почтовые клиентские приложения, описанные в этой статье, Airmail позволяет своим пользователям добавлять столько учетных записей электронной почты, сколько им нужно, и поддерживает как IMAP, так и POP3. Независимо от того, сколько у вас учетных записей электронной почты, вы можете просматривать все свои сообщения электронной почты одновременно с помощью функции единого почтового ящика. Airmail может даже автоматически отфильтровывать информационные бюллетени и другие отвлекающие факторы, поэтому вы быстро обрабатываете важные электронные письма вместо того, чтобы сначала просматривать десятки и десятки нежелательных сообщений.

Не так давно Airmail получила много критики от своих пользователей за внезапный переход на модель на основе подписки. Один из разработчиков Airmail сказал, что это изменение было внесено из-за «увеличения расходов на серверную службу», и пояснил, что базовое приложение по-прежнему имеет все основные функции. К счастью, два доступных варианта подписки доступны по цене (2,99 доллара в месяц или 9,99 доллара в год), а это означает, что Airmail остается лучшим доступным почтовым клиентом для Mac.
👍🏼 Плюсы:
- Работает как на macOS, так и на iOS
- Выглядит и работает как настоящее приложение Apple 0007 Внезапно перешел на подписную модель
- Иногда дизайн ставится выше функциональности
7. Microsoft Outlook (Windows и macOS)
Microsoft Outlook технически не бесплатен (Microsoft предлагает месячную бесплатную пробную версию для домашних и бизнес-пользователей), но многие пользователи могут его использовать бесплатно, потому что он включен в Office 365, линейку подписных услуг, предлагаемых Microsoft как часть линейки продуктов Microsoft Office.
 Если вы студент, ваша школа, скорее всего, сотрудничает с Microsoft, благодаря чему вы можете бесплатно подписаться на Office 365 Education.
Если вы студент, ваша школа, скорее всего, сотрудничает с Microsoft, благодаря чему вы можете бесплатно подписаться на Office 365 Education.Это правда, что Microsoft Outlook не имеет самого современного дизайна, но он позволяет вам эффективно работать с электронной почтой, календарем, контактами, задачами и многим другим из одного места, и это самое главное. Его функции безопасности корпоративного уровня делают его подходящим даже для корпоративных пользователей, которые должны соблюдать строгие требования соответствия и защищать конфиденциальную информацию от хакеров и других злонамеренных третьих лиц. Вы можете использовать Microsoft Outlook как в Windows, так и в macOS, а также есть версия для мобильных устройств и Интернета.
👍🏼 Плюсы:
- Отточенные мобильные и веб-приложения
- Комплексные функции
- Отличная интеграция с другими продуктами Microsoft
- 9 👎🏎3 Минусы:
- Не такой интуитивно понятный и современный, как другие почтовые клиенты
- Может работать медленно даже на современном компьютере
Как чистая электронная почта может повысить эффективность управления электронной почтой?
Какими бы полезными ни были почтовые клиенты, когда дело доходит до повседневного управления электронной почтой, их использование для организации раздутого почтового ящика, полного спама, — болезненный процесс.
 Независимо от того, какой почтовый клиент и службу вы используете, вы можете значительно облегчить себе жизнь, разрешив Clean Email автоматически организовывать для вас папку «Входящие» и добиваться нулевой папки «Входящие».
Независимо от того, какой почтовый клиент и службу вы используете, вы можете значительно облегчить себе жизнь, разрешив Clean Email автоматически организовывать для вас папку «Входящие» и добиваться нулевой папки «Входящие».Хотя Clean Email не является почтовым клиентом , это изящный и простой в использовании инструмент управления электронной почтой с мощными фильтрами и умными алгоритмами, которые могут группировать электронные письма вместе на основе заданных параметров, не открывая их.
Clean Email также может похвастаться функцией Auto Clean , которая позволяет автоматически применять различные действия к входящим электронным письмам, поэтому у вас останутся только самые важные электронные письма.
Функция Unsubscriber гарантирует, что информационные бюллетени и нежелательные подписки не будут отображаться в вашем почтовом ящике.
Начало работы с Clean Email вряд ли может быть проще. Вы просто входите в свою учетную запись электронной почты, а приложение позаботится обо всем остальном за вас.

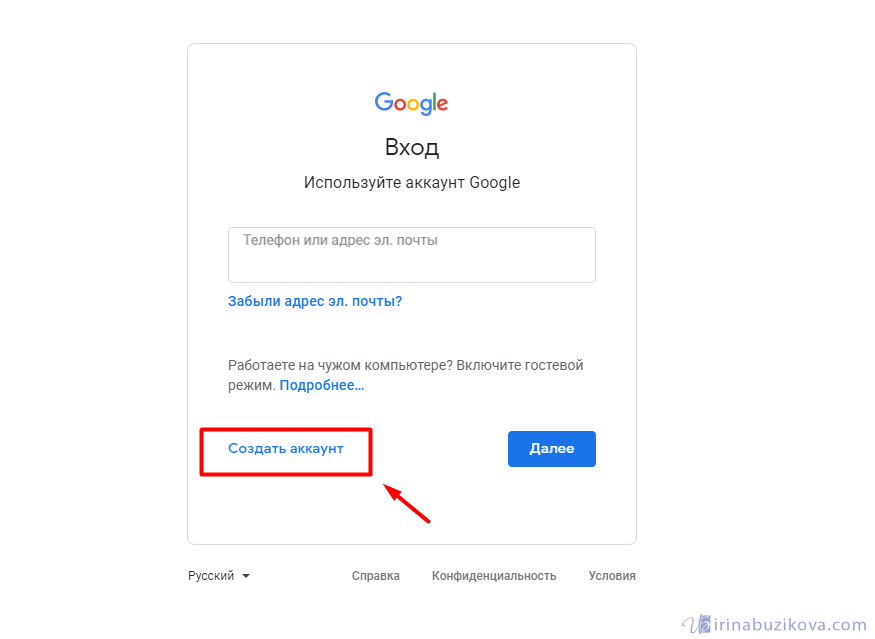 После регистрации изменить логин нельзя.
После регистрации изменить логин нельзя.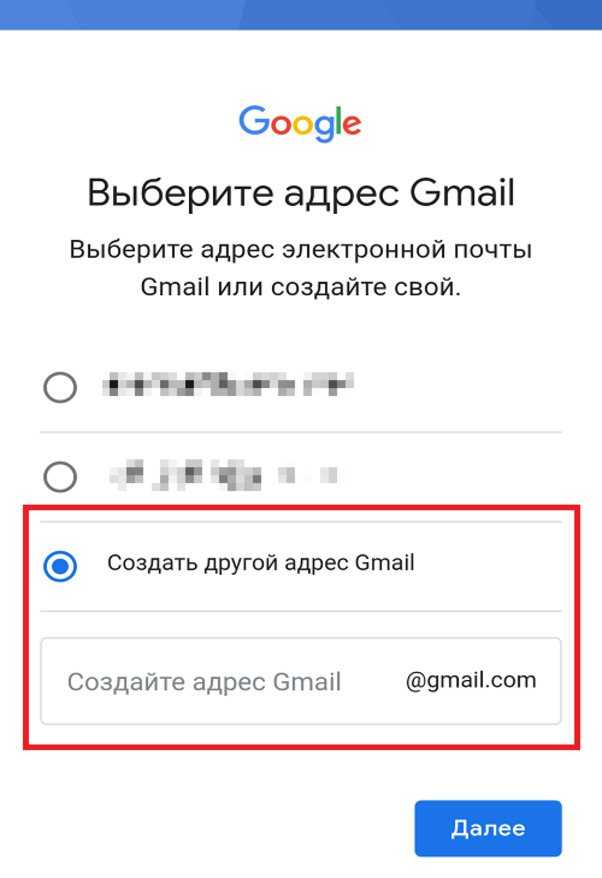 Нажмите «Продолжить».
Нажмите «Продолжить».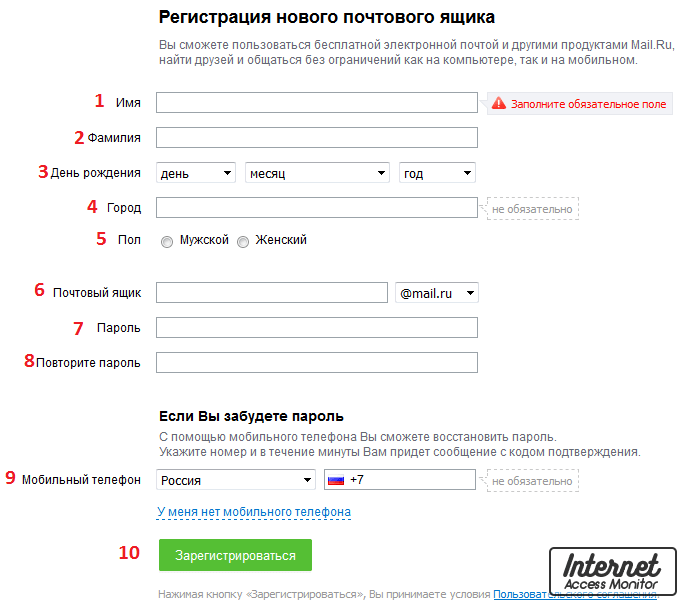
 Указывайте сведения, которые вы точно не забудете. Ответы на контрольные вопросы помогут восстановить доступ к аккаунту, если вы не вспомните пароль.
Указывайте сведения, которые вы точно не забудете. Ответы на контрольные вопросы помогут восстановить доступ к аккаунту, если вы не вспомните пароль.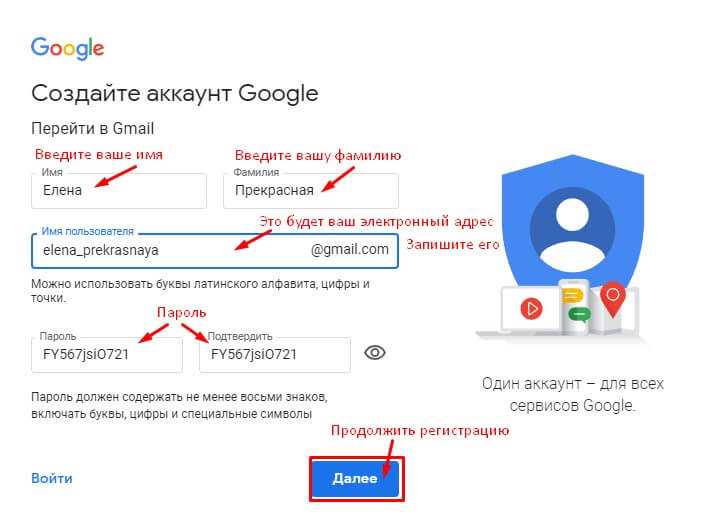
 Запомните или запишите контрольный вопрос и ответ. Они понадобятся при восстановлении почтового ящика, в случае если вы забудете пароль.
Запомните или запишите контрольный вопрос и ответ. Они понадобятся при восстановлении почтового ящика, в случае если вы забудете пароль.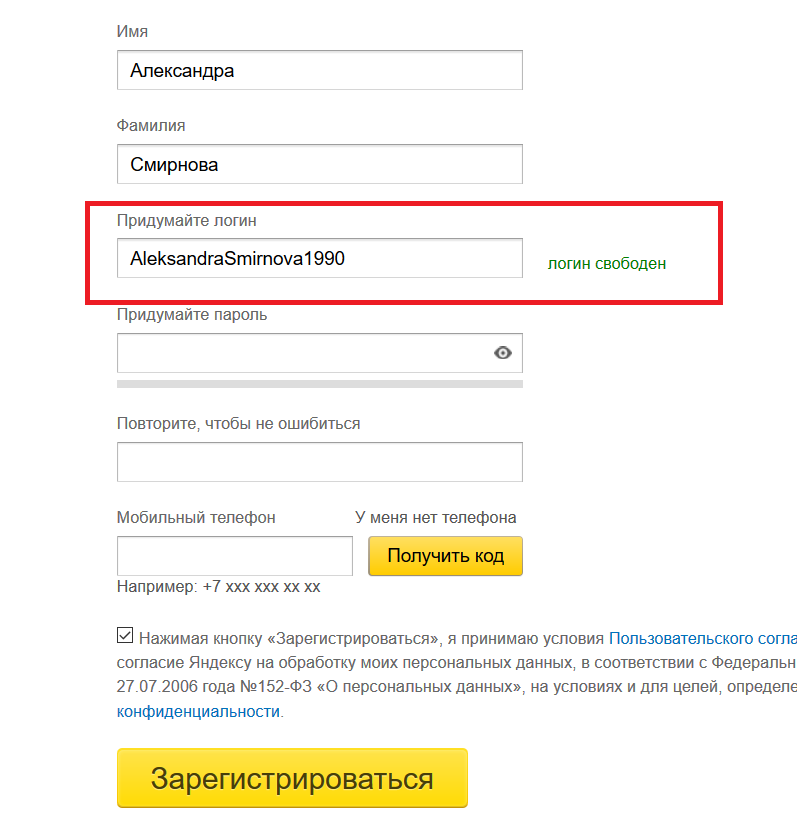
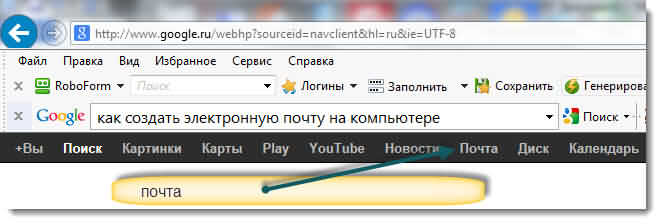 Вы можете нажать «Проверить настройки учетной записи», чтобы убедиться в успешности. Если нет, проверьте шаги еще раз.
Вы можете нажать «Проверить настройки учетной записи», чтобы убедиться в успешности. Если нет, проверьте шаги еще раз.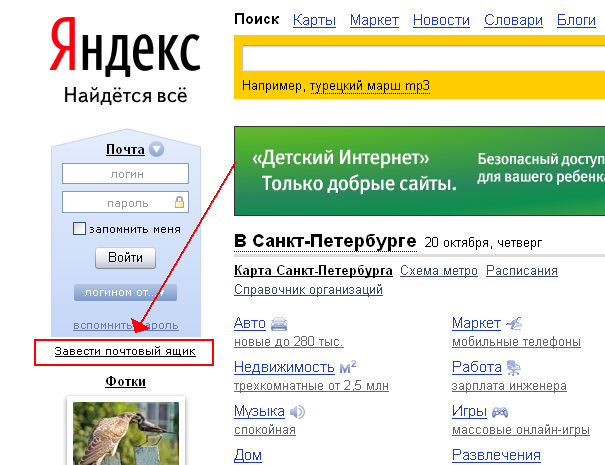 yourdomain.com
yourdomain.com Хотя Windows Mail можно использовать, она предназначена для личного общения по электронной почте, а не как профессиональное решение для электронной почты.
Хотя Windows Mail можно использовать, она предназначена для личного общения по электронной почте, а не как профессиональное решение для электронной почты.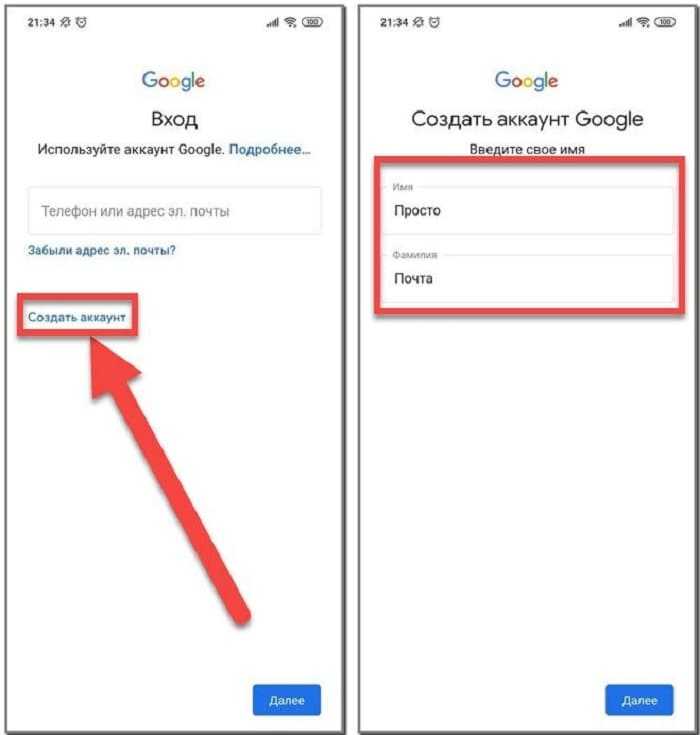 И если вы человек, чья работа связана с общением с покупателями, клиентами и коллегами, скорее всего, вы постоянно имеете дело с электронными письмами.
И если вы человек, чья работа связана с общением с покупателями, клиентами и коллегами, скорее всего, вы постоянно имеете дело с электронными письмами.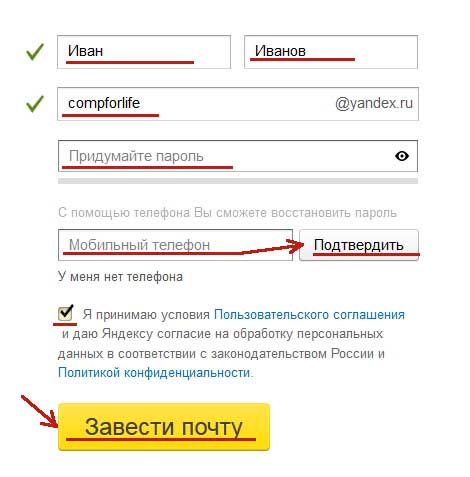
 com, iCloud и других поставщиков защищенной электронной почты IMAP/POP3 Mailbird зарекомендовала себя как один из самые популярные почтовые клиенты для Windows. Его функции включают в себя унифицированный почтовый ящик, интеграцию приложений, настраиваемые звуки, ярлыки, многоязычную поддержку, поиск в LinkedIn, откладывание электронной почты и многое другое.
com, iCloud и других поставщиков защищенной электронной почты IMAP/POP3 Mailbird зарекомендовала себя как один из самые популярные почтовые клиенты для Windows. Его функции включают в себя унифицированный почтовый ящик, интеграцию приложений, настраиваемые звуки, ярлыки, многоязычную поддержку, поиск в LinkedIn, откладывание электронной почты и многое другое. ).
).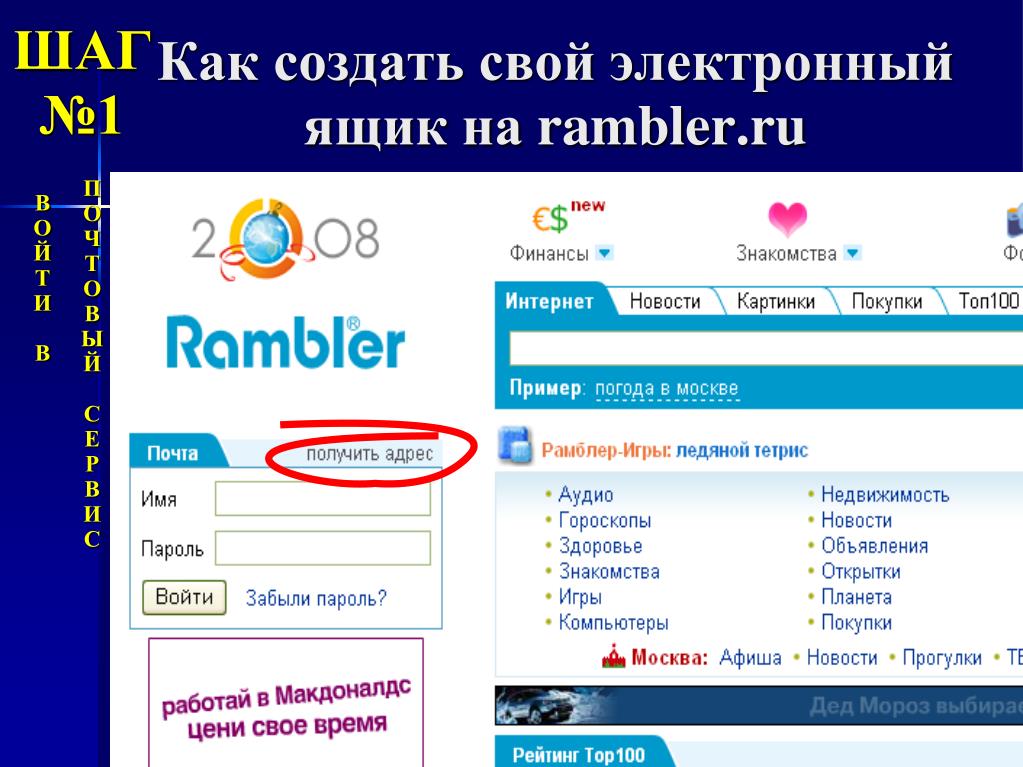 Но Thunderbird по-прежнему здесь, он наполнен отличными функциями и доступен в 59 версиях.языки.
Но Thunderbird по-прежнему здесь, он наполнен отличными функциями и доступен в 59 версиях.языки. «Чистый» — это слово, которое, возможно, лучше всего описывает Postbox и его подход к управлению электронной почтой. Приложение четко выложено и логично разделено на несколько разделов.
«Чистый» — это слово, которое, возможно, лучше всего описывает Postbox и его подход к управлению электронной почтой. Приложение четко выложено и логично разделено на несколько разделов. Он работает со всеми основными почтовыми службами и может быть развернут из облака с предварительно настроенными настройками сервера благодаря поддержке формата пакета MSI, что является одной из причин, по которой многие компании доверяют ему. Если вы уже используете другой почтовый клиент, например Microsoft Outlook или Thunderbird, вы можете импортировать большую часть данных несколькими щелчками мыши вместо того, чтобы вручную настраивать все с нуля.
Он работает со всеми основными почтовыми службами и может быть развернут из облака с предварительно настроенными настройками сервера благодаря поддержке формата пакета MSI, что является одной из причин, по которой многие компании доверяют ему. Если вы уже используете другой почтовый клиент, например Microsoft Outlook или Thunderbird, вы можете импортировать большую часть данных несколькими щелчками мыши вместо того, чтобы вручную настраивать все с нуля.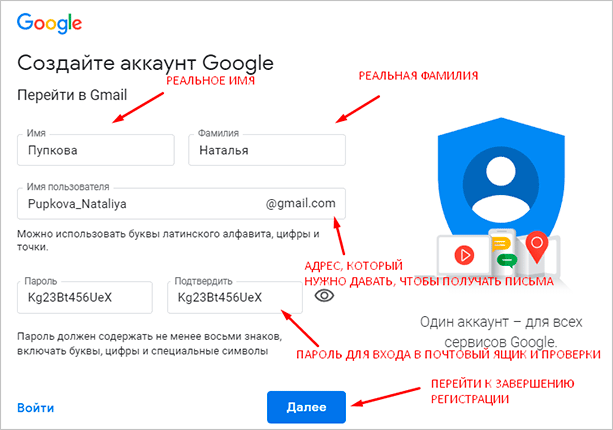 В то время как многие другие клиентские приложения электронной почты заставляют вас долго ждать перед отображением результатов поиска, eM Client работает почти мгновенно.
В то время как многие другие клиентские приложения электронной почты заставляют вас долго ждать перед отображением результатов поиска, eM Client работает почти мгновенно.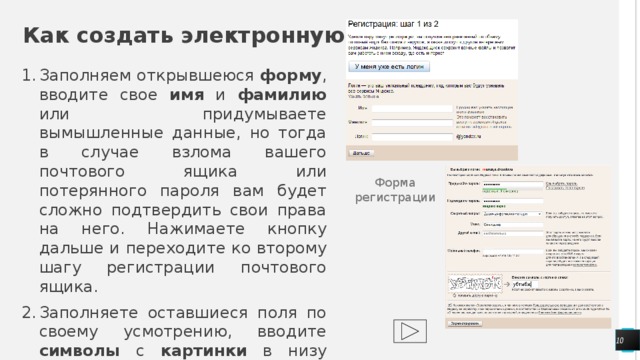 Несмотря на то, что он предлагает так много функций, он отлично работает даже на медленных компьютерах благодаря механизму синхронизации C++, который был разработан для максимально эффективной работы.
Несмотря на то, что он предлагает так много функций, он отлично работает даже на медленных компьютерах благодаря механизму синхронизации C++, который был разработан для максимально эффективной работы. Авиапочта ( macOS и iOS)
Авиапочта ( macOS и iOS)
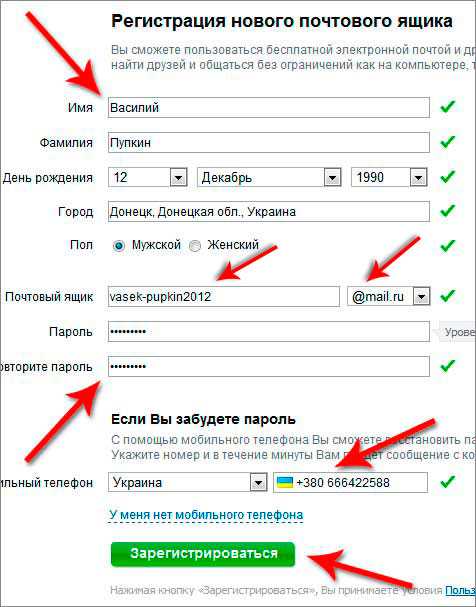 Если вы студент, ваша школа, скорее всего, сотрудничает с Microsoft, благодаря чему вы можете бесплатно подписаться на Office 365 Education.
Если вы студент, ваша школа, скорее всего, сотрудничает с Microsoft, благодаря чему вы можете бесплатно подписаться на Office 365 Education.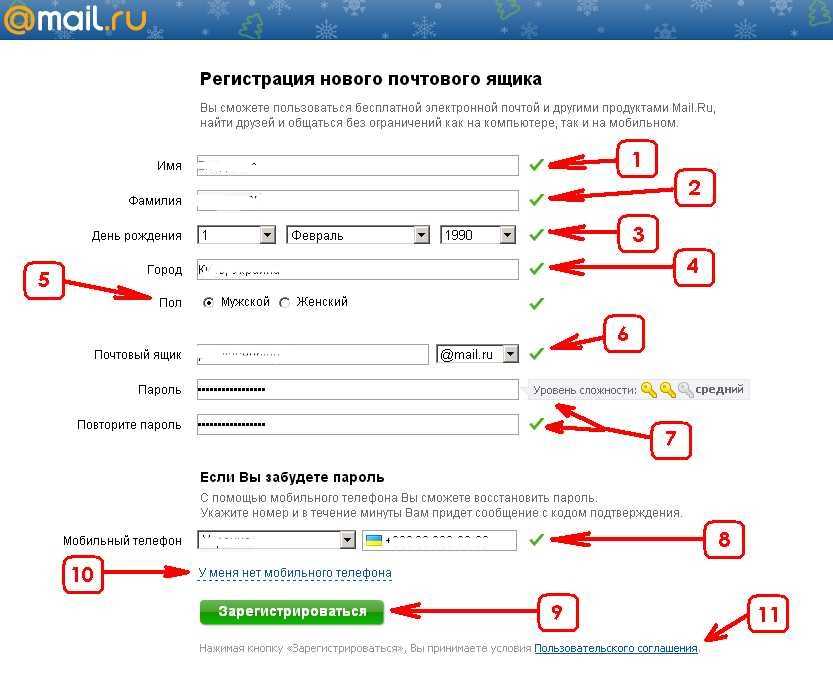 Независимо от того, какой почтовый клиент и службу вы используете, вы можете значительно облегчить себе жизнь, разрешив Clean Email автоматически организовывать для вас папку «Входящие» и добиваться нулевой папки «Входящие».
Независимо от того, какой почтовый клиент и службу вы используете, вы можете значительно облегчить себе жизнь, разрешив Clean Email автоматически организовывать для вас папку «Входящие» и добиваться нулевой папки «Входящие».