Инструкция по настройке «Яндекс.Почта для доменов»
В статье «Как сделать почту для сайта?» были рассмотрены все плюсы использования внешних профессиональных сервисов для обработки почты. В этой статье будет рассмотрена пошаговая инструкция, как сделать почту для доменов на «Яндекс.Почта для доменов».
Перед тем как подключить «Яндекс.Почта для доменов», Вам необходимо иметь почту на Яндексе. Войдите в свой почтовый ящик на Яндексе или зарегистрируйте новый. На эту почту будет прикреплена учётная запись в сервисе «Яндекс.Почта для доменов».
Для начала настройки почты для доменов от Яндекса, необходимо перейти на сайт их проекта. Для этого можно перейти в поисковик Яндекса и набрать фразу «Яндекс Почта для доменов». Первая же ссылка будет вести на страницу для подключения домена:
Перейдите по этой ссылке и попадёте на титульную страницу проекта. В правом верхнем углу сайта проверьте, что вы зарегистрированы и авторизованы в почте Яндекса. На неё будет привязана почта для доменов. Если всё правильно, от введите название домена в поле и нажмите на кнопку «Подключить»:
После чего произойдёт переход на страницу сервиса «Яндекс.Коннект». Это сервис, в котором можно настроить почту для домена. В левом меню на этой странице найдите пункт «Профиль организации» и подпункт «Домены». Кликните на него:
Откроется меню, в котором будет написан домен, который был только что добавлен:
Напротив этого домена стоит красный кружок. Если навести на него курсором мыши, то появится сообщение «Не подтверждён». Кликните на строчку с доменом и откроется инструкция, которая объясняет, как можно подтвердить домен. Есть несколько способов подтверждения. Самый лёгкий и быстрый — загрузить на сервер с сайтов, в корневую директорию сайта, html файл со специальным содержанием.
В правом верхнем углу сайта проверьте, что вы зарегистрированы и авторизованы в почте Яндекса. На неё будет привязана почта для доменов. Если всё правильно, от введите название домена в поле и нажмите на кнопку «Подключить»:
После чего произойдёт переход на страницу сервиса «Яндекс.Коннект». Это сервис, в котором можно настроить почту для домена. В левом меню на этой странице найдите пункт «Профиль организации» и подпункт «Домены». Кликните на него:
Откроется меню, в котором будет написан домен, который был только что добавлен:
Напротив этого домена стоит красный кружок. Если навести на него курсором мыши, то появится сообщение «Не подтверждён». Кликните на строчку с доменом и откроется инструкция, которая объясняет, как можно подтвердить домен. Есть несколько способов подтверждения. Самый лёгкий и быстрый — загрузить на сервер с сайтов, в корневую директорию сайта, html файл со специальным содержанием.
Вы можете прочитать подробнее про программу для загрузки файлов на сервер «FileZilla» в статье «Загрузка файлов на сайт с помощью FileZilla».
Содержание и название файла для подтверждения владения доменом является уникальным для вашей учётной записи. Их предложит сам Яндекс:
После выполнения условий выбранного типа подтверждения нажмите на кнопку «Запустить проверку». Через несколько минут страница перезагрузится, и в списке доменов появится зелёная галочка «Подтверждён» напротив вашего домена:
Опять нажмите на строку с доменом, чтобы проверить статус. Если домен был только зарегистрирован и Вы никогда не делали на нём почту, то в DNS записях домена будет отсутствовать MX запись, которая говорит о том, куда отправлять почтовые запросы:
DNS записи домена необходимо настроить самостоятельно, либо с помощью нашей техподдержки. Тема изменения DNS записей домена довольно обширна. Поэтому для лучшего понимания рекомендуем ознакомиться со статьёй «Как настроить DNS записи домена».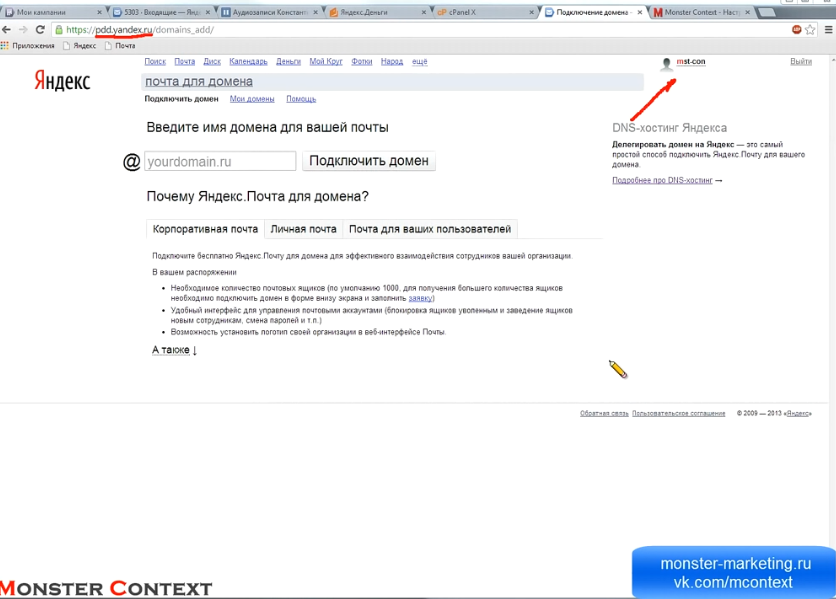
Обратите внимание, что если Вы работаете один, но хотите разделить входящую почту по нескольким ящикам, то лучше не создавать несколько ящиков. Будет выгоднее создать так называемый «алиас» для почтового ящика, то есть «синоним». В противном случае придётся организовывать сбор почты с нескольких ящиков в один, чтобы было легче управлять отправкой. Для создания алиаса ящика кликните на нужный ящик и в правом-верхнем углу, в дополнительном меню, выберите пункт «Управление алиасами»:
Откроется всплывающее окно, в котором можно будет указать новый алиас или изменить старый:
Для добавления алиаса наберите название почтового ящика в текстовое поле и нажмите на кнопку «Добавить». Вся отправленная на алиасы почта будет попадать на почтовый ящик, к которому созданы алиасы.
Вся отправленная на алиасы почта будет попадать на почтовый ящик, к которому созданы алиасы.
Была ли эта статья полезна? Есть вопрос?
Закажите недорогой хостинг Заказать
всего от 290 руб
Подключение Яндекс.Почты | REG.RU
Обратите внимание
Заказ новых услуг Яндекс.Почты через Личный кабинет остановлен. Доменную почту можно заказать напрямую в Яндекс.
Как подключить Яндекс.Почту
Прежде чем создать почту компании нужно войти в аккаунт на Яндекс. Если вы забыли свой логин, обратитесь в техподдержку Яндекса. Если у вас нет аккаунта в системе Яндекс, создайте его на странице регистрации.
Чтобы узнать, как подключить домен к почте Яндекса, используйте справку Яндекс.
Дальнейшее управление почтовыми ящиками для домена, настройка и работа с услугой происходит в админке Яндекс.
Как подтвердить свой почтовый домен на Яндекс
- org/HowToStep»>
1.
-
2.
Зарегистрируйтесь или войдите в ваш аккаунт Яндекс.
-
3.
Перейдите в раздел Домены:
Доменная почта Яндекс вход
-
4.
Кликните Подтвердить домен:
-
5.
Подтвердите домен одним из предложенных способов. Рекомендуем воспользоваться самым простым и быстрым способом — верификация с помощью DNS.
Откройте Админку.
Дальнейший процесс настройки услуги зависит от того, какие DNS-серверы прописаны для вашего домена.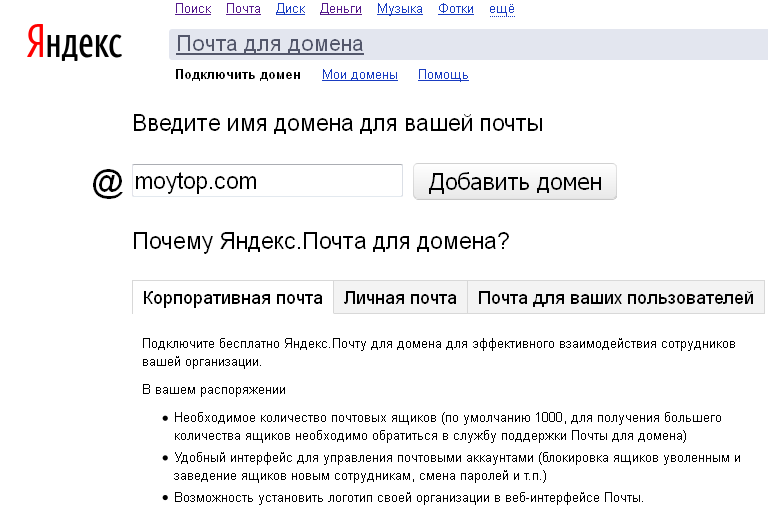 Вам может помочь статья: Как узнать, какие DNS-серверы прописаны для домена?.
Вам может помочь статья: Как узнать, какие DNS-серверы прописаны для домена?.
Для домена прописаны ns1.reg.ru и ns2.reg.ru
Если для домена указаны ns1.reg.ru и ns2.reg.ru, скопируйте значение TXT-записи и вставьте его в зону домена по инструкции: Настройка ресурсных записей DNS в Личном кабинете. Затем вернитесь в админку Яндекса и нажмите
Если вы увидите сообщение о том, что нет MX-записи, проверьте, есть ли в ресурсных записях домена запись mx.yandex.net. с приоритетом 10.
Если запись отсутствует, добавьте ее по инструкции: Настройка ресурсных записей в Личном кабинете. Затем подождите 15-20 минут. Если в Яндекс.Коннект по-прежнему будет отображаться ошибка, свяжитесь с техподдержкой Яндекса.
Для домена прописаны ns1.hosting.reg.ru и ns2.hosting.reg.ru
Если для домена указаны ns1.hosting.reg. ru и ns2.hosting.reg.ru, дальнейшая настройка происходит в панели управления хостингом.
ru и ns2.hosting.reg.ru, дальнейшая настройка происходит в панели управления хостингом.
Удалите все MX и TXT-записи. Также удалите А-запись для поддомена mail.вашдомен.ru и CNAME-запись, если она присутствует в списке ваших записей.
- в панели ISPmanager:
- в панели cPanel:
- в панели Plesk:
Затем добавьте следующие ресурсные записи:
| Имя записи | Тип записи | Значение записи | Приоритет |
| mysite.ru. | MX | mx.yandex.net. | 10 |
| mysite.ru. | TXT | v=spf1 a mx include:spf.hosting.reg.ru include:spf.yandex.net ~all | |
| mail.mysite.ru. | CNAME | domain.mail.yandex.net. |
Сохраните изменения и дождитесь обновления ресурсных записей в течение 15-20 минут.
Для домена прописаны ns5.hosting.reg.ru и ns6.hosting.reg.ru
Если для вашего домена прописаны DNS-серверы ns5.hosting.reg.ru и ns6.hosting.reg.ru, для настройки Яндекс.Почты удалите и добавьте указанные выше ресурсные записи по инструкции: Как управлять зоной домена на сервере VPS?
Дождитесь обновления ресурсных записей в течение 15-20 минут.
Для домена прописаны другие DNS-серверы
Если для домена прописаны DNS-серверы, отличные от указанных выше, перейдите в редактор зоны домена (сайт, в котором обслуживается ваш домен) и добавьте ресурсные записи для работы Яндекс.Почты.
Чтобы узнать, какие записи нужно добавлять, перейдите к списку услуг, кликните по названию услуги «Яндекс.Почта для домена» и выберите пункт «Информация о ручной настройке сервиса».
Важно: Если вы недавно изменили DNS-серверы и после этого прописали ресурсные записи, почта для бизнеса Yandex сможет увидеть их не сразу, а когда обновятся DNS-серверы.
После того как вы добавили записи, нажмите Проверить:
Готово! После того как ресурсные записи обновятся, Яндекс.Почта будет готова к использованию. Как происходит управление доменной почтой и дальнейшие настройки описаны в статье Работа с Яндекс.Почтой.
Если услуга отображается на сайте REG.RU со статусом «Неактивен», а в Яндекс.Почте работает, воспользуйтесь информацией ниже: Яндекс.Почта не работает.
Если у вас возникли дополнительные вопросы по настройке Яндекс.Почты, обратитесь к справочным статьям Яндекса.
Удаление почтовых доменов
Пропустите этот шаг, если до Яндекс.Почты вы не использовали почту на хостинге REG.RU. Если вы использовали почту на хостинге REG.RU, удалите локальный почтовый домен, чтобы избежать конфликта «Яндекс.Почты» и почты на хостинге.
Для этого войдите в панель управления хостингом и в зависимости от панели следуйте инструкции:
Важно: удаление локального почтового домена повлечет за собой удаление всех почтовых аккаунтов на хостинге.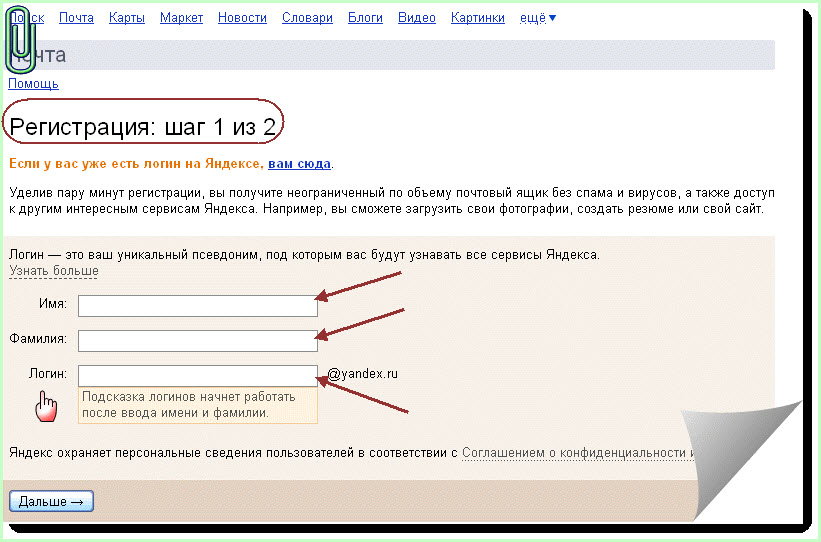 Поэтому перед удалением рекомендуем скачать все письма с сервера на локальный ПК. Это можно сделать через почтовый клиент, настроив его по протоколу POP3. Для настройки протокола РОРЗ используйте инструкцию: Настройка почтового клиента.
Поэтому перед удалением рекомендуем скачать все письма с сервера на локальный ПК. Это можно сделать через почтовый клиент, настроив его по протоколу POP3. Для настройки протокола РОРЗ используйте инструкцию: Настройка почтового клиента.
ISPmanager
cPanel
Plesk
Перейдите в раздел «Почта» и в верхнем меню нажмите Почтовые домены:
Выберите нужный почтовый домен и нажмите Удалить:
Нажмите ОК, чтобы подтвердить действие.
Если вы используете DNS-серверы ns1.hosting.reg.ru и ns2.hosting.reg.ru, удалите ресурсные записи для поддомена mail по инструкции:
В разделе «Электронная почта» выберите Маршрутизация почты:
В выпадающем списке выберите нужный домен, в блоке «Маршрутизация электронной почты» отметьте пункт Удаленный почтовый обменник и нажмите Изменить:
Если вы используете DNS-серверы ns1.hosting.reg.ru и ns2.hosting.reg.ru, удалите ресурсные записи для поддомена mail по инструкции.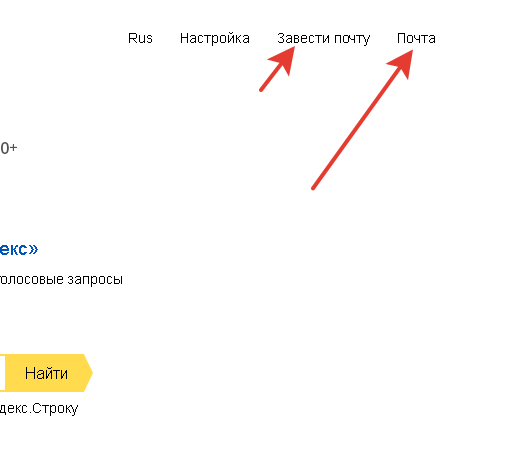
Обратите внимание! Если внешний вид вашей панели управления отличается от представленного в инструкции, перейдите в раздел «Сайты и домены» и в правом верхнем углу измените вид на «Активный».
Во вкладке «Почта» перейдите в раздел «Настройки почты» и кликните по имени вашего домена:
В открывшемся окне снимите галочку с «Активировать почтовую службу на этом домене» и нажмите Применить:
Если вы используете DNS-серверы ns1.hosting.reg.ru и ns2.hosting.reg.ru, удалите ресурсные записи для поддомена mail по инструкции:
Готово, локальная почта будет отключена.
Как проверить, правильно ли настроена Яндекс.Почта
Узнать о текущем состоянии настроек вы можете на сайте Яндекса. Если сказано, что записей для установки не хватает, воспользуйтесь утилитой dig, чтобы проверить, какие ресурсные записи прописаны для вашего домена на данный момент. Подробнее об этом в статье: Онлайн-проверка DNS-записей домена.
Пропишите нужные ресурсные записи. Их можно найти по ссылке «Информация о ручной настройке сервера». Инструкция по добавлению дана выше. Информация о записях обновится в течение 15-20 минут.
Добавить почтовый ящик для домена на Яндекс.Почте вы можете по инструкции.
Услуга Яндекс.Почта неактивна
Обращаем ваше внимание на то, что статус услуги не влияет на работу сервиса Яндекс.Почта. Если в списке услуг ваша услуга отображается как неактивная длительное время, а на странице Яндекса указано, что домен подключен, напишите в службу поддержки, наши специалисты установят корректный статус.
Что делать, когда возникает ошибка: для этого домена не проставлены MX-записи
Данная ошибка означает, что MX-записи для домена не прописаны. Чтобы заработала почта для домена Яндекс, нужно добавить MX запись, указывающую на него:
| Имя записи | Тип записи | Значение записи | Приоритет |
mysite.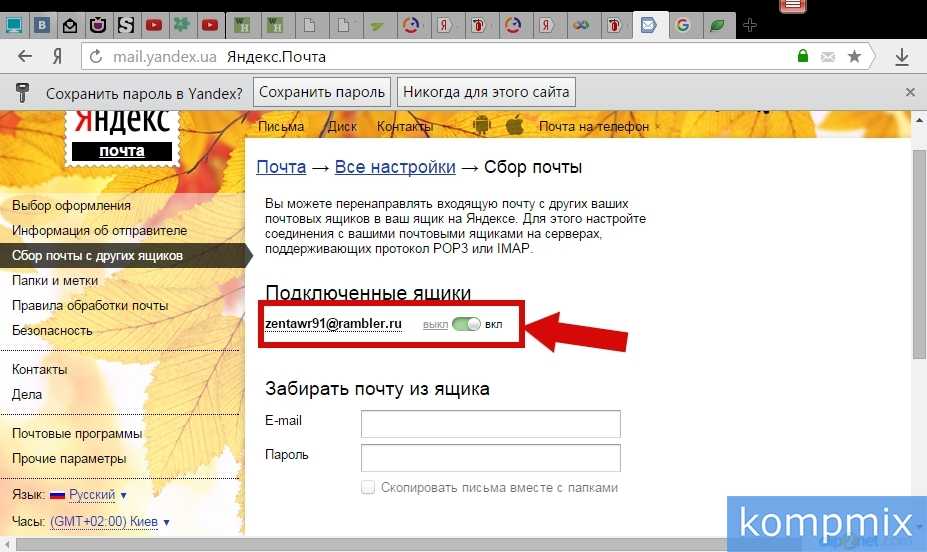 ru. ru. | MX | mx.yandex.net. | 10 |
Как настроить DKIM для Яндекс.Почты
Указанным способом при помощи DKIM будут подписываться все письма, отправленные с почтовых ящиков. Сообщения, отправленные при помощи php mail с сайта, подписываться DKIM не будут. Если вы хотите, чтобы письма с сайта также подписывались DKIM, в настройках сайта настройте отправку почты по SMTP.
-
1.
Перейдите в Админку.
-
2.
Выберите Домены:
-
3.
Кликните Настроить DKIM:
-
4.

Скопируйте значение TXT-записи. Эту TXT-запись необходимо добавить на DNS-серверах, прописанных для вашего домена:
-
5.
Проверьте, какие DNS прописаны для вашего домена: Как узнать, какие DNS-серверы прописаны для домена.
ns1.reg.ru и ns2.reg.ru
Добавьте TXT-запись, полученную в третьем шаге по инструкции.
В качестве «Subdomain» используйте «mail._domainkey».
ns1.hosting.reg.ru и ns2.hosting.reg.ru
Добавьте TXT-запись, полученную в третьем шаге по инструкции: Настройка ресурсных записей DNS на хостинге.
ns5.hosting.reg.ru и ns6.hosting.reg.ru
Добавьте TXT-запись, полученную в третьем шаге по инструкции: Как управлять зоной домена на сервере VPS?
другие DNS-серверы
Обратитесь к поставщику DNS с просьбой добавить TXT-запись, полученную в третьем шаге.

Процесс подключения занимает около суток. Как только подключение будет завершено, все письма начнут получать цифровую подпись автоматически.
Как отключить Яндекс.Почту в Личном кабинете
Прежде чем отключить Яндекс.Почту для бизнеса в Личном кабинете, удалите почтовые ящики, созданные для Яндекс домена, к которому была подключена услуга. Удаление осуществляется на сайте Яндекса.
Чтобы отключить «Яндекс.Почту» в Личном кабинете, в разделе Другие услуги перейдите на страницу управления услугой Яндекс.Почта и нажмите Удалить услугу. Подтвердите отключение Яндекс.Почты. После этого услуга в Личном кабинете будет отключена.
Яндекс.Почта: добавить пользователя
С корпоративной почтой обычно работают несколько сотрудников. Чтобы у каждого был личный доступ к корпоративным письмам, нужно создать сеть аккаунтов, которые будут взаимодействовать с одной корпоративной почтой. Такая возможность в Яндекс.Почте есть. Администратор домена Яндекс. Почты почты может:
Почты почты может:
- создать корпоративный аккаунт для сотрудника,
- добавить в список сотрудников уже существующий аккаунт.
Обратите внимание:
- Создавать и добавлять аккаунты сотрудников вы можете, если у организации подключен почтовый домен.
- В одну организацию можно добавить не более 1000 сотрудников.
Чтобы добавить сотрудника в корпоративный аккаунт:
-
1.
Авторизуйтесь в Яндекс 360 как администратор.
-
2.
Перейдите режим администрирования почты Яндекс. Для этого нажмите Сотрудники:
-
3.
Выберите Добавить сотрудника:
Создать корпоративную почту на Яндексе для своего домена
org/HowToStep»>
4.
- Фамилия и Имя — укажите данные сотрудника,
- Логин — введите часть электронного адреса до знака @,
- Пароль — задайте пароль почтового ящика,
- Пароль ещё раз — повторите пароль,
- Должность — укажите должность, которую занимает сотрудник.
-
5.
Сотрудников можно объединять в отделы. Чтобы создать отдел, выберите вкладку Подразделения. Наведите курсор на строку организации и кликните на плюс:
org/HowToStep»>
6.
-
7.
Теперь можно добавить сотрудника в отдел. Для наведите курсор на строку отдела, кликните на три точки и выберите Добавить сотрудников:
-
8.
Выберите тип пользователей. Отметьте галочками аккаунты тех сотрудников, которые вы хотите включить в отдел. Затем нажмите Добавить сотрудников:
Заполните поля:
Остальные поля заполните по необходимости. Затем нажмите Сохранить:
Сделать почту на своем домене Яндекс
Не забудьте отправить данные для входа в аккаунт сотруднику.
Введите название команды, описание и электронный адрес для рассылок. Затем нажмите Сохранить:
Как сделать доменную почту на Яндексе
Готово, вы добавили сотрудников в корпоративную почту.
Как добавить несколько почтовых ящиков
У многих пользователей есть несколько почтовых ящиков: личные и рабочие. Постоянно вводить логин и пароль, чтобы проверить почту на каждом ящике, неудобно. Для таких случаев в Яндекс.Почте есть возможность добавлять несколько аккаунтов для разных пользователей на стартовую страницу.
Постоянно вводить логин и пароль, чтобы проверить почту на каждом ящике, неудобно. Для таких случаев в Яндекс.Почте есть возможность добавлять несколько аккаунтов для разных пользователей на стартовую страницу.
Чтобы это сделать:
-
1.
Кликните в правом верхнем углу на свой логин (имя почтового ящика).
-
2.
Нажмите Добавить аккаунт:
-
3.
Введите логин и пароль от второго ящика. Нажмите Войти:
Готово, теперь в блоке с пользователями будет отображаться столько ящиков, сколько вы добавили. Вам не нужно будет постоянно вводить логин и пароль, чтобы войти в один из них. Достаточно только кликнуть на нужный аккаунт:
Помогла ли вам статья?
Да
26 раз уже помогла
Другие почтовые клиенты — Электронная почта.
 Справка
Справка- Настройка IMAP-клиента
- Настройка POP3-клиента
- Настройка SMTP только для отправки
Вы можете настроить любой клиент, поддерживающий протоколы IMAP, POP3 и SMTP, для работы с Яндекс.Почтой.
При использовании протокола IMAP почтовый клиент синхронизируется с сервером и сохраняет структуру папок в вашем почтовом ящике. Сообщения, которые вы отправляете из почтового клиента, будут сохраняться как на вашем компьютере, так и на сервере, и вы сможете получить к ним доступ с различных устройств.
Откройте раздел «Почтовые клиенты» в настройках Яндекс.Почты.
Выберите следующие варианты: С сервера imap.yandex.com через IMAP и пароли приложений и токены OAuth.
Сохранить изменения.
Примечание. Если вы хотите, чтобы письма сохранялись какое-то время после их удаления в почтовом клиенте, выберите Не удалять автоматически письма, помеченные как удаленные в IMAP.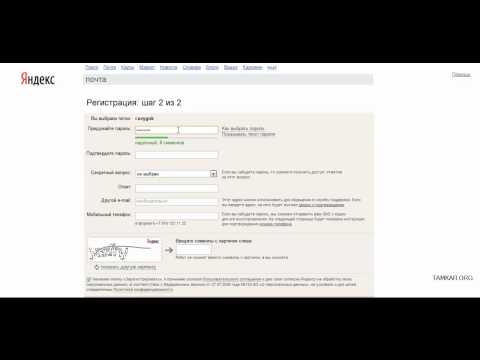 Обратите внимание, что они будут безвозвратно удалены из почтового ящика сразу после перезапуска почтового клиента.
Обратите внимание, что они будут безвозвратно удалены из почтового ящика сразу после перезапуска почтового клиента.
Перейти к управлению учетной записью.
В разделе Пароли и авторизация нажмите Включить пароли приложений. Подтвердите действие и нажмите Создать новый пароль.
Если у вас включена двухфакторная аутентификация, просто нажмите Создать пароль приложения.
Выберите тип приложения Почта.
Придумайте имя пароля. Например, вы можете ввести название приложения, для которого создаете пароль. Пароль будет отображаться в списке под этим именем.
Нажмите «Создать». Пароль приложения будет отображаться во всплывающем окне.
Ограничение. Вы можете увидеть созданный пароль только один раз. Если вы ввели его неправильно и закрыли окно, удалите текущий пароль и создайте новый.
- Входящая почта
адрес почтового сервера —
imap. yandex.com
yandex.com безопасность соединения — SSL
- 90930 порт0011
- Outgoing mail
mail server address —
smtp.yandex.comconnection security — SSL
port — 465
To access the mail server, введите имя пользователя и пароль приложения. Используйте пароль, который вы создали для почтового приложения на предыдущем шаге. Если вы настраиваете доставку электронной почты с почтового ящика типа «[email protected]», вашим именем пользователя является первая часть адреса до символа «@». Если вы используете Яндекс 360 для бизнеса, введите свой полный адрес электронной почты в качестве имени пользователя.
Внимание. Мы не рекомендуем использовать почтовый сервер вашего провайдера для отправки почты от вашего имени на Яндексе.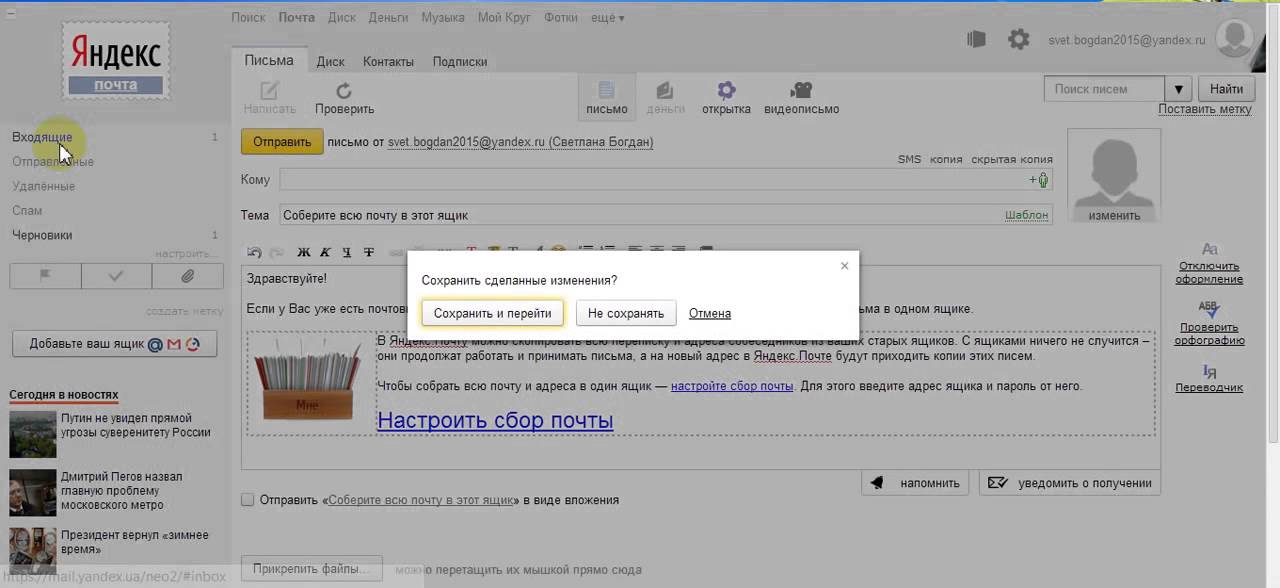
Поддержка IMAP будет включена автоматически при первом входе в почтовую программу.
При использовании протокола POP3 все сообщения из папок, выбранных вами в меню Настройки → Почтовые клиенты, будут сохраняться почтовым клиентом на вашем компьютере в папке «Входящие». При необходимости вы можете настроить фильтры в почтовом клиенте для автоматического перемещения сообщений в нужные папки. Отправляемые вами сообщения будут сохраняться только на вашем компьютере.
Откройте раздел «Почтовые клиенты» в настройках Яндекс.Почты.
Включить опцию С сервера pop.yandex.ru по протоколу POP3.
Сохранить изменения.
Примечание. При загрузке почты с сервера по протоколу POP3 Яндекс.Почта автоматически создает резервную копию ваших сообщений на сервере. Однако вы можете удалить их вручную с помощью веб-интерфейса. Чтобы удалить электронную почту с помощью почтового клиента, используйте IMAP.
Перейти к управлению учетной записью.

В разделе Пароли и авторизация нажмите Включить пароли приложений. Подтвердите действие и нажмите Создать новый пароль.
Если у вас включена двухфакторная аутентификация, просто нажмите Создать пароль приложения.
Выберите тип приложения Почта.
Придумайте имя пароля. Например, вы можете ввести название приложения, для которого создаете пароль. Пароль будет отображаться в списке под этим именем.
Нажмите «Создать». Пароль приложения будет отображаться во всплывающем окне.
Ограничение. Вы можете увидеть созданный пароль только один раз. Если вы ввели его неправильно и закрыли окно, удалите текущий пароль и создайте новый.
- Входящая почта
адрес почтового сервера —
pop.yandex.comбезопасность соединения — SSL
10 порт —0004
- исходящая почта
Адрес почтового сервера —
SMTP. yandex.com
yandex.com Sepalt Security — SSL
. ваше имя пользователя и пароль приложения. Используйте пароль, который вы создали для почтового приложения на предыдущем шаге. Если вы настраиваете доставку электронной почты с почтового ящика типа «[email protected]», вашим именем пользователя является первая часть адреса до символа «@». Если вы используете Яндекс 360 для бизнеса, введите свой полный адрес электронной почты в качестве имени пользователя.
Внимание. Мы не рекомендуем использовать почтовый сервер вашего провайдера для отправки почты от вашего имени на Яндексе.
Вы можете настроить доставку сообщений по протоколу POP3 из любой папки, включая Спам. Для этого перейдите в «Настройки» → «Почтовые клиенты» и выберите папки.
По умолчанию при загрузке содержимого папки с помощью почтовых клиентов сообщения не помечаются как прочитанные. Если вы хотите пометить полученные сообщения как прочитанные, включите соответствующую опцию.

Настройка единого протокола SMTP обычно требуется на устройствах, которые только отправляют электронные письма, но не получают их.
Откройте раздел «Почтовые клиенты» в настройках Яндекс.Почты.
Выберите следующие варианты: С сервера imap.yandex.com через IMAP и пароли приложений и токены OAuth.
Сохранить изменения.
Перейдите в Управление учетной записью.
В разделе Пароли и авторизация нажмите Включить пароли приложений. Подтвердите действие и нажмите Создать новый пароль.
Если у вас включена двухфакторная аутентификация, просто нажмите Создать пароль приложения.
Выберите тип приложения Почта.
Придумайте имя пароля. Например, вы можете ввести название приложения, для которого создаете пароль. Пароль будет отображаться в списке под этим именем.
Нажмите «Создать». Пароль приложения будет отображаться во всплывающем окне.

Ограничение. Вы можете увидеть созданный пароль только один раз. Если вы ввели его неправильно и закрыли окно, удалите текущий пароль и создайте новый.
адрес почтового сервера —
smtp.yandex.comбезопасность соединения — SSL
Порт: 465
0 введите имя пользователя и пароль для доступа к почте
Почта (macOS) — электронная почта. Справка
Работать с Яндекс.Почтой можно с помощью приложения Почта macOS.
- Шаг 1. Настройте почтовый ящик
- Шаг 2. Создайте пароль приложения
- Шаг 3. Настройте IMAP-клиент
- Решение проблем с почтой macOS
Откройте раздел «Почтовые клиенты» в настройках Яндекс.Почты.
Выберите следующие варианты: С сервера imap.
 yandex.com через IMAP и пароли приложений и токены OAuth.
yandex.com через IMAP и пароли приложений и токены OAuth.Сохранить изменения.
Примечание. Если вы хотите, чтобы письма сохранялись какое-то время после их удаления в почтовом клиенте, выберите Не удалять автоматически письма, помеченные как удаленные в IMAP. Обратите внимание, что они будут безвозвратно удалены из почтового ящика сразу после перезапуска почтового клиента.
Перейти к управлению учетной записью.
В разделе Пароли и авторизация нажмите Включить пароли приложений. Подтвердите действие и нажмите Создать новый пароль.
Если у вас включена двухфакторная аутентификация, просто нажмите Создать пароль приложения.
Выберите тип приложения Почта.
Придумайте имя пароля. Например, вы можете ввести название приложения, для которого создаете пароль. Пароль будет отображаться в списке под этим именем.
Нажмите «Создать».
 Пароль приложения будет отображаться во всплывающем окне.
Пароль приложения будет отображаться во всплывающем окне.
Ограничение. Вы можете увидеть созданный пароль только один раз. Если вы ввели его неправильно и закрыли окно, удалите текущий пароль и создайте новый.
Запустите приложение и откройте меню Почта → Добавить учетную запись, чтобы запустить мастер создания учетной записи.
Примечание. Мастер создания учетной записи открывается автоматически при первом запуске программы.
Выберите Другой аккаунт Яндекс.Почты и нажмите Продолжить.
Укажите следующие параметры учетной записи:
Полное имя — Ваше имя пользователя (например, «alice.the.girl»).
Адрес электронной почты — Ваш адрес электронной почты на Яндексе (например, «[email protected]»).
Пароль: Пароль приложения, созданный вами для Яндекс.Почты.
Нажмите Войти, чтобы проверить точность указанной информации.

Адрес электронной почты — Ваш адрес электронной почты на Яндексе (например, «[email protected]»).
Имя пользователя — ваше имя пользователя на Яндексе (например, «alice.the.girl»).
Внимание. Если вы настраиваете доставку электронной почты с почтового ящика типа «[email protected]», вашим именем пользователя является первая часть адреса до символа «@». Если вы используете Яндекс 360 для бизнеса, введите свой полный адрес электронной почты в качестве имени пользователя.
Пароль — созданный вами пароль приложения для Яндекс.Почты.
Тип аккаунта — IMAP.
Сервер входящей почты — imap.
 yandex.com
yandex.comСервер исходящей почты — smtp.yandex.com
Настройка учетной записи вручную
Если приложение не может определить параметры сервера, вы увидите следующее сообщение: Не удалось проверить имя пользователя или пароль учетной записи.
Укажите следующие параметры учетной записи:
Нажмите Enter.
Откройте Почту → Настройки.
Перейти на вкладку Настройки сервера.
В разделе Сервер входящей почты (IMAP) отключите параметр Автоматически настраивать параметры подключения. В поле Порт введите 993.
В разделе Сервер исходящей почты (SMTP) отключите параметр Автоматически настраивать параметры подключения. В поле Порт введите 465.
Нажмите Сохранить.
Эта пошаговая инструкция поможет вам решить проблемы с Яндекс.Почтой и почтовым клиентом.
Выберите проблему:
Почтовый клиент выдает мне сообщение об ошибке Почтовая программа не получает и не отправляет электронные письмаПисьма исчезли из почтового ящикаПисьма не удаляются в моем почтовом клиентеОтправленное письмо не отображается в моем почтовом клиентеПолучен отчет о недоставке после отправки сообщения получаю ошибки из-за неправильного сертификатаПрограмма постоянно предлагает ввести парольСообщения не отправляются с устройства
Что это за сообщение?
Нет соединения с сервером «Требуется аутентификация», «Адрес отправителя отклонен: доступ запрещен» или «Сначала отправить команду аутентификации» «Адрес отправителя отклонен: не принадлежит авторизованному пользователю» «Ошибка входа или отключен POP3» «Сообщение отклонено подозрение на СПАМ» «Неверный синтаксис адреса почтового ящика»
Попробуйте авторизоваться на сайте Яндекс.
 Почты с теми же логином и паролем, которые вы используете в почтовом клиенте. Введите логин и пароль вручную, не используя автозаполнение.
Почты с теми же логином и паролем, которые вы используете в почтовом клиенте. Введите логин и пароль вручную, не используя автозаполнение.Примечание. Если вы используете для входа пароль приложения, убедитесь, что в настройках Яндекс.Почты включены параметры С сервера imap.yandex.com по IMAP и Пароли приложений и OAuth-токены.
Удалось войти?
Я успешно авторизовался, ошибок нет Я успешно авторизовался, но ошибка сохраняется Я не могу авторизоваться
Значит проблема возникла из-за того, что вы не приняли Пользовательское соглашение сервисов Яндекса. Он принимается автоматически при первом входе в Яндекс.Почту.
Если вы являетесь частью компании и у всех почтовых ящиков с этим доменом такая проблема, вам необходимо авторизоваться в Яндекс.Почте для каждого из них. Автоматически для всех ящиков сразу сделать это невозможно, потому что каждый пользователь Яндекс.Почты должен сам принять Пользовательское соглашение.

Перейдите в Почтовые клиенты в настройках Яндекс.Почты. Убедитесь, что выбран вариант С сервера imap.yandex.com по IMAP и указан правильный метод авторизации.
Протокол включен, но ошибка сохраняется
Убедитесь, что настройки вашего почтового клиента настроены следующим образом:
- Входящая почта
Адрес почтового сервера — com
imap00.yandex.yandex.безопасность соединения — SSL
порт — 993
- Исходящая почта
адрес почтового сервера — smpt.yandex 903 —0064
безопасность соединения — SSL
порт — 465
- Входящая почта
адрес почтового сервера —
pop.yandex.comбезопасность соединения — SSL
port — 995
- Outgoing mail
mail server address —
smtp.yandex.comconnection security — SSL
port — 465
При использовании IMAP
Откройте Яндекс.Почту и перейдите в Настройки → Почтовые клиенты.
 Убедитесь, что у вас выбраны параметры С сервера imap.yandex.com через IMAP и пароли приложений и токены OAuth.
Убедитесь, что у вас выбраны параметры С сервера imap.yandex.com через IMAP и пароли приложений и токены OAuth.При использовании POP3
Перейдите в Почтовые клиенты в настройках Яндекс.Почты. Убедитесь, что выбран вариант С сервера imap.yandex.com по протоколу POP3.
Подробнее о проверке настроек сервера в разных почтовых клиентах см.
 в разделе Шифрование данных при передаче.
в разделе Шифрование данных при передаче.Если вам не удалось войти в систему, возможно, введенные вами учетные данные неверны.
Если вы видите сообщение «Требуется аутентификация», «Адрес отправителя отклонен: доступ запрещен» или «Сначала отправить команду авторизации», значит авторизация на SMTP-сервере Яндекса отключена в настройках почтового клиента. Убедитесь, что включена проверка проверки подлинности пользователя (для Outlook Express) или проверки подлинности SMTP (для The Bat!).
Также попробуйте войти в Яндекс.Почту с тем же логином и паролем, которые вы используете в почтовом клиенте.
Примечание. Если вы используете для входа пароль приложения, убедитесь, что в настройках Яндекс.Почты включены параметры С сервера imap.yandex.com по IMAP и Пароли приложений и OAuth-токены.
Если вы успешно авторизовались без ошибок, значит, проблема возникла из-за того, что вы не приняли Пользовательское соглашение сервисов Яндекса. Принимается автоматически при первом входе в веб-интерфейс Яндекс.
 Почты.
Почты.Если вы являетесь частью компании и все почтовые ящики с этим доменом испытывают эту проблему, вам необходимо войти в веб-интерфейс для каждого из них. Автоматически для всех ящиков сразу сделать это невозможно, потому что каждый пользователь Яндекс.Почты должен сам принять Пользовательское соглашение.
Если вы получили сообщение «Адрес отправителя отклонен: не принадлежит авторизованному пользователю», адрес в поле «От» не соответствует адресу, который вы указали в настройках почтового клиента для аутентификации SMTP. Исправьте адрес и повторно отправьте электронное письмо.
Также попробуйте войти в Яндекс.Почту с тем же логином и паролем, которые вы используете в почтовом клиенте.
Примечание. Если вы используете для входа пароль приложения, убедитесь, что в настройках Яндекс.Почты включены параметры С сервера imap.yandex.com по IMAP и Пароли приложений и OAuth-токены.
Если вы успешно авторизовались без ошибок, значит, проблема возникла из-за того, что вы не приняли Пользовательское соглашение сервисов Яндекса.
 Принимается автоматически при первом входе в веб-интерфейс Яндекс.Почты.
Принимается автоматически при первом входе в веб-интерфейс Яндекс.Почты.Если вы являетесь частью компании и все почтовые ящики с этим доменом испытывают эту проблему, вам необходимо войти в веб-интерфейс для каждого из них. Автоматически для всех ящиков сразу сделать это невозможно, потому что каждый пользователь Яндекс.Почты должен сам принять Пользовательское соглашение.
Если вы получили сообщение «Ошибка имени пользователя или POP3 отключен», почтовая программа не может получить доступ к почтовому ящику через POP3. Убедитесь, что вы ввели правильный пароль и протокол POP3 включен в настройках в разделе «Почтовые клиенты».
Также попробуйте войти в Яндекс.Почту с тем же логином и паролем, которые вы используете в почтовом клиенте.
Если вы успешно авторизовались без ошибок, значит, проблема возникла из-за того, что вы не приняли Пользовательское соглашение сервисов Яндекса. Принимается автоматически при первом входе в веб-интерфейс Яндекс.Почты.
Если вы являетесь частью компании и все почтовые ящики с этим доменом испытывают эту проблему, вам необходимо войти в веб-интерфейс для каждого из них.
 Автоматически для всех ящиков сразу сделать это невозможно, потому что каждый пользователь Яндекс.Почты должен сам принять Пользовательское соглашение.
Автоматически для всех ящиков сразу сделать это невозможно, потому что каждый пользователь Яндекс.Почты должен сам принять Пользовательское соглашение.Если вы получили сообщение «Сообщение отклонено по подозрению в спаме», это означает, что Яндекс.Почта определила содержимое вашего письма как спам. Чтобы решить проблему, зайдите в Яндекс.Почту и отправьте тестовое письмо. Это показывает системе, что сообщения отправляются не роботом.
Проверьте компьютер на наличие вирусов с помощью бесплатных антивирусных программ, таких как CureIt! с помощью Dr.Web или Kaspersky Virus Removal Tool.
Для получения дополнительной информации см. Я получил сообщение «Невозможно отправить электронное письмо, так как оно похоже на спам».
Если вы получили сообщение «Неверный синтаксис адресного почтового ящика», проверьте адрес в поле «От». Исправьте адрес и повторно отправьте электронное письмо.
Убедитесь, что ваш почтовый клиент и интернет-соединение вашего компьютера настроены правильно.

Если вы используете антивирусную программу, брандмауэр или прокси-сервер, отключите их и посмотрите, сохраняется ли проблема.
Введите действующие личные данные в Яндекс ID и привяжите номер телефона к аккаунту. Возможно, наша система безопасности сочла ваш аккаунт подозрительным и заблокировала почтовый ящик. Обычно это происходит, если вы не привязываете номер телефона к почтовому ящику или вводите фальшивое имя в Яндекс ID. Обычно разблокировка учетной записи занимает несколько часов.
Также попробуйте войти в Яндекс.Почту с тем же логином и паролем, которые вы используете в почтовом клиенте.
Примечание. Если вы используете для входа пароль приложения, убедитесь, что в настройках Яндекс.Почты включены параметры С сервера imap.yandex.com по IMAP и Пароли приложений и OAuth-токены.
Если вы успешно авторизовались без ошибок, значит, проблема возникла из-за того, что вы не приняли Пользовательское соглашение сервисов Яндекса.
 Принимается автоматически при первом входе в веб-интерфейс Яндекс.Почты.
Принимается автоматически при первом входе в веб-интерфейс Яндекс.Почты.Если вы являетесь частью компании и все почтовые ящики с этим доменом испытывают эту проблему, вам необходимо войти в веб-интерфейс для каждого из них. Автоматически для всех ящиков сразу сделать это невозможно, потому что каждый пользователь Яндекс.Почты должен сам принять Пользовательское соглашение.
"Неверный синтаксис почтового ящика" Проверьте адрес отправителя в поле "От". Если адрес указан неверно, вы увидите сообщение об ошибке:
Прочтите наши пошаговые инструкции по поиску электронной почты. Прежде чем начать, откройте Яндекс.Почту в новой вкладке.
Выберите проблему:
Я сам удалил письмоСообщения были в папке "Входящие", но теперь их нетНовые сообщения не приходят в почтовый ящик
При удалении сообщения электронной почты оно отправляется в папку "Корзина", где хранится 30 дней. Сообщения можно восстановить в течение этого периода:
Перейти в корзину.

Выберите сообщения, которые вы хотите восстановить.
Щелкните В папку.
Выберите папку, в которую вы хотите переместить выбранные сообщения, например, Входящие.
Письма, удаленные более месяца назад, восстановлению не подлежат — они безвозвратно удаляются с серверов Яндекс.Почты.
Если сообщения электронной почты находятся не в той папке, где они должны быть, возможно, они оказались в другой папке, например, в Корзине или Спаме. Если вы помните имя отправителя, адрес или часть текста или темы сообщения, попробуйте найти сообщение во всех папках вашего почтового ящика.
Вы нашли сообщения?
Да Нет
Вы можете восстановить адрес электронной почты:
Перейдите в папку, в которой вы нашли письмо.
Выберите сообщения, которые вы хотите восстановить.
Щелкните В папку.
Выберите папку, в которую вы хотите переместить выбранные сообщения, например, Входящие.

- Другой пользователь имеет доступ к вашему почтовому ящику.
Сообщения могут быть удалены пользователем, имеющим доступ к вашему почтовому ящику, если вы забыли выйти из системы на чужом устройстве. Чтобы завершить сеанс, нажмите Выйти со всех устройств в меню учетной записи. Также это можно сделать в настройках Яндекс ID по ссылке Выйти на всех устройствах.
Перейдите к журналу истории сеансов и проверьте наличие операций удаления электронной почты.
Ограничение. В журнале хранится около 2000 операций. Если после удаления сообщений было совершено более 2000 действий, то данные об операции удаления не будут отображаться в журнале.

Если вы уверены, что только у вас есть доступ к вашему почтовому ящику, проверьте свой компьютер антивирусной программой, измените пароль и альтернативный адрес. Вы также должны убедиться, что на странице Номера телефонов нет неизвестных номеров телефонов.
- Электронная почта теряется в почтовом клиенте
Если вы используете почтовый клиент и удаляете в нем электронную почту, сообщения также удаляются со страницы службы. Это связано с тем, что ваш клиент использует протокол IMAP, а почтовый ящик в вашем клиенте синхронизируется со службой. Вы можете удалить сообщения из клиента, но оставить их в Яндекс.Почте, настроив клиент по протоколу POP3, но мы не рекомендуем этого делать, так как сообщения могут некорректно синхронизироваться с сервером.
- Это фильтр, который удаляет или перемещает сообщения электронной почты.
Убедитесь, что нет почтовых фильтров, которые удаляют входящие сообщения или перемещают их в другие папки. В этом случае временно отключите их и проверьте, приходят ли сообщения в папку «Входящие».

Почему электронная почта исчезает и как этого избежать
Письма хранятся в папке «Корзина» в течение 30 дней и в папке «Спам» в течение 10 дней. После этого они безвозвратно удаляются с серверов Яндекса. Почему электронная почта может оказаться в этих папках без вашего ведома:
Если вы не нашли письма ни вручную, ни с помощью поиска, значит, их нельзя восстановить — они навсегда удалены с серверов Яндекс.Почты.
- Другой пользователь имеет доступ к вашему почтовому ящику.
Сообщения могут быть удалены пользователем, имеющим доступ к вашему почтовому ящику, если вы забыли выйти из системы на чужом устройстве. Чтобы завершить сеанс, нажмите Выйти со всех устройств в меню учетной записи. Также это можно сделать в настройках Яндекс ID по ссылке Выйти на всех устройствах.
Перейдите к журналу истории сеансов и проверьте наличие операций удаления электронной почты.
Ограничение. В журнале хранится около 2000 операций.
 Если после удаления сообщений было совершено более 2000 действий, то данные об операции удаления не будут отображаться в журнале.
Если после удаления сообщений было совершено более 2000 действий, то данные об операции удаления не будут отображаться в журнале.Если вы уверены, что только у вас есть доступ к вашему почтовому ящику, проверьте свой компьютер антивирусной программой, измените пароль и альтернативный адрес. Вы также должны убедиться, что на странице Номера телефонов нет неизвестных номеров телефонов.
- Электронная почта теряется в почтовом клиенте
Если вы используете почтовый клиент и удаляете в нем электронную почту, сообщения также удаляются со страницы службы. Это связано с тем, что ваш клиент использует протокол IMAP, а почтовый ящик в вашем клиенте синхронизируется со службой. Вы можете удалить сообщения из клиента, но оставить их в Яндекс.Почте, настроив клиент по протоколу POP3, но мы не рекомендуем этого делать, так как сообщения могут некорректно синхронизироваться с сервером.
- Это фильтр, который удаляет или перемещает сообщения электронной почты
Убедитесь, что нет почтовых фильтров, которые удаляют входящие сообщения или перемещают их в другие папки.
 В этом случае временно отключите их и проверьте, приходят ли сообщения в папку «Входящие».
В этом случае временно отключите их и проверьте, приходят ли сообщения в папку «Входящие».
Почему пропадают письма и как этого избежать
Письма хранятся в папке «Корзина» в течение 30 дней и в папке «Спам» в течение 10 дней. После этого они безвозвратно удаляются с серверов Яндекса. Почему электронная почта может оказаться в этих папках без вашего ведома:
Если новых сообщений нет в папке «Входящие», они, скорее всего, попали в другую папку, например, в «Корзину» или «Спам». Если вы помните имя отправителя, адрес или часть текста или темы сообщения, попробуйте найти сообщение во всех папках почтового ящика.
Вы нашли сообщения?
Да.Нет
Если вы нашли письмо в Корзине, Спаме или другой папке, вы, скорее всего, настроили фильтры, которые удаляют сообщения или перемещают их в Спам или другую папку. В этом случае временно отключите их и проверьте, приходят ли сообщения в папку «Входящие».
Если новые сообщения по-прежнему отсутствуют, убедитесь, что вы правильно ввели свой адрес электронной почты на веб-сайте, с которого вы ожидаете получать электронные письма. Узнайте, правильно ли отправитель написал ваш адрес электронной почты.
Убедитесь, что адрес электронной почты сайта или отправителя не занесен в черный список.

Введите действующие личные данные в Яндекс ID и привяжите номер телефона к аккаунту. Возможно, наша система безопасности сочла ваш аккаунт подозрительным и заблокировала почтовый ящик. Обычно это происходит, если вы не привязываете номер телефона к почтовому ящику или вводите фальшивое имя в Яндекс ID. Обычно разблокировка учетной записи занимает несколько часов.
Если вы удалили письма в своем почтовом клиенте, но они остались в папках Яндекс.Почты, скорее всего, ваш почтовый клиент использует протокол POP3. Из-за некоторых особенностей протокола POP3 почта почтового клиента может некорректно синхронизироваться с сервером. Мы рекомендуем использовать протокол IMAP для Яндекс.Почты. Подробнее о том, как переключаться между POP3 и IMAP, см. в разделе Переключение с POP3.
Если ваш почтовый клиент не отображает отправленные письма, это, вероятно, означает, что он использует протокол POP3. Из-за некоторых особенностей протокола POP3 почта почтового клиента может некорректно синхронизироваться с сервером.
 Мы рекомендуем использовать протокол IMAP для Яндекс.Почты. Подробнее о том, как переключаться между POP3 и IMAP, см. в разделе Переключение с POP3.
Мы рекомендуем использовать протокол IMAP для Яндекс.Почты. Подробнее о том, как переключаться между POP3 и IMAP, см. в разделе Переключение с POP3.В отчете всегда указывается причина недоставки. О наиболее частых причинах вы можете прочитать в Отчет о недоставке для Яндекса и Отчет о недоставке для другого адреса (не Яндекса).
Если при активации SSL-шифрования вы получаете ошибки о неверном сертификате, убедитесь, что почтовый клиент и операционная система настроены правильно:
Правильное время (без каких-либо задержек и «дат из будущего» ) установлен на компьютере. Если установлена неправильная дата, система ошибочно определяет период действия сертификата как еще не начавшийся или уже истекший.
Все обновления операционной системы установлены.
В настройках вашего антивируса отключена проверка HTTPS-соединений Чтобы изменить настройки вашего антивируса, ознакомьтесь с руководствами для Kaspersky Internet Security и ESET NOD32 Smart Security в разделе Ошибки сертификата безопасности.

Скачать сертификат. (Если файл открывается по ссылке прямо в браузере, нажмите CTRL + S и сохраните файл на компьютере, текст из файла копировать не нужно.)
Открыть Пуск меню.
Введите certmgr.msc в поле поиска и нажмите Enter.
В программе нажмите на папку Доверенные корневые центры сертификации в дереве папок.
Щелкните правой кнопкой мыши Сертификаты в правой части окна и выберите Все задачи → Импорт.
Нажмите Далее.
Нажмите View и выберите загруженный ранее файл CA.pem. Нажмите «Далее».
В разделе Хранилище сертификатов оставьте настройки по умолчанию и нажмите Далее.

Нажмите Готово.
(необязательно) Нажмите «Принять» во всплывающем окне.
Щелкните папку Доверенные корневые центры сертификации → Сертификаты в дереве папок.
В списке сертификатов (справа) найдите сертификат Certum CA, щелкните по нему правой кнопкой мыши и выберите Свойства.
Перейдите на вкладку Общие.
Убедитесь, что параметр Проверка подлинности сервера включен в разделе Разрешить только следующие места назначения.
Нажмите OK.
В меню программы выберите Свойства → S/MIME и TLS.
Установите для сертификатов реализации S/MIME и TLS значение «Внутренний».
Нажмите OK.
Попробуйте отправить электронное письмо. Если вы получили еще одну ошибку сертификата, вернитесь в Свойства → S/MIME и TLS → Реализация S/MIME и сертификаты TLS и установите его на Mircosoft CryptoAPI.
Нажмите OK.
Рекомендации Microsoft
рекомендации для PHP, PHP: imap_open
Добавить сертификат в список доверенных вручную (Windows)
Внимание. Если вы не уверены, что сможете установить сертификат самостоятельно, обратитесь к специалисту.
Чтобы добавить сертификат в список доверенных сертификатов:
Добавление корневого сертификата в Linux
Информация о добавлении корневого сертификата содержится в инструкции Добавление корневого сертификата CAcert в Debian/Ubuntu.
Проблемы с подтверждением сертификата в The Bat!
Если у вас возникли проблемы с подтверждением сертификатов в The Bat! почтовый клиент, обновите программу до версии 6 или выше.
 После обновления ПО выполните следующие действия:
После обновления ПО выполните следующие действия:Примечание. Вам нужно переключать параметры вручную, потому что Internal работает только в некоторых версиях The Bat!, тогда как Microsoft CryptoAPI работает только в других.
Если после всего этого проблема осталась, обратитесь в службу поддержки Ritlabs.
Ошибка реконфигурации вашего скрипта отправки
Попробуйте сравнить свой код с рекомендациями в сети:
1C 900 900Загрузите последнюю версию для Windows (
stunnel- версия -installer.) с https://www.stunnel.org/downloads.html. exe
exe Распаковать архив
Запустить файл mailssl.bat от имени администратора.
Отключить SSL в настройках почтового клиента и указать следующие параметры серверов:
SMTP: сервер — локальный, порт — 25
POP3: сервер — 1010, порт — 90 0 110, порт — 90 0 110, порт — 90
IMAP: сервер — localhost, порт — 143
Для поддержки SSL установите дополнительное ПО Stunnel:
Если вы недавно меняли пароль от почтового ящика, убедитесь, что вы также обновили настройки в своем почтовом клиенте. Если пароль в настройках правильный, подождите несколько часов — настройки почтового клиента могут не сразу синхронизироваться с сервером Яндекса.
Попробуйте авторизоваться под тем же логином и паролем в веб-интерфейсе: повторно введите данные аутентификации. Если вас просят ввести символы капчи, вы можете проверить список возможных причин в разделе Почему я должен вводить цифры капчи при авторизации?.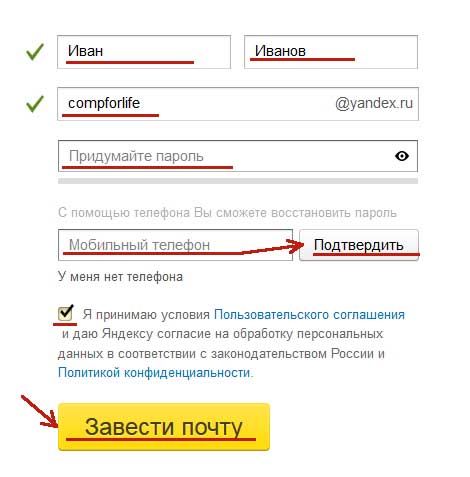


 yandex.com
yandex.com 
 yandex.com
yandex.com 

 yandex.com через IMAP и пароли приложений и токены OAuth.
yandex.com через IMAP и пароли приложений и токены OAuth.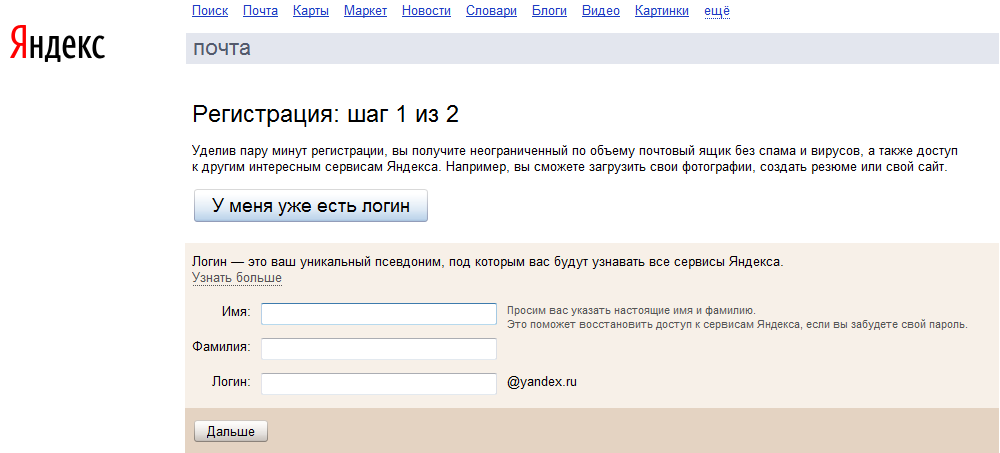 Пароль приложения будет отображаться во всплывающем окне.
Пароль приложения будет отображаться во всплывающем окне.
 yandex.com
yandex.com Почты с теми же логином и паролем, которые вы используете в почтовом клиенте. Введите логин и пароль вручную, не используя автозаполнение.
Почты с теми же логином и паролем, которые вы используете в почтовом клиенте. Введите логин и пароль вручную, не используя автозаполнение.
 Убедитесь, что у вас выбраны параметры С сервера imap.yandex.com через IMAP и пароли приложений и токены OAuth.
Убедитесь, что у вас выбраны параметры С сервера imap.yandex.com через IMAP и пароли приложений и токены OAuth. в разделе Шифрование данных при передаче.
в разделе Шифрование данных при передаче. Почты.
Почты. Принимается автоматически при первом входе в веб-интерфейс Яндекс.Почты.
Принимается автоматически при первом входе в веб-интерфейс Яндекс.Почты. Автоматически для всех ящиков сразу сделать это невозможно, потому что каждый пользователь Яндекс.Почты должен сам принять Пользовательское соглашение.
Автоматически для всех ящиков сразу сделать это невозможно, потому что каждый пользователь Яндекс.Почты должен сам принять Пользовательское соглашение.
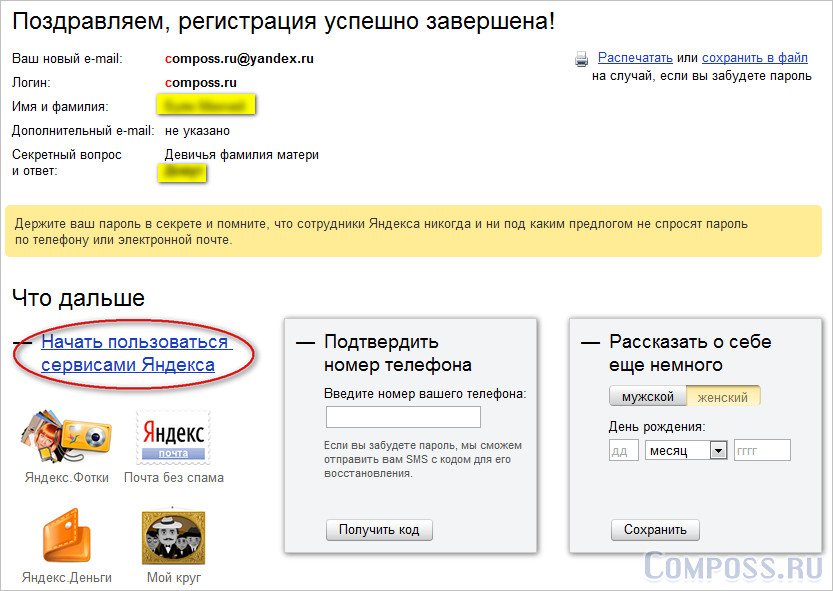 Принимается автоматически при первом входе в веб-интерфейс Яндекс.Почты.
Принимается автоматически при первом входе в веб-интерфейс Яндекс.Почты.

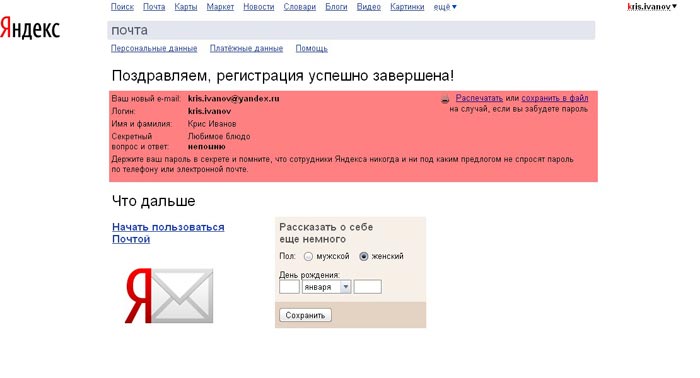

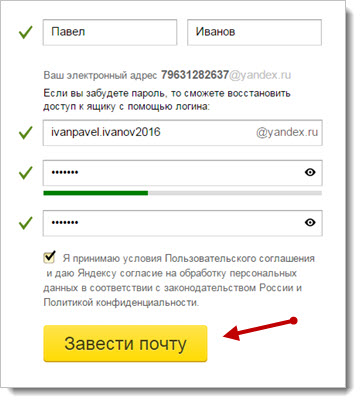 Если после удаления сообщений было совершено более 2000 действий, то данные об операции удаления не будут отображаться в журнале.
Если после удаления сообщений было совершено более 2000 действий, то данные об операции удаления не будут отображаться в журнале. В этом случае временно отключите их и проверьте, приходят ли сообщения в папку «Входящие».
В этом случае временно отключите их и проверьте, приходят ли сообщения в папку «Входящие».
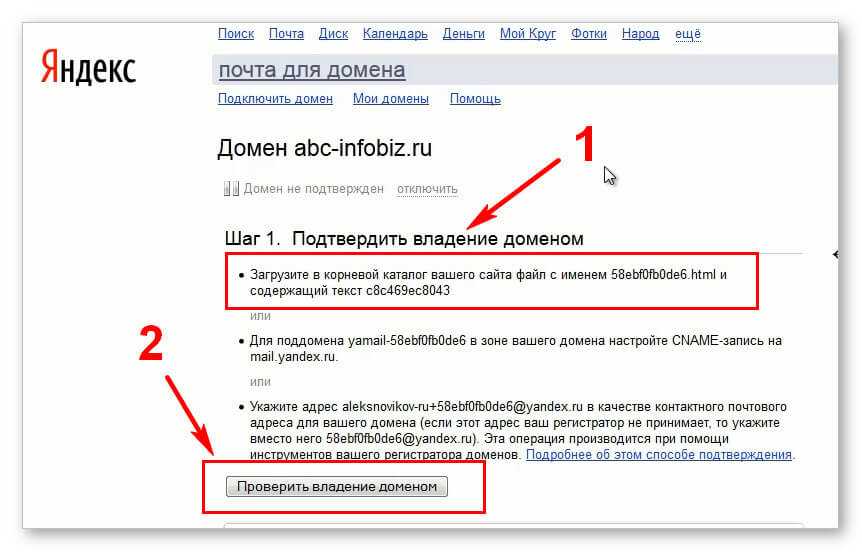 Мы рекомендуем использовать протокол IMAP для Яндекс.Почты. Подробнее о том, как переключаться между POP3 и IMAP, см. в разделе Переключение с POP3.
Мы рекомендуем использовать протокол IMAP для Яндекс.Почты. Подробнее о том, как переключаться между POP3 и IMAP, см. в разделе Переключение с POP3.

 После обновления ПО выполните следующие действия:
После обновления ПО выполните следующие действия: exe
exe