Как завести электронный почтовый ящик на Яндекс.Почта и Mail.ru. Пошаговая инструкция.
Пошаговая инструкция: как завести электронный почтовый ящик на Яндекс.Почта и Mail.ru.
У людей, которые находятся только в начале пути изучения интернета и принципов его работы, могут возникнут определенные затруднения. К примеру, если вдруг возникла необходимость завести электронный почтовый ящик. Пользуясь списком действий, указанных в этой статье, вы сможете быстро и совершенно бесплатно завести почту.
Как завести почту на Яндекс.Почта
- Откройте браузер (Chrome, Opera, Internet Explorer, Safari и прочие). В пустой верхней строке напишите — yandex.ru. Затем нажмите на клавиатуре на кнопку «Enter».
- Нам открылась главная страница Яндекса. В правом верхнем углу есть блок, с помощью которого можно как создать почту, так и зайти в уже имеющуюся. Но нам нужно «Завести почту», а потому нажимаем левой кнопкой мыши по этим словам.
- Мы перешли на страницу регистрации, где от вас требуется ввести все требуемые данные.
 В пустые строчки введите свои имя и фамилию, придумайте и введите пароль. С помощью него вы будете заходить в свой почтовый ящик. Он не должен быть слишком простым, лучше записать его, чтобы не забыть. Введите его повторно в следующее поле «Повторный ввод пароля». В пароле желательно наличие как букв английского алфавита (латиница), так и цифр, строчных и заглавных букв. Пароль не может быть введен русскими буквами (кириллицей).
В пустые строчки введите свои имя и фамилию, придумайте и введите пароль. С помощью него вы будете заходить в свой почтовый ящик. Он не должен быть слишком простым, лучше записать его, чтобы не забыть. Введите его повторно в следующее поле «Повторный ввод пароля». В пароле желательно наличие как букв английского алфавита (латиница), так и цифр, строчных и заглавных букв. Пароль не может быть введен русскими буквами (кириллицей). - Ввести свой номер телефона. В случае, если телефона у вас нет, нужно нажать на надпись под графой. Вам будет предложено выбрать один из вопросов из списка, на который нужно будет записать ответ. Этот ответ может понадобиться в будущем, если забудете пароль.
- Ответив на вопрос, ниже нужно будет ввести буквы с предложенной картинки. Их можно прослушать или заменить на другое изображение, если рассмотреть или расслышать их на записи не представляется возможным.
- Нажимаем на кнопку «Зарегистрироваться».
- После этого попадаем на страницу созданной почты.
 Здесь вы можете просматривать свои «Входящие» письма, отправлять письма и многое другое. Поздравляем, теперь у вас есть свой электронный почтовый ящик!
Здесь вы можете просматривать свои «Входящие» письма, отправлять письма и многое другое. Поздравляем, теперь у вас есть свой электронный почтовый ящик!
Видео о том, как создать почтовый ящик на Яндексе
Как завести почту в Mail.ru
Как завести почту на Mail.ruСперва инструкция несколько схожа, однако различия все же есть:
- Откройте браузер (Chrome, Opera, Internet Explorer, Safari и прочие). В пустой верхней строке напишите — yandex.ru. Затем нажмите на клавиатуре на кнопку «Enter».
- Нам открылась главная страница Mail. Слева есть блок, предлагающий зайти в уже имеющуюся почту. Но нам требуется нажать с помощью левой кнопки мыши на надпись, располагающуюся чуть ниже, а именно – «Регистрация нового ящика».
- Мы перешли на страницу непосредственной регистрации. Тут вам необходимо указать свои имя и фамилию, дату рождения (день, месяц, год), а также пол.
 За этим идет графа «Желаемый почтовый адрес», в которую нужно ввести логин. Логин — это желаемое название вашей почты, нужное для отправки писем, регистрации на других сайтах и так далее. Например: [email protected]
За этим идет графа «Желаемый почтовый адрес», в которую нужно ввести логин. Логин — это желаемое название вашей почты, нужное для отправки писем, регистрации на других сайтах и так далее. Например: [email protected] - Придумайте пароль и запишите его в строку ниже. Правила такие же как и в случае с почтой от Яндекса.
- Далее введите номер своего мобильного телефона. При отсутствии такового нажмите на надпись под графой, дабы вам предложили альтернативу – ввести дополнительный адрес почты.
- Совершив все предыдущие действия, нажмите на кнопку с надписью «Зарегистрироваться». Вас перенесет на страницу, где нужно будет ввести символы с картинки. Если символы для вас прочесть невозможно, вы можете изменить изображение, нажав на синюю надпись «Не вижу код».
- Нажмите на «Продолжить».
- Мы оказались на странице созданного почтового ящика. Здесь вам будет предложено несколько этапов, за которые можно загрузить фотографию своего профиля и создать свою подпись. Подпись это текст, который будет автоматически вставляться после вашего сообщения.
 Например: «С Уважением, Иван Петров». Также вы можете выбрать тему (фоновое изображение) или пропустить этого шаг и окончательно завершить создание ящика.
Например: «С Уважением, Иван Петров». Также вы можете выбрать тему (фоновое изображение) или пропустить этого шаг и окончательно завершить создание ящика. - Теперь вы можете пользоваться почтой, просматривать «Входящие» сообщения, самостоятельно отправлять письма другим людям и многое другое.
Видео как создать почтовый ящик на Mail.ru
Теперь вы умеете создавать электронные почтовые ящики на Яндекс.Почта и Mail.ru. Это умение пригодится почти каждому пользователю в интернете, поскольку в большинстве случаев на сайтах вас будут просить ввести вашу почту.
Yandex почта. Как создать электронную почту на Яндексе?
1 ноября, 2016 Любовь ЗубареваДоброго времени!
Недавно на блоге была уже статья как создать электронную почту на Гугле (Gmail почту). Сегодня я расскажу, как легко и быстро создать почту на Яндексе.
Мне особенно нравится эта почта тем, что одну Яндекс почту можно использовать как семь разных для регистрации аккаунтов в социальных сетях и на почти любых других сайтах.
Об этом на блоге есть отдельная статья, которая поможет определиться с выбором почты, а также расписаны окончания основных почт.
Несколько шагов для создания почты Yandex (Яндекс):
Шаг 1. Чтобы завести почту, зайдите на сайт Яндекс
Шаг 2. Нажмите РЕГИСТРАЦИЯ
Шаг 3. Выйдет форма, в нее нужно ввести все необходимые данные, смотрите скриншот ниже.
Есть данные, которые обязательны к заполнению, без них регистрация нового почтового ящика не пройдет.
Если вы по каким-то причинам не хотите вводить свой телефон, читайте дальше.
Если вы не хотите вводить свой телефон, тогда:
1. выбираете контрольный вопрос из предложенных, либо задаете свой вопрос
2. пишите в поле правильный ответ
3. вводите символы с картинки
Ставите галочку про согласие с условиями пользования почтой
Шаг 4. После того, как вы все заполните, нажмите внизу формы ЗАРЕГИСТРИРОВАТЬСЯ.
В дальнейшем, при использовании почты, вы можете указать резервную электронную почту (какая-то другая ваша почта), для того, чтобы вы смогли восстановить доступ к почте, если случайно забудет пароль или потеряете доступ к почте по другим причинам.
Шаг 5. Вы создали почту, с чем я вас и поздравляю!
Появится такое окно, его можно закрыть и начать работу:
Теперь вы можете начинать пользоваться почтой и отправить свое первое письмо.
А перед этим, по своему желанию, вы можете:
— красиво оформить тему (вид почты) и писем;
— добавить автоматическую подпись к письму и автоответчик;
— создать фильтры, папки и правила для сортировки входящих писем.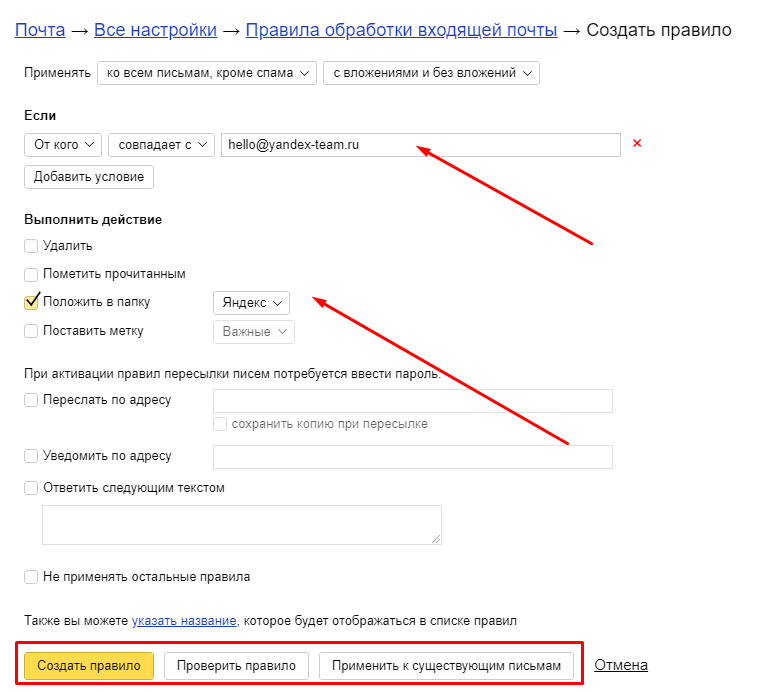
Если у вас уже есть какая-то другая почта, вы можете объединить почты в один аккаунт. При этом добавить можно несколько почт и не обязательно именно Яндекс.
После создания почты вы
Как создать электронную почту в Яндексе
Для получения возможности получать и отправлять письма по сети, требуется создание электронной почты в Yandex. На сегодняшнее время, Яндекс считается наиболее крупной IT компанией в стране, посему мы и взяли его в качестве примера.Сервисы электронной почты обладают кучей возможностей, которые в конечном итоге они предоставляют пользователям, где не боясь за безопасность можно хранить свои письма с важной информацией. К тому же, компания в качестве подарка дает каждому пользователю 10GB свободной памяти в облачном хранилище, которой они также владеют.
Плюсы использования почтового сервиса Яндекс.
На процесс регистрации в любых из почтовых сервисов уходит около двух-трех минут, что несомненно быстро. У всех процедура оформления профайла стандартные.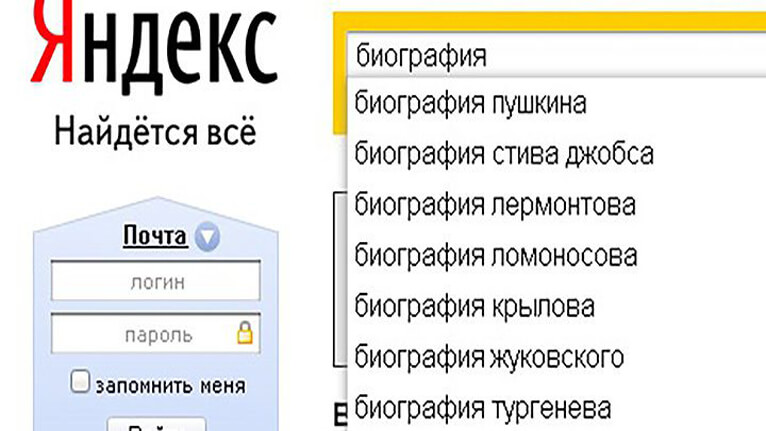 Например, требуется ввести свой уникальный логин, пароль и конечно же сотовый номер, также при желании можно ввести дополнительную почту, для полной безопасности.
Например, требуется ввести свой уникальный логин, пароль и конечно же сотовый номер, также при желании можно ввести дополнительную почту, для полной безопасности.
— Сервис Yandex отличается от других тем, что он дает возможность пользователям свободно и безопасно использовать все его возможности. К тому же, все отправленными письма идут по защищенному соединению.
— Яндекс не только разработала свой почтовый сервис, но и многократно расширила его возможности, добавив специальные клиенты, благодаря которым не только можно пользоваться почтой, но и проводить аудио и видео звонки, что несомненно хорошо.
— Если же у вас внезапно отключили интернет, а вы только собирались отправить письмо другу, тогда не стоит бояться. В специальном клиенте, сервис обладает оффлайн режимом, что даже при отсутствии интернет соединения будет хранить ваши письма, а после подключения автоматически отправить адресату.
— Также имеется функция вложения, которые имеет доступ и без долгой загрузки. Данный метод позволит не только сохранить свой интернет трафик, но и даст возможность просмотреть вложение, не открывая его.
Персональный аккаунт.
Пройти регистрацию на Yandex можно абсолютно бесплатно. Перед началом регистрации, несколько раз подумайте о будущем адресе почты, так как в будущем изменение его будет невозможным. Если же вы создаете почту не для личных целей, а к примеру для работы, тогда следует выбрать легкий и приемлемый адрес, после чего его запоминание не создаст труда, как вам, так и клиентам.
Для регистрации своей личной почты, следует ниже приведенным инструкциям:
— Переходим по данной ссылке mail.yandex.ru
— В загруженной странице найдите специальный банер, указанный ниже на рисунке и нажмите кнопку создания почты;
— После выполнения этих действий, откроется форма для заполнения личных данных;
— Далее перед вами откроется страница новой почты, где быстро разберетесь в её функциях.
Вторая почта и синхронизация страниц.
Яндекс позволяет своим пользователям использовать сразу несколько аккаунтов, так как это довольно удобно, если вы имеет почту для работы и отдельно для дома. Но если вы вдруг решили связать две почты для получения общих уведомлений в специальном клиенте, тогда воспользуйтесь функцией синхронизации.
Для добавления нескольких почтовых адресов в один аккаунт, воспользуйтесь инструкцией ниже:
— Входим на главную страницу Яндекс;
— В верхнем правом углу будет указан ваш почтовый адрес, по которому следует кликнуть;
— Далее жмем на кнопку «Добавить пользователя», после чего следует настроить вторую почту. В конечном итоге мы получим аккаунт состоящий из двух электронных адресов.
Яндекс имеет специальные клиенты с поддержкой связанных адресов на все виды мобильный устройств: Android, IOS, Windows Phone.
Как получить доступ к своей учетной записи электронной почты Яндекса с помощью IMAP
Как получить доступ к своей учетной записи электронной почты Яндекса с помощью IMAPЯндекс поддерживает IMAP / SMTP
Это означает, что вам не нужно использовать интерфейс электронной почты Яндекса! Вы можете проверяйте свою электронную почту и отправляйте сообщения, используя другую электронную почту программы (например, Mailspring, Outlook Express, Apple Mail или Mozilla Thunderbird).Использование настольных почтовых приложений может улучшить ваш рабочий процесс. Обычно они предложите больше вариантов, и ваша электронная почта по-прежнему доступна на вашем компьютер, когда вы отключены от Интернета.
Настройте свою учетную запись на Яндексе с помощью программы электронной почты с использованием IMAP
Чтобы получить доступ к своей учетной записи электронной почты на Яндексе из обычной почтовой программы, вам понадобятся следующие настройки IMAP и SMTP:
| Яндекс IMAP Сервер | imap.yandex.ru |
| Порт IMAP | 993 |
| Безопасность IMAP | SSL / TLS |
| Имя пользователя IMAP | Ваше имя пользователя |
| Пароль IMAP | Ваш Яндекс-пароль |
| Яндекс SMTP сервер | smtp.yandex.ru |
| Порт SMTP | 465 |
| Безопасность SMTP | SSL / TLS |
| Имя пользователя SMTP | Ваше имя пользователя |
| Пароль SMTP | Ваш Яндекс-пароль |
Нужна настольная программа электронной почты? Mailspring бесплатен, в нем много замечательных функций, и вы можете попробовать его вместе с существующей почтовой программой.Он создан с любовью к Mac, Linux и Windows. 💌
Скачать Mailspring бесплатноУзнайте, как сделать больше с вашим аккаунтом на Яндексе
У вас другой поставщик услуг электронной почты?
Щелкните ниже своего провайдера электронной почты, чтобы узнать, как подключиться для доступа к учетной записи с помощью IMAP:
© 2017-2019 ООО «Литейный завод 376».
Как настроить электронную почту на базовом сотовом телефоне
Несмотря на мгновенные сообщения, видеоконференции и даже то, что много говорят о Google Wave, электронная почта по-прежнему остается основным способом общения в Интернете.Без учетной записи электронной почты вы были бы всего лишь зрителем в сети; не может присоединиться к каким-либо сетям, использовать какие-либо услуги или даже общаться с другими пользователями сети.
Я полагаю, что в те времена, когда это был расцвет, получение электронного письма было похоже на получение табеля успеваемости в школе, когда вы были ребенком: полное волнение от получения чего-то в почте, а затем полное разочарование при его открытии.Теперь мы получаем десятки писем в день, некоторые из которых важнее других.
Использование Интернета
Обычно это можно сделать, поставив m.’перед обычным URL-адресом, например
Настройка вашей программы электронной почты
Лучший способ использовать электронную почту на мобильном телефоне — это использовать для этого функции телефона.Обычно это можно найти под значком сообщений, откуда вы отправляете SMS-сообщения. Просто посмотрите вокруг, пока не найдете , адрес электронной почты . Его точное местоположение будет немного отличаться в зависимости от вашего телефона.
Затем, используя «Параметры», создайте новую учетную запись.Введите ваше имя и другую запрашиваемую информацию. Когда дело доходит до входа на входящие и исходящие серверы (убедитесь, что у вас выбран POP3), вам нужно будет найти адреса серверов для вашего провайдера электронной почты.
Это можно сделать, набрав в Google следующее: « Service Name email server addresses».Вот несколько популярных:
- Yahoo !:
- Входящий — поп.mail.yahoo.com с использованием SSL с портом 110
- Исходящие — smtp.mail.yahoo.com с использованием SSL с портом 25
- Yahoo Plus:
- Входящие — plus.pop.mail.yahoo.com с использованием SSL с портом 995
- Исходящие — плюс.smtp.mail.yahoo.com с использованием SSL с портом 465, используйте аутентификацию
- Gmail:
- Входящие — pop.gmail.com с использованием SSL с портом 995
- Исходящие — smtp.gmail.com с использованием SSL с портом 465
- Hotmail:
- Входящие — pop3.live.com с использованием SPA с портом 995
- Исходящие — smtp.live.com с использованием SSL с портом 25
По сути, это та же процедура, что и при настройке учетной записи электронной почты для работы на вашем компьютере с Outlook или другой почтовой программой.
Затем введите свое имя пользователя и пароль, как при входе в систему на своем компьютере.После создания учетной записи электронной почты вы сможете отправлять / получать электронные письма. Если вы по-прежнему не можете этого сделать, убедитесь, что ваш GPRS настроен правильно (обратитесь в свою сеть для настройки, хотя обычно она настраивается при покупке телефона) или дважды проверьте введенные вами настройки.
Наконец, убедитесь, что POP3 включен в настройках вашей электронной почты с помощью веб-интерфейса.
Настройка автоматического опроса
С точки зрения электронной почты, автоматический опрос — это автоматическая проверка и получение электронных писем через регулярные промежутки времени, установленные пользователем.Например, у меня сейчас телефон настроен на проверку электронной почты каждые тридцать минут. Обычно параметр для этого можно найти в параметрах учетной записи в программе электронной почты на вашем телефоне. Обратите внимание на «Интервал получения», «Настройки опроса» и другие подобные фразы.
Когда вы настроите его на своем телефоне, он сможет автоматически получать электронные письма.Одна из проблем, с которыми я сталкивался в прошлом, была связана с моей учетной записью электронной почты, а не с телефоном. По умолчанию он был настроен так, чтобы не разрешать автоматическое извлечение по соображениям безопасности. Если ваш телефон не может получать электронные письма, посмотрите в настройках своей учетной записи электронной почты, не отключена ли эта опция.
Очевидно, что использование обычного мобильного телефона для этой задачи имеет свои недостатки.Плата за GPRS может быть дорогой в зависимости от страны, в которой вы живете, так что будьте осторожны. Обратитесь к своему сетевому провайдеру, чтобы узнать, есть ли пакет с более дешевым или бесплатным трафиком. Тем не менее, большинство телефонов загружают только контактную информацию электронного письма (то есть, от кого оно было) и тему, оставляя вам решать, загружать ли полное электронное письмо, тем самым экономя ваши деньги на передаче данных.
Наличие на телефоне такой простой функции, как электронная почта, значительно повысит его полезность и вашу продуктивность.Учитывая тот факт, что большинство онлайн-сервисов, таких как Twitpic, Evernote, Blogger и WordPress, позволяют вам пользоваться их услугами по электронной почте, вы были бы безумны, если бы этого не сделали!
Чтобы узнать больше о моих статьях об основных приложениях для мобильных телефонов, советах и уловках, посетите страницу моего автора.
Изображение предоставлено: Bah Humbug / CC BY-ND 2.0
Red Magic 5S — игровой телефон, которым вы действительно захотите пользоватьсяБлагодаря мощному набору микросхем, плавному дисплею 144 Гц и даже охлаждающему вентилятору Red Magic 5S отлично подходит для игр; и просто отлично для всего остального.
Об авторе Дин Шервин (Опубликовано 43 статей)Меня зовут Дин Шервин. Я писатель-фрилансер, специализирующийся на технологиях, культуре, политике, практических занятиях и других интересных и необычных вещах.Я начал вносить свой вклад в MUO в июле 2009 года. Мне нравятся консольные видеоигры, и я играл в необычные MMO. Однако моя настоящая страсть — писать и читать о технологиях и эволюции нашего быстро меняющегося мира.
Ещё от Dean SherwinПодпишитесь на нашу рассылку новостей
Подпишитесь на нашу рассылку, чтобы получать технические советы, обзоры, бесплатные электронные книги и эксклюзивные предложения!
Еще один шаг…!
Подтвердите свой адрес электронной почты в только что отправленном вам электронном письме.
Как настроить учетную запись электронной почты на телефоне Android
Это здорово — иметь доступ к своей электронной почте в дороге. Это руководство покажет вам, как настроить учетную запись электронной почты на телефоне Android. Для клиентов, использующих хостинг LCNWeb, хостинг WordPress, хостинг электронной почты или LiteMail с аутентифицированным SMTP.
Обратите внимание: Настройка электронной почты может незначительно отличаться в зависимости от марки и модели вашего устройства Android.Приведенное ниже руководство было создано с использованием Android версии 8.0.0 на Samsung Galaxy A5.
Прежде чем начать, вам нужно иметь под рукой свой адрес электронной почты и пароль. Если вы не можете вспомнить эти данные, вы можете проверить и сбросить их в своей учетной записи LCN.
Вам также необходимо убедиться, что у вас включен SMTP с проверкой подлинности. Вы можете узнать, как это сделать, здесь.
Приступим…
- Нажмите кнопку Apps и найдите встроенное почтовое приложение для своего телефона Android.(Скорее всего, это значок с символом @ или конвертом с названием Электронная почта .)
- Откройте настройки приложений и выберите Добавить учетную запись . (Если вы впервые используете приложение электронной почты, возможно, вы уже находитесь на странице Настройка учетной записи , когда открыли приложение.)
- Выберите ДРУГОЕ
- Введите свой адрес электронной почты и Пароль в полях и нажмите РУЧНАЯ НАСТРОЙКА .
Обратите внимание: Может быть полезно выбрать Показать пароль , чтобы убедиться, что пароль правильный, если он у вас есть в качестве опции.
- Теперь устройство попросит вас Выберите тип учетной записи , который вы хотите использовать. Коснитесь УЧЕТНАЯ ЗАПИСЬ IMAP или, если вы хотите использовать POP3 , вы можете найти все необходимые настройки в нашем руководстве.
- Затем ваше устройство запросит у вас настройки вашей учетной записи.На этом экране необходимо ввести следующие данные:
АККАУНТ
- В поле Адрес электронной почты введите свой полный адрес электронной почты , если он еще не заполнен.
- Затем в поле Имя пользователя введите свой полный адрес электронной почты
- В поле Пароль введите свой пароль электронной почты , если он еще не введен.
ВХОДЯЩИЙ СЕРВЕР
- В поле IMAP server введите mail.lcn.com
- Тип безопасности должен быть установлен на none
- Порт должен быть установлен на 143
- Префикс пути IMAP нужно оставить пустым
ИСХОДНЫЙ СЕРВЕР
- В поле SMTP-сервер введите mail.lcn.com
- Для типа безопасности необходимо установить значение none
- Для порта Port необходимо установить значение 25 , 26 или 587
- Убедитесь, что перед отправкой электронной почты требуется проверка подлинности отмечен галочкой
- В поле Имя пользователя введите свой полный адрес электронной почты
- В поле Пароль введите свой пароль SMTP
- После завершения нажмите ВОЙТИ
- Устройство попытается подключиться к серверам.Если вы получите какие-либо ошибки, просто выберите Отмена и дважды проверьте правильность своих данных. В случае успеха вы вернетесь к экрану Accounts .
Обратите внимание: В зависимости от вашего интернет-провайдера порт по умолчанию 25 должен позволять отправлять электронную почту. Если вы обнаружите, что у вас возникли проблемы с отправкой электронной почты, первым делом нужно изменить порт на 26 или 587 . Для этого:
- Откройте приложение Email и вернитесь в настройки .
- Выберите имя учетной записи и затем прокрутите вниз до Настройки сервера .
- Прокрутите вниз до сервера исходящей почты и измените порт на 26 или 587 .
Вот и все! Теперь вы можете отправлять и получать электронную почту с помощью устройства Android.
Как настроить параметры исходящей почты и ответить на тикет клиента | Справка RedmineUP
Укажите вашу почтовую службу и учетные данные
Обновление redmine / config / configuration.yml согласно вашей почтовой службе:
Локальный сервер sendmail:
по умолчанию:
email_delivery:
delivery_method:: sendmail
SMTP-сервер без авторизации:
по умолчанию:
email_delivery:
delivery_method:: smtp
smtp_settings:
адрес: "smtp.example.net"
порт: 25
домен: "<ваш домен>"
SMTP с аутентификацией входа:
по умолчанию:
email_delivery:
delivery_method:: smtp
smtp_settings:
адрес: «пгт.example.net "
порт: 25
домен: "вашдомен"
аутентификация:: логин
user_name: "yourusername"
пароль: "ваш пароль"
SMTP с простой аутентификацией:
по умолчанию:
email_delivery:
delivery_method:: smtp
smtp_settings:
адрес: "smtp.example.net"
порт: 25
домен: "вашдомен"
аутентификация:: простой
user_name: "yourusername"
пароль: "ваш пароль"
SMTP Gmail с TLS:
по умолчанию:
email_delivery:
delivery_method:: smtp
smtp_settings:
enable_starttls_auto: правда
адрес: «пгт.gmail.com "
порт: 465
домен: "smtp.gmail.com"
аутентификация:: простой
имя_пользователя: "[email protected]"
пароль: "ваш пароль"
SMTP Office 365 с TLS:
по умолчанию:
email_delivery:
delivery_method:: smtp
smtp_settings:
enable_starttls_auto: правда
адрес: "smtp.office365.com"
порт: 587
домен: "вашдомен"
аутентификация:: логин
user_name: "[email protected]"
пароль: "ваш пароль"
SMTP Outlook с TLS:
по умолчанию:
email_delivery:
delivery_method:: smtp
smtp_settings:
enable_starttls_auto: правда
адрес: "ваш адрес.outlook.com "
порт: 587
домен: "outlook.com"
аутентификация:: логин
user_name: "[email protected]"
пароль: "ваш пароль"
Примечание: У некоторых провайдеров есть дополнительные меры безопасности, которые необходимо учитывать. Например, с 15 июля 2014 года Google усилил меры безопасности и теперь блокирует попытки приложений, которые он считает менее безопасными. Здесь вы можете изменить настройки Gmail, чтобы разрешить попытки. Если в вашей учетной записи Gmail включена двухфакторная аутентификация, вам нужно будет установить пароль приложения и использовать его вместо обычного пароля.
Установить новый адрес электронной почты, который будет использоваться для отправки уведомлений
Перейдите на вкладку Администрирование-> Настройки-> Уведомления по электронной почте и введите тот же адрес электронной почты, который используется в файле конфигурации .yml .
Примечание: Вы можете указать, какое имя видит получатель письма, используя синтаксис ваше имя
Если конфигурация в configuration.yml отсутствует, вы увидите следующее сообщение:
Как настроить подпись электронной почты в Outlook в Интернете?
Написано Миленой
Опубликовано 15 марта 2016 г.37 Комментарии | Оставить ответ
[Обновление]: Эта статья была обновлена 18 июля 2019 года.
Когда-то, когда был выпущен Exchange 2016, OWA был заменен на совершенно новый и блестящий Outlook в Интернете. Спустя несколько лет Outlook в Интернете по-прежнему называется OWA большинством людей, но в то же время НОВЫЙ Outlook в Интернете, доступный в течение некоторого времени как дополнительный, становится для пользователей Office 365 по умолчанию.
Если у вас еще не было возможности настроить новую подпись электронной почты ни в одном из Outlook в Интернете, просто выполните следующие действия, чтобы узнать больше.Обратите внимание, что в новом Outlook в Интернете путь к настройкам подписи электронной почты изменился.
Настройка подписи электронной почты в новом Outlook в Интернете
Макет нового редактора подписи электронной почты в новом OWA изменился, хотя его функции в основном остались прежними. Были добавлены две кнопки: формат рисовальщика и цитата .
- Войдите в свою учетную запись Office 365 и перейдите в Outlook или воспользуйтесь прямой ссылкой на новый OWA.
- Затем откройте настройки, щелкнув значок шестеренки в правом верхнем углу и нажмите Просмотреть все настройки Outlook в нижней части всплывающего окна:
- В категории настроек «Написать и ответить» вы может создавать или редактировать подпись электронной почты, а также выбирать, должна ли она автоматически отображаться в ваших сообщениях.Если флажок не установлен, вы сможете добавить подпись вручную. Эти окна настроек также должны быть доступны по следующей ссылке: https://outlook.office365.com/mail/options/mail/messageContent
- Вместо того, чтобы создавать свою подпись с нуля, вы можете использовать бесплатный генератор подписи электронной почты, чтобы быстро создать хорошо отформатированную подпись электронной почты и вставить ее в редактор OWA.
Настройте подпись электронной почты в Outlook в Интернете
- Войдите в свою учетную запись Outlook в Интернете и перейдите в приложение Mail .Ниже вы можете увидеть два примера представления приложений: в Office 365, и Exchange 2016 OWA .
и Exchange 2016 OWA: - Затем перейдите к настройкам (это значок шестеренки в правом верхнем углу экрана) и щелкните Mail (Office 365) или Options (Exchange 2016).
- На левой панели разверните раздел Mail , затем Макет и выберите Подпись электронной почты .
- Чтобы подпись появлялась в каждом новом сообщении электронной почты, установите флажок Автоматически включать мою подпись в новые сообщения, которые я составляю, .Затем составьте подпись электронной почты, используя доступные инструменты форматирования. Вы также можете составить свою подпись в генераторе подписи электронной почты, а затем вставить ее в редактор Outlook в Интернете.
- После создания подписи нажмите кнопку Сохранить , чтобы все изменения вступили в силу.
- Вернитесь к основному представлению Mail и щелкните значок плюса рядом с кнопкой New или щелкните стрелку и выберите Сообщение электронной почты .
- Ваша подпись уже должна быть применена к новому открытому сообщению.
Вот и все! Теперь вам не нужно тратить время на создание подписи каждый раз, когда вы пишете новое письмо. Ваша подпись уже будет там.
Если вы хотите изменить подпись электронной почты, просто выполните указанные выше действия еще раз.
Централизованное управление подписями электронной почты
Хотя описанный выше метод является быстрым и простым способом установки подписей электронной почты в OWA, он имеет некоторые недостатки (для получения дополнительной информации по этой теме см. Проблемы и риски, связанные с подписями электронной почты, настроенными пользователем). конечные пользователи).Если вы хотите, чтобы каждое письмо было хорошо оформлено и содержало все необходимые сведения, вам следует централизованно управлять подписями электронной почты из одного места. См. Ссылки ниже, чтобы узнать, как это сделать изначально.
Ограничения встроенного решения для подписей электронной почты
Встроенные методы централизованного управления подписями электронной почты могут помочь вам унифицировать подписи электронной почты в вашей организации. К сожалению, этот подход все еще не идеален, поскольку в нем отсутствуют некоторые важные функции. Чтобы упомянуть несколько:
- Размещение подписи непосредственно под последним ответом или пересылкой,
- Включение встроенных изображений в подписи электронной почты (чтобы они не отображались как вложения),
- Просмотр подписей электронной почты в папке «Отправленные»,
- Включая фотографии отдельных пользователей,
- Удаление пустых строк из подписей (напр.грамм. если пользователь пропустил атрибут)
Если вы ищете решение, которое преодолевает все эти ограничения, вам необходимо использовать сторонний инструмент, например CodeTwo Email Signatures для Office 365 (для Office 365) и CodeTwo Exchange Rules (для Exchange Server).
Рекомендуемая литература
Как настроить подписку по электронной почте для WordPress с помощью функции подписок Jetpack
Функция подписокJetpack позволяет посетителям на свой сайт зарегистрируйтесь, чтобы получать уведомления всякий раз, когда вы публикуете новый блог сообщения.На сегодняшний день это один из самых простых способов настроить подписку по электронной почте, и чтобы создать и расширить список рассылки для вашего сайта WordPress.
ПодпискаJetpack имеет множество преимуществ, в том числе:
- Это совершенно бесплатно!
- Установка и конфигурация минимальный
- Подписчики могут выбрать получение ваши новые сообщения по электронной почте немедленно, ежедневно или в еженедельном дайджесте
- Подписчики могут подписаться и отписывайтесь сами
- Отправленные письма почти всегда приходят в почтовых ящиках подписчиков (т.е. хорошая доставляемость)
Имеются некоторые ограничения, на которые стоит указать out:
Отличное решение для электронной почты для вашего WordPress
Включите MailPoet. Откройте возможности. Верните свою аудиторию на свой сайт благодаря электронной почте!
Бесплатная регистрация- Вы не можете отправлять электронные письма на свой подписчики, только уведомления о новых публикациях
- Нет статистики открытий или кликов
- Вы не можете создавать электронные письма
- Импортировать подписчиков сложно
Как только вы достигнете критической массы контента (т.е. когда у вас достаточно содержимого веб-сайта / блога для создания капельных кампаний или приветственных писем), вам следует перейти на подходящее решение для электронного маркетинга, такое как MailPoet или MailChimp (подробнее об этом позже).
В этом руководстве я покажу вам, как настроить подписку по электронной почте для вашего сайта WordPress с помощью Jetpack. В частности, мы расскажем, как настроить подписку по электронной почте для новых сообщений и уведомлений о комментариях, как добавить формы подписки по электронной почте в различных местах, а также почему и когда выполнять обновление с Jetpack.
Содержание Jetpack Подписки
Звук хороший? Давайте начнем.
подписок на электронную почту Jetpack в в скорлупе
Пример почтового уведомления, отправляемого JetpackСуществует два типа электронных писем, отправляемых функцией подписки Jetpack:
- Электронные письма с уведомлениями о новых сообщениях: Люди, подписавшиеся на ваш блог, будут получать электронное письмо каждый раз, когда вы публикуете новое сообщение. Это также известно как подписка на сайт Jetpack.”
- Электронные письма с уведомлениями о комментариях: Посетители, которые комментируют сообщения, могут подписаться на получение электронных писем с уведомлениями о комментариях, чтобы узнать, комментировали ли другие посетители. Это независимо от того, подписан ли пользователь на ваш сайт, и работает «на основе поста» (подробнее об этом позже). Эта функция также известна как «подписка на комментарии».
Двойное подтверждение по электронной почте
Подтверждение двойной подписки, отправленное JetpackПодписка на сайт Jetpack следует за подтверждением двойной подписки , i.е. пользователи необходимо подтвердить свою подписку, нажав на ссылку активации, которую они получить по электронной почте.
Это также для комментариев подписки, в которых двойное подтверждение отправляется для каждого сообщения , которое ваш посетитель хочет Подписаться на.
Jetpack не имеет ограничений на количество подписчики и электронные письма, которые вы отправляете каждый раз, когда публикуете новый пост или кого-то подписывается на уведомление о комментарии.
Как настроить электронную почту Jetpack подписки в WordPress
В начале статьи я упомянул что подписки Jetpack — один из самых простых способов настроить электронную почту маркетинговое решение для вашего сайта.Посмотрим, чувствуете ли вы то же самое!
Шаг 1: Первое, что вам нужно сделать, это создать новую учетную запись WordPress.com. Если он у вас уже есть, откройте новую вкладку и войдите в свою учетную запись.
Шаг 2: Установите и активируйте плагин Jetpack на своем сайте WordPress.
Шаг 3: Перейдите в свой WordPress приборная панель> Jetpack и нажмите « Set» вверх Jetpack », , как показано на скриншоте выше. Это подключит Jetpack к ваш WordPress.com аккаунт.
Утвердить соединение и переходите к следующему шагу. Вы будете нужно ответить на несколько вопросов о вашем блоге, таких как тип блога, право собственности, пр.
Тарифы на JetpackНа последнем этапе вам будет предложено подписаться на платный тарифный план Jetpack. Помните, что Jetpack предлагает гораздо больше такие функции, как бесплатный CDN, мониторинг простоев, резервное копирование в облаке и многое другое. Нажмите на « Начать бесплатно» , чтобы закончить процесс настройки.
Jetpack делает статистику и настройки вашего (самостоятельного) сайта WordPress доступными на WordPress.comПосле успешного подключения Jetpack, вы сможете просматривать статистику своего сайта и другие настройки в WordPress.com щиток приборов.
Важно отметить, что после этого шага ваш собственный сайт WordPress теперь будет доступен в разделе «Мои сайты» в вашем Панель управления WordPress.com. Jetpack дает вам возможность удаленно управлять своим самостоятельный сайт WordPress прямо из панели управления WordPress. Ты можешь сделать такие вещи, как обновление тем, плагинов, добавление / удаление сообщений / страниц, модерация комментариев, просматривать статистику сайта и управлять подписчиками вашего сайта.
Шаг 4: Jetpack теперь готов отправлять уведомления по электронной почте на ваш сайт. подписчики! Все, что вам нужно сделать сейчас, это добавить форму подписки на рассылку новостей и опубликуйте новый пост, чтобы увидеть его в действии.
Прежде чем перейти к этому, давайте посмотрим на , как включить подписку на комментарии в Реактивный ранец.
Функция подпискиJetpack позволяет посетителям подписываться на ваши комментарии к сообщениям в блоге.
В отличие от подписок на сайте, комментарий подписки работают по принципу «за пост».Это означает, что если посетитель комментирует и подписывается на один пост, они будут получать уведомления по электронной почте только для этот пост.
Эта функция «за пост» имеет явное преимущество, так как люди получают электронные письма только для тех постов, в которых они оставили комментарий.
Модуль подписки в JetpackВы можете выполнить следующие действия, чтобы включить функция подписки на комментарии в Jetpack:
- Войдите в свою панель управления WordPress и перейдите на вкладку «Обсуждение настроек Jetpack» .
- Прокрутите вниз до модуля Подписки и включите его. Это заменит контактную форму по умолчанию вашей темы WordPress на форму из Jetpack.
- Затем включите функцию «подписаться на комментарии» .
- Вы также можете дополнительно включить функцию «подписаться на сайт» , чтобы посетители могли подписываться на ваш сайт (т. Е. Получать новые сообщения электронной почты) во время комментирования.
После этого форма комментария на вашем сайте будет выглядеть примерно так:
Пример формы комментариев, созданной модулем «Подписка» Jetpack. Обратите внимание на два варианта подписки на нижний левый угол контактной формы.По умолчанию они не отмечены, а человек, публикующий комментарий, должен проверять каждый элемент отдельно. Это снижает нежелательные электронные письма и значительно повышает качество вашей электронной почты подписчики.
Далее я покажу вам различных способов добавить формы подписки на электронную почту Jetpack в ваш WordPress. сайт.
Как добавить реактивный ранец Форма подписки на WordPress
Есть три способа добавить Форма подписки Jetpack по электронной почте на ваш сайт WordPress:
- Через форму комментариев , которую мы рассмотрели в предыдущем разделе.
- Использование виджета подписки Jetpack .
- Через шорткод Jetpack .
Как добавить блог Jetpack Виджет подписок на WordPress
Добавление виджета подписки на блог Jetpack в WordPress- Перейдите в свой WordPress приборной панели и перейдите к Внешний вид> Виджеты .
- Перетащите виджет Подписки на блог на любой доступная виджетная область в вашей теме WordPress. (Я выбрал боковую панель в этот учебник)
- Вы можете настроить заполнитель текст и другую информацию в виджете «Подписки на блог» и после завершения щелкните Сохранить .
Так выглядит форма регистрации в Тема «Двадцать шестнадцать»:
Пример виджета «Подписка на блог» Jetpack в теме Twenty SixteenКак добавить электронную почту Jetpack форма подписки с использованием шорткодов
Настройки «Составление» в JetpackЧтобы использовать короткие коды Jetpack, вы должны сначала включите выполнение шорткода в настройках Jetpack:
- Посетите Jetpack> Настройки> Запись и прокрутите вниз до раздела Создание .
- Включите «Составление с использованием коротких кодов для встраивания мультимедиа с популярных сайтов» .
Вы можете использовать короткие коды Jetpack для добавления электронной почты форма регистрации в сообщениях, страницах или виджетах — практически в любом месте вашего WordPress сайт, поддерживающий шорткоды.
Шорткод по умолчанию — [jetpack_subscription_form], который отображает предопределенный текст в форме подписки. Вы можете дополнительно настроить шорткод с помощью следующих дополнительных опций:
- название: Заголовок формы.(«Хотеть Мгновенные обновления блога? »)
- subscribe_text: Скопируйте, чтобы убедить читателя подписываться. («Получайте мгновенные сообщения электронной почты, когда я публикую новую статью!»)
- subcribe_button: CTA copy («Подписаться сейчас»)
Вот полный шорткод:
[jetpack_subscription_form title = "Хотите мгновенные обновления блога?" subscribe_text = "Получайте мгновенные сообщения электронной почты, когда я публикую новую статью!" subscribe_button = "Подписаться сейчас"] Создание формы регистрации Jetpack с использованием шорткодовПри желании вы также можете опустить поле, оставив поле пустым, например заголовок знак равно Это приведет к удалению поля заголовка из формы регистрации.
Как управлять электронной почтой абонентов в Jetpack
В этом разделе мы покажем вам, как импортировать и экспортируйте подписчиков электронной почты, которые зарегистрировались с помощью Jetpack. Первое важно знать, что вы можете управлять подписчиками электронной почты Jetpack только через панель управления WordPress.com.
Как экспортировать реактивный ранец подписчиков
Панель управления подписчиками Jetpack в WordPress.comПерейдите на панель управления WordPress.com, перейдите в раздел «Управление»> «Люди» и выберите вкладку « Последователи электронной почты» . Здесь вы можете экспортировать существующий список подписчиков и по отдельности удалить их из список.
Чтобы экспортировать подписчиков, нажмите Загрузить данные в формате CSV. Вы можете использовать это файл для импорта ваших подписчиков электронной почты в любой другой плагин электронного маркетинга, например как MailPoet.
Как импортировать подписчиков электронной почты в Jetpack
Вы можете импортировать существующую электронную почту подписчиков, по 10 одновременно.На человек страницу, выберите вкладку Приглашения и нажмите Пригласить, , как показано на скриншот выше.
Приглашение людей для подписки на Jetpack через панель управления WordPress.comВведите адреса электронной почты (максимум 10 в время) и выберите Роль как «Подписчик». При желании можно ввести собственное сообщение. Когда все будет готово, нажмите Отправить приглашения.
Панель управления ожидающими приглашениями в JetpackПриглашения будут отправлены, а электронные письма будут оставаться в состоянии ожидания.Только когда кто-то нажимает на двойную подписку электронная почта будут ли они подтверждены как электронная почта Последователь. Вы также можете повторно отправить или отозвать ожидающие приглашения.
При этом у нас есть проблема…
Электронное письмо с приглашением на новостную рассылку, отправленное JetpackОбратите внимание, что тема письма с приглашением гласит «NAME приглашает вас внести свой вклад в BLOG_NAME ». Это может ввести в заблуждение, поскольку вы всего лишь пытаетесь добавить человек как подписчик. Сообщение, которое вы написали в приглашении, помещается в тело письма.
Приглашенным также необходимо иметь сайт WordPress.com. аккаунт (или подпишитесь на него), чтобы следить за своим блогом, что, безусловно, не идеал.
Предпочтения подписчика, предлагаемые Реактивный ранец
Одна из лучших вещей, которые мне нравятся в Jetpack, — это его продуманная подписка панель управления настройками для ваших подписчиков электронной почты. Эта секция обсуждает эту функцию.
Подписчики электронной почты могут управлять своими настройки подписки через собственный WordPress.com, нажав на в нижнем колонтитуле электронного письма.
Панель управления настройками электронной почты для подписчиковЗдесь они могут управлять подписками на «новые сообщения», для различных сайтов и подписками на комментарии, для отдельных сообщений.
Для сообщений электронной почты с уведомлениями (например, сайт подписок), подписчики могут выбрать частоту доставки электронной почты в диапазоне из немедленного, ежедневного и еженедельного. Это особенно полезно, поскольку как отправитель, у вас нет контроля над планированием писем — Jetpack автоматически отправляет их сразу после публикации сообщения.
Например, если у вас (владельца блога) есть опубликовал три статьи в неделю, подписчик настроил рассылку частота до еженедельно получит только одно электронное письмо, содержащее все три сообщения.
Подписчики могут управлять подписками на комментарии для отдельных сайтов.На снимке экрана выше показана вкладка Комментарии на панели управления Subscriber Management , которая показывает список отдельных сообщений пользователь подписан на для комментариев электронные письма с уведомлениями.
Дополнительные настройки доставки электронной почты для подписчиковНастройки Вкладка позволяет отказаться от подписки на все электронные письма, изменить формат электронной почты (HTML или обычный текст), установите время доставки электронной почты и даже измените Адрес электронной почты.
Ограничения Jetpack как модуль рассылки новостей
Хотя Jetpack — фантастический плагин для настройки подписки по электронной почте на вашем сайте, это имеет несколько ограничений:
- Публикуйте только электронные письма с уведомлениями: Вы не можете отправлять информационные бюллетени, приветственные письма или проводить рекламные кампании с помощью Jetpack.Электронные письма с уведомлением о публикации отправляются только один раз, что означает, что если вы обновите сообщение, Jetpack не будет отправлять электронные письма.
- Расписание и частота электронной почты: Jetpack отправляет электронные письма с уведомлением о публикации сразу после публикации, не позволяя вам планировать свои электронные письма.
- Частота отправки электронной почты: Только подписчики могут управлять частотой доставки электронной почты из своей панели настроек подписки, как обсуждалось ранее.
- Отсутствие настройки дизайна: Один и тот же синий шаблон электронной почты используется для всех, кто пользуется подпиской Jetpack.Вы не можете каким-либо образом настроить электронное письмо с уведомлением о публикации в соответствии с вашим брендом.
- Нет статистики открытий или кликов: Вы не получаете важную маркетинговую статистику по электронной почте, такую как процент открытий и кликов.
- Закрытая экосистема: модуль подписки Jetpack несовместим со всеми плагинами для рассылки новостей и потенциальных клиентов. Вы можете добавлять подписчиков только через официальный виджет и шорткод.
- Импорт подписчиков — проблема: Вы можете вручную импортировать только десять подписчиков за раз — импорт CSV не поддерживается.Более того, у приглашенных должна быть учетная запись WordPress.com, чтобы подписаться на ваш блог, что является серьезным препятствием.
- Невозможно установить адрес «от» или «для ответа»: Пользовательский адрес «от» или «для ответа» позволяет вашим подписчикам легко связаться с вами. Вы не можете этого сделать с Jetpack.
MailPoet: бесплатная альтернатива Подписки на Jetpack
По мере увеличения содержания и посещаемости вашего сайта вы быстро перерастете набор функций, который предлагает функция подписок Jetpack.Вы будете знать, что переросли Jetpack, когда захотите выполнить любое из следующие задачи электронного маркетинга:
- Отправляйте регулярные информационные бюллетени, а не только уведомления о новых публикациях
- Создавайте электронные письма в соответствии с вашим веб-сайтом и брендом
- Просматривайте статистику открытий и кликов для каждого отправленного письма
- Расширенные маркетинговые инструменты, такие как автоматические электронные письма для приветствия ваших новых подписчиков
- Импорт / экспорт — в отличие от Jetpack, вы можете легко импортировать и экспортировать подписчиков с этими услугами с помощью копирования и вставки, загрузки CSV и API.
MailPoet — отличная альтернатива модулю подписок Jetpack. В прошлом мы также тщательно сравнивали Jetpack, Mailchimp и MailPoet, чтобы помочь вам выбрать плагин для рассылки новостей, который наилучшим образом соответствует вашим требованиям.
С MailPoet это письмо с последние сообщения, автоматически отправленные вашим подписчикам, могут выглядеть так:
Пример письма с почтовым уведомлением, отправленного с помощью MailPoetШаги по настройке публикации уведомления в MailPoet
Создание новой кампании уведомлений о публикациях в WordPress с использованием MailPoetВот как вы можете настроить электронные письма с мгновенными уведомлениями о публикациях для своих подписчиков с помощью MailPoet:
- Установите и активируйте плагин MailPoet.
- Перейдите на панель управления WordPress> MailPoet> Электронная почта и выберите Последние сообщения.
- Выберите частоту кампании на следующем шаге. Если вы хотите отправлять уведомления по электронной почте, как только ваше сообщение будет опубликовано, выберите Немедленно . В противном случае попробуйте запланировать рассылку писем в соответствии с календарем публикации.
- Затем выберите шаблон (желательно шаблон публикации уведомлений) из библиотеки шаблонов информационных бюллетеней MailPoet более 50.
- Используйте блок содержимого «Автоматическая последняя версия контента» в редакторе электронной почты MailPoet с возможностью перетаскивания, чтобы создать свое электронное письмо с уведомлением о публикации.
- Когда электронное письмо будет готово, выберите список подписчиков, адрес «от» и «ответ» и запланируйте кампанию.
Подведение итогов
Вот краткий обзор того, что было рассмотрено в этой статье:
- Jetpack — один из лучших бесплатных плагинов для подписки на электронную почту WordPress, идеально подходящий для новичков в WordPress и почтовом маркетинге.
- С помощью Jetpack вы можете отправлять мгновенные сообщения электронной почты с уведомлениями (подписка на сайт) и уведомления по электронной почте (подписки на комментарии).
- Подписки на сайты работают по принципу «по сайту», а подписки на комментарии работают по принципу «по постам». Включение подписки на комментарии заменяет контактную форму по умолчанию вашей темы на форму из Jetpack.
- Jetpack работает только тогда, когда вы подключаете свой (самостоятельно размещенный) сайт WordPress к своей учетной записи WordPress.com.
- Вы можете добавить формы подписки Jetpack на свой сайт с помощью виджетов и шорткодов.Интеграция с подключаемыми модулями для рассылки новостей не поддерживается.
- Вы можете управлять (импортировать / экспортировать) подписчиков Jetpack только в панели управления WordPress.com.
- Jetpack имеет ограничения, и по мере роста вашего сайта вам необходимо перейти на подходящее решение для электронного маркетинга, такое как MailPoet или Mailchimp.
 В пустые строчки введите свои имя и фамилию, придумайте и введите пароль. С помощью него вы будете заходить в свой почтовый ящик. Он не должен быть слишком простым, лучше записать его, чтобы не забыть. Введите его повторно в следующее поле «Повторный ввод пароля». В пароле желательно наличие как букв английского алфавита (латиница), так и цифр, строчных и заглавных букв. Пароль не может быть введен русскими буквами (кириллицей).
В пустые строчки введите свои имя и фамилию, придумайте и введите пароль. С помощью него вы будете заходить в свой почтовый ящик. Он не должен быть слишком простым, лучше записать его, чтобы не забыть. Введите его повторно в следующее поле «Повторный ввод пароля». В пароле желательно наличие как букв английского алфавита (латиница), так и цифр, строчных и заглавных букв. Пароль не может быть введен русскими буквами (кириллицей).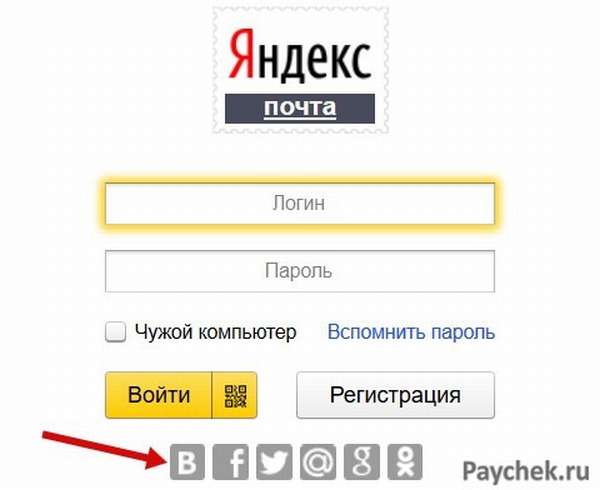 Здесь вы можете просматривать свои «Входящие» письма, отправлять письма и многое другое. Поздравляем, теперь у вас есть свой электронный почтовый ящик!
Здесь вы можете просматривать свои «Входящие» письма, отправлять письма и многое другое. Поздравляем, теперь у вас есть свой электронный почтовый ящик!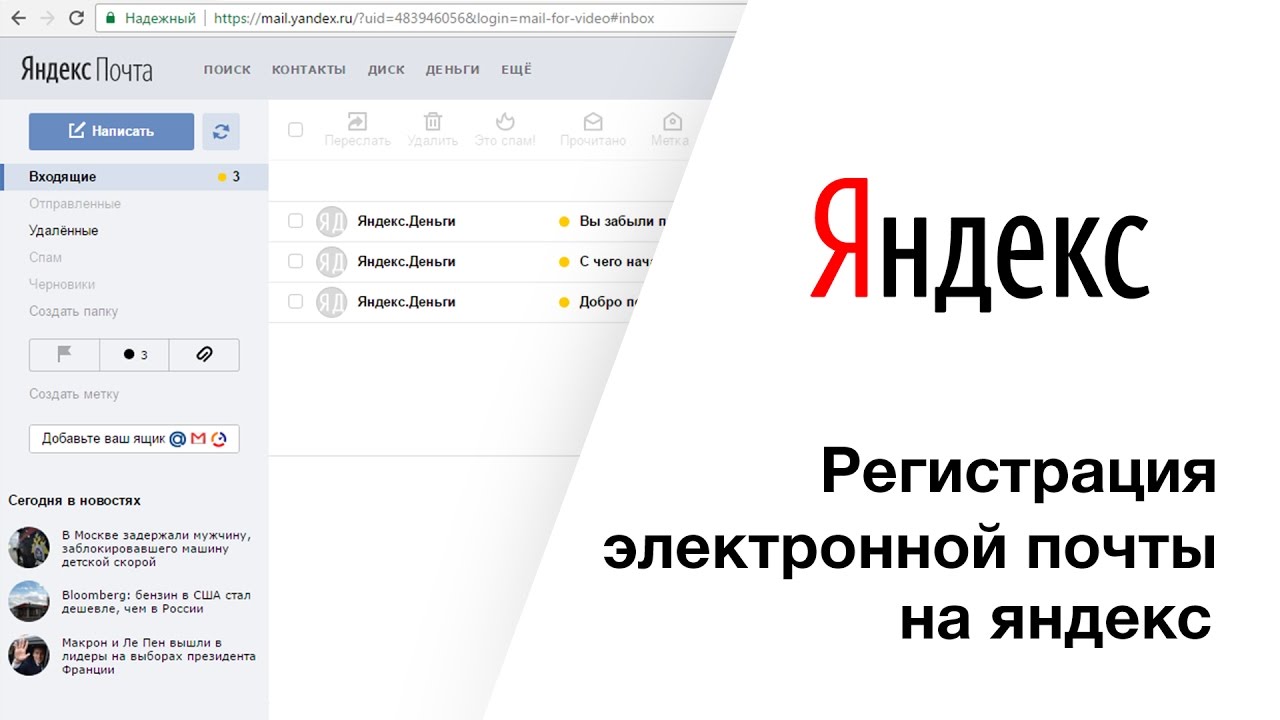 За этим идет графа «Желаемый почтовый адрес», в которую нужно ввести логин. Логин — это желаемое название вашей почты, нужное для отправки писем, регистрации на других сайтах и так далее. Например:
За этим идет графа «Желаемый почтовый адрес», в которую нужно ввести логин. Логин — это желаемое название вашей почты, нужное для отправки писем, регистрации на других сайтах и так далее. Например: 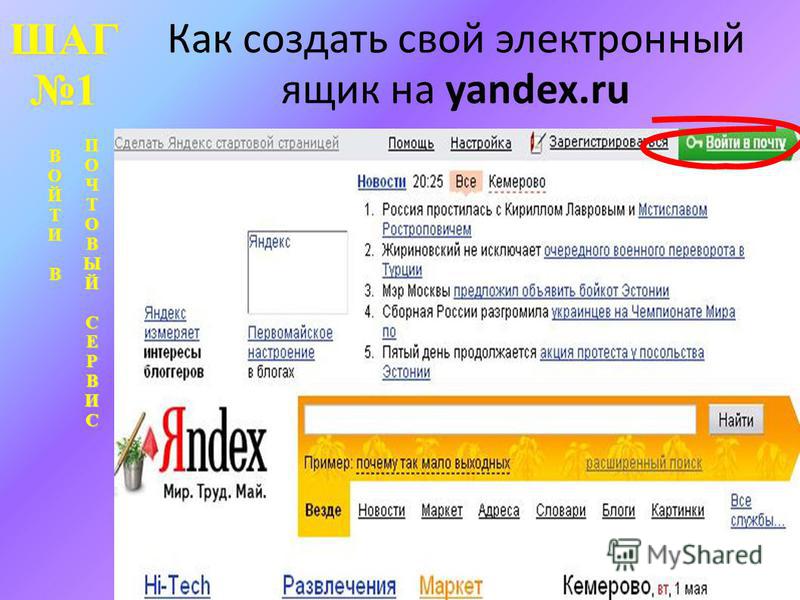 Например: «С Уважением, Иван Петров». Также вы можете выбрать тему (фоновое изображение) или пропустить этого шаг и окончательно завершить создание ящика.
Например: «С Уважением, Иван Петров». Также вы можете выбрать тему (фоновое изображение) или пропустить этого шаг и окончательно завершить создание ящика.