Как пользоваться электронной почтой: простая инструкция
Здравствуй, мой читатель!
С появлением Интернета в каждом доме мы постепенно стали забывать о письмах, открытках и приглашениях, которые раньше рассылали по почте и получали с рук курьеров или почтальонов.
Теперь сделать рассылку можно в пару кликов благодаря электронной почте.
По сути, электронная почта – это аналог обыкновенной почтовой службы. Но нам не стоит ждать по несколько дней, а то и недель, пока письмо дойдет. Все происходит мгновенно.
Если вы не знаете, как пользоваться электронной почтой и вообще, как создать собственный почтовик, тогда я вам расскажу.
На блоге есть еще статья, посвященная почте gmail и как защитить свой аккаунт посредством двухэтапной аутентификации. Читайте здесь.
Что такое почтовик?
Почтовый ящик, или, как принято говорить в народе, почтовик, mail или «мыло» – это хранилище всех исходящих и входящих сообщений. Чтобы им пользоваться, для начала нужно зарегистрировать свою учетную запись.
Делается это очень просто. Введите в поисковик «электронная почта» и перед вами появится список всех самых популярных почтовых сервисов.
Структура же регистрации подобна друг другу:
- вводим желаемый логин
- придумываем пароль.
- заполняем все указанные поля регистрационными данными (ФИО, дата рождения, номер телефона, адрес и т.д.)
- ввод кода с картинки (так система проверяет, не робот ли вы).
Что касается паролей, то это отдельная тема. Необходимо уметь создавать сложные пароли и хранить их в надежном месте. Чтобы с этим разобраться, рекомендую прочитать две статьи:
- Как создать сложный и надежный пароль
- Где лучше и безопаснее всего хранить пароли
Самый популярный почтовик в рунете – это почта от Яндекс. Данный почтовый сервис отличается своей простотой и легкой навигацией. Для новичков – это то, что нужно!
Всемирная корпорация Google, так же не обошла стороной почтовые сервисы. Их почтовик Gmail имеет огромную популярность по всему миру. Это позволяет пользователям отправлять сообщения в любую точку планеты, будь то Америка, Африка или Азия. Но, не смотря на свою универсальность, многие пользователи жалуются на замысловатость управления почтовиком от Google.
Это позволяет пользователям отправлять сообщения в любую точку планеты, будь то Америка, Африка или Азия. Но, не смотря на свою универсальность, многие пользователи жалуются на замысловатость управления почтовиком от Google.
Помимо этих двух огромных сервисов имеются тысячи других серверов электронной почты, которые также находят своих почитателей в сети Интернет.
Если вы хотите спросить: «какой лучше?», — то на этот вопрос вам вряд ли кто-то сможет дать ответ. Яндекс.Почта, Gmail, Rambler, Freemail, E-mail и т.д., все они имеют как свои плюсы, так и минусы, достаточно лишь привыкнуть к интерфейсу.
Корпорация MicroSoft так же имеет свой почтовый сервер – OutLook. Он популярен тем, что в операционной системе Windows установлен клиент, который облегчит вам работу с электронными письмами.
Регистрируйтесь на сайте, а после вводите данные в программу и все готово, теперь на компьютере можно просматривать сообщения, не используя браузер. Да и навигация у клиента намного удобней, чем в браузерной версии почтовиков.
Что еще нужно знать об электронной почте?
Во-первых, это не просто сервис для отправки писем. Вы можете отправлять фотографии, видеоматериалы и самые разные архивы с документами, программами и т.д.
Во-вторых, почти на каждом сервере электронной почты имеются облачные хранилища, которые позволяют хранить большие объемы информации и иметь к ним доступ в любой нужный момент через Интернет. В «облаке» ваши файлы не пострадают, если ваш компьютер выйдет из строя или сломается жесткий диск. Это очень полезная опция для большинства офисных работников, которые работают с ценными бумагами, и для бухгалтеров.
В-третьих, нужно знать, что существуют, как прозвали их в народе, «конфликтные» почтовики. Этот термин означает невозможность отправки сообщения с ящика одного сервиса на другой. Чаще всего – это сервера конкурирующих сервисов.
Как же отправить письмо?
Чтобы иметь возможность кому-то написать, вы должны знать его адрес электронной почты (это тот, есть собачка @ например, ruslan@gmail. com). А далее следуем инструкции:
com). А далее следуем инструкции:
- Входим в главное меню ящика, где находятся разделы «Входящие», «Исходящие», «Спам» и т.д.
- Ищем вкладку с надписью «Написать письмо», «Отправить письмо» или что-то в этом роде. Кликаем по ней.
- В строку «Кому», «Получатель», или «Адресат» (в каждом почтовике свое название навигационных кнопок) вводим адрес получателя.
- В основном окне пишем свое письмо и/или находим функцию, с помощью которой сможем прикрепить файл для отправки.
- Кликаем по кнопке «Отправить» и все готово!
- В конце операции мы должны увидеть уведомление о том, что письмо отправлено.
После отправки сообщения, оно будет находиться в вашем почтовике в разделе «Отправленные». Все же письма, которые придут вам, будут во «Входящих», соответственно.
Если вы хотите ответить на входящее письмо, то вам не нужно создавать сообщение с нуля, достаточно нажать на кнопку «Ответить». Поступая таким образом, вы сможете видеть всю цепочку переписки с собеседником.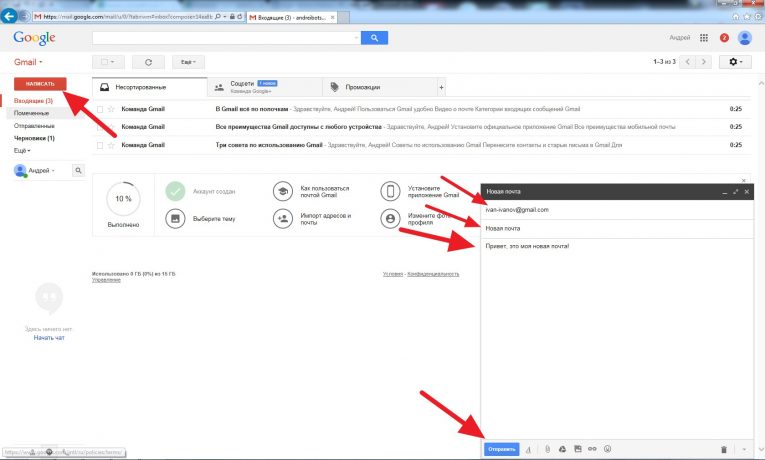
Спам и реклама
Важно сказать о разделе «Спам», чаще всего туда попадают какие-то рекламные сообщения. Очень редко в данном разделе можно найти что-то полезное. Если в сообщении спама имеются какие-то непонятные цифры или символы, побыстрее удалите это сообщение, так, как правило, подкидывают вирусы.
Вообще не рекомендую переходить по ссылкам из писем, если вы не доверяете отправителю.
Я надеюсь, представленная информация помогла вам немного разобраться в том, что же такое электронная почта. Вы, несомненно, оцените все невероятные достоинства данного вида общения.
Если же вы только начали осваивать Интернет пространство и вам все равно сложно совладать с инструкцией, которую я вам предложил, тогда пройдите по ссылке.
Здесь вы найдете обучающий курс «Секреты продуктивной работы за компьютером», который поможет научиться правильно пользоваться сервисами в Сети. Все темы растолкованы просто и доступно, проблем не будет.
Вот и все, что я хотел вам рассказать.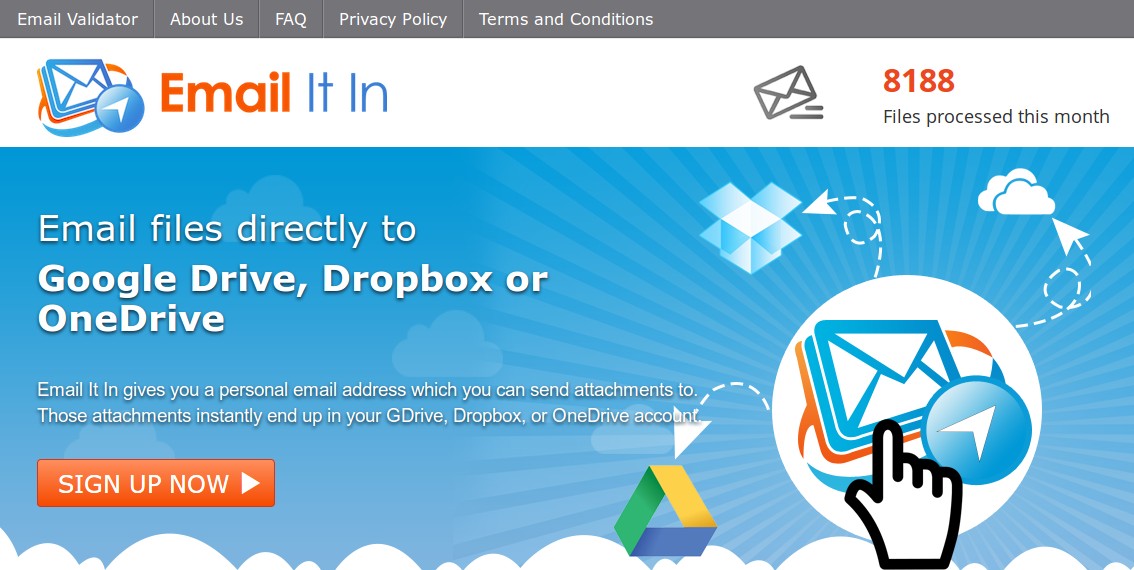 Поделитесь ссылкой на эту статью в соц. сетях, возможно, среди ваших друзей также найдутся неопытные пользователи, незнающие об электронке.
Поделитесь ссылкой на эту статью в соц. сетях, возможно, среди ваших друзей также найдутся неопытные пользователи, незнающие об электронке.
Подписывайтесь на обновления моего блога и вы сможете получать рассылку уведомлений о выходе новой статьи. До встречи!
С уважением! Абдуллин Руслан
Понравился блог? Подпишись, чтобы получать новые статьи на почту и быть в курсе всех событий!
Как пользоваться электронной почтой (использование e-mail)
Содержание:
- Выбор сервиса
- Регистрация аккаунта
- Как войти в ящик?
- Как написать и отправить письмо?
- Осторожно, спам!
- Как переслать большой файл?
- Видео по теме
Электронная почта, или «e-mail», «мыло» — нынче в Сети для пользователя обязательный атрибут. Он используется для общения с друзьями и товарищами, ведения деловой переписки, для пересылки фото, видео и документов. А ещё электронный ящик требуется для регистрации аккаунта в социальных сетях, онлайн-играх, на сайтах и форумах.
Эта статья научит вас пользоваться электронной почтой и познакомит со всеми этапами создания учётной записи на почтовом сервисе.
Итак, давайте приступим! Даём гарантию — через 15-20 минут у вас будет собственный e-mail.
Выбор сервиса
Первым делом нужно определиться, на каком сервисе (сайте) вы хотите создать ящик. Стоит отметить, что в интернете огромнейшее количество веб-ресурсов, предлагающих посетителям создать свою электронную почту. Какие-то из них лучше, какие-то хуже в плане безопасности и удобств пользования.
Если хотите лично убедиться в разнообразии сервисов, наберите в поисковике «электронная почта». Как минимум, он вам представит сотню-другую почтовых онлайн-служб.
Но чтобы у вас не закружилась голова от изысканий и поисков, мы предлагаем вам выбрать один из ниже предложенных сервисов. Они единодушно признаны ИТ-специалистами и обычными пользователями лучшими в Сети. Так что вы ничем не рискуете. Напротив — получаете 100% гарантию пользовательского комфорта.
Яндекс.Почта
Служба от известной компании Yandex. Исправно и стабильно работает с 2000 года, то есть вот уже более 15 лет. Имеет надёжную защиту от спамщиков и злых хакеров, пытающихся выкрасть конфиденциальные данные из почтовых ящиков. Осуществляет проверку загружаемых файлов антивирусным модулем Dr.Web в автоматическом режиме. Поддерживает машинный перевод писем на различные иностранные языки и также переводит иностранные послания на русский. Всю информацию (письма) отправляет по зашифрованным каналам. Отлично функционирует как на компьютерах, ноутбуках, так и в мобильных устройствах (смартфонах, планшетах). Рекомендуется к использованию для тех, кто преимущественно пользуется Рунетом и активно ведёт переписку с русскоязычными пользователями.
Откройте в браузере главную страничку веб-сервиса — yandex.ru. А затем нажмите в правом верхнем углу «Завести почту».
Mail.ru
Огромный веб-портал. Один из самых старых в Рунете, основан в 1998 году. Владельцу учётной записи предоставляет не только почтовый ящик, но и ещё доступ к разнообразным сервисам (игры, служба знакомств, видео, новости и т.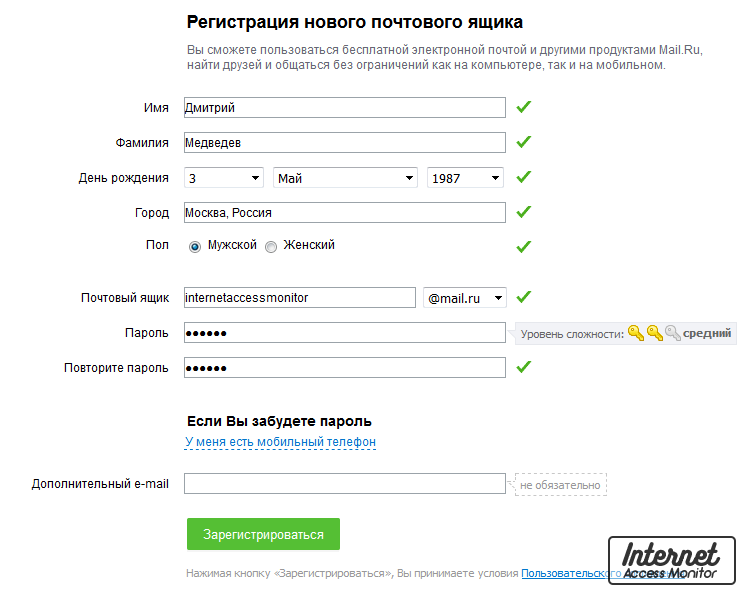 д.). Наделён удобнейшим интерфейсом и мощным спам-фильтром. Лёгок в управлении. Однозначно понравится тем, кто неравнодушен к социальным сетям и желает активно вести переписку онлайн, просматривать разнообразный контент (фото, видео), кроме пользования e-mail.
д.). Наделён удобнейшим интерфейсом и мощным спам-фильтром. Лёгок в управлении. Однозначно понравится тем, кто неравнодушен к социальным сетям и желает активно вести переписку онлайн, просматривать разнообразный контент (фото, видео), кроме пользования e-mail.
Перейдите на страничку mail.ru и в левом верхнем блоке под полями для входа клацните ссылку «Регистрация в почте».
Gmail
«Заморский» сервис от компании Google. Имеет огромное количество пользовательских настроек и функций. Был запущен 1 апреля 2004 года. Надёжно защищён от стороннего вмешательства и взлома, поддерживает все популярные протоколы обмена данными. Оборудован удобной панелью управления. Умеет резервировать данные. Учётная запись на Gmail будет особенно полезна для тех, кто часто пользуется зарубежными веб-сервисами, а также другими службами Google (Карты, Новости, Play Market, Календарь и др.).
Наберите в адресной строке браузера — mail.google.com и нажмите «enter». На открывшейся страничке кликните по кнопке «Создать аккаунт».
Ну что определились с сервисом? Теперь самое время приступать к созданию учётной записи.
Регистрация аккаунта
Если вы не кликнули ссылку, указанную в обзоре сервиса, обязательно сделайте это (см. описания выше). Нам нужно перейти в регистрационную форму. Видите перед собой страницу с полями анкеты? Это то, что вам нужно в данный момент.
Правила регистрации почтового ящика на сервисах практически одинаковы, за исключением лишь некоторых нюансов. Следуйте этой инструкции, чтобы правильно ввести все необходимые данные.
1.В строках «Имя» и «Фамилия» вы можете указать как свои паспортные данные, так и псевдоним. Всё зависит от цели использования электронной почты — бизнес, развлечения, общение с друзьями.
2. Некоторые почтовые сервисы просят дополнительно указать место проживания, пол, дату рождения. В этих полях вы также можете по желанию указать достоверную информацию или вымышленную.
3. Логин — это ваш адрес ящика. Он обязательно должен быть уникальным. Хорошо продумайте его название. Для его составления можно использовать своё имя и фамилию, дату рождения.
Хорошо продумайте его название. Для его составления можно использовать своё имя и фамилию, дату рождения.
Обратите внимание! Логин (адрес) желательно сохранять в полном формате во избежание путаницы. Например, если на Yandex, то логин будет выглядеть так: [email protected]. То есть — @.
4. Пароль — это символьный ключ для входа в почтовый ящик. Придумайте сложную комбинацию длиной в 10-15 символов из латинских букв и цифр.
Внимание! Запомните, а лучше сохраните в надёжном месте указанные в форме логин и пароль. Они необходимы для входа в ящик.
5. Телефон — в этой строке наберите номер своего мобильного. Используйте только действующий номер.
6. Проверьте правильность заполнения всех полей. Чтобы отправить заполненную форму на сервис, клацните кнопку «Зарегистрироваться». Обычно она расположена в самом низу страницы для регистрации.
7. Далее почтовая служба может вас пригласить пройти проверку мобильного телефона. Для чего этого нужно? Чтобы узнать то, что телефон действительно принадлежит вам и у вас к нему есть доступ.
Алгоритм верификации сводится к следующему:
- на мобильный отправляется СМС-ка с кодом;
- вы вводите этот код в специальную форму;
- отправляете на сервис;
- после успешного завершения процедуры телефон будет «прикреплён» к ящику и его можно будет использовать для восстановления доступа в случае потери пароля.
Как войти в ящик?
Итак, ящик зарегистрирован. Чтобы войти в него или авторизоваться, нужно выполнить следующие действия:
1. Перейти на сайт почтовой службы (например, yandex.ru).
2. В панели для входа ввести в отдельных полях логин и пароль, которые вы указывали в процессе регистрации ящика.
3. Нажать кнопку «Войти».
Как написать и отправить письмо?
Чтобы отправить послание кому-либо со своего e-mail, вам, конечно же, нужно знать адрес получателя — собеседника, делового партнёра, которому вы желаете отправить письмо. Убедитесь в том, что он у вас есть в полном формате — @.
Далее выполните следующие операции:
1.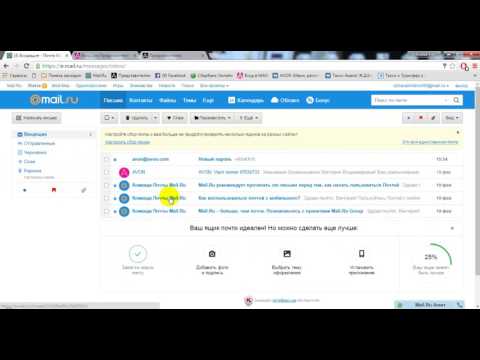 Находясь в своём ящике, клацните кнопку «Написать… ». Обычно она расположена в верхнем левом углу.
Находясь в своём ящике, клацните кнопку «Написать… ». Обычно она расположена в верхнем левом углу.
2. В открывшейся форме, в специально отведенных полях, укажите полный адрес получателя (в Gmail эта строка называется «Кому»), тему письма и непосредственно сам текст письма.
Если требуется к посланию прикрепить файл, хранящийся на компьютере, воспользуйтесь кнопкой «скрепка». Однако учтите, что размер файлов, загружаемых таким способом, ограничен. В зависимости от сервиса его лимит составляет 10-50 Мб.
3. После оформления письма нажмите кнопку «Отправить». Письмо будет мгновенно доставлено адресату.
Чтобы прочитать полученный ответ, кликните раздел «Входящие», а потом откройте письмо (нажмите по его полю).
Осторожно, спам!
В процессе эксплуатации почтового ящика вам периодически будут приходить рекламные письма (спам) и прочие сомнительные сообщения. Если вы не знаете отправителя (указан незнакомый адрес) либо у вас вызывает подозрение название писем, ни в коем случае их не открывайте и уж тем более не запускайте файлы и интерактивные элементы, которые размещены в этих текстах. Таким образом многие взломщики пытаются заполучить e-mail доверчивых пользователей.
Таким образом многие взломщики пытаются заполучить e-mail доверчивых пользователей.
Отслеживать и удалять заблокированные спам-фильтром письма можно в специальной папке «Спам».
Как переслать большой файл?
Если, к примеру, вы хотите поделиться с другом отснятым видео, но его объём очень большой (2, 3 или 5 Гб), воспользуйтесь облачным хранилищем. Во всех рассмотренных нами сервисах оно имеется. Воспользуйтесь руководством для используемой службы.
Gmail
- В профиле, вверху справа, щёлкните иконку «группа квадратов».
- В открывшемся плиточном меню кликните «Диск».
- На открывшейся страничке кликните меню «Мой диск». Выберите «Загрузить файлы… ».
Mail.ru
- Щёлкните в верхней панели «Облако».
- В новой вкладке нажмите «Загрузить».
Яндекс. Почта
- В горизонтальном меню (возле логотипа вверху страницы) клацните «Диск».
- Нажмите кнопку «Загрузить».
После того как закачаете файл в хранилище, откройте к нему доступ для других пользователей и скопируйте ссылку на скачивание. Полученный URL отправьте адресату. Он вставит его в адресную строку браузера и скачает загруженный вами файл на свой компьютер.
Полученный URL отправьте адресату. Он вставит его в адресную строку браузера и скачает загруженный вами файл на свой компьютер.
Приятного и комфортного вам пользования почтовыми службами интернета!
Возникли сложности? Напишите об этом в комментариях и мы постараемся вам помочь.
А если статья оказалась вам полезной, не забудьте поставить лайк!
для Mac
- Добро пожаловать
- Что нового в почте
- Добавить учетные записи электронной почты
- Используйте собственный домен электронной почты
- Выйдите из учетной записи электронной почты или временно отключите ее
- Выйдите из или удалите учетные записи электронной почты
- Пишите, отправляйте и планируйте электронные письма
- Отменить отправку писем с помощью функции «Отменить отправку»
- Адрес электронной почты
- Форматировать текст в электронных письмах
- Добавляйте вложения в электронные письма
- Размечайте вложения электронной почты
- Создавайте и используйте подписи электронной почты
- Отвечайте, пересылайте или следите за электронными письмами
- Используйте функцию «Напомнить», чтобы вернуться к электронной почте позже
- Перенаправить электронные письма
- Читать электронные письма
- Просмотр разговоров по электронной почте
- Просмотр, сохранение или удаление вложений электронной почты
- Отключить разговоры
- Блокировать или разблокировать отправителей
- Отписаться от списков рассылки
- Уменьшить нежелательную почту
- Управление уведомлениями
- Используйте фильтры фокуса
- Используйте информацию, найденную в Почте, в других приложениях
- Удалить электронные письма
- Распечатать электронные письма
- Поиск писем
- Фильтровать электронные письма
- Сортировать электронные письма
- Отметить электронные письма
- Показать письма от VIP-отправителей
- Переместить или скопировать электронные письма
- Создание или удаление почтовых ящиков
- Используйте избранные почтовые ящики
- Используйте смарт-почтовые ящики
- Архивировать электронные письма
- Переместить или скопировать почтовые ящики
- Импорт или экспорт почтовых ящиков
- Изменить настройки
- Используйте защиту конфиденциальности почты
- Используйте скрыть мою электронную почту
- Используйте расширения почты
- Использовать макет столбца
- Показывать фотографии людей
- Используйте вкладки
- Использовать Почту в полноэкранном режиме
- Используйте правила для управления получаемыми электронными письмами
- Автоматизируйте почтовые задачи
- Подписывать или шифровать электронные письма
- Горячие клавиши
- Исправление проблем
- Авторские права
Спасибо за отзыв.
Как использовать новые функции Почты в iOS 16
Изображение героя статьи
AppleInsider может получать партнерскую комиссию за покупки, сделанные по ссылкам на нашем сайте.
Если вы использовали альтернативы Apple Mail на iPhone, новые дополнения и улучшения в ней для iOS 16 вполне могут соблазнить вас вернуться. Вот как использовать новые функции.
Существует несколько почтовых приложений для iPhone, и теперь они могут официально заменить стандартное приложение Apple, плюс есть много причин для перехода на одно из них. Только поразительно часто обнаруживаешь, что тебе нужны мощные функции стороннего почтового приложения, но тебе не хватает солидной надежности Apple Mail.
Эта надежность практически абсолютна, и этого само по себе достаточно, чтобы Apple могла пропустить обновление Mail, и оно по-прежнему оставалось привлекательным. За исключением того, что в этом году с iOS 16 он вообще не пропускал почту.
За исключением того, что в этом году с iOS 16 он вообще не пропускал почту.
Есть еще многое, что вы хотели бы, чтобы он мог сделать, например, интеграцию с приложениями To Do. Но Apple Mail полюбилась в iOS 16, и все новые функции превосходны.
Ну, большинство из них.
Вместо того, чтобы просто нажимать синюю стрелку «Отправить», когда вы закончили писать новое электронное письмо, теперь вы можете нажать и удерживать ее. Он дает вам варианты, которые по-прежнему включают возможность отправить это электронное письмо сразу, но здесь также находятся все новые функции «Отправить позже».
По умолчанию есть два готовых варианта для отправки позже. Одним нажатием вы можете отправить это новое письмо в 21:00 сегодня вечером или в 08:00 завтра.
Обратите внимание, что время отображается так же, как вы предпочитаете для основных часов вашего iPhone. Таким образом, он может говорить 9 вечера и 8 утра, или со временем он может научиться предлагать другое время, которое вы обычно используете.
Способ, которым вы устанавливаете одно из этих разных значений времени, — это последняя опция «Отправить позже». Нажмите на это, и вы можете установить дату и время, когда вы хотите отправить электронное письмо.
Нажмите и удерживайте обычную кнопку «Отправить», и теперь у вас есть возможность отправить позже
В это время ваш iPhone должен быть включен и подключен к Интернету, но вы никогда не выключите его, так что все в порядке.
Кстати, до момента отправки оно остается в специальном почтовом ящике «Отправить позже», который временно создается всякий раз, когда у вас есть запланированная почта, подобная этой. До тех пор, пока оно не будет отправлено, вы можете зайти в этот почтовый ящик, открыть сообщение и отредактировать что угодно, включая дату и время отправки.
Однако в этой дате и времени есть одна любопытная вещь. Для «Отправить позже» это работает именно так, как вы ожидаете — вам предлагают и то, и другое, и вы можете редактировать дату или время, как вам нужно.
Принимая во внимание, что следующая функция «Напомнить» немного отличается.
Напоминать о важных сообщениях
Идея Remind Me заключается в том, что электронное письмо, которое вы только что получили, настолько важно, что вы должны обязательно с ним разобраться, но не настолько важно, чтобы вы должны заняться им прямо сейчас.
Функция «Напомнить» предназначена для того, чтобы вернуть сообщение перед вами в тот момент, когда оно вам нужно. Вы должны сказать об этом, когда это произойдет, и именно здесь есть несоответствие.
По умолчанию Apple ожидает, что вы установите дату, когда вы хотите получить напоминание. Не время.
Не так уж сложно получить возможность установить время, поскольку вы просто включаете переключатель «Время» прямо под датой. Но он отличается от того же экрана в «Отправить позже».
Напомнить мне можно из сообщения электронной почты или непосредственно из папки «Входящие»
Попробуйте напомнить вам о важных сообщениях
«Напомнить мне» — это еще один случай, когда Apple опоздала с идеей, поскольку она уже много лет существует на альтернативных сервисах. Однако на этот раз Apple не сделала это лучше.
Однако на этот раз Apple не сделала это лучше.
Сделано чуть хуже.
Большинство сторонних почтовых приложений в этой ситуации удаляют соответствующее электронное письмо. Они предполагают, что если вы хотите, чтобы вам напомнили об этом, скажем, через час, то вы не хотите, чтобы вам напоминали об этом до тех пор.
Таким образом, если Apple просто оставляет его в папке «Входящие», другие скрывают его. И это сокрытие так и должно быть.
Потому что, если у вас есть сила воли, чтобы сопротивляться ответу на срочное электронное письмо, которое все время сидит у вас перед глазами, у вас также есть сила воли, чтобы игнорировать его, когда оно приходит со звуковым сигналом как новое сообщение.
Если вы прочитали сообщение, оно не помечается как непрочитанное. Он просто помещает его вверху вашего почтового ящика.
«Отправить позже» и «Напомнить мне» работают путем создания временных почтовых ящиков
Таким образом, если вы читаете почту с использованием параметра «Отфильтровано по непрочитанным», вы не увидите электронное письмо, когда оно должно напоминать вам.
Тем не менее, несмотря на то, что у него есть четкие ограничения, подобные этому, если вы живете в своем почтовом ящике, тогда есть место для Apple Remind Me. Это вернет сообщение в верхнюю часть папки «Входящие», так что, по крайней мере, оно не будет прокручиваться в нижней части экрана.
Вернее, не будет, если вы будете осторожны, чтобы не установить функцию «Напомнить мне» для слишком большого количества сообщений. К счастью, только от вас зависит, о чем вы хотите, чтобы вам напоминали.
В папке «Входящие» Apple Mail вы можете провести слева, чтобы получить кнопку «Напомнить». Или, когда вы находитесь в самом сообщении, вы можете нажать обычную кнопку «Ответить» и прокрутить вниз до новой опции «Напомнить мне».
Дальнейшие действия
Это стало лучше в ходе последних нескольких бета-выпусков iOS 16 и macOS Ventura, но это все еще претендент на худшую новую функцию из всех.
Идея верная. Если вы отправляете электронное письмо большому количеству людей, очень легко не заметить, что они не ответили.
Больше нет. Теперь Mail сама подтолкнет вас, если они не ответили в течение нескольких дней.
Как и в случае с функцией «Напомнить», он делает это в верхней части папки «Входящие». Он помещает отправленное сообщение в верхнюю часть папки «Входящие».
Таким образом, сообщение, которое вы отправили кому-то, отображается как полученное от вас. Через мгновение к этому привыкаешь, но не привыкаешь к тому, что Apple Mail сама решает, что тебе показывать.
У вас нет никакого контроля над этим, только Apple Mail и, несомненно, машинное обучение вместе определяют, какие отправленные элементы нуждаются в такой обработке.
Однако это неправильно. Он ошибается гораздо чаще, чем правильно.
Предположим, что клиент отправил вам электронное письмо, чтобы сказать, что он оплатил ваш счет, а вы ответили ему письмом с благодарностью. Ни вы, ни этот клиент не ожидаете дальнейшего взаимодействия в этом разговоре, но Apple Mail вполне может решить, что это срочно.
Apple Mail также решает показывать вам расширенные ссылки. То есть вместо электронного письма, содержащего URL-адрес веб-сайта, вместо этого будет отображаться небольшой предварительный просмотр сайта.
Предварительный просмотр обычно представляет собой изображение из верхней части сайта, а под ним отображается заголовок страницы. Если вы получили сообщение с таким превью, коснитесь его в любом месте, чтобы перейти на сайт.
А чтобы отправить такое превью, просто скопируйте адрес сайта и вставьте. С одной полезной оговоркой Apple Mail изменит этот URL-адрес на предварительный просмотр еще до того, как вы нажмете «Возврат».
Обратите внимание, что вы должны вставить ссылку в новую строку в своем почтовом сообщении, вы не должны добавлять ее в конец предложения.
Вставьте ссылку в сообщение электронной почты, и она автоматически изменится на предварительный просмотр вместо простой ссылки
Но это полезно, потому что это означает, что если вы не хотите отправлять предварительный просмотр конкретной ссылки, вы можете запретить это. Напишите предложение «вот ссылка» или что-то в этом роде, а затем добавьте его.
Напишите предложение «вот ссылка» или что-то в этом роде, а затем добавьте его.
Есть риск, что это может выглядеть немного подозрительно, предпринимая шаги, чтобы никто не мог увидеть предварительный просмотр. Кроме того, нет никаких сомнений, предварительный просмотр Apple Mail выглядит лучше.
Но если у вас когда-либо возникали проблемы с отправкой изображений между компьютерами Mac и ПК, вы будете рады альтернативе.
Еще одна вещь, которая скажет вашему получателю, что вы законны и не отправляете спам через этот скрытый предварительный просмотр, — это BIMI. Начиная с iOS 16, Apple Mail поддерживает индикаторы бренда для идентификации сообщений.
Слева от имени отправителя и того, кому он отправил электронное письмо, Apple Mail всегда отображает значок.
Когда вы получаете электронное письмо от кого-то с фотографией в вашем приложении контактов, этот значок показывает фотографию. Если у них нет фотографии, значок «Почта» рядом с их именем представляет собой довольно бессмысленный серый кружок с их инициалами.