Как перевести телефон на русский язык
Если после покупки интерфейс телефона по каким-то причинам отображается не на русском, необходимо изменить язык вручную. Сделать это достаточно просто. Как правило, все изменения можно выполнить через стандартные настройки смартфона.
Содержание
- В каком случае нужно перевести телефон на русский язык
- Как сменить язык на телефоне стандартным способом
- Как поменять язык на телефоне с помощью приложений
- Как русифицировать клавиатуру
- Наиболее частые проблемы при переключении языка и способы их решения
В каком случае нужно перевести телефон на русский язык
Чаще всего телефон изначально работает на иностранном языке, если он был куплен за границей. Однако бывают случаи, когда изменять язык требуется даже на тех устройствах, которые были куплены в официальной рознице в российском магазине.
Смена языкового интерфейса необходима для повышения комфорта пользованием устройством.
Для выполнения изменений не требуются специальные навыки. При необходимости телефон всегда можно вернуть к заводским параметрам.
Как сменить язык на телефоне стандартным способом
Стандартным способом изменения данного параметра является переход в настройки телефона и выбор подходящего языка. Алгоритм действий в зависимости от вида телефона и установленной на нем операционной системы незначительно отличается.
После смены все надписи в меню, настройках, телефонной книге и внутри приложений станут отображаться на русском. Также должен измениться язык клавиатуры. Если этого не произойдет, то потребуется сделать это вручную.
На iPhone
Для получения необходимого языкового интерфейса на устройствах с операционной системой Айос потребуется выполнить следующие действия:
- На домашнем экране кликнуть по иконке «Настройки» или «Settings».
- Выбрать раздел «Основные» или «General». Икона напоминает шестерню механизма.
- Кликнуть по надписи «Язык и регион» или «Language and Region».
 В последних версиях Айос данная надпись является шестой по списку.
В последних версиях Айос данная надпись является шестой по списку. - Кликнуть по «Язык iPhone» или «iPhone Language». Данный параметр первый в списке.
- Выбрать необходимый язык.
Стоит отметить, что данная инструкция может использоваться на любом устройстве от Эппл. Она подходит для Айпад, Айпод и практически всех моделей Айфон.
Сложнее всего изменять язык, основанный на иероглифах (китайский, корейский, японский и т.д.). В таком случае потребуется действовать вслепую. На выполнение всех манипуляций требуется меньше 2 минут. После применения новых параметров не нужно осуществлять перезагрузку девайса.
На Android
Андроид телефоны считаются самыми распространенными на мобильном рынке. Чтобы изменить параметры на смартфоне под управлением ОС Андроид, требуется выполнить следующие действия:
- Нажать по иконке «Настройки» или «Settings». Также в настройки можно перейти через панель уведомлений, вытянув соответствующую шторку.

- После захода в настройки требуется найти и кликнуть по «Язык и ввод» или «Language and Input». В некоторых случаях он является подразделом в разделе «Расширенные настройки» или «Advanced Settings».
- Кликнуть по надписи «Язык» или «Language». Она обычно первая в разделе.
- Применить нужные установки.
В зависимости от производителя, модели устройства и версии Андроида необходимые настройки могут находиться в разных разделах. Универсального алгоритма, который бы подходил ко всем телефонам на базе данной операционной системы, нет.
При покупке нового смартфона рекомендуется доверять первичную настройку специалисту. Если самостоятельно изменить параметры не удалось, рекомендуется воспользоваться пошаговой видеоинструкцией.
После ее просмотра можно будет вслепую найти нужные настройки.
На Windows Phone
Windows Phone — наименее популярная операционная система среди смартфонов на данный момент, однако некоторые производители продолжают создавать телефоны на базе Виндовс Фон. Для смены языка необходимо выполнить следующие манипуляции:
- Вытянуть шторку центра уведомлений, сделав свайп вниз.
- Кликнуть по значку, который имеет вид шестеренки, чтобы перейти в настройки.
- Найти раздел «Язык и регион» или «Language and region». Под данным разделом находится обозначение часового пояса, поэтому его легко найти, даже если на смартфоне установлен китайский.
- Выбрать раздел языковые настройки (второй в списке) и применить нужные параметры.
После того как все действия будут выполнены, потребуется перезагрузить телефон. После перезагрузки все внесенные изменения полностью будут приняты.
После изменения языкового интерфейса рекомендуется вернуться в настройки, чтобы добавить необходимые языки клавиатуры. Можно добавлять или удалять ненужные варианты. После этого во время набора текста появится возможность выбирать необходимый язык ввода в один клик.
Можно добавлять или удалять ненужные варианты. После этого во время набора текста появится возможность выбирать необходимый язык ввода в один клик.
На кнопочном телефоне
Изменение языкового интерфейса на кнопочном телефоне требует таких же усилий. Главная задача — попасть в настройки, чтобы произвести необходимые изменения. Необходимо выполнить следующие манипуляции:
- Зайти в меню. Внутри меню среди всех доступных иконок потребуется найти настройки (обычно выглядит как шестерня).
- Далее требуется найти раздел «Языковые настройки» или любой другой раздел со схожим названием. Он может быть подразделом в разделе настройки телефона.
- После захода в языковые настройки произвести изменение параметров.
Кнопочный телефон, который не является смартфоном, имеет малое количество настроек, поэтому найти раздел, ответственный за смену языка, не составит труда.
Как поменять язык на телефоне с помощью приложений
Применение специальных приложений требуется, если в смартфон не встроен русский язык.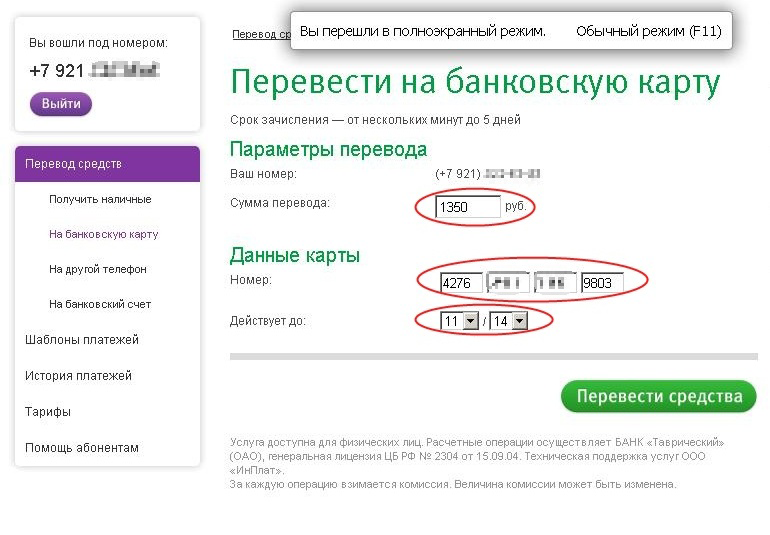 В таком случае можно воспользоваться отдельными утилитами для русификации. Для изменений языкового интерфейса у телефона на базе ОС Андроид можно использовать программу MoreLocale 2.
В таком случае можно воспользоваться отдельными утилитами для русификации. Для изменений языкового интерфейса у телефона на базе ОС Андроид можно использовать программу MoreLocale 2.
После установки требуется зайти в приложение. В нем будут отображаться все доступные варианты изменения языкового отображения. Потребуется найти вариант «Russian» и кликнуть по нему. После этого начнется русификация телефона.
Также существуют другие приложения, однако многие из них требуют прав суперпользователя (рут-права), поэтому они не подойдут для человека, плохо разбирающегося в смартфонах.
Изменение интерфейса при помощи MoreLocale 2 является наиболее предпочтительным решением. Приложение позволяет русифицировать планшеты и телефоны, на которых установлены прошивки для китайского региона.
Как избежать приобретения телефона без русского
Приобрести телефон, который прошел сертификацию РСТ и не имеет русского языка, невозможно. Проблемы могут возникнуть, если человек заказывает устройство из заграничных магазинов.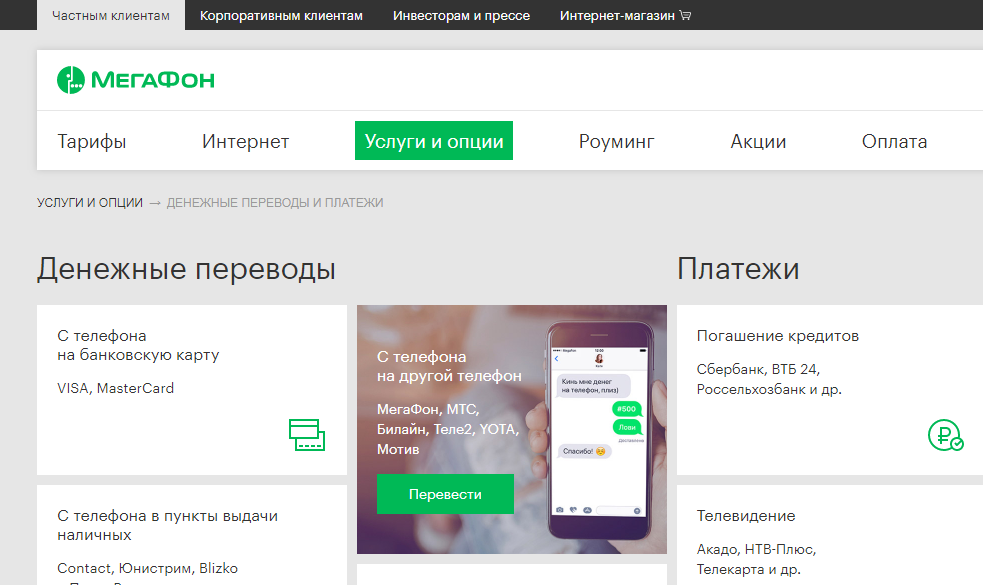 Чтобы не потребовалось проводить русификацию при помощи приложения или перепрошивать смартфон, рекомендуется выбирать модели с глобальной прошивкой. В таких девайсах установлены практически все языки мира.
Чтобы не потребовалось проводить русификацию при помощи приложения или перепрошивать смартфон, рекомендуется выбирать модели с глобальной прошивкой. В таких девайсах установлены практически все языки мира.
Перед покупкой изделия через зарубежные интернет-магазины требуется уточнять у продавца, какая прошивка установлена в устройстве.
Как русифицировать клавиатуру
Существует множество вариантов изменения языковых параметров клавиатуры. Можно настроить стандартную клавиатуру или загрузить стороннюю из магазина приложений. Действия, которые потребуется предпринять, зависят от операционной системы устройства. Для русификации необходимо:
- На Андроид устройстве зайти в настройки, перейти в раздел «Язык и ввод» и выбрать «Виртуальная клавиатура». После этого необходимо настроить клавиатуру, добавив нужные языки. После проведения настроек переключение языка осуществляется во время набора текста кликом по иконке возле пробела или свайпу по пробелу. Если была установлена сторонняя клавиатура из магазина, то ее выбор и настройка тоже осуществляется в разделе «Виртуальная клавиатура».

- На Айос устройстве необходимо перейти в настройки, выбрать раздел «Общие», далее кликнуть по «Клавиатура». После этого нужно выбрать «Добавить новую клавиатуру» и добавить необходимые языковые клавиатуры. В дальнейшем переключение осуществляется во время печати посредством клика по иконке, которая находится слева от пробела.
Если стандартная клавиатура не поддерживает русский, то потребуется загрузить стороннюю из магазина приложений. Далее по вышеуказанной инструкции нужно произвести настройку.
Большинство пользователей смартфонов предпочитают оставлять именно стандартную клавиатуру. Связано это с тем, что она создана непосредственно производителем телефона или операционной системы, поэтому при вводе текста крайне редко возникают ошибки и сбои.
Наиболее частые проблемы при переключении языка и способы их решения
Существует ряд проблем, с которыми человек сталкивается чаще всего. Для их устранения рекомендуется воспользоваться таблицей:
Вячеслав
Несколько лет работал в салонах сотовой связи двух крупных операторов. Хорошо разбираюсь в тарифах и вижу все подводные камни. Люблю гаджеты, особенно на Android.
Задать вопрос
Не удается найти необходимый раздел в настройках. Что делать?
Рекомендуется найти видео, в котором производится настройка аналогичного устройства, после этого пошагово повторить все действия за человеком.
Программа для русификации не работает. Как быть?
Попробовать переустановить утилиту. Если это не поможет, обратиться в сервисный центр или самостоятельно произвести перепрошивку устройства, установив глобальную прошивку.
Каждый раз меняется клавиатура…
Чтобы пользоваться одной и той же клавиатурой, необходимо сделать понравившийся вариант основным.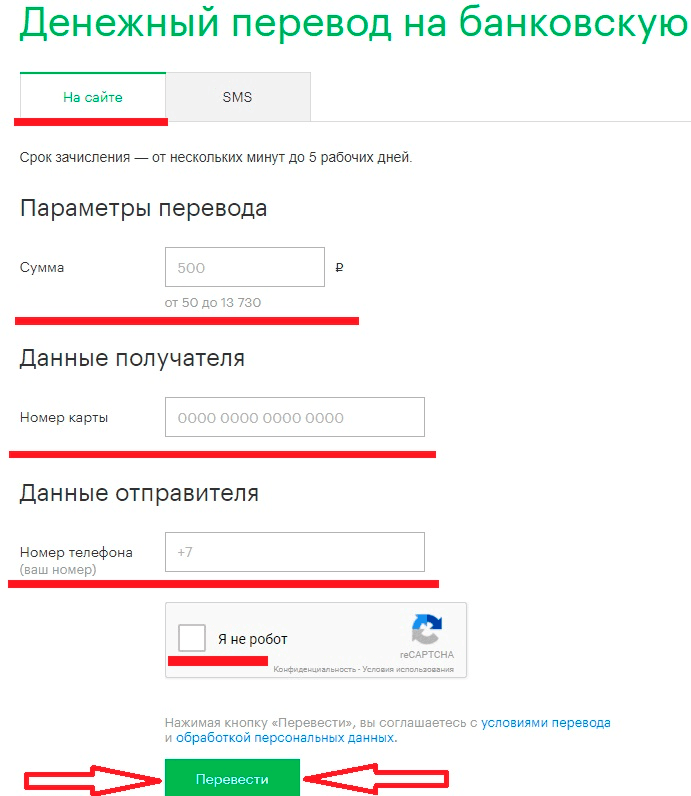 Для этого в настройках требуется сделать нужную клавиатуру методом ввода по умолчанию.
Для этого в настройках требуется сделать нужную клавиатуру методом ввода по умолчанию.
Изменение языка на смартфоне — крайне простая процедура, справиться с которой можно за считанные минуты. Чтобы не производить настройку самостоятельно, перед покупкой телефона можно попросить выполнить все действия консультанта.
Как установить русский язык на Андроид: как перевести телефон, настройка
В процессе эксплуатации смартфона определяющую роль играет интерфейс. Он должен быть понятен пользователю, чтобы тот знал, какие задачи он ставит перед гаджетом, и к чему приводит нажатие кнопок. Однако интерфейс некоторых моделей по умолчанию предлагается на английском или другом иностранном языке, который знаком далеко не каждому русскоговорящему человеку. Поэтому предлагаем разобраться, как установить русский язык на операционной системе Андроид.
СОДЕРЖАНИЕ СТАТЬИ:
Включение русского интерфейса
Принцип активации русского языка напрямую зависит от того, для какого рынка предназначено мобильное устройство. Так, если вы пользуетесь RU-версией или глобалкой, то без труда сможете активировать интерфейс через настройки. Однако, если аппарат предназначен, например, для Китая, придется дополнительно устанавливать русификатор. Рекомендуем проанализировать все варианты, чтобы подобрать наиболее подходящий для своей ситуации.
Так, если вы пользуетесь RU-версией или глобалкой, то без труда сможете активировать интерфейс через настройки. Однако, если аппарат предназначен, например, для Китая, придется дополнительно устанавливать русификатор. Рекомендуем проанализировать все варианты, чтобы подобрать наиболее подходящий для своей ситуации.
В настройках
Первым делом нужно попробовать активировать русскоязычный интерфейс стандартными средствами телефона. Так, если по умолчанию на вашем устройстве используется английский язык, перейти на русский можно по следующей инструкции:
- Запустите приложение «Settings».
- Перейдите в раздел «Language & input».

- Во вкладке «Language» установите интересующий язык.
Названия некоторых пунктов меню могут быть иными. Это обусловлено разницей в оформлении оболочки. Также стоит заметить, что даже при использовании по умолчанию китайского языка вам не должно составить труда найти нужный раздел, так как они визуализированы. Вместе с тем, подобная русификация не сработает, если разработчики прошивки не предусмотрели наличие русскоязычного интерфейса.
Через приложение
Если в настройках смартфона отсутствует русский, то вам потребуется русификатор. В его качестве готово выступить приложение MoreLocale2, которое устанавливается на смартфон. Дальнейший план действий выглядит следующим образом:
- Откройте настройки телефона.
- Перейдите в раздел «About phone».
- Несколько раз тапните по пункту «Build number», чтобы получить статус разработчика.
- Вернитесь на шаг назад, а затем – перейдите в раздел «Developer options».

- Активируйте опцию «USB debugging».
- На компьютер загрузите пакет ADB, распаковав его содержимое в любую папку корневого диска.
- Откройте командную строку, обработав в меню «Выполнить» («Win» + «R») запрос «cmd».
- Введите запрос «cd c:\adb», указав вместо «c» букву системного диска.
- Подключите смартфон к ПК при помощи USB-кабеля, а также разрешите передачу данных, если на его экране появится соответствующее уведомление.
- Через командную строку обработайте запрос «adb devices».
- Далее последовательно обработайте команды «pm list packages morelocale» и «pm grant jp.co.c_lis.ccl.morelocale android.permission.CHANGE_CONFIGURATION».
Если все сделано верно, то на рабочем столе смартфона появится иконка приложения MoreLocale2. Здесь помимо прочего присутствуют русскоязычный вариант интерфейса. В противном случае вам придется повторить выполнение операции или воспользоваться более радикальной мерой – перепрошивкой устройства.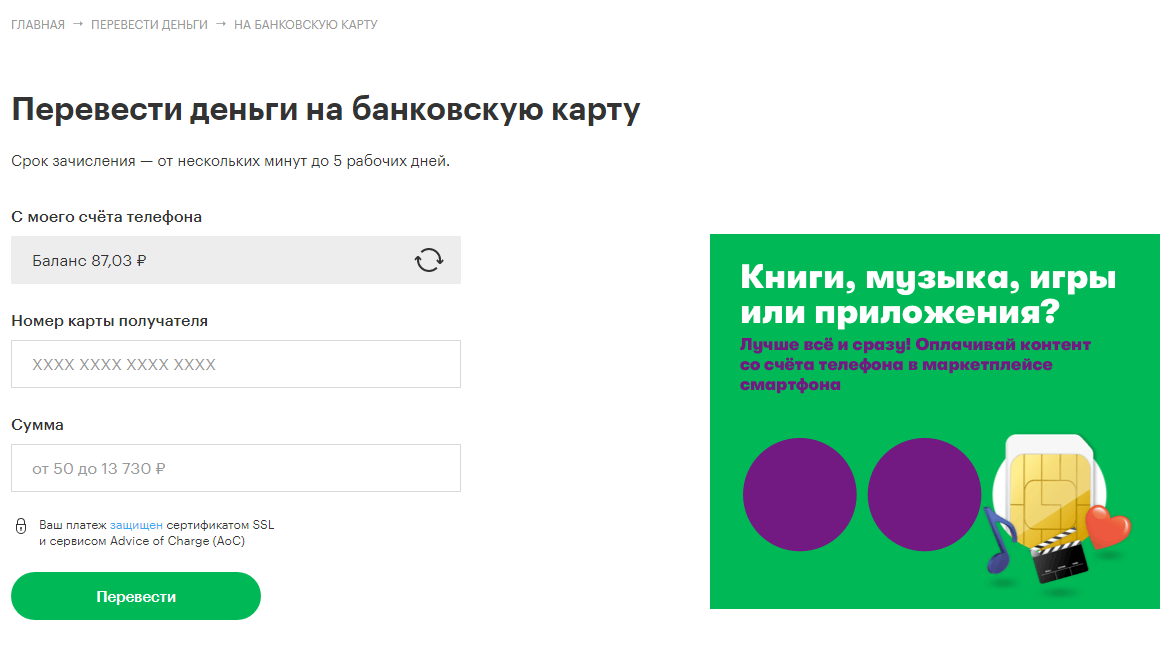
На старых устройствах
Если вы являетесь владельцем старого Андроид-смартфона, который базируется на Android 4.1, то сможете русифицировать устройство при помощи аналогичного приложения MoreLocale2, но без помощи ПК. Действуйте в соответствии с алгоритмом:
- Скачайте APK-файл старой версии приложения.
- Откройте файл и подтвердите установку.
- Запустите MoreLocale2.
- Нажмите кнопку «CustomLocale».
- Среди предложенных вариантов выберите «Russian», а затем – «Russian Federation».
- Нажмите кнопку «Set».
После выполнения последнего шага вам удастся перевести интерфейс на русский язык. Это касается не только приложения MoreLocale2, но и прошивки смартфона.
Установка русского языка в клавиатуре
Наличие русского языка требуется не только в интерфейсе, но и на клавиатуре.
Поскольку русификация оболочки работает отдельно от аналогичного процесса на «клаве», средство ввода вам придется настроить отдельно.
Через настройки
Не исключено, что русская раскладка уже установлена на клавиатуре. Тогда для смены стандартного варианта букв вам потребуется:
- Запустить любое приложение, где используется функция ввода текста.
- Тапнуть по строке ввода для вызова «клавы».
- Выполнить действие для смены раскладки.
Действие, которое требуется для замены стандартного варианта, может отличаться в зависимости от особенностей клавиатуры. Как правило, на практике работает один из двух способов:
- достаточно нажать кнопку в виде земного шара, чтобы поменять язык;
- если на кнопке «Пробел» указан язык используемой раскладки (например, «English»), для перехода на другой нужно задержать палец на «Пробеле», а затем – свайпнуть влево или вправо.
Конечно, русский вариант по умолчанию может отсутствовать. И вот тогда вам придется обратиться к настройкам клавиатуры, чей интерфейс по умолчанию должен быть переведен на русский, если соответствующий язык выбран в настройках смартфона:
- Вызовите виртуальную «клаву».

- Нажмите кнопку в виде шестеренки.
- Перейдите в раздел «Языки» («Languages»).
- Нажмите кнопку «Добавить клавиатуру» («Add Keyboard»).
- Выберите русскоязычную раскладку.
При желании в разделе «Languages» вы можете удалить все лишние варианты, оставив только русский и английским. Впрочем, дальнейшие действия остаются на ваше усмотрение.
Через установку другой клавиатуры
Если по каким-то причинам в списке раскладок вашей клавиатуры отсутствует русскоязычный вариант, или он пропал, вам понадобится установить альтернативную клаву, будь то:
- Gboard;
- SwiftKey;
- Яндекс.Клавиатура.
Для установки нужно воспользоваться магазином Play Маркет или выполнить операцию вручную через APK-файл. Далее останется выбрать новую клаву в качестве основной:
- Откройте настройки смартфона.
- Перейдите в раздел «Язык и ввод», а затем – «Текущая клавиатура».

- Выберите новую «клаву».
Новое средство по умолчанию должно обладать русскоязычной раскладкой. Но, если изначально используется другой вариант, вам придется изменить настройки согласно инструкции, которая была представлена в предыдущем пункте материала.
Вам помогло? Поделитесь с друзьями — помогите и нам!
Твитнуть
Поделиться
Поделиться
Отправить
Класснуть
Линкануть
Вотсапнуть
Запинить
Читайте нас в Яндекс Дзен
Наш Youtube-канал
Канал Telegram
Adblock
detector
Как перенести данные со старого телефона Android на новый
(Изображение предоставлено: Апурва Бхардвадж / Android Central) Когда придет время перейти со старого телефона Android на новый, вам нужно убедиться, что все ваши данные безопасно передаются.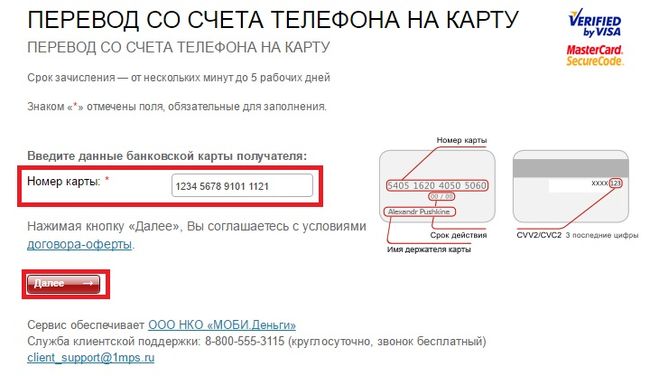 К счастью, Google делает чрезвычайно удобным перенос ваших текстов, журналов вызовов, контактов, музыки и фотографий на ваш новый телефон.
К счастью, Google делает чрезвычайно удобным перенос ваших текстов, журналов вызовов, контактов, музыки и фотографий на ваш новый телефон.
Как создать резервную копию данных на старом телефоне Android
Прежде чем переходить на новый телефон, необходимо убедиться, что все соответствующие данные на старом телефоне сохранены в облаке. Google автоматически создает резервные копии контактов, журналов вызовов, текстовых сообщений и настроек, включая сведения о режиме «Не беспокоить», на Google Диск, поэтому вы сможете восстановить все эти данные на своем новом телефоне, просто войдя в свою учетную запись Google во время первоначальной настройки. .
Лучше всего то, что данные, которые Google автоматически создает резервные копии, не учитываются при расчете 15 ГБ бесплатного пространства на Google Диске, поэтому вам не нужно беспокоиться о том, что место для хранения закончится. Эта функция создает резервные копии истории вызовов, данных приложения, контактов, настроек устройства и домашнего экрана, а также текстовых сообщений. Поэтому, прежде чем переходить на новый телефон, имеет смысл посмотреть, есть ли уже эти данные в облаке.
Поэтому, прежде чем переходить на новый телефон, имеет смысл посмотреть, есть ли уже эти данные в облаке.
Примечание . Для справки я использую телефон OnePlus, но шаги, описанные ниже, будут одинаковыми для всех лучших телефонов Android под управлением Android 7.0 Nougat и выше. Вы всегда можете найти резервная копия в строке поиска настроек, чтобы найти параметр.
1. Откройте Настройки из быстрых настроек или приложений.
2. Прокрутите вниз страницы.
3. Войдите в меню Система .
(Изображение предоставлено Namerah Saud Fatmi / Android Central)4. Нажмите Backup .
5. Убедитесь, что переключатель Резервное копирование на Google Диск установлен на Вкл. .
6. Нажмите Создайте резервную копию сейчас , чтобы синхронизировать последние данные на телефоне с Google Диском.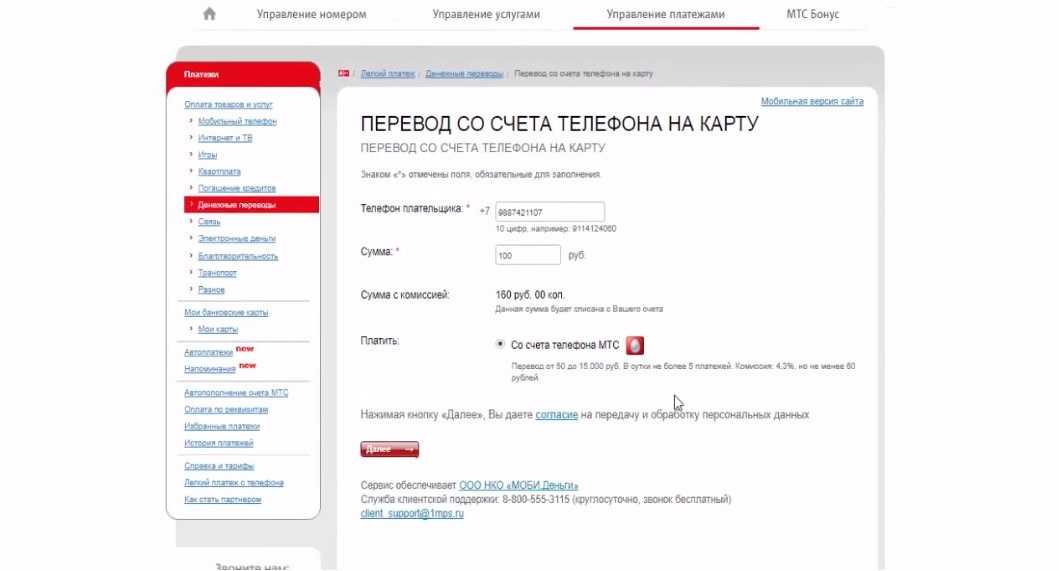
Совет для профессионалов: Перейдите на contact.google.com , чтобы узнать, все ли контакты с вашего предыдущего телефона перенесены в вашу учетную запись Google. Контакты, которые вы видите на этой странице, будут отображаться на вашем новом телефоне.
После резервного копирования данных вы можете приступить к настройке нового телефона. Однако прежде чем мы это сделаем, давайте удостоверимся, что ваши фотографии и видео сохраняются в Google Фото.
Как перенести фотографии и видео на новый телефон Android
Google Photos — это отличный сервис для резервного копирования фотографий и видео. Он легко создает резервные копии данных, имеет детализированные элементы управления совместным доступом и использует машинное обучение на устройстве для автоматической группировки лиц. Вы можете сохранить свои фото и видео с качеством Исходное — качеством, с которым они были сняты, или выбрать качество Высокое качество , которое сохраняет тот же уровень детализации при уменьшении размера.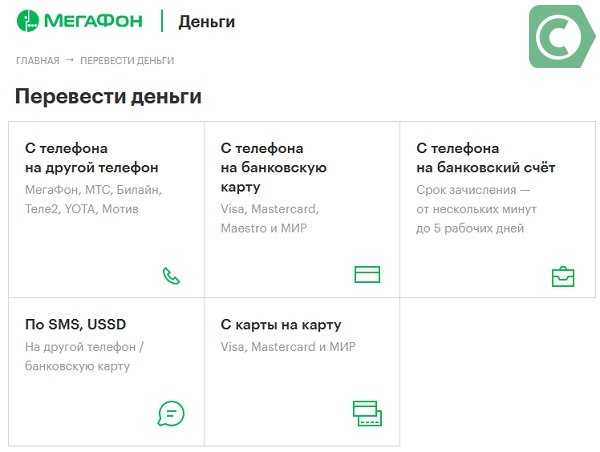
Это хороший вариант для рассмотрения, так как Фото больше не предлагает неограниченное количество загрузок; как только у вас закончится хранилище, вам придется купить тарифный план Google One. Тем не менее, это лучший способ резервного копирования фотографий и видео с вашего телефона Android. Поскольку данные резервируются в облаке, вы сможете получить доступ к своим фотографиям и видео с нового телефона и в Интернете. Если вы еще не настроили приложение «Фото», вот как начать.
1. Откройте Google Фото на своем телефоне.
2. Нажмите на изображение своего профиля в правом верхнем углу экрана.
3. Выберите Настройки фотографий .
(Изображение предоставлено Android Central)4. Выберите Резервное копирование и синхронизация .
5. Убедитесь, что переключатель Резервное копирование и синхронизация установлен на Вкл. .
6.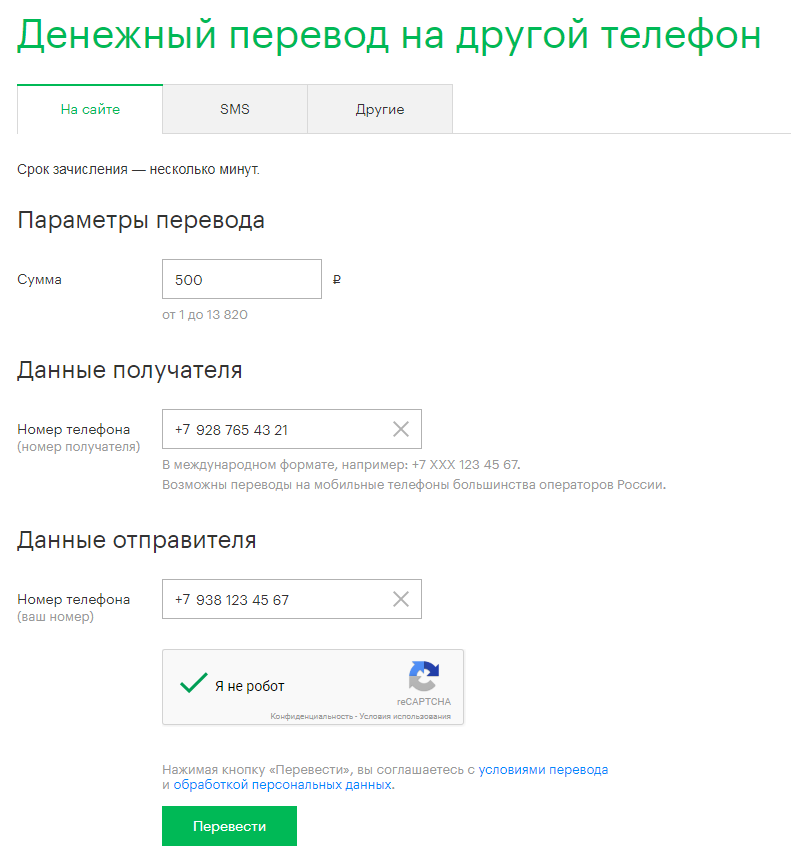 Убедитесь, что для параметра Режим резервного копирования установлено значение Высокое качество .
Убедитесь, что для параметра Режим резервного копирования установлено значение Высокое качество .
Вот и все. Как только ваши фотографии и видео будут надежно скопированы в Google Фото, вы можете приступить к настройке нового телефона.
Как восстановить данные и настройки на новом телефоне Android
Вы распаковали свой новый телефон и готовы его настроить. Есть несколько способов восстановить данные с вашего старого устройства, и здесь я выделяю вариант, который лучше всего работал для меня на протяжении многих лет (я меняю телефоны раз в две недели, поэтому знаю, о чем говорю).
Для этого вам понадобится ваш старый телефон, поэтому пока не сбрасывайте данные. На этом этапе вы должны переключить SIM-карту на новый телефон. Давайте начнем.
1. Выберите язык устройства и нажмите Start на странице приветствия.
2. Выберите домашнюю сеть Wi-Fi и войдите в систему.
3. Нажмите Далее на экране Копировать приложения и данные , чтобы начать перенос данных со старого телефона.
Нажмите Далее на экране Копировать приложения и данные , чтобы начать перенос данных со старого телефона.
4. Вставьте кабель USB-C в USB-C в свой старый телефон и нажмите Next на новом телефоне.
5. Теперь подключите другой разъем Type-C к вашему новому телефону.
6. Нажмите Next еще раз здесь.
(Изображение предоставлено Namerah Saud Fatmi / Android Central)Оттуда вы просто выбираете все, что хотите перенести со старого телефона на новый, и следуете инструкциям. Android стал настолько интуитивным, что даже входит в вашу учетную запись Google и передает все ваши сохраненные пароли Wi-Fi. Поскольку это метод прямой передачи данных, вам не нужно вводить двухфакторную аутентификацию или что-то в этом роде.
Вот и все. После завершения настройки и перехода на главный экран вы увидите, что Play Store работает в фоновом режиме и восстанавливает данные со старого телефона.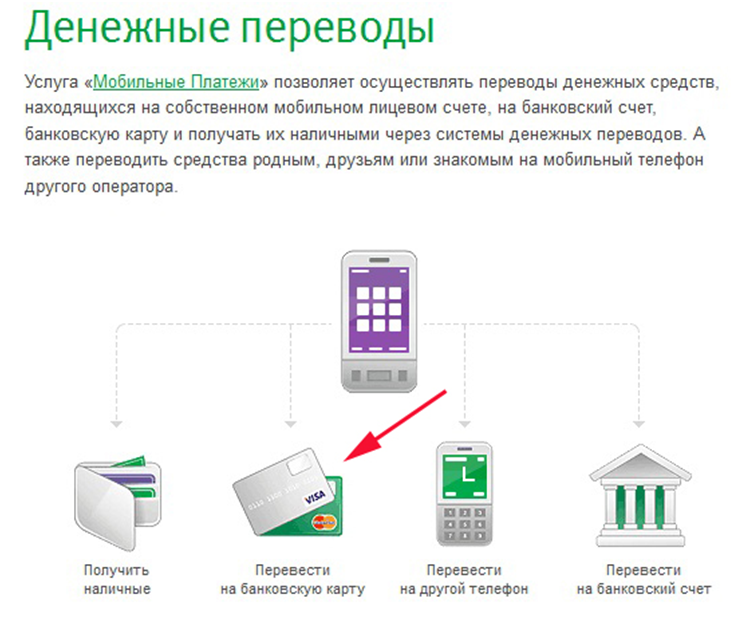 Это может занять до часа в зависимости от количества контента, установленного на вашем старом телефоне, и вашего подключения к Интернету, поэтому вы можете оставить это работать, пока настраиваете остальные параметры на своем новом телефоне.
Это может занять до часа в зависимости от количества контента, установленного на вашем старом телефоне, и вашего подключения к Интернету, поэтому вы можете оставить это работать, пока настраиваете остальные параметры на своем новом телефоне.
В случае, если что-то не копируется должным образом, вы можете восстановить свои файлы и данные из облачных резервных копий. Однако этот метод обычно работает невероятно гладко.
Делайте вещи проще с Samsung Smart Switch
(Изображение предоставлено Эндрю Мартоником / Android Central)Если ваш новый телефон — телефон Samsung Galaxy, у нас есть хорошие новости. Собственное приложение Samsung под названием Smart Switch делает все так же просто и легко, как новый процесс копирования данных Google. Вы можете использовать приложение Samsung Smart Switch для переноса всех ваших данных со старого телефона Galaxy на новый телефон Galaxy почти точно так же.
Все лучшие телефоны Samsung поставляются с предустановленным Samsung Smart Switch.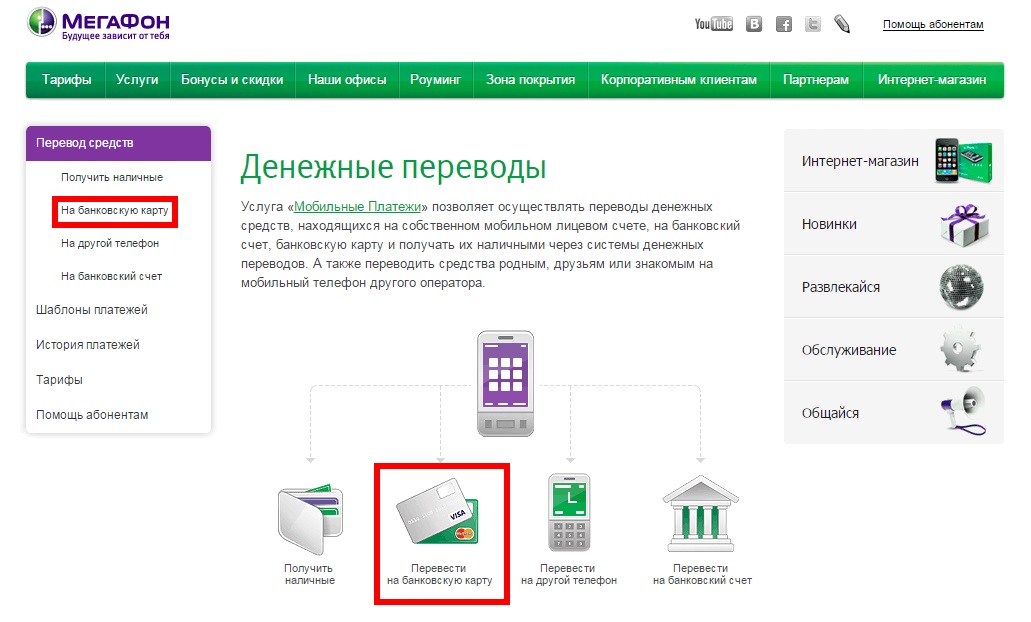
Samsung Galaxy A53 5G
Король среднего класса
Samsung Galaxy A53 5G обладает всеми функциями, которые вы ищете в телефоне: экран AMOLED с частотой обновления 120 Гц, надежное внутреннее оборудование, отлично подходит для повседневных задач и игр, камер, делающих великолепные фотографии, автономной работы в течение всего дня с быстрой зарядкой и подключения 5G.
Намера Сауд Фатми — автор статей для Android Central. Она увлекается технологиями и играми и является почетным библиотекарем Goodreads с 2011 года. Когда она не пишет, ее можно найти гоняющейся за бездомными кошками и собаками на улицах Дакки или убивающей драконов в землях Скайрима. Вы можете связаться с ней в Твиттере @NamerahS.
Она увлекается технологиями и играми и является почетным библиотекарем Goodreads с 2011 года. Когда она не пишет, ее можно найти гоняющейся за бездомными кошками и собаками на улицах Дакки или убивающей драконов в землях Скайрима. Вы можете связаться с ней в Твиттере @NamerahS.
Передача контента с помощью Samsung Smart Switch
Итак, вы приобрели совершенно новый телефон Galaxy, и он великолепен. Но что не так здорово, так это отсутствие всех ваших старых фотографий, видео и контактов. Что ж, ваши заботы закончились, потому что Samsung Smart Switch позволяет легко перенести весь ваш контент со старого телефона на новый телефон Galaxy. Smart Switch будет передавать данные с большинства телефонов Android или iOS и даже с некоторых старых устройств Windows и Blackberry. Вы можете приобрести 9USB-кабель 0157
Примечание. Smart Switch позволяет передавать содержимое только со старых телефонов на устройства Galaxy. Например, вы не можете передавать контент на устройство iOS. Поддерживаемые элементы могут меняться в зависимости от подключенного устройства.
Например, вы не можете передавать контент на устройство iOS. Поддерживаемые элементы могут меняться в зависимости от подключенного устройства.
Беспроводная передача является предпочтительным способом копирования данных на новый телефон. Это быстро и позволяет держать телефоны подключенными к зарядным устройствам во время передачи.
Сначала убедитесь, что приложение Smart Switch установлено на обоих телефонах, и подключите их к зарядным устройствам.
Когда будете готовы, разместите телефоны на расстоянии не более 4 дюймов друг от друга.
Запустите Smart Switch на обоих телефонах. Откройте Настройки , найдите Smart Switch, а затем нажмите Перенести данные со старого устройства .
 Коснитесь Снова принести данные со старого устройства .
Коснитесь Снова принести данные со старого устройства .
Примечание: Кроме того, вы можете перейти к папке Samsung на экране приложений и открыть Smart Switch оттуда же.На старом телефоне нажмите Отправить данные , а затем нажмите Беспроводная связь .
На новом телефоне коснитесь Получить данные
Затем завершите подключение, нажав Разрешить на старом телефоне. На новом телефоне выберите контент, который хотите переместить, а затем нажмите Передать . После завершения передачи нажмите Закройте на новом телефоне, и все готово.
На вашем старом телефоне iOS сохранено много ценных данных, но их перенос кажется логистическим кошмаром. Не беспокойтесь, Smart Switch упрощает передачу данных через iCloud .
youtube.com/embed/SnjyXy9mOaI?feature=oembed» frameborder=»0″ allow=»accelerometer; autoplay; clipboard-write; encrypted-media; gyroscope; picture-in-picture» allowfullscreen=»» title=»Use Smart Switch to transfer content from your iCloud account to a Samsung phone | Samsung US»>На новом телефоне Galaxy откройте Настройки , найдите Smart Switch и нажмите Перенести данные со старого устройства . Tap Перенести данные со старого устройства снова.
Примечание: Кроме того, вы можете перейти в папку Samsung на экране приложений и оттуда открыть Smart Switch .Коснитесь Получить данные на новом телефоне, а затем коснитесь iPhone/iPad .
Коснитесь Получить данные из iCloud вместо внизу экрана.
Введите свой Apple ID и пароль, а затем нажмите Войти в iCloud .
Введите код подтверждения, а затем нажмите OK .

Выберите данные, которые вы хотите передать, а затем нажмите Передать . По завершении передачи нажмите Далее , снова нажмите
Примечание. Музыка и видео iTunes не могут быть переданы из iCloud. Незашифрованную музыку iTunes можно перенести на ваш телефон, просто скопировав файлы M4A с ПК с вашей медиатекой iTunes. Вы также можете передавайте свои музыкальные файлы прямо с ПК.
Примечание: Если вы используете Smart Switch через соединение USB OTG, убедитесь, что ваши устройства заряжены как минимум на 20%, чтобы обеспечить безопасную передачу данных. Передача может занять некоторое время, в зависимости от объема мультимедийных данных. Перед началом передачи рекомендуется полностью зарядить устройства.
Проводная передача лучше всего подходит для людей, у которых не так много данных на старом телефоне. Это связано с тем, что проводная передача не позволяет вам держать телефоны подключенными к зарядному устройству во время передачи.
Подключите телефоны с помощью USB-кабеля старого телефона. Для большинства кабелей потребуется адаптер USB-OTG. Если у вас есть iPhone с кабелем Lightning/USB-C или Android с кабелем USB-C/USB-C , адаптер вам не понадобится; он будет подключаться прямо к вашей новой Galaxy.
Запустите Smart Switch на обоих телефонах. На новом телефоне Galaxy откройте Настройки , найдите Smart Switch, а затем нажмите

Примечание: Кроме того, вы можете перейти в папку Samsung на экране приложений и оттуда открыть Smart Switch .На старом телефоне нажмите Отправить данные , , а затем нажмите Кабель .
На новом телефоне нажмите Получить данные , выберите тип устройства, с которого выполняется передача (например, Galaxy/Android), а затем нажмите Кабель . Smart Switch начнет сканирование старого телефона на предмет переносимого содержимого.
После сканирования выберите данные, которые вы хотите перенести на новый телефон. Отобразится приблизительное время передачи. Если передача займет более часа, вы можете использовать беспроводную передачу, чтобы оба телефона могли заряжаться во время передачи.
Примечание: Вы можете просмотреть другие разделы этой статьи, чтобы узнать о беспроводной передаче.
Когда вы будете готовы начать, нажмите Передача .

По завершении нажмите Готово на новом телефоне и нажмите Закрыть на старом телефоне.
Примечание. Адаптер USB-OTG входит в комплект поставки Galaxy S10+, S10, S10e, Note10+, Note10+ 5G и Z Flip. Более новые модели телефонов не поставляются с этим адаптером.
Если у вас есть карта microSD достаточно большой емкости или флэш-накопитель USB OTG, вы можете использовать Smart Switch для переноса данных и резервного копирования старого устройства на внешнее хранилище. Прежде чем начать, вставьте карту microSD или USB-накопитель OTG в старый телефон.
Запустите Smart Switch на старом телефоне.
 На новом телефоне Galaxy откройте Настройки , найдите Smart Switch, а затем нажмите Перенести данные со старого устройства . Коснитесь Снова принести данные со старого устройства .
На новом телефоне Galaxy откройте Настройки , найдите Smart Switch, а затем нажмите Перенести данные со старого устройства . Коснитесь Снова принести данные со старого устройства .
Примечание: Кроме того, вы можете перейти в папку Samsung на экране приложений и оттуда открыть Smart Switch .Коснитесь значка SD-карта в правом верхнем углу, а затем коснитесь SD-карта в разделе Резервное копирование на.
Выберите, что вы хотите создать резервную копию. Если во внешнем хранилище недостаточно места, вам может потребоваться отменить выбор некоторых элементов, но вы можете вернуться позже, чтобы перенести все, что не подходит.
Вы можете выбрать Все; Только учетные записи, звонки, контакты и сообщения; или Пользовательский. Нажмите Далее . Если появится всплывающее сообщение, выберите соответствующий вариант.
Следуйте инструкциям на экране.
 Они будут сильно отличаться в зависимости от того, какой вариант вы выбрали. По завершении нажмите Готово , а затем извлеките внешнее запоминающее устройство.
Они будут сильно отличаться в зависимости от того, какой вариант вы выбрали. По завершении нажмите Готово , а затем извлеките внешнее запоминающее устройство.Затем вставьте внешнее хранилище в новый телефон Galaxy и запустите Smart Switch .
Коснитесь значка SD-карты , а затем коснитесь Восстановить . Выберите, что вы хотите восстановить, а затем нажмите Восстановить снова.
По завершении нажмите Далее , а затем нажмите Готово . Вы можете повторить этот процесс столько раз, сколько необходимо.
Примечание. Если вы подключаете свое устройство к внешнему жесткому диску с помощью кабеля OTG, вы можете использовать приложения для просмотра файлов (например, «Мои файлы») для копирования данных с устройства на внешний жесткий диск. Внешние жесткие диски должны быть отформатированы как FAT или exFAT, чтобы их могли распознавать устройства Galaxy.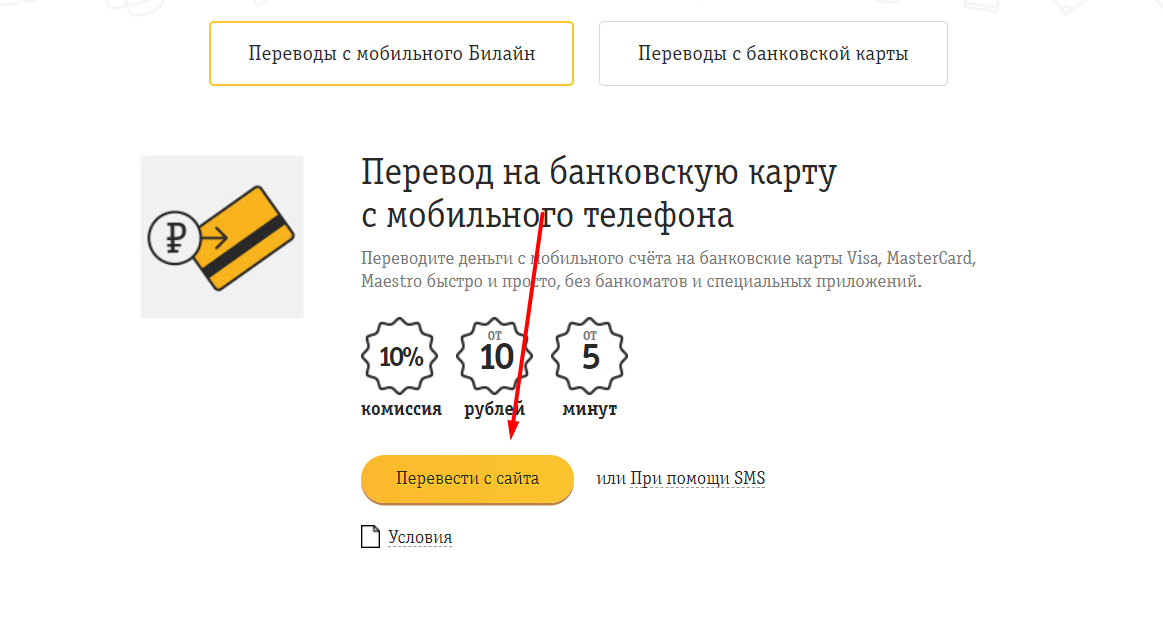 Некоторым внешним устройствам с жесткими дисками требуется внешний источник питания.
Некоторым внешним устройствам с жесткими дисками требуется внешний источник питания.
Вы также можете использовать Smart Switch для переноса данных с телефона Windows.
На новом телефоне Galaxy откройте Настройки , найдите Smart Switch и нажмите Перенести данные со старого устройства . Коснитесь Снова принести данные со старого устройства .
Примечание: Кроме того, вы можете перейти в папку Samsung на экране приложений и оттуда открыть Smart Switch .На новом телефоне Galaxy нажмите Получите данные , а затем коснитесь Windows Phone.
Далее вы увидите шаги по загрузке программного обеспечения Smart Switch на ваше старое устройство. Следуйте инструкциям на экране, чтобы продолжить.
Примечание: Если служба определения местоположения не включена, вам будет предложено включить ее.
После установки и открытия Smart Switch нажмите Подключить на старом телефоне, а затем выберите сеть.

Введите пароль, указанный на вашем новом телефоне Galaxy. Теперь ваши данные будут переданы.
Другие ответы, которые могут помочь
Управление настройками Smart Switch
Перенос содержимого с устройства iOS с помощью Samsung Smart Switch
Smart Switch часто задаваемые вопросы
Свяжитесь с нами
Свяжитесь с нами
Мы здесь для вас.
Напишите нам
Напишите нам начать онлайн-чат с Samsung
1-800-САМСУНГ 8:00–12:00 по восточному поясному времени, 7 дней в неделю ИТ/вычисления — с 8:00 до 21:00 по восточному поясному времени с понедельника по пятницу
Помощь в заказе
Акции Samsung
Позвоните нам
Нужна помощь прямо сейчас?
Использование электронной почты в качестве способа связи было прекращено с 3 апреля 2019 г. Пожалуйста, свяжитесь с нами через чат для более быстрого ответа.
Пожалуйста, свяжитесь с нами через чат для более быстрого ответа.
Позвоните нам
Чем мы можем вам помочь?
1-800-САМСУНГ 1-800-САМСУНГ
1-800-726-7864 1-800-726-7864
Мобильный 8:00–12:00 по восточному поясному времени 7 дней в неделю
Бытовая электроника и техника 8:00–12:00 по восточному поясному времени 7 дней в неделю
ИТ/вычисления 8 утра — 9вечернее время по восточному поясному времени 7 дней в неделю
Поддержка текста 24 часа в сутки
© Samsung Electronics America, Inc.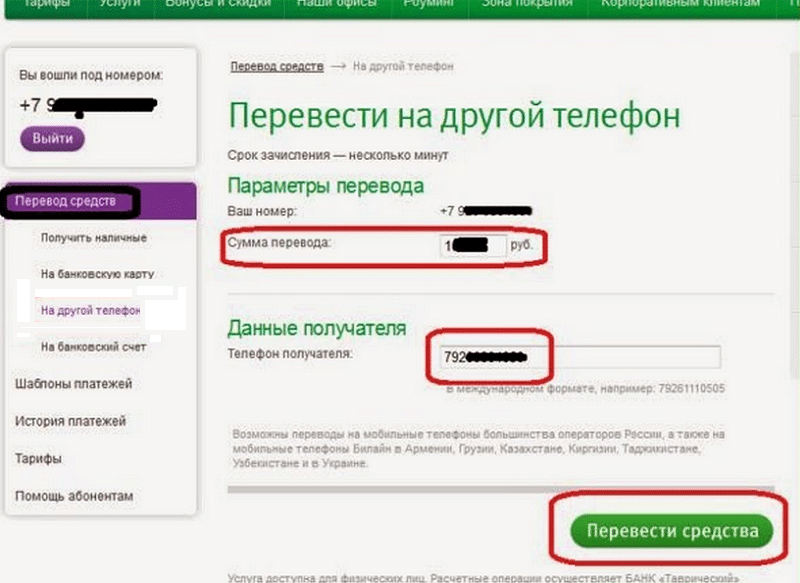
 Для выполнения изменений не требуются специальные навыки. При необходимости телефон всегда можно вернуть к заводским параметрам.
Для выполнения изменений не требуются специальные навыки. При необходимости телефон всегда можно вернуть к заводским параметрам. В последних версиях Айос данная надпись является шестой по списку.
В последних версиях Айос данная надпись является шестой по списку.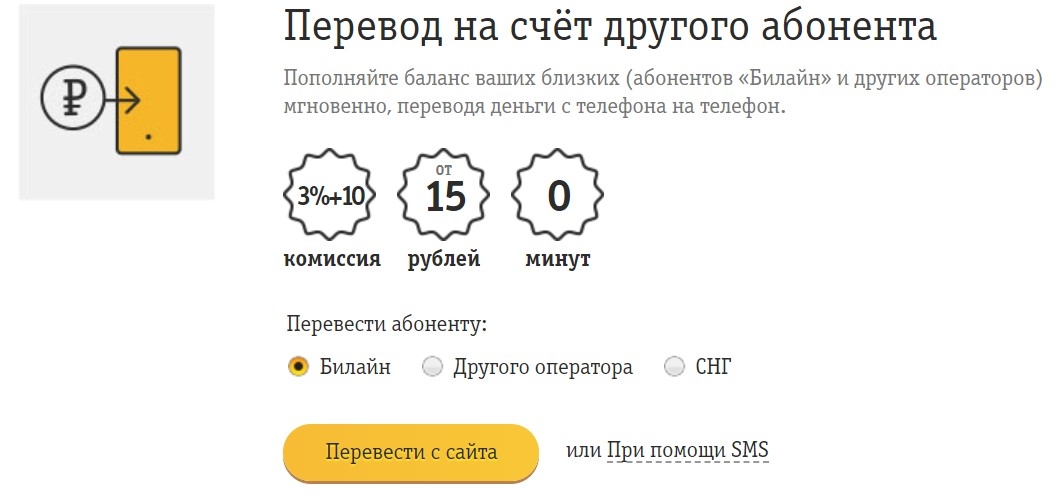
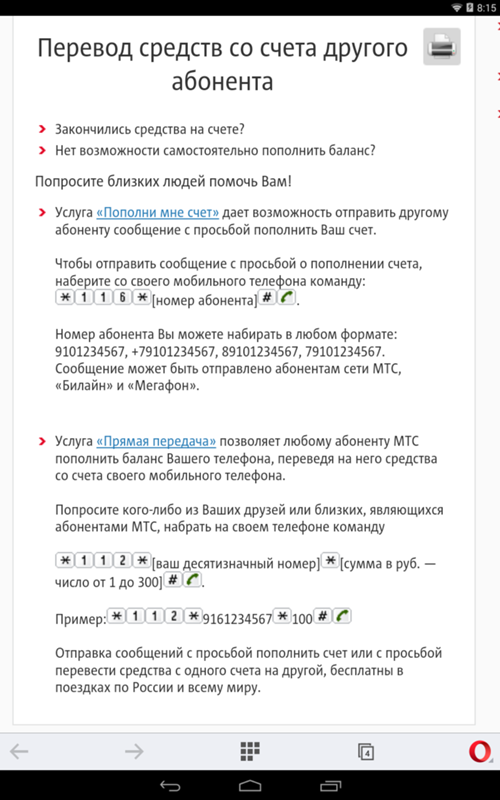 После ее просмотра можно будет вслепую найти нужные настройки.
После ее просмотра можно будет вслепую найти нужные настройки.


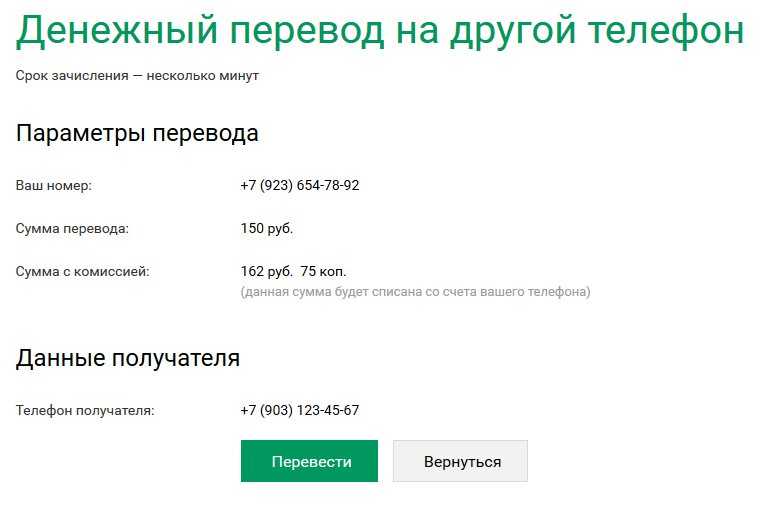
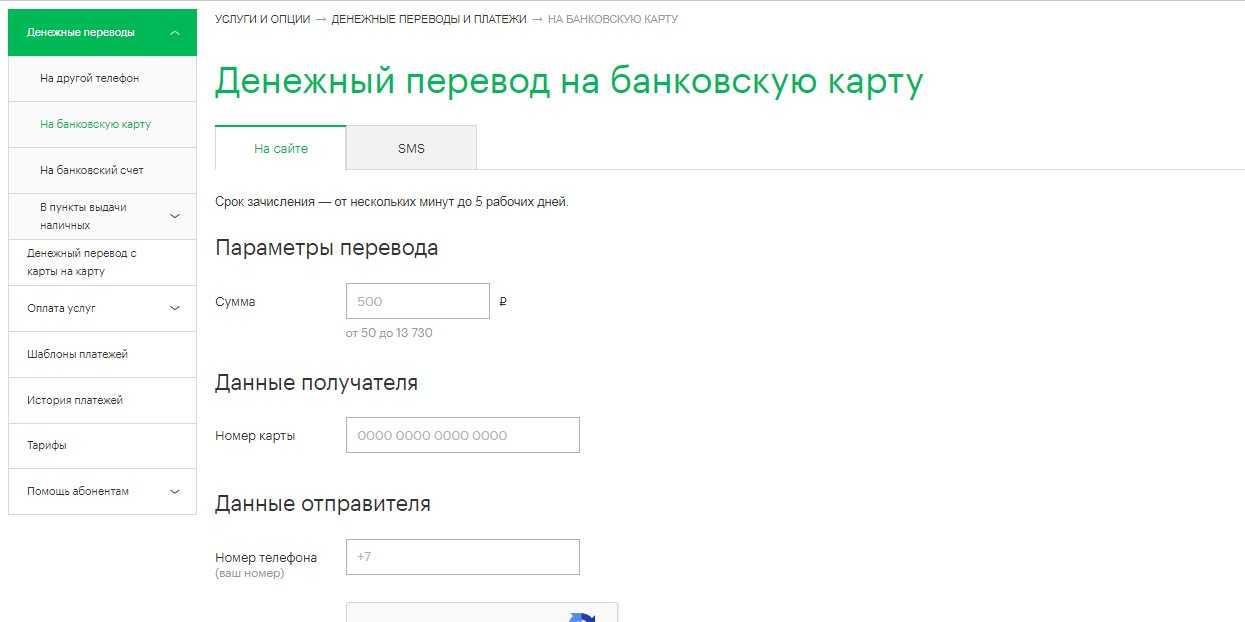
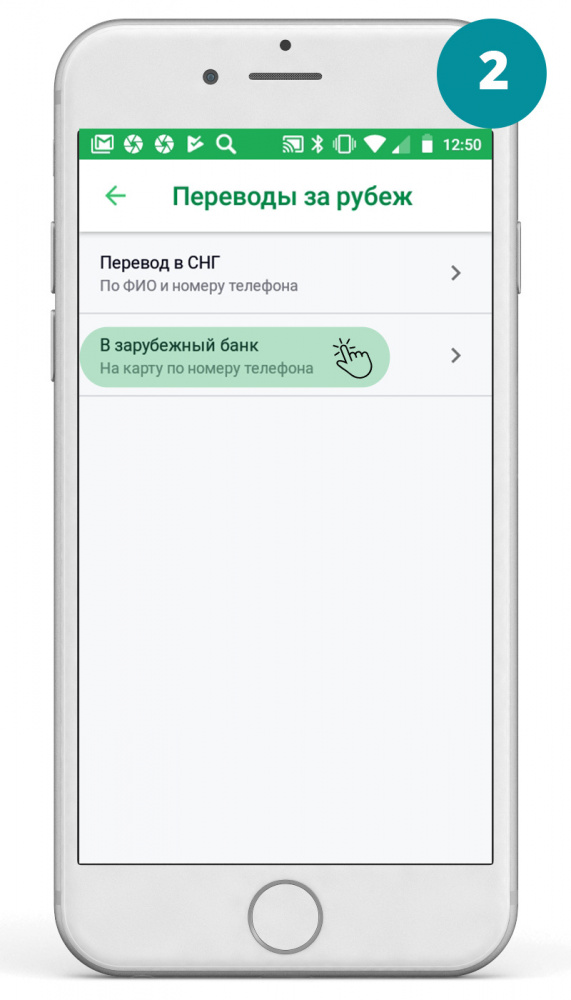 Коснитесь Снова принести данные со старого устройства .
Коснитесь Снова принести данные со старого устройства . 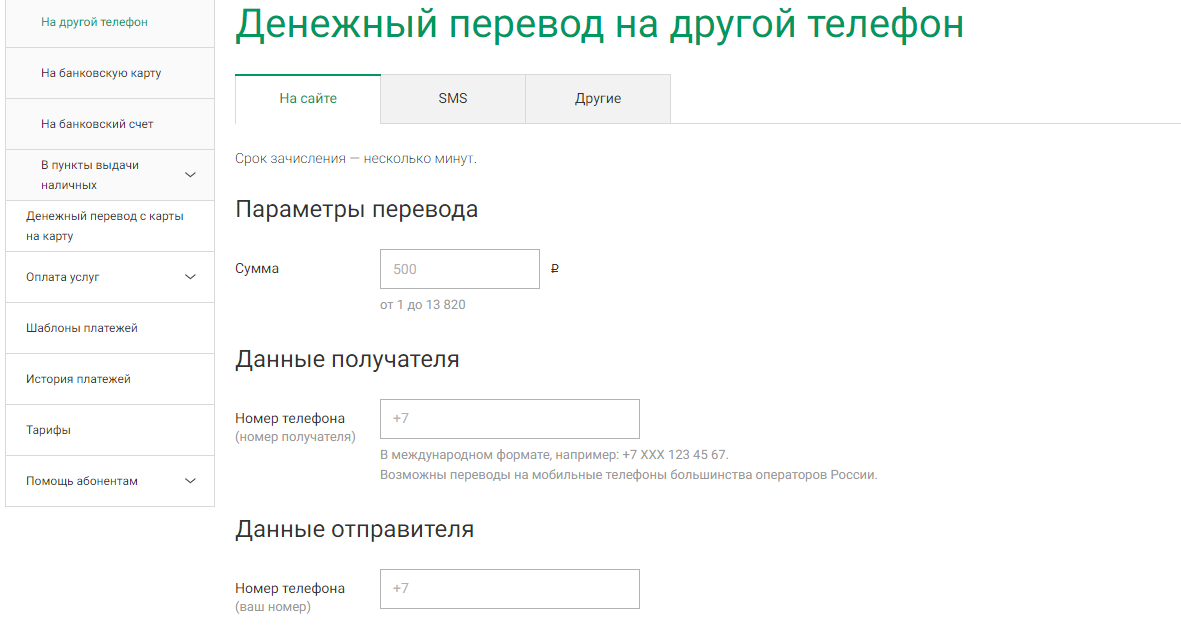


 На новом телефоне Galaxy откройте Настройки , найдите Smart Switch, а затем нажмите Перенести данные со старого устройства . Коснитесь Снова принести данные со старого устройства .
На новом телефоне Galaxy откройте Настройки , найдите Smart Switch, а затем нажмите Перенести данные со старого устройства . Коснитесь Снова принести данные со старого устройства .  Они будут сильно отличаться в зависимости от того, какой вариант вы выбрали. По завершении нажмите Готово , а затем извлеките внешнее запоминающее устройство.
Они будут сильно отличаться в зависимости от того, какой вариант вы выбрали. По завершении нажмите Готово , а затем извлеките внешнее запоминающее устройство.