Как перенести контакты с телефона на телефон LG — журнал LG MAGAZINE Россия
Телефонная книга в смартфоне – место, где современный среднестатистический человек хранит около сотни контактов. Причем не только телефоны родных и близких, но и рабочие данные коллег и всевозможных учреждений. Время от времени у каждого владельца смартфона возникает необходимость перенести контакты с одного телефона на другой. Например, при покупке новой модели смартфона. Разумеется, делать это вручную совершенно не обязательно. Скопировать телефонную книгу со смартфона на смартфон очень легко самостоятельно, причем не одним способом, а несколькими.
При помощи средств Android
- Войдите в «Контакты» на вашем телефоне LG.
- Вам понадобится раздел «Настройки». Для этого нужно нажать клавишу, расположенную слева под экраном.
- Выберите раздел «Еще» (в зависимости от модели вашего смартфона LG он также может называться «Дополнительно»).
- В открывшемся меню найдите строку «Импорт / Экспорт».
 Нажмите ее.
Нажмите ее. - Смартфон предложит несколько опций дальнейших действий, в том числе перенести (экспортировать) контакты на SD-карту (карту памяти) или SIM карту.
- Скопируйте контакты более релевантным вам способом и перенесите на ваш новый телефон LG.
При помощи Bluetooth
- Включите режим Bluetooth на обоих смартфонах.
- Установите между ними соединение. Для этого в «Настройках» вам понадобится активировать опцию «Видимость для других устройств».
- Войдите в «Контакты» и в «Опциях» найдите функцию «Поделиться».
- Выделите все контакты (или те, которые хотите экспортировать) и нажмите способ блютус.
- Не прерывайте соединение до окончания процесса передачи данных.
При помощи Google
Все смартфоны, работающие на операционной системе Android, привязаны к аккаунтам Google, так что этот способ не потребует от владельца телефона LG дополнительных усилий. При нем контакты со смартфона копируются в учетную запись Gmail, привязанную к аккаунту, а оттуда затем их можно перенести на новый телефон LG.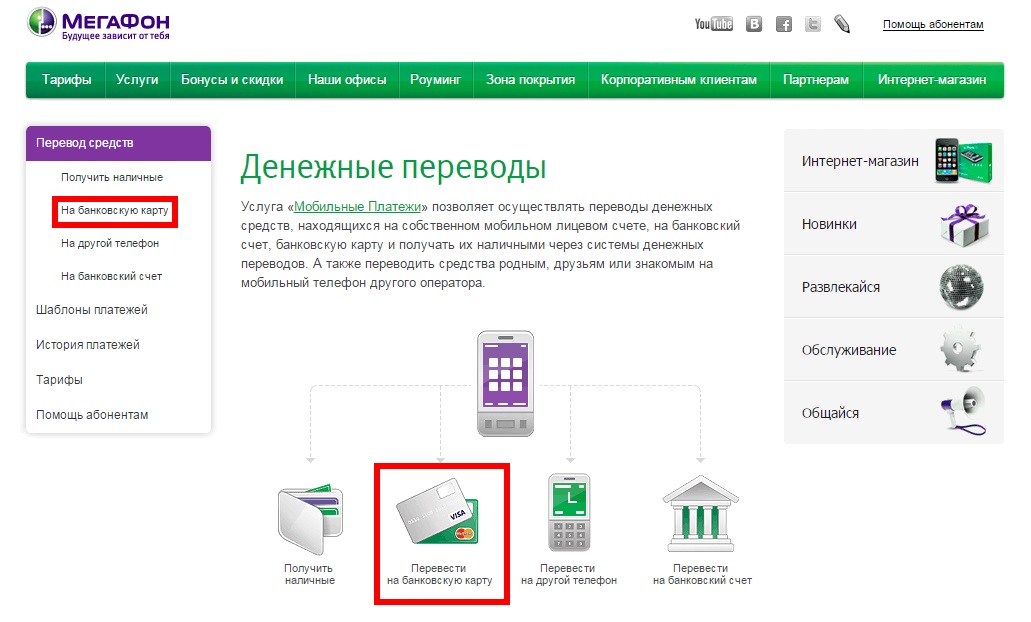 Этот способ также удобен для того, чтобы сделать резервную копию данных и хранить их на компьютере на экстренный случай (например, если телефон будет утерян или украден).
Этот способ также удобен для того, чтобы сделать резервную копию данных и хранить их на компьютере на экстренный случай (например, если телефон будет утерян или украден).
- Войдите в «Контакты» на вашем телефоне LG.
- Вам понадобится раздел «Настройки». Для этого нужно нажать клавишу, расположенную слева под экраном.
- Выберите раздел «Еще» (в зависимости от модели вашего смартфона LG он также может называться «Дополнительно»).
- В открывшемся меню найдите строку «Импорт / Экспорт». Нажмите ее.
- Выберите один или несколько аккаунтов, чьи контакты вы хотите скопировать.
- Выберите опцию «Экспортировать в VCF-файл».
Чтобы восстановить контакты из резервной копии, вам потребуется сделать следующее:
- В «Настройках» откройте Google.
- Найдите раздел «Сервисы», а в нем «Восстановление контактов».
- Нажмите на смартфон, с которого необходимо экспортировать данные.
- Нажмите кнопку «Восстановить».
- После окончания процесса вы увидите надпись «Контакты восстановлены».

Важно: Вы также можете включить опцию «Автоматическое резервное копирование контактов». Ваши данные будут автоматически сохраняться в резервном хранилище через регулярные промежутки времени.
При помощи приложений
Существует ряд специально разработанных приложений для переноса контактов с телефона на телефон.
- LG Mobile Switch (ccылка на Google Play https://play.google.com/store/apps/details?id=com.lge.mobilemigration)
Приложение, специально созданное для владельцев техники LG, с помощью которого можно переносить контакты из телефонной книги, а также файлы различных форматов (фотографии, видео, музыку, текстовые сообщения), календарь, приложение и многое другое на новое устройство LG. Особенно актуально, если вы хотите перенести данные со старого устройства LG (Android 4.1 и выше) на новое устройство LG (от LG G3 с передачей Wi-Fi, от N OS с проводной передачей).
Передавать данные с устройства на устройство можно беспроводным способом.
- Easy Backup (ccылка на Google Play https://play.google.com/store/apps/details?id=com.simpler.backup&hl=en_US)
С помощью этой программы можно сделать резервную копию списка контактов телефонной книги, загрузив контакты в защищенный облачный сервис. Также есть опция отправки vcf-файла своей книги контактов на любой адрес электронной почты или в мессенджеры: WhatsApp, Gmail, Google Drive, SMS, Dropbox, Skype, Telegram и многие другие.
- Backup And Restore All (ccылка на Google Play https://play.google.com/store/apps/details? id=com.backup.and.restore.all.apps.photo.backup)
Резервное копирование и восстановление телефонной книги, приложений и локальных устройств с возможностью автоматической загрузки на диск Google и легкого восстановления, а также переноса на другой телефон.
Как перенести приложения на карту памяти в Android
В наши дни лучшие флагманы на Android получают столько встроенной памяти, что уже нет нужды использовать для ее расширения карту памяти формата microSD.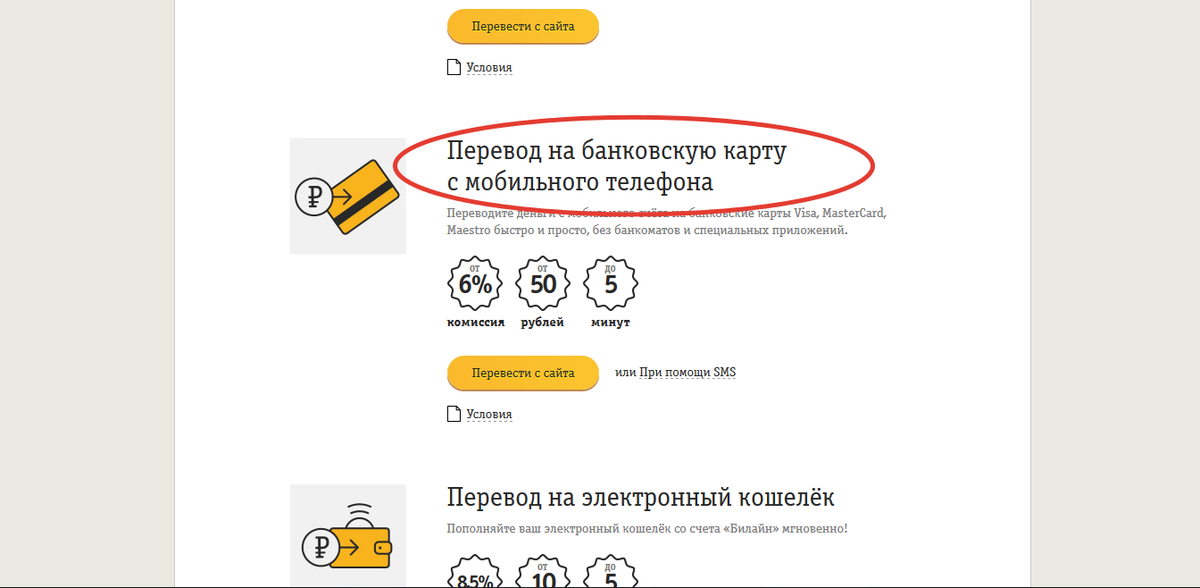 Однако для старых устройств и смартфонов среднего и низкого ценовых сегментов возможность расширения первоначальной небольшой емкости все ещё важна. Большая часть памяти вашего смартфона уже занята операционной системой и предварительно загруженным программным обеспечением, а после того, как вы начнете добавлять к этому еще собственные приложения, а также снимать фото и видео, вы рискуете очень скоро исчерпать все доступное пространство.
Однако для старых устройств и смартфонов среднего и низкого ценовых сегментов возможность расширения первоначальной небольшой емкости все ещё важна. Большая часть памяти вашего смартфона уже занята операционной системой и предварительно загруженным программным обеспечением, а после того, как вы начнете добавлять к этому еще собственные приложения, а также снимать фото и видео, вы рискуете очень скоро исчерпать все доступное пространство.
К счастью, на многих Android-устройствах есть слоты для карт памяти, поместив в которые карточку нужного объема можно значительно увеличить первоначальный объем памяти, на который поскупился сам производитель.
Ниже мы опишем процесс того, как переносить приложения на карту microSD с помощью встроенных в Android функций управления приложениями.
Что нужно знать о дополнительном хранилище
Вообще, надо понимать, не все Android-устройства позволяют перемещать части установленного приложения на карту памяти, но для тех, которые это умеют, процесс занимает всего несколько незамысловатых движений.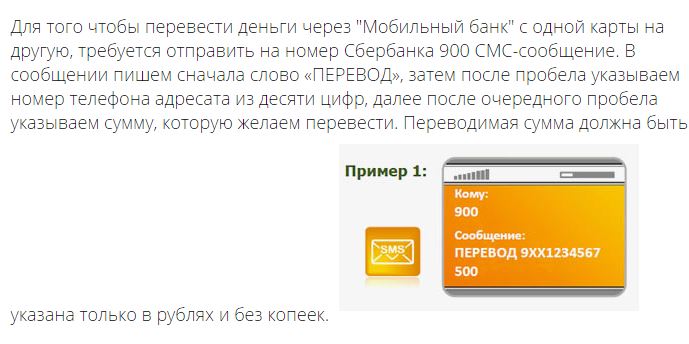 Большинство флагманов отказались от поддержки этой функции, а поэтому она чаще встречается в устройствах среднего и низкого уровней, но чаще всего это устройства, в которых предусмотрена возможность использовать дополнительное хранилище.
Большинство флагманов отказались от поддержки этой функции, а поэтому она чаще встречается в устройствах среднего и низкого уровней, но чаще всего это устройства, в которых предусмотрена возможность использовать дополнительное хранилище.
К сожалению, даже если ваш смартфон поддерживает эту функцию, ее поддерживают не все приложения. Большие приложения, такие как игры, оставляют большую часть своих данных во внутренней памяти. Например, Asphalt 8 помещает только 64 Мб своих данных на карту памяти, оставляя аж 1,4 Гб для заполнения памяти мобильного устройства. Тем не менее, вы все равно можете сэкономить драгоценное место таким образом, особенно если у вас установлено много приложений, просто переместив как можно больше из них на карту памяти.
Переносим приложения на карту памяти
- Зайдите в приложение «Настройки», которое может находиться на рабочем столе или в меню с приложениями.
- Перейдите в раздел «Приложения».
- Выберите приложение, которое вы хотите переместить на карту памяти.

- Нажмите на пункт «Хранилище».
- Нажмите «Изменить», если такая опция имеется. Если вы не видите такой кнопки, тогда это приложение поместить нельзя. Если вы не можете найти ни одного приложения с такой возможностью, то, судя по всему, эту функцию не поддерживает ваш телефон.
- Нажмите «Переместить».
Если захотите переместить приложение обратно в основное хранилище вашего устройства, снова нажмите «Изменить», но на этот раз выберите внутреннее хранилище.
Использование карты памяти в качестве основного хранилища
Если ваше устройство не поддерживает перенос приложений на карту памяти, есть еще один вариант, впервые представленный в Android Marshmallow, который может вам помочь. Эта функция называется Adoptable или Flex Storage и позволяет форматировать карту памяти таким образом, чтобы она выступала в качестве основной памяти устройства. Опять же, не все устройства со слотом для карт памяти будут поддерживать эту функцию: Motorola, Huawei и Nvidia разрешили использовать Flex Storage в своих мобильных устройствах, в то время как в смартфонах Samsung и LG такой возможности нет.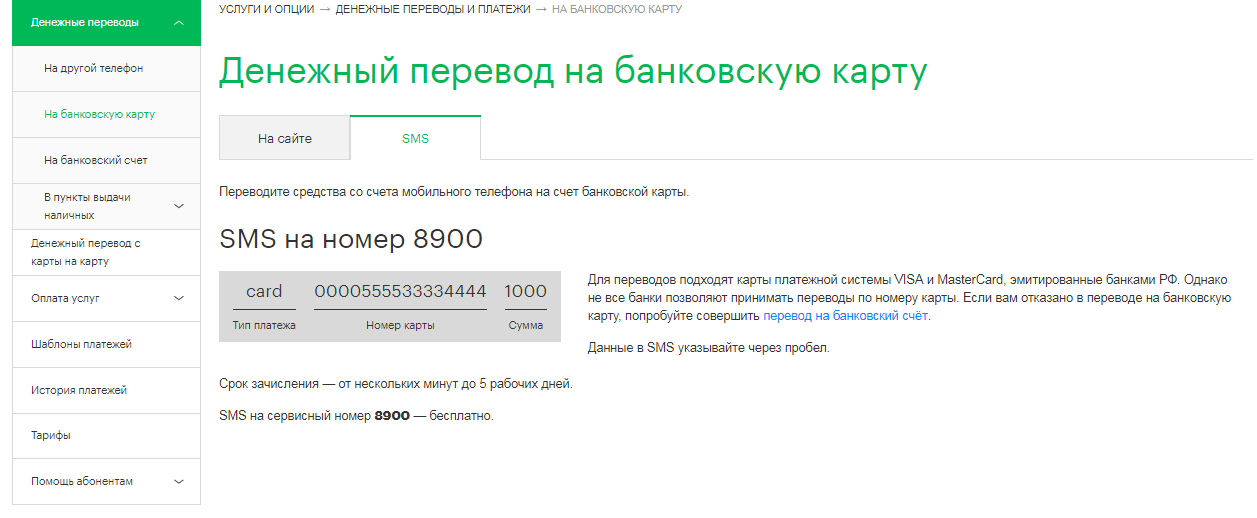
Перед включением этой функции необходимо учитывать несколько факторов. Вам понадобится самая быстрая карта microSD, которую можно найти для обеспечения бесперебойной работы, по крайней мере, Class 10 или UHS-I и предпочтительно UHS-3. Любые данные, имеющиеся на карте памяти, будут стерты, когда вы отформатируете ее как внутреннее хранилище, и с этого момента она не сможет быть использована в других устройствах (если вы не переформатируете ее снова). Наконец, помните, что если вы извлечете эту карту памяти из телефона, вы нарушите функциональность всех приложений или контента, который вы переместили на нее.
- Зайдите в приложение «Настройки», которое может находиться на рабочем столе или в меню с приложениями.
- Перейдите в раздел «Хранилище».
- Выберите ваше карту памяти.
- Вызовите всплывающее меню, нажав на иконку из трех точек в правом верхнем углу.
- Выберите пункт «Настройки хранилища».
- Нажмите «Форматировать как внутреннее хранилище».

- Нажмите «Стереть и отформатировать». Если система определит, что ваша карта памяти работает слишком медленно, вы увидите предупреждение, что это приведет к снижению производительности.
- Нажмите «Переместить сейчас». После того, как вы сделаете выбор, нажмите «Далее» и начнётся перемещение данных на карту памяти. Система примерно укажет, сколько времени займет передача и сколько данных будет перенесено на вашу SD-карту.
- Нажмите «Готово».
Теперь ваша SD-карта является частью основного хранилища и система будет использовать ее в качестве дополнительного источника памяти в будущем.
Делитесь своим мнением в комментариях под этим материалом и в нашем Telegram-чате.
- Теги
- Новичкам в Android
- Операционная система Android
- Приложения для Андроид
Лонгриды для вас
Почему вы должны включить реверберацию, если слушаете музыку на телефоне
Смартфон является настолько удобным и функциональным устройством, что для многих людей он заменил сразу несколько гаджетов. К примеру, подобный девайс нередко используется для прослушивания музыки. Если вы не считаете себя искушенным меломаном, то нет смысла покупать Hi-Fi проигрыватель. Достаточно лишь подключить наушники к телефону, воспользовавшись инструкцией, и можно наслаждаться музыкальными произведениями, полностью абстрагировавшись от окружающих событий. То, какие впечатления вы получите от прослушивания музыки, зависит не только от аппаратуры, но и от звуковых эффектов.
К примеру, подобный девайс нередко используется для прослушивания музыки. Если вы не считаете себя искушенным меломаном, то нет смысла покупать Hi-Fi проигрыватель. Достаточно лишь подключить наушники к телефону, воспользовавшись инструкцией, и можно наслаждаться музыкальными произведениями, полностью абстрагировавшись от окружающих событий. То, какие впечатления вы получите от прослушивания музыки, зависит не только от аппаратуры, но и от звуковых эффектов.
Читать далее
Как подключить колонку к телефону на Android. Собрали все способы
Смартфон является полноценным мультимедийным устройством, которое позволяет нам смотреть фильмы и слушать музыку. Но порой качество внешних динамиков не выдерживает никакой критики: любимый трек превращается в кашу, а реплики героев кино невозможно разобрать даже на максимальной громкости. Конечно, таких проблем нет в музыкальных смартфонах, но подавляющее большинство людей пользуется бюджетными устройствами с посредственными динамиками. В подобной ситуации не обойтись без вспомогательной акустической системы. Предлагаю узнать, как подключить колонку к телефону. И для этого мы проанализируем особенности всех моделей: проводных, Bluetooth и Wi-Fi.
В подобной ситуации не обойтись без вспомогательной акустической системы. Предлагаю узнать, как подключить колонку к телефону. И для этого мы проанализируем особенности всех моделей: проводных, Bluetooth и Wi-Fi.
Читать далее
Не удалось обновить Chrome на Android. В чём дело
Android всегда нравился мне своей внутренней независимостью. Google специально разделила составные компоненты своей операционной системы, придав им самостоятельности, чтобы облегчить обновление. В результате компания может независимо рассылать апдейты не только на штатные приложения, для чего Apple, например, сделать просто не под силу, но и отдельные системные компоненты. Благодаря этому любой баг может быть устранён небольшим патчем без необходимости разрабатывать большое системное обновление как в случае с iOS. Но у такого подхода есть и минусы.
Читать далее
Новый комментарий
Новости партнеров
Налетай, халява! Как получить бесплатную подписку Apple TV+ на 2 месяца
10 крутых товаров с АлиЭкспресс по отличным ценам
Налетай, халява! Как получить бесплатную подписку Apple TV+ на 2 месяца
Над кем смеётесь? Фанаты iPhone из России уходят на Xiaomi
SD Card & Device File Transfer
Используйте эту страницу для передачи файлов между устройством, SD-картой или компьютером.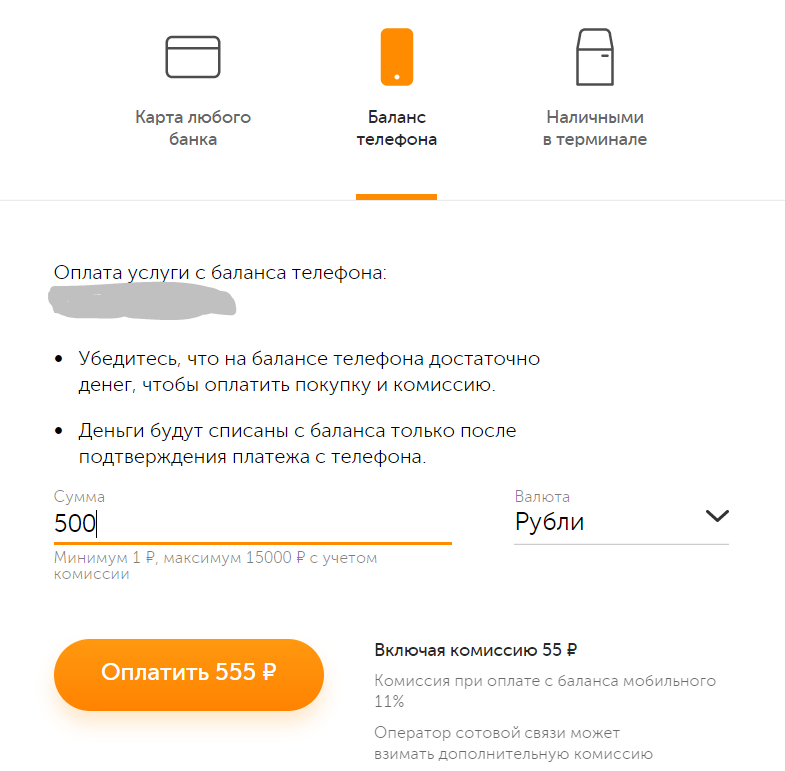 Многие устройства не поддерживают SD-карту, например устройства Apple. Ознакомьтесь с общими процедурами, чтобы узнать, есть ли в устройстве SD-карта. Вы также можете передавать файлы с помощью Samsung Smart Switch или Samsung Kies.
Многие устройства не поддерживают SD-карту, например устройства Apple. Ознакомьтесь с общими процедурами, чтобы узнать, есть ли в устройстве SD-карта. Вы также можете передавать файлы с помощью Samsung Smart Switch или Samsung Kies.
На этой странице:
- SD-карта
- Передача файлов — SD-карта
- Передача файлов — ПК
- Передача файлов — Mac
SD-карта
Объем памяти SD-карты и номинальная скорость зависят от OEM-производителя. Использование SD-карты без надлежащего класса скорости может работать в качестве базового хранилища. Расширенные функции, такие как запись HD-видео, передача файлов или приложения, использующие SD-карту, могут привести к зависанию, сбоям, замедлению или ошибкам. Если вы видите эти проблемы с SD-картой, вставленной в смартфон, установите более быструю SD-карту. Обратитесь к следующим классификациям, чтобы определить SD-карту, которая будет лучше всего работать с вашим смартфоном.
- Объем памяти: Ограничения зависят от смартфона.
 Проверьте технические характеристики, чтобы определить, какой объем памяти поддерживается.
Проверьте технические характеристики, чтобы определить, какой объем памяти поддерживается.- Память или размер SD-карты означает, сколько памяти имеется на карте для хранения музыки, изображений, видео, приложений или других файлов.
- Карта большей емкости увеличивает объем данных, которые можно сохранить. Большинство смартфонов могут принимать SD-карты только до определенного предела размера.
- Размер: Относится к физическому размеру карты. Большинство смартфонов поддерживают карты micro SD.
- Класс скорости: T-Mobile рекомендует SD-карты с Class 6 или UHS Class 1 или выше. Классы скорости SD-карт отличаются от рейтингов скорости.
- Номинальная скорость — это максимальная скорость карты, а также то, что вы примерно ожидаете увидеть при типичном использовании записи или чтения файлов на карту.
- Класс скорости — это минимальная скорость , основанная на тесте наихудшего сценария.
 Класс напечатан на SD-картах как даже номер внутри C . Класс UHS представляет собой нечетное число внутри U . Обычно это одна цифра, которую можно прочитать как МБ/с. Например, если SD-карта имеет рейтинг U, равный 1, класс скорости будет равен 10 МБ/с. Чем выше класс, тем быстрее данные могут последовательно записываться, считываться или передаваться по телефону. T-Mobile не рекомендует на основе номинальной скорости.
Класс напечатан на SD-картах как даже номер внутри C . Класс UHS представляет собой нечетное число внутри U . Обычно это одна цифра, которую можно прочитать как МБ/с. Например, если SD-карта имеет рейтинг U, равный 1, класс скорости будет равен 10 МБ/с. Чем выше класс, тем быстрее данные могут последовательно записываться, считываться или передаваться по телефону. T-Mobile не рекомендует на основе номинальной скорости.
Передача файлов — SD-карта
Это универсальные шаги, и клиентам следует обращаться к OEM-руководству или руководству пользователя для конкретных шагов для своего устройства. Apple, BlackBerry Android и Windows Phone не поддерживают перемещение файлов из памяти устройства на SD-карту.
Android — HTC
- Подключите шнур USB к телефону, затем к компьютеру.
- Для достижения наилучших результатов используйте USB-кабель, входящий в комплект телефона.
- Щелкните Открыть папку для просмотра файлов и щелкните OK .

- Найдите файлы, которые вы хотите переместить.
- Вырежьте или скопируйте и вставьте нужные файлы из внутренней памяти на SD-карту..
- Tap Отключить хранилище от ПК
Android-LG
- Нажмите Диспетчер файлов > Все файлы .
- Tap Внутренняя память .
- Перейдите к нужному файлу или папкам, которые вы хотите переместить на SD-карту.
- Коснитесь значка управления файлами (стрелка вниз).
- Установите флажок слева от каждого нужного файла или папки.
- Коснитесь SD-карты .
- Перейдите внутри вашей SD-карты туда, куда вы хотите переместить файлы или папки.
- Нажмите Переместите .
Android — Samsung
- На любом главном экране нажмите «Приложения».
- Коснитесь Мои файлы .
- Нажмите Память устройства .
- Перейдите в хранилище вашего устройства к файлам, которые вы хотите переместить на внешнюю SD-карту.

- Коснитесь ЕЩЕ , затем коснитесь Изменить .
- Поставьте галочку рядом с файлами, которые вы хотите переместить.
- Коснитесь ЕЩЕ , затем коснитесь Переместить .
- Нажмите Карта памяти SD .
- Перейдите внутри внешней карты памяти туда, куда вы хотите переместить файлы или папки.
- Нажмите Перейти к .
- Чтобы скопировать файл, нажмите
BlackBerry OS
- На главном экране прокрутите и выберите All .
- Прокрутите и выберите Носитель .
- Нажмите клавишу меню .
- Прокрутите и выберите Исследовать .
- На экране File Folders выберите Media Card или Device . .
- Перейдите к файлу, который хотите скопировать.
- Нажмите клавишу меню .
- Прокрутите и выберите Копировать .
- Вернитесь к экрану File Folders.

- Прокрутите и выберите Устройство или Медиа-карта .
- Перейдите к папке, в которую вы хотите скопировать файл.
- Нажмите клавишу меню .
- Прокрутите и выберите Вставить .
Передача файлов — ПК
Это универсальные шаги для устройств Android, Apple и Windows Phone, использующих Windows Autoplay. BlackBerry требует, чтобы вы сначала загрузили и установили ссылку BlackBerry. Имейте в виду, что в зависимости от компьютера и устройства некоторые названия меню или функции могут различаться.
- С помощью USB-кабеля, входящего в комплект телефона, подключите телефон к компьютеру.
- При необходимости коснитесь на телефоне строки Статус , перетащите вниз, чтобы открыть экран Уведомление , коснитесь USB подключено , затем коснитесь USB для … уведомления.
- На вашем компьютере Windows Autoplay подключится к устройству. Щелкните Открыть папку для просмотра файлов > OK при появлении запроса.
 Другие параметры передачи могут отображаться в зависимости от того, какое программное обеспечение установлено на компьютере, например, Samsung Kies, приложения Microsoft и т. д.
Другие параметры передачи могут отображаться в зависимости от того, какое программное обеспечение установлено на компьютере, например, Samsung Kies, приложения Microsoft и т. д. - Когда появится окно «Съемный диск», нажмите Открыть папку для просмотра файлов > OK . Появится несколько папок с файлами (которые находятся на вашем телефоне):
- В одной папке есть файлы, сохраненные в памяти вашего телефона.
- В одной папке есть файлы, сохраненные на SD-карте.
- Найдите папку, содержащую файлы, сохраненные на SD-карте, и щелкните, чтобы открыть ее.
- Выполните одно из следующих действий:
- Переместите файлы с компьютера на SD-карту
- Найдите файлы, которые вы хотите переместить с вашего компьютера.
- Вырежьте/скопируйте и вставьте нужные файлы с вашего компьютера на SD-карту. Вы также можете перетаскивать элементы.
- Переместить файлы с SD-карты на компьютер:
- Прежде чем начать, обратите внимание, что может оказаться полезным создать на компьютере папку для хранения файлов, перемещаемых с SD-карты.

- Найдите файлы, которые вы хотите переместить, в папке SD-карты.
- Вырежьте/скопируйте и вставьте нужные файлы с SD-карты на компьютер. Вы также можете перетаскивать элементы.
- Прежде чем начать, обратите внимание, что может оказаться полезным создать на компьютере папку для хранения файлов, перемещаемых с SD-карты.
- Переместите файлы с компьютера на SD-карту
- Когда закончите, безопасно отключите телефон от компьютера (например, коснитесь параметра Отключить от ПК на телефоне).
Передача файлов — Mac
Android
Для передачи файлов на вашем компьютере должна быть установлена программа Android File Transfer. Android File Transfer совместим с Mac OS X 10.5 или более поздней версии и Android 3.0 или более поздней версии. После установки выполните остальные шаги, описанные в разделе «Передача файлов — ПК, шаги 9».0003
Apple
Следуйте инструкциям, доступным в iTunes 11 для Mac: Передавайте файлы между компьютером и мобильными приложениями.
BlackBerry
Для передачи файлов на вашем компьютере должен быть установлен BlackBerry Link. После установки выполните остальные шаги, приведенные в разделе «Передача файлов — ПК», шаги
Windows phone
. Эти шаги требуют, чтобы ваше устройство Windows phone поддерживало SD-карту. Mac должен будет поддерживать SD-карту, и ее нужно будет удалить из устройства Windows phone, чтобы выполнить следующие шаги.
Эти шаги требуют, чтобы ваше устройство Windows phone поддерживало SD-карту. Mac должен будет поддерживать SD-карту, и ее нужно будет удалить из устройства Windows phone, чтобы выполнить следующие шаги.
- Подключите или вставьте SD-карту в устройство чтения на Mac.
- Откройте нужное расположение файлов на Mac, между которыми вы хотите передавать файлы.
- Найдите папку телефона (обычно это имя телефона).
- Перетащите нужные файлы из папки Mac в папку телефона или наоборот, чтобы перенести их с SD-карты на компьютер.
Интеллектуальный способ перехода на новый телефон Android
Практическое руководство
Вот как перенести данные, приложения, контакты и многое другое со старого телефона Android на новый, а также советы по плавному переходу.
Дж. Р. Рафаэль
пишущий редактор, Компьютерный мир |
младший Рафаэль А, новый телефон. Разве нет ничего странного в том моменте, когда вы открываете коробку, снимаете защитный пластик и впервые включаете первозданный карманный компьютер?
Разве нет ничего странного в том моменте, когда вы открываете коробку, снимаете защитный пластик и впервые включаете первозданный карманный компьютер?
К сожалению, после того, как эта фантастическая анимация запуска заканчивается, обычно наступает реальность — и вы понимаете, что вам предстоит долгое, утомительное путешествие по копированию, настройке и попыткам заставить ваш модный новый телефон выглядеть и действовать. так, как вы хотите.
Справедливости ради стоит отметить, что за последние годы переход с одного телефона Android на другой стал намного проще. Но, несмотря на весь этот прогресс, это все еще может быть пугающим процессом, наполненным как причудами, так и неопределенностью. И все советы из интернета о переходе с iPhone на Android вам ни на йоту не помогут.
Это руководство, однако, будет. Если вы уже находитесь во вселенной Android и готовитесь к переходу с одного телефона Android на другой, вам необходимо учитывать следующие шаги и переменные. Внимательно следите за ними, и вы сразу же начнете работать и наслаждаться новым запахом телефона.
Часть I. Подготовка вашего старого телефона Android к переходу
Хотите верьте, хотите нет, но успешное перемещение телефона Android начинается с вашего старого устройства — того, которое вы готовы оставить. Прежде чем вы начнете думать о своей новой блестящей замене, нам нужно проработать две важные области и убедиться, что вы полностью готовы к миграции:
Синхронизация службы Android
Прежде всего, переход с одного телефона Android на другой стал намного проще, чем раньше, во многом благодаря всем простым системам синхронизации, встроенным в наши устройства. Так что найдите минутку, чтобы убедиться, что вы в полной мере используете эти возможности. Это сделает ваше путешествие с телефоном более плавным.
И вот что самое приятное: если вы используете все встроенные механизмы миграции Android от Google, вам даже не понадобится Samsung Smart Switch или какие-либо другие проприетарные системы (и вы можете спокойно пропустить их, если во время вашего установка нового телефона). Все, что связано с основными инструментами переключения телефонов Google Android, должно просто работать после правильного запуска — и в большинстве случаев для этого потребуется очень мало размышлений или усилий.
Все, что связано с основными инструментами переключения телефонов Google Android, должно просто работать после правильного запуска — и в большинстве случаев для этого потребуется очень мало размышлений или усилий.
Для начала:
- Если вы еще не используете Google Контакты на своем телефоне, загрузите приложение прямо сейчас и перенесите контакты своего телефона в эту службу. Это удалит ваши контакты с вашего индивидуального устройства (и/или из ограниченной и проприетарной системы хранения вашего телефона) и сделает их немедленно доступными на любом устройстве — телефоне или компьютере, независимо от того, кто его сделал — как только вы войти.
- Откройте Google Фото, коснитесь изображения своего профиля в правом верхнем углу и подтвердите, что ваши изображения и видео сохраняются в сервисе. Если это не так, рассмотрите возможность активации этой опции. Все, что вы снимаете на камеру, будет постоянно синхронизировано и доступно на любом устройстве, на котором вы войдете в систему, включая компьютер! — и в результате сделать вашу жизнь неизмеримо проще.

- Взгляните на настройки обмена текстовыми сообщениями. Теперь с большинством телефонов и приложений для обмена сообщениями Google автоматически создает резервные копии и синхронизирует ваши сообщения, а затем переносит их на ваше новое устройство. Собственное приложение Google Messages делает этот процесс особенно простым и управляемым. (И сделайте себе заметку: если по какой-либо причине ваши сообщения не переносятся должным образом, приложение под названием SMS Backup & Restore поможет вам довольно легко справиться с этим постфактум.)
- Загрузите приложение Google One, если оно еще не установлено на вашем устройстве, и на главном экране найдите поле с текущим резервным копированием устройства. Коснитесь этого поля, затем коснитесь «Управление резервным копированием», и вы сможете точно увидеть, какие типы данных система настроена для синхронизации для вас, и когда она в последний раз выполняла резервное копирование всего этого. Убедитесь, что выбраны «Данные устройства» и «Мультимедийные сообщения», затем нажмите «Создать резервную копию сейчас», чтобы все было как можно более актуальным.

Приложение Google One стало центром управления всеми облачными резервными копиями Android.
Большинство других областей Android, как правило, синхронизируются автоматически и без какой-либо ручной работы в наши дни — ваш календарь, ваши заметки и документы, любые файлы, подключенные к Google Диску или другим облачным хранилищам, и так далее. Чаще всего даже что-то вроде музыкальной коллекции теперь привязано к потоковому сервису и предназначено для доступа в любом месте.
Если вы думаете, что что-то на вашем устройстве является исключением, сейчас самое время подвести итоги и быть готовыми иметь дело с этим позже — скопировав его в облачное хранилище, перенеся на компьютер или установив это до автоматической синхронизации со старого телефона на новый.
Миграция сообщений RCS
Вот одна важная часть процесса переключения телефонов Android, которая не совсем очевидна или интуитивно понятна: если вы используете приложение Google Messages, вам необходимо выйти из его системы чата RCS на вашем старое устройство до для перехода на новый телефон.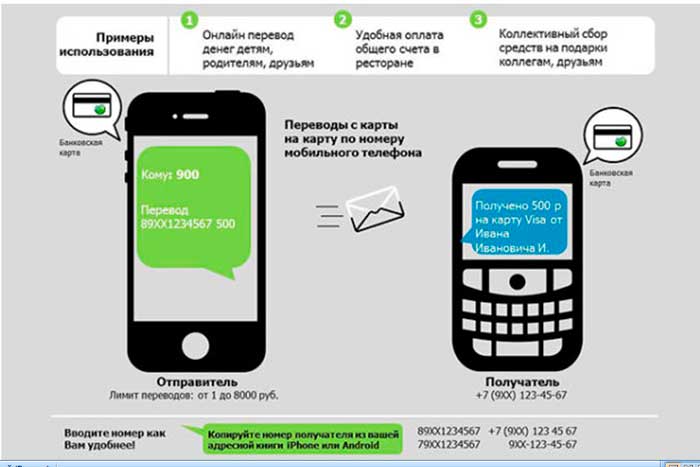
RCS означает расширенные коммуникационные услуги. Это более новый стандарт обмена сообщениями, который позволяет вам общаться в чате с другими людьми, которые также используют его, в более современном стиле — видеть индикаторы активного ввода и уведомления о прочтении, иметь возможность обмениваться файлами большего размера и знать, что все ваши сообщения зашифровано.
Но RCS по своей природе одновременно подключается только к одному устройству. И если вы попытаетесь перейти на новый телефон Android, предварительно не отключив его на своем старом, вы обязательно столкнетесь с проблемами.
К счастью, исправить это просто — по крайней мере, если вы знаете, как это сделать. Просто не забудьте подождать, пока вы не будете на 100% готовы войти в новое устройство:
- Откройте приложение Google Messages на своем старом телефоне.
- Коснитесь значка меню из трех точек в правом верхнем углу приложения и выберите «Настройки».
- Нажмите «Возможности чата».

- Переведите переключатель рядом с «Включить функции чата» в выключенное положение.
Если вы хотите быть особенно осторожным, вы также можете перейти на эту веб-страницу, прокрутить вниз и ввести свой номер телефона в форму. Следуйте инструкциям, чтобы подтвердить это, и вы полностью выйдете из RCS на уровне сервера. (Это также хороший вариант, который следует иметь в виду, если ваш старый телефон потерян, сломан или недоступен по другой причине.)
После того, как вы это сделаете, важно сделать еще один последний шаг: выключить ваш старый телефон. Это завершит разрыв соединения между RCS и этим устройством и подготовит вас к входу в функцию чата на вашем новом телефоне Android.
Понятно? Хороший. Теперь мы готовы к веселой части.
Часть II. Перенос данных на новый телефон Android
Поздравляем! Вы официально готовы включить свой симпатичный новый Android-компаньон.
Точные шаги и интерфейсы, используемые здесь, могут несколько отличаться от одного устройства и версии Android к другому, но основные элементы всегда должны быть практически одинаковыми.
При первом включении нового телефона Android вам будет предложено вставить SIM-карту, если вы еще этого не сделали. Если в вашем старом телефоне была физическая SIM-карта, вы сможете перенести ее на новый. Просто найдите крошечный слот где-нибудь по бокам устройства. Обычно вам понадобится небольшой инструмент для булавки, чтобы открыть его. В крайнем случае, даже скрепка может работать. (И если SIM-карта кажется неподходящей, она может быть другого размера. Вам нужно будет либо подобрать недорогой резак или адаптер для SIM-карты, либо, что еще лучше, просто попросить у своего оператора обновленную замену. Большинство перевозчиков предоставят их без дополнительной оплаты.)
В зависимости от вашего оператора вы также можете активировать свою услугу без физической карты с помощью eSIM. Если вы видите этот вариант, вы, безусловно, можете попробовать его, чтобы увидеть, работает ли он.
Младший Рафаэль/IDG Android поддерживает как физические SIM-карты, так и виртуальные eSIM для подключения телефона.
После этого Android потребуется подключиться к сети Wi-Fi, чтобы продолжить настройку. Выберите имя своей домашней или рабочей сети, введите пароль и подождите несколько минут, пока система подготовится. (Это прекрасное время, чтобы сделать паузу и купить себе крендельки, сытную порцию пудинга и/или бутерброд с пастрами. Не волнуйтесь: я подожду.)
Младший Рафаэль/IDGПереход на новый телефон Android требует довольно долгого ожидания.
Когда вы увидите экран с предложением скопировать приложения и данные, вы готовы к работе. У вас должна быть возможность использовать физическое кабельное соединение между вашим старым и новым телефоном или полагаться на вашу последнюю облачную резервную копию, хранящуюся в Google, для обработки этой части процесса. Путь по кабелю, как правило, немного быстрее, но в любом случае вы доберетесь до одного и того же пункта назначения.
Если ваш старый телефон недоступен или у вас нет под рукой кабеля, очевидно, что путь к облачному резервному копированию — это то, что вам нужно. Ищите строку с надписью «Не могу использовать старый телефон» — или что-то в этом роде — чтобы попасть туда.
Ищите строку с надписью «Не могу использовать старый телефон» — или что-то в этом роде — чтобы попасть туда.
Android предложит вам скопировать ваши приложения и данные, а затем предложит вам использовать кабель для подключения к вашему старому телефону.
Ваш старый телефон предложит вам подтвердить, что вы хотите скопировать всю свою информацию, и затем вам нужно будет ввести пароль своей учетной записи Google на новом телефоне для подтверждения. И тогда у вас будет возможность выбрать, какие именно биты информации вы хотите перенести.
Младший Рафаэль/IDGВаш новый телефон позволит вам выбрать, что именно вы хотите перенести со своего старого устройства.
Я настоятельно рекомендую хорошенько подумать о том, что вы делаете, а что на самом деле не нужно. Особенно, когда дело доходит до ваших приложений, это редкий шанс начать все заново и забыть о собирающей пыль виртуальной паутине. Поэтому, прежде чем заряжать вперед, коснитесь строки с надписью «Приложения», коснитесь самой верхней галочки, чтобы отменить выбор всего, а затем вручную выберите только те приложения, которые вы действительно используете с какой-либо регулярностью.
Хорошее практическое правило: если вы не думаете, что будете что-то использовать в течение следующей недели, не выбирайте это. Скорее всего, вы даже не узнаете, что он пропал, и в результате на вашем телефоне будет больше места, меньше ненужных ресурсов и меньше ненужных сторонних разрешений. И если вы сделаете обнаружите, что пропустили что-то позже, потребуется всего 20 секунд, чтобы зайти в Play Store и переустановить его.
Помимо приложений, эта часть процесса переключения телефона Android также даст вам возможность передавать определенные типы данных прямо со старого телефона, включая любые фотографии и видео, которые хранятся локально, а также любую музыку или другие типы аудио. . Если вы уже создали резервную копию этих элементов в облачной службе, вы можете безопасно снять их здесь и не заполнять память телефона избыточными локальными копиями.
И, наконец, вы увидите флажок для копирования настроек вашего устройства. Это важно, и вы обязательно захотите оставить его отмеченным, при условии, что вы довольны тем, как вы все настроили раньше.
Когда все это будет сделано, вам просто нужно оставить телефоны подключенными на несколько минут, пока они завершат свою работу. И вы можете перейти к заключительным этапам процесса настройки вашего нового телефона.
Часть III. Настройка нового телефона Android
Сделайте глубокий вдох: почти готово! Все, что осталось, — это настроить несколько мелочей на вашем новом телефоне Android.
Ваша самая большая оставшаяся задача на этом этапе — открыть важные приложения по одному, убедиться, что вы вошли в систему и настроить нужным образом в каждом из них. Теоретически большинство приложений должны выполнять большую часть тяжелой работы за вас, но эта часть процесса часто не так гладка и проста, как должна быть.
Несколько конкретных областей, которые вы не должны упускать из виду:
- Если вы используете любой телефон, кроме устройства Google Pixel, выполните те же действия, что и раньше, и убедитесь, что ваш телефон использует Контакты Google для всех хранение и синхронизация контактов.
 Это вытянет вашу существующую информацию и позволит все оставаться в актуальном состоянии в будущем.
Это вытянет вашу существующую информацию и позволит все оставаться в актуальном состоянии в будущем. - Откройте Google Фото и следуйте инструкциям, чтобы начать синхронизацию фотографий и видео. Ваша существующая библиотека должна появиться и стать доступной в течение нескольких минут.
- Зайдите в Google Messages, если это ваше любимое приложение для обмена сообщениями, и посмотрите в настройках приложения, чтобы убедиться, что система RCS Chat включена, зарегистрирована и активна.
- И войдите в Google Pay (или любое другое приложение для мобильных платежей, на которое вы рассчитываете) и найдите время, чтобы зарегистрировать предпочтительные способы оплаты, чтобы они были связаны и готовы к использованию.
И вы бы посмотрели на это? Вы только что сменили телефоны Android и успешно перенесли все свои важные данные. Теперь вы должны быть готовы двигаться вперед — в своем прекрасном новом виртуальном доме, но со всеми удобствами и комфортом вашего старого.
 Нажмите ее.
Нажмите ее. 
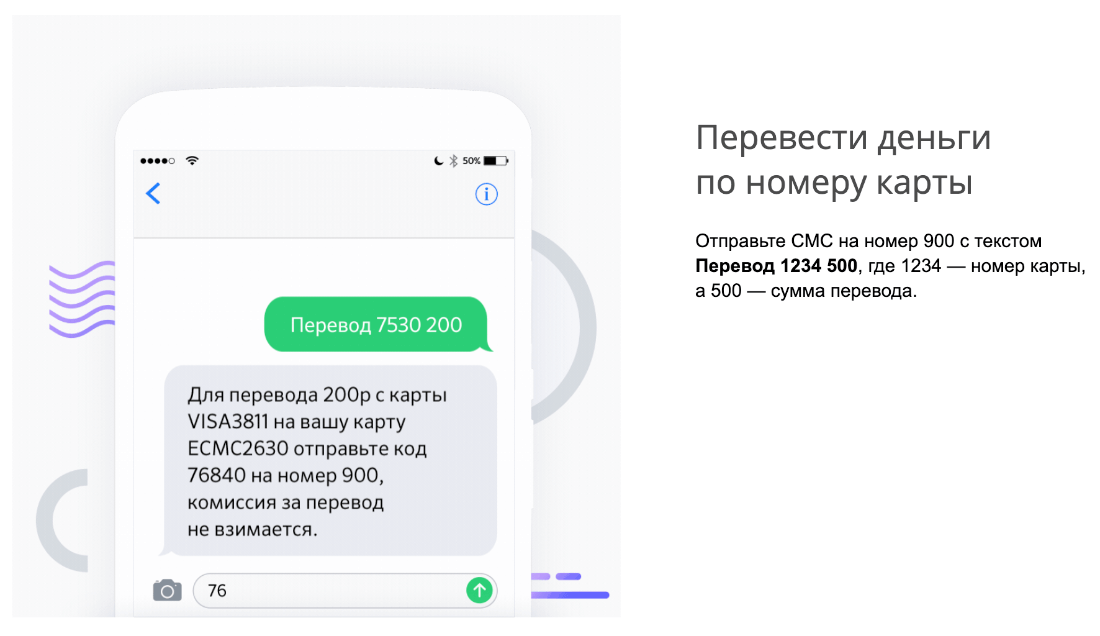
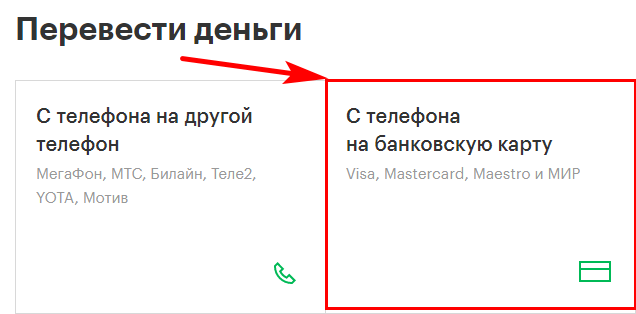
 Проверьте технические характеристики, чтобы определить, какой объем памяти поддерживается.
Проверьте технические характеристики, чтобы определить, какой объем памяти поддерживается.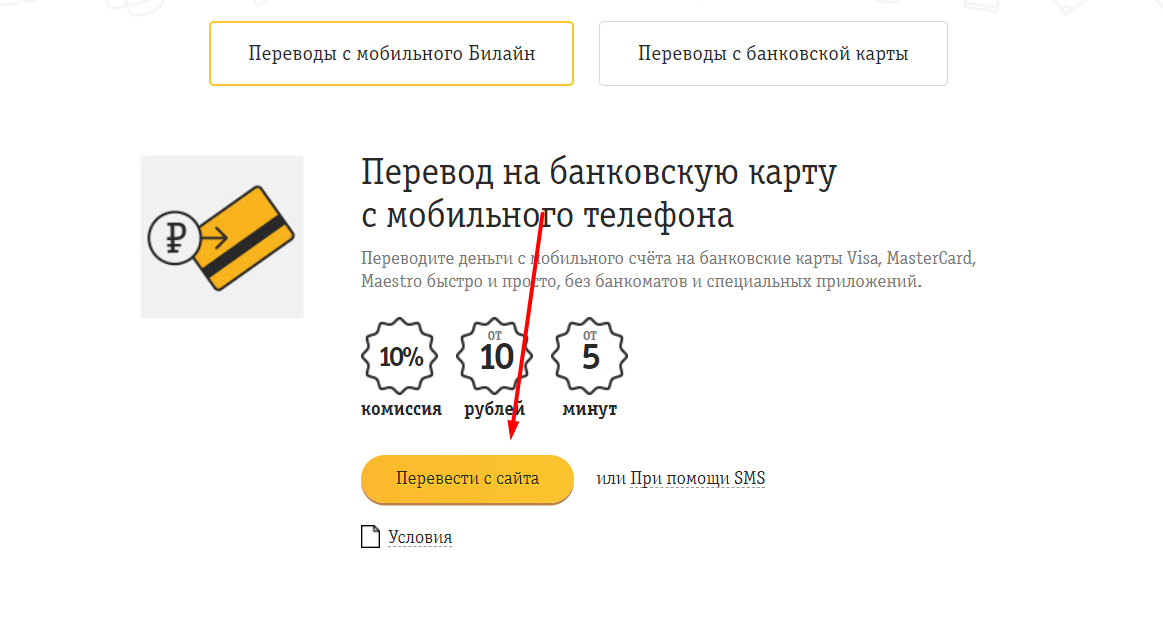 Класс напечатан на SD-картах как даже номер внутри C . Класс UHS представляет собой нечетное число внутри U . Обычно это одна цифра, которую можно прочитать как МБ/с. Например, если SD-карта имеет рейтинг U, равный 1, класс скорости будет равен 10 МБ/с. Чем выше класс, тем быстрее данные могут последовательно записываться, считываться или передаваться по телефону. T-Mobile не рекомендует на основе номинальной скорости.
Класс напечатан на SD-картах как даже номер внутри C . Класс UHS представляет собой нечетное число внутри U . Обычно это одна цифра, которую можно прочитать как МБ/с. Например, если SD-карта имеет рейтинг U, равный 1, класс скорости будет равен 10 МБ/с. Чем выше класс, тем быстрее данные могут последовательно записываться, считываться или передаваться по телефону. T-Mobile не рекомендует на основе номинальной скорости.


 Другие параметры передачи могут отображаться в зависимости от того, какое программное обеспечение установлено на компьютере, например, Samsung Kies, приложения Microsoft и т. д.
Другие параметры передачи могут отображаться в зависимости от того, какое программное обеспечение установлено на компьютере, например, Samsung Kies, приложения Microsoft и т. д.

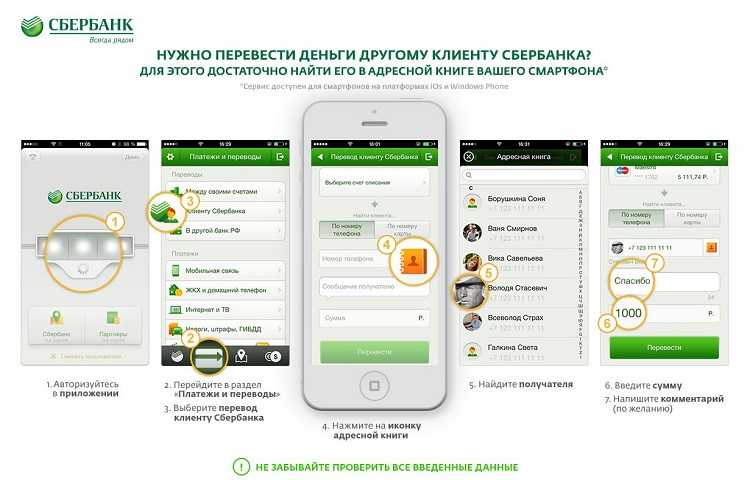

 Это вытянет вашу существующую информацию и позволит все оставаться в актуальном состоянии в будущем.
Это вытянет вашу существующую информацию и позволит все оставаться в актуальном состоянии в будущем.