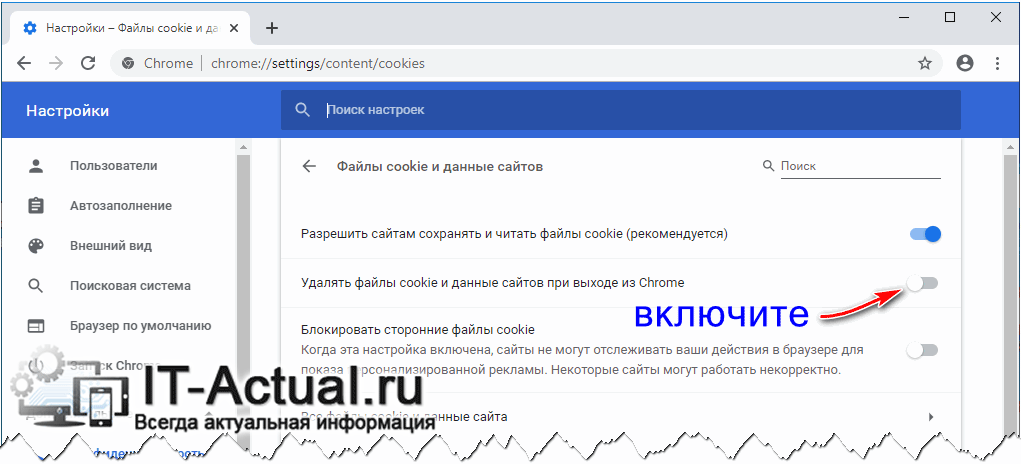Как управлять cookies в браузере: редактировать, добавлять, выборочно удалять
 Приветствую!
Приветствую!
Поддержка cookies (кукисы) имеется абсолютно в любом браузере. С помощью кукисов сайт может сохранять информацию (на стороне посетителя), которая требуется для корректной работы как его самого, так и имеющегося в его составе различного рода функционала.
Содержание:
Функционал, для которого зачастую требуется cookies
Без кукисов не обходится:
- авторизация на сайте – если вы зайдёте на сайт, введёте свои данные для входа, то по возвращению сайт вас «узнает».
- опросы и голосования – для предотвращения «накрутки» зачастую используются кукисы, в которых сохраняется соответствующая информация.
- индивидуальные настройки отображения сайта – некоторые сайты позволяют индивидуально настроить выводимые блоки, дизайн и т.п. Вся эта информация сохраняется в кукисах браузера.
- для статистики – сайт по сохранённым кукисам может определить, новый вы пользователь или вернувшийся. Статистика очень помогает создателям сайтов, дабы оценить качество ресурса и его популярность.
- в рекламных целях – да, для этого кукисов тоже очень часто используются. Вы, наверное, заметили, что если вы ранее что-то искали в популярном интернет поисковике, то впоследствии вам на самых разных сайтах показывается «тематическая» реклама.
- бан на сайте – для ограничения доступа к сайту в некоторых случаях используются кукисы.
Как видите, предназначение у кукисов самое разное. И если вы хотите посмотреть сохранённые кукисы, выборочно удалять, а также добавлять свои кукис-записи, то это вполне реально.
Управление cookies в браузере
В Google Chrome (и браузеров на его основе Vivaldi, Comodo Dragon, Opera, Яндекс браузер и т.д.) мы будем использовать расширение EditThisCookie.
Ссылка на страницу расширения в официальном репозитории.
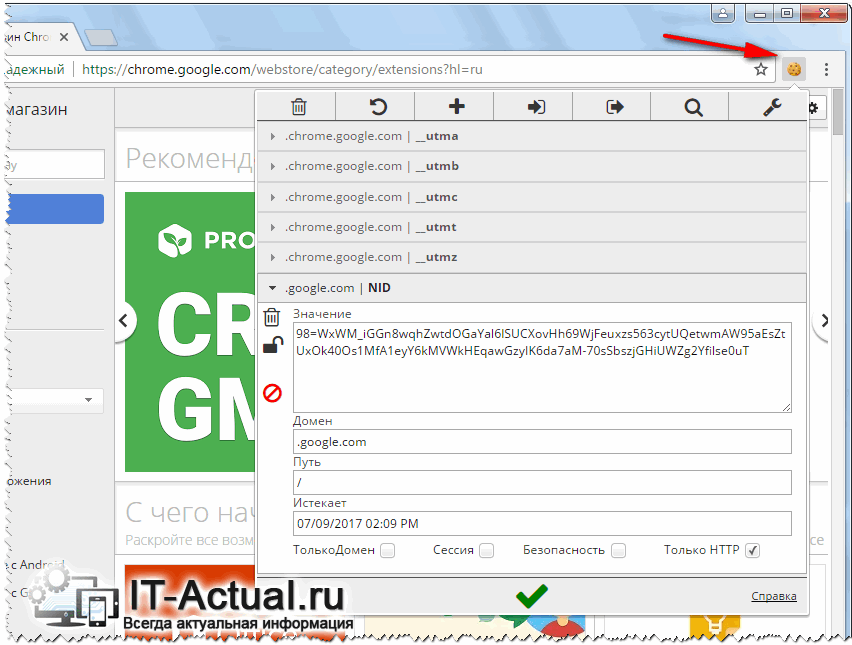
Установив данное расширение, отобразится его кнопка в виде печеньки. При нажатии на неё вы сможете увидеть кукисы для открытого в текущий момент сайта.
Вы сможете отредактировать имеющиеся кукисы, выборочно удалить отдельные записи, а при необходимости и добавить таковую(ые).
Расширение поддерживает русский язык интерфейса. Удобное расширение для гибкого управления кукисами в Google Chrome и браузеров на основе Chromium: Vivaldi, Comodo Dragon, Opera, Яндекс браузер и т.д.
Для браузера Mozilla Firefox мы будем использовать специально написанное под этот браузер расширение Cookie Quick Manager.
Ссылка на страницу расширения в официальном репозитории.
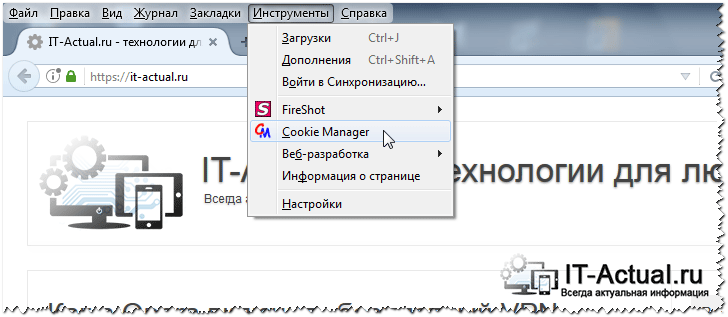
После установки, окно данного расширения вызывается из верхнего меню
В отобразившемся окне будет выведен список всех сохранённых в браузере кукисов. В функционале расширения имеется гибкий поиск по сохранённом кукисам, возможность сортировки.
Особо можно отметить монитор кукисов, в котором можно проследить за созданием\изменением\удалением кукис при обращении к сайту.
Краткий итог
Теперь вы знаете, как управлять кукиес в популярных браузерах, и вам не придётся прибегать к очистке всех сохранённых кукисов, если возникнет проблема с каким-либо сайтом. Управляйте только теми кукисами, которыми вы пожелаете.
А на этом у меня всё. Если остались вопросы, то комментарии всегда открыты для обсуждения.
Как в Google Chrome при закрытии автоматически очищать всех cookie (куки)
Приветствую!
Как мы знаем, при посещении сайтов в Интернет, последние сохраняют так называемые куки в браузере. Куки помогают идентифицировать посетителя сайта, благодаря именно им не приходится каждый раз вводить логин и пароль на том или ином сайте, где зарегистрирован пользователь. Однако куки используются и для отслеживания посетителей сайтов, что не всегда хорошо, особенно для посетителей, которые весьма дорожат своей конфиденциальностью.
И как раз для таких пользователей в браузере имеется возможность задействовать полное удалении всех куки при закрытии браузера. Каждый раз открывая браузер, какие-либо куки будут полностью отсутствовать и вас не сможет идентифицировать ни один сайт, как если бы вы пользовались режимом инкогнито. Давайте рассмотрим, как задействовать автоматическое удаление кук при закрытии окна Google Chrome браузера.
Удалять cookie (куки) автоматически при закрытии браузера Google Chrome – инструкция
До настройки, включающей необходимый нам функционал, добраться можно несколькими способами в популярном браузере Гугл Хром. Мы воспользуемся наиболее простым способом, в котором необходимо предпринять минимально возможное количество шагов. И так, приступим.
- Нам нужен сам открытый браузер и если он до сих пор не запущен, то необходимо это сделать.
- В открытом окне, в адресную строку необходимо ввести следующий адрес (это команда открытия окна с настройками, причём сразу в нужном нам месте):
chrome://settings/content/cookies
Введя оный, необходимо нажать по клавише Enter.

- На третьем шаге мы видим окно с настройками браузера Гугл Хром. В нём имеется опция с довольно-таки длинным названием, а именно Удалять файлы cookie и данные сайтов при выходе из Chrome, которую необходимо перевести в состояние Включено.
На изображении ниже показано, где оная находится им как её задействовать.

- Готово. Теперь при закрытии данного браузера в полностью автоматическом режиме будут удаляться и все куки (cookie) что успели сохраниться при посещении тех или иных сайтов в Интернет.
Вот таким простым способом, по сути укладывающимся в несколько действенных шагов, осуществляется включение так необходимого некоторым пользователям функционала, дабы не приходилось каждый раз прибегать к «ручной» очистке куки файлов в браузере.
В свою очередь, Вы тоже можете нам очень помочь.
Просто поделитесь статьей в социальных сетях и мессенджерах с друзьями.
Поделившись результатами труда автора, вы окажете неоценимую помощь как ему самому, так и сайту в целом. Спасибо!
Опрос: помогла ли вам эта статья?На что пойдут пожертвования \ реквизиты других платёжных систем
Привет.Не секрет, что в экономике ныне дела обстоят не лучшим образом, цены растут, а доходы падают. И данный сайт также переживает нелёгкие времена 🙁
Если у тебя есть возможность и желание помочь развитию ресурса, то ты можешь перевести любую сумму (даже самую минимальную) через форму пожертвований, или на следующие реквизиты:
Номер банковской карты: 5331 5721 0220 5546
Кошелёк Яндекс Деньги: 410015361853797
Кошелёк WebMoney: P865066858877
PayPal: [email protected]
QIWI кошелёк: +79687316794
BitCoin: 1DZUZnSdcN6F4YKhf4BcArfQK8vQaRiA93
Оказавшие помощь:
Сергей И. — 500руб
<аноним> — 468руб
<аноним> — 294руб
Мария М. — 300руб
Валерий С. — 420руб
Полина В. — 240руб
Деньги пойдут на оплату хостинга, продление домена, администрирование и развитие ресурса. Спасибо.
С уважением, создатель сайта IT-Actual.ru
Как удалить cookie браузера? – withSecurity.ru
При посещении того или иного сайта Вы ищете определенную информацию, переходите по ссылкам, вводите данные для идентификации в аккаунте и т. д. Все Ваши действия не пропадают бесследно, потому что есть кэш и cookie браузера, которые запоминают Вас и сохраняют Ваши предпочтения.
Именно куки записывают личную информацию, чтобы помочь в автоматическом режиме заполнять формы для авторизации в браузерах. В большинстве случаев куки-файлы делают просмотр сайтов более приятным и удобным, т. к. Вам не нужно вводить свою информацию каждый раз при посещении определенного веб-ресурса, например, какой-либо социальной сети. Тем не менее это может представлять риск для конфиденциальности данных из-за количества информации, которую они могут содержать: имя, фамилию, адрес, логин, пароль, реквизиты банковских карт и т. д.
Если предпочитаете защищать свою конфиденциальность — Вы можете удалить файлы cookie, но имейте в виду, если выберете этот метод — потеряете удобство сохраненных паролей и других данных. Так же, при возникновении проблем с веб-сайтами — первое о чем стоит задуматься, как очистить кэш браузера. При этом, Вы можете удалить файлы cookie, если у Вас возникли ошибки 500 или 502 Bad Gateway, которые в некоторых случаях указывают на то, что один или ряд из файлов cookie были повреждены.
В этой статье приведены пошаговые инструкции по очистке файлов cookie из наиболее популярных веб-браузеров: Opera, Google Chrome, Microsoft Edge, Mozilla Firefox, Яндекс Браузера, Internet Explorer, как на компьютере, так и на мобильных устройствах.
Чтобы упростить поиск нужной для Вас информации в этой статье — воспользуйтесь быстрым доступом по ссылкам ниже:
Что такое cookie?
Файлы cookie — набор текстовых данных, написанных веб-браузером, который содержит информацию о Вашем взаимодействии с одним конкретным сайтом.
Когда посещаете какой-либо Интернет ресурс Вас могут запросить указать данные для регистрации или аутентификации: имя, логин, адрес электронной почты, пароль и т.д. Данная информация в преобразованном виде отсылается веб-браузеру. Со своей стороны он ее сохраняет в корневом каталоге на Вашем компьютере и в следующий раз, когда Вы будете посещать тот же веб-сайт, браузер воспользуется сохраненным файлом и отправит cookie на веб-сервер. В таком случае, при повторном обращении к ресурсу Вам не нужно будет вводить данные для аутентификации повторно.
Этот обмен сообщениями позволяет веб-серверу использовать информацию для отображения страниц согласно Вашим настройкам и параметрам. И, в целом, основная цель cookie — произвести идентификацию пользователя, настроить сайт под его параметры браузера и устройства, и сохранить данные характеристики для последующего посещения.
Нужно ли удалять cookie файлы?
Прежде всего стоит написать о том, что изменение тех или иных параметров и настроек куки может повлиять на работу и функционал сайта в целом. Большинство cookie файлов, несмотря на некоторые заблуждения, являются законными файлами и не вторгаются в вашу частную жизнь. Вы можете их удалять или же блокировать, однако это затруднит Ваш досуг в сети Интернет и создаст больше неудобств, чем пользы.
Например, если Вы делаете покупки в интернет-магазине, корзина на портале чаще всего работает при тесном взаимодействии с файлами cookie — запоминает Ваш выбор и товары, даже если Вы случайно закроете страницу. При этом, веб-ресурсы, которые Вы часто посещаете, где показывают персонализировать контент, также не будут этого делать, если вы удалите или отключите куки.
Удаление cookie файлов, ровным счетом, как и очистка кэша браузера — не является обязательной процедурой и требуется чаще всего только в том случае, когда наблюдаете некорректную работу Вашего браузера. Тем не менее, во временных файлах может храниться важная информация, например, логин и пароль от веб-сайта или платежной системы, поэтому для предотвращения кражи данной информации третьими лицами — проводите очистку cookie с некоторой периодичностью. Таким образом, Вы сможете снизить риск утечки персональных данных, а также освободить место на жестком диске (если посещаете множество различных сайтов — объем памяти может быть весьма внушительным).
А если Вас заинтересовало и Вы желаете получить более подробную информацию о том, какие существуют виды и типы cookie файлов — ознакомьтесь со статьей на Википедии.
Как удалить cookies в Mozilla Firefox?
- Откройте меню и выберете «Настройки»:
- В списке разделов сделайте клик на вкладку «Приватность и Защита», найдите категорию «Куки и данные сайтов» и нажмите кнопку «Удалить данные…»:
- В открывшемся окне «Удаление данных» установите галочку напротив «Куки и данные сайтов» и нажмите кнопку «Удалить»:
- Мозилла Файрфокс покажет информационное сообщение о том, что удаление куки приведет к выходу из учетных записей на веб-ресурсах и удалению автономных данных. Для подтверждения действия кликните на кнопку «Удалить сейчас»:
- Таким образом cookie файлы браузера Firefox были удалены. Вы также можете установить отметку, чтобы куки и данные сайтов удалялись в автоматическом режиме при закрытии браузера:
- Если необходимо удалить файлы cookie только для одной конкретной площадки, в этом же разделе «Куки и данные сайтов» требуется нажать на кнопку «Управления данными…» и откроется окно со списком веб-ресурсов, которые хранят cookie на Вашем компьютере. Выберете нужный для Вас проект, нажмите на блок «Удалить выбранное» и «Сохранить изменения»:
- Если требуется очистить cookie на мобильной версии браузера FireFox — воспользуйтесь пошаговым руководством:
Как удалить cookie в Google Chrome?
- Найдите на панели инструментов три вертикальные точки и перейдите в «Настройки»:
- Пролистайте страницу вниз и перейдите в раздел «Дополнительно». Здесь, в блоке «Конфиденциальность и безопасность» нажмите на вкладку «Очистить историю»:
- Открывается окно, где содержится две вкладки «Основные настройки» — параметры общего характера, и «Дополнительные» — выборочные и более узконаправленные настройки. Для того, чтобы очистить куки в Гугл Хром выберете первую вкладку, укажите временной диапазон за которой желаете произвести удаление и установите отметку напротив пункта «Файлы cookie и другие данные сайтов». Нажмите кнопку «Удалить данные»:
- Таким образом, Вы произвели удаление всех cookie файлов за определенный период времени из браузера Google Chrome. Если же у Вас есть необходимость сделать это только для текущего портала или какого-либо определенного, вернитесь на шаг No2 и вместо пункта «Очистить историю» перейдите в «Настройки сайта»:
- Перед Вами открывается окно, где содержится множество различных параметров задействованных на том или ином сайте. Здесь выберете первый из них, а именно «Файлы cookie»:
- На данной странице нажмите на пункт «Все файлы cookie и данные сайта»:
- Открывается список страниц с которыми Вы в той или иной степени взаимодействовали. Вероятно, он будет довольно крупным и среди перечисленных ресурсов будет множество совершенно непонятных и неизвестных для Вас, что осложняет поиск. Поэтому для того, чтобы найти желаемый ресурс, где необходимо удаление cookie файлов, воспользуйтесь строкой поиска вверху сайта, а в последствии нажмите на иконку мусорной корзины:
- В итоге, куки в браузере Chrome были удалены для одного конкретного сайта.
- Для того, чтобы удалить файлы куки в браузере Хром на мобильном устройстве воспользуйтесь скриншотом:
Как удалить cookies в Яндекс Браузере?
- Перейдите в меню и выберете пункт «Настройки»:
- В меню слева сделайте клик на вкладку «Системные» и внизу странице найдите ссылку «Очистить историю»:
- Укажите временной диапазон, поставьте галочку в ячейке напротив «Файлы cookie и другие данные сайтов и модулей» и нажмите кнопку «Очистить»:
- Файлы cookie в Yandex Browse для всех сайтов будут полностью удалены. Как и в предыдущем случае, давайте рассмотрим вариант очистки данных для одного веб-сервиса. Для этого пройдите пункт No1, на странице настроек выберете раздел «Сайты» и найдите ссылку «Расширенные настройки сайтов»:
- Открывается список различных характеристик и параметров доступных для редактирования. Среди них, практически внизу страницы, найдите раздел «Cookie-файлы» и нажмите на ссылку «Cookie-файлы и данные сайтов»:
- Теперь отображается еще один список, только уже с веб-порталами. Для экономии времени и энергии, воспользуйтесь формой поиска — введите часть адреса сайта и выберете необходимый. Наведите курсор на площадку и нажмите кнопку «Удалить»:
- Таким образом, куки файлы в Яндекс Браузере были удалены лишь для одного сайта.
- При необходимости удалить cookie файлы в мобильной версии Yandex — воспользуйтесь инструкцией:
Удалить файлы cookie в Opera
- Нажмите сочетание клавиш «ALT+P» или же кнопку «Меню» и перейдите в «Настройки»:
- В меню слева выберете пункт «Дополнительно», а в раскрывающемся списке «Безопасность». На открывшейся странице найдите строку «Очистить историю посещений»:
- Открывается окно аналогичное, как и в браузере Google Chrome. На вкладке «Основные» укажите временной диапазон и установите галочку напротив «Файлы cookie и прочие данные сайтов»:
- Спустя короткий промежуток времени куки в браузере Опера будут удалены. Для того, чтобы удалить не все файлы, а только конкретного сервиса, воспользуйтесь пошаговой инструкцией описанной для браузера Google Chrome, т.к. все будет идентично.
- Удалить куки в мобильной версии браузера Opera сможете по инструкции в скриншоте:
Как удалить cookies в Microsoft Edge?
- Найдите на панели инструментов три горизонтальные точки и перейдите в раздел «Параметры»:
- Выберите вкладку «Конфиденциальность и безопасность» и нажмите на кнопку с текстом «Выберите, что нужно очистить»:
- Открывается окно с различными параметрами. Среди них установите отметку напротив «Файлы cookie и сохраненные данные веб-сайтов» и нажмите кнопку «Очистить».
- Таким образом, cookie Microsoft Edge были удалены. Если есть необходимость, здесь же, зафиксируйте чтобы куки в Майкрософт Эдж удалялись при закрытии браузера.
Удалить cookie Internet Explorer
- Нажмите сочетание клавиш «CTRL+SHIFT+DEL» или откройте меню, наведите курсор мыши на пункт «Безопасность» и перейдите в «Удалить журнал браузера…»:
- В открытом окне установите галочку напротив «Сохранить данные избранных сайтов» и «Файлы cookie и данные веб-сайтов». Нажмите кнопку «Удалить»:
- По итогу, Эксплорер, выдаст информационное сообщение о том, что выбранный журнал браузера был удален.
Несколько ключевых моментов
Удалить куки браузера Вы можете по соображениям конфиденциальности данных или же в целях очистки памяти на компьютере. Как бы там ни было — большинство браузеров делают очистку cookie весьма легкой задачей.
Стоит учитывать тот факт, что нет необходимости удалять все файлы cookie — это возможно сделать для отдельных ресерсов и позволит Вам сохранить настройки и оставаться в системе на любимых и необходимых ресурсах.
Как и в предыдущей статье, где рассматривали вопрос, как очистить кэш в браузере, стоит отметить, что скриншоты сделанные только для примера — версия Вашего браузера может быть аналогичной, устаревшей или же более современной, соответственно, ряд из элементов, настроек и функций будут отличаться.
Также, в дальнейшем, для быстрого доступа к меню очистки куки файлов — используйте сочетание клавиш «CTRL+SHIFT+DEL».
Удаление файлов cookie для отдельных сайтов
 Полное отключение данных файлов, которые способствуют запоминанию в браузерах клики по ссылкам и посещением сайтов, принесет неудобство пользователю интернетом, а их наличие — вход без авторизации на любимые вебстраницы, где пользователь был зарегистрирован. Аналогично для вебмастеров — при входе в панель управления сайтом. В противном нужно будет производить повторную авторизацию, а это занимает время. Нужны они, в основном для связи компьютера с сервером, как микро-сертификат.
Полное отключение данных файлов, которые способствуют запоминанию в браузерах клики по ссылкам и посещением сайтов, принесет неудобство пользователю интернетом, а их наличие — вход без авторизации на любимые вебстраницы, где пользователь был зарегистрирован. Аналогично для вебмастеров — при входе в панель управления сайтом. В противном нужно будет производить повторную авторизацию, а это занимает время. Нужны они, в основном для связи компьютера с сервером, как микро-сертификат.
Впрочем, давайте прочтем, что об этом говорит Google:
Что такое файлы cookie?
Файлы cookie – это файлы, которые создаются посещаемыми вами веб-сайтами для хранения пользовательской информации, например настроек веб-сайта или данных о профиле. Существует два типа файлов cookie. Основные файлы cookie сохраняются непосредственно сайтом, адрес которого указан в адресной строке. Сторонние файлы cookie устанавливаются другими сайтами, содержание которых, например объявления или изображения, встроено в просматриваемую страницу.
Из сказанного, становится понятным, что файлы cookie очень нужные, а технологии их применения довольно просты. В настройках браузеров существует автоматическое удаления этих файлов через определенный промежуток времени и у каждых видов куков — разное. Есть такие, которые возобновляются с каждой сессией (новое открытие браузера), а есть такие, что хранятся месяцы и даже годы.
Но иногда cookie появляется необходимость удаления этих файлов вручную. Возникает она из за ошибок авторизации и сбоев в работе браузеров, серверов и т.п. Часто после их удаления работа браузеров по открытию выбранных веб-страниц нормализуется. Хотя — это не всегда гарантирует успех.
В этом мануале я расскажу, как нужно пользователям браузеров вручную удалять файлы в двух наиболее популярных браузерах: Mozilla Firefox и Google Chrom.
1. Как удалить файлы cookie для отдельных вебстраниц (сайтов) в браузере Mozilla Firefox
Открываем «Инструменты» -«Настройки» — «Приватность» — «Удалить отдельные куки»

Далее, в появившемся окне, находим папку с нужным доменом (сайтом):


Можно удалить все куки, но нам сейчас это не нужно. Если желаете, то выделив нужную папку, нажать на кнопку «Удалить куки». Если нужно удалить только часть из нужной папки, кликните по не, откройте файлы, и выделив нужные файлы, удалите их по очереди («Удалить куку»):


Все, на этом операция по удалению отдельно выбранных кук для отдельных вебстраниц в браузере Mozilla Firefox закончена.
2. Как удалить файлы cookie для отдельных вебстраниц (сайтов) в браузере Google Chrom
В сущности, данную инфомацию можно найти непосредственно в самом браузере. В настройках его работы, есть ссылки, которые открывают дополнительные страницы, где производится четкое пояснение по многим видам настроек. В частности, о настройках и удалении файлов cookie можно прочесть на этой странице. Но я, с вашего позволения, об этом тоже, вкратце, расскажу.
Войти в меню браузера: нужно кликнуть в верхнем правом углу панели инструментов на эту кнопку 
 . Затем выбрать «Настройки», а потом, в самом низу (вначале еле нашел), найти ссылку «Показать дополнительные настройки».
. Затем выбрать «Настройки», а потом, в самом низу (вначале еле нашел), найти ссылку «Показать дополнительные настройки».

 После клика на нее, меню настроек раскроется, сразу, вверху находим строку «Личные данные» и нажимаем кнопку «Настройки контента», в открывшемся окне выбираем «Все файлы cookie и данные сайтов»:
После клика на нее, меню настроек раскроется, сразу, вверху находим строку «Личные данные» и нажимаем кнопку «Настройки контента», в открывшемся окне выбираем «Все файлы cookie и данные сайтов»:

 Ну, а дальше просто — выбираем нужный сайт (папку), кликаем — выбираем нужную куку и удаляем ее. По аналогии с удалением кук в браузере Firefox — можно удалить всю папку, можно отдельные файлы.
Ну, а дальше просто — выбираем нужный сайт (папку), кликаем — выбираем нужную куку и удаляем ее. По аналогии с удалением кук в браузере Firefox — можно удалить всю папку, можно отдельные файлы.

 Если в настройках вашего браузера не установлена опция блокирования создания кук для определенных вебстраниц, то при открытии тех, где были удалены куки, они снова появятся.
Если в настройках вашего браузера не установлена опция блокирования создания кук для определенных вебстраниц, то при открытии тех, где были удалены куки, они снова появятся.
Вот и все. Как видите, операции по удалению файлов cookie для отдельных сайтов в браузерах Mozilla Firefox и Google Chrom очень просты.
(Visited 1 times, 1 visits today)
Как очистить cookie в Firefox у конкретного сайта
Ошибка 400. Никогда раньше не видел и, что обидно, сидел себе, сайт редактировал, как вдруг — НА! Мало того, что в админку не зайти, так сам сайт не грузится ни в какую! Что делать?
Захожу из другого браузера. Работает. Чудеса, ытить.
Снова пытаюсь через Firefox и опять ошибка 400. Конечно можно поработать в Хроме, но FF удобнее. Не потому, что Firefox весь из себя такой. Просто нужных для работы плагинов понаставил, и теперь они здорово упрощают жизнь. Упрощали…
Раз сайт открывается везде, кроме FF, значит дело в браузере. Ошибка 400 характерно для проблем с куками (cookie). Вот с них, а точнее с их очистки, я и начинаю.
1. Есть в Фаерфоксе, в правой верхней части, кнопочка с тремя горизонтальными полосками. Если на нее навести, появится подсказка с надписью «Открыть меню», а если кликнуть, появится меню.

2. Выбери в нем «Настройки».
3. В настройках выбирай вкладку Приватность».
4. Во вкладке «Приватность», жми ссылку «удалить оттдельные куки».
5. В появившемся окошке в поле поиска введи часть названия домена (имени сайта) с которого нужно удалить куки.

6. В поле ниже, появятся cookie сайта. Обычно их несколько.
7. Выделяй их курсором (мышкой) и жми кнопку «Удалить куку».
Как видишь — это просто.
Быстро хожу и удаляю штук 50 cookie сайта, который упорно выдавал ошибку 400. Ничего ж себе накопилось! Зато теперь, авторизовался и всё замечательно. Даже работать быстрее стал.
Грязные мысли блоггера Васи
Хотел поставить точку и форму для сбора пожертвований, как кто-то настойчиво постучался в скайп. Кто-таммм? Ба! Да это же блоггер Василий.
Этого товарища ты конечно же… не знаешь. Да и с чего бы? Таких — огромное множество. Миллионы, я полагаю. Пишут про всё, что в голову взбредёт, обзывая сии творения скромным, но гордым заголовком «Мои мысли». Да я и сам частенько сползаю в… мысли. Фу! Ну кому чужие продукты жизнедеятельности мозга? Своих хоть залейся.
— Привет, — это он пишет, — расскажи, как зарабатывать на блоге. Все перепробовал.
Во молодец! Сразу быка за рога и на бал. Хотя, в блоггинге Вася года три, и подобный разговор мы уже вели. Между прочим, это сейчас тенденция. Как раз несколько лет назад по сети прокатилась модная тогда волна блогостроения с последующей монетизацией. Новоявленные гуру обещали рай земной всем, кто купит их курс. Будете писать что нравится прямо с пляжа какой-нибудь тропической страны, и получать за это денег столько, сколько сможете унести — говорили они. Только пройдите наш чудо-курс.

Честно скажу, что курс проходили не все, но массированная реклама сделала свое черное дело, и блоггеров развелось как собак. Сейчас, спустя время, они наконец поняли, что халявы не будет, что деньги поимели те самые гуру и действительно талантливые люди. Остальные — как обычно.
Не поверишь, Вася не первый, кто нынче мечется и спрашивает совета у кого-попало. У меня, например)) А ведь сам денег с блога не имею. Разве что на оплату хостинга, но и только.
Кстати, часть ходоков неслабым табуном ломанулось в SEO. Сейчас, нанимая персонал, чуть не у каждого второго в резюме нахожу фразу «SEO-оптимизация». Вот и блоггеры ТОЙ САМОЙ волны тоже. Услышали, что блог-де надобно продвигать, и тогда деньги, дамы, пальмы, водка, дамы…
Вася как раз и продолжает беседу в том русле, где на финише рассчитывает получить от меня готовую схему, мать ее, монетизации блога за стчет продвижения. При том, товарищ подготовился, терминами сыплет: ТиЦ, PR, траст… Кто не знает что такое траст пусть читает на блоге saranchinsergey.ru и не демонстрирует в комментах IT-серость. Стыдно, товарищи, не знать подобные, так сказать, основы. Между прочим, если интересно, по ссылке целая статья о том, как проверить траст своего (или чужого) сайта. Ты тоже можешь устроить проверку собственному блогу.
Суть не в том. Умиляет желание людей двигать, извините, навоз. Мол, мой навоз не хуже прочего, и хоть продвижение не превратит сей шедевр в шоколад, но зато будет уже дорогой навоз.

Знаешь, что я посоветовал Василию? Да то же, что и остальным в этом случае. Вот эти пять пунктов. Пользуйся.
1. Сначала, говорю, разберись что и для кого собираешься писать.
2. Потом разузнай — А ОНО ИМ НАДО?
3. После вычисли, есть ли у этих читателей деньги и право ими распоряжаться.
4. Затем, — говорю, — сделай ЛУЧШИЙ блог на эту тему.
5. СТАНЬ ЛУЧШИМ СПЕЦОМ в освещаемом вопросе.
Произношу скучно, буднично и с долей грусти, поскольку реакцию наблюдал много раз. Вася тоже не блеснул оригинальностью, послал меня на хрен. Все так делают, даже дамы. Им подавай волшебную палочку (если ты понимаешь о чем я), что желания исполняет или, на худой конец, джина (которого потереть надо) из бутылки. Чтобы без труда, ну или играя в труд, получать всё и сразу. Некоторые готовы не прям счаззз, могут потерпеть до весны.
Ребята, поймите, вас — миллионы. Кого вы хотите надуть? Кто будет платить за такое? Сами-то платите? Наверняка ходите по чужим блогам только для того, чтобы дрыснуть в коммент или оставить там ссылку на свой сайт.
Наступает время профессионалов. Остальные пойдут мести улицы, продавать билеты в трамвай, охранять супермаркеты, хамя клиентам и жалуясь на жизнь приятелям. Так что либо стань лучшим, либо забудь про иллюзии.
Не знаю зачем написал, надо было кому-нибудь высказать.
Зато теперь ты знаешь как чистить куки в FF (Firefox), что делать с ошибкой 400 (как вариант), где читать про траст сайта и о том, как его проверять.
Как почистить куки в Гугл Хром и других браузерах
Всем привет! Сегодня решил рассказать вам, как почистить куки в Гугл Хром и других браузерах, и для чего это нужно.
Не могу сказать, что достаточно хорошо знаю компьютер, хотя пользуюсь им уже четырнадцатый год. В 2016 году я занялся копирайтингом, и использую свой ноутбук исключительно в целях получения заработка.
Все нужные для копирайтера программы я изучил, установил и пользуюсь ими по мере надобности. А с проблемой куков и кэша столкнулся в первый год работы на компьютере.
Эта заметка написана для начинающих пользователей, которых почему-то называют «чайниками». Если вы уже знаете, что такое куки, и как их чистят, то можете не читать этой статьи. Остальным пользователям, думаю, прочесть заметку будет интересно и полезно.
Как удалить куки в Гугл Хром
О том, что нужно чистить куки в браузере мне никто не говорил. Я осваивал компьютерную грамотность самостоятельно, как говорится, методом тыка. Этот метод хорош тем, что полученные знания быстро и надолго усваиваются – пришлось несколько раз заплатить специалистам за переустановку Виндовс.
Как-то мне срочно нужно было зайти в личный кабинет интернет-банкинга Приват24. Я много раз вводил логин и пароль, но войти не получалось. Когда связался с техподдержкой сервиса, специалисты посоветовали почистить кэш и куки браузера, с которого я входил. Что это такое, я спросить постеснялся, но покопавшись в сети, нашел нужную информацию.
Куки (англ. cookies) – это данные о пользователе, которые сайты запоминают при посещении. Браузер тоже их запоминает. Когда этой информации становится много, компьютер тормозит и глючит. Поэтому удалять куки нужно периодически. Не буду нагружать вас технической информацией, а просто расскажу, как почистить кэш и куки браузера Гугл Хром, Mozilla Firefox и любого другого веб-обозревателя.
ГУГЛ ХРОМ
Лично я пользуюсь браузером Google Chrome Canary. Принцип очистки файлов в нем такой же, как у стандартного «Гугл Хром». Иногда использую Мозиллу, потому что данные для входа на некоторые сайты сохранены в нем, а переносить их в основной браузер некогда. Расскажу, как почистить куки в Хроме, Мозилле и Опере. В остальных браузерах кэш и куки чистят аналогичным способом.
Итак, чтобы почистить куки в Google Chrome, нужно открыть сам браузер:


Далее – все легко и очень просто. Нам нужно попасть в раздел «История». Сделать это можно двумя способами. Первый – нажать крайнюю колонку в правом верхнем углу (три расположенные вертикально точки).
Тут находится панель настроек и управления браузера. Далее навести мышку на четвертую сверху строчку «История». С нее перейти левее на такую же строчку и кликнуть по ней:


Попасть на нужную страницу быстрее и проще, если после открытия браузера нажать комбинацию клавиш Ctrl+H. Неважно, какая раскладка клавиатуры стоит на компьютере:


В первом варианте кликаем по третьей строчке « Очистить историю». Во втором случае все откроется само.
Выставляем галочки как на фото и жмем «Удалить данные»:


В течение нескольких минут весь мусор должен удалиться. После этого под своими данными нужно будет снова войти на свои сайты.
MOZILLA FIREFOX
Аналогично чистят cookies в браузере Мозилла. Только здесь сочетание клавиш Ctrl+H не работает. Нужно зайти в «Настройки», после в «Приватность и защита», найти «Куки и данные сайтов» и нажать кнопку «Удалить данные».
Ниже нужно удалить историю посещений сайтов с помощью кнопки удаления. Если вы не хотите, чтобы веб браузер запоминал историю, можно в настройках истории указать « Не запоминать». тогда и чистить ничего не придется.
ОПЕРА
Чтобы почистить куки в браузере Opera нужно:
- непосредственно открыть сам браузер;
- справа вверху открыть настройки;
- найти в «Очистить историю посещений» «Основные»;
- нажать кнопку «Удалить».
Аналогичным образом удаляют куки и кэш во всех популярных браузерах.
ВМЕСТО ИТОГОВ
Я никогда особо не интересовался, что такое куки, знаю только, что их периодически нужно чистить. После этого веб обозреватель работает быстрее. Я не случайно назвал в рубрику «Компьютерная грамотность. Советы чайника», поскольку не считаю себя в этом специалистом.
В своих заметках я без заумных слов и терминов буду рассказывать об операциях, которые, на мой взгляд, нужны для быстрой работы компьютера. Это делается специально для того, чтобы любой пользователь смог самостоятельно разобраться, что и как нажимать для решения той или иной задачи.
Если вы раньше никогда не чистили куки, напишите в комментариях, была ли вам моя заметка полезной. Подпишитесь на новые статьи блога и читайте их первыми. Берегите себя. До скорой встречи! Ваш Валерий Бессарабский.
Как очистить кеш Firefox
В кэше Firefox временно хранятся изображения, сценарии и другие части веб-сайтов, которые вы посещаете, чтобы ускорить просмотр. В этой статье описывается, как очистить кеш.
- Нажмите кнопку меню

 и выберите Параметры.
и выберите Параметры. - Выберите панель.
- В разделе Файлы cookie и данные сайта щелкните Очистить данные….
-
- Снимите галочку напротив Файлы cookie и данные сайта .
- Если установлен флажок Кэшированный веб-контент , нажмите кнопку Очистить.
- Закройте страницу about: settings . Любые сделанные вами изменения будут автоматически сохранены.
Нажмите кнопку Библиотека
 , щелкните и щелкните. Рядом с Диапазон времени для очистки выберите Все, из раскрывающегося меню, выберите Кэш в списке элементов, убедитесь, что другие элементы, которые вы хотите сохранить, не выбраны, а затем нажмите кнопку Очистить сейчасOK.Подробнее см. В этой статье.
, щелкните и щелкните. Рядом с Диапазон времени для очистки выберите Все, из раскрывающегося меню, выберите Кэш в списке элементов, убедитесь, что другие элементы, которые вы хотите сохранить, не выбраны, а затем нажмите кнопку Очистить сейчасOK.Подробнее см. В этой статье.Вы можете настроить Firefox на автоматическую очистку кеша при закрытии Firefox:
- Нажмите кнопку меню

 и выберите Параметры.
и выберите Параметры. Выберите панель и перейдите в раздел History .
- В раскрывающемся меню рядом с Firefox будет , выберите.


- Установите флажок для Очистить историю при закрытии Firefox .
-
- Рядом с Очистите историю, когда Firefox закроет , нажмите кнопку «Настройки…». Откроется окно «Настройки очистки истории».
- В окне «Параметры очистки истории» установите флажок «Кэш ».
-
- Нажмите ОК, чтобы закрыть окно «Параметры очистки истории».
- Закройте страницу about: settings . Любые сделанные вами изменения будут автоматически сохранены.
Очистите кеш, файлы cookie и историю своего веб-браузера
Прежде чем начать
Очистка кеша, файлов cookie и истории вашего веб-браузера может привести к удалению следующих данных:
- Сохраненные пароли
- Подсказки адресной строки
- Содержимое корзины покупок и т. Д.
Хотя вам следует периодически очищать кэш, файлы cookie и историю своего веб-браузера, чтобы предотвратить или решить проблемы с производительностью, вы можете сначала записать часть сохраненной информации. Если вы не можете этого сделать, см. Альтернативные способы устранения неполадок ниже.
Подробнее о кэше браузера, файлах cookie и истории см .:
Примечания:
- Для настольных браузеров, чтобы быстро открывать меню, используемые для очистки кеша, файлов cookie и истории, убедитесь, что браузер открыт и выбран, и нажмите
Ctrl-Shift-Delete(Windows) илиCommand-Shift-Delete(Mac).Если это не сработает, следуйте соответствующим инструкциям ниже. - Если приведенные ниже инструкции не совсем соответствуют тому, что вы видите, вам может потребоваться обновить веб-браузер до последней версии.
Если вы не видите ниже инструкций для вашей конкретной версии или браузера, поищите в меню браузера «очистить кеш». Если вы не знаете, какую версию браузера вы используете, в меню или в меню браузера выберите. В Internet Explorer и Firefox, если вы не видите строку меню, нажмите
Alt.
Альтернативные способы устранения неполадок
Если вам нужно очистить кэш, файлы cookie и историю для устранения неполадок, но вы еще не готовы потерять перечисленное выше содержимое, вы можете рассмотреть возможность использования частного окна просмотра в предпочтительном браузере в качестве временного решения:
Мобильные браузеры
Android
Действия по очистке кеша, файлов cookie и истории могут различаться в зависимости от модели вашего устройства Android и предпочитаемого браузера, но вы сможете очистить кеш и данные из меню настроек управления приложением:
- Перейдите к и выберите или.
- Проведите по вкладке.
- В списке установленных приложений найдите и коснитесь своего веб-браузера. Нажмите, а затем.
- Закройте / закройте все окна браузера и снова откройте браузер.
Chrome для Android
- Коснитесь.
- Нажмите.
- В раскрывающемся меню «Диапазон времени» выберите.
- Чек и.
- Нажмите.
- Закройте / закройте все окна браузера и снова откройте браузер.
Safari для iOS
- Откройте приложение «Настройки».
- Нажмите.
- Нажмите и подтвердите.
- Закройте / закройте все окна браузера и снова откройте браузер.
Chrome для iOS
- Коснитесь.
- Нажмите.
- Нажмите.
- Выберите тип данных, который нужно очистить.
- Нажмите.
- Закройте / закройте все окна браузера и снова откройте браузер.
Настольные браузеры
Хром
- В строке браузера введите:
хром: // настройки / clearBrowserData
- В верхней части окна «Очистить данные просмотра» щелкните.
- Выберите следующее:
В раскрывающемся меню «Диапазон времени» вы можете выбрать период времени, в течение которого вы хотите очистить кэшированную информацию. Чтобы полностью очистить кеш, выберите.
- Щелкните.
- Закройте / закройте все окна браузера и снова откройте браузер.
Firefox
- В меню выберите.
Если строка меню скрыта, нажмите
Alt, чтобы видимый. - В раскрывающемся меню выберите нужный диапазон; чтобы полностью очистить кеш, выберите.
- Рядом с «Подробностями» щелкните стрелку вниз, чтобы выбрать, какие элементы истории нужно очистить; чтобы очистить кеш полностью, выберите все элементы.
- Щелкните.
- Закройте / закройте все окна браузера и снова откройте браузер.
Microsoft Edge
- В правом верхнем углу щелкните значок концентратора (в виде звезды с тремя горизонтальными линиями).
- Щелкните значок «История» (выглядит как часы) и выберите.
- Выберите, затем, а затем.Щелкните.
- После «Все ясно!» появится сообщение, выйдите / закройте все окна браузера и снова откройте браузер.
Internet Explorer 11
- Выбрать.
Если строка меню скрыта, нажмите
Alt, чтобы видимый. - Снимите выделение и выберите:
- Щелкните. Когда процесс будет завершен, вы увидите подтверждение внизу окна.
- Закройте / закройте все окна браузера и снова откройте браузер.
Opera
- В меню выберите, затем, а затем.
- В открывшемся диалоговом окне выберите в раскрывающемся меню «Удалить следующие элементы из:».
- Выберите следующее:
- Щелкните.
- Закройте / закройте все окна браузера и снова откройте браузер.
Safari 8 и более поздние версии
- В меню выберите или.
- Выберите желаемый временной диапазон и нажмите.
- Перейдите на или нажмите
Command-Q, чтобы полностью выйти из браузера.
Как удалить файлы cookie для конкретных сайтов в Chrome для Mac
Если вы пользуетесь браузером Chrome, вы можете захотеть удалить из браузера определенный файл cookie (или файлы cookie) веб-сайта. Преимущество удаления файла cookie для конкретного сайта заключается в том, что вам не нужно очищать все веб-данные и кеши, вы можете настроить таргетинг на конкретный файл cookie, чтобы удалить и очистить его. Это может быть очень полезно для устранения неполадок веб-сайтов, удаления следов посещения, очистки неустойчивых настроек сайта, и многие веб-разработчики, в частности, часто используют этот метод.
Мы собираемся показать вам, как настроить таргетинг на файлы cookie конкретного сайта для удаления в Chrome. Это продемонстрировано в Chrome для Mac OS X, но также работает и в других версиях Chrome для Windows и Linux.
Как удалить определенные файлы cookie в Chrome для Mac OS X
Вы можете удалить определенный файл cookie веб-сайта из Chrome, выполнив следующие действия:
- Откройте Chrome, если вы еще этого не сделали, затем откройте меню «Chrome» и выберите «Настройки», чтобы открыть chrome: // settings / как URL-адрес
- Прокрутите вниз и выберите «Показать дополнительные настройки», затем перейдите в раздел «Конфиденциальность» и выберите «Настройки содержимого…»
- В разделе «Файлы cookie» нажмите «Все файлы cookie и данные сайтов…»
- Найдите файлы cookie сайта, которые вы хотите удалить, используйте поле поиска, если вы не хотите быстро найти URL определенного сайта для удаления файлов cookie, затем выберите сайт и нажмите кнопку (X), чтобы удалить файлы cookie для это
- При необходимости повторите, чтобы удалить другие файлы cookie конкретного сайта, затем нажмите «Готово» и используйте Chrome как обычно.
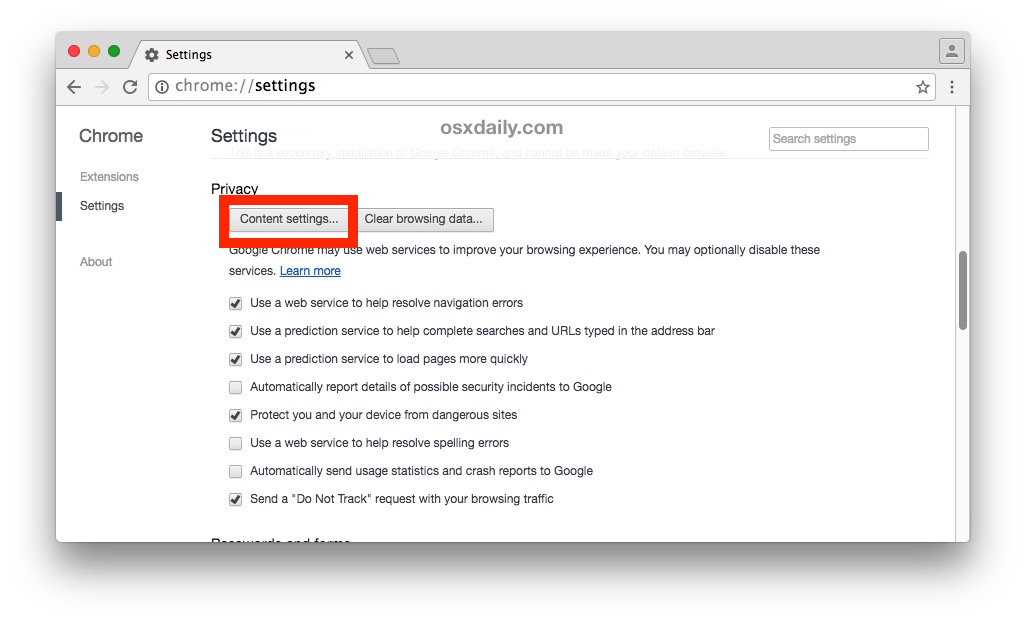
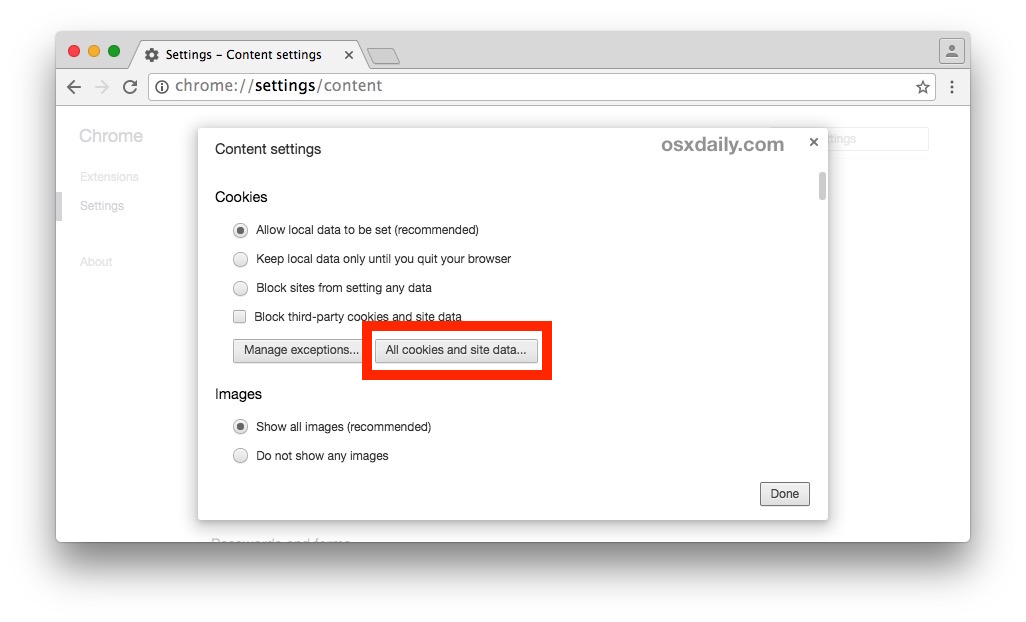
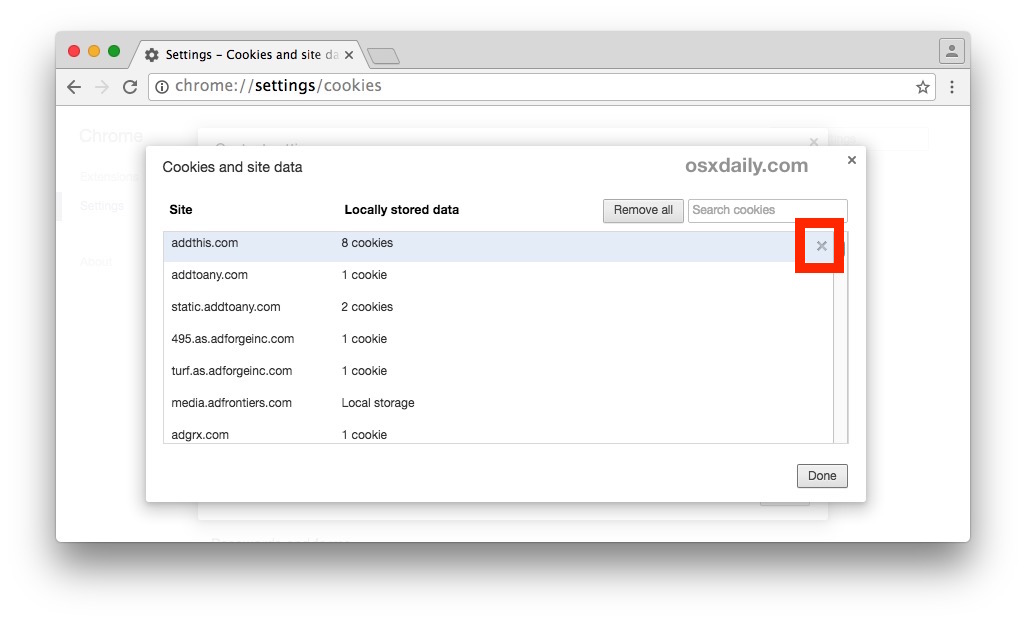
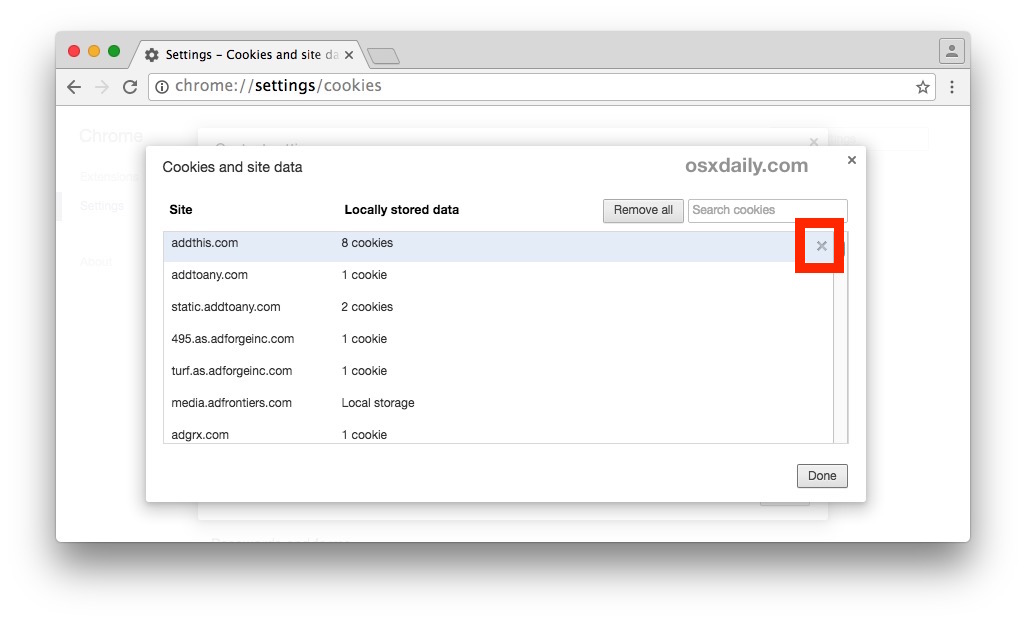
Вы заметите, что при удалении файла cookie для определенного сайта вы также можете определить, какие файлы cookie размещаются.
Если вы удаляете файл cookie определенного сайта в целях тестирования, вы, скорее всего, захотите закрыть существующее окно браузера и открыть новое, а не просто обновлять страницу.
Имейте в виду, что вы можете избежать размещения файлов cookie и создания кеша, в первую очередь, с помощью функции приватного просмотра в режиме инкогнито в Chrome.
Как удалить все файлы cookie в Chrome
Вы также можете удалить все файлы cookie из Chrome, хотя при этом вы будете выходить из веб-сайтов с сохраненными учетными данными, такими как веб-почта и социальные сети:
- Откройте меню «Chrome» и выберите «Настройки»
- Прокрутите вниз до «Конфиденциальность» и выберите «Настройки содержимого…»
- В разделе «Файлы cookie» нажмите «Все файлы cookie и данные сайтов…»
- Нажмите кнопку «Удалить все», чтобы удалить все файлы cookie веб-сайтов из Chrome