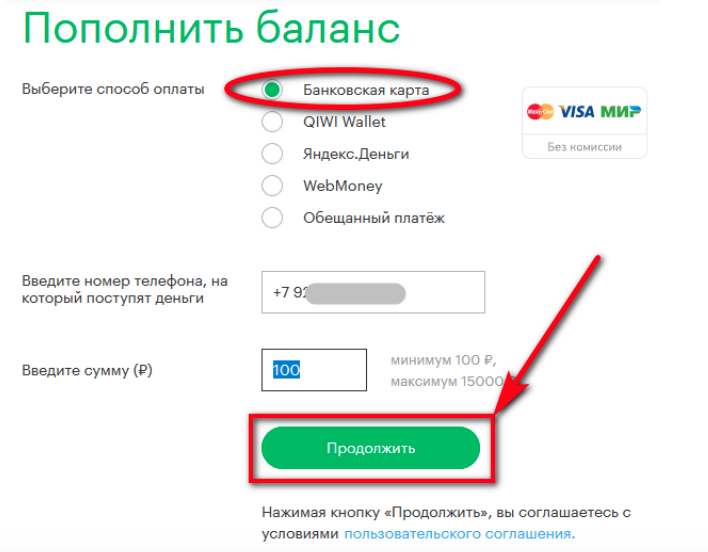Как пополнить ВК Пей через телефон и положить деньги с компьютера
Главная / FAQ / Как пополнить ВК Пей
30.01.2023
Задумались, как пополнить ВК Пей? Если вы недавно подключились к этой системе, то этот вопрос действительно может поставить в тупик. Не волнуйтесь, мы расскажем как это сделать легко и просто.
Как пополнить ВК Пей с компьютера
Осуществлять покупки в Интернет магазинах через ПК очень удобно. Вы можете рассмотреть товар на большом экране, приблизить его, посоветоваться с продавцом в переписке. Именно поэтому многие предпочитают веб версию сайта для использования своего электронного кошелька. Пополнить его можно несколькими способами.
Банковская карта
Самый удобный способ — это пополнить баланс VK Pay с помощью вашей банковской карты. Для этого нужно сначала привязать ее к кошельку:
- Войдите в свой аккаунт.
- Кликните по значку платежной системы. Он находится слева под основным меню.
- Перейдите во вкладку «Карты».

- Нажмите «Добавить карту».
- Откроется окошко, куда нужно вписать всю необходимую информацию.
С вашей карты будет списан один рубль и переведен на кошелек, чтобы убедиться что привязка прошла удачно. Таким образом вы можете привязать три карты к своему электронному счету.
Теперь можем приступить к пополнению:
- Не выходите из своего Пей аккаунта.
- Перейдите во вкладку «Кошелек».
- Чуть ниже находится кнопка «Пополнить» — кликните по ней.
- В появившемся окошке введите нужную сумму.
- Нажмите кнопку «Далее».
- Введите пин-код, который вы придумывали при регистрации.
- Выберите номер карты для списания. Подтвердите операцию.
- Готово!
Чтобы пополнить кошелек не обязательно предварительно привязывать карту. Но тогда вам придется каждый раз вводить ее данные (номер, срок действия, CV-код и т.
д.). Решайте сами какой способ для вас удобнее.
Электронные деньги
Пополнить свой кошелек можно и с помощью другого электронного счета. Это может быть Qiwi, Яндекс Деньги или WebMoney. Давайте разберемся с этим поподробнее.
Пополнить ВК Пей через эти платежные системы напрямую не получится. Для этого должно быть выполнено два условия:
- Иметь Расширенный аккаунт в ВК Пей.
- Создать виртуальную карту Киви, Яндекс или Вебмани.
К счастью все это делается очень быстро. Нужно будет только подождать пока система проверит все ваши данные. Поэтому делаем следующее:
- Войдите в свой кошелек.
- Перейдите во вкладку «Настройки».
- Прокрутите экран немного вниз, где увидите виды аккаунтов.
- Нажмите на кнопку «Улучшить аккаунт» под Расширенным.
- Далее введите необходимые данные. Это будет информация о вашем СНИЛС или ИНН на выбор.
- Аккаунт будет улучшен и вам станет доступна такая функция, как перевести деньги с Киви на ВК Пэй.

- Теперь перейдите на сайт QIWI https://qiwi.com , Яндекс Деньги https://money.yandex.ru/ или Вебмани https://wallet.webmoney.ru/. Смотря где у вас открыт счет.
- Войдите в свой кошелек и перейдите во вкладку «Банковские карты». Или нажмите на кнопку «Создать виртуальную карту». Надпись зависит от платежной системы. Но мы уверены что вы разберетесь.
- Вам будет предложено несколько вариантов разных карт. Выберите для начала бесплатную и нажмите «Получить».
- Карта будет мгновенно создана.
- Реквизиты карты вы увидите сразу же как введете код подтверждения из смс.
- Далее действуйте по нашей предыдущей инструкции для привязки банковской карты к ВК Пей.
Таким образом вы сможете пополнить счет VK Pay как через Яндекс, так и через QIWI и Вебмани.
Как пополнить ВК Пей с телефона
Пополнить ВК Пай с помощью смартфона тоже совсем не сложно. Инструкции для мобильной версии соцсети практически такие же, как и для компьютера. Разница только в том, что при пополнении с электронных кошельков вы можете воспользоваться специальными приложениями. Мы вам расскажем все пошагово.
Разница только в том, что при пополнении с электронных кошельков вы можете воспользоваться специальными приложениями. Мы вам расскажем все пошагово.
Банковская карта
Вот что нужно сделать, чтобы перевести деньги на ВК Пей таким способом:
- Войдите в свой аккаунт.
- Нажмите на квадратики (раздел «Сервисы») в нижнем блоке меню.
- Здесь вы увидите синюю надпись ВК Пей, обозначенную значком российского рубля или пониже еще одну иконку. Нажмите на любую.
- Вы попадете в свой кошелек.
- Возле цифры, показывающей ваш баланс, есть значок кошелька и подписью «Пополнить». Тапните по нему.
- Откроется окошко, где нужно ввести сумму пополнения.
- Потом нажмите кнопку «Пополнить» и введите свой пин-код.
- Теперь откроется окошко где нужно указать реквизиты вашей банковской карты, с которой будет производится списание.
- Нажмите соответствующую кнопку после того как заполните все поля.

Вот и все! Пополнение вашего VK Pay кошелька выполнено на желаемую сумму.
Электронные деньги
Теперь вернемся к нашим платежным системам. Чтобы пополнить ВК Пей через телефон с помощью Киви, Вебмани или Яндекс воспользуйтесь приложениями. Это очень удобно. А скачать вы их можете в Google Play по этим ссылкам:
- QIWI https://play.google.com/store/apps/details?id=ru.mw&hl=ru.
- WebMoney https://play.google.com/store/apps/details?id=com.webmoney.my&hl=ru.
- Яндекс Деньги https://play.google.com/store/apps/details?id=ru.yandex.money&hl=ru.
Мы не будем рассказывать как регистрироваться в этих системах. Ведь если вас заинтересовал вопрос о том как пополнить ВК Пей, значит у вас уже есть электронный кошелек в одной из них.
- Войдите в одно из приложений.
- Найдите кнопку для создания виртуальной банковской карты. Как правило она находится прямо на главном экране приложения.
- Нажмите на нее и выполните все инструкции.

- Запросите реквизиты и при необходимости введите смс код для подтверждения.
- Теперь перейдите в свой аккаунт в соцсети, чтобы пополнить ВК Пей.
- А далее действуйте как написано в предыдущей инструкции. Когда нужно будет ввести реквизиты, введите те, что получили в приложении платежной системы.
Условия пополнения
Мы с вами разобрались как положить деньги на ВК Пей. Давайте теперь поговорим об условиях использования этой платежной системы. А они кстати, довольно привлекательные:
- Комиссия не взимается при переводе с других платежных систем.
- Пополнение с карт Mastercard, Maestro, Visa и Мир тоже без процентов. Но это если не превышены лимиты вашего аккаунта.
- Лимиты на пополнение — 15 000 на базовом аккаунте ВК Пей и 60 000 на расширенном.
- Средства поступают на ваш счет моментально. Могут быть задержки, но как правило, это редкость.
На что можно тратить
Как видите, закинуть деньги на ВК Пэй совсем не сложно.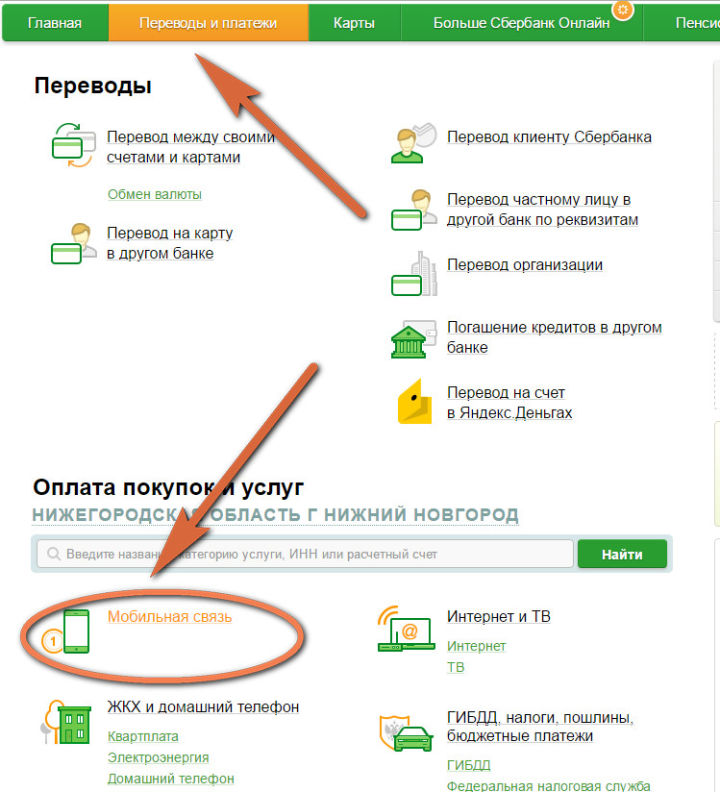
Когда вы входите в свой кабинет, вы можете увидеть сразу множество предложений.
Среди них:
- Игры.
- Книги.
- Интернет.
- Благотворительность.
- Оплата штрафов.
- Покупка авиабилетов.
- Магазины одежды, гаджетов, еды.
- И многое многое другое.
В общем ВК Пей дает вам огромный простор для покупок в сети. При этом вы можете переводить деньги другим пользователям, расплачиваться в кафе и кинотеатрах, платить по другим счетам. Так что скорее пополняйте свой счет и пробуйте все прелести этой платежной системы.
ПопулярноеНовостиКак положить деньги на телефон через СберБанк Онлайн с телефона • ПенсерМен
Приветствую вас, уважаемый посетитель блога PenserMen.ru. Пополнить счёт телефона через банкомат сегодня, вероятно, уже может любой пенсионер.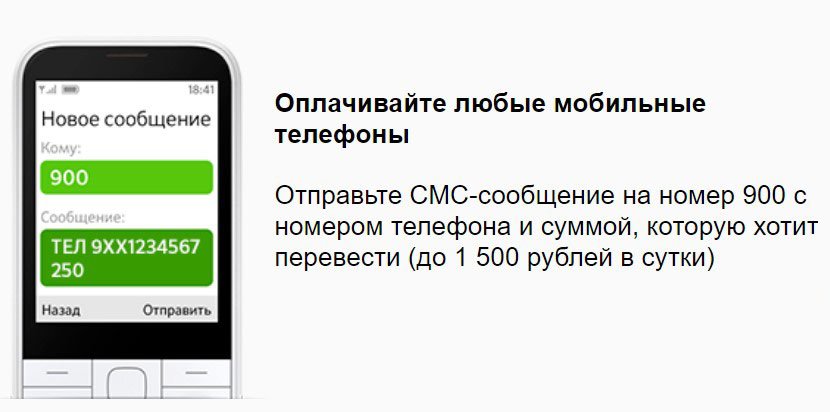 А вот как положить деньги на телефон через СберБанк Онлайн с телефона, увы, умеют пока не все. Если вы относитесь к таковым, то читайте далее.
А вот как положить деньги на телефон через СберБанк Онлайн с телефона, увы, умеют пока не все. Если вы относитесь к таковым, то читайте далее.
Для использования этой услуги Сбера необходимо, чтобы вы были зарегистрированы на сервисе и у вас было установлено соответствующее приложение. Но если это не так, не огорчайтесь. Вам не составит особого труда сделать и то и другое.
Прочитайте статью «Как зарегистрироваться в СберБанк онлайн через телефон», на этом же сайте. А потом возвращайтесь и продолжайте разбираться с этой темой.
Содержание
- Почему с телефона положить деньги на телефон в СберБанк Онлайн проще и удобней чем с компьютера
- Вход в СберБанк Онлайн и поиск нужной страницы для перевода денег
- Ввод номера телефона и суммы платежа в приложении СберБанк Онлайн
- Как положить деньги на телефон в СберБанк Онлайн голосом
- Что делать если вы положили деньги не на тот номер телефона
Почему с телефона положить деньги на телефон в СберБанк Онлайн проще и удобней чем с компьютера
До недавнего времени многие, честно говоря, не очень то любили делать всякого рода денежные переводы с телефона.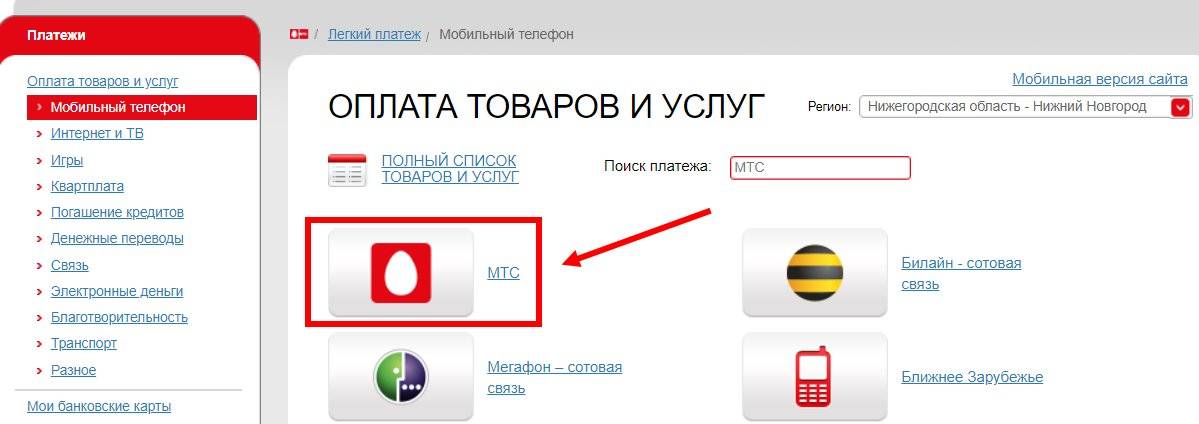 Но на то были тогда свои причины. Самая главная это, конечно же, глюки мобильных приложений.
Но на то были тогда свои причины. Самая главная это, конечно же, глюки мобильных приложений.
Сейчас этот существенный минус, практически ушёл в прошлое. А какие преимущества остались и какие появились новые? Вот главные, которые перевешивают любые доводы «против».
- Телефон всегда под рукой, и его мобильность перед компьютером вне всякой конкуренции;
- Нет необходимости вводить вручную номер телефона получателя, можно просто выбрать нужный контакт из списка;
- Можно вообще свести к минимуму тыканья по экрану телефона и обойтись только голосовыми командами.
Думаю, этих доводов будет вполне достаточно, чтобы отдать пальму первенства по пополнению счёта телефона в СберБанк Онлайн именно с телефона, а не с ПК. Теперь давайте подробно разберём как это сделать.
Вход в СберБанк Онлайн и поиск нужной страницы для перевода денег
После ввода пароля и входа в СберБанк Онлайн обычно открывается главная страница. Смотрим в самый её низ, находим кнопочку «Платежи» (она следующая после «Главной») и касаемся её.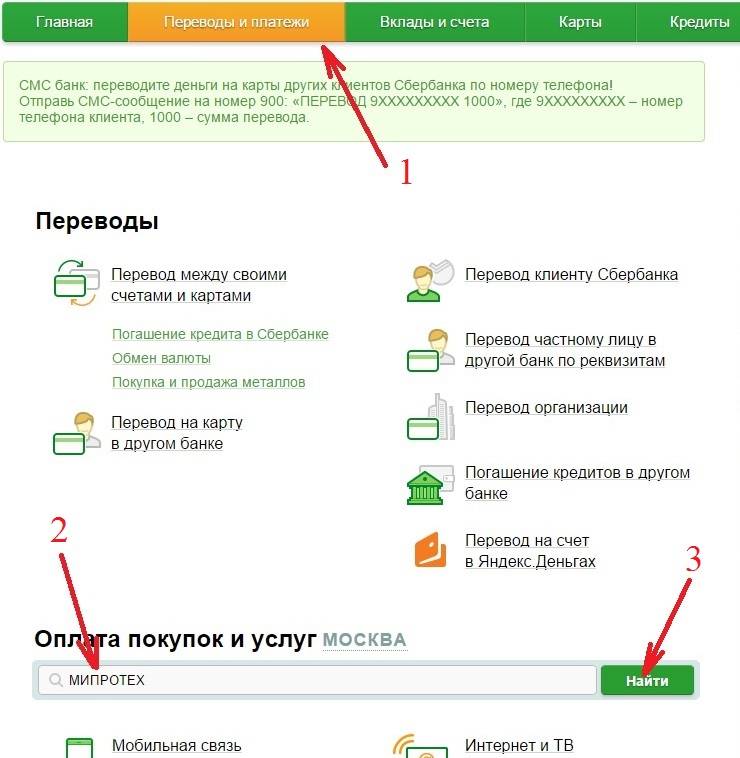
На открывшейся страничке видим заголовок «Перевести». Это нам сейчас не надо. «Скроллим» страницу вниз и видим следующий заголовок «Оплатить». Вот здесь выбираем «Мобильная связь» и жмём на эту строчку.
В следующем окне ищем своего сотового оператора и тыкаем по его названию. Если лень искать можете выбрать самую верхнюю строчку «Мобильная связь, оплата любого номера телефона». Но всё же надёжней будет выбрать своего.
Ввод номера телефона и суммы платежа в приложении СберБанк Онлайн
Вот мы и добрались до окна ввода номера телефона и суммы. Обратите внимание, для вызова цифровой клавиатуры, необходимо прежде коснуться самой строки.
А можно просто нажать на кружок справа с силуэтом профиля, выбрать контакт которому вы хотите положить деньги на телефон, тыкнуть по нему и он автоматически введётся в строку.
К слову, как раз для этого автоматического ввода мы и давали приложению разрешение доступа к контактам при регистрации в СберБанк Онлайн.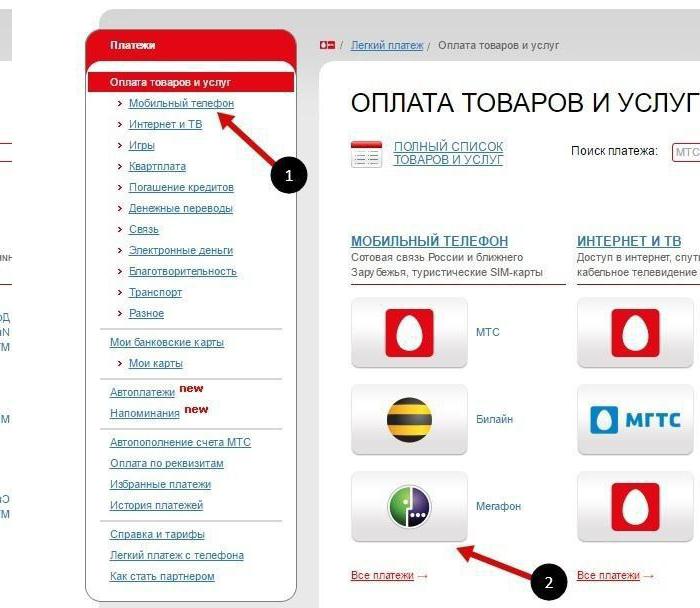 Всё, теперь вводим сумму и нажимаем кнопку «Продолжить».
Всё, теперь вводим сумму и нажимаем кнопку «Продолжить».
Если у вас не одна карточка в СберБанке, то нужно будет выбрать счёт списания. Иначе кнопка «Оплатить» не активируется. Ну и для своего спокойствия можете посмотреть реквизиты куда пойдут деньги.
Мало ли, может быть вы сменили оператора связи без смены номера телефона и в системе висит до сих пор старый оператор. Но такое случается крайне редко. Нажимаем «Оплатить».
После всех этих манипуляций откроется окно, где можно будет посмотреть чек по операции. Или даже сохранить его и отправить куда-нибудь. Например, человеку в доказательство того, что вы положили деньги на его телефон.
Вскоре вам придёт СМС о списания со счёта суммы, которую вы потратили на эту операцию. А если вы положили деньги себе на телефон, то соответственно и о пополнении его счёта.
Как положить деньги на телефон в СберБанк Онлайн голосом
С тех пор, как СберБанк сделал ребрендинг, и заделался Сбером, в его онлайн приложении появилась возможность совершать транзакции и любые платежи с помощью ассистентов «Салют».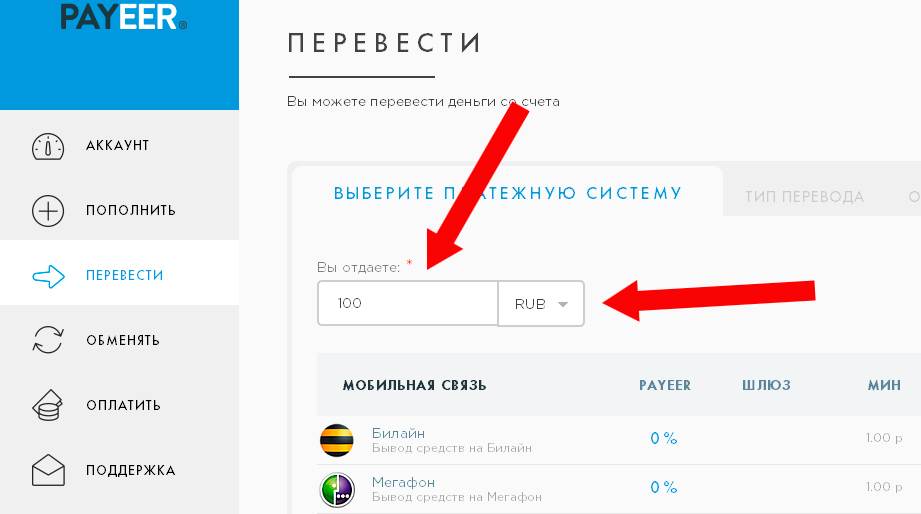
Делается это просто. В главном окне нужно коснуться значка этого ассистента. Он находится наверху, слева от колокольчика.
Если вы это делаете впервые, то нужно будет дать разрешение ассистенту записывать аудио.
Ну а дальше говорите, что вы хотите делать с вашими деньгами. Можете поскроллить страничку вверх, вниз и посмотреть примеры возможных операций. Если не хотите говорить, то можете просто тыкать на фразы с предложениями действий.
Правда, есть небольшой нюанс. Когда вы будете называть кому надо положить деньги на телефон, нужно называть имя так, как оно записано в контактах вашего телефона.
Ассистент же будет отвечать вам и задавать вопросы по дальнейшим действиям голосом. Но и соответствующий текст будет дублироваться на экране. Кстати, это гораздо удобней, чем самому всё искать и вводить.
Поверьте, в этом нет ничего сложного и не надо этого боятся. В любой момент можно сказать «Отмена» и тем самым прервать любую операцию.
А без вашего слова «Подтверждаю», никакая транзакция не совершится.
Что делать если вы положили деньги не на тот номер телефона
Особо расстраиваться не следует. Так как обычно этот вопрос решается, в своём большинстве, положительно и в вашу пользу. Нужно только сразу же об этом сообщить в банк или сотовому оператору.
Как сообщить в банк можно посмотреть, после выполнении платежа, нажав на строку «Чек по операции» (смотрите предыдущую картинку). Тут вам и откроется окно с необходимой информацией.
Помимо прочего, там сказано ещё, что можно позвонить и сотовому оператору. Но надёжней будет всё-таки позвонить в СберБанк. Если вы поняли, что совершили ошибочный перевод не сразу, опять-таки не унывайте.
Вернуть деньги можно в течении двух недель с момента проведения операции. Но должно быть сделано не более двух ошибок при вводе номера телефона. Правда, эти сроки и цифры отличаются у разных операторов связи.
Для справки: если вы положили деньги на телефон через СберБанк онлайн после 21:00, с высокой долей вероятности, операцию отыграют назад сразу же.
Поэтому-то и лучше звонить в банк(8-800-550-05-00), а не оператору связи и делать то, что вам скажут на том «конце провода». И, несмотря на установленные сроки для обращений по возврату денег, лучше это сделать как можно быстрее.
Как видите, для того чтобы положить деньги на телефон через СберБанк Онлайн с телефона, не обязательно быть «семи пядей во лбу», а нужно просто набраться терпения и шаг за шагом последовательно делать простейшие операции. Да и бояться, что ваши деньги уйдут в никуда, тоже не следует.
Как перенести фотографии с компьютера на телефон
Возможно, у вас уже есть способ отправки фотографий с телефона на компьютер, но как насчет обратного пути? Возможно, на вашем компьютере есть фотографии, которые вы хотите использовать в качестве обоев на своем телефоне, или личные фотографии, которые вы хотите перенести на свой телефон.
Если у вас есть iPhone или iPad, вы можете настроить определенную папку для фотографий и использовать iTunes в Windows или Finder на Mac для передачи.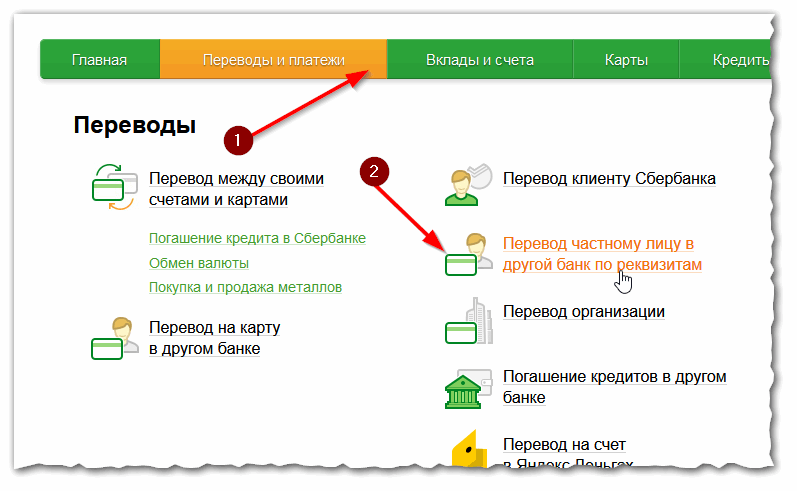 На Android скопируйте фотографии прямо на телефон или на SD-карту с помощью Проводника в Windows или Finder на Mac. Или синхронизируйте фотографии через сайт онлайн-хранилища фотографий, например Google Photos. Давайте проверим ваши варианты.
На Android скопируйте фотографии прямо на телефон или на SD-карту с помощью Проводника в Windows или Finder на Mac. Или синхронизируйте фотографии через сайт онлайн-хранилища фотографий, например Google Photos. Давайте проверим ваши варианты.
Перенос фотографий на iPhone
На iPhone или iPad можно подключиться к iTunes (Windows) или Finder (macOS Catalina и новее), чтобы скопировать фотографии из определенной папки на компьютере на телефон. Каждый раз, когда вы запускаете синхронизацию, фотографии из этой папки помещаются в приложение «Фотографии» на вашем телефоне.
В Windows откройте проводник. На Mac откройте Finder. Создайте новую папку для хранения фотографий, которые вы хотите синхронизировать с вашего компьютера на iPhone. В моем случае я создал папку с именем Фотографии для iPhone в папке «Мои изображения». Затем вы можете добавить фотографии, которые хотите синхронизировать с телефоном, в новую папку.
Подключите телефон к компьютеру. В iTunes или Finder щелкните значок своего телефона. В iTunes щелкните запись Photos в разделе «Настройки» вашего телефона. В Finder нажмите
В iTunes или Finder щелкните значок своего телефона. В iTunes щелкните запись Photos в разделе «Настройки» вашего телефона. В Finder нажмите
По умолчанию местоположение указывает на всю папку «Изображения». Щелкните раскрывающийся список с надписью «Изображения» и выберите 9.0012 Выберите папку . Найдите и выберите папку, содержащую фотографии, которые вы хотите синхронизировать, а затем нажмите Select Folder .
Когда вы будете готовы к синхронизации, нажмите Применить или Синхронизировать в нижней части экрана. Дождитесь завершения синхронизации, затем откройте приложение «Фотографии» на своем iPhone.
В представлении Library коснитесь значка Photos внизу и выберите альбом From My Mac (в нем будет указано Mac, даже если вы используете компьютер с Windows).
Перенос фотографий на Android
На Mac вам потребуется загрузить и установить программу под названием Android File Transfer(откроется в новом окне), чтобы копировать файлы на устройство Android или с него. Чтобы перенести фотографии с ПК с Windows на любой телефон Android, просто подключите телефон к компьютеру.
Возможно, вам потребуется подключить телефон в качестве мультимедийного устройства, чтобы Windows могла получить доступ к его файлам. Для этого проведите вниз от верхней части экрана и коснитесь уведомления о USB-подключении или параметрах USB. Убедитесь, что телефон настроен на передачу файлов, мультимедийное устройство или что-то подобное. После установки снова проведите пальцем вниз от верхней части экрана, и теперь в уведомлении должно быть указано, что ваш телефон подключен как мультимедийное устройство.
Откройте проводник в Windows и выберите свой телефон Android. Если вы используете Android File Transfer на Mac, запустите программу из Finder. В Windows продолжайте просматривать папки на телефоне, пока не найдете папку Pictures . Откройте второе окно проводника и перейдите к папке, содержащей фотографии, которые вы хотите скопировать на свой телефон.
На Mac откройте окно Finder, указав папку, содержащую фотографии для копирования. В окне Android File Transfer перейдите к пункту 9.0012 Папка с картинками . Выберите фотографии, которые вы хотите передать, затем скопируйте и вставьте их или перетащите в папку «Изображения» на вашем телефоне.
Предположим, вы хотите установить одну из фотографий в качестве новых обоев. На устройстве Android нажимайте на любую пустую область экрана, пока не увидите несколько значков. Коснитесь Обои , затем выберите фото или галерею. Фотографии, которые вы только что скопировали, должны быть в вашей фотогалерее.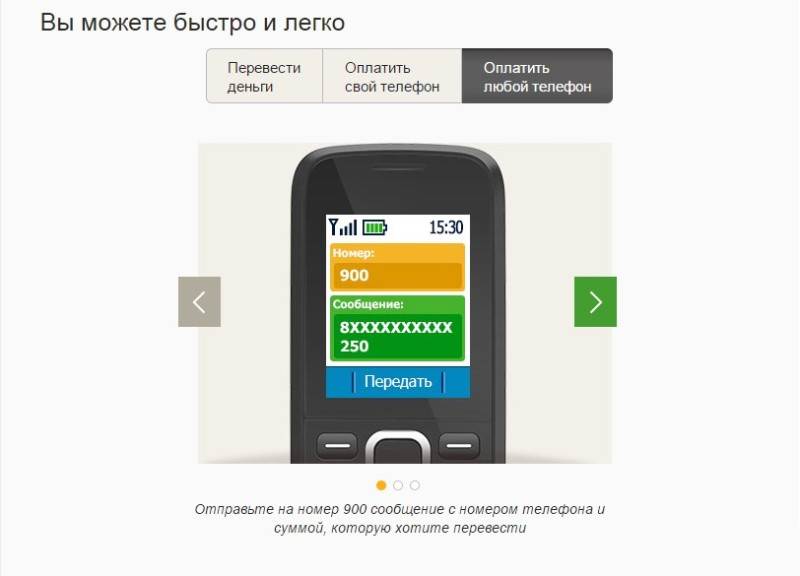 Нажмите тот, который вы хотите использовать в качестве обоев, а затем нажмите Сделать обои или Готово .
Нажмите тот, который вы хотите использовать в качестве обоев, а затем нажмите Сделать обои или Готово .
Перенос фотографий на SD-карту
Если вы используете карту microSD с телефоном, а компьютер имеет собственный слот для карты SD, вы можете передавать фотографии с помощью карты. Подключите карту microSD к компьютеру с помощью адаптера SD-карты. Откройте Проводник или Finder и скопируйте файлы на SD-карту, затем извлеките карту и вставьте ее обратно в телефон.
Нажмите на экран и выберите Обои 9Значок 0013. Коснитесь Мои фото или Из галереи , затем откройте значок гамбургера, чтобы открыть меню Открыть из . Коснитесь записи для вашей SD-карты. Теперь вы должны увидеть фотографии, которые вы скопировали. Коснитесь фотографии, которую хотите использовать в качестве обоев.
Синхронизация фотографий через онлайн-хранилище
Вы также можете передавать фотографии с ПК на iPhone или телефон Android с помощью онлайн-хранилища.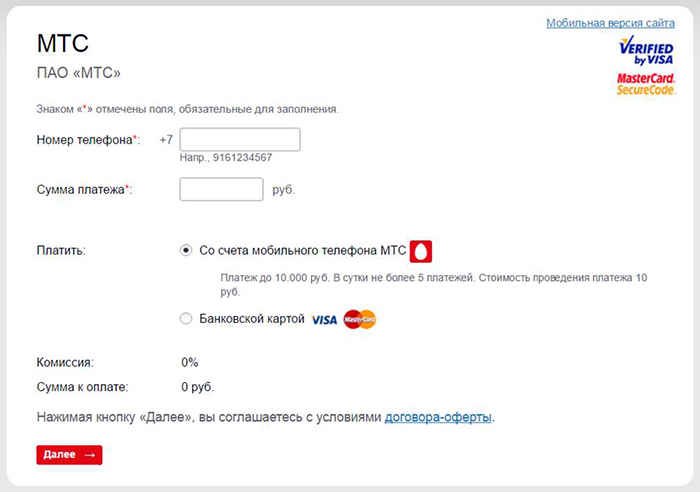 Я буду использовать Google Photos для этого примера, но любой сайт, доступный с вашего ПК и мобильного телефона, подойдет.
Я буду использовать Google Photos для этого примера, но любой сайт, доступный с вашего ПК и мобильного телефона, подойдет.
Войдите в службу онлайн-хранилища и загрузите фотографии, которые в настоящее время хранятся на вашем компьютере. Вы также можете добавить новые фотографии в определенный альбом.
Теперь откройте приложение службы на своем телефоне и перейдите к альбому с загруженными вами фотографиями. В Google Фото вы можете коснуться определенной фотографии и загрузить ее на свой телефон для использования в качестве обоев или сохранения в библиотеке мобильных фотографий.
Нравится то, что вы читаете?
Подпишитесь на Полностью мобилизован информационный бюллетень, чтобы наши лучшие новости о мобильных технологиях доставлялись прямо на ваш почтовый ящик.
Этот информационный бюллетень может содержать рекламу, предложения или партнерские ссылки. Подписка на информационный бюллетень означает ваше согласие с нашими Условиями использования и Политикой конфиденциальности. Вы можете отказаться от подписки на информационные бюллетени в любое время.
Вы можете отказаться от подписки на информационные бюллетени в любое время.
Ваша подписка подтверждена. Следите за своим почтовым ящиком!
Подпишитесь на другие информационные бюллетениНачало работы с приложением Cash
Cash App — это самый простой способ отправлять, тратить, сохранять и инвестировать свои деньги.
Вот как это работает:
- Скачать приложение для iPhone или Android
- Создать учетную запись Cash App
- Подключите приложение Cash к своему банковскому счету
- Добавление наличных в приложение Cash
Когда у вас есть деньги в Cash App, вы можете:
- Отправить деньги друзьям
- Получать деньги от друзей
- Плата за вещи
- Купить/продать акции
- Купить/продать биткойн
Начнем.
Скачать
Cash Приложение доступно в Apple App Store и Google Play. Загрузите его прямо на свое мобильное устройство.
Создать учетную запись
- Нажмите на приложение Cash, чтобы запустить его
- Чтобы создать учетную запись, введите свой номер телефона или адрес электронной почты
- Cash App отправит вам секретный код в текстовом или электронном письме — введите его
- Вы можете пригласить друзей зарегистрироваться в Cash App, чтобы заработать деньги (необязательно)
- Введите информацию о своей дебетовой карте, чтобы связать свой банковский счет с приложением Cash
- Выберите $Cashtag — уникальное имя пользователя, которое вы будете использовать для отправки и получения денег
- Введите свой почтовый индекс
- Начните использовать Cash App!
Добавление наличных
Прежде чем вы сможете оплачивать покупки с помощью Cash App, вам необходимо добавить на свой счет немного наличных.
- Запустить приложение Cash
- Коснитесь значка банка в левом нижнем углу, чтобы открыть вкладку «Банковские операции»
- Нажмите кнопку «Добавить наличные»
- Введите сумму наличных, которую вы хотите добавить в Cash App
- Нажмите зеленую кнопку «Добавить»
Подробнее о добавлении наличных здесь.
Отправка и получение $
Вы можете быстро отправлять и получать деньги с помощью Cash App.
- Нажмите $ для главного экрана приложения Cash
- Введите сумму наличных, которую вы хотите отправить или получить
- Нажмите «Запросить» или «Оплатить», чтобы найти $Cashtag, номер телефона или адрес электронной почты
- Добавить примечание (если хотите)
- Нажмите «Запросить» или «Оплатить», чтобы завершить транзакцию
Узнайте больше об отправке и получении платежей.
Обналичивание
Снятие наличных со счета в любое время.
- Коснитесь баланса приложения Cash в левом нижнем углу, чтобы открыть вкладку «Банковские операции»
- Нажмите кнопку Cash Out
- Нажмите, чтобы ввести сумму наличных, которую вы хотите снять
- Нажмите кнопку Cash Out
Узнайте больше об обналичивании здесь.
Cash Card
Cash Card — это дебетовая карта Visa, подключенная к вашей учетной записи Cash App. Зачем вам нужна дебетовая карта, подключенная к Cash App?
Зачем вам нужна дебетовая карта, подключенная к Cash App?
- Поощрения с помощью Cash Card. Поощрения — это скидки на товары и услуги.
- Без комиссий. Дополнительные комиссии, связанные с банковской картой, отсутствуют.
- Индивидуальная настройка. Вы можете сделать банковскую карту самостоятельно, используя собственный дизайн, цвета и материалы.
Чтобы заказать Cash Card:
- Коснитесь вкладки Cash Card на главном экране Cash App
- Нажмите Получить банковскую карту
- Нажмите «Продолжить»
- Выполните шаги
Узнайте больше о Cash Card здесь.
Вы должны быть старше 13 лет (со спонсируемой учетной записью) или старше 18 лет, чтобы подать заявку на получение банковской карты. Карты должны прийти в течение 10 рабочих дней. Карту Cash Card можно использовать, как только вы ее закажете, добавив ее в Apple Pay и Google Pay или используя данные карты, указанные на вкладке Cash Card .
Биткойн
Вы можете легко покупать, продавать и отправлять биткойны с помощью приложения Cash.
- Коснитесь значка Биткойн внизу экрана
- Вы увидите график, показывающий стоимость биткойнов с течением времени и ваш баланс биткойнов (если он у вас есть).
- Нажмите кнопки, чтобы купить, продать или отправить биткойны.
Для получения дополнительной информации о биткойнах ознакомьтесь с нашими статьями о биткойнах.
Инвестирование
Вам не нужно быть миллиардером, чтобы инвестировать в акции. С Cash App вы можете покупать дробные акции — крошечные акции, которые может себе позволить почти каждый. Вы можете инвестировать в крупнейшие и самые прибыльные компании на планете, не тратя кучу денег.
- Коснитесь вкладки «Инвестиции»
- Вы можете узнавать, покупать, отслеживать и следить за различными акциями
Для получения дополнительной информации прочитайте наши статьи об инвестировании.

 д.). Решайте сами какой способ для вас удобнее.
д.). Решайте сами какой способ для вас удобнее.


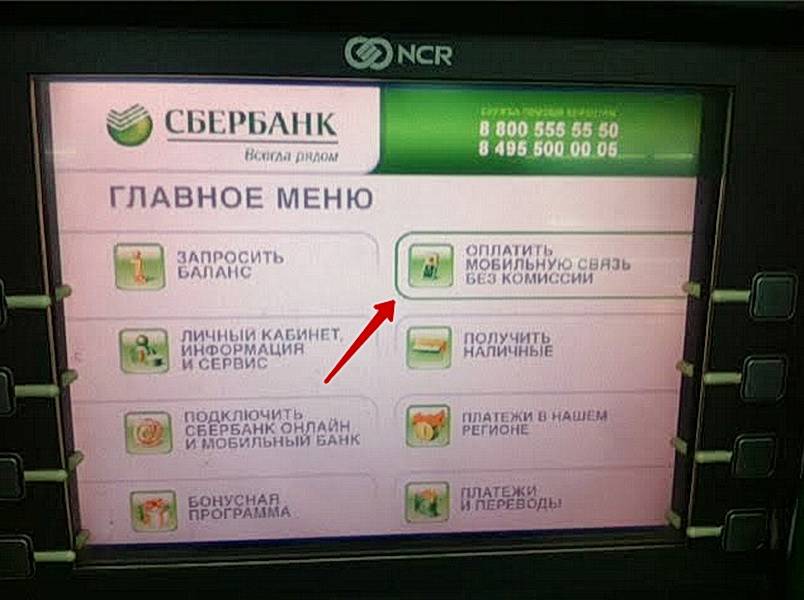 А без вашего слова «Подтверждаю», никакая транзакция не совершится.
А без вашего слова «Подтверждаю», никакая транзакция не совершится.