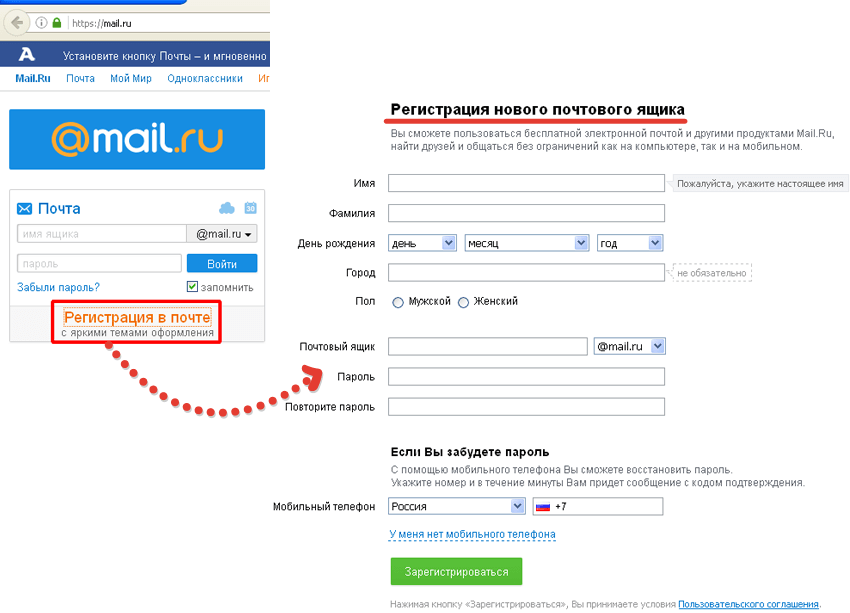Создание общего почтового ящика — Microsoft 365 admin
- Статья
- Чтение занимает 6 мин
Примечание.
Если ваша организация использует гибридную среду Exchange, вам следует использовать локальный Центр администрирования Exchange для создания общих почтовых ящиков и управления ими. См. статью Создание общих почтовых ящиков в Центре администрирования Exchange
Если вы не знаете, нужен ли вам общий почтовый ящик или группа Microsoft 365 для Outlook, см. инструкции в статье Сравнение групп. Обратите внимание, что в настоящее время невозможно перенести общий почтовый ящик в группу Microsoft 365. Если вам нужна эта возможность, дайте нам знать, проголосовав здесь.
Если вам нужна эта возможность, дайте нам знать, проголосовав здесь.
Вы можете легко создавать общие почтовые ящики, чтобы группа людей могли отслеживать и отправлять сообщения электронной почты с общих адресов электронной почты, [email protected]например. Когда пользователь из группы отвечает на сообщение, отправленное на общий почтовый ящик, оно отображается как отправленное с общего почтового ящика, а не от отдельного пользователя.
Общие почтовые ящики включают общий календарь. На многих малых предприятиях сотрудники отмечают в общем календаре свои встречи. Например, если посещение клиентов входит в обязанности трех сотрудников, все они могут отмечать свои встречи в общем календаре. Таким образом все будут знать, кто и где находится.
Перед созданием общего почтового ящика ознакомьтесь со статьей Сведения об общих почтовых ящиках для получения дополнительной информации.
Совет
Если вам нужна помощь с действиями в этом разделе, рассмотрите возможность взаимодействия со специалистом Майкрософт по малому бизнесу.
Создание общего почтового ящика и добавление участников
- Войдите с помощью учетной записи глобального администратора Exchange. Если появится сообщение «Вам не предоставлены разрешения на доступ к этой странице или выполнение этого действия«, у вас нет прав администратора.
- В Центре администрирования перейдите на страницу общих почтовых ящиков групп Teams&>.
- В Центре администрирования перейдите на страницу общих почтовых ящиков групп Teams&>.
На странице Общие почтовые ящики нажмите + Добавить общий почтовый ящик
 При необходимости его можно будет изменить.
При необходимости его можно будет изменить.Нажмите кнопку Сохранить изменения. Через несколько минут вы сможете добавить участников.
В разделе Дальнейшие действия щелкните Добавить участников в этот почтовый ящик. Участники — это люди, которые смогут просматривать входящую почту и исходящие ответы в этом почтовом ящике.
Нажмите кнопку + Добавить участников. Установите флажки напротив пользователей, которым вы хотите разрешить использовать этот общий почтовый ящик, затем нажмите Сохранить.
Нажмите Закрыть.
У вас есть общий почтовый ящик, содержащий общий календарь. Перейдите к следующему шагу:Блокирование входа для учетной записи общего почтового ящика.
Какие разрешения следует использовать?
Для общего почтового ящика можно использовать следующие разрешения:
Полный доступ.
 Разрешение на полный доступ позволяет пользователю открывать общий почтовый ящик и действовать с правами владельца этого почтового ящика. Получив доступ к общему почтовому ящику, пользователь может создавать элементы календаря; читать, просматривать, удалять и изменять сообщения электронной почты; создавать задачи и контакты в календаре. Тем не менее, пользователь с разрешением на полный доступ не может отправлять электронную почту из общего почтового ящика, если у него нет также разрешения «Отправить как» или «Отправить от имени».
Разрешение на полный доступ позволяет пользователю открывать общий почтовый ящик и действовать с правами владельца этого почтового ящика. Получив доступ к общему почтовому ящику, пользователь может создавать элементы календаря; читать, просматривать, удалять и изменять сообщения электронной почты; создавать задачи и контакты в календаре. Тем не менее, пользователь с разрешением на полный доступ не может отправлять электронную почту из общего почтового ящика, если у него нет также разрешения «Отправить как» или «Отправить от имени».Отправить как. Разрешение «Отправить как» позволяет пользователю олицетворять общий почтовый ящик при отправке почты. Например, если Катерина войдет в общий почтовый ящик отдела маркетинга и отправит из него сообщение, отправителем будет считаться отдел маркетинга.
Отправить от имени. Разрешение «Отправить от имени» позволяет пользователю отправлять электронную почту от имени общего почтового ящика.
 Например, если Алексей войдет в общий почтовый ящик приемной, здание 32, и отправит из него сообщение, отправителем будет считаться Алексей от имени приемной, здание 32. Разрешение «Отправить от имени» невозможно предоставить с помощью Центра администрирования Exchange. Для этого необходимо использовать командлет Set-Mailbox с параметром GrantSendonBehalf.
Например, если Алексей войдет в общий почтовый ящик приемной, здание 32, и отправит из него сообщение, отправителем будет считаться Алексей от имени приемной, здание 32. Разрешение «Отправить от имени» невозможно предоставить с помощью Центра администрирования Exchange. Для этого необходимо использовать командлет Set-Mailbox с параметром GrantSendonBehalf.
Примечание.
Разрешения Отправить как и Отправить от имени не работают в классическом клиенте Outlook, если параметру HiddenFromAddressListsEnabled в почтовом ящике присвоено значение True, так как им требуется, чтобы почтовый ящик был видимым в общей адресной книге Outlook.
Изменение делегирования общего почтового ящика с помощью Центра администрирования Exchange
В Центре администрирования Exchange перейдите к почтовым ящикам>получателей. Выберите общий почтовый ящик и щелкните значок «Изменить.

В разделе Разрешения почтового ящика выберите Управление делегированием почтового ящика.
Чтобы предоставить или удалить разрешения «Полный доступ» и «Отправить как«, выберите «Добавить значок» Или значок «Удалить», а затем выберите пользователей, которым необходимо предоставить разрешения.
Примечание.
Разрешение «Полный доступ» позволяет пользователю открывать почтовый ящик, а также создавать из изменять в нем элементы. Разрешение «Отправлять как» позволяет всем пользователям, кроме владельца почтового ящика, отправлять электронную почту из этого общего почтового ящика. Для эффективной работы с общим почтовым ящиком необходимы оба разрешения.
Нажмите кнопку Сохранить, чтобы сохранить изменения.
У каждого общего почтового ящика есть соответствующая учетная запись пользователя. Вы заметили, что вам не потребовалось указывать пароль при создании общего почтового ящика? У этой учетной записи есть пароль, но он создается системой (неизвестен). Вы не должны использовать учетную запись для входа в общий почтовый ящик.
Вы не должны использовать учетную запись для входа в общий почтовый ящик.
Но что если администратор просто сбросит пароль учетной записи общего почтового ящика? Или злоумышленник получит доступ к учетным данным общего почтового ящика? Это позволило бы с помощью учетной записи пользователя выполнять вход в общий почтовый ящик и отправлять электронную почту. Чтобы не допустить этого, требуется заблокировать вход для учетной записи, связанной с общим почтовым ящиком.
- В Центре администрирования откройте страницу Пользователи>Активные пользователи.
- В Центре администрирования откройте страницу Пользователи>Активные пользователи.
В списке учетных записей пользователей найдите учетную запись общего почтового ящика (например, примените фильтр Нелицензированные пользователи).
Выберите пользователя, чтобы открыть область свойств, а затем щелкните значок «Блокировать этот пользователь» на снимке экрана значка .

Примечание.
Если учетная запись уже заблокирована, вверху отобразится надпись
В области Заблокировать этого пользователя? выберите Запретить этому пользователю вход и нажмите Сохранить изменения.
Инструкции по блокированию входа для учетных записей с помощью Azure AD PowerShell (в том числе для нескольких учетных записей одновременно) см. в статье Блокировка учетных записей пользователей с помощью PowerShell в Office 365.
Добавление общего почтового ящика в Outlook
Если в вашей организации включена функция AutoMapping (чаще всего она включена по умолчанию), общий почтовый ящик появится у пользователей в Outlook автоматически после закрытия и перезапуска приложения.
Функция AutoMapping применяется к почтовому ящику пользователя, а не к общему почтовому ящику. Это означает, что при попытке использовать группу безопасности для управления доступом к общему почтовому ящику функция AutoMapping работать не будет. Таким образом, чтобы работала функция AutoMapping, необходимо явно назначить разрешения. Функция AutoMapping включена по умолчанию. Сведения о ее отключении см. в статье Удаление функции AutoMapping для общего почтового ящика.
Это означает, что при попытке использовать группу безопасности для управления доступом к общему почтовому ящику функция AutoMapping работать не будет. Таким образом, чтобы работала функция AutoMapping, необходимо явно назначить разрешения. Функция AutoMapping включена по умолчанию. Сведения о ее отключении см. в статье Удаление функции AutoMapping для общего почтового ящика.
Дополнительные сведения об общих почтовых ящиках в Outlook:
Открытие и использование общего почтового ящика в Outlook
Добавление общего почтового ящика в Outlook в Интернете
Добавление общего почтового ящика в Outlook Mobile
Открытие общей папки или почтового ящика в Outlook для Mac
Добавление правил в общий почтовый ящик
Использование общего почтового ящика на мобильных устройствах (смартфонах и планшетах)
Вы можете получить доступ к общему почтовому ящику на мобильном устройстве двумя способами:
Добавьте общий почтовый ящик в приложении Outlook для iOS или мобильном приложении Outlook для Android.

Инструкции см. в статье Добавление общего почтового ящика в Outlook Mobile.
Откройте браузер, выполните вход и перейдите в Outlook в Интернете. Через приложение Outlook в Интернете вы можете открыть общий почтовый ящик.
Инструкции см. в статье Добавление общего почтового ящика в Outlook в Интернете.
Примечание.
Общий почтовый ящик можно добавить только в приложение Outlook для iOS или мобильное приложение Outlook для Android.
Использование общего календаря
При создании общего почтового ящика автоматически создается общий календарь. Для отслеживания встреч и местонахождения пользователей предпочтительнее использовать календарь общего почтового ящика, а не календарь SharePoint. Общий календарь интегрирован с Outlook и работать с ним проще, чем с календарем SharePoint.
В приложении Outlook перейдите в представление календаря и выберите общий почтовый ящик.
Если вы добавите встречи, они будут видны всем участникам общего почтового ящика.

Любой участник общего почтового ящика может создавать, просматривать и управлять встречами в календаре так же, как личными встречами. Изменения общего календаря будут видны всем участникам общего почтового ящика.
См. также:
Сведения об общих почтовых ящиках (статья)
Настройка общего почтового ящика (статья)
Преобразование почтового ящика пользователя в общий почтовый ящик (статья)
Удаление лицензии из общего почтового ящика (статья)
Решение проблем с общими почтовыми ящиками (статья)
Что такое email и как его создать и что для этого нужно. Что такое Емайл (E-mail) и почему это называют электронной почтой
Содержание
- Что такое Email
- Email для регистрации на сайтах
- Бесплатные русскоязычные почтовые сервисы
- Яндекс.Почта
- Gmail
- Почта Mail.ru
- Пошаговая инструкция – как создать e-mail на гугле
- Регистрируемся
- Ввод данных и пароля будущего ящика
- Входим и проверяем почту
- Отмечаем все письма разом
- Как создать gmail?
- Как получить красивый Эмейл?
- Как создать ящик на телефоне
- Приложение Mail.
 ru
ru - Приложение Яндекс
- Приложение Gmail
- Настройки
- Переадресация писем в папку
- Уведомления
- Объединение с другими почтовыми ящиками
- Электронная почта
- История создания электронной почты
- Что такое адрес электронной почты?
Electronic mail – вот так переводится email (электронный виртуальный почтовый ящик).
По русски его часто называют просто мейл, емейл или емайл. Есть, конечно, и другие варианты, как коверкают английское Email, но это самое частое. Еще есть такое выражение: «напиши на МЫЛО» — означает, что нужно написать письмо на электронный ящик.
Хочу сказать, что использование электронного почтовика является неотъемлемой частью пользования Глобальной сетью. При помощи такого рода сервиса у пользователя есть возможность принимать и отправлять письма, фотографии или другие файлы кому угодно в любую точку мира посредством Интернета.
Стоит отметить, что очень большие файлы через электронную почту отправить не получится, а вот несколько фото или какой-либо документ – легко, достаточно при создании письма использовать значок скрепочки и загрузить необходимые файлы.
Для отправки больших файлов их необходимо предварительно загрузить в облачное хранилище, а в письме просто давать ссылку на этот файл в облаке.
При написании письма можно корректировать и форматировать текст, создать подпись, которая автоматически будет завершать каждое ваше письмо, и найти еще много полезных опций.
Электронная почта в современном интернет-пространстве необходима, чтобы быть его активным участником. Любое действие, связанное с регистрацией на форумах, участием в акциях и появлением странички в социальных сетях, требует обязательного наличия личного почтового ящика.
На «мыло» (название email среди продвинутых пользователей), указанное при регистрации на любом стороннем сайте, приходит письмо-подтверждение, которое устанавливает, что новый пользователь не робот, и есть место, куда будут отсылаться уведомления (например, о новых сообщениях или событиях).
Примечание! Без наличия почты жизнь пользователя в Интернете сводится к скучному пролистыванию новостной ленты и собиранию сведений о погоде.
Любое более сложное действие во Всемирной паутине требует регистрации, пройти которую можно только при наличии электронной почты (или номера мобильного телефона).
В дальнейшем для доступа к сайтам, на которых вы зарегистрировались, вам потребуется вводить email (логин) и пароль.
Бесплатные русскоязычные почтовые сервисы
Далее вы познакомитесь с популярными в рунете сервисами, на которых можете зарегистрировать электронную почту бесплатно. А кроме того, получить доступ к их дополнительным функциям, например, к облачному хранилищу.
Яндекс.Почта
Яндекс.Почта — email-сервис поисковой системы Яндекс. При регистрации на нем в дополнение вы получаете 10 Гб в облачном хранилище Яндекс.Диск, а также единый аккаунт для доступа к другим ресурсам компании: электронному кошельку Яндекс.Деньги, Яндекс.Музыке, Яндекс.Маркету и т.д.
Объём ящика не ограничен, в нем можно хранить сколько угодно писем. Кроме того, здесь есть встроенный переводчик, который при распознавании иностранного языка предлагает перевести текст на русский.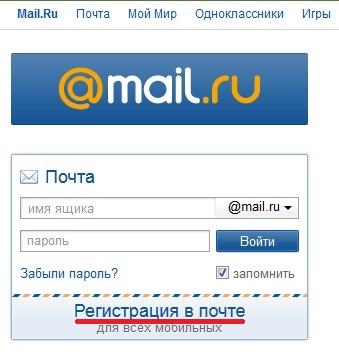
Gmail
Gmail — почтовый сервис Google. При создании ящика здесь вы получаете аккаунт для доступа ко всей экосистеме корпорации: YouTube, облачному хранилищу Google Диск, Календарю, Документам, Таблицам и другим сервисам.
Входящие сообщения в Gmail автоматически делятся на категории: соцсети, промоакции, оповещения и форумы, что облегчает поиск нужных писем. Кроме того, у вас появляется 15 Гб в облачном хранилище Google Диск.
Почта Mail.ru
У Mail.ru тоже есть собственный почтовый сервис, которым можно пользоваться бесплатно. При создании ящика на нём вы получаете единый аккаунт для работы с другими проектами компании, например, сервисом доставки Delivery Club. Эту почту также можно использовать для быстрой регистрации в играх, которые принадлежат Mail.ru.
Как у Яндекс и Гугл, у Mail.ru тоже есть облачное хранилище, доступ к которому вы получаете бесплатно при создании почты. Каждому новому клиенту в бессрочное пользование предоставляется 8 Гб.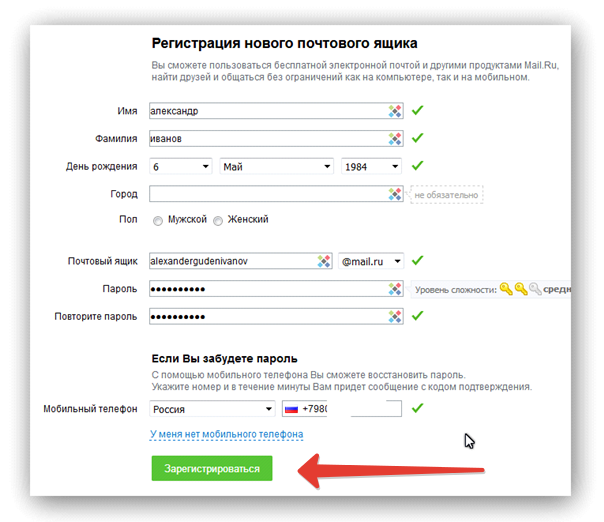
Переходим на сайт Гугл. В правом верхнем углу открывшегося окна находим кнопочку с названием «Почта».
Далее нужно будет нажать на кнопку «Создать аккаунт».
Появятся поля для запроса ваших данных. Заполняйте эту анкету своими данными. Рекомендую придумать хороший пароль, для того чтобы ящик было сложнее взломать. Поле «Запасной адрес эл. почты» заполнять необязательно. После того, как вы ведете все необходимые данные, не забудьте поставить галочку, о том что вы согласны условиями использования Гугл. Потом жмите «Далее» и если вы все сделали правильно то высветится сообщение об удачном создании аккаунта гугл.
Регистрируемся
Шаг 1. Откройте стартовую страницу – mail.ru. Нажмите “Регистрация нового ящика”.
Шаг 2. Переходим к анкете. Напишите настоящие имя и фамилию.
Шаг 3. Укажите дату рождения.
Шаг 4. Выберите свой пол.
Шаг 5. Придумайте ник. Это часть электронного адреса перед @mail.ru.
Переименовать email невозможно, поэтому люди часто впадают в ступор, когда дело доходит до названия.
Под игровые аккаунты подойдет что-то креативное вроде “warrior” или “winner”. Звучит красиво, да и соратники по сражениям проникнутся уважением.
Если вы ломаете голову, какой можно придумать почтовый ящик для работы, то лучше использовать имя, фамилию. Бывает, что нужный логин занят, тогда можно придумать что-нибудь необычное. Написать свои инициалы в дательном падеже или добавить цифры, точку.
Шаг 6. Придумайте пароль. Он защищает аккаунт. Понадобится, когда вы захотите войти и проверить почту. По правилам пароль должен быть от 8 до 31 знаков. Используйте буквы разного регистра и цифры без смысловой связи, чтобы не взломали. День рождения, дата свадьбы – плохая идея.
Повторите введенный пароль в нижней строке. Чтобы увидеть, какой пароль вы написали, нажмите на значок глаза.
Шаг 7. Далее укажите номер телефона.
Если нет возможности или желания писать номер мобильного, можно нажать “У меня нет мобильного телефона” внизу строки. Вам предложат указать дополнительную почту.
Почтовый адрес, который вы придумали, может быть занят. В таком случае добавляем буквы, цифры, меняем @mail.ru на @inbox.ru, @list.ru или @bk.ru.
Шаг 8. Если поля заполнены правильно, нажмите “Зарегистрироваться”.
Теперь вы можете давать свой электронный адрес другим людям, отправлять письма и указывать его во время регистрации на других сайтах.
Ввод данных и пароля будущего ящика
На следующей странице введите свои личные данные, логин своей будущей почты — это может быть ваше имя и дата рождения, фамилия и номер телефона или набор символов.
Если такой логин уже существует, то с правой стороны от строки появляется надпись красного цвета — «недопустимый логин», в этом случае добавьте еще любые цифры или буквы, которые вам будет легко запомнить, а лучше запишите.
В строке «Придумайте пароль» впишите пароль для будущего электронного ящика — это ключ, которым вы будете открывать свой ящик. Пароль следует держать в секрете от посторонних, так как воспользовавшись вашим электронным ящиком, недоброжелатель может лишить вас зарегистрированного аккаунта.
Входим и проверяем почту
Снова откройте главную страницу. Введите в левом окошке электронный адрес и пароль. Кликните “Войти”.
Поздравляю, вы авторизовались. Нажмите на заголовок письма, чтобы открыть его.
Не забудьте выходить из почты, когда оставляете компьютер надолго без присмотра. Чтобы покинуть профиль, нажмите “выход” в правом верхнем углу рядом с электронным адресом.
Отмечаем все письма разом
Ставить галочки на 20, 30, а то и 600 писем вручную – нудное занятие. Можно отметить все разом. Стоит нажать на квадратик вверху и выбрать “Выделить все письма”.
Горячие клавиши действий с письмами:
- удалить (Delete),
- переместить (V),
- пометить прочитанными (Q),
- отправить в спам (J),
- отметить флажком (I),
- добавить в архив (E).

Как создать gmail?
Создать e-mail очень просто. Для начала вам нужно определиться с почтовым сервисом. К основным и наиболее известным отнесем yandex.ru, gmail.com (почтовый сервис Google), mail.ru. Покажем пример на основе gmail.com.
Заходите на одноименный сайт, выбираете «Создать аккаунт».
На следующей странице указываете данные, включая имя, фамилию, ник (нужно придумать в обязательном порядке, причем он должен быть свободным в системе), пароль, дату рождения и т.д.
Стоит ли указывать реальные данные, каждый решает сам. Хотя в случае потери доступа к ящику восстановление с реальными данными происходит куда проще.
Принимаете условия пользования.
Почта зарегистрирована, можете пользоваться.
Многие сервисы обязывают привязывать электронную почту к номеру мобильного телефона, поэтому придется указать свой номер.
И указать код подтверждения.
Если в сервисе есть возможность, рекомендуем защитить ящик двухфакторной аутентификацией: после ввода пароля на телефон придет СМС с кодом, который нужно ввести в поле.
Без кода попасть в почту нельзя. Это защита от злоумышленников, крайне полезная функция.
Регистрация на gmail.com — в данном случае лишь пример, в целом регистрация на других сервисах происходит аналогично. Разумеется, интерфейс почтовых сервисов может быть различным и время от времени терпит изменения.
Как получить красивый Эмейл?
Как же получить в свое распоряжение Email-адрес, чтобы на него можно было получать сообщения от знакомых или коллег, а также рассылки с различных сервисов? Ответ довольно прост — чуть ниже вы найдете список наиболее популярных в рунете бесплатных сервисов электронной почты. Там вы сможете зарегистрировать Имейл (мыло) и пользоваться им бесплатно (разве что реклама будет показываться в ряде случаев, но это пустяки).
- Джимайл — почта Гугла, которой лично я пользуюсь с момента ее появления (2005 год).
 Сервис продвинутый, надежный, безопасный, с хорошей спаморезкой и навороченным интерфейсом, в связи с чем освоить его полностью с ходу не всегда получается. Под почту вам выделяется 15 Гбайт дискового пространства (читайте что такое байт, бит, гигабайт и терабайт).
Сервис продвинутый, надежный, безопасный, с хорошей спаморезкой и навороченным интерфейсом, в связи с чем освоить его полностью с ходу не всегда получается. Под почту вам выделяется 15 Гбайт дискового пространства (читайте что такое байт, бит, гигабайт и терабайт). - Яндекс Почта — очень неплохой продукт от известного бренда в рунете. Интерфейс почты простой и понятный, но при этом довольно-таки функциональный. Последнее время они серьезно повысили безопасность и улучшили фильтрацию спама. Для хранения сообщений выделяется от 10 до 20 Гбайт.
- Майл.ру — старейший в рунете бесплатный почтовый сервис. Буквально несколько лет назад его серьезно переделали и теперь он вполне отвечает всем описанным выше критериям (простота, функциональность, безопасность и борьба со спамом). Безвозмездно вам предоставляют в пользование аж целых 25 Гбайт.
- Почта Рамблера — раньше этот сервис конкурировал с упомянутыми выше игроками, но последнее время сильно отстает от них по всех основным показателям, да и свободного дискового пространства в вашем распоряжении будет всего лишь 2 Гбайта.

- Outlook.com — раньше этот сервис электронной почты назывался ХотМайл и был первым, кто предоставлял бесплатно электронный адрес. В зависимости от ситуации у вас есть возможность бесплатно поиметь от 5 до 25 Гбайт дискового пространства.
- Yahoo Mail — несмотря на фантастический 1 Тбайт свободного пространства, во всем остальном похвастаться ему особо нечем. До Гмайл он серьезно не дотягивает, но тот кому нужно много пространства, но не нужны навороты, вполне может завести себе Email на этом сервисе. Интерфейс для работы с почтой будет достаточно аскетичным, но русифицированным, хотя и изобилующим рекламой.
- ПротонМайл — относительно новый почтовый сервис, в котором во главу угла поставлена безопасность переписки. При желании, вы можете отправлять письма и вложения в зашифрованном виде. Вашему адресату потребуется ввести пароль, чтобы получить доступ к сообщению и вложению. Можно сказать, что это почта для параноиков.

Вопрос в том, а какой же адрес будет у вашего ящика. Понятно, что окончание его будет определяться тем бесплатным сервисом, который вы выбрали для работы с электронной почтой. Это может быть @mail.ru, @gmail.com, @yandex.ru и т.п. Но что будет стоять перед значком собаки в вашем электронном почтовом адресе? К сожалению, это не всегда будет зависеть от вас. Точнее говоря, не всегда получится поиметь в своем распоряжение такой Емейл адрес, который вам бы хотелось. Почему же так?
Все очень просто. «Ушлых» людей, желающих на халявку получить почтовый ящик (да еще и приличных размеров и с хорошей надежностью), очень много. Практически у всех приведенных сервисов имеется многомиллионная армия зарегистрированных пользователей, а это ведь миллионы емайлов, каждый из которых должен быть уникальным (ибо окончание у них одинаковое).
Поэтому тот кто не успел зарегистрироваться под логином Ivan (именно логин в этих сервисах определяет начало «мыльного» адреса), тот опоздал.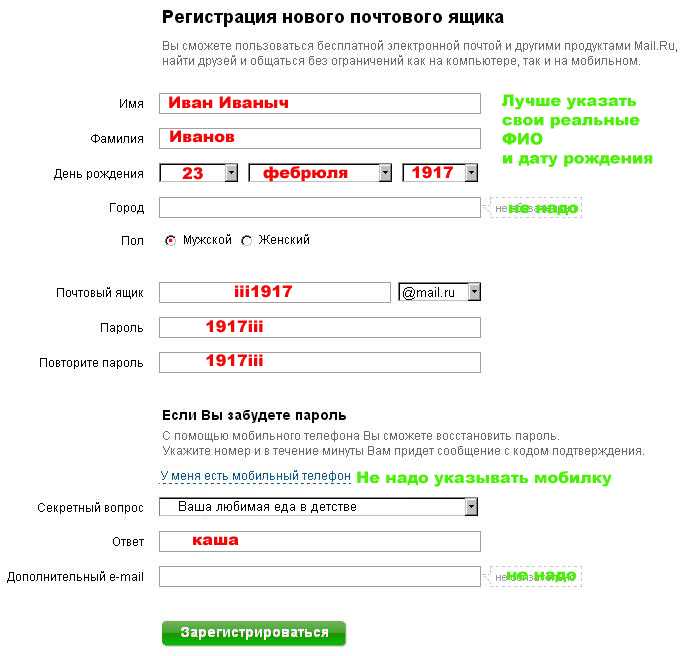 Что же делать? Обычно выбирают что-то типа IvanXXXXX (где XXXX это цифры или дополнительные буквы). Вас это устраивает? Большинство устраивает, ибо использовать для работы с электронной почтой менее популярные сервисы (где логины еще не все заняты) довольно стремно из-за их, как правило, весьма низкой надежности.
Что же делать? Обычно выбирают что-то типа IvanXXXXX (где XXXX это цифры или дополнительные буквы). Вас это устраивает? Большинство устраивает, ибо использовать для работы с электронной почтой менее популярные сервисы (где логины еще не все заняты) довольно стремно из-за их, как правило, весьма низкой надежности.
Как создать ящик на телефоне
Для удобства работы с письмами создатели почтовых сервисов выпустили приложения для телефонов и планшетов. Такие программы отслеживают получение сообщений и мгновенно оповещают об этом владельца.
В приложении сообщения приходят примерно на минуту раньше, чем при получении в браузере.
В данном разделе мы рассмотрим пример установки приложений от сервисов Mail.ru, Yandex.ru и Gmail.com. А также регистрации в них нового ящика.
Приложение Mail.ru
1. Откройте Google Play, в поле поиска напишите почта mail.ru.Установите программу.
Выйдет запрос на предоставление разрешений. Нажмите «Принять» и пойдет процесс скачивания.
2. После установки запустите приложение. Нажмите на кнопку «Создать новую почту».
3. Заполните поля в анкете:
- Добавьте имя и фамилию, дату рождения и пол.
- Придумайте имя аккаунта, которое будет вашим адресом.
- Придумайте надежный пароль.
- Прочтите условия и поставьте галочку на пункте «Я прочитал и принимаю следующие условия использования».
4. Добавьте номер мобильного телефона.
Введите полученный в смс код.
Вот и всё – ящик успешно зарегистрирован и добавлен в мобильное приложение!
Приложение Яндекс
1. Откройте Google Play, в поле поиска напечатайте яндекс почта, выберите приложение и нажмите «Установить».
Разрешите доступ к данным, нажав на кнопку «Принять».
2. Запустите приложение. В самом нижнем углу нажмите на пункт «Заведите Яндекс.Почту».
3. Добавьте номер телефона, на который будет зарегистрирован ящик.
4. Напечатайте имя и фамилию, придумайте логин и пароль.
Напечатайте имя и фамилию, придумайте логин и пароль.
Нажмите на кнопку «Зарегистрироваться», а затем «Перейти к почте».
Поздравляю, регистрация успешно завершена!
Приложение Gmail
Обычно приложение Gmail установлено в системе Android по умолчанию. Если его нет, то нужно установить вручную:
- Откройте Google Play.
- В поле поиска напишите gmail.
- Нажмите на кнопку «Установить».
- Нажмите «Принять» во всплывающем окошке.
Откройте приложение Gmail. Нажмите на «Добавить адрес электронной почты».
Выберите «Google».
В нижнем левом углу нажмите на кнопку «Создать аккаунт».
Приступаем к заполнению анкеты
Введите имя и фамилию.
Введите ваш номер телефона, к которому Gmail привяжет электронный ящик.
Введите в поле полученный в смс код.
Заполните общие сведения: день, месяц и год рождения, пол.
Выберите предложенный из списка электронный адрес или создайте свой.
Как создать свой email:
- Нажимаем на «Создать другой адрес Gmail».
- Придумываем логин.
- Нажимаем «Далее» и придумываем пароль.
Google предложит привязать номер к сервисам. На данном этапе пропустим этот пункт.
Далее прочтите и примите «Условия использования и конфиденциальности».
Всё – регистрация завершена!
Нажмите «Далее» и откроется папка «Входящие».
Настройки
Оформление, уведомления – мелочи. Но когда вы сделаете все под себя, заметите разницу. А моя задача – провести короткий инструктаж по настройкам для вас.
Переадресация писем в папку
Если вы хотите установить папку для определенных писем, нужно в настройках выбрать “Правила фильтрации”.
Кликните “Добавить фильтр”.
Для начала нужно указать, какие слова, символы должны содержаться или нет в адресе письма. Если в условиях вы написали ann93, то сообщение от [email protected], попадет в папку.
Можно помечать сообщения как прочитанные, важные или удалять их.
Если еще не создали папку, то сделайте это прямо в фильтре. Нажмите на “Входящие”, выберите в контекстном меню “Создать”.
Когда установите все параметры, кликните внизу “Сохранить”. Готово.
Уведомления
Боитесь пропустить важное сообщение? Включите оповещение в браузере и по SMS в разделе настроек “Уведомления”. Это бесплатно.
Нажмите “Настроить уведомления по SMS” и выберите “ВКЛ”. Их можно настраивать по времени, часовому поясу, количеству (1 или более в 30 минут).
Кликните “Сохранить”, чтобы все заработало.
Объединение с другими почтовыми ящиками
Хотите сделать канал на YouTube, но проверка нескольких почтовых ящиков напрягает? Создайте почту на Gmail и просто подключите синхронизацию. Зайдите “Еще” → “Настройки” → “Почта из других ящиков”.
На новой странице кликните “Добавить ящик”.
Укажите логин email, выберите нужный домен из списка. Кликните “Добавить ящик”.
Кликните “Добавить ящик”.
Вы автоматически перейдете на сайт почтового ящика. Проверьте, правильно ли написали адрес.
Введите пароль от старой почты. Воспользуйтесь кнопкой “Войти”, чтобы продолжить.
Разрешите доступ к своему старому email, чтобы вся корреспонденция без проблем переадресовывалась на новый.
Вы почти у цели. Осталось определиться с папкой для хранения писем. Удобнее их разделять. Поставьте галочку напротив “Применять фильтры к полученным письмам”, тогда они будут распределяться по вашим условиям. Нажмите “Сохранить”, чтобы закончить синхронизацию. Через несколько часов все сообщения придут на новый email.
В этом же разделе можно удалять добавленные email.
Электронная почта
Итак, электронная почта дает возможность отправлять те же письма, только современного формата. Благодаря Интернету любой человек может отправлять не только текст, но и видео, и изображения. Благодаря современным технологиям отправка письма возможна любым человеком, который имеет свой почтовый ящик в Интернете.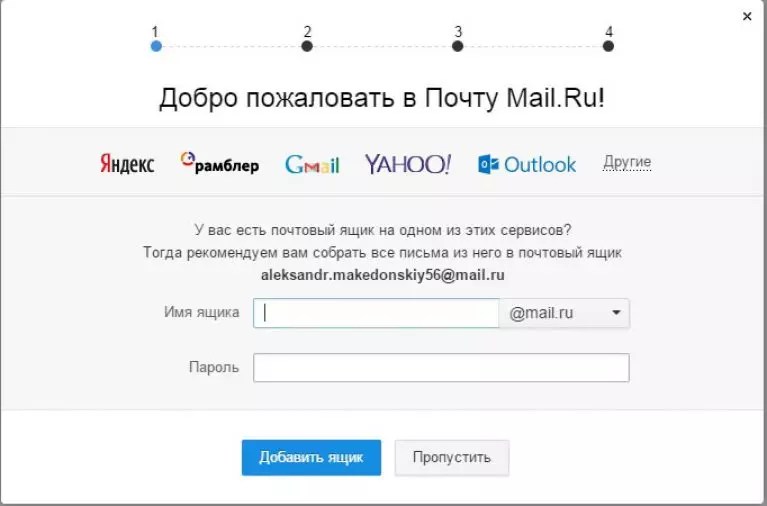
История создания электронной почты
На самом деле никто не планировал специально создать эмейл, это произошло как само собой разумеющееся в компании, которая дошла до того момента развития, когда это стало необходимостью, а дело обстояло следующим образом. Один программист из США по имени Рэй Томпсон был занят разработкой коротких электронных сообщений. Несмотря на то что эта программа имело узкую возможность отправки таких посланий, ее основное отличие заключалось в том, что каждый из этой группы контактов имел свое определенное имя почтового ящика. Таким образом, 1965 год можно по праву считать днем возникновения интернет-почты. Ответ на вопрос, что такое эмейл, звучит следующим образом. Электронная почта — это вид средства связи, который может использоваться для различных целей посредством передачи текстовых сообщений, графических картинок или видеофайлов.
Что такое адрес электронной почты?
Электронная почта точно на таких же правах, что и обыкновенная, также должна иметь свой адрес.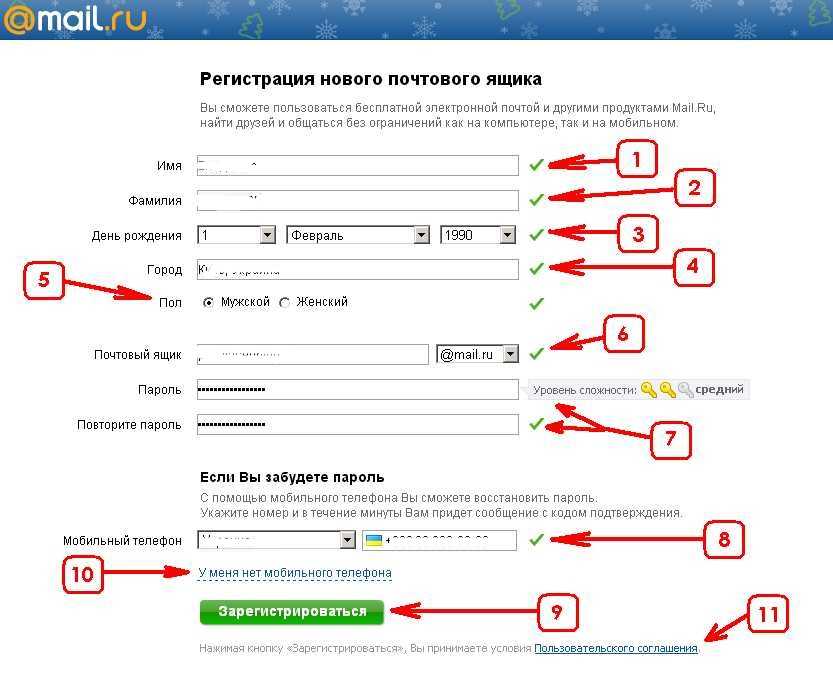 Это необходимо для того, чтобы письмо доходило именно к тому адресату, которому оно было направлено. Заводя свой почтовый ящик, пользователь проходит по специальной форме, где вписывает определенные данные и получает свой уникальный эмейл. Регистрация в основном заключается во вводе имени, фамилии, логина и пароля. Причем логин стоит до специального разделительного знака (@), это и есть определительное имя для вашей почты, тогда как далее идет название сервера, на котором ваш ящик располагается.
Это необходимо для того, чтобы письмо доходило именно к тому адресату, которому оно было направлено. Заводя свой почтовый ящик, пользователь проходит по специальной форме, где вписывает определенные данные и получает свой уникальный эмейл. Регистрация в основном заключается во вводе имени, фамилии, логина и пароля. Причем логин стоит до специального разделительного знака (@), это и есть определительное имя для вашей почты, тогда как далее идет название сервера, на котором ваш ящик располагается.
Источники
- https://abdullinru.ru/chto-takoe-email-i-kak-ego-sdelat.html
- https://CompConfig.ru/internet/sozdanie-e-mail.html
- https://ekuzmenko.ru/soft/kak-sozdat-e-mail-poshagovaya-instruktsiya.html
- https://iklife.ru/dlya-novichka/kak-sozdat-pochtu-na-mail-poshagovaya-instrukciya.html
- https://siteprokompy.ru/chto-takoe-e-mail-kak-ego-sozdat-besplatno-primer/
- https://KtoNaNovenkogo.ru/voprosy-i-otvety/chto-takoe-emajl-e-mail-elektronnoj-pochtoj.
 html
html - https://derudo.ru/reg_email.html
- https://FB.ru/article/158643/chto-takoe-emeyl-kak-sozdat-emeyl-kak-uznat-svoy-emeyl
Outlook — бесплатная личная электронная почта и календарь от Microsoft
Outlook — бесплатная личная электронная почта и календарь от Microsoft- Загрузить Outlook для iOS
- Загрузить Outlook для Android
- Загрузить Outlook для Android
- Продолжить вход в Outlook
Подключить. Организовать. Добиться цели.
Бесплатная электронная почта и календарь Outlook
Все, что вам нужно, чтобы быть максимально продуктивным и всегда на связи — дома, в дороге и в любом другом месте.
Создать бесплатную учетную запись
Бесплатная электронная почта и календарь Outlook
Microsoft
Загрузить Outlook для iOS Загрузить Outlook для Android Будьте в курсе самых важных сообщений и событий.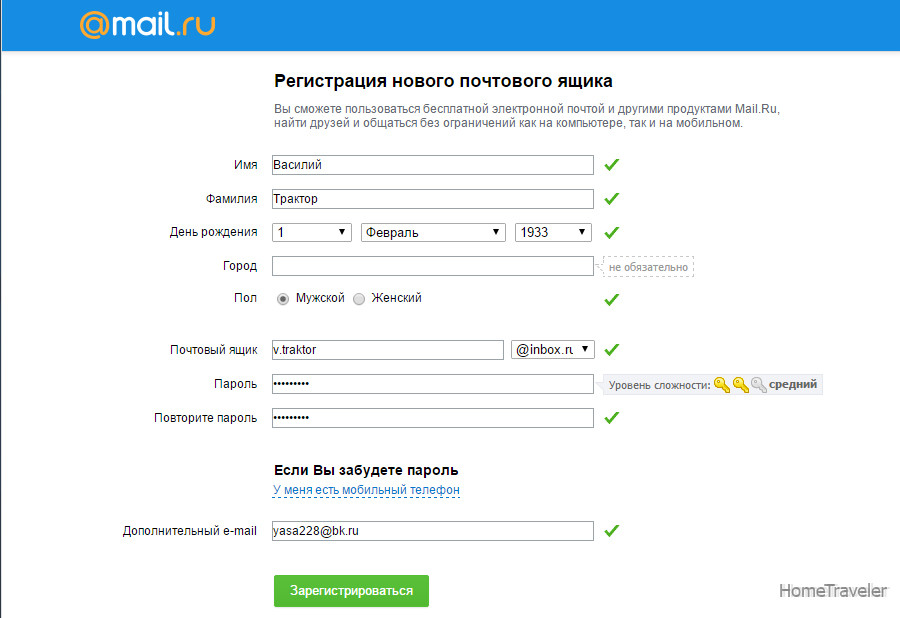
- Одно площади-интерфейс-ICON-EMAIL Электронная почта
- Одно площади-интерфейс-ICON-CALENDAR Calendar
- One Place-inter-inter-inter-in-inter-in-in-inter-in-inter-in-inter-in-inter-in-in-in-inter-in-in-in-in-in-in-in-in-in-in-in-in-in-in-int0037 People
- Одно площади-интерфейс-ICON-задачи Задачи
- ОДИН ПЕРЕДЕЛЕ-МЕСТЕР-Interface-ICON-Search Поиск
Outlook работает круглосуточно, помогая защитить вашу конфиденциальность и не загромождать почтовый ящик.
- Защита обеспечивается теми же инструментами, которые Microsoft использует для бизнес-клиентов.
- Шифрование данных в вашем почтовом ящике и после отправки электронной почты.
- Автоматическая деактивация небезопасных ссылок, содержащих фишинг, вирусы или вредоносное ПО. Premium
- Обнаружение программ-вымогателей и восстановление важных файлов в OneDrive. Premium
PowerPoint
Сотрудничать легко с Word , PowerPoint и Excel .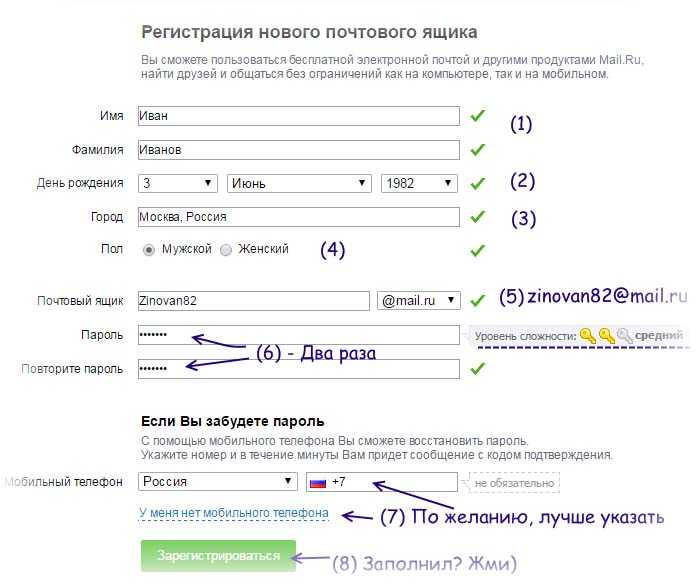 Вы можете общаться в режиме реального времени с Skype — прямо из вашего почтового ящика.
Вы можете общаться в режиме реального времени с Skype — прямо из вашего почтового ящика.
Используйте мощный встроенный календарь Outlook, чтобы отслеживать свои встречи и планировать встречи с другими.
Упростите планирование, отправив информацию о доступности
Простая регистрация на предстоящие рейсы
Мы разработали Outlook.com, чтобы он был самым доступным почтовым ящиком для всех, с интуитивно понятной голосовой навигацией, поддержкой нескольких вспомогательных устройств и более.
Вы нашли это! Мы изменили дизайн и перезапустили Hotmail как Outlook. Мы по-прежнему стремимся создать лучшую бесплатную электронную почту и календарь.
Мы разработали набор премиальных функций Outlook для людей с расширенными потребностями в работе с электронной почтой и календарем. Подписка на Microsoft 365 предлагает интерфейс без рекламы, настраиваемые домены, расширенные параметры безопасности, полную версию Office для настольных ПК и 1 ТБ в облачном хранилище. Узнайте о премиальных функциях Outlook, которые поставляются с Microsoft 365
Узнайте о премиальных функциях Outlook, которые поставляются с Microsoft 365
| Личный | Бизнес | ||
|---|---|---|---|
Gmail защищенная электронная почта | |||
Защита от спама, фишинга и вредоносных программ | |||
Умное написание | |||
Профессиональные макеты электронной почты | |||
Пользовательский адрес электронной почты (@yourcompany. Рубрики | |||
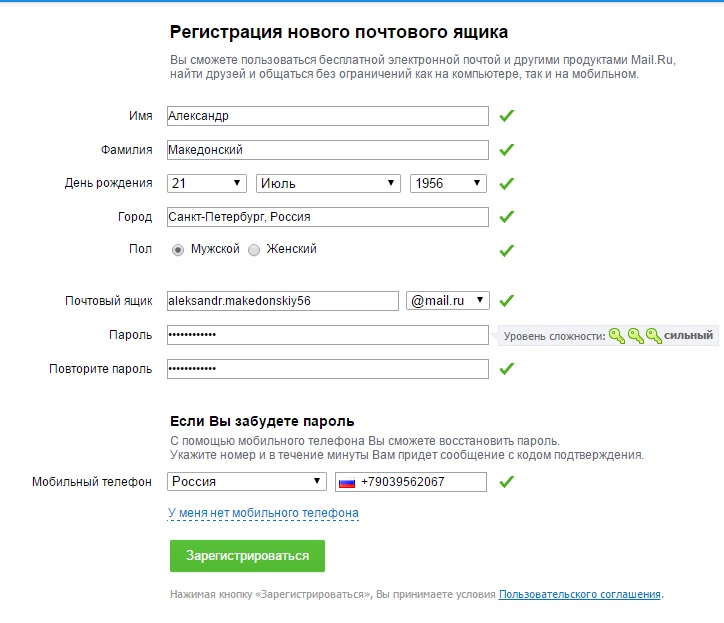 При необходимости его можно будет изменить.
При необходимости его можно будет изменить. Разрешение на полный доступ позволяет пользователю открывать общий почтовый ящик и действовать с правами владельца этого почтового ящика. Получив доступ к общему почтовому ящику, пользователь может создавать элементы календаря; читать, просматривать, удалять и изменять сообщения электронной почты; создавать задачи и контакты в календаре. Тем не менее, пользователь с разрешением на полный доступ не может отправлять электронную почту из общего почтового ящика, если у него нет также разрешения «Отправить как» или «Отправить от имени».
Разрешение на полный доступ позволяет пользователю открывать общий почтовый ящик и действовать с правами владельца этого почтового ящика. Получив доступ к общему почтовому ящику, пользователь может создавать элементы календаря; читать, просматривать, удалять и изменять сообщения электронной почты; создавать задачи и контакты в календаре. Тем не менее, пользователь с разрешением на полный доступ не может отправлять электронную почту из общего почтового ящика, если у него нет также разрешения «Отправить как» или «Отправить от имени». Например, если Алексей войдет в общий почтовый ящик приемной, здание 32, и отправит из него сообщение, отправителем будет считаться Алексей от имени приемной, здание 32. Разрешение «Отправить от имени» невозможно предоставить с помощью Центра администрирования Exchange. Для этого необходимо использовать командлет Set-Mailbox с параметром GrantSendonBehalf.
Например, если Алексей войдет в общий почтовый ящик приемной, здание 32, и отправит из него сообщение, отправителем будет считаться Алексей от имени приемной, здание 32. Разрешение «Отправить от имени» невозможно предоставить с помощью Центра администрирования Exchange. Для этого необходимо использовать командлет Set-Mailbox с параметром GrantSendonBehalf.

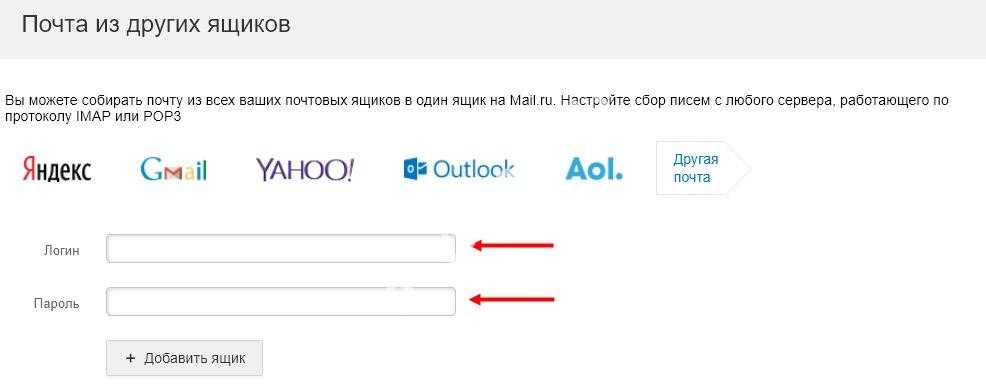
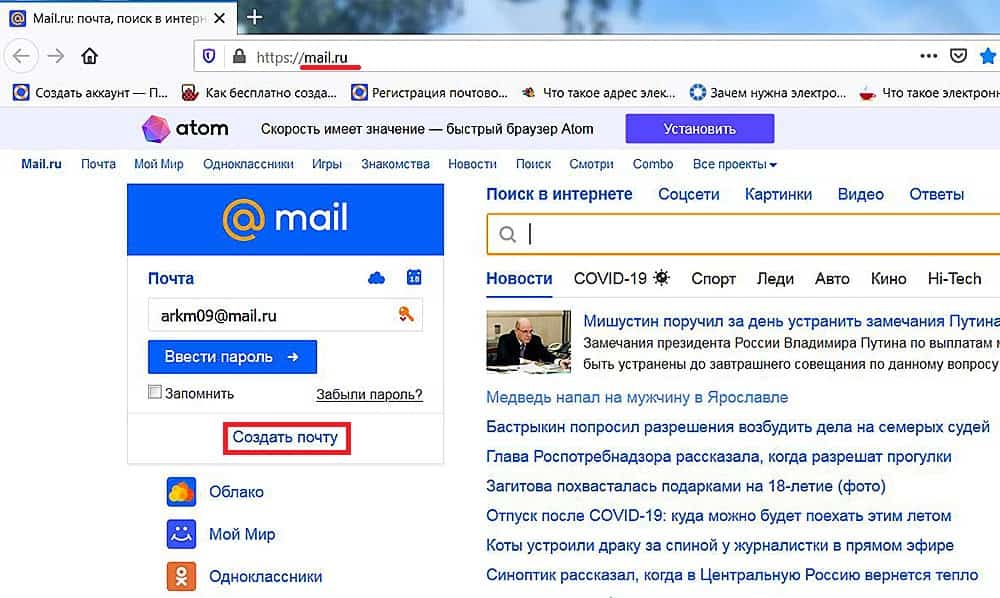
 ru
ru Любое более сложное действие во Всемирной паутине требует регистрации, пройти которую можно только при наличии электронной почты (или номера мобильного телефона).
Любое более сложное действие во Всемирной паутине требует регистрации, пройти которую можно только при наличии электронной почты (или номера мобильного телефона).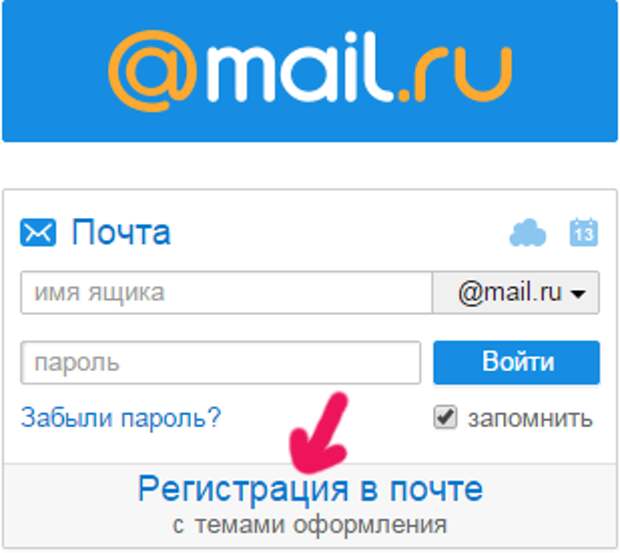
 Сервис продвинутый, надежный, безопасный, с хорошей спаморезкой и навороченным интерфейсом, в связи с чем освоить его полностью с ходу не всегда получается. Под почту вам выделяется 15 Гбайт дискового пространства (читайте что такое байт, бит, гигабайт и терабайт).
Сервис продвинутый, надежный, безопасный, с хорошей спаморезкой и навороченным интерфейсом, в связи с чем освоить его полностью с ходу не всегда получается. Под почту вам выделяется 15 Гбайт дискового пространства (читайте что такое байт, бит, гигабайт и терабайт).
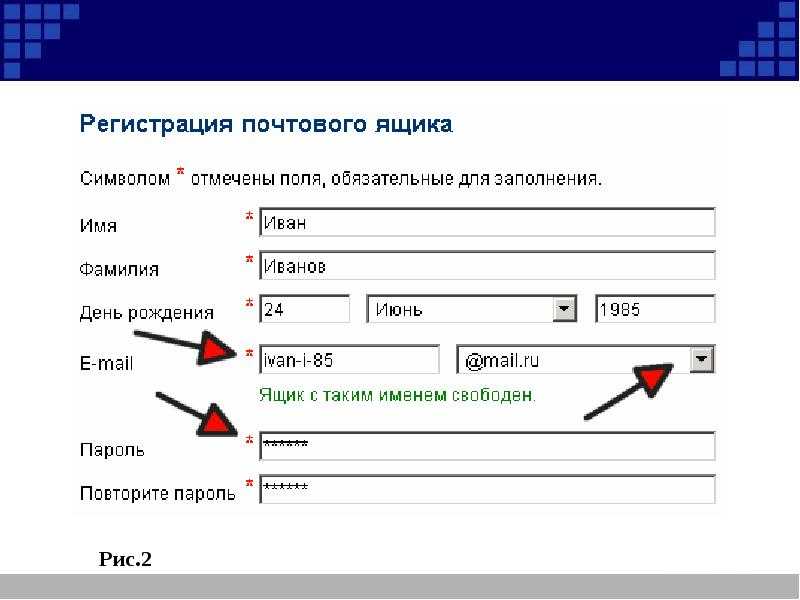
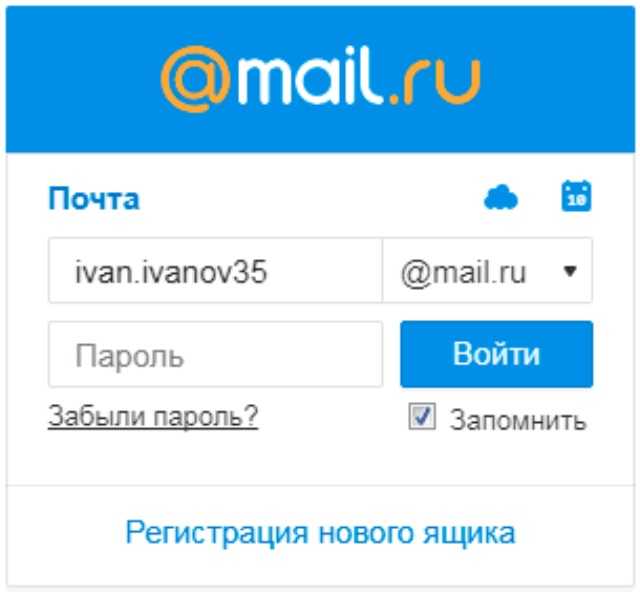 html
html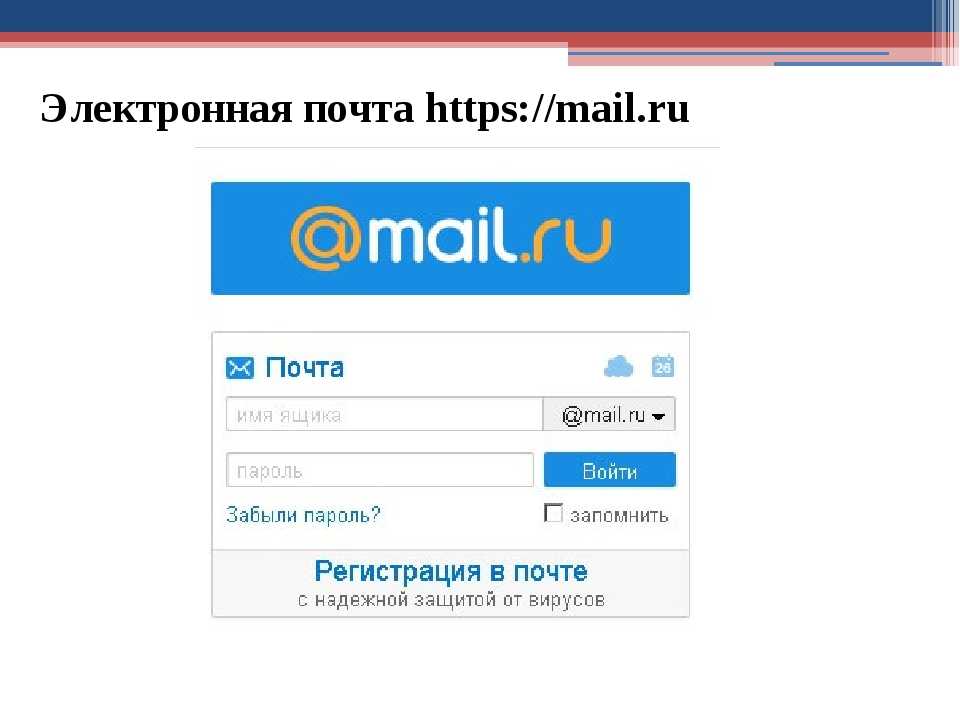 .
.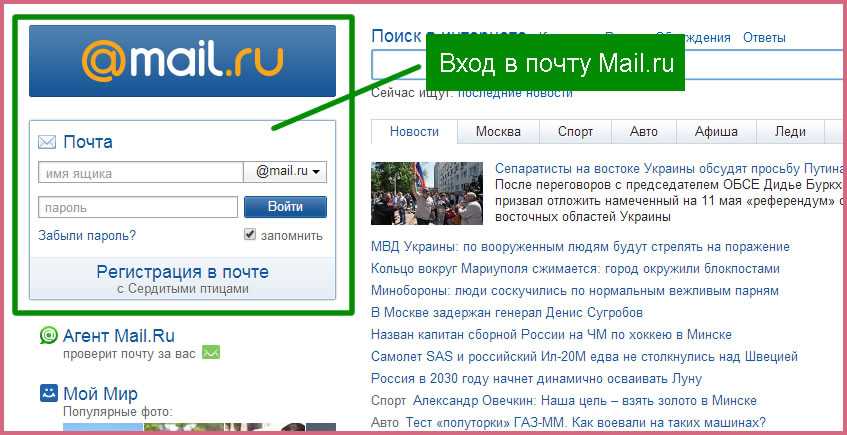 особенности
особенности