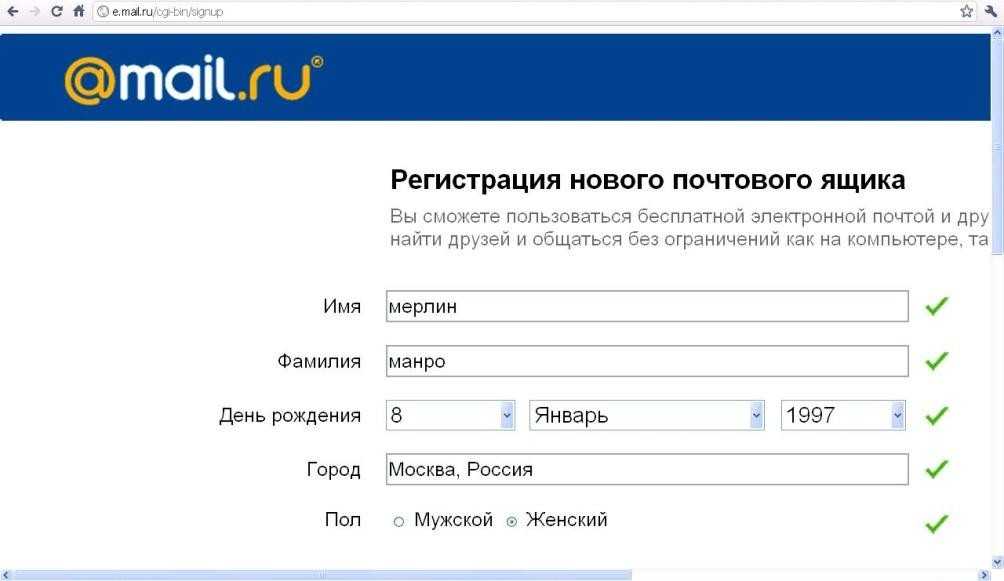Как создать электронную почту в Интернете бесплатно
В этом уроке я покажу, как создать электронную почту. Сначала мы выберем почтовый сервис, а потом быстро зарегистрируемся. Сразу после этого мы получим новый ящик в интернете (email).
Где можно бесплатно сделать почту
Чтобы завести электронную почту, нужно зарегистрироваться на каком-нибудь почтовом сайте. Таких сайтов в интернете несколько и самые известные это Яндекс, Gmail.com (Гугл) и Mail.ru.
На каком же из них лучше сделать адрес? По большему счету это не важно – они все примерно одинаковые. И по возможностям, и по удобству, и по безопасности. Какие-то чуть лучше по одним критериям, другие – по другим. Но разница несущественная.
Чуть ниже я сделал табличку сравнения этих сайтов. Но, повторюсь, отличия несущественные. С основной своей функцией – прием и отправление писем в любую часть мира – все эти сайты справляются одинаково хорошо.
| Яндекс | Mail. ru ru | Gmail.com | |
|---|---|---|---|
| Простота и удобство | + | + | — |
| Защита от нежелательных писем (спама) | + | — | + |
| Проблемы с ящиком и письмами | Иногда | Часто | Редко |
| Безопасность | + | — | + |
Пошаговая инструкция по регистрации нового адреса
Итак, вы определились с сайтом, на котором хотели бы создать электронную почту. Теперь на нем нужно открыть адрес, а для этого пройти регистрацию.
Регистрация — это всего лишь заполнение небольшой анкеты.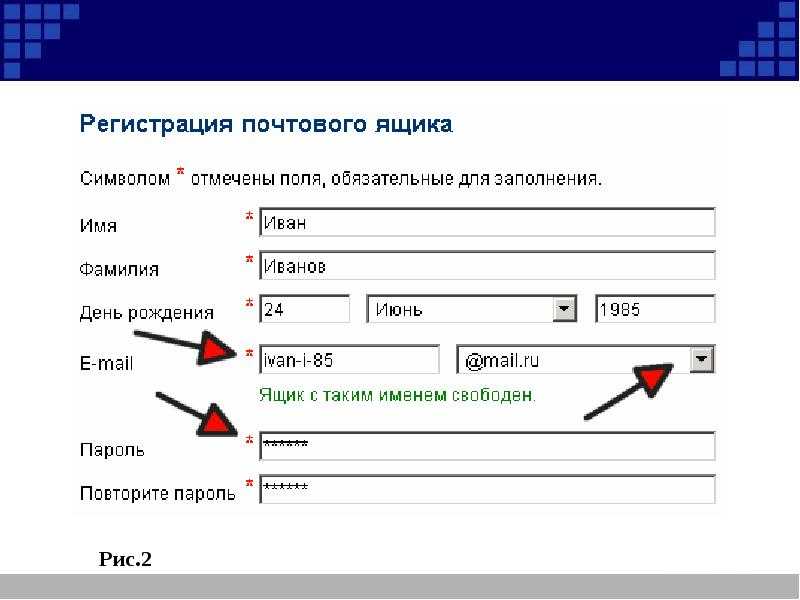 Вам нужно будет ответить на несколько вопросов о себе, выбрать для ящика название и придумать пароль.
Вам нужно будет ответить на несколько вопросов о себе, выбрать для ящика название и придумать пароль.
Заполнение анкеты – дело хоть и простое, но крайне важное. Ведь от этого зависит не только то, какой у вас будет адрес, но и возникнут ли в будущем с ним проблемы. Часто люди не уделяют регистрации должного внимания, а потом не могут войти в свой ящик.
Сейчас я подробно расскажу и покажу на картинках, что и куда нужно печатать, чтобы грамотно настроить электронную почту на компьютере или ноутбуке.
Открывайте инструкцию для своей почты и приступайте к регистрации!
- Инструкция для Mail.ru
- Инструкция для Яндекса
- Инструкция для Gmail.com
Mail.ru
1. Чтобы создать электронную почту на Майле, необходимо перейти к сервису mail.ru
2. В левой верхней части сайта нажать на надпись «Регистрация нового ящика».
3. Заполнить анкету и нажать «Зарегистрироваться».
Покажу, как эту анкету заполнил я.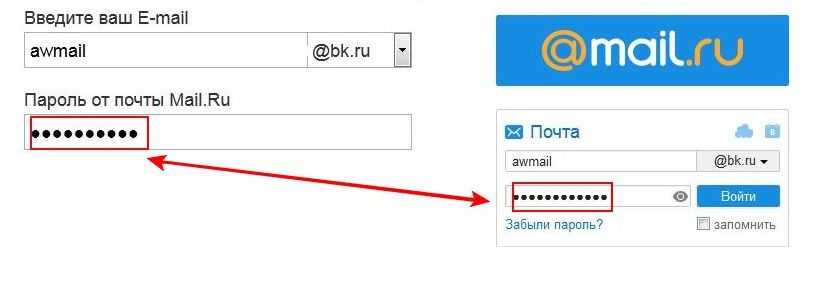 Вам же нужно будет ввести туда свои данные.
Вам же нужно будет ввести туда свои данные.
Имя и фамилия. Здесь печатаем свое имя и фамилию. Лучше указать настоящие данные, но можно и вымышленные – никто проверять не будет.
Дата рождения. Выбираем число, месяц и год рождения. Желательно, чтобы это была правдивая информация.
Пол. Выбираем мужской или женский.
Желаемый почтовый адрес. Здесь нужно назначить имя для ящика. Это будет его уникальный адрес в интернете. Как раз на него и будут приходить письма.
Адрес должен состоять только из английских букв. Можно еще добавить цифры, знак подчеркивания («_»), точку («.») или минус («-»).
Кроме того, к этому названию добавится еще и окончание. Изначально оно такое: @mail.ru. Но при желании можно выбрать другое окончание: @bk.ru, @list.ru или @inbox.ru
Правда, многие адреса в системе уже заняты и приходится выбирать из того, что осталось. Или придумывать какое-то хитрое название.
Например, я хочу создать почту с адресом umnik@mail.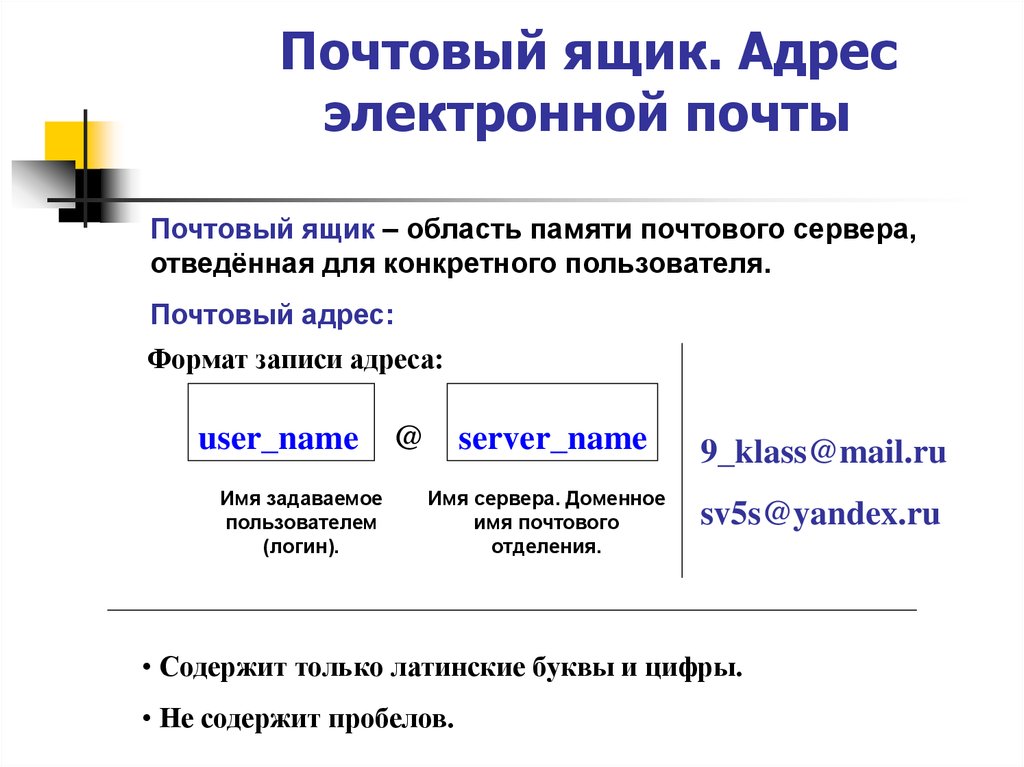 ru. Но система показывает, что ящик с таким именем уже существует.
ru. Но система показывает, что ящик с таким именем уже существует.
Это означает, что такая электронная почта уже есть – она принадлежит другому человеку, и оформить ее на себя его не получится.
Значит, нужно составить другой адрес. Например, добавить к выбранному названию парочку букв или цифр. Вдруг такой вариант окажется свободным, и им можно будет пользоваться.
А можно выбрать и какое-нибудь другое название, например, что-нибудь из того, что предлагает система.
Пароль. Сюда нужно напечатать несколько букв и цифр, которыми вы будете открывать свой ящик.
Пароль должен быть не короче шести знаков. В нем должны быть только английские буквы и цифры. Желательно, чтобы буквы были и большие и маленькие.
Будьте внимательны: размер букв имеет значение. То, что набрано с большой буквой, потом не откроется с маленькой.
При наборе пароля вместо него печатаются точки. Это сделано специально: чтобы никто не мог подсмотреть то, что вы набираете.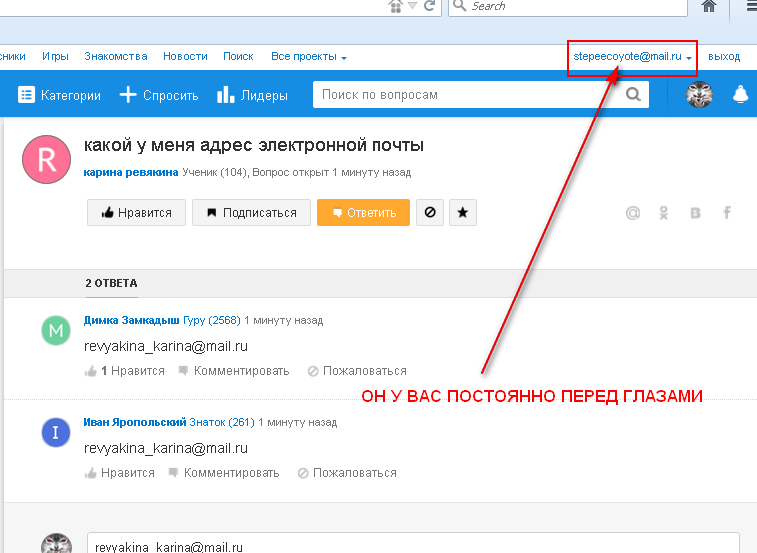 Но можно и показать пароль – для этого нажать на иконку с перечеркнутым глазом.
Но можно и показать пароль – для этого нажать на иконку с перечеркнутым глазом.
Подтверждение пароля. Сюда печатаем то же самое, что и в поле «Пароль».
Обязательно запишите желаемый почтовый адрес и пароль в надежное место. Это ваш доступ к почте!
Телефон. Здесь сайт хочет, чтобы вы указали номер своего мобильного телефона.
Когда вы его напечатаете и нажмете на кнопку «Зарегистрироваться», придет смс-сообщение с кодом. Этот код нужно будет ввести в специальное поле.
Если номера у вас нет или вы просто не хотите его добавлять, нажмите на «У меня нет мобильного телефона». После этого появится поле «Дополнительный email». Оставьте его пустым.
4. Сразу после регистрации откроется ваша почта. Выглядит она вот так:
Яндекс
1. Чтобы бесплатно создать электронную почту в Яндексе, перейдите на сайт yandex.ru
2. Нажмите на «Завести почту» в верхнем правом углу.
3. Заполните анкету регистрации и нажмите кнопку «Зарегистрироваться».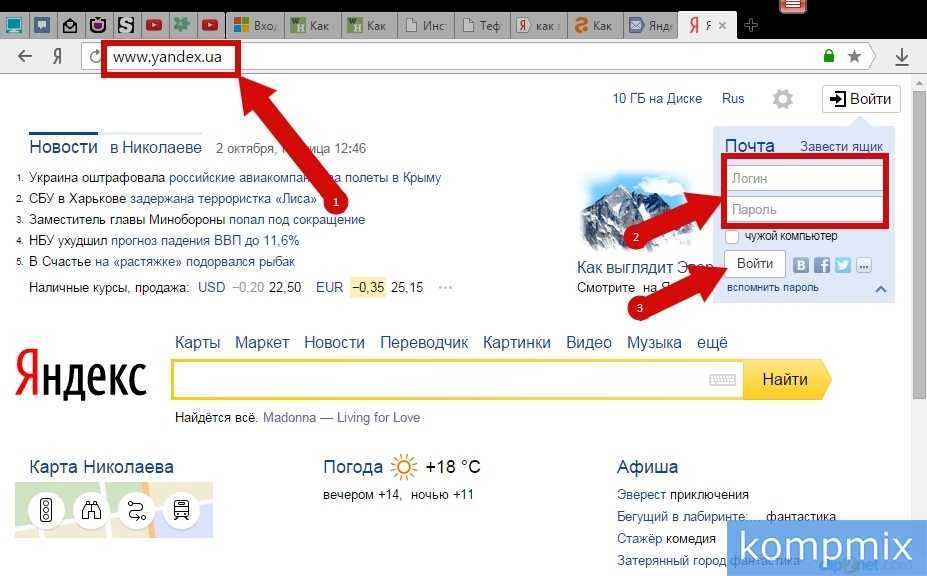
Покажу образец, как эту анкету заполнил я. Вы укажите там свои данные. Далее я расскажу подробнее, где и что печатать, чтобы зарегистрировать новую почту.
Имя и фамилия. Соответственно сюда нужно напечатать свое имя и фамилию. Советую печатать настоящие данные. Но можно, конечно, и вымышленные указать – никто проверять не будет.
Придумайте логин. Здесь нужно напечатать название для своего будущего ящика.
Логин должен быть набран на английском языке. Можно использовать цифры, вместе с ними один дефис («-») и/или одну точку («.»).
Если выбранный вами логин окажется занят, система предложит свободные варианты. Выберите один из них или придумайте другое название. Можно попробовать добавить пару букв или цифр.
Придумайте пароль. Сюда нужно напечатать набор английских букв и/или цифр, которыми вы будете открывать свой ящик. Их должно быть не меньше шести.
Размер набранных в пароле букв имеет значение. Если вы добавите в пароль большую букву, а потом при входе в почту наберете ее же, но маленькую, ящик не откроется.
По умолчанию пароль набирается точками. Чтобы его увидеть, нажмите на иконку с изображением закрытого глаза в конце поля.
Повторите, чтобы не ошибиться. В это поле введите тот самый пароль, который только что набирали. Если где-то ошибетесь, система выдаст, что подтверждение не совпадает с паролем и дальше не пропустит.
Обязательно запишите выбранный логин и пароль в надежное место. Без них вы не сможете войти в свой ящик!
Мобильный телефон. Сюда нужно напечатать номер своего телефона и нажать «Получить код». На указанный номер придет смс-ка с кодом. Этот код надо будет ввести в специальное поле.
Если не хотите добавлять свой номер, просто нажмите на надпись «У меня нет телефона».
Тогда появятся дополнительные поля, где нужно будет выбрать контрольный вопрос, напечатать ответ на него (можно русскими буквами) и проверочный код.
Вопросы нестандартные. Это сделано специально на случай, если вы забудете данные для входа в свою почту. Очень советую печатать правдивый ответ на вопрос.
Очень советую печатать правдивый ответ на вопрос.
Если все заполнено правильно, откроется ваша новая почта. Выглядит она так:
Gmail.com
Gmail.com – это электронная почта от Google (Гугла). Чтобы ее создать, нужно зарегистрировать новый аккаунт. Сейчас я покажу, как это делается.
1. Переходим по ссылке gmail.com
Обычно сразу открывается страница входа в ящик. Но так как у нас его еще нет, нажимаем на «Другие варианты» и выбираем «Создать аккаунт».
2. Заполняем регистрационную анкету и нажимаем на кнопку «Далее».
Покажу, как эту анкету заполнил я. Вам же нужно напечатать туда свои данные. Подробнее о заполнении читайте дальше.
Как вас зовут. Печатаем сюда свое имя и фамилию. Лучше печатать настоящие, но можно и выдуманные.
Придумайте имя пользователя. Здесь нужно указать название для своего нового ящика. К нему добавиться окончание @gmail.com. Всё целиком – это и есть адрес вашей электронной почты.
Имя пользователя должно состоять строго из английских букв.Может включать в себя цифры и точки.
Многие имена уже заняты другими людьми, но система подскажет, что в этом случае делать. Кроме того, будет предложено одно или несколько похожих имен, которые пока свободны.
Придумайте пароль. Пароль – этот тот ключ, которым вы будете открывать свой ящик. Он должен состоять минимум из восьми знаков. Это могут быть цифры, английские буквы, а также и цифры и буквы.
Пароль при вводе набирается точками. Кроме того, он чувствителен к размеру букв. Это значит, что почта не откроется, если потом вместо большой буквы набрать маленькую.
Подтвердите пароль. Сюда печатаем то же самое, что и в предыдущем поле – те же самые буквы-цифры.
Обязательно запишите в надежное место указанное имя пользователя и пароль. Без этой информации могут возникнуть проблемы с доступом к почте.
- Дата рождения. Указываем здесь день, месяц и год своего рождения.
- Пол. Выбираем свой пол. Кроме женского и мужского, можно выбрать «Другой» или «Не указан».

- Мобильный телефон. Поле для печати своего номера телефона. Можно не заполнять.
- Запасной адрес эл. почты. Если у вас уже есть адрес почты (не важно, на каком она сайте), можете его сюда добавить. А можете и не добавлять.
- Страна. Обычно автоматически указывается правильная страна. Если это не так, установите свою страну.
3. Нажимаем на «Далее» и появляется окошко «Политика конфиденциальности и Условия использования». Текст в окошке нужно прокрутить вниз (а лучше еще и прочитать) и нажать «Принимаю».
Вот и всё! Ящик зарегистрирован и Гугл с радостью сообщает его адрес. Записываем его в надежное место и нажимаем на «Перейти к сервису Gmail».
Сразу после этого откроется ваша новая почта.
Как узнать свой email и правильно его ввести
Email (емайл) – это адрес электронной почты, уникальное название личного ящика в интернете. Это то самое имя/логин, которое вы выбирали при создании электронной почты. Но кроме этого в email входит еще и приставка:
- в Mail.
 ru эта приставка может быть @mail.ru, @list.ru, @bk.ru или @inbox.ru. Какая-то одна из них.
ru эта приставка может быть @mail.ru, @list.ru, @bk.ru или @inbox.ru. Какая-то одна из них. - в Яндексе приставка только одна — @yandex.ru. Но каждый электронный ящик в системе доступен еще и с другими окончаниями: @ya.ru, @yandex.ua, @yandex.kz, @yandex.com, @yandex.by.
- в Gmail.com приставка только одна, без вариантов — это @gmail.com
Чтобы корректно ввести email, нужно написать логин и правильную приставку. Без пробелов и лишних точек.
Например, я хочу написать на визитке свой адрес почты, которую зарегистрировал на gmail.com. При регистрации я выбрал имя пользователя ivan.petrov35. Значит, написать нужно следующее: [email protected]
Если бы у меня был ящик с таким же названием, но на Яндексе, надо было бы указывать такой адрес: [email protected]
Вместо @yandex.ru можно напечатать любую из этих приставок: @ya.ru, @yandex.ua, @yandex.kz, @yandex.com, @yandex.by. Они все принадлежат одному и тому же ящику.
А вот с адресом на Майле сложнее.
Значит, если я создавал почтовый ящик с приставкой @list.ru, то указывать адрес нужно именно с ней. А если вместо нее укажу другую, например, @mail.ru, то письма ко мне доходить не будут.
На заметку: адрес своей электронной почты (email) можно узнать через правый верхний угол ящика.
в mail.ru
в Яндексе
в gmail.com
Автор: Илья Кривошеев
как войти в свой адрес (email)
В этом уроке я расскажу, как войти в свою электронную почту Майл, Яндекс или Гугл. И что делать, если адрес не открывается.
Содержание:
- Что такое электронная почта
- Как войти в почту
- Майл.ру
- Яндекс
- Гугл (gmail.com)
- Что делать, если почта не открывается
- Ответы на частые вопросы
Что такое электронная почта
Электронная почта – это личный ящик в интернете.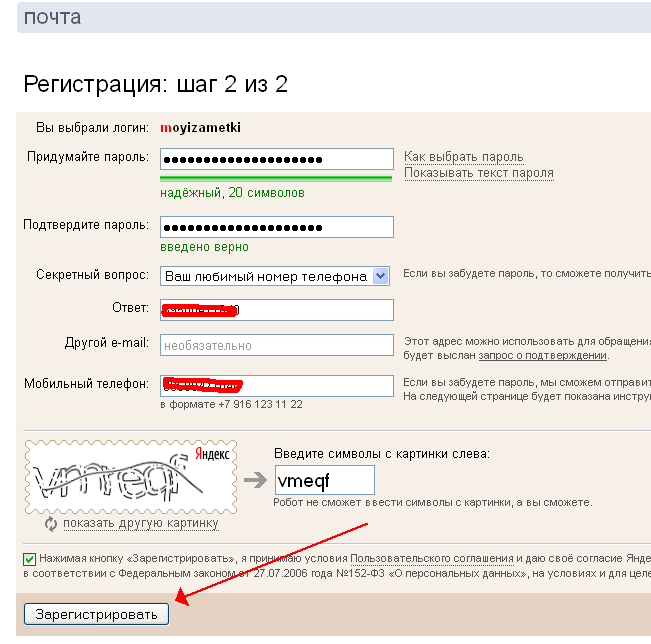
Каждый ящик имеет свой адрес. Этот адрес присваивается только одному пользователю – он не может принадлежать нескольким людям сразу.
Адрес складывается из английских знаков без пробелов и состоит из трех частей:
- Логин — название.
- @ — разделитель, называется собака. Чтобы его набрать, нужно на английской раскладке зажать клавишу Shift и цифру 2 (вверху).
- Адрес почтового сайта – адрес в интернете, где ящик находится.
Пример адреса электронного ящика
Каждый ящик в Интернете находится на каком-то почтовом сайте. Например, на сайте Яндекс или Майл.ру. И получается, чтобы зайти в свой ящик, нужно сначала открыть почтовый сайт.
Самые распространенные сайты – это mail.ru, yandex.ru и gmail.com.
Есть и другие, чуть менее популярные: rambler.ru, tut.by, ukr.net, i.ua. Это не значит, что они хуже, просто ими пользуется меньшее количество людей.
Узнать, к какому сайту принадлежит ящик, можно по его адресу. Почтовый сайт написан сразу после знака @.
- Если после @ написано mail.ru, list.ru, inbox.ru или bk.ru, то это значит, что ящик находится на сайте mail.ru.
- Если после собачки стоит gmail.com, то ящик находится на сайте gmail.com (Google).
- Если yandex.ru, yandex.by, yandex.ua, yandex.kz, yandex.com, ya.ru, то на сайте yandex.ru (Яндекс).
Как войти в почту
Как войти в почту Майл.ру. Инструкция для тех, у кого в адресе ящика указано @mail.ru, @list.ru, @inbox.ru или @bk.ru.
1. Откройте в новой вкладке сайт mail.ru.
2. В верхнем левом квадрате, в строке «Имя ящика», напечатайте логин – название до знака @. Нажмите на кнопку «Ввести пароль».
Например, если адрес ящика [email protected], печатать нужно ivan.ivanov35
Если адрес заканчивается не на mail.ru, то в соседнем поле выберите из списка свое окончание.
3. В строку «Пароль» напечатайте пароль от своего ящика.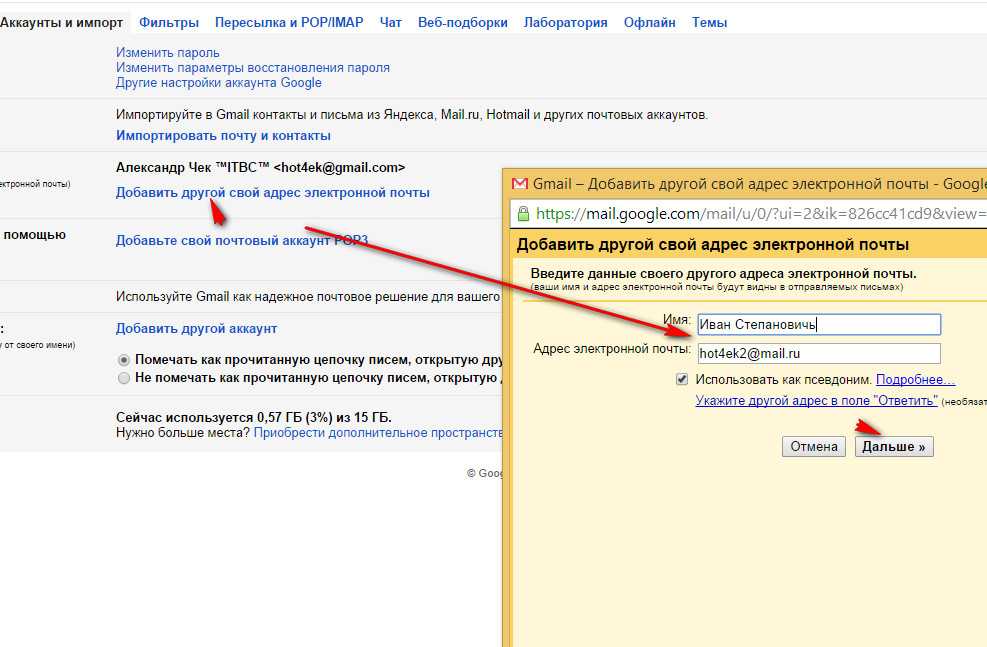 Он будет набираться точками – так и должно быть. Затем нажмите на кнопку «Войти».
Он будет набираться точками – так и должно быть. Затем нажмите на кнопку «Войти».
Если всё набрано верно, откроется почта. Выглядит она вот так:
В следующий раз при заходе на Майл.ру (mail.ru) вместо окошка для входа будет другое окно:
Это означает, что ваш ящик уже открыт. Набирать логин и пароль не нужно — просто нажмите на надпись «Почта».
В том случае, если вы не хотите, чтобы она каждый раз сама открывалась, внутри ящика, в правом верхнем углу, нажмите на «выход». И при следующем входе в ящик уберите птичку с пункта «Запомнить».
Как зайти в почту Яндекс. Для тех, у кого в адресе указано @yandex.ru, @yandex.by, @yandex.ua, @ yandex.kz, @yandex.com или @ya.ru.
1. В новой вкладке откройте сайт yandex.ru.
2. В правом верхнем прямоугольнике нажмите на кнопку «Войти в почту».
3. Загрузится окно входа. В строку «Введите логин, почту или телефон» напечатайте свой email и нажмите «Войти».
4. В строку «Введите пароль» напечатайте пароль от ящика и нажмите «Войти».
Если вы всё ввели правильно, откроется почта. Выглядит она вот так:
В следующий раз при заходе на сайт Яндекс (yandex.ru) в правом верхнем углу будет уже другое окошко. В нем надо просто нажать на надпись «Почта» и ящик откроется без ввода логина и пароля.
Если такой автоматический вход вас не устраивает, тогда внутри ящика, в правом верхнем углу, нажмите на свой логин. И из списка выберите «Выйти из сервисов Яндекса».
Вход в почту Гугл (Gmail). Инструкция для тех, у кого ящик заканчивается на @gmail.com.
Перейдите на сайт gmail.com.
Часто сразу после этого ваш ящик сам и открывается. Но если этого не произошло, появится окно входа. Гугл предлагает ввести телефон или адрес почты. Телефон подойдет только в том случае, если раньше вы его прикрепляли к ящику. А так в это поле нужно ввести адрес и нажать «Далее».
Иногда вместо окна входа открывается начальная страница Gmail. В этом случае нажмите на надпись «Войти» в верхнем правом углу.
В следующем окне напечатайте пароль и нажмите «Далее».
Если всё указано верно, откроются входящие письма.
Почему моя почта не открывается
Есть три причины, по которым человек не может попасть в свой ящик:
- Неправильный логин
- Неправильный пароль
- Ящик удален или заблокирован
Про каждый случай я сейчас расскажу. И что делать тоже расскажу. Советы банальные, но это единственно верный путь открыть свою электронную почту.
Неправильный логин. У каждого ящика есть логин. Это его уникальный идентификатор на почтовом сайте. По нему сайт может вас опознать и открыть именно ваш ящик, а не чей-то другой.
Логин состоит всегда из английских букв и/или цифр. Может в себе содержать точку, а также дефис или нижнее подчеркивание. И из этого логина формируется адрес (email).
Чтобы войти в свой ящик, нужно правильно напечатать логин. Нельзя ошибиться ни в одной букве, цифре или символе!
Например, у меня логин ivan.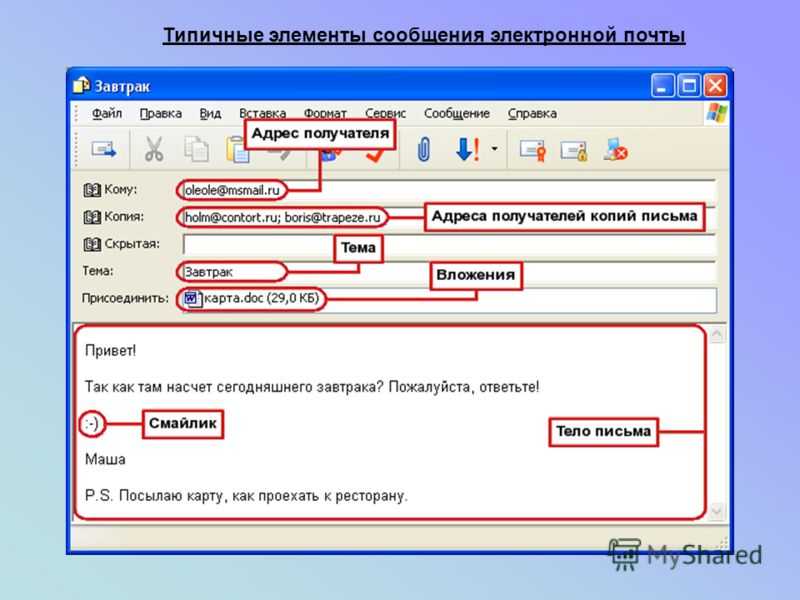 petrov-35. И если я вместо этого наберу ivan.petrov35, то моя электронная почта не откроется – будет выдаваться ошибка.
petrov-35. И если я вместо этого наберу ivan.petrov35, то моя электронная почта не откроется – будет выдаваться ошибка.
Кроме того, на некоторых почтовых сайтах важно правильно указать не только логин, но и окончание – ту часть, что идет после знака @. Это касается всеми любимого Майл.ру. Там окончание у ящика может быть как стандартное mail.ru, так и другое: bk.ru, list.ru или inbox.ru.
Например, у меня на Майле ящик [email protected]. Значит, кроме правильного написания логина, нужно еще и выбрать правильное окончание. Иначе в свой ящик я попасть не смогу – сайт выдаст ошибку.
Неправильный пароль. Пароль – это ключ от ящика. Набор букв и/или цифр, которыми он открывается. Если вы ошибитесь хотя бы в одном знаке, пароль не пройдет, и сайт выдаст ошибку.
Если в пароле присутствуют буквы, то они набираются только на английском языке.
Кроме того, он чувствителен к регистру. Это значит, что если в нем есть большая буква, а вы набрали ее маленькой (строчной), то такой пароль не пройдет.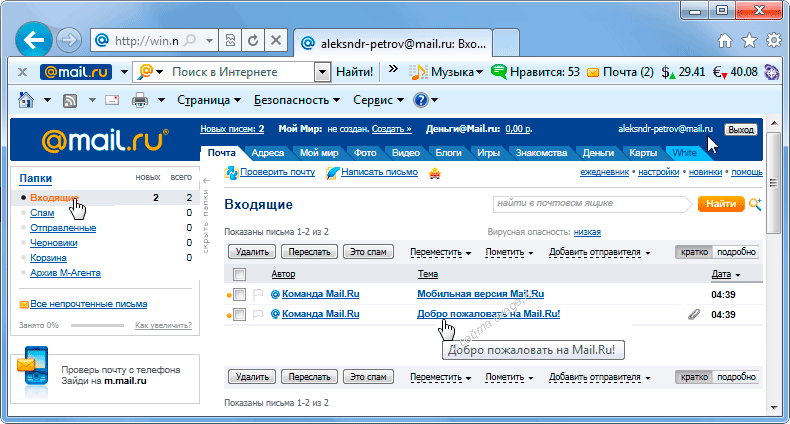
Ящик удален или заблокирован. Бывает, в ящик попасть не получается, потому что он удален с почтового сайта. То есть его просто стёрли вместе со всеми письмами.
Обычно такое случается, если адрес долгое время был не активен. Например, в ящик на Майл.ру не заходили полгода — тогда по правилам сервиса его могут удалить.
Что делать, если почта не открывается
1. Откройте «Блокнот», напечатайте туда пароль от ящика, скопируйте его и вставьте на сайт.
Для этого открываем «Пуск» и прямо в окне печатаем блокнот. Запускаем программу.
Откроется окно для печати текста. Вот туда печатаем пароль. Без пробелов!
Выделяем его и копируем. Для этого наводим курсор в конец пароля, зажимаем левую кнопку мыши и обводим его. Затем щелкаем внутри правой кнопкой мыши и выбираем «Копировать».
Далее переходим на почтовый сайт и вставляем скопированное. Для этого убираем из строки пароля всё, что в ней было. Затем щелкаем внутри правой кнопкой мыши и выбираем «Вставить».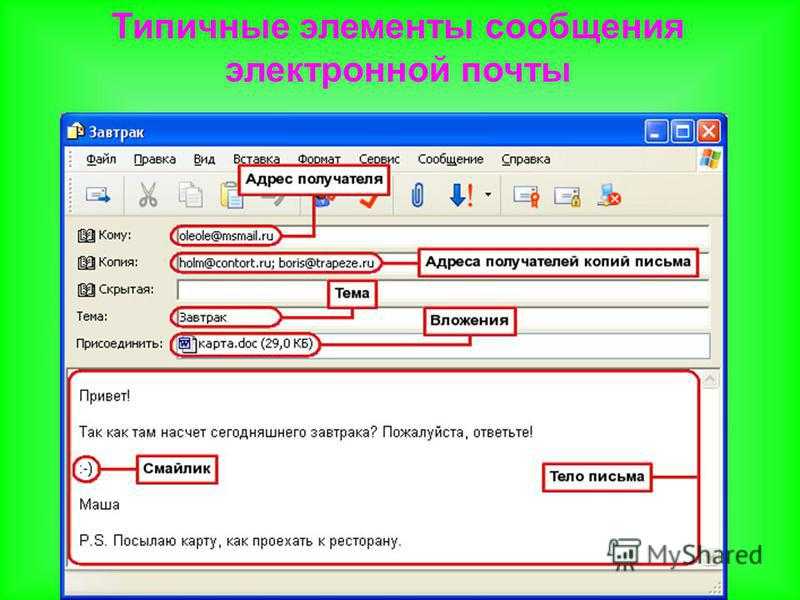
Эта нехитрая процедура поможет не ошибиться при вводе. Ведь на сайте пароль набирается точками, и трудно заметить ошибку.
2. Попробуйте разные варианты логина.
Логин – это уникальный определитель ящика на почтовом сайте. Если вы укажите всего одну неправильную букву, система не сможет определить почту, а, значит, и не сможет ее открыть.
Часто люди не то, чтобы ошибаются в написании логина, а, скорее, описываются. Например, у человека адрес [email protected]. А он печатает логин yan.ivanov. Это ошибка. Даже если пароль набран правильно, ящик не откроется.
Кстати, логин, в отличие от пароля, не чувствителен к регистру. То есть вы можете его набирать буквами любого размера. Большими, маленькими – любыми, это не важно.
3. Воспользуйтесь функцией восстановления логина и пароля.
Почтовые сайты позволяют восстанавливать доступ к ящику. Система задаст несколько вопросов о вашей почте и если ответите правильно, то попросит указать новый пароль. Сразу после этого ящик откроется.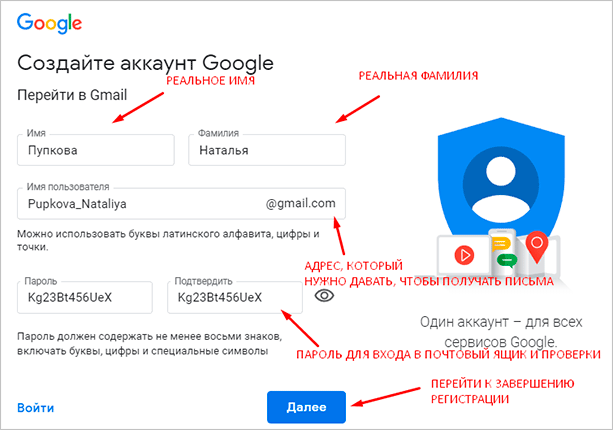
В Mail.ru для восстановления доступа нажмите на надпись «Забыли пароль?».
В Яндексе — на «Не помню логин» или «Не помню пароль».
В Gmail.com щелкните по «Забыли адрес эл.почты?» или «Забыли пароль?».
- Ни в логине, ни в пароле не бывает пробелов.
- И логин и пароль набирается только английскими буквами.
- Пароль чувствителен к размеру букв. Если вместо большой буквы вы наберете маленькую, он не подойдет.
Если не получается вспомнить логин
Бывает и так, что пароль человек помнит, а вот адрес ящика забыл. А ведь адрес, то есть логин на почтовом сайте – это главное. Без него не получится восстановить доступ.
Можно попробовать узнать логин при помощи браузера – программы, через которую вы заходите в интернет. Для этого просто щелкните по полю для ввода адреса левой кнопкой мыши. Если повезет, появится список, где может быть написан ваш логин.
Еще один способ узнать свою почту — это обратиться к человеку, которому вы отправляли письма.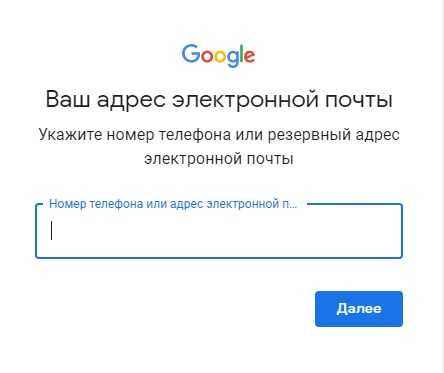 Если у него сохранилось хотя бы одно письмо от вас, попросите сказать, что там указано в строке адреса. Для этого нужно открыть сообщение и посмотреть в строчку под заголовком (в верхней части).
Если у него сохранилось хотя бы одно письмо от вас, попросите сказать, что там указано в строке адреса. Для этого нужно открыть сообщение и посмотреть в строчку под заголовком (в верхней части).
Если сайт пишет, что ящика не существует
Бывает, почтовый сайт пишет, что указано неверное имя ящика или нет такого аккаунта.
Есть две причины, почему это происходит:
- Вы ошиблись при печати логина.
- Ящик удален.
С первой причиной всё понятно. Адрес напечатан неправильно и в системе такого логина действительно нет. Нужно просто ввести его правильно.
Но если вы уверены, что логин правильный, а сайт всё равно показывает, что такой почты не существует, значит, ящик удален. Удалить его можно самостоятельно в настройках почты. Или же это может произойти автоматически.
На некоторых почтовых сайтах такое бывает, если ящиком долго не пользоваться. Например, если в свою почту на mail.ru вы не заходили более полугода, ее могут удалить.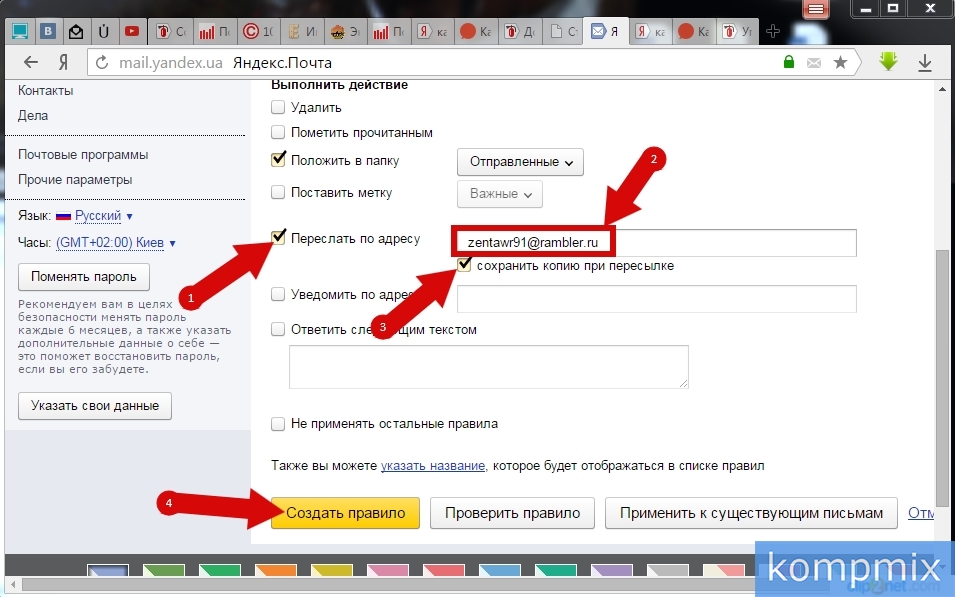
Адрес стирается вместе со всем содержимым. Вернуть его вы сможете, но уже без писем. Для этого нужно заново зарегистрировать почту с тем же самым названием.
Ответы на вопросы
Может ли кто-то кроме меня зайти в мой ящик?
Зайти в ваш ящик может любой человек, у которого есть от него пароль. Поэтому важно хранить его в надежном месте и никому не показывать.
Можно ли изменить адрес действующего ящика?
Нет, изменить уже открытый адрес нельзя. Можно только зарегистрировать новый.
Можно ли поменять пароль от ящика?
Поменять пароль можно в любой момент. Делается это в настройках ящика:
- Mail.ru: щелкните по своему адресу в верхнем правом углу и выберите пункт «Пароль и безопасность».
- Яндекс: щелкните по иконке шестеренки вверху справа и выберите «Безопасность».
- Гугл (Gmail): нажмите на свою иконку в правом врехнем углу, выберите «Управление аккаунтом Google». Откроется новая вкладка, где нужно перейти в «Безопасность и вход» и выбрать «Пароль».

Как выйти из своего ящика на чужом компьютере?
В Mail.ru для этого нужно нажать на иконку двери. Или на надпись «выход» в правом верхнем углу сайта.
В Яндексе нажмите на аватар (иконку справа) и выберите «Выйти».
В Gmail щелкните по аватару (иконке) в правом верхнем углу сайта и выберите «Выйти».
Я не нашел ответ на свой вопрос.
Вы можете попробовать найти ответ самостоятельно через справку почтового сайта (службу поддержки):
- Mail.ru
- Яндекс.Почта
- Gmail.com
Или можете задать вопрос в комментариях к этой статье. Форма для отправки комментария находится чуть ниже на странице.
Автор: Илья Кривошеев
Создайте учетную запись электронной почты сегодня на mail.com
- Быстрая и простая регистрация
- Более 100 доменных имен
- 65 ГБ бесплатного хранилища электронной почты
Ваш новый адрес электронной почты
Прежде чем создать адрес электронной почты на mail.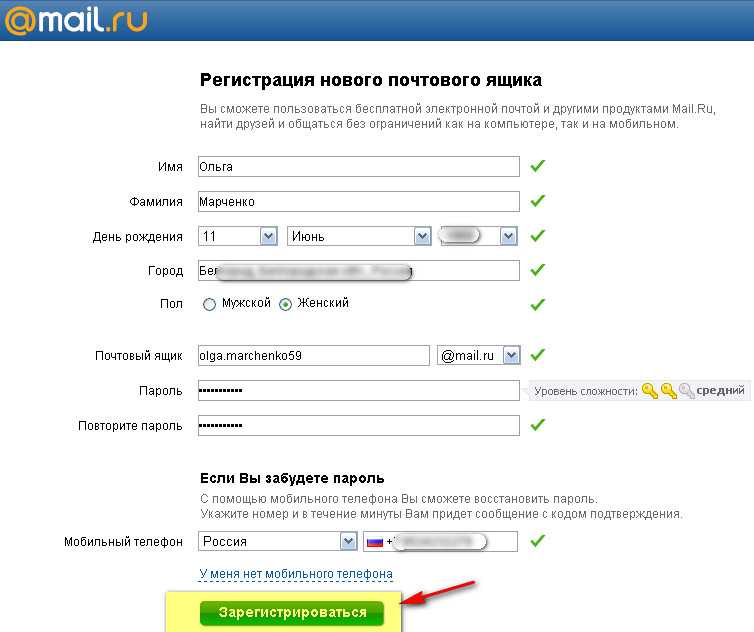 com, обратите внимание на следующие моменты:
com, обратите внимание на следующие моменты:
Имя пользователя
Планируете ли вы использовать новый адрес электронной почты для личной или рабочей переписки? Обязательно зарегистрируйте имя пользователя, которое отражает это намерение. Ваш псевдоним может подойти для семьи или друзей, но ваше имя и фамилия или название вашей компании, вероятно, лучше, если вы настроите учетную запись электронной почты для профессиональных целей.
Доменное имя
Занимаетесь бизнесом? Вы можете выбрать консультант.com, инженер.com или одно из наших многочисленных профессиональных доменных имен. Какое твое хобби? Возможно, вам подойдет сайт artlover.com или bikerider.com. У mail.com более 100 доменов, и вы обязательно найдете тот, который вам подходит. Вместе ваше имя пользователя и домен электронной почты образуют уникальный идентификатор электронной почты, который выделяет вас из толпы.
Пароль
Помните, что длина пароля определяет его надежность, поэтому ваш пароль должен состоять не менее чем из восьми символов и содержать буквы верхнего и нижнего регистра, а также цифры и символы.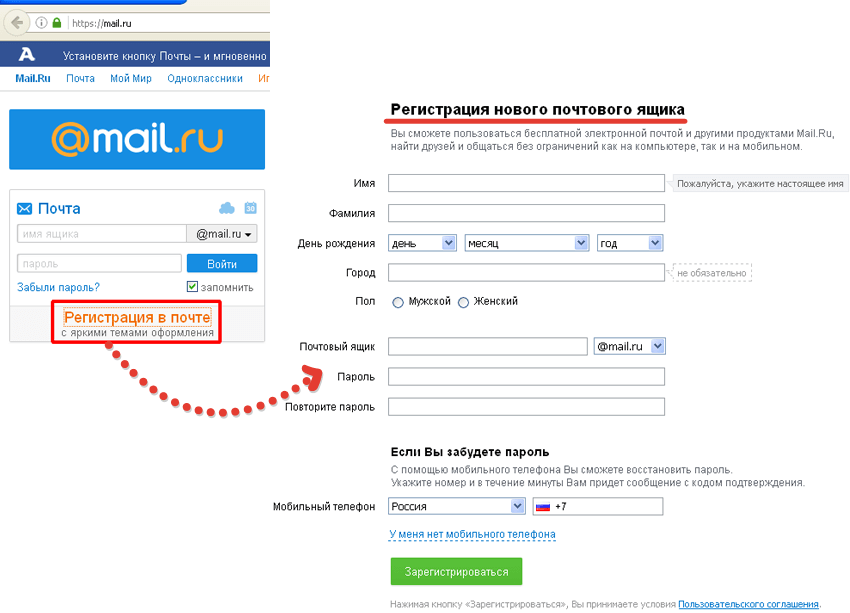 Надежный пароль необходим для защиты важных данных в почтовом ящике, поэтому не выбирайте пароль, который легко угадать, например, ваше собственное имя или день рождения.
Надежный пароль необходим для защиты важных данных в почтовом ящике, поэтому не выбирайте пароль, который легко угадать, например, ваше собственное имя или день рождения.
Как создать учетную запись электронной почты
Создайте бесплатную учетную запись электронной почты на mail.com всего за семь простых шагов
- Нажмите кнопку «Бесплатная регистрация».
- Заполните все обязательные поля.
- Выберите и введите желаемый бесплатный адрес электронной почты из нашего широкого выбора из более чем 100 доменов.
- Введите безопасный пароль (длиной не менее восьми символов, включая прописные и строчные буквы, цифры и специальные символы).
- Введите номер мобильного телефона или адрес электронной почты для восстановления пароля.
- Следуйте инструкциям в окне проверки.
- Нажмите кнопку «Принять».
Вот и все – готово! Теперь, когда вы настроили адрес электронной почты, вы можете сразу начать использовать новую бесплатную учетную запись электронной почты на любом устройстве по вашему выбору.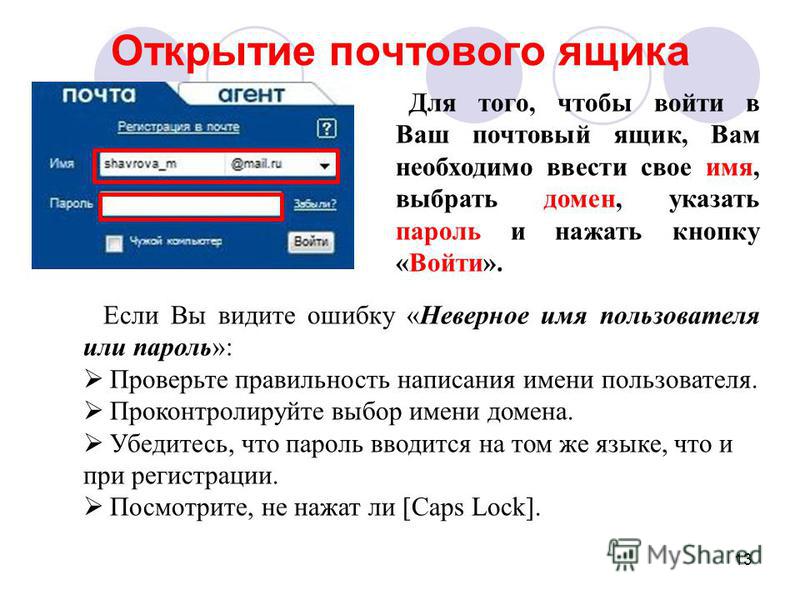
Больше, чем бесплатный адрес электронной почты!
Несмотря на то, что создание учетной записи электронной почты на mail.com не будет стоить вам ни копейки, мы не экономим на почтовых функциях. Мы рады предложить вам безопасную и надежную работу с электронной почтой с рядом отличных инструментов и функций — совершенно бесплатно.
После того, как вы создадите новую учетную запись электронной почты на mail.com, вот лишь некоторые из функций, которые вам понравятся:
Псевдонимы адресов
Зачем выбирать только один адрес, когда у вас может быть 10 псевдонимов?
Мобильные приложения
Получите доступ к своей учетной записи электронной почты в любом месте и в любое время с помощью наших мобильных приложений
Высокий уровень безопасности
Включая 2FA и передовую защиту от вирусов и спама
Хранилище электронной почты
65 ГБ бесплатного хранилища электронной почты (около 500 000 электронных писем)
Часто задаваемые вопросы: Создание учетных записей электронной почты
Сколько адресов электронной почты я могу создать?
С mail. com вы можете иметь до 10 адресов электронной почты в одном аккаунте. Это позволяет вам иметь отдельные адреса электронной почты для разных типов корреспонденции.
com вы можете иметь до 10 адресов электронной почты в одном аккаунте. Это позволяет вам иметь отдельные адреса электронной почты для разных типов корреспонденции.
Как вы знаете, вы регистрируете новый адрес электронной почты при настройке учетной записи электронной почты. Но вы также можете создать до девяти дополнительных адресов электронной почты, связанных с вашей учетной записью mail.com, называемых «адресами-псевдонимами». Просто войдите в свою учетную запись и перейдите в «Настройки электронной почты» > «Псевдонимы», где вы можете зарегистрировать любую доступную комбинацию имени и имени домена. Письма, отправленные на ваши псевдонимы, будут автоматически поступать в папку «Входящие» вашей учетной записи, и вы можете установить любой из них в качестве адреса отправителя.
Что делает mail.com с предоставленной мной контактной информацией?
Когда вы создаете бесплатную учетную запись электронной почты, мы просим вас указать контактный номер мобильного телефона или адрес электронной почты. Это для нашего процесса восстановления пароля: если вы забудете свой пароль, мы можем отправить вам защищенное текстовое сообщение или электронное письмо, чтобы сбросить его. Личные данные, которые вы предоставляете в процессе регистрации электронной почты , остаются конфиденциальными – mail.com не будет передавать их кому-либо еще. Мы не занимаемся продажей персональных данных.
Это для нашего процесса восстановления пароля: если вы забудете свой пароль, мы можем отправить вам защищенное текстовое сообщение или электронное письмо, чтобы сбросить его. Личные данные, которые вы предоставляете в процессе регистрации электронной почты , остаются конфиденциальными – mail.com не будет передавать их кому-либо еще. Мы не занимаемся продажей персональных данных.
Есть ли мобильное приложение mail.com, которое я могу использовать с моей новой учетной записью?
Да, есть! mail.com предлагает бесплатные приложения для устройств iOS и Android. Просто загрузите правильное приложение для своего устройства и приступайте к работе. Оба приложения mail.com интуитивно понятны и просты в использовании. После того, как вы загрузите приложение, оно проведет вас через процесс настройки и мгновенно подключит вас к вашей учетной записи mail.com.
Так чего же вы ждете? Создайте учетную запись электронной почты сегодня. Это бесплатно!
Бесплатная регистрация
Создайте бесплатную учетную запись электронной почты сегодня
Получите службу электронной почты, которая соответствует вашим потребностям
- Простая регистрация в несколько шагов
- Многочисленные преимущества
- Надежная защита данных
@gmx. [email protected]
[email protected]
Как создать учетную запись электронной почты с помощью GMX
GMX упрощает работу с электронной почтой — вы можете зарегистрироваться всего за несколько шагов. Сначала нажмите кнопку «Зарегистрироваться» на главной странице GMX. Вам будет предложено предоставить несколько деталей, таких как ваше имя, адрес и дату рождения. Эти личные данные остаются конфиденциальными — GMX никогда не будет делиться ими с кем-либо еще. Затем введите желаемый адрес электронной почты (идентификатор электронной почты), состоящий из имени пользователя и доменного имени, а также безопасного пароля. Теперь ответьте на контрольный вопрос, прочитайте и примите положения и условия, после чего вы будете готовы начать пользоваться своей новой бесплатной учетной записью электронной почты!
Преимущества бесплатной учетной записи электронной почты GMX
В GMX мы стремимся оптимизировать работу с электронной почтой без ущерба для функциональности.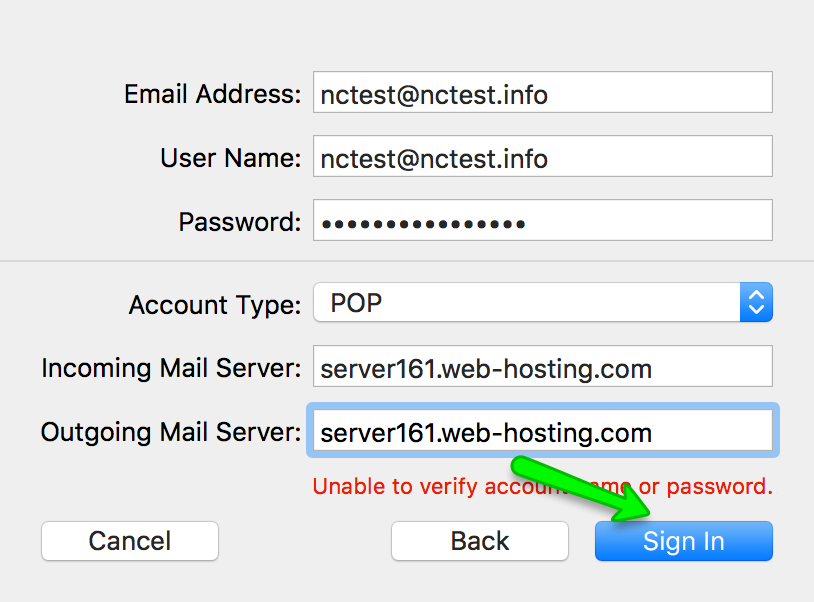 Таким образом, мы не только упрощаем регистрацию учетной записи электронной почты, но и упрощаем ее использование. Наша электронная почта предлагает бесплатный опыт премиум-класса с интуитивно понятным почтовым ящиком, наполненным отличными функциями, разработанными для того, чтобы сделать электронную почту более удобной и приятной.
Таким образом, мы не только упрощаем регистрацию учетной записи электронной почты, но и упрощаем ее использование. Наша электронная почта предлагает бесплатный опыт премиум-класса с интуитивно понятным почтовым ящиком, наполненным отличными функциями, разработанными для того, чтобы сделать электронную почту более удобной и приятной.
Вот лишь некоторые из наших простых в использовании функций электронной почты:
Псевдонимы адресов
До 10 адресов псевдонимов в одной учетной записи
Размер вложений
Максимальное количество вложений электронной почты 50 МБ
MailCheck
Быстрый доступ ко всем вашим почтовым ящикам с помощью этой надстройки для интернет-браузера
Хранилище электронной почты
До 65 ГБ для хранения электронной почты
Высококачественная защита
Включая антивирус, шифрование электронной почты и интеллектуальный спам-фильтр
Мобильные приложения
Мобильные приложения для вашего смартфона, чтобы вы могли следить за электронной почтой на ходу
Управляйте всеми своими адресами электронной почты вместе
Когда вы регистрируете у нас учетную запись электронной почты, вы можете создать до 10 псевдонимов адресов электронной почты.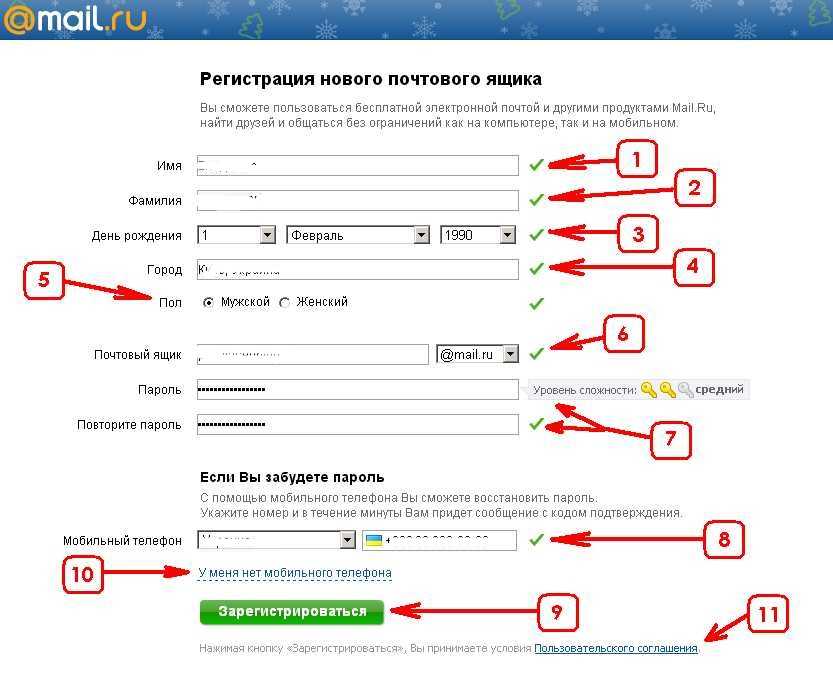 Лучше всего то, что вы можете управлять ими всеми из одной учетной записи электронной почты. Это позволяет легко разделить личную и деловую переписку, и вы сами решаете, какую информацию об отправителе увидит получатель. Кроме того, вы можете использовать нашу надстройку для браузера MailCheck, чтобы получить доступ ко всем своим почтовым ящикам всего одним щелчком мыши. И настройте GMX Mail Collector для получения ваших сообщений из разных учетных записей электронной почты, даже от некоторых других поставщиков электронной почты, чтобы вы могли читать и отвечать на все свои сообщения в папке «Входящие» GMX.
Лучше всего то, что вы можете управлять ими всеми из одной учетной записи электронной почты. Это позволяет легко разделить личную и деловую переписку, и вы сами решаете, какую информацию об отправителе увидит получатель. Кроме того, вы можете использовать нашу надстройку для браузера MailCheck, чтобы получить доступ ко всем своим почтовым ящикам всего одним щелчком мыши. И настройте GMX Mail Collector для получения ваших сообщений из разных учетных записей электронной почты, даже от некоторых других поставщиков электронной почты, чтобы вы могли читать и отвечать на все свои сообщения в папке «Входящие» GMX.
Прощай, низкие ограничения на размер файлов, здравствуй, Облако!
Если в прошлом у вас был бесплатный адрес электронной почты от других провайдеров, вы, вероятно, хорошо знакомы с классической проблемой: ограничением размера файла. В GMX мы понимаем, как раздражает использование другого сервиса только для отправки нескольких изображений или музыки друзьям и семье.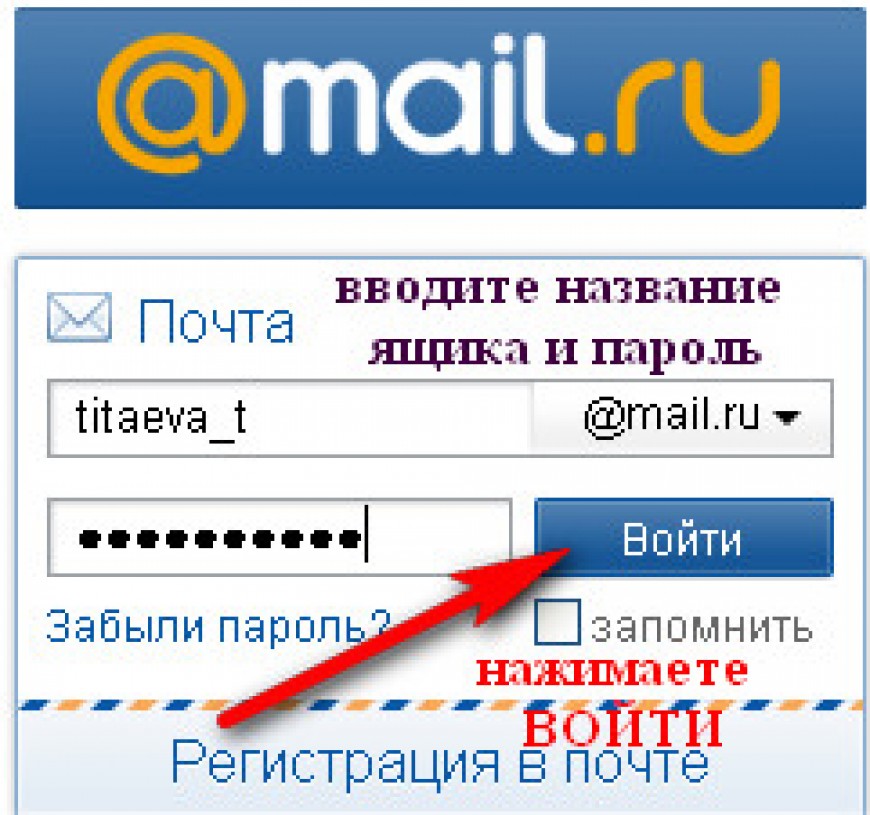 Таким образом, наши бесплатные учетные записи электронной почты имеют щедрый лимит вложений в 50 МБ.
Таким образом, наши бесплатные учетные записи электронной почты имеют щедрый лимит вложений в 50 МБ.
Нужно отправить файл еще большего размера? Нет проблем, просто используйте функцию обмена файлами в облаке, которая включается при создании учетной записи электронной почты у нас. GMX Cloud предоставляет вам 2 ГБ бесплатного защищенного пространства для хранения, которое вы также можете использовать для обмена файлами со своими контактами. Это может показаться сложным, но, как и все функции и инструменты, предоставляемые вашей электронной почтой GMX, он чрезвычайно прост и интуитивно понятен в использовании!
Могу ли я создать учетную запись электронной почты, не указывая свой номер телефона?
GMX дает вам возможность подписаться на электронную почту без номера телефона. Однако мы рекомендуем вам ввести альтернативный адрес электронной почты и номер мобильного телефона в параметрах безопасности вашей учетной записи электронной почты.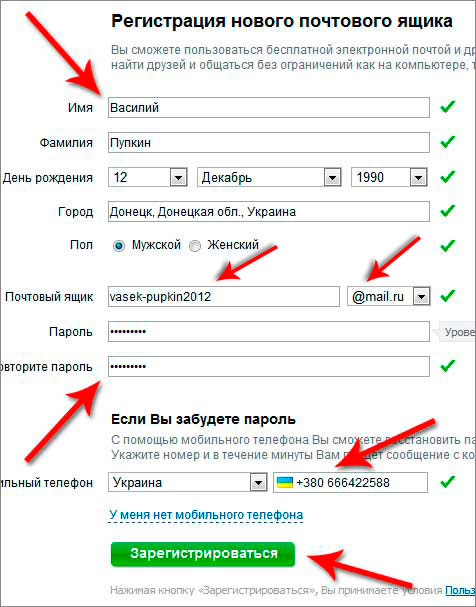
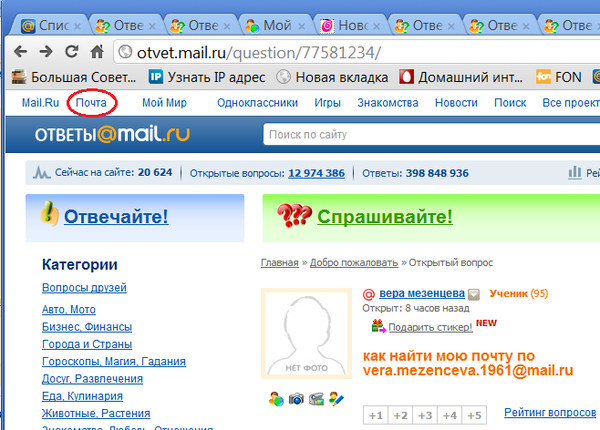
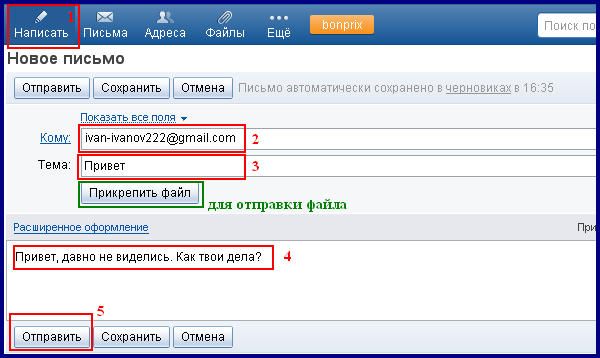 Может включать в себя цифры и точки.
Может включать в себя цифры и точки.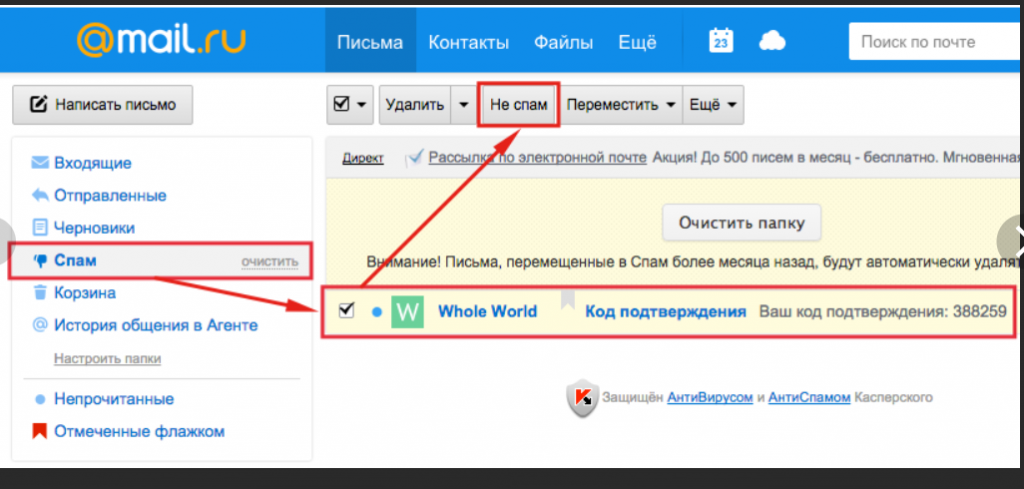
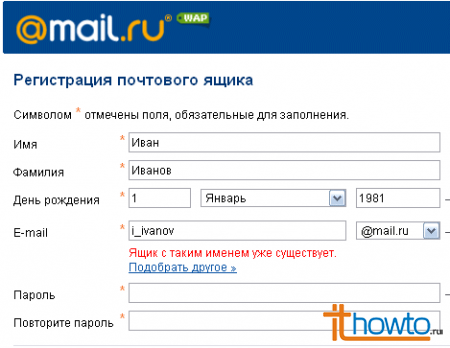 ru эта приставка может быть @mail.ru, @list.ru, @bk.ru или @inbox.ru. Какая-то одна из них.
ru эта приставка может быть @mail.ru, @list.ru, @bk.ru или @inbox.ru. Какая-то одна из них.