Как включить использование cookies?
Сookies (куки) — это хранящиеся на вашем компьютере временные файлы, в них хранится текстовая информация, которая нужна серверу для функционирования сайта. В частности, там хранятся логин и пароль в то время, пока вы перемещаетесь по страничкам сайта. Вы можете отключать поддержку куки на своем компьютере, но при использовании Mail.Ru включать поддержку cookie обязательно!
Для включения поддержки cookies необходимо:
1) В браузере Windows Internet Explorer
- Нажмите на значок «шестеренка», расположенный справа сверху;
- выберите пункт «Свойства обозревателя»;
- перейдите на вкладку «Конфиденциальность»;
- установите уровень безопасности в состояние «Средний»;
- нажмите OK.
2) В браузере Mozilla Firefox
- Нажмите на значок Firefox и выберите пункт настроек «Настройки»;
- перейдите на вкладку «Приватность»;
- в выпадающем списке выберите «будет запоминать историю»;
- нажмите OK.

3) В браузере Opera
- Нажмите на значок «Opera» и перейдите в раздел «Настройки» — «Общие настройки»;
- перейдите на вкладку «Расширенные»;
- в меню слева выберите «Cookies»;
- установите галочку напротив «Принимать только с посещенного сайта»;
- нажмите OK.
4) В браузере Google Chrome
- Нажмите на значок «гаечный ключ», расположенный справа сверху;
- перейдите в раздел «Параметры»;
- перейдите на вкладку «Расширенные»;
- нажмите «Настройки содержания..»;
- в меню слева выберите «Файлы сookie»;
- установите галочку напротив «Разрешить сохранять локальные данные»;
- нажмите «Закрыть».
5) В браузере Safari
- Нажмите на значок «шестеренка», расположенный справа сверху;
- перейдите в раздел «Настройки»;
- перейдите на вкладку «Конфиденциальность»;
- напротив «Блокировать файлы cookie» выберите «От третьих сторон и рекламодателей»;
- нажмите на значок «крестик» для того, чтобы сохранить изменения.

Управление cookie-файлами
Cookie — небольшой фрагмент данных, отправленный веб-сервером и хранимый на компьютере пользователя.
Файлы cookie хранят информацию о посетителе, например, на каком языке он предпочитает просматривать сайт, или благодаря cookie автоматически подбираются полезные объявления, интересные видеоролики на YouTube, в них может храниться авторизация пользователя в сервисах и т.д. Таким образом, файлы cookie помогают сделать просмотр сайтов более удобным для посетителя.
В каждой стране существуют законы «О персональных данных». К персональным данным относятся как привычные и понятные – ФИО, телефоны, почта и прочее, так и аналитические – идентификатор устройства, ip-адрес, файлы cookie и др.
За негласный сбор пользовательских данных и cookie регулирующие государственные органы могут накладывать на владельцев сайтов штрафы. Поэтому важно, чтобы посетитель вашего сайта знал, какая персональная информация посредством cookies собирается, а также мог всем этим управлять.
Если в настройках сайта отключить показ соглашения для каких-то сервисов или посетитель вашего сайта не даст согласия на хранение cookie-файлов какого-либо сервиса, то эти сервисы не смогут использовать cookie-файлы для своей работы. Например, если отключить согласие или посетитель не согласится на cookie от Google Analytics или Яндекс.Метрики, то эта аналитика не будет собираться на вашем сайте.
Как это работает
Сайты Битрикс24 предоставляют посетителю возможность управлять файлами cookie – при первом посещении внизу страницы сайта автоматически всплывет уведомление о соглашении на обработку файлов cookies:
Посетитель сайта может Принять все cookie файлы или Настроить хранение cookie-файлов для конкретных сервисов:
Повторно настройку cookie-файлов можно вызвать с помощью специальной кнопки в нижней части сайта:
Как включить соглашение на обработку cookie-файлов
Включить показ соглашения на обработку cookie-файлов можно в настройках сайта в секции Дополнительно > Обработка Cookie-файлов
Как настроить вид соглашения
youtube.com/embed/rCTf7jslF7U?feature=oembed&rel=0&VQ=HD720″ frameborder=»0″ allowfullscreen=»»>
Мы сделали возможность настраивать некоторые параметры отображения соглашения у посетителя сайта.
Текст соглашения
Текст, который отображается вверху окна согласия на обработку cookie-файлов:
можно исправить во вкладке Текст соглашения:
Галочка и поведение
Текст первого уведомления:
меняется на вкладке Галочка и поведение:
Здесь же можно указать стороннюю ссылку на сайт или файл.
Список согласий
С помощью фильтра можно посмотреть список всех согласий на хранение cookie-файлов:
Редактировать описание кода, обрабатывающего Cookie-файлы
Мы добавили тексты описаний для cookies распространенных соцсетей и сервисов – Google Analytics, Google Tag Manager, Яндекс.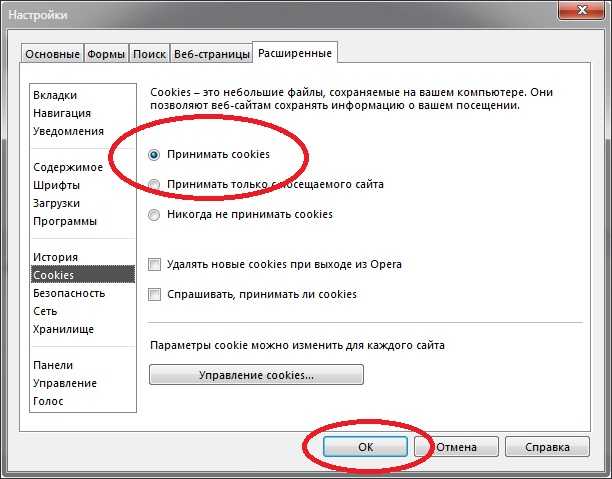 Метрика, Facebook pixel, Пиксель ВКонтакте, Youtube, Google Maps.
Метрика, Facebook pixel, Пиксель ВКонтакте, Youtube, Google Maps.
Вы можете редактировать эти тексты, а также скрывать описание сервисов для вашего сайта, cookie-файлы которых вы не сохраняете у посетителей:
Если у вас к сайту подключен другой сервис, и он использует файлы cookie, то обязательно добавьте описание этого сервиса:
Общий вид и расположение ссылки
Вы можете поменять цвет фона, цвет иконки и надписи Cookies на кнопке, а также в каком углу выводить иконку:
Важно! Чтобы все изменения вступили в силу, опубликуйте главную страницу сайта.
Как включить cookies в браузере?
Для корректной работы некоторых сайтов нужно включить поддержку cookies в браузере. Что такое cookies? Для чего они нужны? Как включить cookies в браузере? На эти вопросы отвечает Страна Советов.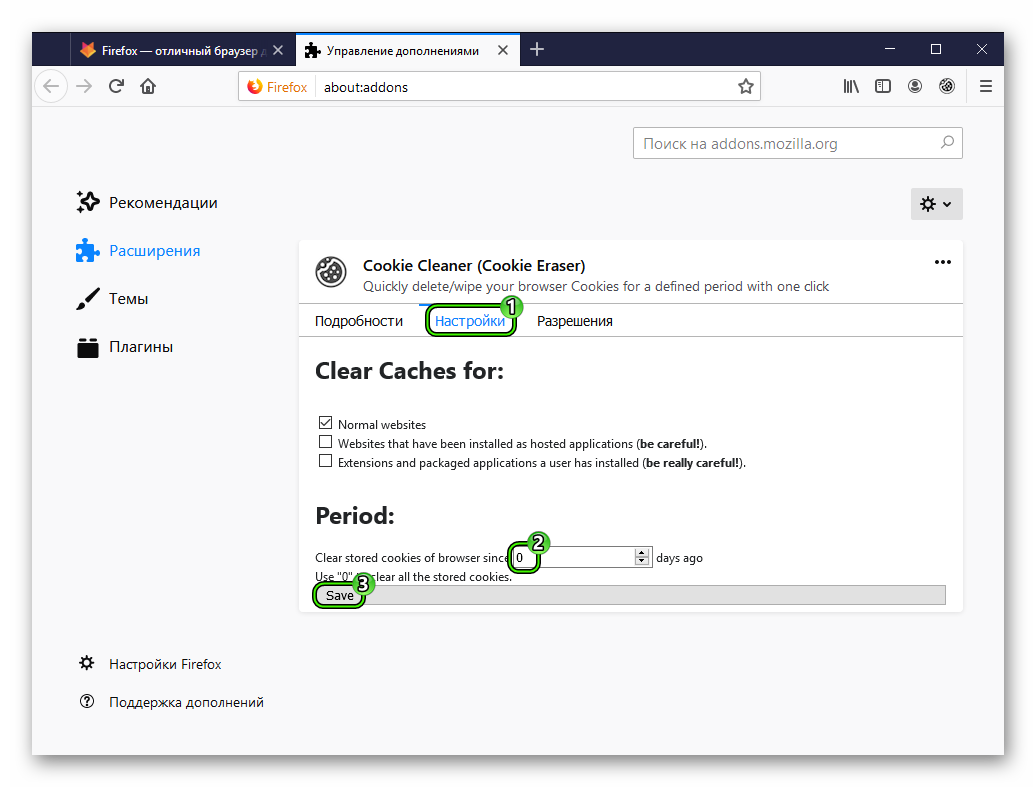
Cookies (куки, кукисы, печеньки) — это небольшие фрагменты текстовой информации, передаваемые браузером серверу. При следующем обращении к серверу (проще говоря — следующем посещении сайта) он обращается к файлам cookies, сохраненным на вашем компьютере, и выполняет определенные действия.
Зачем нужны cookies? Информация, сохраненная в них, позволяет вам не вводить свой логин и пароль каждый раз, когда вы посещаете сайты, требующие аутентификации. Они помогают сохранять личные настройки, предусмотренные разработчиками сайта, — например, выбранный стиль оформления сайта, количество материалов, отображаемых на странице и т.п. Поисковые системы могут хранить в cookies информацию о количестве результатов поиска, которые будут выводиться для данного пользователя на одной странице. Большинство интернет-магазинов тоже используют cookies.
Обычно прием и сохранение файлов cookies включены в браузере по умолчанию, но в некоторых случаях эту опцию приходится настраивать вручную. Мы расскажем, как включить cookies в самых распространенных браузерах.
Мы расскажем, как включить cookies в самых распространенных браузерах.
Как включить cookies в Internet Explorer
Для включения куки в браузере Internet Explorer версии 6 и выше нужно выполнить следующую последовательность действий. Сначала заходим в меню Сервис в верхней панели браузера (если верхнее меню не отображается, нужно нажать на клавишу Alt, которая включит отображение меню). Выбираем в нем пункт Свойства обозревателя и в открывшемся окне переходим на вкладку Конфиденциальность. Нажимаем на кнопку Дополнительно — откроется окно Дополнительные параметры конфиденциальности. В этом окне нужно установить флажок в чекбоксе Переопределить автоматическую обработку куки-файлов. В обеих колонках (Основные куки-файлы и Посторонние куки-файлы) нужно выбрать пункт Принимать и нажать на кнопку ОК дважды — в окне дополнительных параметров конфиденциальности, а затем в окне свойств обозревателя.
Как включить cookies в Opera
Для включения куки файлов в браузере Opera версии 10 и выше нажимаем на кнопку Меню в верхней левой части окна браузера, выбираем пункт Настройки, а в нем — раздел общие настройки.
Как включить cookies в Mozilla Firefox
Если вы используете браузер Mozilla Firefox версии 3 и выше, то нужно предпринять такие действия. В меню Инструменты выбираем пункт Настройки. В окне настроек браузера переходим на вкладку приватность. В самом верху окна мы увидим выпадающий список. Выбираем в нем пункт Firefox будет запоминать историю и нажимаем на кнопку ОК. Можно выбрать пункт Firefox будет использовать ваши настройки хранения истории, поставить флажок в чекбоксах Принимать куки с сайтов и Принимать куки со сторонних сайтов и нажать на кнопку ОК.
Куки должны быть включены!Как включить cookies в Google Chrome
В старых версиях Google Chrome чтобы включить куки, нужно нажать на значок гаечного ключа в правом верхнем углу окна браузера, выбрать пункт меню Инструменты, а в нем — опцию Настройки.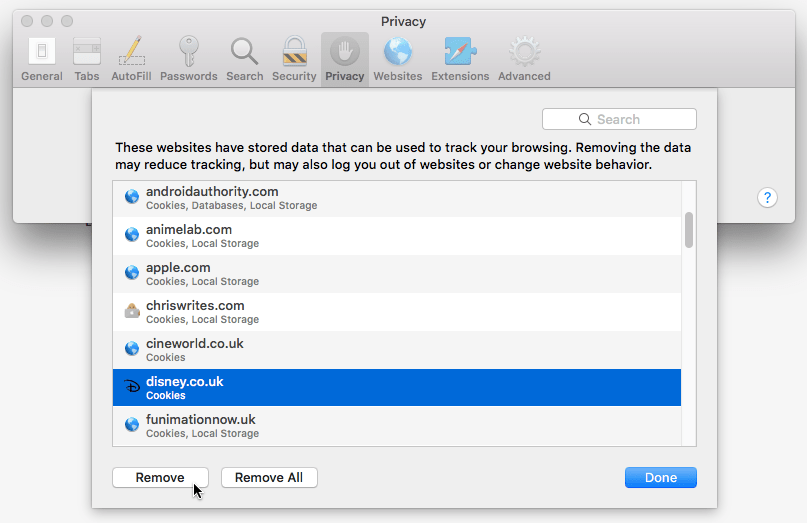
В последних версиях нужно зайти в настройки с помощью выпадающего меню в правом верхнем углу. Откроется окно настроек браузера. Нужно внизу нажать «Показать дополнительные настройки», затем под заголовком «Личные данные» нажать «Настройки контента». В открывшемся окне выбрать «Разрешить сохранения локальных данных». Нажать готово.
Как включить cookies в Apple Safari
В том случае, если вы предпочитаете браузер Apple Safari для Windows, нажать на значок шестеренки в правой верхней части окна браузера и выбрать в открывшемся меню пункт Настройки. Затем переходим на вкладку Безопасность, находим там блок Принимать cookies и выбираем функцию Всегда.
Firefox: включить или отключить cookies
Когда вы просматриваете Интернет с включенными файлами cookie, веб-сайты могут сохранять ваши пароли и другие данные (с вашего согласия), что делает ваш процесс просмотра более приятным. Вот как включить (или отключить) файлы cookie в Mozilla Firefox.
Вот как включить (или отключить) файлы cookie в Mozilla Firefox.
Как включить/отключить файлы cookie в Firefox на рабочем столе
Чтобы включить файлы cookie в Firefox в Windows 10, Mac или Linux , щелкните значок гамбургера в правом верхнем углу.
В раскрывающемся меню выберите «Параметры».
Настройки предпочтений Firefox появятся на новой вкладке. На панели слева нажмите «Конфиденциальность и безопасность».
В качестве альтернативы, если вы хотите перейти прямо на вкладку «Конфиденциальность и безопасность», введите в адресной строке Firefox следующее:
about:preferences#privacy
Теперь вы будете в окне «Browser Privacy». В разделе «Расширенная защита от слежения» вы увидите, что «Стандарт» выбран по умолчанию. Этот параметр позволяет использовать файлы cookie, за исключением «Межсайтового отслеживания файлов cookie».
Под опцией «Стандарт» нажмите «Пользовательский». Вот где происходит волшебство!
Теперь у вас есть полный контроль над тем, какие трекеры и скрипты блокировать.:max_bytes(150000):strip_icc()/pjimage-5bfd0f19c9e77c00265a72a4.jpg) Снимите флажок «Cookies», чтобы разрешить все типы, включая ранее исключенные (cookie-файлы для межсайтового отслеживания).
Снимите флажок «Cookies», чтобы разрешить все типы, включая ранее исключенные (cookie-файлы для межсайтового отслеживания).
Если вы хотите указать, в каких случаях файлы cookie должны быть заблокированы, установите флажок «Файлы cookie». Затем щелкните стрелку, чтобы открыть раскрывающееся меню, и выберите вариант, который наилучшим образом соответствует вашим потребностям.
Чтобы полностью отключить файлы cookie, выберите «Все файлы cookie». Однако мы не рекомендуем делать это, если вы не устраняете проблемы с браузером , и даже тогда мы рекомендуем сначала очистить кэш браузера и файлы cookie.
Как включить/отключить Cookies в Firefox на мобильном телефоне
Чтобы включить файлы cookie в Firefox на Android, iPhone или iPad , коснитесь меню гамбургера в правом нижнем углу.
Нажмите «Настройки».
Прокрутите вниз до раздела «Конфиденциальность» и нажмите «Защита от слежения».
К сожалению, настройки iOS и iPadOS не такие гибкие, как на настольном компьютере и Android (которые совпадают). На iPhone или iPad вы можете выбрать «Стандартный» или «Строгий», которые блокируют межсайтовые трекеры.
На iPhone или iPad вы можете выбрать «Стандартный» или «Строгий», которые блокируют межсайтовые трекеры.
Чтобы разрешить все типы файлов cookie, включите «Улучшенную защиту отслеживания».
Как включить куки на Mac
Если есть веб-сайт, который вы посещаете на регулярной основе, вам может понадобиться вспомнить, что вы были раньше, поэтому вам не нужно вводить данные для входа в систему или заново выбирать настройки своего сайта. Для этого вам нужно включить куки в вашем браузере.
Стоит отметить, что файлы cookie (интернет-файлы cookie, а не съедобные), хотя и используются для улучшения работы с браузером, могут представлять проблему конфиденциальности, поскольку они могут использоваться для хранения ваших личных данных.
Вот почему с 2011 года были введены новые правила, обеспечивающие информирование посетителей сайта о том, что посещаемый ими сайт использует файлы cookie, и просят дать свое согласие на их включение.
Однако включить (и отключить) файлы cookie в браузере вашего Mac все еще довольно просто.
Включить куки в Safari
В Safari вам нужно нажать Safari> «Настройки» и затем выбрать «Конфиденциальность», прежде чем вы сможете включить куки.
Теперь вы увидите окно ниже.
По умолчанию Safari блокирует куки-файлы от третьих лиц и рекламодателей, но вы можете изменить это, чтобы всегда блокировать куки-файлы (чтобы полностью отключить куки-файлы) или никогда не блокировать куки-файлы (чтобы включить их).
В этом окне вы также можете удалить все (или некоторые, нажав кнопку «Подробнее») куки, которые уже были сохранены с посещенных вами веб-сайтов.
Включить куки в Firefox
Чтобы включить куки в Firefox, вам нужно перейти в Firefox> «Настройки»> и затем нажать «Конфиденциальность».
Теперь в разделе «История» выберите «Firefox будет использовать пользовательские настройки для истории». Теперь вы можете установить (или снять флажок, чтобы отключить) «принимать файлы cookie с сайтов», а затем выбрать «Всегда», «Из посещенных» или «Никогда».
Вы также можете выбрать, хотите ли вы, чтобы Firefox сохранял файлы cookie до истечения срока их действия, каждый раз, когда вы закрываете Firefox, или, чтобы быть действительно избирательным, вы можете попросить Firefox спрашивать вас каждый раз.
Включить куки в Google Chrome
Если вы используете Chrome, перейдите в Chrome> Настройки, и вы увидите меню настроек, появившееся в окне браузера. Прокрутите вниз и нажмите «Показать дополнительные настройки…», чтобы открыть параметры конфиденциальности.
Теперь нажмите кнопку «Настройки контента», а затем, чтобы включить куки, нажмите «Разрешить установку локальных данных (рекомендуется)».
Кроме того, вы можете разрешить Chrome хранить файлы cookie до тех пор, пока вы не закроете приложение, или вы можете заблокировать сторонние или все сайты.
Как включить и отключить файлы cookie в браузере Chrome
В этой статье мы расскажем, как можно включить или отключить Cookie в браузере Chrome для всех или определенных веб-сайтов на компьютере с Windows или Mac.
О включении и отключении файлов cookie в браузере Chrome
Файлы cookie — это небольшие файлы, которые автоматически сохраняются на компьютере при каждом посещении любого веб-сайта с использованием Chrome или любого другого веб-браузера.
Как правило, файлы cookie предназначены для хранения информации о просмотре, предпочтениях сайта и других данных, которые могут помочь веб-сайтам предоставлять вам релевантный контент и рекламу.
Как и большинство веб-браузеров, Google Chrome предоставляет различные варианты управления файлами cookie, включая возможность автоматической очистки файлов cookie при выходе из браузера Chrome.
В зависимости от вашего выбора вы можете включить или отключить файлы cookie в браузере Chrome для всех веб-сайтов, конкретных веб-сайтов или сторонних веб-сайтов.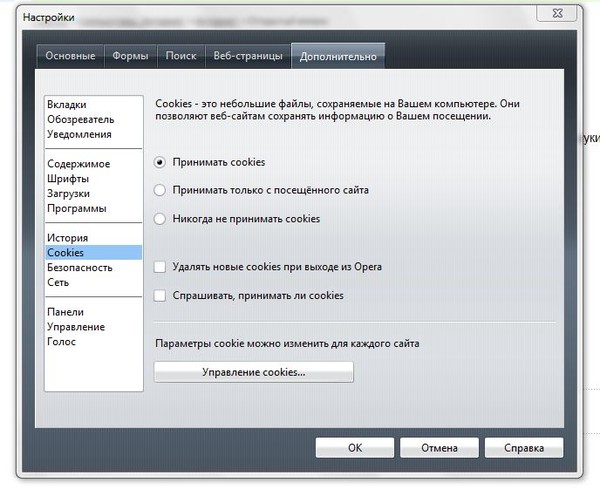
1 Как включить файлы cookie в браузере Chrome
Если вы ранее блокировали файлы cookie в Chrome, вы можете выполнить следующие действия, чтобы включить файлы cookie для всех веб-сайтов на компьютере.
- Откройте браузер Chrome.
- Нажмите на значок меню из 3 точек, расположенный в верхнем правом углу экрана, и нажмите Настройки в раскрывающемся меню.
- На экране настроек Chrome прокрутите вниз и нажмите Дополнительные.
- В расширенных настройках Chrome прокрутите вниз и выберите параметр Настройки сайта в разделе Конфиденциальность и безопасность.
- Нажмите Файлы cookie и данные сайтов в разделе Разрешения.
- На следующем экране переместите переключатель рядом с Заблокировано в положение ВКЛ.
Теперь веб-сайты смогут хранить ваши настройки и предпочтения в виде файлов cookie на вашем компьютере.
2 Как включить файлы cookie для определенных сайтов в Chrome
Другим вариантом является включение файлов cookie только для определенных веб-сайтов и отключение файлов cookie для всех других веб-сайтов.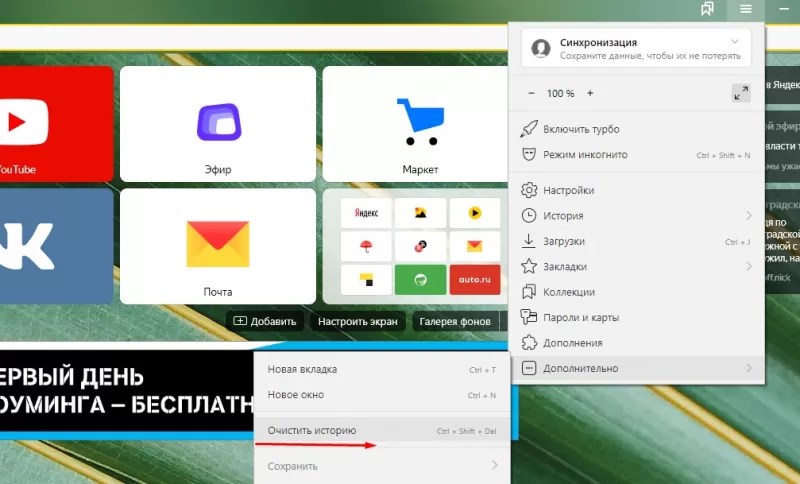
- Нажмите значок меню Chrome > Настройки > Дополнительные > Настройки сайта.
- На экране Параметры сайта выберите параметр Файлы cookie и данные сайта, расположенный в разделе Разрешения.
- На следующем экране нажмите на опцию Добавить, расположенную рядом с Разрешить.
- Во всплывающем окне введите адрес веб-сайта, который вы хотите разрешить, и нажмите кнопку Добавить.
Теперь только разрешенный веб-сайт сможет хранить куки на вашем компьютере.
3 Отключить Cookie в браузере Chrome
Выполните следующие действия, чтобы отключить или запретить всем веб-сайтам сохранять файлы cookie на вашем компьютере.
- Щелкните значок меню Chrome с 3 точками и нажмите Настройки в раскрывающемся меню.
- На следующем экране прокрутите вниз и нажмите на опцию Дополнительные.
- В расширенных настройках Chrome прокрутите вниз и выберите параметр Настройки сайта в разделе Конфиденциальность и безопасность.
- На экране Настройки сайта выберите параметр Файлы cookie и данные сайта, расположенный в разделе Разрешения.

- На следующем экране переместите переключатель рядом с Разрешить сайтам сохранять и читать файлы cookie (рекомендуется) в положение ВЫКЛ.
Примечание. Отключение файлов cookie в браузере Chrome может помешать вам использовать все функции определенных веб-сайтов.
4 Отключить файлы cookie для определенных сайтов в Chrome
Вместо отключения файлов cookie для всех веб-сайтов можно запретить хранение определенных файлов на вашем компьютере определенными веб-сайтами.
- Нажмите значок меню Chrome > Настройки > Дополнительные > Настройки сайта.
- На следующем экране выберите параметр Файлы cookie и данные сайта, расположенный в разделе Разрешения.
- На следующем экране нажмите на опцию Добавить, расположенную рядом с Блокировать.
- Во всплывающем окне введите адрес веб-сайта, который вы хотите заблокировать, и нажмите кнопку Добавить.
Заблокированный сайт больше не сможет хранить куки на вашем компьютере.
Примечание. Вы можете заблокировать все версии (www, не www) и субдомены веб-сайтов, используя подстановочный знак ‘*‘ (* .example.com).
5 Автоматически очищать куки при выходе из браузера Chrome
Этот параметр разрешает использование файлов cookie во время посещения веб-сайтов и автоматически удаляет файлы cookie при выходе из браузера Chrome.
Чтобы использовать этот параметр, включите параметр Разрешить сайтам сохранять и читать файлы cookie (рекомендуется), а также включить Удалять файлы cookie и данные сайтов при выходе из Chrome.
6 Как блокировать сторонние файлы cookie в Chrome
Еще одна опция, доступная в браузере Chrome — включить файлы cookie для всех посещаемых вами веб-сайтов, при этом блокируя сторонние файлы cookie.
Сторонние файлы cookie создаются сайтами, которые вы посещаете, в то время как сторонние файлы cookie создаются другими сайтами, размещающими изображения и рекламу на этом сайте.
Чтобы использовать этот параметр, включите параметр Разрешить сайтам сохранять и читать файлы cookie (рекомендуется), а также включить параметр Блокировать сторонние файлы cookie.
Хотя этот параметр может уменьшить объем отслеживания, выполняемого третьими сторонами, он не мешает веб-сайтам показывать вам рекламу.
Как включить cookies
Cookie (куки) — это небольшая порция текстовой информации, которую сервер передает браузеру. Сами по себе cookies не могут делать ничего, но, когда пользователь обращается к серверу (набирает его адрес в строке браузера), сервер может считывать иформацию, содержащуюся в cookies, и на основании ее анализа совершать какие-либо действия. Например, в случае авторизованного доступа к чему либо через веб, в cookies сохраняется логин и пароль в течение сессии, что позволяет пользователю не вводить их снова при запросах каждого документа, защищенного паролем.
Как включить куки в Internet Explorer:
В меню Tools (Инструменты) надо выбрать Internet Options (Настройки интернета) и в ярлыке Security (Безопасность) выбрать Custom Level (Персональные настройки). В списке настроек надо выбрать пункт Cookies (Куки), подпункт Allow cookies that are stored on your computer (Все cookies сохраняются на вашем компьютере) и выставить флажок Enabled (Включить).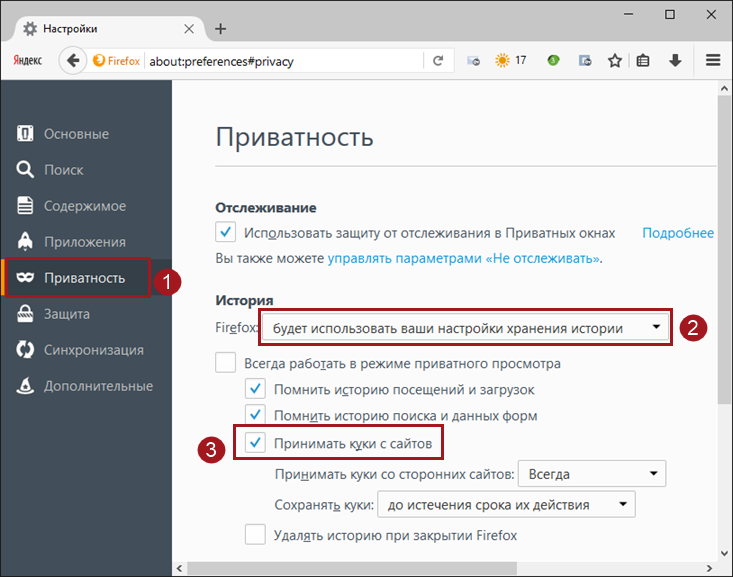
Как включить куки в Opera:
Выберите в меню File пункт Quick Preferences (Быстрые установки) — или нажать F12 — и в подменю поставить галочку на Enable cookies (Включить куки).
Иногда трудности возникают из-за кэширования страниц сайта в браузере или на прокси сервере. Бороться с этим можно путем нажатия несколько раз подряд клавиши Ctrl-F5 и очисткой кэша браузера.
Второй вариант это очистка кэша браузера с помошью комбинации из трех клавишь Ctrl-Shift-Del.
- если у вас Internet Explorer: Сервис -> Свойства обозревателя -> Общие, «Удалить файлы»;
- если у вас Mozilla Firefox: Инструменты -> Настройки -> Дополнительно, «Сеть», «Очистить сейчас»;
- если у вас Opera: Инструменты -> Настройки -> Дополнительно, «История», «Очистить сейчас»;
- если у вас Google Chrome: Настройки -> Инструменты, «Удаление данных о просмотрнных страницах», «Удалить» .
Включить файлы cookie в Chrome
Это руководство проведет вас через процесс включения файлов cookie в Google Chrome.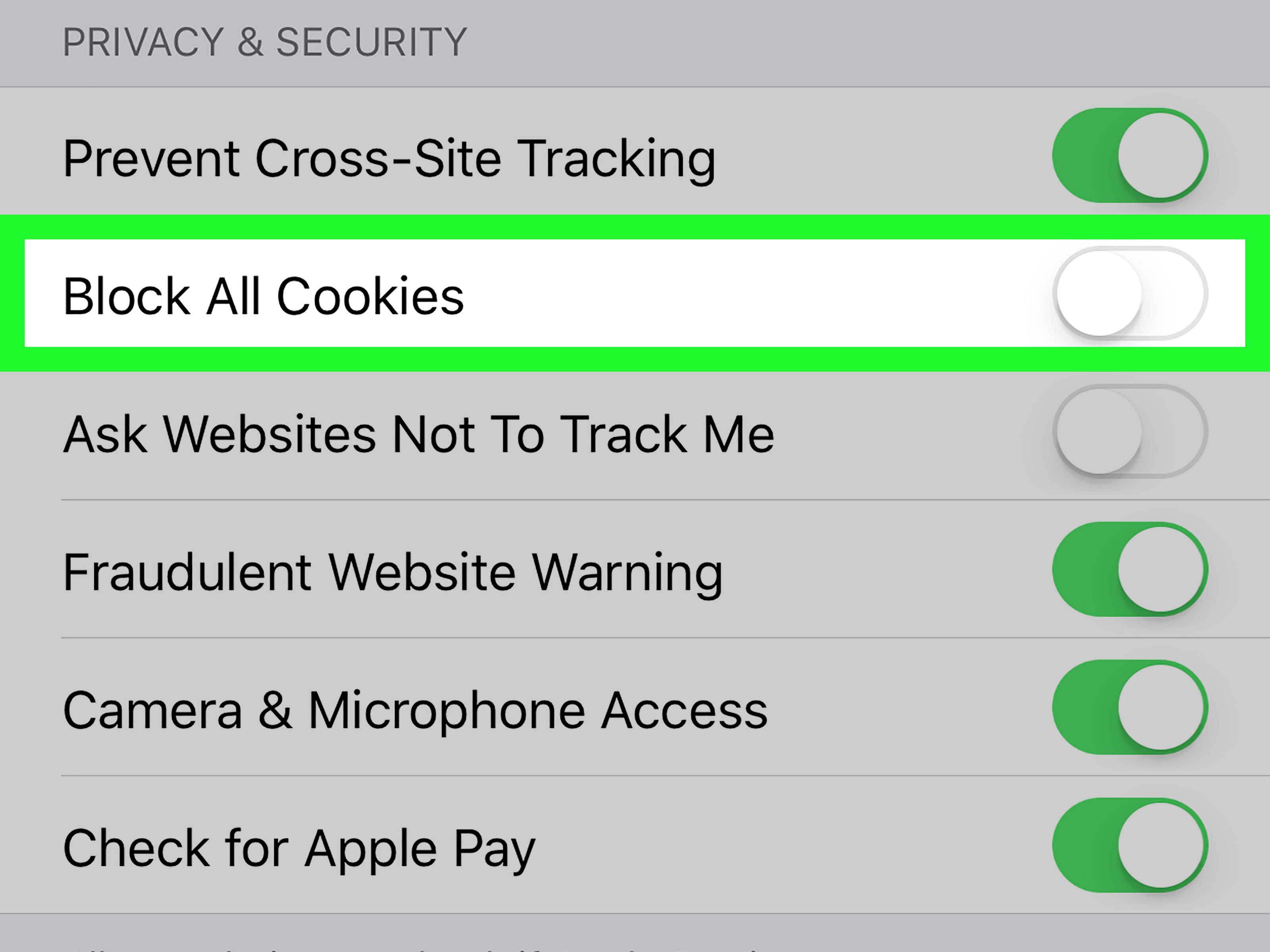
Если у вас нет Chrome и вы хотите попробовать его, вы можете загрузить его с веб-сайта Chrome.
Нажмите кнопку «Настройка и управление»
В правом верхнем углу окна Chrome вы увидите значок меню «Настроить» — он выглядит как три маленькие черные точки друг над другом — щелкните его.
Откроется меню с множеством опций.Один из них будет называться « Settings ».
Выбрать пункт меню «Настройки»
Откроется экран настроек.
Поиск настроек файлов cookie
Появится основной интерфейс настроек Chrome с окном поиска вверху. (Если вы видите только значок увеличительного стекла, щелкните его или перетащите окно браузера немного шире, чтобы появилось окно поиска).
Chrome имеет сотни различных параметров конфигурации, поэтому, чтобы быстро перейти к настройкам файлов cookie, введите слово «cookie» в поле поиска, и Chrome отфильтрует параметры, которые не совпадают.
Прокрутите вниз до «Настройки сайта» и щелкните его
После того, как вы наберете «cookie» в поиске, в списке по-прежнему будет ряд различных параметров, поэтому вам нужно прокрутить вниз до нижней части экрана настроек, где вы увидите раздел с именем Настройки сайта .
Щелкните элемент «Cookies»
Теперь, когда вы вошли в раздел Site settings , вы увидите первый вариант — это Cookies . Вы заметите, что он все еще подсвечен желтым из-за того, что вы его искали. Щелкните его, чтобы просмотреть настройки файлов cookie.
Выберите предпочтительные настройки файлов cookie
Теперь вы можете изменить настройки файлов cookie на то, что вам нужно.
Есть три варианта (выделены на скриншоте ниже синим овалом) на выбор.
Разрешить все файлы cookie?
Обычно (особенно если вы уже следуете этому руководству!) Вы хотите включить файлы cookie в Chrome, выбрав первый вариант — «Разрешить все файлы cookie» .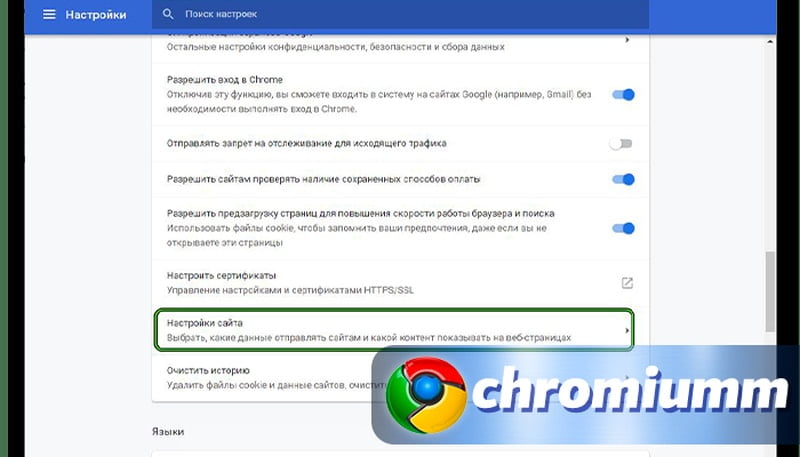 Это позволит веб-сайтам хранить файлы cookie на вашем компьютере столько, сколько они захотят.
Это позволит веб-сайтам хранить файлы cookie на вашем компьютере столько, сколько они захотят.
Эта опция разрешает использование «основных файлов cookie» (которые представляют собой файлы cookie с веб-сайта, который вы фактически посещаете), а также «сторонних файлов cookie» (которые представляют собой файлы cookie, устанавливаемые веб-сайтом, отличным от того, который вы фактически посещаете. — возможно, из рекламы или кнопки «Нравится» или «Поделиться» в социальной сети).
Разрешить куки (но заблокировать куки от третьих лиц)?
Если вы хотите предотвратить отслеживание сторонними файлами cookie, но при этом разрешить использование файлов cookie для веб-сайтов, которые вы посещаете напрямую, вы можете выбрать этот вариант. Этот вариант является хорошей «золотой серединой» между сохранением конфиденциальности и наличием работающего веб-браузера.
Заблокировать все файлы cookie?
Третий вариант — заблокировать все файлы cookie.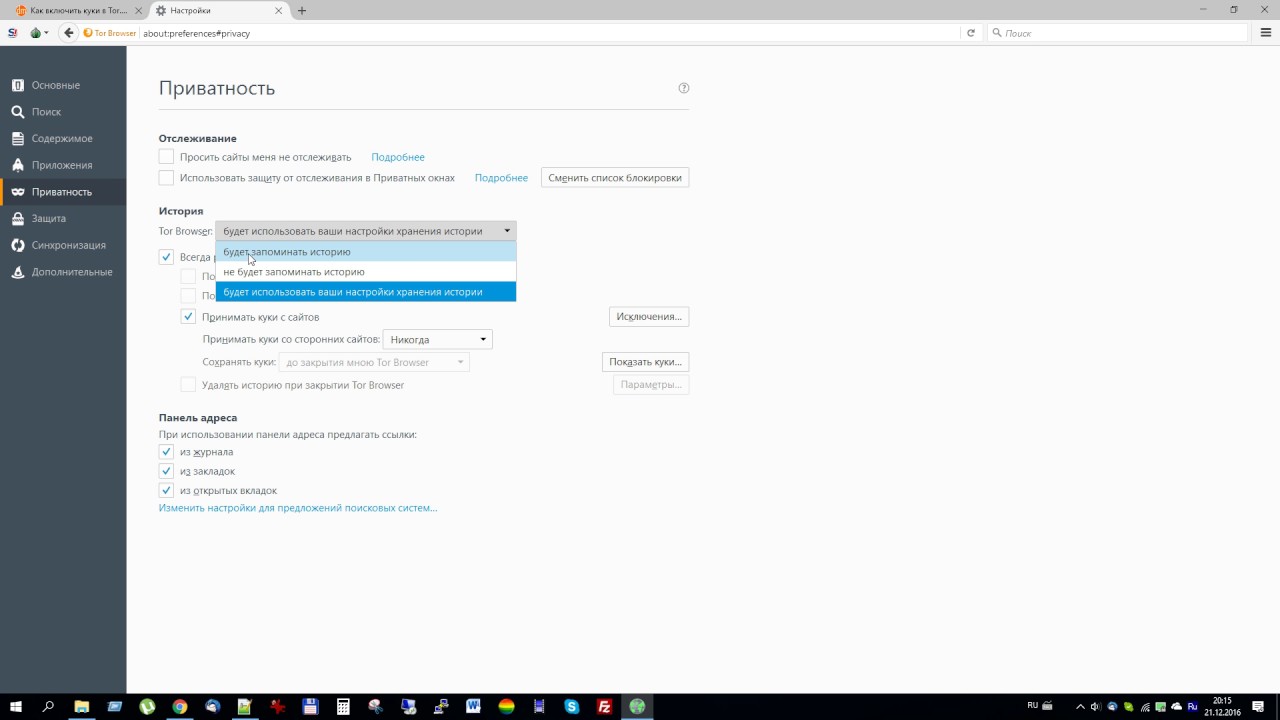 Будьте осторожны с этим, так как это будет означать, что многие посещаемые вами веб-сайты не будут работать — вы не сможете войти в систему, а в некоторых случаях вы вообще не сможете использовать веб-сайт.
Будьте осторожны с этим, так как это будет означать, что многие посещаемые вами веб-сайты не будут работать — вы не сможете войти в систему, а в некоторых случаях вы вообще не сможете использовать веб-сайт.
Очистить куки при выходе?
Обратите внимание на параметр внизу этого раздела: Очистить файлы cookie и данные сайтов при выходе из Chrome . Если вы включите эту опцию, Chrome будет удалять все файлы cookie и данные сайтов при каждом выходе из Chrome.
Это позволит использовать обычные файлы cookie (например, вход на веб-сайты с использованием имени пользователя и пароля), однако каждый раз, когда вы закрываете и снова открываете свой веб-браузер, вам нужно будет снова входить на веб-сайт.Этот параметр также может помочь (но не обязательно исключить) рекламные компании, отслеживающие ваше поведение во время различных сеансов просмотра.
Разрешить или заблокировать файлы cookie на определенных веб-сайтах
Настройки файлов cookie, которые вы только что изменили, являются глобальными — они используются для каждого веб-сайта, который вы посещаете в Chrome; Например, если у вас включен параметр Block , то файлы cookie будут блокироваться для каждые веб-сайтов, которые вы посещаете.
Но это может быть не совсем то, что вам нужно; поэтому Chrome также позволяет вам выбирать различные настройки файлов cookie для определенных веб-сайтов, поэтому, если вы хотите обычно блокировать файлы cookie при просмотре веб-страниц, но хотите разрешить их только для нескольких определенных веб-сайтов, это легко сделать.
Чтобы изменить эти настройки, прокрутите немного вниз до блока / Очистить при выходе / Разрешить .
Каждый из этих разделов позволяет вам настроить поведение файлов cookie для определенных веб-сайтов / доменов.
- Block — Выберите веб-сайты, чтобы всегда блокировать файлы cookie на
- Очистить при выходе — выберите веб-сайты, чтобы удалять файлы cookie при каждом закрытии Chrome .
- Разрешить — выберите веб-сайты, чтобы всегда разрешать файлы cookie с
Нажмите кнопку Добавить в разделе, который нужно настроить.
После того, как вы нажмете кнопку Добавить для типа исключения, которое вы хотите создать, вам будет предложено окно с запросом на домен веб-сайта, который нужно разрешить / очистить / заблокировать.
Если вы введете домен и нажмете Добавить , Chrome переопределит общие настройки файлов cookie, которые вы выбрали только для этого веб-сайта. Таким образом, если файлы cookie заблокированы в обычном режиме, добавление домена в раздел «Сайты, которые всегда могут использовать файлы cookie» приведет к тому, что этому домену будет разрешено , будет устанавливать файлы cookie.
Если вы хотите указать весь веб-сайт, обязательно включите в начале бит «подстановочный знак» — например, [*.] Example.com
Разрешить / заблокировать только определенные поддомены
Вы можете быть довольно конкретными с субдоменами на веб-сайтах, которым вы разрешаете устанавливать файлы cookie — вам даже не нужно разрешать всему домену устанавливать файлы cookie, вы можете настроить его только на определенный субдомен, если хотите (конечно, если это имеет какой-либо эффект или нет, зависит от того, как работает веб-сайт, который вы пытаетесь разрешить / заблокировать).
Закройте вкладку настроек
Измененные параметры вступают в силу немедленно, и когда вы закончите изменять параметры, вы можете просто закрыть вкладку «Параметры», содержащую эти параметры, и возобновить просмотр.
Поздравляем, вы только что настроили файлы cookie в Chrome. Щелкните здесь, чтобы проверить, включены ли файлы cookie.
Вы также можете воспользоваться моментом, чтобы очистить файлы cookie и историю в Chrome.
Как включить файлы cookie на вашем мобильном устройстве
Веб-сайтыOverDrive требуют использования файлов cookie для повышения производительности и функциональности. Если вы заблокируете файлы cookie в своем браузере, у вас могут возникнуть проблемы с заимствованием заголовков и использованием других основных функций при просмотре веб-сайта OverDrive вашей библиотеки. Вы можете включить файлы cookie в своем мобильном браузере, выполнив следующие действия.
Если вам нужно включить файлы cookie на вашем компьютере, обратитесь к этой справочной статье.
Включение файлов cookie в Chrome для Android
- Откройте Chrome.
- Перейдите в меню Дополнительно> Настройки> Настройки сайта> Файлы cookie .
Вы найдете значок меню «Дополнительно» в правом верхнем углу. - Убедитесь, что файлы cookie включены.
После этого вы можете просматривать веб-сайты OverDrive в обычном режиме.
Включение файлов cookie в Safari для iOS (iPhone / iPad / iPod touch)
- На главном экране выберите «Настройки »> «Safari ».
- Убедитесь, что параметр «Блокировать все файлы cookie» отключен.
После этого вы можете просматривать веб-сайты OverDrive в обычном режиме.
Включение файлов cookie в Silk
- Открытый шелк.
- Коснитесь значка меню в верхнем левом углу экрана.
- Перейдите в Дополнительно> Настройки сайта .
- Убедитесь, что файлы cookie разрешены. Если это не так, коснитесь Cookies , затем снова коснитесь Cookies , чтобы разрешить их.
После этого вы можете просматривать веб-сайты OverDrive в обычном режиме.
Как включить файлы cookie в Google Chrome на любом устройстве
Идет загрузка. Файлы cookie— это небольшие текстовые файлы, используемые веб-сайтами для хранения информации о вас и вашем посещении.Если файлы cookie отключены в вашем приложении Google Chrome, просмотр веб-страниц, вероятно, будет для вас немного сложнее, чем должен быть.
Файлы cookie могут настроить ваш опыт просмотра, помогая сайтам сохранять вас в системе, узнавать, кто вы, и запоминать ваши предпочтения. Они также могут запоминать, что находится в вашей корзине на сайтах покупок, и отображать интересующие вас статьи на новостных сайтах.
Если вы или кто-то еще отключил файлы cookie в своем Гугл Хром веб-браузер на компьютере или мобильном устройстве, вы можете снова включить их всего несколькими щелчками мыши.
Как включить файлы cookie в Google Chrome на компьютере- Откройте веб-браузер Chrome на вашем Mac или ПК.
- В правом верхнем углу окна Chrome щелкните значок с тремя вертикальными точками.
- В нижней части раскрывающегося списка нажмите «Настройки».
Вы можете контролировать файлы cookie в меню настроек.Дэйв Джонсон / Инсайдер
- Прокрутите страницу настроек до раздела «Конфиденциальность и безопасность» и нажмите «Файлы cookie и другие данные сайта».
Выберите «Файлы cookie и другие данные сайтов.» Грейс Элиза Гудвин / Insider
- На странице «Файлы cookie и другие данные сайтов» вы можете выбрать одну из нескольких настроек файлов cookie. Чтобы включить файлы cookie, щелкните кружок рядом с «Разрешить все файлы cookie» или «Блокировать сторонние файлы cookie в режиме инкогнито», которые будут блокировать такие файлы cookie только при использовании окна в режиме инкогнито.
Вы можете щелкнуть направленную вниз стрелку рядом с каждым параметром, чтобы получить дополнительную информацию о том, что он делает.Грейс Элиза Гудвин / Insider
Файлы cookie теперь включены в Chrome. Вы всегда можете вернуться сюда, чтобы отключить их или настроить способ обработки файлов cookie в Chrome — например, при желании вы можете заблокировать определенные сайты.
Как включить файлы cookie в Google Chrome на Android- Откройте приложение Chrome на своем телефоне Android.
- В правом верхнем углу приложения коснитесь значка с тремя вертикальными точками.
- В раскрывающемся списке нажмите «Настройки», а затем нажмите «Настройки сайта».
На странице настроек перейдите в «Настройки сайта». Эбби Уайт / Инсайдер
- Нажмите «Cookies.«
Выберите «Cookies». Эбби Уайт / Инсайдер
- На странице файлов cookie вы можете выбрать одну из нескольких настроек файлов cookie.Чтобы включить файлы cookie, щелкните кружок рядом с «Разрешить все файлы cookie» или «Блокировать сторонние файлы cookie в режиме инкогнито», которые будут блокировать такие файлы cookie только при использовании окна в режиме инкогнито.
Выберите один из первых двух вариантов.Эбби Уайт / Инсайдер
Браузеры iOS упрощают работу — на iPhone и iPad приложение Chrome (как и другие браузеры) автоматически включает файлы cookie, и их невозможно включить выключенный.
Включение файлов cookie и локального хранилища — VoiceThread
Чтобы помочь нам предложить интегрированные и оптимизированные возможности, VoiceThread использует такие технологии, как файлы cookie, устройства или другие идентификаторы, а также локальное хранилище.Мы никогда не используем и не раскрываем информацию, собранную в рекламных целях.
Что такое файлы cookie?
VoiceThread, как и большинство крупных веб-сайтов, использует файлы cookie. Это небольшие файлы в вашем браузере или устройстве, которые позволяют веб-сайту распознавать ваш браузер, когда он возвращается на сайт.
Почему мы используем файлы cookie и локальное хранилище?
VoiceThread использует файлы cookie для:
- Аутентификация — чтобы сообщить нам, когда вы вошли в систему, чтобы мы могли продолжать показывать вам, что ваше.Они также позволяют нам поддерживать внешнюю аутентификацию через систему управления обучением вашего учебного заведения или поставщика удостоверений.
- Безопасность и целостность сайта — чтобы помочь нам обеспечить безопасность сообщества VoiceThread, обнаруживая действия, нарушающие наши Условия использования.
- Локализация — чтобы помочь нам отображать ваши страницы VoiceThread на языке и цвете, которые вы предпочитаете.
- Функции и услуги — чтобы помочь нам узнать, когда вы уже видели подсказки и руководства, чтобы мы больше не показывали вам те же самые.
- Performance — чтобы помочь нам держать вас в нужном месте и не заблудиться.
Могу ли я удалить файлы cookie и локальное хранилище?
Да, вы всегда можете удалить или отключить файлы cookie VoiceThread в своем браузере или мобильном устройстве. Просто имейте в виду, что вы не сможете использовать все функции VoiceThread.
Если у вас возникли проблемы с загрузкой страниц VoiceThread или использованием функций записи, вам может потребоваться настроить браузер так, чтобы он принимал файлы cookie с URL-адресов, которые VoiceThread использует для доступа к своим функциям.Разрешить использование всех файлов cookie — это самый простой способ обеспечить работу VoiceThread. Прокрутите вниз, чтобы найти инструкции для вашего конкретного браузера.
* Примечание: * Если вы не можете разрешить использование всех файлов cookie и предпочитаете разрешать их только для определенных URL-адресов, сделайте это для URL-адресов ниже.
Вам также необходимо будет принимать файлы cookie от используемого вами домена VoiceThread. Пожалуйста, используйте домен, который относится к вам:
Как включить файлы cookie и локальное хранилище в вашем браузере
Найдите операционную систему и тип браузера, которые вы используете для доступа к VoiceThread, и следуйте инструкциям.
Firefox
Firefox рассматривает файлы cookie и локальное хранилище как одно и то же, поэтому эти шаги работают для обоих.
- Щелкните значок меню в правом верхнем углу браузера.
- Выберите «Параметры» или «Настройки».
- Щелкните «Конфиденциальность и безопасность» в списке слева.
- В раскрывающемся меню выберите «Запомнить историю».
- Закройте окно.
Google Chrome
Chrome рассматривает файлы cookie и локальное хранилище как одно и то же, поэтому эти шаги работают для обоих.
- Нажмите кнопку меню в правом верхнем углу окна Chrome.
- Выберите «Настройки» в этом меню.
- Щелкните «Дополнительно» внизу страницы.
- Нажмите кнопку «Настройки сайта» в разделе «Конфиденциальность и безопасность».
- Щелкните «Cookies».
- Включите параметр «Разрешить сайтам сохранять и читать файлы cookie (рекомендуется)».
- Отключите настройку «Блокировать сторонние файлы cookie».
- Прокрутите вниз и убедитесь, что голосовой поток читается.com отсутствует в вашем списке «Блокировка». Если где-то там вы видите «голосовую передачу», щелкните значок корзины, чтобы удалить ее.
Microsoft Edge
- Щелкните значок меню в правом верхнем углу окна браузера (три точки).
- Выберите «Настройки» в меню.
- Щелкните «Cookies and Site Permissions».
- В разделе «Файлы cookie и сохраненные данные» щелкните Управление файлами cookie и данными сайта и их удаление.
- Установите переключатель «Блокировать сторонние файлы cookie» в положение «включено».
- Прокрутите вниз до «Разрешить» и нажмите кнопку «Добавить».
- Введите «https://voicethread.com».
Safari
Safari рассматривает файлы cookie и локальное хранилище как одно и то же, поэтому эти шаги работают для обоих.
- Щелкните меню «Safari» и выберите «Настройки».
- Щелкните значок с надписью «Конфиденциальность».
- Убедитесь, что опция «Блокировать все файлы cookie» не отмечена.
Сторонние файлы cookie и защита от отслеживания Firefox
Сторонние файлы cookie — это файлы cookie, установленные не тем веб-сайтом, на котором вы сейчас находитесь.Например, на сайте cnn.com может быть кнопка «Нравится» в Facebook. Кнопка «Мне нравится» устанавливает файл cookie, который может прочитать Facebook. Это будет считаться сторонним файлом cookie. Некоторые рекламодатели используют эти типы файлов cookie для отслеживания ваших посещений различных веб-сайтов, на которых они размещают рекламу. Это называется межсайтовым отслеживанием.
Примечание. Файлы cookie для межсайтового отслеживания теперь по умолчанию отключены для всех пользователей Firefox. См. Расширенную защиту от отслеживания для получения дополнительной информации о том, как Firefox защищает вас от отслеживания.Когда сторонние файлы cookie отключены, они могут остановить некоторые, но не все типы отслеживания. Если вас беспокоит отслеживание, см. Также раздел «Как включить функцию« Не отслеживать »?», «Улучшенная защита от отслеживания в Firefox для настольных ПК» и «Трекеры и сценарии, которые Firefox блокирует в улучшенной защите от отслеживания».
Чтобы заблокировать межсайтовые трекеры или все сторонние файлы cookie:
В строке меню вверху экрана щелкните и выберите. Нажмите кнопку меню и выберите Параметры.Нажмите кнопку меню и выберите «Настройки».
- Выберите панель.
- В разделе Enhanced Tracking Protection выберите переключатель Custom .
- Отметьте Cookies и используйте раскрывающееся меню, чтобы выбрать типы файлов cookie, которые вы хотите заблокировать.
- Межсайтовые трекеры и трекеры социальных сетей Файлы cookie для межсайтового отслеживания — включают файлы cookie социальных сетей — настройка по умолчанию.
- Чтобы заблокировать все сторонние файлы cookie, выберите Все сторонние файлы cookie в раскрывающемся списке.
- Закройте страницу about: Preferences . Любые сделанные вами изменения будут автоматически сохранены.
Некоторые веб-сайты могут не работать должным образом, когда сторонние файлы cookie заблокированы, даже если по умолчанию установлено значение Межсайтовые трекеры и трекеры социальных сетей Файлы cookie межсайтового отслеживания — включая файлы cookie социальных сетей .
Чтобы отключить улучшенную защиту от отслеживания для определенного веб-сайта:
- Посетите веб-сайт.
- Щелкните значок слева от адресной строки.
- Переключите переключатель в верхней части панели.Это отключит улучшенную защиту от отслеживания для этого сайта. Страница перезагрузится автоматически, и трекеры будут доступны только на этом сайте.
Чтобы снова включить улучшенную защиту от отслеживания, выполните тот же процесс.
Как включить файлы cookie в вашем браузере
Что нужно знать
- Каждый браузер работает по-своему; инструкции также могут отличаться в зависимости от настольного компьютера и мобильного устройства.
- Файлы cookie включены по умолчанию в Chrome для iPad, iPhone и iPod touch; большинство браузеров позволяют вам сделать этот выбор.
В этой статье объясняется, как включить файлы cookie в Google Chrome, Firefox, Microsoft Edge, Internet Explorer и Safari. Вместо этого вы можете отключить файлы cookie.
Как включить файлы cookie в Chrome для iOS и Android
Вы хорошо разбираетесь в устройствах iOS; Chrome автоматически включает файлы cookie для вас. (Вы не можете отключить их, поэтому не пытайтесь.)
Выполните следующие действия, чтобы включить файлы cookie в Chrome для Android.
Перейдите в правый верхний угол Chrome и коснитесь трех точек .
Коснитесь Настройки .
Прокрутите вниз до Advanced и нажмите Site Settings .
Нажмите Файлы cookie и данные сайта .
Выберите Разрешить все файлы cookie .
Не пользуетесь Chrome? Научитесь включать файлы cookie в других браузерах Android.
Как включить файлы cookie в Google Chrome для настольных компьютеров и ноутбуков
Чтобы включить файлы cookie в Chrome для Windows, Mac, Linux и Chromebook:
Перейдите в адресную строку Chrome и введите chrome: // settings / content / cookies .
Включите Разрешить сайтам сохранять и читать данные cookie. переключатель.
Чтобы заблокировать файлы cookie для определенных веб-сайтов, перейдите в раздел Блок и выберите Добавить . Затем введите URL-адреса, которые вы хотите заблокировать (в настоящее время это называется черным списком).
Как включить файлы cookie в Mozilla Firefox
Чтобы включить файлы cookie в настольной версии Firefox:
Перейдите в адресную строку Firefox и введите about: preferences .
Перейдите в левую панель меню и выберите Конфиденциальность и безопасность .
Прокрутите вниз до раздела Файлы cookie и данные сайта и снимите флажок Удалить файлы cookie и данные сайта при закрытии Firefox .
Выберите Управление разрешениями , чтобы заблокировать или разрешить файлы cookie для определенных сайтов.
Как включить файлы cookie в Mozilla Firefox для iOS
Чтобы включить файлы cookie в Firefox на iPhone или iPad:
Откройте Firefox и нажмите Меню (три горизонтальные линии).
Коснитесь Настройки .
Прокрутите вниз и коснитесь Управление данными .
Включите переключатель Cookies .
В Firefox для Android нажмите Меню > Настройки > Конфиденциальность > Файлы cookie . Выберите Включено , чтобы разрешить все файлы cookie. Выберите Включено, исключая файлы cookie отслеживания , чтобы разрешить файлы cookie с веб-сайтов, которые вы посещаете.Выберите Включено, исключая сторонний , чтобы разрешить обычные файлы cookie, но не рекламные файлы cookie.
Как включить файлы cookie в Microsoft Edge
Чтобы включить файлы cookie в браузере Edge на компьютере:
Перейдите в верхний правый угол и выберите «Настройки » и еще «» (три точки). Затем выберите Настройки .
Перейдите в левую панель меню и выберите Права доступа к сайту .Затем перейдите на панель Права доступа к сайту и выберите Файлы cookie и данные сайта .
Включите Разрешить сайтам сохранять и читать данные cookie. переключатель.
Чтобы заблокировать файлы cookie с определенных сайтов, перейдите в раздел Блок и нажмите Добавить . Затем введите URL-адрес сайта.
Как включить файлы cookie в Internet Explorer 11
Чтобы разрешить файлы cookie в IE 11 на компьютере с Windows:
Перейдите в верхний правый угол IE и выберите Настройки (значок шестеренки).Затем выберите Параметры Интернета .
В диалоговом окне Свойства обозревателя перейдите на вкладку Конфиденциальность .
Выберите Advanced .
В разделах Основные файлы cookie и Сторонние файлы cookie выберите Принять . Затем выберите OK .
Как включить файлы cookie в Safari для iOS
Чтобы разрешить файлы cookie в веб-браузере iOS по умолчанию:
Откройте на устройстве приложение Настройки .
Выберите Safari .
Выключите переключатель Блокировать все файлы cookie .
Как включить файлы cookie в Safari на Mac
Чтобы включить файлы cookie для Safari на Mac:
Выберите Safari > Настройки .
Перейдите на вкладку Конфиденциальность .
В разделе Файлы cookie и данные веб-сайтов снимите флажок Блокировать все файлы cookie .
Спасибо, что сообщили нам!
Расскажите, почему!
Другой Недостаточно подробностей Сложно понятьКак включить файлы cookie | Цифровые тенденции
Файлы cookie браузерамогут иметь плохую репутацию из-за того, что помогают компаниям отслеживать нас в Интернете и позволяют использовать навязчивую рекламу, но они также являются ключевым компонентом функционирования многих современных веб-сайтов. Без них вам пришлось бы каждый раз входить в систему на каждом веб-сайте, что может быть настоящей головной болью.
Хотя вы можете заблокировать сторонние файлы cookie или файлы cookie отслеживания, чтобы предотвратить таргетированную рекламу, основные файлы cookie в основном используются для удобства. Несмотря на то, что может сообщать ваше антивирусное программное обеспечение, это не вирусы или вредоносное ПО.
Большинство браузеров разрешают файлы cookie по умолчанию, и мы, конечно же, не рекомендуем вам разрешать им хранить какую-либо личную информацию, если вы используете общедоступный или общий компьютер. Однако, если они отключены, и вы хотите узнать, как включить файлы cookie, процесс довольно прост, независимо от того, какой браузер вы используете.
Google Chrome (версия 83)
Шаг 1: Запустите Chrome и нажмите кнопку с тремя точками, выровненными вертикально в правом верхнем углу. Кроме того, вы можете ввести chrome: // settings / content / cookies в адресную строку, нажать Enter, и перейти к шагу 6.
Шаг 2: Щелкните параметр Настройки , указанный в раскрывающемся меню.
Шаг 3: На следующей странице щелкните Конфиденциальность и безопасность в списке слева.Вы автоматически перейдете к этим настройкам справа.
Шаг 4: Щелкните Параметры сайта .
Шаг 5: Затем нажмите Файлы cookie и данные сайта .
Шаг 6: Вы увидите переключатель рядом с Разрешить сайтам сохранять и читать файлы cookie . Щелкните его, чтобы включить (или отключить позже, если потребуется).
Вы можете заблокировать и разрешить использование файлов cookie на определенных сайтах или заблокировать сторонние файлы cookie, если вам нужна более тонкая реализация, чем принятие файлов cookie в Интернете.
Mozilla Firefox (версия 77)
Шаг 1: Щелкните значок с тремя горизонтальными линиями, расположенный в правом верхнем углу. Кроме того, вы можете ввести about: preferences # privacy в адресную строку и нажать . Введите , затем перейдите к шагу 4.
Шаг 2: Щелкните Параметры в раскрывающемся меню.
Шаг 3: Категория Общие открывается по умолчанию. Щелкните категорию Конфиденциальность и безопасность , указанную слева.
Шаг 4: В разделе Enhanced Tracking Protection выберите Standard . Этот параметр включает общие файлы cookie, но блокирует файлы cookie для межсайтового отслеживания. Strict делает нечто подобное, хотя Firefox предупреждает, что этот параметр может нарушить работу некоторых сайтов.
Однако, если вы выберете Custom , вы можете вручную включать и отключать файлы cookie. Кроме того, этот параметр предоставляет четыре варианта в раскрывающемся меню.
Пока вы здесь, вы можете прокрутить вниз до Файлы cookie и данные сайта , чтобы заблокировать файлы cookie с определенных веб-сайтов (с помощью кнопки Управление разрешениями ).Вы также можете настроить удаление файлов cookie Firefox при закрытии.
Microsoft Edge (версия 83)
Шаг 1: Откройте браузер Edge и щелкните значок с тремя точками, расположенный в правом верхнем углу.
Шаг 2: Щелкните Настройки в нижней части раскрывающегося меню.
Шаг 3: Щелкните вкладку Права доступа к сайту в левой части экрана.
скриншотШаг 4: В разделе Права доступа к сайту щелкните Файлы cookie и данные сайта .
Шаг 5: Нажмите кнопку-переключатель рядом с Разрешить сайтам сохранять и читать данные cookie , чтобы включить файлы cookie в Edge.
скриншотSafari (v13)
Шаг 1: Запустите браузер Apple и нажмите Safari в списке рядом со значком Apple в строке меню.
Шаг 2: Выберите Preferences из раскрывающегося меню.
Шаг 3: На экране появится панель Настройки .Щелкните вкладку Конфиденциальность .
Шаг 4: Убедитесь, что в поле рядом с Блокировать все файлы cookie стоит , а не .
Если вы не хотите, чтобы файлы cookie использовались для отслеживания вас в Интернете, включите Предотвратить межсайтовое отслеживание . Если вы хотите управлять определенными файлами cookie и данными, нажмите кнопку Управление данными веб-сайта .
Опера (v68)
Шаг 1: Щелкните красный логотип Opera, расположенный в верхнем левом углу.


