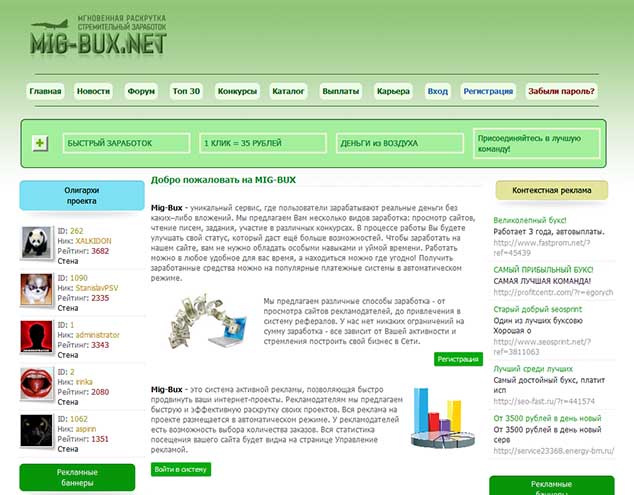|
Как настроить маркетплейс | BUXGALTER.UZ
Если покупатель оплачивает покупку через маркетплейс или платежное мобильное приложение и чек формируется на стороне маркетплейса или платежного приложения, чеки онлайн-ККТ должны быть оформлены, как при реализации товаров по договору комиссии или субкомиссии:
Пример №1: компания принимает платежи за оказываемые услуги через Click. В данном случае сама компания рассматривается, как комитент, а Click – как комиссионер.
В данном случае сама компания рассматривается, как комитент, а Click – как комиссионер.
Пример №2: оператор сотовой связи заключил договор на прием оплаты услуг с системой Paynet, ее агенты будут принимать оплату у населения. В данном случае оператор сотовой связи рассматривается, как комитент, Paynet – как комиссионер, агенты Paynet – как субкомиссионеры.
Пример №3. Компания реализует туристические путевки от туроператора, принимая оплату через Click и PayME. В этой ситуации туроператор – комитент, реализатор турпутевок – комиссионер, Click и PayME – субкомиссионеры.
Во всех перечисленных случаях вся сумма оплаты за оказываемые услуги должна отражаться в налоговом отчете по НДС (налогу с оборота) у комитента. А налоговая база комиссионеров и субкомиссионеров формируется на базе комиссионных вознаграждений, оформленных ЭСФ.
Организации, выдающие покупателю чек за оказанные товары (услуги), – комиссионеры и субкомиссионеры – должны указывать в чеке ИНН комитента (ID-номер комитента-нерезидента).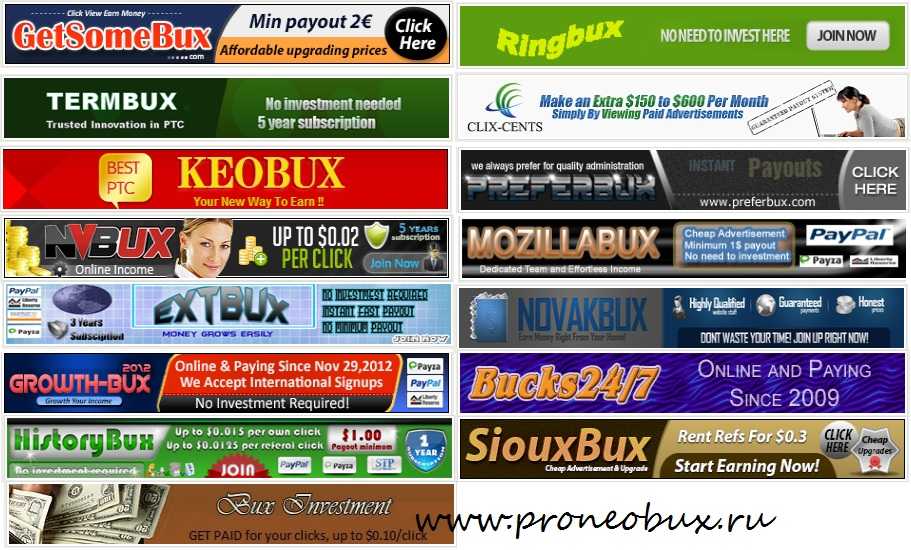 А комитенты в свою очередь – вносят информацию о своих комиссионерах с помощью интерактивной услуги «Формирование списка комиссионеров организации» на my.soliq.uz.
А комитенты в свою очередь – вносят информацию о своих комиссионерах с помощью интерактивной услуги «Формирование списка комиссионеров организации» на my.soliq.uz.
Если в процессе участвуют субкомиссионеры
Через интерактивную услугу «Формирование списка комиссионеров организации» на my.soliq.uz:
1) комитент вносит информацию о своем комиссионере;
2) комиссионер вносит информацию о субкомиссионере и комитенте.
Подробнее читайте тут:
- Как оформлять продажи по договорам субкомиссии в чеках онлайн-ККТ;
- Как настроить онлайн-ККТ при комиссионной торговле;
- Как субкомиссионеру настроить онлайн-ККТ при реализации товара нерезидента.
Внимание
Если комитент не внесет данные о комиссионерах в персональном кабинете и комиссионер (субкомиссионер) не укажет ИНН комитента в чеках онлайн-ККТ, полная сумма реализованного комиссионером товара ошибочно отразится в налоговой базе комиссионера. Чтобы исправить ошибку, придется корректировать чеки.
Чтобы исправить ошибку, придется корректировать чеки.
Напоминаем: комитенты могут самостоятельно исправлять ошибки в чеках. Подробнее об этом читайте в рекомендации:
- Как исправить ошибку в чеке ККТ.
См. источник.
Внимание
Подробнее данные ситуации будут рассмотрены на вебинаре
«Государственные требования к чеку онлайн-ККТ: как их выполнить»
, который состоится 25 марта 2023 года в 10:00. Записаться можно
тут.
Подготовил Олег ГАЕВОЙ
Разъяснения экспертов отражают их мнение и создают информационную основу для принятия Вами самостоятельных решений.
Потоковая музыка Click Box | Слушайте песни, альбомы, плейлисты бесплатно на SoundCloud
JavaScript отключен
Вам необходимо включить JavaScript для использования SoundCloud
Покажите мне, как его включить
кликбокс
Сан-Паулу
Click Box (Live & Dj)
Педро Турра, он же Click Box начал свою карьеру на музыкальной сцене в очень молодом возрасте.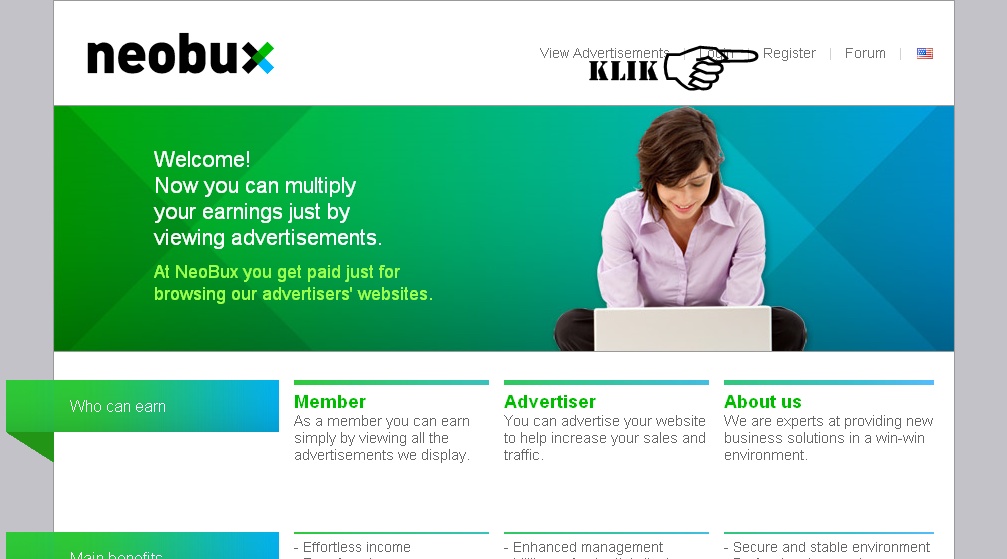 В 1995 году он впервые столкнулся с электронной музыкой, а в 2003 году он основал Click Box. К концу 2004 года он пригласил своего бывшего партнера Марко принять участие в проекте. В 2004 году они начали выпускать треки на некоторых цифровых лейблах, а в 2007 году Магда и Трой Пирс познакомились с Click Box, и им понравился звук, и они пригласили их выпустить EP Espaço & Tempo на их лейбле Items & Things.
После большого успеха этого релиза Ричи Хотин пригласил Click Box стать частью основного состава артистов на его лейбле Minus, где Click Box выпустили множество EP.
Проработав вместе с Марко почти десять лет, Педро решил снова сосредоточиться на своей личной карьере в качестве Click Box. С тех пор Click Box никогда не останавливался, совершенствуя свое мастерство и гастролируя по всему миру, привнося свой уникальный звук на сцены, в клубы и на открытые площадки по всему миру.
До сих пор Click Box продолжает выпускать отличные записи на Silencio, Trapez, Superfreq, Items & Things, Meant, Timbral Records (его собственный лейбл), Unique Community, Ninefont, Noise Music и многих других.
В 1995 году он впервые столкнулся с электронной музыкой, а в 2003 году он основал Click Box. К концу 2004 года он пригласил своего бывшего партнера Марко принять участие в проекте. В 2004 году они начали выпускать треки на некоторых цифровых лейблах, а в 2007 году Магда и Трой Пирс познакомились с Click Box, и им понравился звук, и они пригласили их выпустить EP Espaço & Tempo на их лейбле Items & Things.
После большого успеха этого релиза Ричи Хотин пригласил Click Box стать частью основного состава артистов на его лейбле Minus, где Click Box выпустили множество EP.
Проработав вместе с Марко почти десять лет, Педро решил снова сосредоточиться на своей личной карьере в качестве Click Box. С тех пор Click Box никогда не останавливался, совершенствуя свое мастерство и гастролируя по всему миру, привнося свой уникальный звук на сцены, в клубы и на открытые площадки по всему миру.
До сих пор Click Box продолжает выпускать отличные записи на Silencio, Trapez, Superfreq, Items & Things, Meant, Timbral Records (его собственный лейбл), Unique Community, Ninefont, Noise Music и многих других. Click Box также работал над совместными проектами с такими артистами, как Alexi Delano, Marc Houle, Magda, Troy Pierce, Remain, Stefan Dichev, Ariel Rodz, и делал ремиксы для многих артистов, таких как Plastikman, Rework, Krankbrother, Gui Boratto, Remain, Anderson. Noise, Габриэль Феррейра, Миро Пайич, Джакузи, Энди Мартин, Эльмар Эстрате и многие другие.
В 2016 году Click Box совершил удивительное мировое турне, спонсируемое и в сотрудничестве с Roland & Ableton. Тур «Things Live Tour» прошел более чем по 10 странам и имел большой успех.
В 2017 году Педро снова решает изменить свое музыкальное направление, концертную настройку и т. д. У него бесчисленное количество EP, выходящих на таких лейблах, как Silencio, Curiositlly, ADLimited, NOSI, а также на его лейбле Timbral Records, он также работает в сотрудничестве с Roland. в своем новом концертном туре под названием «Slow Dancer Tour».
Возможно, мы никогда не узнаем, чего ожидать от Click Box, но одно можно сказать наверняка: вы обязательно будете приятно удивлены.
Click Box также работал над совместными проектами с такими артистами, как Alexi Delano, Marc Houle, Magda, Troy Pierce, Remain, Stefan Dichev, Ariel Rodz, и делал ремиксы для многих артистов, таких как Plastikman, Rework, Krankbrother, Gui Boratto, Remain, Anderson. Noise, Габриэль Феррейра, Миро Пайич, Джакузи, Энди Мартин, Эльмар Эстрате и многие другие.
В 2016 году Click Box совершил удивительное мировое турне, спонсируемое и в сотрудничестве с Roland & Ableton. Тур «Things Live Tour» прошел более чем по 10 странам и имел большой успех.
В 2017 году Педро снова решает изменить свое музыкальное направление, концертную настройку и т. д. У него бесчисленное количество EP, выходящих на таких лейблах, как Silencio, Curiositlly, ADLimited, NOSI, а также на его лейбле Timbral Records, он также работает в сотрудничестве с Roland. в своем новом концертном туре под названием «Slow Dancer Tour».
Возможно, мы никогда не узнаем, чего ожидать от Click Box, но одно можно сказать наверняка: вы обязательно будете приятно удивлены. Короче говоря, музыка Click Box проведет вас через прекрасное сочетание техно, хауса и минимализма, создавая гибридное звучание и превращая его в единую музыкальную сущность и уникальную формулу.
Будьте на связи с Click Box: http://www.residentadvisor.net/dj/clickbox
http://www.discogs.com/artist/Click+Box
http://www.facebook.com/ClickBoxLive Tweets by click_box http://www.timbralrecords.com
http://dj.beatport.com/clickbox
Для бронирования:
Бронирование Европа и Великобритания:
-Эврика Художники: [email protected]
-Sasuhvi Bookings – Европа: [email protected]
-FMLY – Европа и Великобритания (эксклюзивно для Великобритании): [email protected]
Бронирование Аргентина (эксклюзивно) и Южная Америка:
-Уникальное сообщество: [email protected]
Бронирование Северная и Центральная Америка:
-ММ Художники: [email protected]
Бронирование Бразилия (эксклюзивно) и Южная Америка:
-Гипно: [email protected]
Остальной мир:
-Click Box: clickbox@clickboxlive.
Короче говоря, музыка Click Box проведет вас через прекрасное сочетание техно, хауса и минимализма, создавая гибридное звучание и превращая его в единую музыкальную сущность и уникальную формулу.
Будьте на связи с Click Box: http://www.residentadvisor.net/dj/clickbox
http://www.discogs.com/artist/Click+Box
http://www.facebook.com/ClickBoxLive Tweets by click_box http://www.timbralrecords.com
http://dj.beatport.com/clickbox
Для бронирования:
Бронирование Европа и Великобритания:
-Эврика Художники: [email protected]
-Sasuhvi Bookings – Европа: [email protected]
-FMLY – Европа и Великобритания (эксклюзивно для Великобритании): [email protected]
Бронирование Аргентина (эксклюзивно) и Южная Америка:
-Уникальное сообщество: [email protected]
Бронирование Северная и Центральная Америка:
-ММ Художники: [email protected]
Бронирование Бразилия (эксклюзивно) и Южная Америка:
-Гипно: [email protected]
Остальной мир:
-Click Box: clickbox@clickboxlive.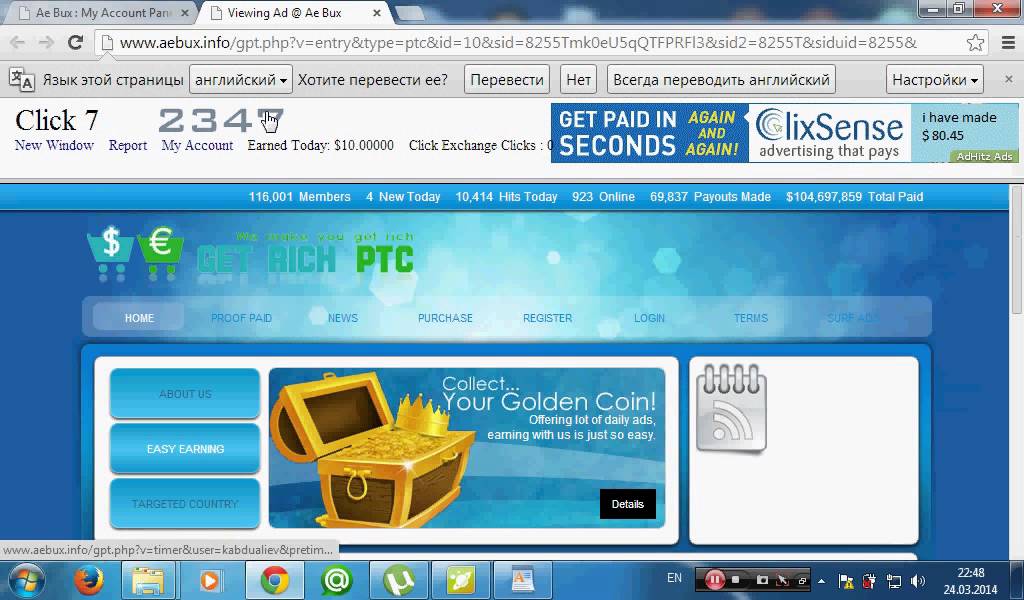 com.br
com.br
Треки Click Box
опубликовано- Лайки Click Box
- Плейлисты Click Box
- Треки Click Box
- Комментарии Click Box
Ваш текущий браузер несовместим с SoundCloud.
Загрузите один из поддерживаемых нами браузеров.
Нужна помощь?
Хром | Фаерфокс | Сафари | Край
Извините! Что-то пошло не так
Ваше сетевое соединение нестабильно или браузер устарел?
Мне нужна помощь
Популярные запросы
Создание кликбоксов в Adobe Captivate
- Руководство пользователя Captivate
- Введение в Captivate
- Что нового в Adobe Captivate
- Системные требования Adobe Captivate
- Скачать Adobe Captivate
- Новые возможности Adobe Captivate (выпуск 2019 г.) Обновление 5
- Новые возможности Adobe Captivate (выпуск 2019 г.) Обновление 2
- Примечания к выпуску Adobe Captivate 11.
 8.1
8.1 - Примечания к выпуску Adobe Captivate 11.8
- Примечания к выпуску Adobe Captivate
- Системные требования и инструкции по загрузке для Adobe Captivate Draft
- Адаптивный дизайн проекта с помощью Adobe Captivate
- Создание проектов
- Создание различных типов проектов в Adobe Captivate
- Настройка размера проекта Adobe Captivate
- Адаптивный дизайн проекта с помощью Adobe Captivate
- Создание проектов виртуальной реальности (VR)
- Работа с адаптивным текстом в Adobe Captivate
- Работа с темами в Adobe Captivate
- Как применить определенные свойства вида в адаптивных проектах
- Как создавать файлы резервных копий для проектов Adobe Captivate
- Панель активов
- Создать ветвление и принудительную навигацию в Captivate
- Заменить изображение на сцене
- Добавление объектов и управление ими
- Работа с объектами с несколькими состояниями в Adobe Captivate
- Объектные эффекты
- Вставка веб-объектов в проекты Adobe Captivate
- Работа со стилями объектов в Adobe Captivate
- Как вращать объекты в Adobe Captivate
- Изменение размера и положения объектов по пикселям
- Как управлять объектами с помощью панели инструментов «Основные параметры»
- Как объединить объекты на слайде
- Как управлять объектами в библиотеке
- Как группировать объекты в Adobe Captivate
- Редактировать информацию об объекте с помощью панели расширенного взаимодействия
- Как копировать, вставлять и дублировать объекты в Adobe Captivate
- Управление видимостью объектов
- Как изменить порядок отображения объектов в Adobe Captivate
- Применение теней к объектам
- Как выровнять объекты в Adobe Captivate
- Как добавить отражение к объектам в Adobe Captivate
- Импорт ресурсов в проект Captivate
- Слайды
- Добавление слайдов в проект Adobe Captivate
- Редактирование слайдов в проекте Adobe Captivate
- Удалить слайды проекта Adobe Captivate
- Изменение порядка слайдов в Adobe Captivate
- Установка свойств слайда в Adobe Captivate
- Добавление и преобразование заметок к слайдам в аудиофайлы с помощью Adobe Captivate
- Настройка слайдов для проверки знаний в Adobe Captivate
- Как добавить переходы между слайдами в Adobe Captivate
- Как работать с мастер-слайдами в Adobe Captivate
- Как заблокировать слайды Adobe Captivate
- Как скрыть или исключить слайды в проекте Adobe Captivate
- Как группировать и разгруппировать слайды в Adobe Captivate
- Временная шкала и сетки
- Использование линеек и направляющих
- Работа с сетками в Adobe Captivate
- Работа с таймлайном
- Горячие клавиши в Adobe Captivate
- Работа с диафильмом
- Как настроить рабочее пространство Adobe Captivate
- Как использовать библиотеку Adobe Captivate
- Как использовать панель ветвления в Adobe Captivate
- Использование линеек и направляющих
- Создание опросов
- Вставка слайдов с вопросами в проекты Adobe Captivate
- Установка параметров викторины для Adobe Captivate
- Как дать учащимся возможность отправлять все ответы на тест одновременно
- Как настроить слайды с вопросами в Adobe Captivate
- Использование случайных слайдов с вопросами в Adobe Captivate
- Как разрешить пользователям вернуться к викторине
- Импорт вопросов из файлов формата CSV
- Импорт вопросов из файлов формата GIFT
- Как вставить предварительные тесты в Adobe Captivate
- Аудио
- Как вставить аудио в проект Adobe Captivate
- Как предварительно просмотреть звук в Adobe Captivate
- Как редактировать аудиофайлы с помощью Adobe Captivate
- Просмотр сведений об аудио в Adobe Captivate
- Установка параметров записи звука и запись звука
- Как экспортировать аудио из Adobe Captivate
- Видео
- Слайд-видео
- Работа с видео событий в Adobe Captivate
- Различия между событиями и синхронизированными видео в Adobe Captivate
- Интерактивные объекты
- Добавление интерактивных кнопок в проекты Captivate
- Создание кликбоксов в Adobe Captivate
- Добавление полей ввода текста с помощью Adobe Captivate
- Как добавить звук в блоки и кнопки
- Как добавить JavaScript в поля и кнопки в Adobe Captivate
- Взаимодействия
- Создание учебных взаимодействий в Adobe Captivate
- Создание взаимодействий с помощью перетаскивания в Adobe Captivate
- Как настроить виджеты и взаимодействия в Adobe Captivate
- Использовать переменные Adobe Captivate в виджетах
- Установка свойств виджетов с помощью Adobe Captivate
- Как создавать статические, интерактивные виджеты и виджеты вопросов в Adobe Captivate
- Как добавить виджеты в проект Adobe Captivate
- Неинтерактивные объекты
- Создание и редактирование интеллектуальных фигур
- Редактируйте и создавайте текстовые подписи с помощью Captivate
- Как использовать изображения и ролловер-изображения в Captivate
- Как настроить смарт-фигуры в Adobe Captivate
- Как создавать области масштабирования в Adobe Captivate
- Как настроить звук для неинтерактивных объектов
- Как создавать прокручивающиеся слайдлеты в Adobe Captivate
- Как создавать ролловеры в Adobe Captivate
- Изменение свойств мыши в Adobe Captivate
- Использование полей выделения в Captivate
- Работа с образцами в Adobe Captivate
- Исправить размер и положение неинтерактивных объектов
- Добавление анимации в проект Adobe Captivate
- Расширенное редактирование и обзоры проектов
- Как связать проекты Adobe Captivate
- Импорт, экспорт и удаление контента
- Обшивки
- Создавайте проекты со специальными возможностями в Adobe Captivate
- Создайте оглавление (TOC) с помощью Adobe Captivate
- Изменение размера проектов Adobe Captivate
- Проекты и настройки проекта
- Как просматривать проекты в Adobe Captivate
- Переменные и дополнительные действия
- Переменные Adobe Captivate
- Как создавать пользовательские переменные в Adobe Captivate
- Расширенные действия в Adobe Captivate
- Совместные действия в проектах Adobe Captivate
- Изменение или удаление пользовательских переменных в Adobe Captivate
- Как назначить расширенные действия событию
- Запись проектов
- Создание интерактивных видео
- Автоматическая и ручная запись с помощью Captivate
- Настройка параметров записи в Adobe Captivate
- Запись видеодемонстраций с помощью Adobe Captivate
- Как записывать программные симуляции в Adobe Captivate
- Как приостановить запись
- Публикация проектов
- Предварительный просмотр и публикация адаптивных проектов
- Публикация проекта в Adobe Captivate Prime
- Публикация проектов в виде файлов HTML5 с помощью Adobe Captivate
- Публикация проектов в виде исполняемых файлов
- Публикация проектов в виде файлов MP4 с помощью Adobe Captivate
- Настройка параметров публикации в Adobe Captivate
- Использование веб-шрифтов из Adobe Fonts в Adobe Captivate
- Сообщить результаты теста на внутренний сервер
- Использование Adobe Captivate с другими приложениями
- Импорт и редактирование презентаций PowerPoint в Captivate
- Загрузка проекта Adobe Captivate в систему управления обучением
- Узнайте об интерфейсе Common JavaScript для Adobe Captivate
- Как публиковать проекты Captivate в Microsoft Word
- Использование Adobe Connect с Captivate
- Как добавить проекты Captivate в интерактивную справочную систему RoboHelp
- Как упаковать несколько SCO с помощью Adobe Multi-SCORM Packager
- Устранение неполадок Adobe Captivate
- Устранение известных проблем и ограничений в последних версиях Adobe Captivate, Adobe FrameMaker и Adobe RoboHelp.

- Ранняя сборка для Captivate (выпуск 2019 г.) на macOS Big Sur (macOS 11)
- Исправление для VR-контента, не воспроизводимого на устройствах
- Настройка SSL для просмотра в реальном времени на устройствах
- Проблемы с активацией Captivate (выпуск 2019 г.) в macOS Catalina
- Адаптивные курсы Captivate не будут автоматически воспроизводиться в браузерах
- Проблемы с панелью ресурсов в Adobe Captivate (выпуск 2019 г.)
- Ошибка 103 при установке Adobe Captivate
- Проблемы при предварительном просмотре проекта Captivate
- Устранение известных проблем и ограничений в последних версиях Adobe Captivate, Adobe FrameMaker и Adobe RoboHelp.
Кликбоксы — это области на слайде, в которых пользователь должен щелкнуть, прежде чем будет выполнено следующее действие. Вы можете использовать блоки кликов, чтобы продемонстрировать функциональность приложения, например, поместив их в меню или кнопки, которые должен щелкнуть пользователь. Вы можете определить, что произойдет после того, как пользователь совершит успешный щелчок.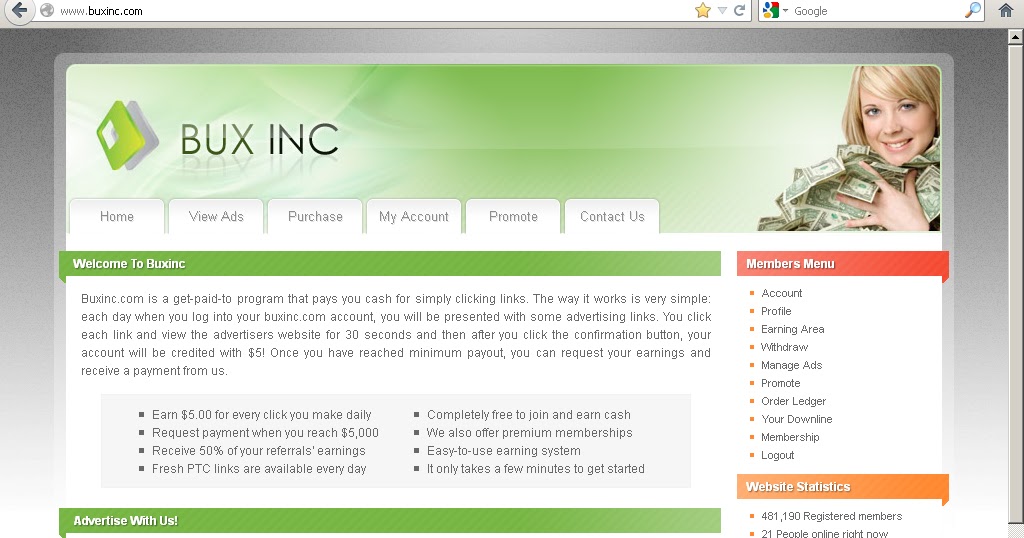 Например, проект может перейти к следующему слайду, открыть URL-адрес или отправить сообщение электронной почты.
Например, проект может перейти к следующему слайду, открыть URL-адрес или отправить сообщение электронной почты.
В Adobe Captivate можно вставлять следующие типы полей щелчка:
Поле щелчка правой кнопкой
Поле левой кнопки
Поле двойного щелчка
Если в свойствах не указано поле двойного или правого щелчка, поля щелчка действуют как поля щелчка левой кнопкой мыши. Вы можете распознать различные типы кликбоксов по соответствующим значкам.
Поля правой кнопки мыши не поддерживаются в следующих случаях и действуют как поля левой кнопки мыши после публикации проекта Adobe Captivate:
Публикация проекта в виде файла SWF (параметр HTML включен), если вы:
Отключить специальные возможности (Правка > Настройки > Проект > Параметры публикации)
Опубликуйте SWF по надежному пути, если вы планируете обслуживать содержимое с компакт-диска.
 Если в браузере включен javascript и контент обслуживается с веб-сервера, этот шаг не требуется.
Если в браузере включен javascript и контент обслуживается с веб-сервера, этот шаг не требуется.
Публикация проекта с включенным соответствием 508.
Публикация проекта в файл PDF.
Публикация проекта в виде EXE-файлов.
Примечание:
Поля правой кнопки мыши не поддерживаются во время предварительного просмотра проекта (параметры предварительного просмотра «Проект», «Из этого слайда» и «Следующие слайды»).
После того, как вы добавили в свой проект кликбокс, вы можете просматривать и редактировать его свойства с помощью инспектора свойств. Чтобы просмотреть свойства поле щелчка по отношению к другим интерактивным объектам в проекте, выберите «Проект» > «Расширенное взаимодействие».
Свойства кликбоксов
Чтобы просмотреть свойства кликбокса, выберите его на
горка. Инспектор свойств отображает свойства клика.
коробка.
Инспектор свойств отображает свойства клика.
коробка.
При изменении свойств изменения применяются мгновенно к выбранному экземпляру окна клика. Нажмите Применить ко всем значок, чтобы применить изменения ко всем полям щелчка в проекте или к тем, которые используют тот же стиль объекта.
Секция Click Box
Имя
Введите уникальное имя объекта. Вы можете использовать это имя при определении условий видимости объекта.
Видимый
Снимите этот флажок, если вы хотите, чтобы объект был невидимым на слайде. Объект можно сделать видимым с помощью параметра Показать. Для получения дополнительной информации см. Управление видимость предметов.
Секция действия
Об успехе
Указывает событие, которое происходит, когда пользователь щелкает поле,
например, открытие другого проекта или определенного URL-адреса. Для
описание доступных опций см. в Проекте
навигация с использованием интерактивных объектов.
Для
описание доступных опций см. в Проекте
навигация с использованием интерактивных объектов.
Попытки [#]
Указывает, сколько раз пользователь может попытаться ответить на вопрос, прежде чем происходит указанное действие. По умолчанию разрешено количество попыток бесконечно. Чтобы указать число, снимите флажок Бесконечно и затем щелкните цифру, связанную с опцией «Попытки».
Бесконечный
Разрешает пользователям неограниченное количество попыток.
Последняя попытка
Указывает событие, которое должно произойти после последнего пытаться. Описание доступных опций см. в разделе Проект. навигация с использованием интерактивных объектов.
Если вы выберите «Открыть URL-адрес или файл» или «Открыть другой проект», щелкните перевернутый значок стрелки рядом с URL-адресом или полем «Проект», чтобы выбрать окно в котором появляется URL-адрес, файл или проект.
 Выберите из текущего,
Новый, Родительский и Верхний. Если вы выберете Новый, Родительский или Верхний, вы также
есть возможность продолжить воспроизведение оригинального проекта, когда
Открывается URL-адрес, файл или проект.
Выберите из текущего,
Новый, Родительский и Верхний. Если вы выберете Новый, Родительский или Верхний, вы также
есть возможность продолжить воспроизведение оригинального проекта, когда
Открывается URL-адрес, файл или проект.Если вы выберете Отправить письмо по электронной почте, у вас есть возможность продолжить воспроизведение проекта во время подготовки и отправки сообщения электронной почты.
Ярлык
Можно указать сочетание клавиш для щелчка мышью. Пользователи могут использовать сочетание клавиш вместо мыши. Например, предположим, что вы выбрали Control+Shift+Enter в качестве сочетания клавиш для щелчка мышью. Щелчок считается правильным (щелчок внутри поля), когда пользователи нажимают эту комбинацию. Если они нажимают неправильную комбинацию, это рассматривается как нестандартный щелчок.
Примечание:
Если ваш проект Adobe Captivate отображается в браузере, установите сочетания клавиш, не конфликтующие с обычными сочетаниями клавиш браузера. Например, F1 часто используется в качестве сочетания клавиш для вызова справки. Клавиши Control, Alt и Shift соответствуют клавишам Control, Option и Shift на компьютерах Macintosh® соответственно.
Например, F1 часто используется в качестве сочетания клавиш для вызова справки. Клавиши Control, Alt и Shift соответствуют клавишам Control, Option и Shift на компьютерах Macintosh® соответственно.
Секция опций
Успех
установите этот флажок, чтобы включить отображаемую подпись когда пользователь щелкает внутри окна клика.
Отказ
установите этот флажок, чтобы включить заголовок для отображения когда пользователь щелкает за пределами окна клика.
Намекать
установите этот флажок, чтобы указать подсказку, которая будет отображаться для пользователи. Подсказка отображается, когда пользователь наводит указатель мыши на поле клика.
Пауза для подписи успеха/неудачи
установите этот флажок, чтобы приостановить проект до полного успеха и подписи отказов отображаются.
Показать курсор в виде руки над областью удара
Установите этот флажок, чтобы изменить указатель на указывающий
рука, когда пользователь наводит указатель на поле щелчка.
Двойной клик
Установите этот флажок, если вы хотите, чтобы пользователи поле клика.
Отключить звук щелчка
Установите этот флажок, чтобы отключить воспроизводимый звук щелчка. когда пользователи щелкают внутри области клика.
Приостановить проект, пока пользователь не нажмет
Установите этот флажок, чтобы приостановить проект, пока пользователи щелкните поле щелчка. Проект возобновляется только после того, как пользователь нажмет поле клика.
Щелкните правой кнопкой мыши
Установите этот флажок, если вы хотите, чтобы пользователи щелкали правой кнопкой мыши на поле клика.
Секция синхронизации
Отображение для [Время]
Определяет время, в течение которого на слайде отображается поле щелчка.
Появляются через [#] секунд
Указывает время, по истечении которого поле щелчка появляется на
слайд после начала воспроизведения слайда.
Аудиосекция
Исчезать [#]
Указывает время, в течение которого звук становится на полную громкость.
Исчезать [#]
Определяет время, по истечении которого звук затихает.
Остановить звук слайда при нажатии
Останавливает воспроизведение аудиофайла, связанного со слайдом, когда вы щелкаете внутри области кликбокса. Эта опция останавливает только звук слайда, а не фоновый звук. Кроме того, с помощью сочетания клавиш не останавливает звук.
Остановить звук слайда при паузе
Останавливает воспроизведение аудиофайла, связанного со слайдом, когда проект приостановлен. Например, если вы включили функцию «Приостановить проект». Пока пользователь не нажмет, воспроизведение слайда останавливается до тех пор, пока пользователь не нажмет внутри области кликбокса.
Добавить аудио
Позволяет связать звук с полем клика.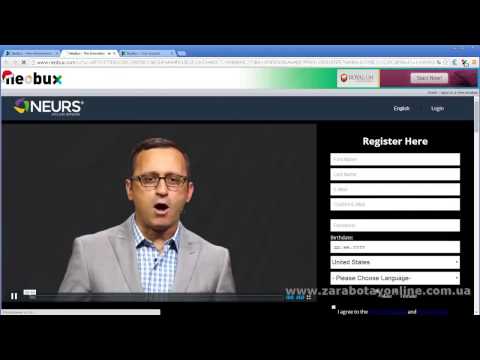
Раздел отчетности
Вы можете присвоить балл каждому правильному щелчку мыши и координировать оценку с системой управления обучением.
Включить в викторину
Считает поле клика вопросом в текущем тесте. Баллы, присвоенные этому полю щелчка, добавляются к результатам оценки. текущей викторины.
Точки
Оценка, которую вы хотите присвоить вопросу. Максимум составляет 100 баллов, минимальное значение – 0. Баллы, присвоенные этому клику поле добавляются к результатам текущего теста.
Добавить к общему количеству
Включает баллы за правильный клик в общий счет.
Сообщить об ответах
Отправляет результат теста в систему управления обучением (LMS).
Идентификатор взаимодействия
Отправляет информацию об отслеживании в вашу систему управления обучением. Используйте идентификатор взаимодействия, указанный вашей системой управления обучением.
Используйте идентификатор взаимодействия, указанный вашей системой управления обучением.
Секция преобразования
Используйте эту секцию для определения точного размера или местоположения поле клика в пикселях. Вы также можете указать поворот кликбокса в этом разделе.
Икс
Положение кликбокса по оси X
Д
Положение поля щелчка по оси Y.
Вт
Ширина кликбокса.
ЧАС
Высота кликбокса.
Ограничение пропорций
Сохраняет соотношение высоты и ширины поля клика при вы измените его размер.
Угол
Угол поворота кликбокса.
Добавить поле для клика
Откройте слайд, на который вы хотите добавить щелчок коробка.
Выберите «Вставка» > «Стандартные объекты» > «Щелкните поле».

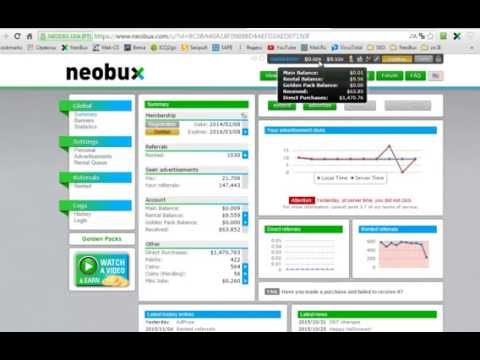
 02$
02$
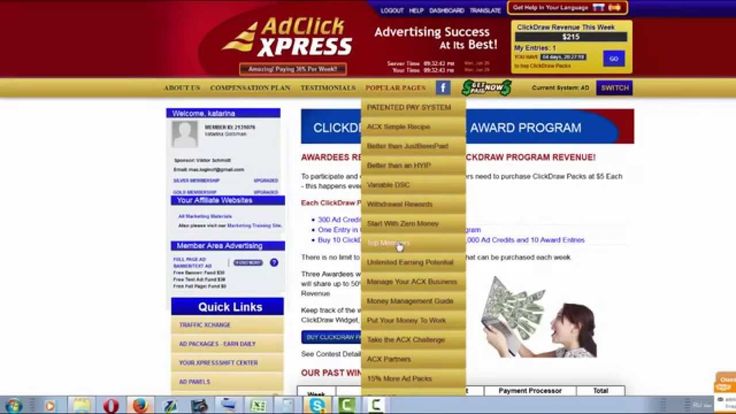 01$
01$
 01$
01$ 8.1
8.1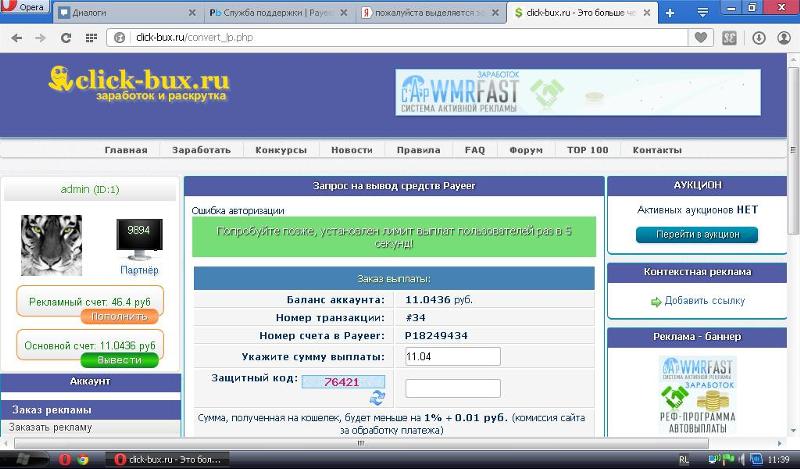
 Если в браузере включен javascript и контент обслуживается с веб-сервера, этот шаг не требуется.
Если в браузере включен javascript и контент обслуживается с веб-сервера, этот шаг не требуется.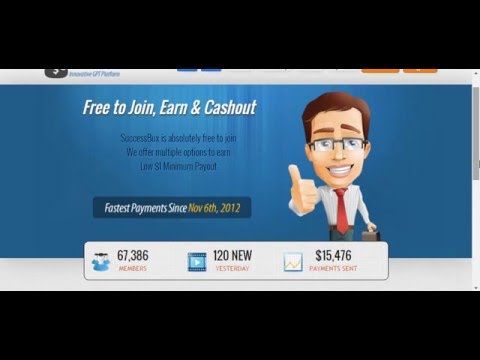 Выберите из текущего,
Новый, Родительский и Верхний. Если вы выберете Новый, Родительский или Верхний, вы также
есть возможность продолжить воспроизведение оригинального проекта, когда
Открывается URL-адрес, файл или проект.
Выберите из текущего,
Новый, Родительский и Верхний. Если вы выберете Новый, Родительский или Верхний, вы также
есть возможность продолжить воспроизведение оригинального проекта, когда
Открывается URL-адрес, файл или проект.