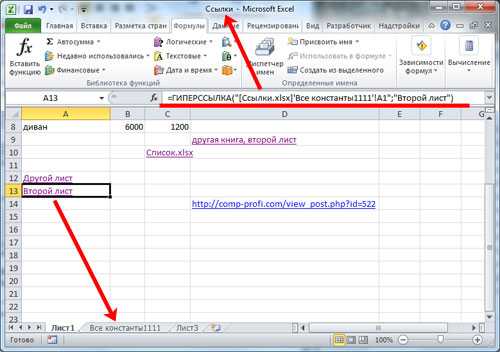Удалить гиперссылки в Excel — voxt.ru
Если в наших данных какие-либо ячейки имеют значения, начинающиеся с https: // или www. это считается гиперссылкой, когда мы нажимаем на ячейки, которые перенаправляются в наш браузер, независимо от того, существует страница или нет, метод удаления гиперссылок в Excel состоит в том, чтобы выбрать ячейку или столбец, содержащие гиперссылки, и щелкнуть по ней правой кнопкой мыши и выберите опцию удаления гиперссылок.
Как удалить гиперссылки в Excel?
Давайте разберемся, как убрать гиперссылки в Excel на примерах.
Вы можете скачать этот шаблон удаления гиперссылок в Excel здесь — Удалить гиперссылки в шаблоне Excel
Гиперссылки очень эффективны. Он доставит вас в желаемое место и сократит наше время. Если вы уже знаете, как вставлять гиперссылки, вы должны знать, как их удалить.
Причина, по которой я говорю это, потому что, когда мы вводим идентификатор электронной почты, URL-адрес, Excel автоматически создает на него гиперссылку.
В этих случаях нам необходимо удалить нежелательные гиперссылки в Excel, которые автоматически создаются Excel при вводе идентификатора электронной почты или URL-адреса.
Метод №1 — удалить гиперссылку Excel одним щелчком мыши
В этом примере я использую 3 разных типа гиперссылок. В столбце A у меня есть гиперссылки на лист, которые я создал; во втором столбце у меня есть идентификаторы электронной почты, а гиперссылки создаются самим Excel, а в третьем столбце у меня есть адрес веб-сайта, а гиперссылки создаются самим Excel.
Шаг 1: Выберите столбец идентификатора электронной почты.
Шаг 2: Щелкните правой кнопкой мыши и выберите параметр «Удалить гиперссылки».
Шаг 3: Это мгновенно удалит гиперссылки в Excel, а также форматирование.
Альтернативный метод удаления гиперссылок в Excel
Есть альтернативный метод удаления гиперссылки в excel.
Шаг 1: Выберите целевые данные.
Шаг 2: На вкладке «Главная страница» находит ясный в группе редактирования и щелкните раскрывающийся список.
Шаг 3: Это также удалит гиперссылку в Excel.
Метод № 2 — удалить гиперссылку в Excel с помощью поиска и замены
Мы также можем удалить гиперссылки с помощью «Найти и заменить» Excel. Следуйте приведенным ниже инструкциям.
Шаг 1: Нажмите Ctrl + F
Шаг 2: Щелкните Параметры.
Шаг 3: Теперь нажмите на Формат и выберите Выберите Формат из ячейки.
Шаг 4: Теперь выберите ячейку с гиперссылкой, и предварительный просмотр будет отображаться синим цветом.
Шаг 5: Нажмите «Найти все», и отобразятся все ячейки с гиперссылками.
Шаг 6: Теперь выберите все, используя Shift + стрелку вниз.
Шаг 7: Закройте окно «Найти и заменить».
Шаг 8: Теперь все ячейки с гиперссылками выделены. Щелкните правой кнопкой мыши и выберите Удалить гиперссылки.
Метод № 3 — удалить гиперссылку в Excel с помощью кода VBA
Код VBA — это одноразовый код, который мы можем регулярно использовать, когда захотим. Код VBA мгновенно удаляет гиперссылку не только с активного листа, но и со всей книги.
Выполните следующие шаги, чтобы начать его использовать.
Шаг 1: На текущем листе нажмите Alt + F11; это откроет окно редактора VBA.
Шаг 2: Нажмите на вставку и вставьте модуль.
Шаг 3: Скопируйте и вставьте приведенный ниже код во вновь вставленный модуль и нажмите F5, чтобы запустить код.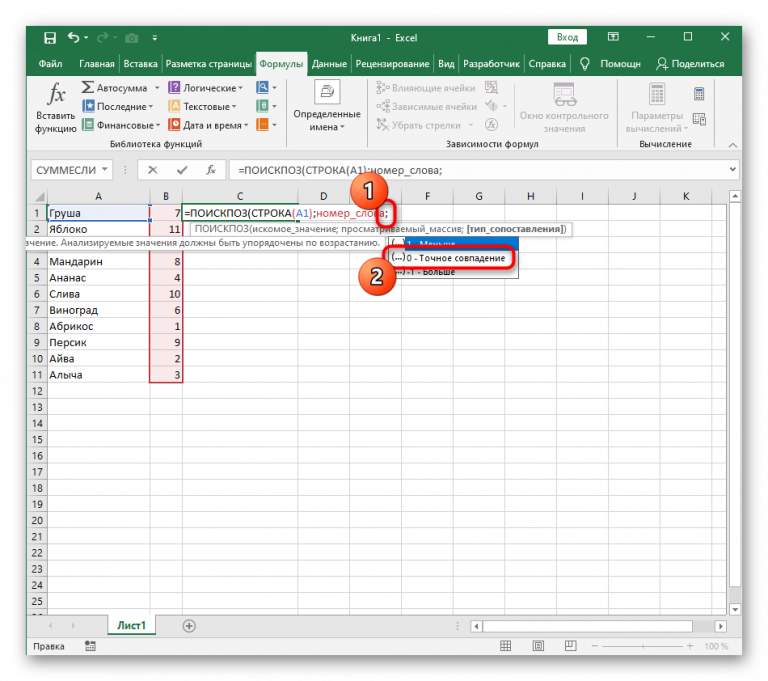
Приведенный ниже код предназначен для удаления гиперссылок с одного листа за раз.
Sub Remove_Hyperlinks ()
‘По одному листу за раз
ActiveSheet.Hyperlinks.Delete
Конец подписки
Приведенный ниже код предназначен для удаления из всей книги.
Sub Remove_Hyperlinks1 ()
Dim Ws как рабочий лист
Для каждой W в ActiveWorkbook.Worksheets
ActiveSheet.Hyperlinks.Delete
Следующий Ws
Конец подписки
Первый код удалит гиперссылку только на активном листе. Второй код удалит гиперссылку из всей книги Excel.
Запустите этот код с помощью клавиши F5.
Примечание: не забудьте сохранить книгу как Книга с поддержкой макросов.
Excel автоматически создает гиперссылки для идентификатора электронной почты и URL-адреса. Это одна из тех вещей, с которыми приходится работать.
Однако мы можем отключить опцию автоматического создания гиперссылки, изменив настройки.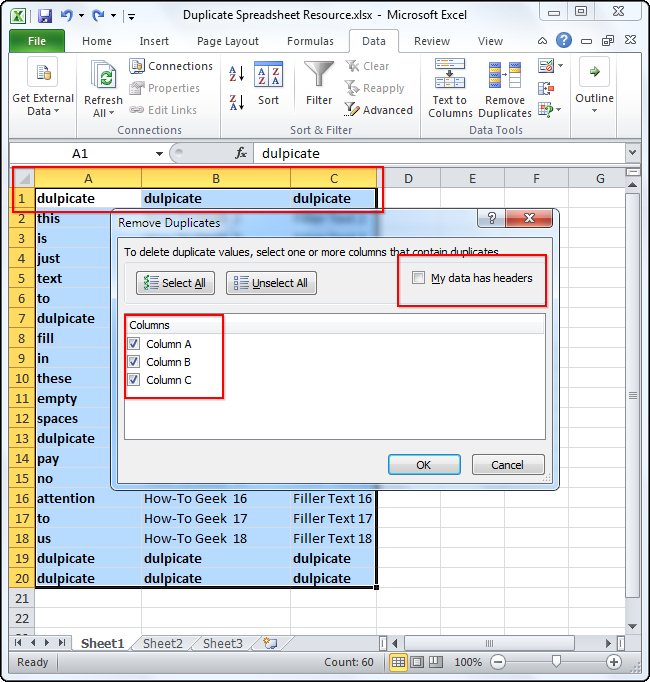
Запретить Excel создавать гиперссылки
Причина, по которой Excel создает автоматические гиперссылки, потому что для него есть настройка по умолчанию. Расширения электронной почты и веб-адреса WWW автоматически преобразуются в гиперссылки.
Выполните следующие шаги, чтобы запретить Excel создавать автоматические гиперссылки.
Шаг 1: Нажмите на опцию File.
Шаг 2: Теперь нажмите «Параметры».
Шаг 3: Нажмите на Параметры проверки и автозамены.
Шаг 4: Теперь выберите Автоформат как вы печатаете.
Шаг 5: Снимите флажок: Интернет и сетевые пути с гиперссылками.
Шаг 6: Нажмите ОК и закройте это окно.
Теперь попробуйте добавить несколько идентификаторов электронной почты и URL-адресов.
Excel перестает создавать автоматические гиперссылки для электронных писем и URL-адресов.
То, что нужно запомнить
- Автоматические гиперссылки Excel для электронной почты и URL-адреса.
- Используйте параметр четкой гиперссылки, чтобы удалить гиперссылки в Excel и сохранить форматирование.
- Изменяет настройки по умолчанию, чтобы ограничить Excel, чтобы не создавать автоматические гиперссылки.
- Мы можем удалить гиперссылки из всей книги с помощью кода VBA.
УЗНАТЬ БОЛЬШЕ >>
Post Views: 420
Похожие записи
Прокрутить вверхКак удалить все гиперссылки в листе Excel
Excel автоматически преобразует URL-адреса (адреса веб-сайтов), введенные в электронные таблицы, в гиперссылки. Затем вы можете открыть веб-сайты в браузере, нажав на их ссылки в ячейках. Однако не всегда идеально иметь ссылки в электронных таблицах, так как выбор их ячеек может открыть ваш браузер и веб-сайты, даже если вам не нужно открывать страницы. Если вам нужно ввести список простых текстовых URL-адресов на листе, вы можете удалить все гиперссылки из электронных таблиц Excel.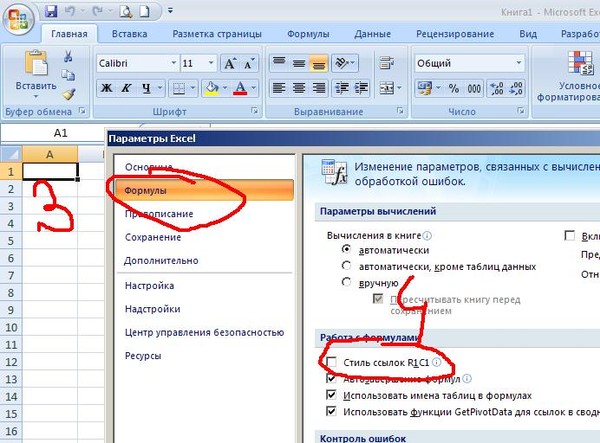
Чтобы удалить несколько гиперссылок из электронной таблицы Excel, удерживайте клавишу Ctrl и выберите ячейки. Затем вы можете выбрать все ячейки, которые включают в себя ссылки и нажмите Удалить гиперссылку вариант. Или нажмите сочетание клавиш Ctrl + A, чтобы выбрать все ячейки электронной таблицы. Затем вы можете щелкнуть правой кнопкой мыши и выбрать Удалить гиперссылку преобразовать все ссылки в простой текст.
Удаление ссылок из листов без опции контекстного меню
Однако не все версии Excel включают Удалить гиперссылку опция контекстного меню. Таким образом, вы не можете выбрать этот параметр в Excel 2007. Тем не менее, пользователи 2007 года по-прежнему могут удалять ссылки из электронных таблиц с помощью специальной вставки.
Программы для Windows, мобильные приложения, игры — ВСЁ БЕСПЛАТНО, в нашем закрытом телеграмм канале — Подписывайтесь:)
Например, введите «www.bing.com» в ячейку B3. Затем введите «1» в ячейку C3 той же таблицы.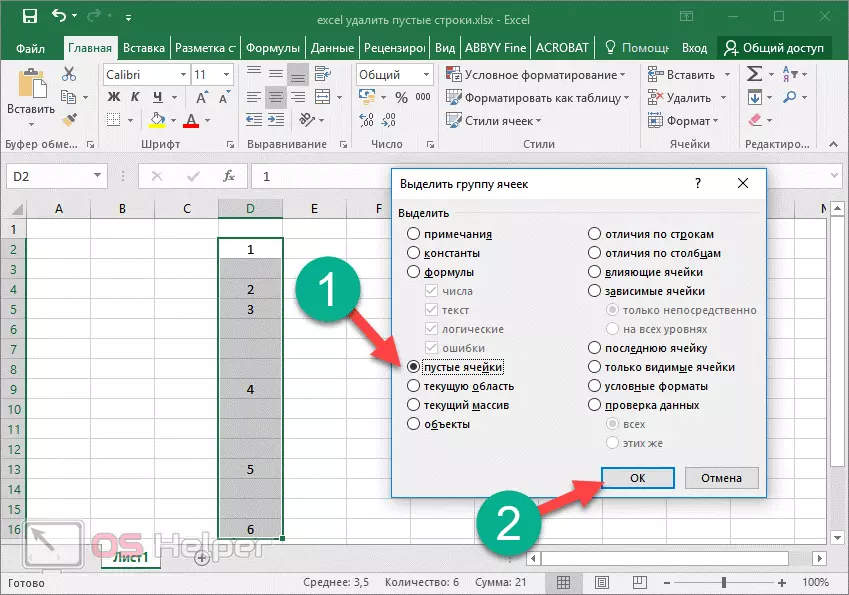 Выберите ячейку C3 и нажмите горячую клавишу Ctrl + C, чтобы скопировать ее в буфер обмена.
Выберите ячейку C3 и нажмите горячую клавишу Ctrl + C, чтобы скопировать ее в буфер обмена.
Затем выберите ячейку с гиперссылкой, в противном случае B3. Вы можете щелкнуть правой кнопкой мыши по этой ячейке и выбрать Специальная паста > Специальная паста из контекстного меню, чтобы открыть окно, показанное непосредственно ниже. Выбрать Умножение в этом окне и нажмите Хорошо Кнопка, чтобы удалить гиперссылку. Затем отмените выбор ячейки B3 в электронной таблице.
Вставить URL-адреса в таблицы в виде простого текста
Если вам нужно вставить множество URL-адресов в электронную таблицу, вы можете удалить форматирование гиперссылок, выбрав параметр «Сохранить только текст». Как пример, скопируйте URL www.google.com выбрав текст привязки гиперссылки и нажав Ctrl + C. Затем щелкните правой кнопкой мыши ячейку D3 в вашей электронной таблице Excel, чтобы открыть контекстное меню на снимке непосредственно ниже.
Под Параметры вставки есть значок буфера обмена.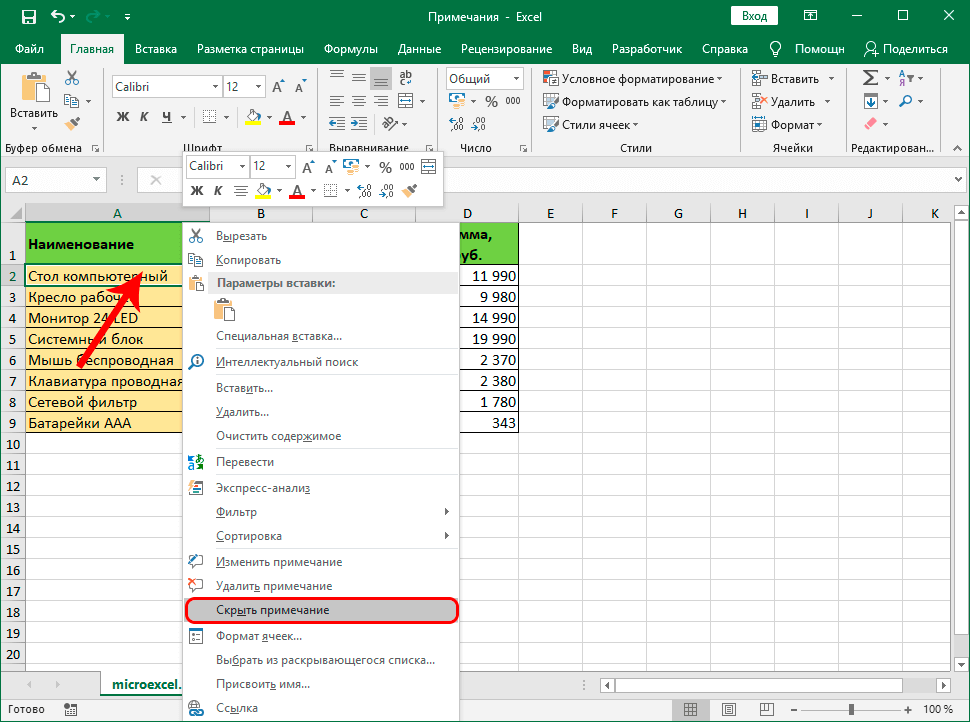 Это Сохранить текст только Кнопка, которую вы можете выбрать, чтобы скопировать URL в ячейку без ссылки. Или нажмите маленькую стрелку на панели инструментов Excel. Вставить кнопка, чтобы выбрать Сохранить текст только вариант.
Это Сохранить текст только Кнопка, которую вы можете выбрать, чтобы скопировать URL в ячейку без ссылки. Или нажмите маленькую стрелку на панели инструментов Excel. Вставить кнопка, чтобы выбрать Сохранить текст только вариант.
Установите макрос, который удаляет гиперссылки
Макросы представляют собой записанную последовательность выбранных параметров. Этот пост Tech Junkie (и его видео) рассказывает, как записывать макросы в Windows. Полное приложение Excel содержит инструмент для записи макросов, с помощью которого можно записывать макросы, но вы также можете настроить макросы, введя код Visual Basic вручную. Так почему бы не настроить макрос, который удаляет все гиперссылки с листа Excel?
Нажмите горячую клавишу Alt + 11, чтобы открыть редактор VB в Excel. Тогда вы можете дважды щелкнуть ThisWorkbook на панели VBAP проект. Скопируйте и вставьте приведенный ниже код в окно кода VB с помощью горячих клавиш Ctrl + C и Ctrl + V.
‘Код для удаления гиперссылок в Excel
Sub RemoveAllHyperlinks ()
ActiveSheet.Hyperlinks.Delete
End Sub
Для запуска макроса выберите таблицу, с которой нужно удалить гиперссылки. Нажмите горячую клавишу Alt + F8, чтобы открыть окно макроса. Выбрать ThisWorkbook.RemoveAllHyperlinks из окна макроса и нажмите Запустить кнопка.
Отключить автоматические гиперссылки
Excel автоматически конвертирует URL-адреса в ссылки. Однако вы можете настроить программное обеспечение так, чтобы все введенные URL-адреса оставались в виде простого текста. Для этого выберите вкладку «Файл» и нажмите Опции открыть окно прямо внизу.
Выбрать Пробная слева от этого окна и нажмите Параметры автозамены кнопка. Откроется окно, показанное на снимке ниже. Выберите вкладку Автоформат по мере ввода в этом окне. Отмените выбор Интернет и сетевые пути с гиперссылками вариант на этой вкладке. нажмите Хорошо и закройте окно параметров Excel. Теперь URL-адреса, введенные в ячейки таблицы, останутся только текстовыми.
Теперь URL-адреса, введенные в ячейки таблицы, останутся только текстовыми.
Таким образом, есть несколько способов удалить все гиперссылки в электронной таблице Excel. Обратите внимание, что вы также можете удалить гиперссылки, выбрав Изменить гиперссылку из контекстного меню ячейки и нажав Удалить ссылку кнопка.
Программы для Windows, мобильные приложения, игры — ВСЁ БЕСПЛАТНО, в нашем закрытом телеграмм канале — Подписывайтесь:)
Как удалить гиперссылки в Excel? 3 простых метода
Главная > Microsoft Excel > Как удалить гиперссылки в Excel? 3 простых метода
Примечание. Это руководство по удалению гиперссылок в Excel подходит для всех версий Excel, включая Office 365.
Гиперссылка, несомненно, очень полезная функция. Это позволяет нам легко перенаправлять на другие ресурсы, просто нажимая на них. Эти ресурсы могут варьироваться от веб-страниц, локальных документов или другого онлайн-контента.
Гиперссылка в Excel Но ненужное использование гиперссылок может сильно раздражать. Если им злоупотреблять, это создаст много беспорядка и путаницы.
Если им злоупотреблять, это создаст много беспорядка и путаницы.
К сожалению, Excel по умолчанию автоматически преобразует все URL-адреса или адреса электронной почты в интерактивные гиперссылки. Это может стать очень неприятным в долгосрочной перспективе, особенно если вам нужно содержать ваши данные в чистоте и порядке.
В этом руководстве я научу вас, как удалять гиперссылки в Excel, как профессионал, и помогу вам сэкономить драгоценное время.
Содержание
- Отключить автоматическую гиперссылку в Excel
- Как удалить гиперссылки в Excel за один раз?
- Как удалить гиперссылки в Excel с помощью кода VBA
- Часто задаваемые вопросы
- Как удалить гиперссылки в Excel без потери форматирования?
- Как удалить несколько гиперссылок в Excel?
- Подведем итоги
Вы можете скачать бесплатный образец листа Excel здесь и следовать этому руководству.
Связанный:
Как использовать функцию Format Painter Excel? — 3 бонусных совета
Как сделать отступ в Excel? 3 простых метода
Как добавить индекс в Excel? (6 лучших методов)
Отключить автоматическую гиперссылку в Excel
Профилактика всегда лучше лечения. Во-первых, я покажу вам, как избежать этой путаницы с гиперссылками. Выполните следующие действия:
Во-первых, я покажу вам, как избежать этой путаницы с гиперссылками. Выполните следующие действия:
- Перейдите на вкладку Файл и нажмите Параметры. Откроется окно Параметры Excel . Вы также можете использовать сочетания клавиш Alt+T+O или Alt+F+T , чтобы напрямую открыть окно параметров Excel.
- В разделе Параметры Excel откройте вкладку Проверка и нажмите кнопку Параметры автозамены внутри нее.
- В параметрах автозамены , снимите флажок Интернет и сетевые пути с гиперссылками в разделе Автоформат при вводе вкладки .
- Щелкните OK , чтобы сохранить изменения и закрыть окно.

Как только вы сделаете это, Excel больше не будет преобразовывать URL-адреса или интернет-адреса в гиперссылки.
Если вам нужно добавить гиперссылки, выделите текст или объект и нажмите Ctrl+K , чтобы добавить их.
Читайте также:
Как применить формат бухгалтерского номера в Excel? (3 лучших метода)
Как включить темный режим Excel? 3 простых шага
Функция Excel FORMULATEXT — 2 лучших примера
Как удалить гиперссылки в Excel за один раз?
Если вы используете любую версию, более позднюю, чем Excel 2010, вы можете легко удалить несколько или все гиперссылки за один раз.
Все, что вам нужно сделать, это выбрать диапазон ячеек, содержащих гиперссылки. Вы можете выбрать весь лист, используя Ctrl+A или даже несколько рабочих листов одновременно.
Затем щелкните правой кнопкой мыши в любом месте внутри выбранных ячеек и выберите параметр Удалить гиперссылки в меню Контекст .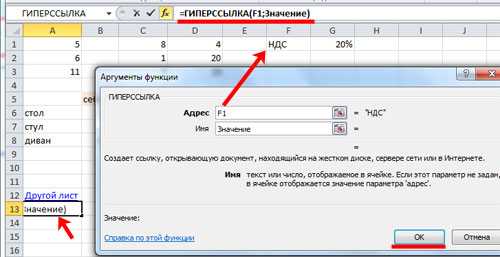 Вы можете получить доступ к этому меню, используя сочетание клавиш Shift+F10.
Вы можете получить доступ к этому меню, используя сочетание клавиш Shift+F10.
Или щелкните параметр Очистить в группе Редактирование на вкладке Главная . В выпадающем меню выберите Удалить гиперссылки.
Как удалить гиперссылку в Excel с помощью параметра «Очистить»?Это удалит все гиперссылки в вашем выборе за один раз.
Как удалить гиперссылки в Excel с помощью кода VBA
Допустим, вы используете более старую версию Excel. Или вы просто устали от контекстного меню правой кнопки мыши, так как в вашей книге может быть слишком много гиперссылок.
Как удалить гиперссылку в Excel одним нажатием кнопки?
К счастью, нам на помощь приходят коды VBA.
Нажмите Alt+F11 , чтобы открыть редактор VBA.
Теперь в окне проекта, отображаемом в левой части редактора VBA, дважды щелкните ThisWorkbook .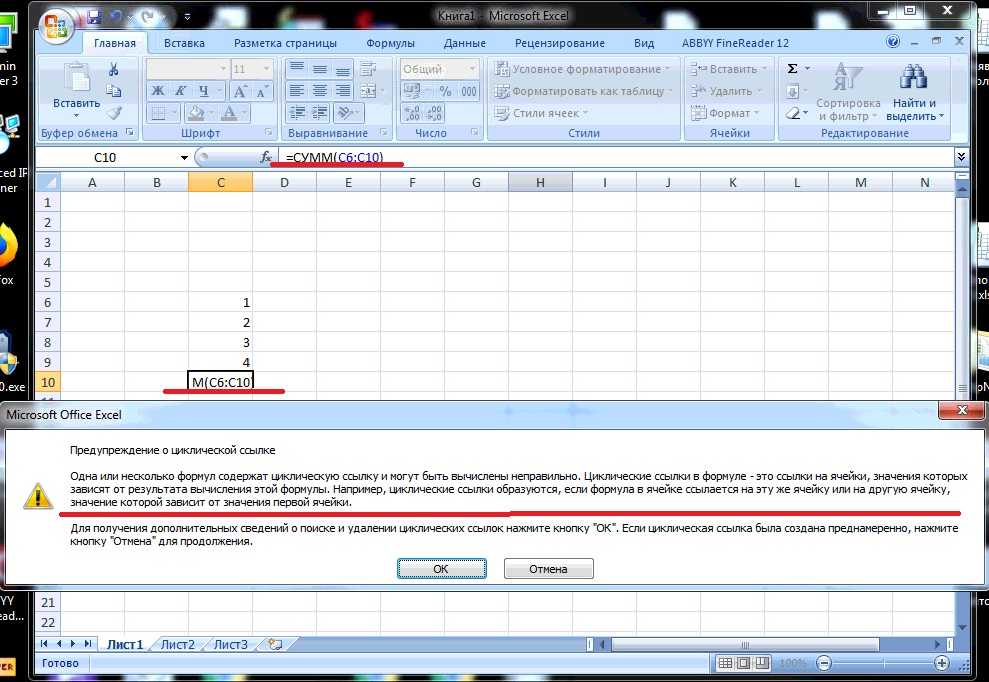
Затем в окне модуля скопируйте и вставьте следующий код VBA:
'Код VBA для удаления всех гиперссылок в Excel
Sub RemoveAllHyperlinks ()
Dim Ws As рабочий лист
При ошибке Возобновить Далее
Для каждого W в ActiveWorkbook.Worksheets
Ws.Гиперссылки.Удалить
Следующая Вт
Конец сабвуфера
Как удалить гиперссылки в Excel с помощью кодов VBA? Затем нажмите F5 , чтобы запустить модуль кода VBA.
Это удалит все гиперссылки в вашей книге за один раз. Вам больше не нужно беспокоиться о них. Но имейте в виду, что это действие необратимо. Вы не можете отменить удаление гиперссылок с помощью Ctrl+Z .
Позвольте поделиться с вами интересным советом.
Вы можете сохранить этот код VBA как простую в использовании кнопку «нажми и забудь» на панели быстрого доступа. Просто следуйте этим инструкциям:
- После добавления модуля кода VBA закройте окно редактора VBA.
- Click on the Customize Quick Access Toolbar button and choose More Commands
- In the Excel Options в окне Выберите команды из раскрывающегося списка выберите Макросы.

- Теперь прокрутите вниз и выберите модуль кода VBA, который мы только что добавили.
- Нажмите Добавить и нажмите OK.
Вот и все. Кнопка быстрого доступа для запуска этого кода VBA будет добавлена на панель быстрого доступа.
Вы можете сохранить рабочий лист как книгу с поддержкой макросов и продолжать использовать эту готовую кнопку для быстрого удаления всех гиперссылок.
Используйте кнопку быстрого доступа для удаления гиперссылок за один разРекомендуемое чтение:
Как автоматически подбирать ячейки Excel? 3 лучших метода
Как извлечь подстроку Excel? – 6 лучших методов
Как закрасить каждую вторую строку в Excel? (5 лучших методов)
Часто задаваемые вопросы
Как удалить гиперссылки в Excel без потери форматирования?
Чтобы очистить гиперссылки без изменения настроек формата, сначала выберите ячейку или диапазон ячеек, содержащих гиперссылки. Затем нажмите на Очистить параметр в группе Редактирование вкладки Главная .
Затем нажмите на Очистить параметр в группе Редактирование вкладки Главная .
Теперь выберите параметр Очистить гиперссылки в раскрывающемся списке. Это отобразит небольшой ластик розового цвета в правом нижнем углу вашего выделения. Нажмите на нее и выберите Очистить только гиперссылки , чтобы очистить гиперссылки, но сохранить форматирование.
Как удалить несколько гиперссылок в Excel?
Если у вас есть несколько гиперссылок, распределенных по нескольким листам, лучший способ удалить их все — запустить следующий код VBA в редакторе VBA.
‘Код VBA для удаления всех гиперссылок в Excel В этом руководстве мы увидели, как простым способом удалить гиперссылки в Excel. Я также говорил о том, как избежать их в первую очередь. Если у вас есть какие-либо вопросы об этой или любой другой функции Excel, не стесняйтесь задавать их в разделе комментариев. Нужны дополнительные высококачественные справочники Excel? Посетите наш бесплатный центр ресурсов Excel. Саймон Сез ИТ преподает Excel более десяти лет. За небольшую ежемесячную плату вы можете получить доступ к более чем 100 обучающим курсам по ИТ от опытных специалистов. Нажмите здесь, чтобы перейти к продвинутым курсам Excel с углубленными учебными модулями. Адам Лейси — энтузиаст Excel и эксперт по онлайн-обучению. Он сочетает эти две страсти в Simon Sez IT, где он носит несколько разных шляп.
Когда Адам не беспокоится о посещаемости сайта или сводных таблицах, вы найдете его на теннисном корте или на кухне, готовя бурю. Главная ➜ Основы Excel ➜ Добавление и удаление гиперссылок в Excel Добавить гиперссылку в существующую книгу Конкретный лист текущей книги Добавить гиперссылку на веб-адрес Добавить гиперссылку для открытия новой книги Добавить гиперссылку на адрес электронной почты Удалить гиперссылки в Excel Дополнительные руководства Гиперссылка в Excel — это ссылка на определенный файл, документ, местоположение, веб-сайт и адрес электронной почты. Добавляя веб-адрес или адрес электронной почты к гиперссылке, пользователи могут перейти на веб-страницу в Интернете или отправить электронное письмо на указанный адрес электронной почты, просто щелкнув эту ссылку. Гиперссылки легко распознать, так как они подчеркнуты синим или пурпурным цветом. Мы упомянули несколько быстрых и простых шагов для добавления и удаления гиперссылок в Excel. Добавить гиперссылку в Excel очень просто и быстро. Пользователи могут добавлять гиперссылки в Excel вручную. Excel также автоматически создает гиперссылку, когда пользователи вводят любой веб-адрес или адрес электронной почты в ячейку. Удаление гиперссылок из Excel намного проще и быстрее, чем добавление или создание гиперссылок. Excel позволяет пользователям удалять гиперссылки всего в два клика, как указано ниже.
Sub RemoveAllHyperlinks ()
Dim Ws As Worksheet
При ошибке возобновить следующий
Для каждого Ws In ActiveWorkbook. Подведем итоги Я надеюсь, что это сделает вашу работу менее напряженной и более увлекательной.
Я надеюсь, что это сделает вашу работу менее напряженной и более увлекательной. Адам Лейси
Похожие сообщения
Как добавить или удалить гиперссылки в Excel
 Используя гиперссылку, пользователи могут перейти к определенному файлу, документу или местоположению.
Используя гиперссылку, пользователи могут перейти к определенному файлу, документу или местоположению. Добавить гиперссылку в существующую книгу
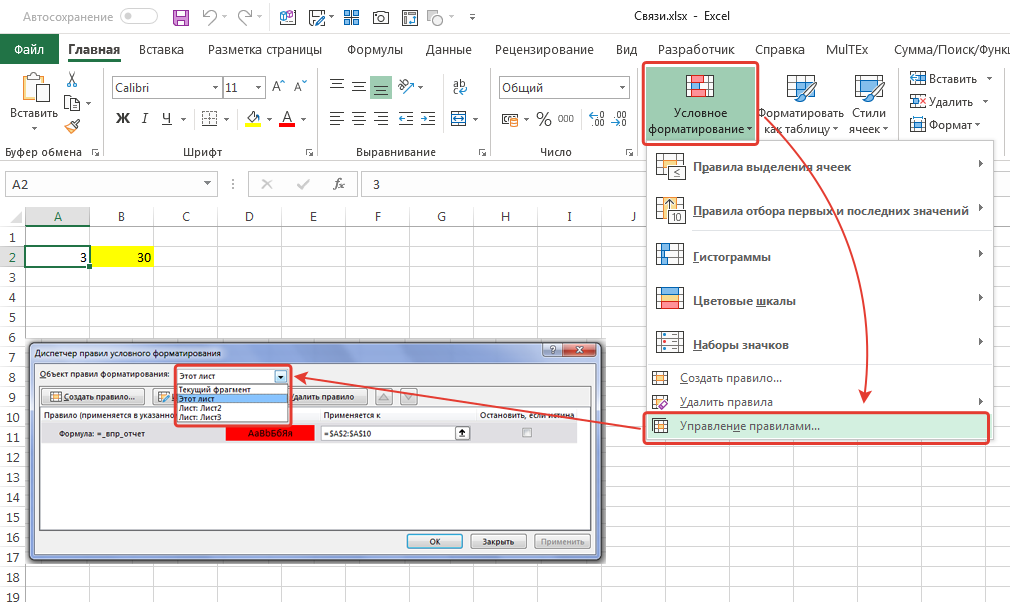
Добавить гиперссылку на конкретный лист существующей книги
Добавить гиперссылку на определенный лист текущей книги
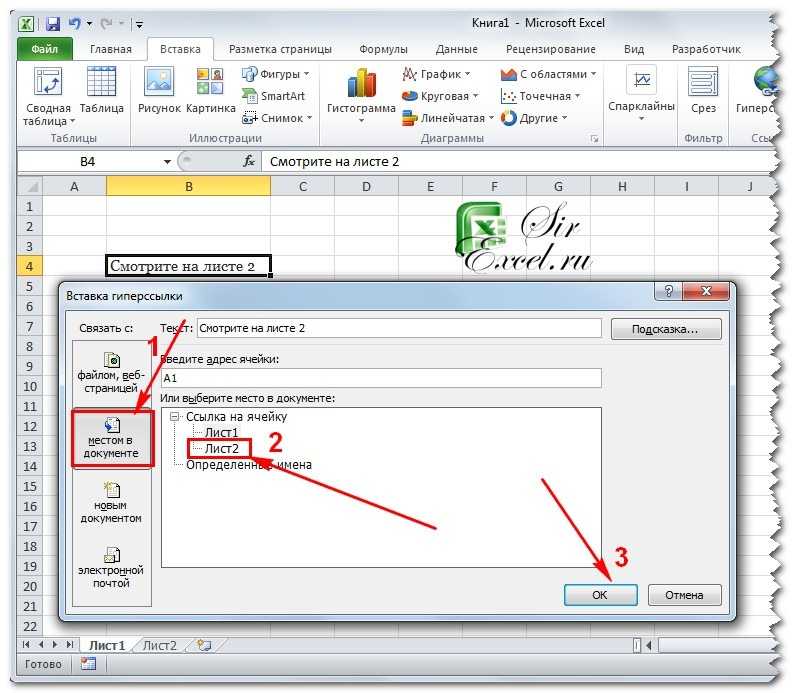
Добавить гиперссылку к веб-адресу
Добавить гиперссылку для открытия новой книги
Добавить гиперссылку на адрес электронной почты

Удаление гиперссылок в Excel