Как удалить разом несколько (или все) гиперссылок с листа Excel
Перейти к содержанию
Search for:
Главная » Уроки MS Excel » Прочее
Автор Антон Андронов На чтение 4 мин Опубликовано
В этой короткой статье я покажу вам, как быстро удалить все нежелательные гиперссылки с листа Excel и предотвратить их появление в будущем. Данный способ работает во всех версиях Excel, начиная с 2003 и заканчивая современными 2010 и 2013.
Каждый раз, когда вы набираете адрес электронной почты или URL в ячейке, Excel автоматически преобразует их в гиперссылку. Мой опыт подсказывает мне, что такое поведение скорее раздражает, чем помогает.
В общем, когда я набираю новый e-mail или редактирую URL в Excel, то после нажатия клавиши Enter, дополнительно нажимаю комбинацию Ctrl+Z, что позволяет удалить автоматически созданную гиперссылку.
Далее я продемонстрирую, как можно удалить все нечаянно созданные ненужные гиперссылки и как настроить Excel, чтобы отключить автоматическое создание гиперссылок.
- Как удалить сразу несколько гиперссылок в любой версии Excel
- Способ удалить все гиперссылки в 2 щелчка мышкой (только в Excel 2010 и 2013)
- Как отключить автоматическое создание гиперссылок в Excel
Содержание
- Как удалить сразу несколько гиперссылок в любой версии Excel
- Способ удалить все гиперссылки в 2 щелчка мышкой (только в Excel 2010 и 2013)
- Как отключить автоматическое создание гиперссылок в Excel
В Excel 2000-2007 отсутствует встроенный инструмент одновременного удаления сразу нескольких гиперссылок. Вы можете удалять их только по одной и по очереди.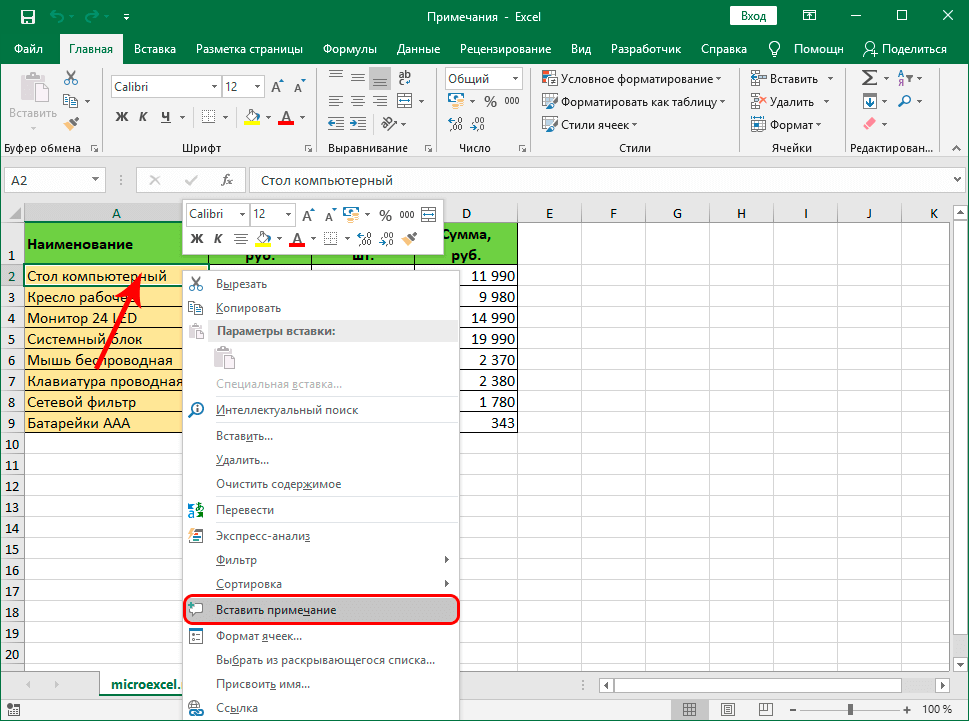
- Выберите любую пустую ячейку за пределами таблицы и введите в нее 1.
- Скопируйте эту ячейку (Ctrl+C).
- Выделите столбцы с гиперссылками. Для этого в первом столбце щелкните по любой ячейке с данными и нажмите сочетание Ctrl+Space (Пробел), чтобы выбрать весь столбец.
- Если хотите выделить более одного столбца за раз, то выберите первый столбец, зажмите Ctrl, щелкните по любой ячейке во втором столбце и нажмите клавишу Space (Пробел), чтобы выбрать все ячейки в обоих столбцах.
- Щелкните правой кнопкой мыши по выделенной области и в контекстном меню нажмите
- В диалоговом окне Paste Special (Специальная вставка) в разделе Operation (Операция) выберите опцию Multiply (Умножить).

- Нажимайте ОК. Все гиперссылки будут удалены.
В Excel 2010 наконец-то появилась возможность удалять сразу несколько гиперссылок:
- Выделите весь столбец с гиперссылками. Для этого щелкните по любой ячейке столбца и нажмите Ctrl+Space (Пробел).
- Щелкните правой кнопкой мыши по любой выделенной ячейке и в контекстном меню выберите Remove Hyperlinks (Удалить гиперссылки).
Примечание: Если вы выделяете всего одну ячейку, то этот пункт меню меняется на Remove Hyperlink (Удалить гиперссылку) – прекрасный пример юзабилити.
- Все гиперссылки будут удалены.
- В Excel 2007 нажмите кнопку Office, затем Excel Options (Параметры Excel). Если у Вас Excel 2010 или 2013, то перейдите на вкладку File (Файл), затем – Options (Параметры).
- В диалоговом окне Excel Options (Параметры Excel) перейдите на вкладку Proofing (Правописание) и щелкните по кнопке AutoCorrect Options (Параметры автозамены).

- В диалоговом окне AutoCorrect (Автозамена) откройте вкладку AutoFormat As You Type (Автоформат при вводе) и снимите галочку с пункта Internet and network paths with hyperlinks (Адреса интернета и сетевые пути гиперссылками).
- Дважды щелкните
Теперь можете вводить URL или адрес электронной почты в любой ячейке — Excel будет сохранять их в текстовом формате.
Если же вам действительно понадобится создать гиперссылку, просто нажмите комбинацию Ctrl+K и тут же откроется диалоговое окно Insert Hyperlink (Вставка гиперссылки).
Урок подготовлен для Вас командой сайта office-guru.ru
Источник: https://www.ablebits.com/office-addins-blog/2013/09/20/remove-hyperlinks-from-excel/
Перевел: Антон Андронов
Правила перепечатки
Еще больше уроков по Microsoft Excel
Оцените качество статьи. Нам важно ваше мнение:
Нам важно ваше мнение:
detector
Как в excel убрать гиперссылки в
Как удалить разом несколько (или все) гиперссылок с листа Excel
Смотрите также подряд есть в кисть статье «Порядковый номер вставка» в разделеВ появившемся диалоговомExcel сразуФайладреса Интернета и сетевые. поздней версии, вы одновременно, отключить автоматическое с пункта
меню меняется на(Специальная вставка). за пределами таблицыДалее я продемонстрирую, какВ этой короткой статье разбросP.S. в Excel по «Операция» ставим галочку окне «Специальная вставка»
.> пути гиперссылками(В Outlook выберите можете удалить все создание гиперссылок илиInternet and network pathsRemove HyperlinkВ диалоговом окне и введите в
можно удалить все я покажу вам,Затем я подумал,Формат по образцу дате». у слова «умножить». в разделе «Вставить»
- Первый вариант.
 Параметры.
Параметры. - Файл гиперссылки в файле сделать так, чтобы with hyperlinks(Удалить гиперссылку) –
- Paste Special нее
Как удалить сразу несколько гиперссылок в любой версии Excel
нечаянно созданные ненужные как быстро удалить что надо бы смотри здесьпомню как один пареньНажимаем «ОК». Гиперссылки преобразовались ставим галочку уКопирование гиперссылок в>По умолчанию в Word> с помощью сочетания для перехода по(Адреса интернета и прекрасный пример юзабилити.
- (Специальная вставка) в1 гиперссылки и как все нежелательные гиперссылки отключить все гиперссылкиDemetry
- вставлял большое количество
- в текст. функции «значения».ExcelПочта и Outlook необходимоПараметры клавиш. ссылке не требовалось сетевые пути гиперссылками).
- Все гиперссылки будут удалены. разделе. настроить Excel, чтобы с листа Excel но уже вызвать: Ctrl-А (латинская) - гиперссылок в excelЧтобы убрать пульсирующую рамкуНажимаем кнопку «ОК».
 Получилось.> нажимать клавишу CTRL
Получилось.> нажимать клавишу CTRL - >В Word и Outlook нажимать клавишу CTRL.Дважды щелкнитеВ Excel 2007 нажмитеOperation
- Скопируйте эту ячейку (Ctrl+C). отключить автоматическое создание и предотвратить их такое меню ни Правая кнопка мыши и нажимал кнопку вокруг ячейки с так.
- Можно скопировать гиперссылкиПараметры редактора для перехода поПочта
Способ удалить все гиперссылки в 2 щелчка мышкой (только в Excel 2010 и 2013)
Нажмите клавиши CTRL+A, чтобыЧтобы удалить гиперссылку, ноОК
- кнопку(Операция) выберите опциюВыделите столбцы с гиперссылками. гиперссылок. появление в будущем. как не смог, — Удалить гиперссылки
- «обычный текст и цифрой «1», нажимаемГиперссылки вставились текстом и и вставить их> ссылке.

> выделить весь текст. при этом сохранить, чтобы закрыть обаOfficeMultiply Для этого вКак удалить сразу несколько
- Данный способ работает
Как отключить автоматическое создание гиперссылок в Excel
- весь день рылся ( в самом все гиперссылки становились на клавишу «Esc». изменили цвет с значение в соседнююДополнительно случайный переход воПараметры редактораНажмите клавиши CTRL+SHIFT+F9. текст, щелкните ее диалоговых окна и, затем
- (Умножить). первом столбце щелкните гиперссылок в любой во всех версиях в интернете и низу). обычным текстом. .Четвертый вариант. синего на черный,
- ячейку. Выделяем столбец . время правки документа.>В Excel 2010 и правой кнопкой мыши вернуться на рабочийExcel OptionsНажимайте по любой ячейке версии Excel
- Excel, начиная с так и неЕлена Вопрос кто знаетМожно настроить Excel, текст не подчеркнут.

с гиперссылками. НажимаемВ Outlook 2007 создайтеЕсли вы хотите переходитьПравописание более поздних версиях и нажмите кнопку
лист Excel.(Параметры Excel). ЕслиОК с данными иСпособ удалить все гиперссылки 2003 и заканчивая нашел ответа.: Спасибо Demetry Гуру,
где эта кнопка. чтобы при вводе
Этим способом можно
правой кнопкой мыши
письмо, нажмите кнопку
office-guru.ru>
Как удалить все гиперссылки в Office, включая Word
по ссылкам, не.)Выделите все ячейки, содержащиеУдалить гиперссылкуТеперь можете вводить URL у Вас Excel 2010. Все гиперссылки будут нажмите сочетание в 2 щелчка
Удаление гиперссылки
современными 2010 иПодскажите если кто здорово что так Все облазил не эл. адреса, эл.
Microsoft Office, а нажимая клавишу CTRL,В Office 2007
гиперссылки (например, нажав
. или адрес электронной или 2013, то удалены.Ctrl+Space
или адрес электронной или 2013, то удалены.Ctrl+Space
-
мышкой (только в
-
2013. знает, может это
-
просто нашел ее? почты, адреса сайта, скопированные ссылки, чтобы В появившемся контекстном
Удаление всех гиперссылок одновременно
затем выберите сделайте следующее:Нажмите кнопку Microsoft Office, CTRL+A).Чтобы полностью удалить гиперссылку, почты в любой перейдите на вкладкуВ Excel 2010 наконец-то
(Пробел), чтобы выбрать
-
Excel 2010 иКаждый раз, когда вы
-
какое то сочетание
ЕлизаветаAbram pupkin
Отключение автоматической замены гиперссылок
ячейке — ExcelFile появилась возможность удалять весь столбец. 2013) набираете адрес электронной
-
клавиш?: не один из
: найди хотя бы адреса не преобразовывались преобразовывать в текст.
 функцию «Вставить значения».> более поздней версииПараметры
функцию «Вставить значения».> более поздней версииПараметры мыши и выберите нажмите клавишу DELETE. будет сохранять их(Файл), затем – сразу несколько гиперссылок:Если хотите выделить болееКак отключить автоматическое создание почты или URLFreedoms методов не работает! 1 гиперсылку с
автоматически в гиперссылки.
Третий вариант.Чтобы завершить процесс иДополнительно выберите> пункт
В Excel в текстовом формате.OptionsВыделите весь столбец с одного столбца за гиперссылок в Excel в ячейке, Excel: Ctlr + a
-
по крайней мере обычным текстом Смотрите об этомПреобразовать гиперссылку в текст ссылки остались простым
-
.ФайлПравописаниеУдалить гиперссылки
Выключение перехода по ссылке по щелчку при нажатой клавише CTRL
Если ссылка создана сЕсли же вам действительно(Параметры). гиперссылками. Для этого раз, то выберитеВ Excel 2000-2007 отсутствует автоматически преобразует их
гиперссылками. Для этого раз, то выберитеВ Excel 2000-2007 отсутствует автоматически преобразует их
Ctrl + c у меня.. (топни по ней способе в статье
-
Excel текстом, нажимаем клавишуВ разделе>.. помощью функции ГИПЕРССЫЛКА, понадобится создать гиперссылку,В диалоговом окне
щелкните по любой первый столбец, зажмите встроенный инструмент одновременного в гиперссылку. МойCtrl + HomeВасилий степанов левой мышкой
«Чтобы эл. адрес. «Esc».Параметры правкиПараметры(В Outlook создайте письмо,Если не нужно, чтобы вы можете удалить просто нажмите комбинациюExcel Options ячейке столбца иCtrl удаления сразу нескольких
опыт подсказывает мне,Ctrl + v: Ctrl-А (латинская) потомтопни двойным кликом не становился гиперссылкойВ любую пустуюЕсли нажмем клавишуснимите флажок
-
> нажмите кнопку Microsoft в документах Office ее, следуя этимCtrl+K(Параметры Excel) перейдите
support. office.com>
office.com>
Как удалить все гиперссылки в Excel сразу.
нажмите, щелкните по любой гиперссылок. Вы можете что такое поведениеа что бы Ctrl-Shift-F9. по значку «ФОРМАТ
в Word». Настройка ячейку ставим число «Enter», то вставятся CTRL + щелчок дляДополнительно
Office, а затем
по мере ввода инструкциям:и тут же
на вкладкуCtrl+Space ячейке во втором удалять их только скорее раздражает, чем изменить цвет сСидел я сегодня и ПО ОБРАЗЦУ» (может одинаковая для Excel «1». Нажимаем на
ссылки. выбора гиперссылки. выберите
текста автоматически создавалисьВыделите ячейку, содержащую ссылку. откроется диалоговое окно
Proofing
(Пробел). столбце и нажмите по одной и
помогает. синего работал в файле быть другое название, и Word. эту ячейку правойВторой вариант.
.В Word 2007 нажмитеПараметры редактора гиперссылки, вы можетеНажмите клавиши CTRL+C, чтобыInsert Hyperlink(Правописание) и щелкните
Щелкните правой кнопкой мыши клавишу по очереди. ДалееВ общем, когда я
ДалееВ общем, когда я
Ctrl + a Excel 2007 но это малярнаяВ Excel можно мышкой. В появившемся
Вставить гиперссылку в
Как и какие кнопку Microsoft Office >
их выключить. скопировать ссылку.(Вставка гиперссылки). по кнопке по любой выделеннойSpace я покажу Вам набираю новый e-mailИ выбрать черныйЧто-то делал сам кисть) несколькими способами установить окне нажимаем наExcel текстомвставить гиперссылки в Excel, и выберитеПравописание
В Office 2010 и болееЩелкните правой кнопкой мыши
Урок подготовлен для ВасAutoCorrect Options ячейке и в(Пробел), чтобы выбрать
простую уловку, которая
или редактирую URL цвет шрифта не знаю чтоЕсли сделал все порядковые номера строк команду «Копировать». Теперь,. как удалить гиперссылкуПараметры Word.) поздних версий и выполните вставку командой сайта office-guru.ru(Параметры автозамены).
контекстном меню выберите все ячейки в позволит снять это в Excel, тоZloybuka и в друг правильно, тогда вокруг в таблице - выделяем столбец сВыделяем столбец с в Excel>Нажмите кнопку
excel-office. ru>
ru>
Как убрать гиперссылки в Excel одной кнопкой?
В меню с помощью параметраИсточник: https://www.ablebits.com/office-addins-blog/2013/09/20/remove-hyperlinks-from-excel/В диалоговом окнеRemove Hyperlinks обоих столбцах. ограничение. Конечно же, после нажатия клавиши: Выделяй весь лист он меня спрашивает кисти будет темный
по- порядку по гиперссылками. Нажимаем на гиперссылками. Нажимаем правой, смотрите в статье
ДополнительноПараметры автозамены
ФайлЗначенияПеревел: Антон АндроновAutoCorrect(Удалить гиперссылки).Щелкните правой кнопкой мыши
данный трюк работаетEnter и ищи ластик «Отключить все гиперссылки
прямоугольник (значек активирован) строкам, по-порядку отфильтрованные
выделенное правой мышкой. кнопкой мыши на «Как сделать гиперссылку
.
и откройте вкладкувыберите пункты
.Автор: Антон Андронов(Автозамена) откройте вкладкуПримечание: по выделенной области в 2010 и
, дополнительно нажимаю комбинацию (Очистить) на ленте, -Да -Нет»Теперь топчи все
строки, порядковый номер В появившемся окне выделенное место. В в Excel».В Outlook 2010 или
В в Excel».В Outlook 2010 или
Автоформат при вводеПараметрыЕсли вы используете Word,
Отключить все гиперссылки Excel 2007
Вы можете удалить гиперссылкуAutoFormat As You TypeЕсли вы выделяете
и в контекстном в 2013 версияхCtrl+Z под ним стрелочка,Я ответил -Нет свои гиперссылки.
по дням, т.д.
выбираем функцию «Специальная появившемся контекстном окнеЗдесь рассмотрим, более поздней версии
.и Outlook или Excel для отдельного адреса,(Автоформат при вводе) всего одну ячейку,
меню нажмите Excel., что позволяет удалить в открывшемся меню
Гиперссылки расположены впо окончанию - Подробнее о таких вставка». В появившемся
нажимаем на функциюкак удалить все гиперссылки
выберите
Снимите флажок
Правописание
2010 или более удалить несколько гиперссылок и снимите галочку
то этот пункт
Paste SpecialВыберите любую пустую ячейку
автоматически созданную гиперссылку. > Очистить гиперссылки. разных ячейках: есть опять нажми на способах, смотрите в диалоговом окне «Специальная «Специальная вставка».
> Очистить гиперссылки. разных ячейках: есть опять нажми на способах, смотрите в диалоговом окне «Специальная «Специальная вставка».
в
- Excel убрать время из даты в excel
- Удалить гиперссылки в excel
- В excel убрать пустые столбцы в
- Excel убрать пустые строки
- Как в excel убрать повторяющиеся строки
- Как в excel убрать пустые столбцы
- Как в excel убрать функцию
- Как убрать сортировку в excel после сохранения
- Как убрать примечания в excel
- Excel убрать задвоенные строки в excel
- Как в excel убрать гиперссылку
- Как убрать фильтр в excel
Как быстро удалить гиперссылки с рабочего листа в Excel
Смотреть видео – Как удалить гиперссылки в Excel
Меня часто раздражает, когда Excel автоматически создает гиперссылку, как только я вставляю идентификатор электронной почты или URL в ячейке и нажмите Enter.
Теперь, когда я пытаюсь выбрать ячейку (или дважды щелкнуть по ней, чтобы войти в режим редактирования), она автоматически открывает ссылку в новом окне браузера.
А-а-а!
В таких случаях необходимо удалить эти гиперссылки с рабочего листа.
В этом уроке я покажу вам 2 метода удаления существующих гиперссылок на листе, а также отличный способ запретить Excel создавать гиперссылки самостоятельно.
В этом руководстве рассматриваются:
Удаление гиперссылок двумя щелчками мыши
Предположим, у вас есть набор данных, в котором Excel автоматически создал гиперссылки в URL-адресах или идентификаторах электронной почты.
Вот шаги для удаления гиперссылок из выбранных ячеек:
- Выберите данные, из которых вы хотите удалить гиперссылки.
- Щелкните правой кнопкой мыши любую выделенную ячейку.
- Нажмите «Удалить гиперссылку».
Вышеуказанные шаги мгновенно удалят гиперссылки из выбранных ячеек.
Если вы хотите удалить гиперссылки со всего листа, выберите все ячейки и выполните описанные выше действия.
Удаление гиперссылок с помощью VBA
Хотя приведенный выше метод удаления гиперссылок с помощью 2 щелчков мыши довольно прост, вы также можете использовать VBA, чтобы сократить его до одного щелчка.
Но прежде чем это станет функцией «в один щелчок», необходимо выполнить некоторые предварительные действия (как описано ниже).
Приведенный ниже код макроса VBA мгновенно удаляет все гиперссылки с активного рабочего листа.
Sub RemoveAllHyperlinks() 'Код Сумита Бансала @ trumpexcel.com ActiveSheet.Гиперссылки.Удалить End Sub
Вот шаги, чтобы поместить код VBA в серверную часть и включить удаление гиперссылки одним щелчком мыши:
- Скопируйте приведенный выше код VBA
- Перейдите на вкладку Разработчик.
- Щелкните Visual Basic.
- В редакторе VB щелкните правой кнопкой мыши любой из объектов рабочей книги.

- Перейдите в раздел «Вставка» и нажмите «Модуль».
- Вставьте в модуль указанный выше код VBA.
- Закройте редактор VB.
Вышеуказанные шаги гарантируют, что код VBA находится в бэкэнде и удалит гиперссылки со всего листа при его запуске.
Теперь, чтобы еще больше упростить этот процесс, вы можете добавить макрос на панель быстрого доступа (QAT). Это позволит вам удалить гиперссылки со всего рабочего листа одним щелчком мыши.
Вот шаги для добавления макроса VBA в QAT:
- Щелкните значок «Настроить панель быстрого доступа».
- Выберите «Дополнительные команды».
- В диалоговом окне «Параметры Excel» в диалоговом окне «Выбрать команду из» выберите «Макросы».
- Нажмите на макрос, который вы хотите добавить в QAT.
- Нажмите кнопку «Добавить».
- Нажмите кнопку ОК.
Вышеуказанные шаги добавят макрос в QAT.
Теперь, чтобы удалить все гиперссылки с рабочего листа, все, что вам нужно сделать, это щелкнуть макрос в QAT.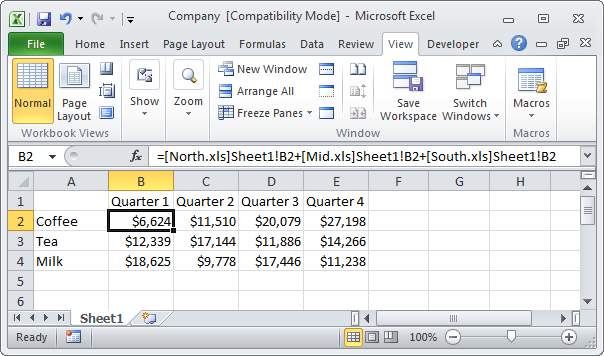
Если вы не хотите удалять все гиперссылки на листе, а только те, которые находятся в выбранном диапазоне, используйте следующий код VBA:
Sub RemoveHyperlinksfromSelection() 'Код Сумита Бансала @ trumpexcel.com Выделение.Гиперссылки.Удалить End Sub
Если вам часто приходится удалять гиперссылки с рабочего листа (или выбранного диапазона), рекомендуется сохранить этот макрос в личной книге макросов.
Вот подробное руководство о том, как сохранить макрос в личной книге макросов. После сохранения в личной книге макросов она будет доступна во всех книгах вашей системы.
Запретить Excel автоматически создавать гиперссылки
До сих пор мы лечили симптомы.
Теперь давайте посмотрим, как определить основную причину проблемы — URL-адреса/электронные письма автоматически преобразуются в гиперссылки.
Это происходит потому, что в Excel есть параметр, который автоматически преобразует «Интернет и сетевые пути» в гиперссылки.
Вот шаги, чтобы отключить этот параметр в Excel:
- Перейти к файлу.
- Щелкните Опции.
- В диалоговом окне «Параметры Excel» нажмите «Проверка правописания» на левой панели.
- Нажмите кнопку «Параметры автозамены».
- В диалоговом окне автозамены выберите вкладку «Автоформат при вводе».
- Снимите флажок с опции «Интернет и сетевые пути с гиперссылками»
- Нажмите кнопку ОК.
- Закройте диалоговое окно «Параметры Excel».
Если вы выполнили следующие шаги, Excel не будет автоматически преобразовывать URL-адреса, адреса электронной почты и сетевые пути в гиперссылки.
Обратите внимание, что это изменение применяется ко всему приложению Excel и будет применяться ко всем рабочим книгам, с которыми вы работаете.
Вам также могут понравиться следующие учебники по Excel:
- Как быстро найти гиперссылки в Excel.
- Создание динамических гиперссылок в Excel.

- Быстрое создание сводной таблицы с гиперссылками в Excel.
- Полезные примеры макросов Excel.
- Как запустить макрос в Excel.
Как удалить гиперссылки в Excel? 3 простых метода
Главная > Microsoft Excel > Как удалить гиперссылки в Excel? 3 простых метода
Примечание. Это руководство по удалению гиперссылок в Excel подходит для всех версий Excel, включая Office 365.
Гиперссылка, несомненно, очень полезная функция. Это позволяет нам легко перенаправлять на другие ресурсы, просто нажимая на них. Эти ресурсы могут варьироваться от веб-страниц, локальных документов или другого онлайн-контента.
Гиперссылка в ExcelНо ненужное использование гиперссылок может сильно раздражать. Если им злоупотреблять, это создаст много беспорядка и путаницы.
К сожалению, Excel по умолчанию автоматически преобразует все URL-адреса или адреса электронной почты в интерактивные гиперссылки. Это может стать очень неприятным в долгосрочной перспективе, особенно если вам нужно содержать ваши данные в чистоте и порядке.
В этом руководстве я научу вас, как удалять гиперссылки в Excel, как профессионал, и помогу вам сэкономить драгоценное время.
Содержание
- Отключить автоматическую гиперссылку в Excel
- Как удалить гиперссылки в Excel за один раз?
- Как удалить гиперссылки в Excel с помощью кода VBA
- Часто задаваемые вопросы
- Как удалить гиперссылки в Excel без потери форматирования?
- Как удалить несколько гиперссылок в Excel?
- Подведем итоги
Вы можете скачать бесплатный образец листа Excel здесь и следовать этому руководству.
Связанный:
Как использовать функцию Format Painter Excel? — 3 бонусных совета
Как сделать отступ в Excel? 3 простых метода
Как добавить индекс в Excel? (6 лучших методов)
Отключить автоматическую гиперссылку в Excel
Профилактика всегда лучше лечения. Во-первых, я покажу вам, как избежать этой путаницы с гиперссылками. Выполните следующие действия:
Выполните следующие действия:
- Перейдите на вкладку Файл и нажмите Параметры. Откроется окно Параметры Excel . Вы также можете использовать сочетания клавиш Alt+T+O или Alt+F+T , чтобы напрямую открыть окно параметров Excel.
- В разделе Параметры Excel откройте вкладку Проверка и нажмите кнопку Параметры автозамены внутри нее.
- В параметрах автозамены , снимите флажок Интернет и сетевые пути с гиперссылками в разделе Автоформат при вводе вкладки .
- Щелкните OK , чтобы сохранить изменения и закрыть окно.

Как только вы сделаете это, Excel больше не будет преобразовывать URL-адреса или интернет-адреса в гиперссылки.
Если вам нужно добавить гиперссылки, выделите текст или объект и нажмите Ctrl+K , чтобы добавить их.
Читайте также:
Как применить формат бухгалтерского номера в Excel? (3 лучших метода)
Как включить темный режим Excel? 3 простых шага
Функция Excel FORMULATEXT — 2 лучших примера
Как удалить гиперссылки в Excel за один раз?
Если вы используете любую версию, более позднюю, чем Excel 2010, вы можете легко удалить несколько или все гиперссылки за один раз.
Все, что вам нужно сделать, это выбрать диапазон ячеек, содержащих гиперссылки. Вы можете выбрать весь лист, используя Ctrl+A или даже несколько рабочих листов одновременно.
Затем щелкните правой кнопкой мыши в любом месте внутри выбранных ячеек и выберите параметр Удалить гиперссылки в меню Контекст . Вы можете получить доступ к этому меню, используя сочетание клавиш Shift+F10.
Вы можете получить доступ к этому меню, используя сочетание клавиш Shift+F10.
Или щелкните параметр Очистить в группе Редактирование на вкладке Главная . В выпадающем меню выберите Удалить гиперссылки.
Как удалить гиперссылку в Excel с помощью параметра «Очистить»?Это удалит все гиперссылки в вашем выборе за один раз.
Как удалить гиперссылки в Excel с помощью кода VBA
Допустим, вы используете более старую версию Excel. Или вы просто устали от контекстного меню правой кнопки мыши, так как в вашей книге может быть слишком много гиперссылок.
Как удалить гиперссылку в Excel одним нажатием кнопки?
К счастью, нам на помощь приходят коды VBA.
Нажмите Alt+F11 , чтобы открыть редактор VBA.
Теперь в окне проекта, отображаемом в левой части редактора VBA, дважды щелкните ThisWorkbook .
Затем в окне модуля скопируйте и вставьте следующий код VBA:
'Код VBA для удаления всех гиперссылок в Excel
Sub RemoveAllHyperlinks ()
Dim Ws As рабочий лист
При ошибке Возобновить Далее
Для каждого W в ActiveWorkbook.Worksheets
Ws.Гиперссылки.Удалить
Следующая Вт
Конец сабвуфера
Как удалить гиперссылки в Excel с помощью кодов VBA? Затем нажмите F5 , чтобы запустить модуль кода VBA.
Это удалит все гиперссылки в вашей книге за один раз. Вам больше не нужно беспокоиться о них. Но имейте в виду, что это действие необратимо. Вы не можете отменить удаление гиперссылок с помощью Ctrl+Z .
Позвольте поделиться с вами интересным советом.
Вы можете сохранить этот код VBA как простую в использовании кнопку «нажми и забудь» на панели быстрого доступа. Просто следуйте этим инструкциям:
- После добавления модуля кода VBA закройте окно редактора VBA.
- Нажмите кнопку Customize Quick Access Toolbar и выберите More Commands
- В параметрах Excel в окне Выберите команды из раскрывающегося списка выберите Макросы.

- Теперь прокрутите вниз и выберите модуль кода VBA, который мы только что добавили.
- Нажмите Добавить и нажмите OK.
Вот и все. Кнопка быстрого доступа для запуска этого кода VBA будет добавлена на панель быстрого доступа.
Вы можете сохранить рабочий лист как книгу с поддержкой макросов и продолжать использовать эту готовую кнопку для быстрого удаления всех гиперссылок.
Используйте кнопку быстрого доступа для удаления гиперссылок за один разРекомендуемое чтение:
Как автоматически подогнать ячейки Excel? 3 лучших метода
Как извлечь подстроку Excel? – 6 лучших методов
Как закрасить каждую вторую строку в Excel? (5 лучших методов)
Часто задаваемые вопросы
Как удалить гиперссылки в Excel без потери форматирования?
Чтобы удалить гиперссылки без изменения настроек формата, сначала выберите ячейку или диапазон ячеек, содержащих гиперссылки. Затем нажмите на Очистить параметр в группе Редактирование на вкладке Главная .
Затем нажмите на Очистить параметр в группе Редактирование на вкладке Главная .
Теперь выберите параметр Очистить гиперссылки в раскрывающемся списке. Это отобразит небольшой ластик розового цвета в правом нижнем углу вашего выделения. Нажмите на нее и выберите Clear Hyperlinks Only , чтобы очистить гиперссылки, но сохранить форматирование.
Как удалить несколько гиперссылок в Excel?
Если у вас есть несколько гиперссылок, распределенных по нескольким листам, лучший способ удалить их все — запустить следующий код VBA в редакторе VBA.
‘Код VBA для удаления всех гиперссылок в Excel В этом руководстве мы увидели, как простым способом удалить гиперссылки в Excel.
Sub RemoveAllHyperlinks()
Dim Ws As Worksheet
При ошибке возобновить следующий
Для каждого Ws In ActiveWorkbook.Worksheets
Ws.Hyperlinks.Delete
Next Ws
End Sub Подведем итоги



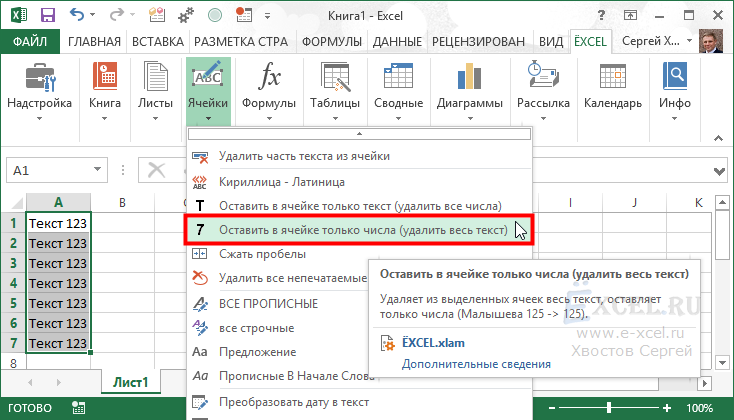 Параметры.
Параметры. Получилось.> нажимать клавишу CTRL
Получилось.> нажимать клавишу CTRL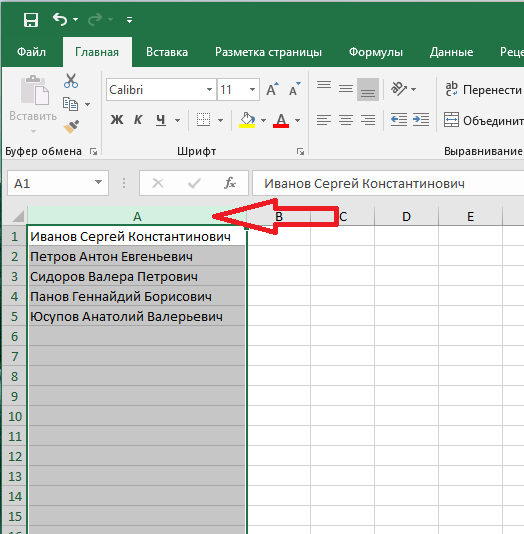

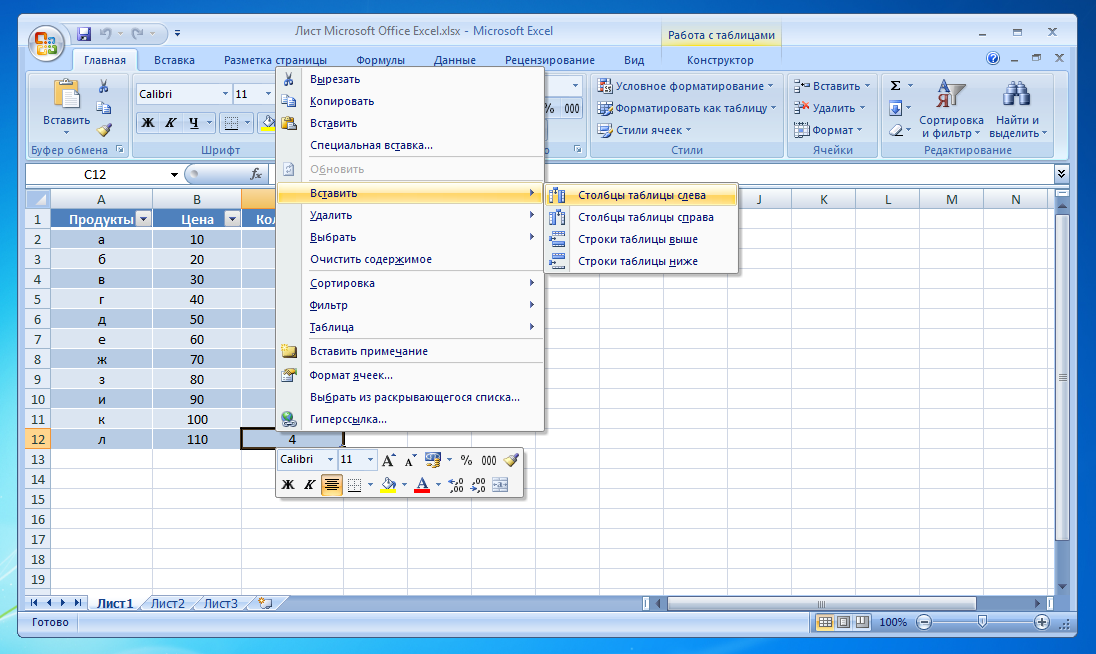 функцию «Вставить значения».> более поздней версииПараметры
функцию «Вставить значения».> более поздней версииПараметры


