Что такое Яндекс.Толока – База знаний Timeweb Community
Существует множество способов заработка в интернете. Один из них – сервис Яндекс.Толока.
В этой статье я подробно расскажу, что это за система и как она работает.
Что такое Яндекс.Толока
Яндекс.Толока – это сервис, позволяющий получать деньги за выполнение небольших заданий. Например, искать данные о компании, проверять контент на качество, актуализировать информацию, анализировать и сравнивать сайты. С помощью данного процесса компания Яндекс совершенствует свою систему, в том числе улучшает ответы на поисковые запросы, обучает Алису и так далее.
Как работает Яндекс.Толока
Сервис Яндекс.Толока работает по следующему алгоритму – заказчик публикует задание, а зарегистрированный пользователь принимает его, проходит обучение и выполняет работу. Вознаграждение за выполнение в первое время варьируется от 1 до 10 центов. Со временем пользователь набирает рейтинг и навык, гонорар за каждую единицу возрастает.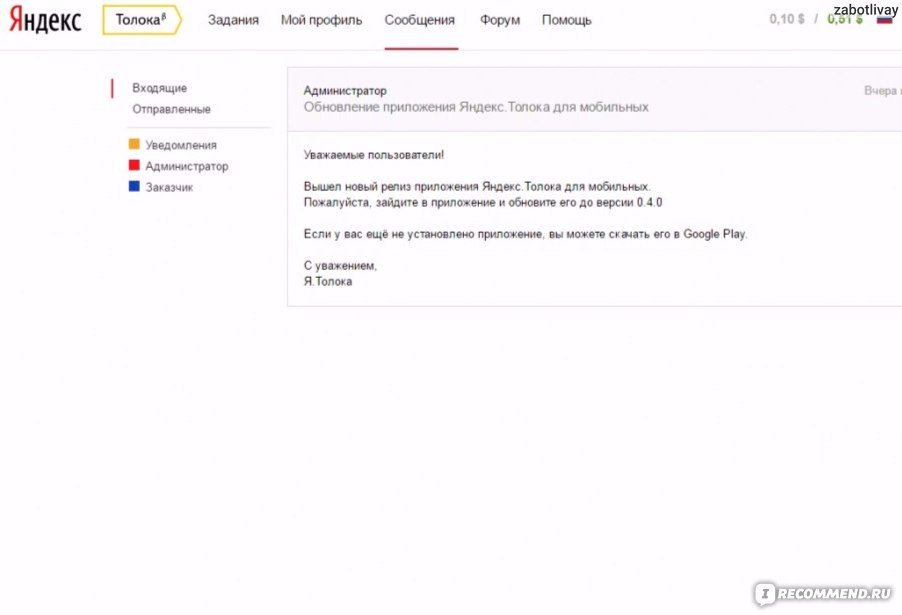
В первое время пользователю будет доступно около 30 заданий. Они оцениваются дешево, но суть как раз в том, что выполнить их можно несколько раз. Пользователь может выбирать простые задачи вроде проверки сайта или содержания статьи, изучения поисковых запросов. Но порой встречаются задачи, требующие небольшой физической активности. Например, сходить к определенному зданию и уточнить его данные, в том числе адрес и название компании.
Рабочий процесс контролируется с помощью стандартного алгоритма ранжирования Яндекса. После выполнения и отправки готового задания система направляет его на проверку. Если работа проделана качественно, пользователь поднимается в рейтинге и получает дополнительные баллы.
Как начать работать в Толоке
Сперва необходимо зарегистрироваться как исполнитель через аккаунт Яндекс (если вы заказчик, то регистрация тоже потребуется). Необходимо также использовать номер мобильного телефона – на него будет выслано SMS-сообщение с кодом подтверждения.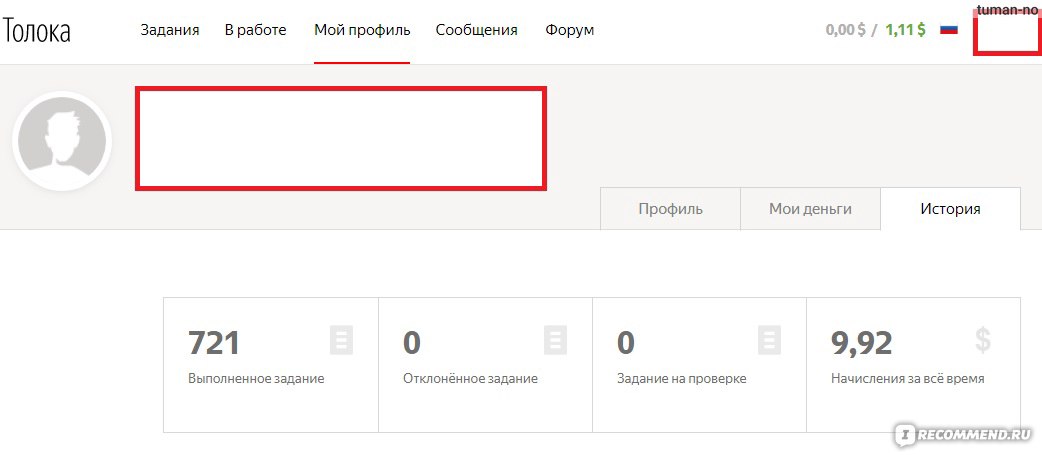
Работать можно как через сайт, так и с мобильного приложения на Android и iOS.
В одноименном разделе будет список заданий для выполнения. Каждый пункт имеет подробное описание и стоимость. Можете воспользоваться фильтром для выбора наиболее подходящего варианта – с обучением, отложенной приемкой, с возрастным ограничением и так далее.
Задания в Яндекс.Толоке
Как я уже говорила, перед тем как приступить к выполнению задания, зарегистрированный пользователь должен пройти обучение. Оно представлено в виде теста, который должен быть выполнен в строго обозначенное время. Часто тесты бывают довольно сложными, и не всегда понятно, какого формата задача вас ждет. Но все сложности и суть работы объясняются в специальных подсказках или инструкциях.
Если в каком-то из ответов пользователь допустит ошибку, система покажет, где это произошло, и даст развернутый комментарий.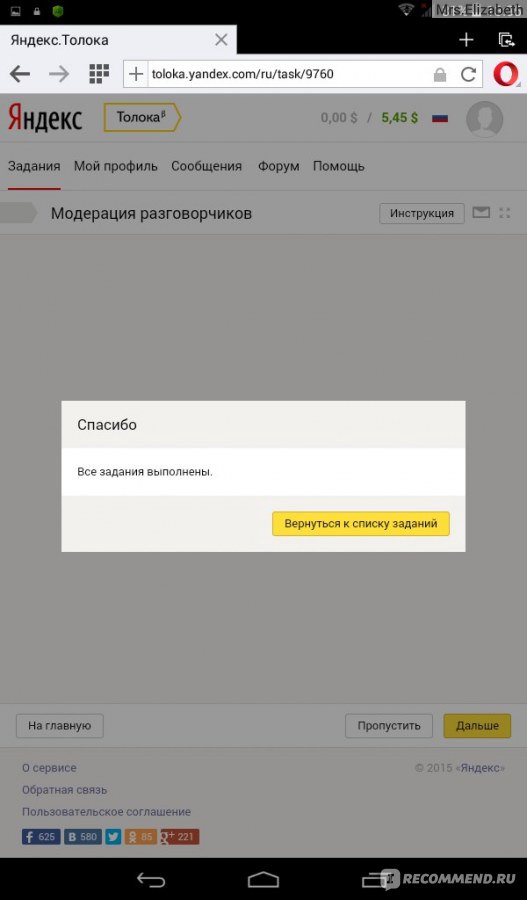 Выполненную работу проверяет модератор, в некоторых случаях он может отклонить результат. Обычно проверка проходит быстро, но бывает, что она занимает несколько дней.
Выполненную работу проверяет модератор, в некоторых случаях он может отклонить результат. Обычно проверка проходит быстро, но бывает, что она занимает несколько дней.
После выполнения первых задач в разделе «Профиль» начнут отображаться изменения. Пользователь начнет набирать рейтинг, основанный на качестве, времени выполнения, а также активности пользователя в сервисе. Чем выше данный показатель, тем больше заданий он будет видеть и тем выше будет оплата за них.
Какие задания может разместить заказчик?
Примеры типовых заданий, которые размещаются на Толоке различными компаниями:
- Проверить текстовый контент на соответствие техническим требованиям.
- Распознать объект на фото.
- Сравнить изображения.
- Оценить видеоролик на наличие шумов и прочих дефектов.
- Перевести аудиозапись в текст (аудиотранскрипция).
- Пройти опрос или тестирование.
- Провести мониторинг цен в различных магазинах.

- Проверить корректность адреса определенной компании.
В официальном руководстве вы можете узнать, какие задачи может размещать заказчик и как им стать.
Оплата в Яндекс.Толока
Стоимость заданий обычно указывается рядом с названием. Смотреть надо на пункт зеленого цвета, так как он показывает то, сколько вы заработаете конкретно в данном проекте. А рядом расположенный показатель – это максимальная цифра, до нее размер гонорара будет подниматься при повышении уровня навыка.
Общее количество заработанных денег на сайте отображается в правом верхнем углу. Указана сумма уже доступных средств (выделены зеленым цветом), а также тех, что будут предоставлены после проверки заданий (выделены серым цветом).
Вывести деньги со внутреннего счета можно на кошелек ЮMoney, PayPal, Skrill, Papara и Payoneer. Для вывода необходимо открыть страницу «Мои деньги» и выбрать подходящую платежную систему. С общей суммы также будет вычитаться комиссия, она отличается на разных сервисах. Есть также минимальный порог для вывода.
Есть также минимальный порог для вывода.
Более подробная информация доступна на сайте поддержки Яндекса.
Сколько можно заработать в Яндекс.Толока
Количество заработанных в Толоке денег зависит от активности пользователя и его рейтинга. Средний показатель – от 5 до 10 долларов за рабочий день, порой даже выше. Все зависит от количества и типа доступных заданий, а еще времени, которое человек выделяет на их выполнение.
Заключение
Яндекс.Толока – не самый уникальный в своем роде сервис, но с его помощью можно заработать небольшие деньги «не вставая с дивана». Это скорее способ подработки, нежели замена стандартного рабочего процесса.
что это такое, отзывы, сколько можно заработать, в чем суть работы, похожие сервисы
Делаем вашу страницу интересной и стимулируем подписчиков почаще заглядывать к вам на страницу или на сайт за покупками
Получи нашу книгу «Контент-маркетинг в социальных сетях: Как засесть в голову подписчиков и влюбить их в свой бренд».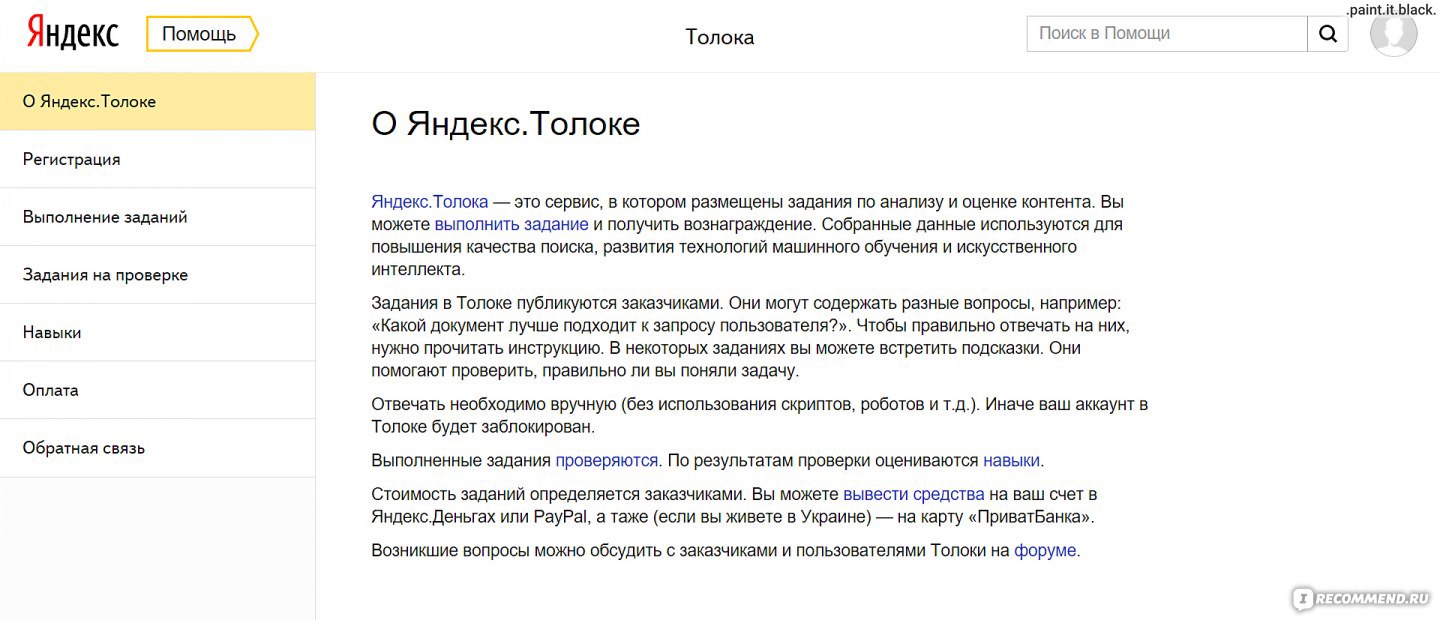
Подпишись на рассылку и получи книгу в подарок!
Яндекс.Толока – это сервис от Яндекса, который дает возможность пользователям зарабатывать денежные средства, а разработчикам – совершенствовать систему.
Человек может получать вознаграждения за выполнение различных заданий: от поиска данных компаний и оценки качества контента, до анализа веб-ресурсов.
Ставка за выполнение одного задания составляет примерно 0,3 доллара, а чтобы начать работу, необходимо, во-первых, зарегистрировать аккаунт, во-вторых, пройти обучающий курс, по итогам которого будет определено, получит ли человек доступ к заданиям или нет.
Что такое Яндекс Толока
Толока – это инструмент, позволяющий решать широкий круг довольно легких задач по улучшению интернета в целом, и поисковой системы Яндекса в частности, получая при этом деньги в качестве вознаграждения.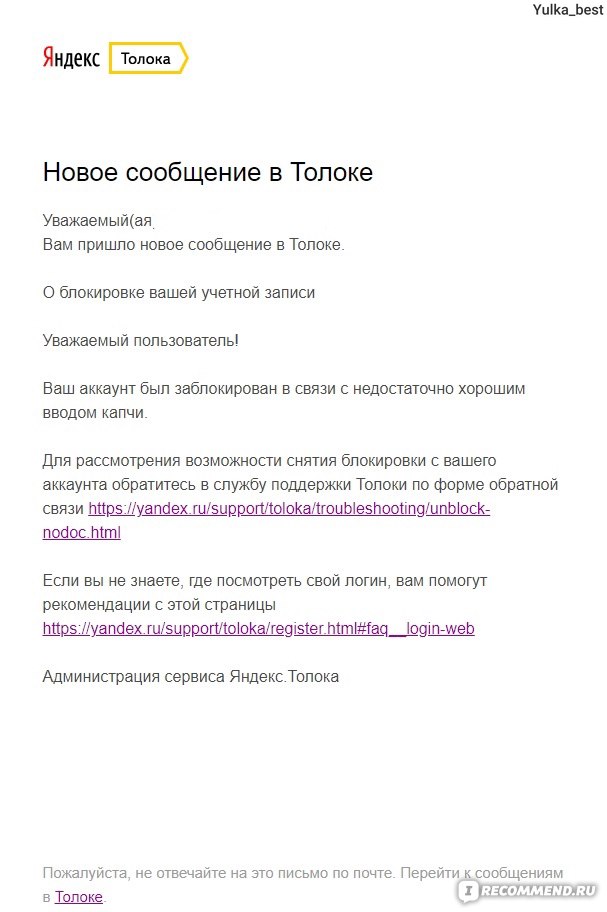 Алгоритм работы здесь строится следующим образом:
Алгоритм работы здесь строится следующим образом:
- Заказчик публикует на сервисе задание, которое необходимо решить (в случае, если поисковые роботы не могут справиться).
- Пользователь, прошедший регистрацию и обучение, принимается за выполнение данного задания. По итогу работы ему начисляются на счет деньги, которые впоследствии можно вывести. Как правило, задания связаны с анализом и оценкой какого-либо материала, будь то картинки, статьи или видео, размещенного на сайте.
Для начала работы человек должен пройти регистрацию через почтовый сервис Яндекса, к которому привязывается аккаунт в Толоке. Также используется номер мобильного телефона – для подтверждения регистрации будет выслано SMS с кодом. Возраст пользователя должен быть не менее восемнадцати лет, поскольку часть просматриваемой информации имеет порнографическое содержание.
Яндекс.Толока – уникальный инструмент, позволяющий, с одной стороны, улучшать интернет посредством отсеивания нежелательного контента, а с другой – зарабатывать обычным людям на выполнении легких заданий, с которыми, по той или иной причине, не могут справиться поисковые алгоритмы.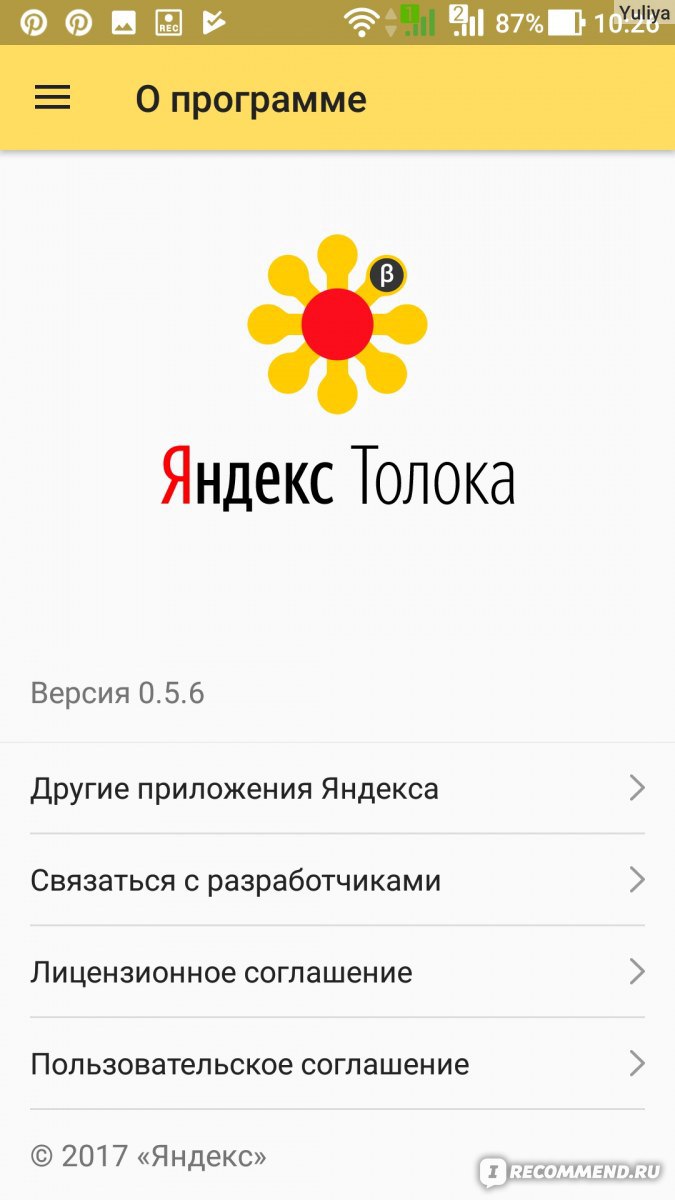
Задания в Яндекс Толока
Для получения доступа к регулярному выполнению заданий, важно пройти обучение в виде теста: человеку даются вопросы и ограниченное время на ответы. По отзывам пользователей, тестовые задания довольно сложные и не всегда можно понять, какой именно формат ответа требуется дать. Однако в системе предусмотрены подсказки – пользуясь ими, можно быстро разобраться в принципах работы Толока.
Всего человеку предоставляется 20 вариантов на 40 минут. В течение этого времени, используя полученные компании и ключевые запросы, необходимо дать максимально развернутые и правильные ответы. Если допустить ошибку, система сообщит об этом, указав, в каком именно месте неправ пользователь. Также будет предоставлен подробный комментарий, поясняющий правильный ответ. В Яндекс.Толока существует раздел статистики, где можно подробно узнать о своих достижениях. В частности, здесь можно посмотреть:
- Количество и вид выполненных заданий.
- Общая сумма начисленных средств.

- Задания, находящиеся на проверке у модератора и те, результат которых был отклонен или не принят.
Выполнять задания можно с персонального компьютера и мобильного телефона, но есть категории, доступные только на одном устройстве – ПК или смартфоне. Оплачиваются они по-разному: есть работа, которая оценивается в 0,001 доллар, а за некоторые задания в Яндекс.Толока можно заработать 0,7 доллара. В среднем, за рабочий день человек может получить в среднем 5 долларов.
Проходит регистрацию можно в качестве исполнителя и заказчика. Во втором случае человек будет размещать задания, и платить за их выполнение. Быть и заказчиком и исполнителем нельзя. В большинстве случаев, заказчиком являются различные подразделения Яндекса, поскольку им необходима помощь в отслеживании веб-ресурсов с качественным и запрещенным наполнением.
В перспективе это принесет пользу не только поисковой системе, но и всем пользователям, ведь на первых страницах поисковой выдачи будут ранжироваться исключительно релевантные поисковым запросам сайты, что повысит качество рекламных кампаний и привлечет на сервис дополнительную аудиторию.
В чем суть работы на Яндекс Толока
Вначале может показаться, что на Толоке очень мало заданий. Лента содержит порядка тридцати задач в будние дни, а в выходные их еще меньше. Однако для волнений нет причин – большинство задач могут выполняться по нескольку десятков раз. Это увеличивает объем ежедневной работы и, соответственно, увеличивает размер заработка. Наиболее распространены следующие виды заданий:
- Посмотреть видео и проанализировать, насколько его содержимое соответствует основному запросу.
- Изучив несколько результатов поисковой выдачи решить, какой вариант более релевантный для пользователей.
- Выявление контента с категорией «для взрослых».
- Определить степень сложности поискового запроса и соответствие результатов поиска текущему ключевому слову.
- Оценить качество картинок в объявлениях, их соответствие тексту рекламы и заявленным параметрам.
- Указать, соответствует ли содержание статьи заголовку.
- Проверить работу сайта, попытавшись связаться с менеджерами через указанные контактные данные, а также найти фотографии организации в интернете.

Это не самое интересное, что может предлагаться сервисом. К примеру, встречаются задачи, для выполнения которых необходимо сходить по указанному адресу и сделать фотографии организации, размещающейся по данным координатам (подобное предлагается только пользователям, проживающим в этом городе). Ставка за такую работу небольшая – не более 0,5 долларов. За эти деньги человек должен найти нужный адрес, добраться до него, сделать нужные действия (сфотографировать) и загрузить результат в приложение. Это отнимает много времени и сил и в итоге совершенно не окупается.
Другие задания, не требующие физической активности, оцениваются гораздо дешевле, но могут осуществляться несколько раз и приносить в два раза больше прибыли. Проверка результатов и перечисление заработанных денег проходит практически мгновенно. В некоторых случаях пользователю необходимо подождать, пока закончится отложенная проверка. Выводить средства можно на электронные кошельки, включая Яндекс.Деньги.
Процесс контроля рабочего процесса
Контроль рабочего процесса в сервисе происходит посредством стандартного алгоритма ранжирования Яндекса.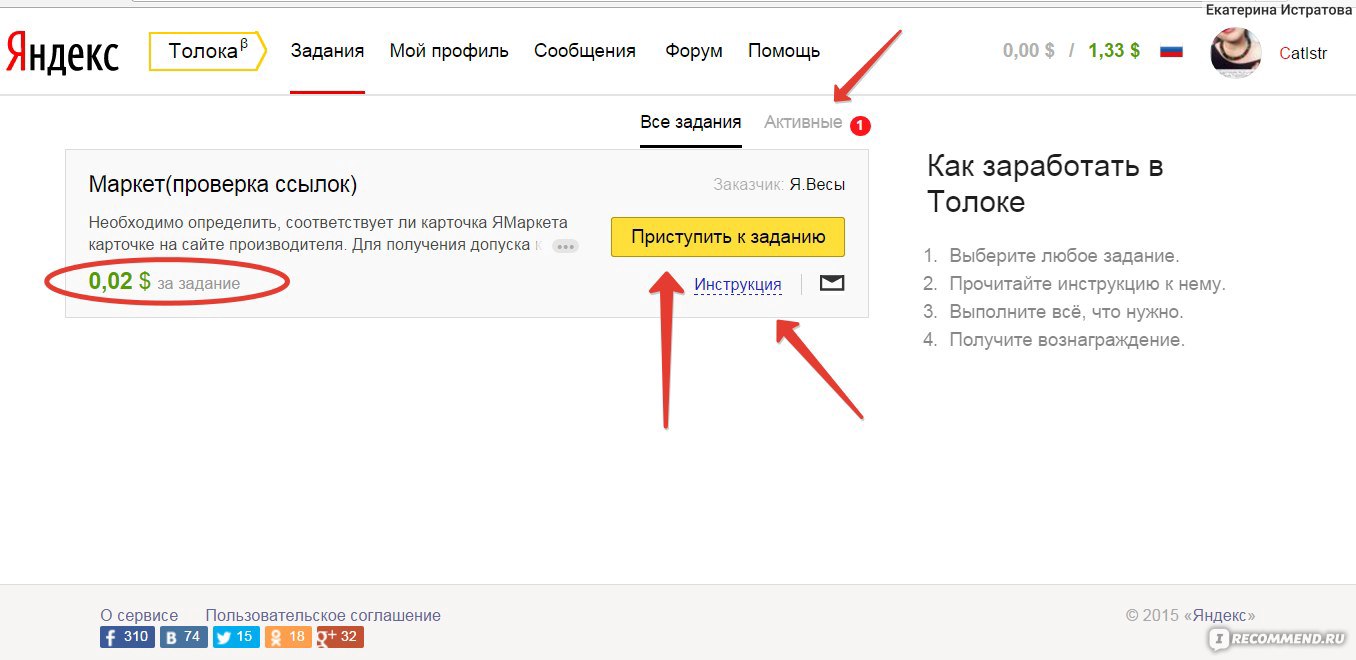 После того как пользователь отсылает готовый результат, система его фиксирует и направляет на первичную проверку. Если работа соответствует требуемому качеству, человек получает возможность занять высокие позиции в топе, где собирается рейтинг всех участников Толоки. Существует несколько типов рейтинга:
После того как пользователь отсылает готовый результат, система его фиксирует и направляет на первичную проверку. Если работа соответствует требуемому качеству, человек получает возможность занять высокие позиции в топе, где собирается рейтинг всех участников Толоки. Существует несколько типов рейтинга:
- Навыки исполнителей. Это основа расчета рейтинга. Он практически одинаков для всех аккаунтов, успешно прошедших тестирование. Пользователь может получить от нуля до 100 единиц.
- Абсолютный рейтинг. Здесь приводится совокупная оценка действия исполнителя. Чем выше абсолютный рейтинг, тем авторитетней аккаунт при ранжировании.
- Относительный рейтинг. Он показывает, какое место занимает исполнитель среди общего количества всех зарегистрированных пользователей. Чем выше относительный рейтинг, тем выше позиции аккаунта в списке.
Если пользователь имеет высокий рейтинг по всем трем линейкам оценки, при распределении заданий он будет находиться в приоритете у системы и получит гораздо больший объем работы, чем участники с низкими позициями.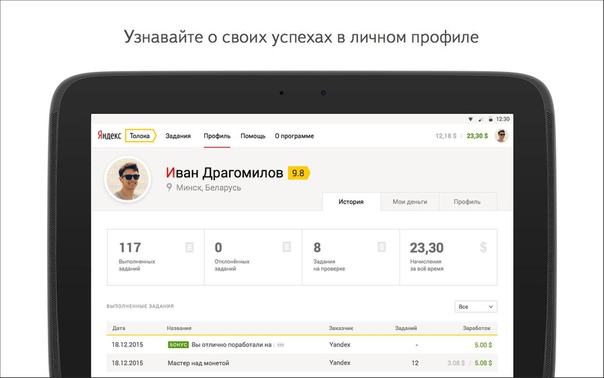
Сколько можно заработать в Яндекс Толока
Уровень заработка пользователей зависит от их активности и положения в рейтинговой системе. В среднем человек может получить за рабочий день от 5 до 10 долларов и выше. В частности, основными факторами успеха здесь являются:
- Количество доступных заданий для конкретного пользователя.
- Время, которое исполнитель может выделить для рабочего процесса.
Заработанные средства начисляются на внутренний счет сервиса. Вывести деньги с Яндекс.Толока можно несколькими способами: на Яндекс.Кошелек, PayPal и ПриватБанк. За данную операцию взимается комиссия и на выходе сумма может быть меньше. Рекомендуется пользоваться кошельком от Яндекса, поскольку здесь самая маленькая процентная ставка за вывод денег.
В интернете есть много сервисов, похожих на Яндекс.Толоку. Среди наиболее известных и проверенных можно отметить Wmmail, Socpublic, Seosprint и Profitcentr. Все они позиционируются как надежные платформы по заработку на выполнении простых заданий в интернете.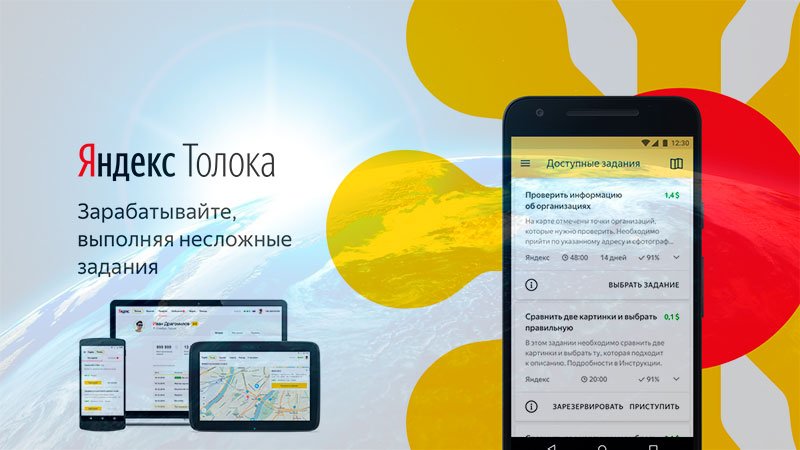
Аналоги Толока Yandex: список из 7 сайтов
Аналоги Толока Yandex список из 7 сайтовЛюди, которые хотят найти какой-либо способ заработка в интернете, наверняка натыкались на ресурс Толока от компании Yandex. Он предлагает человеку выполнять какие-либо задания или действия, которые оплачиваются. Например, тут платят за проверку статей на каком-либо ресурсе или фотографии какого-либо открытого объекта. Так еще и оплата происходит в долларах! Это ли не чудо?
Однако Толока, как сервис, имеет серьезные проблемы с заданиями. Тут они есть далеко не всегда, а значит, что человек не может зарабатывать на этом регулярно и много. Поэтому он начинает присматриваться к тому, к тому, какие есть аналоги толоки с большим заработком. О них и стоит поговорить.
Аналоги Толоки
Аналоги Толока YandexЗаработок в интернете типа Толоки распространен весьма серьезно. Поэтому есть большое количество ресурсов, которые помогут пользователю его заменить.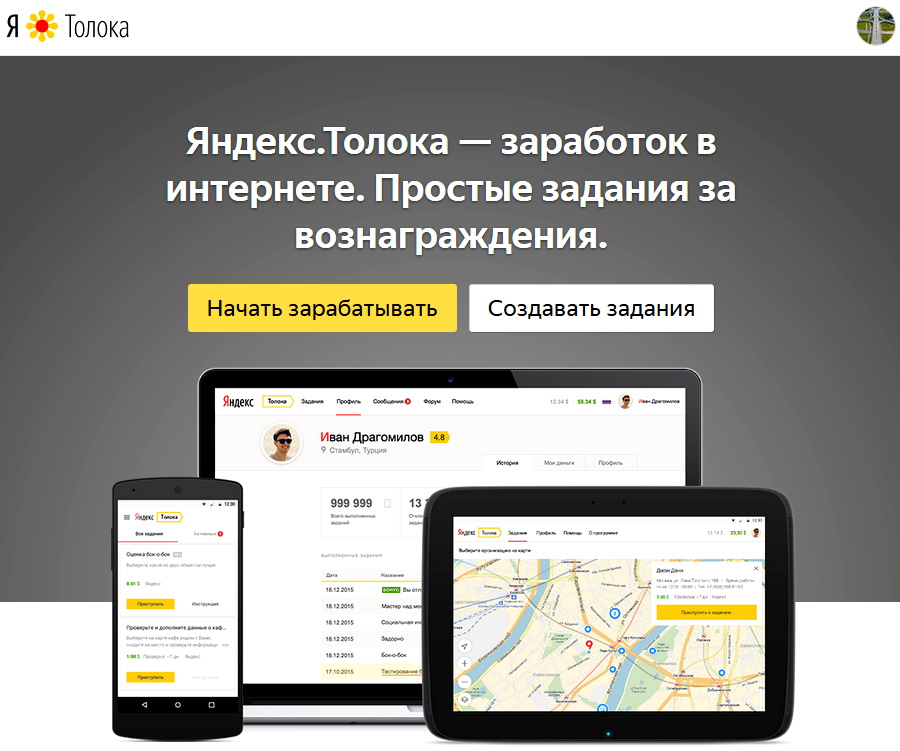 Выглядят они так:
Выглядят они так:
- http://taskpay.ru/ — это полноценная биржа, где люди могут зарабатывать на выполнении простых заданий. Тут они появляются на регулярной основе, а те, кто ищет заработок типа толоки, регулярно положительно отзываются о нем!
- http://unu.ru/ — еще одна биржа, где предлагают выполнять простые задания. Она объединяет под своим флагом не только фрилансеров, но и заказчиков, которые хотят получить крауд-маркетинг в интернете, а также социальное продвижение.
- http://vzadache.ru/ — это максимально интересный сервис, который предлагает зарабатывать деньги на выполнении заданий. В основном, тут есть поведенческие и социальные задачи, которые хорошо оплачиваются. Сервис имеет кучу положительных отзывов от обычных обывателей.
- https://socpublic.com/ — один из лучших ресурсов для всех тех, кто ищет заработок наподобие Толоки. Тут есть много интересных заданий, которые связаны с социальными сетями. То есть, человеку нужно будет подписываться на определенные группы, ставить положительные оценки, либо заниматься проявлением активности.
 Выводят любую сумму, начиная с рубля, причем в автоматическом режиме!
Выводят любую сумму, начиная с рубля, причем в автоматическом режиме! - http://profittask.com/ — это достаточно новый ресурс, который предлагает автоматизированный заработок на своих аккаунтах в социальных сетях. Проще говоря, человек просто привязывает свою социальную сеть, а робот выполняет простые задания, зарабатывая ему деньги. Важно: не рекомендуется использовать свою страницу в социальной сети для заработка на этом ресурсе. Высок риск ее блокировки навсегда.
- http://webisida.com/ — ресурс, который создан, в первую очередь, для владельцев сайтов. Тут они могут заказать дешевое продвижение в социальных сетях. Естественно, чаще всего, оно связано с активностью людей. То есть, нужно будет выполнять какие-либо действия на сайтах заказчиков и получать доход.
- http://bosslike.ru/ — это примерно такой же ресурс, как и SocPublic. Человек должен проявлять активность в социальных сетях, выполняя простые действия и получать ощутимый доход. Заданий тут настолько много, что они почти никогда не заканчиваются, а значит, что работа есть для всех и всегда!
Все эти ресурсы могут достаточно легко заменить сервис Толока от компании Yandex. Рекомендуется использовать их в связке с ним, чтобы получить максимум работы и обзавестись выбором действительно высокооплачиваемых заданий на самых разных площадках! Так и организуется удаленная работа вообще.
( Пока оценок нет )
Понравилась статья? Поделиться с друзьями:
Сколько можно заработать на Яндекс Толоке?
Толока — это сервис аггрегатор от Яндекса. Он предлагает задания на улучшение работы поиска и других сервисов, а взамен платит деньги.
Что такое Яндекс.Толока
Яндекс.Толока — сервис Яндекса, который платит за выполнение заданий: выбрать правильный ответ, подобрать картинку или модерировать комментарии на сайтах.
Поручения на Яндекс.Толоке разнообразные и интересные, но попадаются скучные — например найти водяные знаки на картинке.
Основная задача Толики — сделать поисковик Яндекс лучше. Для этого нанимают удаленных специалистов, которые оценивают качество контента, релевантность запроса и модерируют картинки.
Своими действиями они помогают сделать поисковую систему Яндекс лучше.
О заданиях
Задания публикуют заказчики — сам Яндекс или другие люди. Поручения можно выполнять после прочтения инструкции и неоплачиваемого тестового задания. В некоторых заданий встречаются подсказки, которые помогают проверить правильность выполнения задачи.
Запрещено использовать ботов и скрипты — это привлечет к блокировке аккаунта Толоки. Большинство заданий проверяют. Если поручение выполнено не по инструкции — модератор его отклоняет. Деньги при этом не платят.
Проверка занимает несколько дней — максимальный и минимальный срок указан в задании и у каждого свой. Отклоненное задание можно оспорить в течении 7 дней. Но повторно выполнить тоже задания заказчика нельзя.
Какие бывают задания
Задания разношерстные, поэтому перед выполнением каждого проходят обучение. После его сдачи, можно брать заказы определенной категории в работу.
Задачи, которые вы выполняете влияют на то, как эти задания делают мир лучше.
Какие задания бывают в Толоке:
- Сравнить или выбрать лучшие картинки, ответы.
- Модерировать контент, запросы или отзывы. Например, фильтровать нецензурные слова или картинки 18+.
- Оценить качество видеоматериала.
- Охарактеризовать фото.
- Проверить грамматику, стилистику и орфографию.
- Поставить оценку переводу или выбрать лучший перевод. Это подходит, если вы знаете иностранные языки.
- Сравнить документы.
- Посмотреть на фотографии и ответить на вопросы.
- Фильтрация объявлений.
- Оценка кликбейта заголовков.
- Поиск водяных знаков.
- Полевая работа (за нее платят больше всего) — сфотографировать здание или проверить достоверность информации об организации.
И далеко не весь список доступных на Яндекс.Толоке заданий.
Яндекс.Толока платит от 0,30$ за посещение определенных мест для актуализации информации о нем. Для этого надо скачать мобильное приложение и прогулять в назначенное место.
Навыки
Навык — это количество баллов за определенный вид задания. За каждое выполненное поручение, заказчик начисляет от 0 до 100 баллов. От их количества зависит цена работы. Если долго не выполнять задания, то навык по ним снижается.
Например за «Оценка рекламных баннеров», пользователь без навыков получит 0,05$, а с оценкой в 96-100 заработает 0,08$.
Оценки за задания можно посмотреть во вкладке «Мой профиль». За плохо сделанную работу ставят низкие оценки по навыку. Тогда вы теряете доступ к подобным задачам. Если вы будете часто нарушать условия заданий, вас могут заблокировать.
Рейтинг
После сдачи каждого заданий, алгоритм Толики подсчитывает итоговый рейтинг. Он основан на:
- качестве ответов: высокий показатель правильных ответов повышает рейтинг в Толоке.
- активности в Яндекс.Толоке: чем больше выполненных заданий, тем выше рейтинг.
Он влияет на количество заданий и оплату за них. Рейтинг снижается, если не заходить в Толоку или плохо выполнять задания.
Как выполнять задания
Для примера возьмем «Модерация сообщений из Яндекс.Районов». Перед выполнением просят пройти обучение, которое длится 20 минут. Не забывайте прочитать инструкцию — в ней много важной информации, без которой нельзя пройти обучение.
И так, нажимаем «Обучение» и в путь!
Перекидывает на окно с различными вопросами. В обучении рядом с каждым ответом стоял вопросительный знак с пояснением к задаче.
В некоторых вопросах может быть несколько ответов. Не забывайте про это, потому что за каждый неправильный ответ Яндекс.Толока снимает баллы.
После того как я прошел обучение мне установили показатель «опыта» — он зависит от количества правильных и неправильных ошибок. Опыт влияет на ставку оплаты заданий в будущем. Частые ошибки при выполнении заданий снижают опыт.
Можно нажать «Приступить» и сразу перейти к оплачиваемому заданию.
Задания можно выполнять на компьютере и мобильном приложении на Android и IOS.
Подводные камни
Есть относительно высокооплачиваемые задания — от 0,25$ за одно. Но такой момент, что в них инструкция на несколько страниц и надо много думать во время выполнения задачи.
Гораздо эффективнее выполнять мелкие поручения по 0,01-0,5$ и тратить на это 10-20 минут. Чем выполнять задания по 0,25$-0.50$ за 1-2 часа.
Сколько можно заработать в Яндекс.Толоке
Профессиональные дельцы зарабатывают на Толоке от 200$ за месяц. Но это машины для выполнения микро-задач. Такие люди максимально сконцентрированы на работе, быстро соображают и не боятся монотонного труда.
Пока новичок не освоился и не выбрал пул интересных и понятных заданий, он сможет зарабатывать по 1-2$ в день. Пользователь с рейтингом получает 4-6$ в день в сутки. В месяц выходит около 75-100$ — по отзывам пользователей.
Иногда бывают высокооплачиваемые задания которые нужно выполнить быстро — но они так же быстро кончаются. Главное — успеть.
Мы посчитали, сколько заработает «продвинутый» толоковец, если будет получать 6$ в день при 5 дневной рабочей системе:
- в неделю 30$.
- в месяц 120$.
Можно пройти экзамен и получить доступ к сложным заданиям со ставкой 0.50$. Тогда заработок немного вырастет.
Отзывы о заработке на Яндекс.Толоке
За 5 месяцев на Толоке девушка заработала 10 000 ₽, которые отложила на отдых с семьей. Она пишет, что вывод на Яндекс.Деньги начинается с 1$. На самом деле это не совсем так, минимальный порог — 0,02$. Но если выводить чаще, чем раз в неделю, порог повышается до 1$.
Вот здесь женщина заработала 4$ за несколько дней. При этом работала не очень активно. В своем отзыве она отметила, что нужно обязательно идентифицировать Яндекс.Деньги. Иначе вывести деньги не получится.
В целом отзывы о Яндекс.Толоке положительные. Люди рекомендуют использовать сервис для дополнительного заработка. Потому что больших денег в Толоке не заработаешь.
Как вывести деньги
Как только заработали первые 0,02$ — можно вывести их на Яндекс.Кошелек, но только с идентификацией. Оплата на Толоке проводится в долларах. Они при выводе конвертируются по действующему курсу ЦБ РФ.
Выводить можно только на свой кошелек.
Остальные способы:
| Платежный сервис | Минимальная сумма вывода | Комиссия |
| Яндекс.Деньги | 0,02$ за раз 1$ — чаще раза в неделю | 0,1% от суммы |
| PayPal | 0,02$ за раз 1$ — чаще раза в неделю | 2% от суммы, но не более 7$ |
| Skrill | 1$ за раз | 1% от суммы |
| ПриватБанк | 0,02$ за раз 1$ — чаще раза в неделю | Нет |
И сервис Papara для граждан Турции.
Для примера выведем заработанные 0,07$ на Яндекс.Деньги:
- На странице Яндекс.Толоки выбираем «Мой профиль».
- Кликаем на «Мои деньги».
- И нажимаем на Яндекс.Деньги.
- Выбираем сумму и выводим деньги.
По регламенту деньги выводят в течении 30 дней. Но обычно они приходят через 2-3 минуты.
Как зарегистрироваться в Яндекс.Толоке
Толока — сервис от Яндекса, поэтому для регистрации вам нужен аккаунт в Яндексе. В агрегаторе заданий пользователь регистрируется в качестве исполнителя или заказчика. Изменить выбор нельзя — можно создать только новый аккаунт.
ЗарегистрироватьсяИсполнитель выполняет задания и получает деньги. Заказчик создает задания и платит деньги.
- Перейдите по ссылке регистрации.
- Создайте аккаунт в Яндексе, если у вас его еще нет.
- Укажите свои данные — ФИО, дата рождения, образование, гражданство и фактическую страну проживания.
- Поставьте галочку перед «Пользовательское соглашение» и нажмите «Далее».
Теперь вы пользователь Яндекс.Толоки. Можете выполнять задания и получать за это доллары.
Вместо вывода. Кому это подходит?
Яндекс.Толока отлично подойдет домохозяйкам, студентам, пенсионерам и безработным. Это рутинная работа, которая быстро надоедает. Намного интереснее проходить платные опросы. За них тоже платят деньги, даже больше, чем на Толоке. Опросы нужны, чтобы помочь корпорациям сделать их товары лучше. Взамен они платят вам деньгами.
Вначале может быть тяжело, но, с высоким рейтингом доступны более высокооплачиваемые задания.
РегистрацияЯндекс Толока Сколько Можно Заработать за Час
Яндекс Толока — это сервис от Яндекса созданный в 2014 году для быстрой разметки большого количества данных, которые затем используются для машинного обучения и совершенствования поисковых алгоритмов.
Для чего Яндекс сделал сервис Толока- Совершенствование поисковых алгоритмов Яндекса
- Развитие машинного обучения
- Аудит и маркетинговые исследования
- Выбор дизайна и названия для новых продуктов
Пользователи, то есть мы с вами, можем выполнять самые простые и однотипные задания и получать за них деньги. Стоимость заданий варьируется от $0 до $20. Задания пользователи выполняют для заказчиков.
Чтобы зарегистрироваться в сервисе Яндекс Толока нужно сначала зарегистрировать Яндекс почту. Интерфейс сервиса Яндекс Толока достаточно прост:
- Вкладка “Задания” — там вы увидите все доступные и недоступные вам задания и их стоимость, а также инструкции по выполнению.
- “В работе” — когда вы выберете задания и начнете их выполнять, они появятся в этом разделе.
- Вкладка “Достижения” не особо важна, там просто красивые иконки говорящие о том, что вы выполняете задания.
- В “профиле” будет виден ваш рейтинг, его нужно повышать проходя обучения качественно. Также Вы увидите свой баланс, сколько вам удалось заработать за все время по датам. Вы сможете выводить деньги с Я. Толоки на Яндекс Деньги, комиссия будет 0,1%. Также можно выводить на свой баланс телефона, или через систему paypal, papara, skrill и так далее.
На сервисе Яндекс Толока действительно можно зарабатывать деньги в $ вы можете в этом убедиться посмотрев мое видео, там я провел эксперимент по заработку за 1 час. Задания очень простые, но большая часть времени уходит на прочтение инструкции к заданию, и выполнение обучения бесплатно. А выполнение задания за деньги уже проходить достаточно быстро, даже до 10 минут.
Если хотите зарабатывать на Яндекс Толока проходите обучение не торопясь, сосредоточенно все четко читайте и выполняйте задание по инструкции. Чем лучше вы будете проходить обучение, тем больше вам будут платить за выполнение заданий и у вас будет увеличиваться рейтинг. Чем выше у вас рейтинг, тем больше вы будите зарабатывать, так как вам будут доступны более дорогие задания.
«Мы хотим монетизировать экспертизу в краудсорсинге»: зачем «Яндексу» крауд-платформа «Толока» и как на этом заработать
— В качестве введения в тему — не могли бы вы дать своё определение понятию «краудсорсинг»?
— Мы обычно говорим, что краудсорсинг — это такой способ организации бизнес-процессов, когда одна масштабная задача раскладывается на простые составные части и отдаётся в большое облако исполнителей. И получается, что каждый отдельный человек решает небольшую и не очень сложную задачу, но их усилия, собранные вместе, приводят к решению задачи глобальной и высокоуровневой.Краудсорсинг появился около 15 лет назад и в основном применяется в области машинного обучения и сбора данных для него. Но не только там. Есть разные интересные примеры использования мудрости толпы.
• NASA выкладывают фотографии, сделанные космическим телескопом, на специальный сайт, где любой желающий может зарегистрироваться, рассматривать эти фотографии и искать на них интересные новые объекты. И когда много-много людей посмотрели и нашли на определённой фотографии какой-то объект, подключаются специалисты NASA и более глубоко исследуют эти снимки. В прошлом году, кажется, была новость, что они таким образом открыли новый коричневый карлик в космосе — именно благодаря энтузиастам из интернета.
• Рейксмюсеум в Амстердаме использует краудсорсинг для оцифровки и каталогизации своих экспонатов из запасников. На сайте может зарегистрироваться любой человек. Сначала он сдаёт минимальный тест на общекультурный уровень, и дальше может находить интересные для себя сканы картин, книг и других экспонатов, проставлять теги к ним и описывать предметы и сюжеты. Под капотом есть нетривиальная механика того, как они проверяют качество этих описаний. Но сама по себе идея — очень интересная и правильная.
Эти примеры как раз демонстрируют, что хотя сама по себе задача очень сложная и требует высокой квалификации (и кажется, решить её может только кандидат наук, уникальный специалист, который будет делать это 50 лет), можно подойти к ней другой стороны — декомпозировать, к каким-то частям этого процесса привлечь крауд и таким образом без потери качества добиться результатов гораздо быстрее.
Приложение толока. Яндекс Толока. Честный отзыв о сервисе. О выводе средств
Яндекс Толока на русском – простой сервис, на котором можно заработать небольшие деньги в интернете. Сервис примечателен тем, что зарабатывать может даже школьник, потому что задания на этом сайте предельно простые и даже есть инструкции к каждому.
Заходим по адресу toloka.yandex.ru . Сразу в центре видим желтую надпись “Присоединиться “, жмем её. Если у вас есть аккаунт в самом яндексе, то его нужно ввести в форму, которая справа (логин и пароль). Но если у вас его нет, то жмем по “Создать аккаунт на Яндексе “.
После этого вы увидите специальную форму, где вам необходимо ввести свое имя, фамилию, логин (придумать), пароль (придумать) и мобильный телефон. Если у вас нет мобильного телефона, то можете создать контрольный вопрос , нажав на “У меня нет телефона “. В конце нажимаем “Зарегистрироваться “. Теперь вы можете уже войти на сайт используя логин и пароль.
Как заработать в Яндекс Толоке?
Смотрим на доступные задания и нажимаем ““.
Далее читаем инструкцию с примерами.
Ну и конечно же выполняем задание. Но не забывайте и про время , которое уменьшается. Нельзя просто взять задание и пойти гулять, потому что время истечет и оно у вас пропадет (из вкладки “Активные “).
Задания часто распределены по страницам. За каждую целую страницу вы будете получать деньги сразу на баланс.
Сколько можно заработать на Yandex Toloka?
Мой скриншот (снизу), где хорошо видно что за 4 дня я заработал около 12-ти долларов .
А теперь смотрим скриншот (внизу) истории.
Мы видим что задание с бинарной релевантностью веб-страниц позволило мне заработать несколько долларов. Задание оказалось очень простым, где нужно было по запросу отвечать релевантный ли сайт. За каждую страницу давали по 0,03 доллара. На каждой странице было по 10 запросов. Говоря откровенно, именно 24 числа (где за день я заработал 8 долларов) я был свободен и мне нечего было делать. Практически пол дня я угробил на выполнение.
Как получить больше заданий?
Обновляйте чаще страницу с заданиями. Это универсальный совет для всех. Это позволим вам “ловить” больше заданий и соответственно вы сможете больше заработать.
Почему нет заданий?
На самом деле тут много факторов, которые влияют на выдачу заданий, а именно: ваш регион, языки, качество выполненных заданий. У каждого профиля есть специальные “навыки “. Чтобы увидеть сколько их у вас, достаточно зайти в “Мой профиль “. Напротив вашего имени и фамилии будет цифра – это и есть ваш навык. Он может доходить до ста. Соответственно чем больше он у вас, тем выше шанс что вы будете получать больше заданий.
Личные отзывы о Яндекс Толоке
Это вполне себе неплохой сайт для начинающих . Радуют довольно простые и не сложные задания к которым прикреплена инструкция, которую всегда можно открыть. Ещё хорошо что заработок в валюте: доллары. Больших денег вы не заработаете это точно, но несколько долларов можно заработать. Из минусов это то, что задания выполнять придется довольно долго.
Как вывести деньги?
Вывести свои деньги можно на такие кошельки: яндекс деньги, paypal и приватбанк. Минимальная сумма на вывод раз в неделю (или реже) – 0,02 доллара . А если чаще чем раз в неделю, то – 1 доллар . Деньги вы сможете получить в течении 30-ти дней. Лично сам вывожу на карту приватбанка и получаю свои деньги не более чем через 2 дня. Выплата на приватбанк:
Доброго времени суток!
Яндекс Толока – выражение, которое может быть не очень знакомо многим пользователям интернета.
Что это такое и как сегодня на этом сервисе можно зарабатывать деньги?
Сейчас я постараюсь рассказать вам об этом.
Сервис Яндекс Толока помогает своим пользователям сделать лучше поисковую выдачу. Поэтому получается, что любой пользователь будет делать хорошее дело.
В чем это заключается, спросите вы? Дело в том, что вам понадобится пересматривать изображения, читать информацию, тем самым проверяя ее на «взрослость» и соответствие определенных параметров. Оплата за такие задания достаточно неплохая: за одну выполненную работу можно получить примерно 30 американских центов.
Чтобы начать работу на данном сервисе, человек должен быть совершеннолетним.
Яндекс Толока создала компания Яндекс несколько лет назад. Любой совершеннолетний пользователь интернета сможет заработать деньги на этом сервисе. Цель проекта в том, чтобы с помощью человеческой силы (не роботов) улучшить поисковую систему Яндекса.
Что нужно делать?
Те, кто хочет здесь работать, должны делать следующее:
- очищать поисковую выдачу от тех видео, которые не проигрываются;
- удалять порнографические картинки;
- проверять тексты на соответствие заголовкам;
- находить информацию об адресах и контактах, также решать вопросы по поводу сайтов;
- определять, нет ли изобилия рекламы на страницах.
Для мобильной версии Яндекс Толока существуют отдельные задания, которые на обычном компьютере или ноутбуке не поддерживаются.
Не стоит переживать о том, что вам может быть тяжело с этим справиться. Дело в том, что каждое задание имеет подробную инструкцию, в которой есть информация о том, как правильно или лучше выполнять заказ. Кроме этого, перед тем, как приступать непосредственно к заданиям, организаторы проекта дают вам пробный заказ. Хочу сразу вам сообщить, что не нужно бездумно отвечать на вопросы, так как ваш ID может быть заблокирован для подобных заданий.
Регистрация на русском — как зарегистрироваться?
Чтоб начать работу на этом сервисе, каждому пользователю нужно иметь почтовый ящик на Яндексе и пройти простую процедуру регистрации.
Если в любом поисковике ввести запрос на Яндекс Толоку, то можно почитать информацию о проекте на официальном сайте. Если вы согласны с условиями, тогда нужно нажать кнопку присоединиться на желтом фоне и заполнить информацию о себе. Стоит отметить, что основная часть заданий базируется на отборе контента для взрослых.
Отзывы и сколько можно заработать?
Заработать на Яндекс Толока вполне реально. В зависимости от сложности задания, на него дают время в пределах от 2 минут до полтора часа. Если так сложилось, что вы не успели выполнить задание – его не оплатят.
Каждое задание выполняют с определенной последовательностью шагов:
выбор задания – чтение инструкции – выполнение задания – получение заработанных денег.
Конечно, первое время на выполнение заданий у вас уйдет много времени, ведь вам нужно будет читать инструкции и следить за тем, чтобы не ошибиться. После изучения всех правил и требований, я вам гарантирую, ваша работа пойдет гораздо быстрее, следовательно, и увеличиться заработок.
Минимальная стоимость задания будет составлять 10 центов, а максимальная – 60. По прохождению времени, вы научитесь более качественно работать, а следовательно и зарабатывать. Говорят, что впредь можно будет выполнять задания, стоимостью 1 доллар.
Если говорить о заработке в день, то здесь нет определенной суммы, так как иногда можно заработать и 6 долларов, а в другой день еле найти задание на 50 центов.
Поэтому, ищите информацию, знакомьтесь с ею и зарабатывайте , не выходя из дома.
Я желаю Вам успеха! Зарабатывайте!
Яндекс Толока — это официальное приложение от одноименного сервиса для Android устройств. Благодаря ему вы сможете зарабатывать деньги на выполнении относительно простых заданий в любом месте, где есть доступ в сеть. Также прямо из приложения можно выводить заработанные средства на банковские карты или счета в электронных платежных системах и .
О сервисе
Яндекс Толока выполняет сразу две важных функции. Во-первых, сервис помогает улучшить алгоритмы соответствующей поисковой системы. Во-вторых, благодаря ему можно зарабатывать деньги, при этом не имея никаких навыков помимо трудолюбия и усидчивости. Задания в сервисе довольно разнообразные. В некоторых от пользователя требуют оценить соответствие определенной страницы указанному запросу, в других — определить наличие контента «для взрослых» на изображениях, в третьих — отыскать URL для определенной организации из каталога. Проблема заключается в том, что далеко не все задания можно выполнять в версии Яндекс Толока для Android. Также обратите внимание на то, что в сервисе есть рейтинг пользователей. По достижении определенных «планок» вам будут открываться все более сложные и высокооплачиваемые задания. Кстати о ценах.
О заработках
За разные задания в Яндекс Толока могут платить от одного до десяти центов. При достаточном усердии сервис может стать неплохим источником дополнительного дохода. Вообще главная ошибка новичков в Яндекс Толоке заключается в том, что они часто пытаются выполнять большие объемы задач и при этом забывают про качество. А за ним в системе пристально следят. Так что если вы будете подходить к работе «халатно», то вскоре потеряете рейтинг и лишитесь заданий.
Ключевые особенности
С момента начала развития рунета появилось большое количество разнообразных способов заработка в интернете – от заработка на собственном сайте до разнообразнейших буксов и сервисов платных заданий, активно набирающих популярность в последние годы.
Яндекс. Толока — честный отзыв о сервисе.
Наряду с ними можно выделить новые идеи по заработку в сети, которые предлагает администрация поисковой системы Яндекс. Ещё совсем недавно стал доступен всем пользователям новый проект от данной компании – сервис заработка Яндекс Толока, который подразумевает выполнение заданий от Яндекс за денежное вознаграждение. Стоит отметить, что проект получился довольно успешным и позволяет заработать без вложений абсолютно любому человеку, при этом он не требует никаких специальных навыков для начала работы.
Материал по теме:
Что такое Яндекс Толока?
Новая платформа заработка от Яндекс предлагает реальный доход, в чём могли убедиться уже многие исполнители. Оплата начисляется за выполнение заданий, тем или иным образом связанных с поисковой выдачей системы. Таким образом, вы не только получаете дополнительные деньги в свой карман, но и помогаете улучшить работу одной из крупнейших поисковых систем в мире. Заработок на этом сервисе не слишком высок, но и много времени на выполнение поставленных задач не уходит.
По данным форума участников программы заработка можно сказать, что средний доход исполнителя за три недели составляет 35-40 долларов — вполне неплохой результат для подработки в свободное время!
Но прежде чем целеустремлённо переходить на регистрацию в системе Яндекс Толока, мы бы советовали изучить перечень плюсов и минусов системы. Да-да, и у этого проекта есть свои недостатки, ведь по сей день проект тестируется и корректируется.
Мы постараемся детально рассказать о всех радостях и неудобствах, которые могут возникнуть у рядового исполнителя заданий этой платформы.
Перейдём к отзыву об Яндекс.Толока.
Начнём с плюсов
Новшество в заработке на заданиях
Первым положительным фактором, который оставляет хорошее впечатление, является возможность собственного участия в работе поисковой системы. Действительно, до компании Яндекс никто не предоставлял похожих заданий, где исполнитель мог бы принимать участие в совершенствовании систем. Привычные задания в социальных сетях и на сайтах заказчика уже давным давно приелись, а Яндекс Толока привносит своеобразный интерес в работу.
Реальные деньги
Вторым плюсом проекта является честность и порядочность администрации площадки для заработка. Яндекс Толока реально выплачивает все кровно заработанные деньги и ценит участие пользователей в развитии своей системы (рис. 1). За время анализа проекта не было найдено ни одного негативного упоминания, в котором говорилось бы о блокировке аккаунта участника, а ведь многие сервисы имеют такую привычку блокировать неудобные им аккаунты.
рис. 1
Работа в любой точке мира
Пожалуй, не менее важным преимуществом сервиса является возможность работы абсолютно в любой точке земного шара, где есть интернет покрытие. Зарабатывать в проекте можно очень быстро и просто сидя за компьютером, но и в случае путешествия вы всегда можете лишний раз подработать, поскольку Яндекс Толока имеет собственное мобильное приложение для Android и iOS со всеми необходимыми функциями (рис. 2). Вдобавок к этому вы можете ещё больше увеличить свой заработок, ведь используя мобильное приложение можно выполнять высокооплачиваемые задания по фотосъёмке объектов. Для этого вам достаточно прийти в указанную точку на карте и сделать пару снимков.
Удобство интерфейса
Для всех, кто ценит своё время, станет существенным плюсом четвёртый фактор – интерфейс заданий проекта. Для выполнения заданий вам не требуется большого количества переходов на сторонние ресурсы, и, в большинстве случаев вся работа по заданию осуществляется в одной вкладке. Интерфейс страницы выполнения задачи отлично продуман и позволяет быстро и эффективно выполнять задание даже без применения мышки. Кроме того, регулярно администрация сервиса проводит изменения и улучшения многих функциональных составляющих – от улучшения описания заданий до изменения интерфейса страницы выполнения.
Минусы:
Малое количество заданий
В отличии от положительных сторон сервиса, его негативные качества являются более выраженными и заметными. И главное из них – недостаточное количество заданий для выполнения. Задания распределяются не очень рационально. Так, вы можете получить большое количество задач в один день, а на следующий день выполнить всего пару десятков задач. Было бы намного более удобно, если бы задания делились в соответствии со статистикой их количества. Это бы позволило более эффективно использовать своё время, не выискивая задания в «пустые» дни. Кроме того присутствует и тот факт, что заданий становится меньше. С одной стороны логично, что с увеличением количества исполнителей уменьшается количество заданий на каждого пользователя. Однако, так же логично, что такая система должна учитывать этот факт и поддерживать рабочий интерес пользователей, предлагая количество заданий пропорциональное увеличивающейся аудитории
Ограниченные возможности вывода денежных средств
Вторым и последним недостатком является ограничение вывода средств. Нет, ограничения вовсе не накладывают рамки максимально возможной суммы вывода в определённый срок – с этим проблем не возникает. Неприятным недочётом платформы можно считать ограниченные возможности вывода, которые дают возможность перевода денег лишь на кошелёк Яндекс Деньги, PayPal счёт, а так же карту ПриватБанка для жителей Украины (рис. 3). Разумеется, такое количество возможностей не может не огорчать участника проекта, да и на свой кошелёк компания не делает перевод, если его статус не является идентифицированным.
Детище Яндекса для улучшения поисковой выдачи, повышения качества навигационных карт, отделение контента для взрослых от контента обычного. Все это, по словам разработчиков, робот сделать не может, для этого привлекаются обычные пользователи или по-простому толокеры. В данной статье остановимся только на мобильном приложении, для компьютеров будет отдельная статья.
Приложение Яндекс Толока для мобильных телефонов доступно на русском языке. То, что это бета-версия никак не влияет на удобство использования и работу приложения. Доступ к приложению есть только у пользователей Android телефонов, скачать его можно в Google Play.
Для регистрации в системе понадобиться аккаунт в Яндекс Почте. У кого ее нет, рекомендую сделать – 5 минут и все готово. Далее необходимо заполнить данные о себе и нажать кнопку присоединиться.
Меню программы и сколько можно заработать
Меню Яндекс Толока постоянно дорабатывается и меняется разработчиками. На данный момент оно выглядит так:
Здесь указаны все задания, которые можно брать и начать выполнять. Доступных вариантов от 5 до 15 штук, но это меньше, чем в версии программы для компьютера. Здесь 70-80% заданий, на выполнение которых понадобиться выбраться на улицу.
Виды заданий в Яндекс Толока:
Описания к некоторым заданиям достаточно сложное для понимания: но выполнив пару штук таких все становиться понятно. Так же у сервиса яндекс толока есть форум где можно задать вопросы и разобрать непонятные моменты в работе сервиса.
Так же для каждого задания доступно обучение.
Зарезервированные и выполненные
Зарезервированные это находящиеся в процессе выполнения. Для разных задач разное количество времени дается на выполнение.
Выполненные – отчет о заданиях и суммы оплаты за них. Так же здесь отображаются невыполненные и отклонённые.
Способы вывода денег
Отображается состояние вашего счета, проведенные выплаты и способы вывода заработанных денег.
Способы вывода: , ЯД, Papara и ПриватБанк.
Обработка вывода заявлена до 30 дней. Но по опыту скажу, что деньги идут не более 3-5 дней. Вывод доступен от 0,02$.
Рейтинги и навыки
Один из самых важных пунктов меню. При увеличении рейтинга – увеличивается стоимость и количество задач. Соответственно растет и ваш доход. При уменьшении рейтинга задания стоят по минимуму. А если рейтинг опуститься ниже красной черты (процент выполненных правильно задач менее 60-70%) то применяются санкции и необходимо проходить вновь обучающие программы.
После сданного теста доступ – возобновляют. Если опустить рейтинг пять раз ниже красной черты, то это задание перестает быть доступным. Попытки обращения в техническую поддержку ни к чему не приведут, доступ будет закрыт навечно в аккаунте.
Настройки
Доступно редактирование профиля, настройка отображения контента для взрослых, загрузки фото только по WI-FI, уведомления и загрузка офлайн карт для экономии трафика вашего смартфона.
Вывод и отзыв о приложении Яндекс Толока
То, что разработчик программы Яндекс уже вызывает доверие. Доход зависит от вашего желания и наличия свободного времени (неплохой доход в и приложении). Мой максимальный доход в месяц составил 17$ — 1000р, но времени затрачено было минимум. Так что доход до 3000-4000р в месяц вполне возможен, но придется попотеть.
Вывод — однозначно рекомендую для небольшой подработки! В последнем обновлении в сервисе появились бонусы за друзей так что кому интересно регистрируйтесь по ссылке и вам и мне будет приятно. В обновленном приложении добавлено большое количество новых здания — дерзайте!
Как удалить Яндекс браузер угонщик (Руководство по удалению вирусов)
Если домашняя страница вашего браузера или поисковые запросы перенаправляются через Яндекс , значит, у вас установлен угонщик браузера, который вызывает эти перенаправления.
Что такое Яндекс?
Яндекс (Яндекс) — это легальная российская поисковая система, однако существует множество угонщиков браузера, которые изменят домашнюю страницу вашего браузера на https://www.yandex.ru/ без вашего согласия.Это перенаправление браузера происходит из-за того, что на вашем компьютере установлено вредоносное расширение браузера или программа.
Давайте поближе познакомимся с угонщиком Яндекс браузера:
- При установке Яндекс в качестве расширения браузера он меняет домашнюю страницу браузера и поисковую систему по умолчанию на yandex.ru. Каждый раз, когда вы открываете свой браузер, новую вкладку или выполняете поисковый запрос, ваш браузер будет перенаправлен на yandex.ru.
- Когда Яндекс устанавливается как программа, он устанавливает собственный браузер и закрепляет панель инструментов в верхней части рабочего стола Windows.Большинство людей будут использовать браузер Яндекс, думая, что это обычный браузер Chrome. Как и в случае с расширением для браузера Яндекс, ваша домашняя страница и поисковые запросы будут перенаправляться на yandex.ru.
Яндекс также может отслеживать ваши поисковые запросы и показывать рекламу на yandex.ru.
Вот краткое описание изменений, которые угонщик браузера Яндекс может произвести на вашем компьютере:
- Домашняя страница вашего веб-браузера по умолчанию и страница новой вкладки — это Новая вкладка Яндекса.
- Поисковые запросы вашего браузера перенаправляются через yandex.ru.
- Расширение Яндекс для браузера, установленное в вашем браузере.
- На вашем компьютере установлен Яндекс-браузер.
Почему мой браузер перенаправлен на Яндекс?
Ваш браузер перенаправляется на Яндекс, потому что на вашем компьютере установлено вредоносное расширение браузера или программа. Часто этот тип программы предлагается через рекламу или в комплекте с другим программным обеспечением, оставляя пользователя в недоумении, откуда взялось это программное обеспечение.
Вы всегда должны проявлять осторожность при установке программного обеспечения, потому что часто установщик программного обеспечения включает дополнительные установки. Будьте очень осторожны с тем, что вы соглашаетесь установить.
Всегда выбирайте выборочную установку и снимайте отметку со всего, что вам незнакомо, особенно дополнительного программного обеспечения, которое вы никогда не хотели загружать и устанавливать. Само собой разумеется, что вам не следует устанавливать программное обеспечение, которому вы не доверяете.
Чтобы удалить угонщик браузера Яндекс и проверить компьютер на наличие других вредоносных программ, воспользуйтесь бесплатным руководством по удалению вредоносных программ ниже.
Как удалить Яндекс редирект (Руководство по удалению вирусов)
Приведенные ниже инструкции предназначены для пользователей Windows, однако у нас также есть Android Guide и Mac Guide , которые помогут очистить ваше устройство. Это руководство по удалению вредоносных программ может показаться сложным из-за количества шагов и большого количества используемых программ. Мы написали его таким образом, чтобы предоставить четкие, подробные и простые для понимания инструкции, которые каждый может использовать для бесплатного удаления вредоносных программ.
Пожалуйста, выполните все шаги в правильном порядке. Если у вас есть какие-либо вопросы или сомнения, остановитесь и попросите нас о помощи.
Чтобы удалить редирект Яндекса, выполните следующие действия:
ШАГ 1: Удалить Яндекс из Windows
На этом первом этапе мы попытаемся определить и удалить любую вредоносную программу, которая может быть установлена на вашем компьютере.
Перейдите в «Программы и компоненты».
Найдите вредоносную программу и удалите ее.
Появится экран «Программы и компоненты» со списком всех программ, установленных на вашем ПК. Прокрутите список, пока не найдете вредоносную программу, затем щелкните, чтобы выделить ее , затем нажмите кнопку «Удалить» , которая появляется на верхней панели инструментов.
Обращайте внимание на любую подозрительную программу, которая может быть причиной всей этой драмы — все, что вы не помните, загруженное или не похоже на настоящую программу.
Вот некоторые известные вредоносные программы: ВКонтакте.DJ, Turbo APP, Discreet Lite, Genius App, XP, APP, PDFPoof, BatBitRst, MessengerNow, SearchAd, MyPrintableCoupons, Курсоры чтения, ProMediaConverter, PDFOnline-express, See Scenic Elf, Clickware, Easy Speedtest или WebDiscover.
Вредоносная программа может иметь на вашем компьютере другое имя. Если вы не можете найти какие-либо вредоносные программы на своем компьютере, вы можете продолжить с STEP 2 .
Следуйте инструкциям на экране, чтобы удалить программу.
В следующем окне сообщения подтвердите процесс удаления, нажав Да , затем следуйте инструкциям по удалению программы.
Обязательно внимательно прочитайте все запросы, потому что некоторые вредоносные программы пытаются украсть что-то, надеясь, что вы не прочитаете внимательно.
ШАГ 2: Используйте Malwarebytes Free, чтобы удалить Яндекс редирект
Malwarebytes Free — одно из самых популярных и наиболее часто используемых программ для защиты от вредоносных программ для Windows, и на то есть веские причины.Он способен уничтожать многие типы вредоносных программ, которые другие программы обычно пропускают, при этом вам абсолютно ничего не стоит. Когда дело доходит до очистки зараженного устройства, Malwarebytes всегда был бесплатным, и мы рекомендуем его как важный инструмент в борьбе с вредоносными программами.
Важно отметить, что Malwarebytes Free будет работать вместе с антивирусным программным обеспечением без конфликтов.
Скачать бесплатно Malwarebytes.
Вы можете загрузить Malwarebytes , щелкнув ссылку ниже.
Дважды щелкните установочный файл Malwarebytes.
По завершении загрузки Malwarebytes дважды щелкните файл MBSetup , чтобы установить Malwarebytes на свой компьютер. В большинстве случаев загруженные файлы сохраняются в папке Downloads .
Вам может быть представлено всплывающее окно Контроль учетных записей с вопросом, хотите ли вы разрешить Malwarebytes вносить изменения в ваше устройство. В этом случае следует нажать « Да », чтобы продолжить установку Malwarebytes.Следуйте инструкциям на экране, чтобы установить Malwarebytes.
Когда начнется установка Malwarebytes, вы увидите мастер установки Malwarebytes , который проведет вас через процесс установки. Программа установки Malwarebytes сначала спросит вас, на какой тип компьютера вы устанавливаете эту программу, нажмите Personal Computer или Work Computer .
На следующем экране нажмите « Установить », чтобы установить Malwarebytes на свой компьютер.
Когда установка Malwarebytes завершится, программа откроется на экране Добро пожаловать в Malwarebytes . Нажмите кнопку «Начать работу» .
Выберите «Использовать Malwarebytes Free».
После установки Malwarebytes вам будет предложено выбрать между бесплатной и премиальной версией. Версия Malwarebytes Premium включает превентивные инструменты, такие как сканирование в реальном времени и защита от программ-вымогателей, однако мы будем использовать бесплатную версию для очистки компьютера.
Щелкните « Use Malwarebytes Free ».Щелкните «Сканировать».
Чтобы просканировать компьютер с помощью Malwarebytes, нажмите кнопку « Сканировать ». Malwarebytes автоматически обновит антивирусную базу и начнет сканирование вашего компьютера на наличие вредоносных программ.
Дождитесь завершения сканирования Malwarebytes.
Malwarebytes просканирует ваш компьютер на наличие рекламного ПО и других вредоносных программ. Этот процесс может занять несколько минут, поэтому мы предлагаем вам заняться чем-нибудь еще и периодически проверять статус сканирования, чтобы увидеть, когда оно будет завершено.
Щелкните «Карантин».
Когда сканирование завершится, вам будет представлен экран, показывающий вредоносные программы, обнаруженные Malwarebytes. Чтобы удалить вредоносные программы, обнаруженные Malwarebytes, нажмите кнопку « Quarantine ».
Перезагрузите компьютер.
Malwarebytes теперь удалит все обнаруженные вредоносные файлы и ключи реестра. Чтобы завершить процесс удаления вредоносного ПО, Malwarebytes может попросить вас перезагрузить компьютер.
Когда процесс удаления вредоносных программ будет завершен, вы можете закрыть Malwarebytes и продолжить выполнение остальных инструкций.
ШАГ 3. Используйте HitmanPro для поиска вредоносных и нежелательных программ
HitmanPro — это второй сканер мнений, использующий уникальный облачный подход к сканированию вредоносных программ. HitmanPro сканирует поведение активных файлов, а также файлов в местах, где обычно находятся вредоносные программы, на предмет подозрительной активности. Если он обнаруживает подозрительный файл, который еще не известен, HitmanPro отправляет его в свои облака для проверки двумя лучшими антивирусными движками на сегодняшний день, которыми являются Bitdefender и Kaspersky.
Хотя HitmanPro является условно-бесплатным ПО и стоит 24,95 долларов в год на 1 ПК, на самом деле ограничений на сканирование нет. Ограничение срабатывает только тогда, когда есть необходимость удалить или поместить в карантин вредоносное ПО, обнаруженное HitmanPro в вашей системе, и к тому времени вы можете активировать одноразовую 30-дневную пробную версию, чтобы включить очистку.
Загрузите HitmanPro.
Вы можете скачать HitmanPro , щелкнув ссылку ниже.
Установите HitmanPro.
Когда HitmanPro завершит загрузку, дважды щелкните «hitmanpro.exe» (для 32-разрядных версий Windows) или «hitmanpro_x64.exe» (для 64-разрядных версий Windows), чтобы установить эту программу на свой компьютер. В большинстве случаев загруженные файлы сохраняются в папке Downloads .
Вам может быть представлено всплывающее окно Контроль учетных записей с вопросом, хотите ли вы разрешить HitmanPro вносить изменения в ваше устройство. В этом случае следует щелкнуть « Да », чтобы продолжить установку.Следуйте инструкциям на экране.
Когда HitmanPro запустится, вы увидите стартовый экран, как показано ниже. Нажмите кнопку « Next », чтобы выполнить сканирование системы.
Дождитесь завершения сканирования HitmanPro.
HitmanPro начнет сканирование вашего компьютера на наличие вредоносных программ. Этот процесс займет несколько минут.
Щелкните «Далее».
По завершении сканирования HitmanPro отобразит список всех вредоносных программ, обнаруженных программой. Нажмите кнопку « Next », чтобы удалить вредоносные программы.
Щелкните «Активировать бесплатную лицензию».
Нажмите кнопку « Активировать бесплатную лицензию », чтобы запустить бесплатную 30-дневную пробную версию и удалить все вредоносные файлы с вашего ПК.
Когда процесс будет завершен, вы можете закрыть HitmanPro и продолжить выполнение остальных инструкций.
ШАГ 4. Еще раз проверьте на наличие вредоносных программ с помощью AdwCleaner
AdwCleaner — это популярный бесплатный сканер по запросу, который может обнаруживать и удалять вредоносные программы, которые не могут найти даже самые известные антивирусные и антивирусные приложения.
Хотя сканирований Malwarebytes и HitmanPro более чем достаточно, мы рекомендуем AdwCleaner пользователям, у которых все еще есть проблемы с вредоносными программами или которые просто хотят убедиться, что их компьютер на 100% чист.
Загрузите AdwCleaner.
Вы можете скачать AdwCleaner , щелкнув ссылку ниже.
Дважды щелкните файл установки.
Дважды щелкните файл с именем «adwcleaner_x.x.x.exe», чтобы запустить AdwCleaner. В большинстве случаев загруженные файлы сохраняются в папке Downloads .
Вам может быть представлено диалоговое окно Контроль учетных записей пользователей с вопросом, хотите ли вы запустить этот файл. В этом случае следует щелкнуть « Да », чтобы продолжить установку.Щелкните «Сканировать сейчас».
Когда AdwCleaner запустится, нажмите кнопку « Сканировать сейчас », чтобы выполнить сканирование системы.
Дождитесь завершения сканирования AdwCleaner.
AdwCleaner теперь просканирует ваш компьютер на наличие вредоносных файлов. Этот процесс может занять несколько минут.
Щелкните «Очистить и восстановить».
По завершении работы AdwCleaner отобразит список всех вредоносных программ, обнаруженных программой.Нажмите кнопку « Clean & Repair », чтобы удалить вредоносные файлы с вашего компьютера.
Щелкните «Очистить и перезапустить сейчас»
По завершении процесса удаления вредоносного ПО AdwCleaner может потребоваться перезагрузить устройство. Нажмите кнопку « Clean & Restart Now », чтобы завершить процесс удаления.
Когда процесс будет завершен, вы можете закрыть Adwcleaner и продолжить выполнение остальных инструкций.
ШАГ 5. Сбросьте настройки браузера, чтобы удалить Яндекс редирект
Если ваш компьютер все еще перенаправляется на Яндекс, нам нужно будет сбросить настройки веб-браузера до исходных значений по умолчанию.Этот шаг следует выполнять только в том случае, если ваши проблемы не были решены предыдущими шагами.
Google Chrome
Сброс настроек браузера приведет к сбросу нежелательных изменений, вызванных установкой других программ. Однако ваши сохраненные закладки и пароли не будут удалены или изменены.Чтобы сбросить Google Chrome и удалить перенаправление Яндекса, выполните следующие действия:
Щелкните значок меню, затем щелкните «Настройки».
В правом верхнем углу нажмите кнопку главного меню Chrome, представленную тремя вертикальными точками .Когда появится раскрывающееся меню, щелкните « Settings ».
Щелкните «Дополнительно».
«Настройки» Chrome теперь должны отображаться в новой вкладке или в новом окне, в зависимости от вашей конфигурации. Затем прокрутите страницу вниз и щелкните ссылку « Advanced ».
Щелкните «Сбросить настройки до исходных значений по умолчанию».
Прокрутите вниз, пока не появится раздел « Сброс и очистка », как показано в примере ниже.Щелкните « Сбросить настройки до исходных значений по умолчанию ».
Щелкните «Сбросить настройки».
Должно появиться диалоговое окно подтверждения с подробным описанием компонентов, которые будут восстановлены до их состояния по умолчанию, если вы продолжите процесс сброса. Чтобы завершить процесс восстановления, нажмите кнопку « Reset Settings ».
Mozilla Firefox
Функция сброса устраняет многие проблемы, восстанавливая Firefox до заводского состояния по умолчанию, сохраняя при этом важную информацию, такую как закладки, пароли, информацию об автозаполнении веб-форм, историю просмотров и открытые вкладки.Чтобы сбросить Firefox и удалить редирект Яндекса, выполните следующие действия:
Щелкните значок меню, затем щелкните «Справка».
Нажмите кнопку главного меню Firefox, представленную тремя горизонтальными линиями. Когда появится раскрывающееся меню, выберите параметр с надписью « Help ».
Щелкните «Информация об устранении неполадок».
В меню Help щелкните « Troubleshooting Information ».
Нажмите «Обновить Firefox»
Нажмите кнопку « Обновить Firefox » в правом верхнем углу страницы « Информация об устранении неполадок ».
Подтвердить.
Чтобы продолжить, нажмите кнопку « Обновить Firefox » в новом открывшемся окне подтверждения.
Щелкните «Готово».
Firefox закроется и вернется к настройкам по умолчанию. Когда это будет сделано, появится окно со списком импортированной информации. Щелкните « Finish ».
Ваш старый профиль Firefox будет помещен на ваш рабочий стол в папку с именем « Old Firefox Data ».Если сброс не устранил вашу проблему, вы можете восстановить некоторую несохраненную информацию, скопировав файлы в новый созданный профиль. Если эта папка вам больше не нужна, удалите ее, поскольку она содержит конфиденциальную информацию.
Microsoft Edge
Это приведет к сбросу стартовой страницы, страницы новой вкладки, поисковой системы и закрепленных вкладок. Он также отключит все расширения и очистит временные данные, такие как файлы cookie. Ваше избранное, история и сохраненные пароли не будут удалены.Чтобы сбросить Microsoft Edge и удалить перенаправление Яндекса, выполните следующие действия:
Откройте меню «Настройки».
В правом верхнем углу нажмите кнопку главного меню Microsoft Edge, представленную тремя горизонтальными точками . Когда появится раскрывающееся меню, нажмите « Settings ». ».
Щелкните «Сбросить настройки».
В левой части окна нажмите «Сбросить настройки».
Щелкните «Восстановить настройки до значений по умолчанию».
В главном окне нажмите «Восстановить настройки до значений по умолчанию».
Щелкните «Сброс».
Должно появиться диалоговое окно подтверждения с подробным описанием компонентов, которые будут восстановлены до их состояния по умолчанию, если вы продолжите процесс сброса. Чтобы завершить процесс восстановления, нажмите кнопку « Reset ».
Internet Explorer
Вы можете сбросить настройки Internet Explorer, чтобы вернуть их к состоянию, в котором они были при первой установке Internet Explorer на ваш компьютер.Чтобы сбросить Internet Explorer и удалить перенаправление Яндекса, выполните следующие действия:
Зайдите в «Свойства обозревателя».
Откройте Internet Explorer, щелкните значок шестеренки в правом верхнем углу браузера, затем выберите « Свойства обозревателя ».
Выберите вкладку «Дополнительно», затем нажмите «Сброс».
В диалоговом окне « Свойства обозревателя » выберите вкладку « Advanced », затем нажмите кнопку « Reset ».
Щелкните «Сброс».
В разделе « Сбросить настройки Internet Explorer » установите флажок « Удалить личные настройки », затем нажмите кнопку « Сбросить ».
Щелкните «Закрыть».
Когда Internet Explorer завершит свою задачу, нажмите кнопку « Close » в диалоговом окне подтверждения.
Закройте браузер и снова откройте Internet Explorer.
Ваш компьютер должен быть свободен от вредоносной программы Яндекс.Если ваш текущий антивирус разрешил эту вредоносную программу на вашем компьютере, вы можете рассмотреть возможность приобретения полнофункциональной версии Malwarebytes Anti-Malware для защиты от этих типов угроз в будущем.
Если после выполнения этих инструкций у вас по-прежнему возникают проблемы с компьютером, выполните одно из следующих действий:
Если нам удалось помочь вам, поделитесь этим руководством, чтобы помочь другим.
Яндекс.Мастер хочет навести порядок на рынке услуг для дома в России — TechCrunch
Яндекс, «российский Google», который проник в такие области, как картографирование, мобильные устройства, облачные хранилища и различные приложения (например, его U.S. counterpart), сегодня предпринимает новую попытку создать сервис на основе своего основного поискового бизнеса: он запускает Яндекс.Мастер, платформу для частных лиц, позволяющую находить и нанимать подрядчиков для работы на дому и небольших поручений. («Мастер» — это русский термин, обозначающий профессионала.)
В настоящее время на платформе зарегистрировано около 70 подрядчиков и малых предприятий, и, чтобы побудить больше торговцев регистрироваться, Яндекс.Мастер будет работать без комиссии до 2015 года, после чего Яндекс начнет собирать процент с каждой заказанной работы. через платформу.Яндекс сначала предложит услугу в Интернете, а скоро появится приложение для iPhone.
С Яндекс.Мастером поисковая компания задействует несколько более широких тенденций.
Во-первых, многие стартапы в США, ориентированные на международную экспансию, не включают Россию как часть ранней фазы этого роста — если вообще включают. Таким образом, в то время как американские стартапы, такие как Handy, Homejoy и TaskRabbit, продвинулись в Европе, Россия остается нетронутым рынком.
Во-вторых, в России есть потребность в подобных услугах.Сегодня страна является крупнейшим интернет-рынком Европы с быстрорастущим средним классом. В то же время на удивление мало компаний, которые преодолели разрыв между этими двумя, чтобы предоставить приложения для тех, у кого есть чистый доход и которые стремятся переложить рутинную или небольшую работу на других — Яндекс утверждает, что люди в двух крупнейших городах страны, Москве и Санкт-Петербурге. В Петербурге, где эта служба будет запущена в первую очередь, уже ежемесячно выполняется более 800 000 поисков в Яндексе для небольших поручений или помощи по дому: это будет способ внести некоторую проверку и упорядочить эти запросы, говорит Яндекс.
В-третьих, Яндекс имеет некоторый опыт в создании торговых площадок для офлайн-услуг. Одно из самых заметных — Яндекс.Такси. Используя собственные возможности картографирования и отчаянную нехватку организованных автомобильных сервисов в городских центрах, приложение Яндекс такси стало очень популярным способом для водителей подбирать пассажиров и пассажиров, чтобы найти способ добраться из пункта А в пункт Б, который теперь проезжает мимо. 700 000 заказов такси каждый месяц.
По идее, Яндекс.Мастер начнет делать то же самое с экономикой подработки.«Как и Яндекс.Такси, в Яндекс.Мастере действует строгая система контроля качества, которая проверяет каждого поставщика услуг до того, как его предложение появится на сайте», — отмечается в сообщении компании. «Группа контроля качества Яндекс.Мастера отправляет запросы на пробные услуги и устраняет отрицательные отзывы. Рейтинг провайдера, история отзывов клиентов и цены также влияют на поддержание качества обслуживания ».
Появление Яндекс.Мастера также интересно в свете того, как развивается более крупная компания.
В прошлом месяце Яндекс разделил операции в компании: генеральный директор Аркадий Волож продолжал курировать более крупную международную компанию Yandex NV, а Александр Шульгин, который был финансовым директором группы, взял на себя недавно созданную роль главного операционного директора российского бизнеса Яндекса.
Приведет ли это в долгосрочной перспективе к тому, что Яндекс предпримет более агрессивные шаги по расширению за рубежом или потенциально переосмыслит, как различные части его бизнеса работают вместе (или даже могут в конечном итоге разделиться), еще предстоит увидеть.Тем не менее, Яндекс.Мастер является показателем того, как компания продолжает укреплять свой вертикальный бизнес на внутреннем рынке.
Как удалить Яндекс Бар (yandex.com)
Что такое Яндекс Бар
Яндекс Бар классифицируется как угонщик браузера, вызывающий ряд изменений браузера в Google Chrome, Internet Explorer и Mozilla Firefox. Обычно наиболее заметным изменением, обнаруживаемым после его установки, является подключение ко всем сервисам Яндекса.Например, ваша домашняя страница, поисковые запросы и реклама будут проходить через официальные домены Яндекса. Несмотря на то, что Яндекс — компания, обеспечивающая легальный опыт для своих пользователей, его можно установить против вашей воли. Наличие панели Яндекса с меньшей вероятностью нанесет значительный ущерб вашим данным, однако это также остается вопросом. Нет сомнений в том, что Яндекс имеет тенденцию использовать методы «комплектации» (метод продвижения программного обеспечения с другими программами) для рекламы своих продуктов, но как насчет клонов? Несмотря на то, что такие продукты Яндекса могут быть законными, несмотря на методы распространения, может существовать программное обеспечение, которое копирует внешний вид юридических услуг для осуществления подозрительной деятельности.Клонированная версия может выглядеть точно так же, но собирать конфиденциальные данные и продавать их злоумышленникам. Также стоит упомянуть, что Яндекс Бар является частью плагина браузера, который захватывает настройки вашего браузера. Оригинальный Яндекс, напротив, обычно продвигает весь браузер с полными возможностями. Вдобавок ко всему, если вы не можете удалить Яндекс Бар вручную, это может быть еще одним свидетельством его сомнительных намерений. Это связано с тем, что большинство нежелательных программ устанавливают определенные значения, которые не позволяют пользователям удалить программное обеспечение.Если вы не знаете, как и какой Яндекс Бар оказался на вашем ПК, лучше удалить его и вернуться к настройкам по умолчанию.
Как Яндекс Бар заразил ваш компьютер
Как и другие панели инструментов и угонщики браузеров, Yandex Bar использует перепакованное программное обеспечение для распространения. Мы уже упоминали эту информацию выше, однако было бы полезно пролить свет на эту часть. Большинство разработчиков используют веб-сайты для бесплатной загрузки, чтобы помочь им в продвижении своего программного обеспечения.Это довольно дешево и не требует большого ума. Например, если вы загрузите пиратскую или взломанную программу с любого популярного ресурса, вам, скорее всего, придется иметь дело с дополнительными предложениями, связанными внутри установки. Различные плагины, надстройки, расширения, программы, утилиты и другие типы программного обеспечения могут быть включены и предложены для установки вместе с выбранной программой. Чтобы избежать этого, пользователи должны отказаться от продвигаемых программ на каком-то этапе установки. Разработчики стараются скрыть кнопки, позволяющие отменить выбор дополнительных предложений, поэтому иногда их бывает сложно найти.В других случаях разработчики могут не предоставить вам возможность увидеть и решить, хотите ли вы вообще установить его. В такой ситуации люди должны гадать и надеяться, что ничто другое не набросится на их систему. Чтобы более эффективно избегать ненужного программного обеспечения, мы рекомендуем использовать специальные программы защиты от вредоносных программ, которые сразу же нейтрализуют нежелательные приложения. Ниже вы сможете найти более подробную информацию об этом.
Скачать утилиту для удаления
Скачать SpyHunterЧтобы полностью удалить Яндекс Бар, рекомендуем использовать SpyHunter.Он может помочь вам удалить файлы, папки и ключи реестра Яндекс Бар, а также удалить угонщики, панели инструментов и нежелательные надстройки из браузера Safari. Пробная версия SpyHunter предлагает сканирование на вирусы и одноразовое удаление БЕСПЛАТНО.
Скачать альтернативное средство для удаления
Скачать MalwarebytesЧтобы полностью удалить Яндекс Бар, мы рекомендуем использовать Malwarebytes Anti-Malware. Он обнаруживает и удаляет все файлы, папки и ключи реестра Яндекс Бар и несколько миллионов другого рекламного ПО, угонщиков и панелей инструментов.
Удалить Яндекс Бар вручную бесплатно
Вот пошаговое руководство для полного удаления Yandex Bar с вашего компьютера. Это работает на 99% и проверялось с помощью последних версий установщика Яндекс Бар в операционных системах с последними обновлениями и версиями браузеров.
Отключить push-уведомления от yandex.com в браузерах
Удалить yandex.com с сайтов, разрешено показывать push-уведомления в Google Chrome
- Перейдите в настройки Google Chrome, щелкнув значок с тремя точками в правом верхнем углу и выбрав Настройки .
- Откройте дополнительные настройки, щелкнув Advanced внизу.
- На открытой вкладке Конфиденциальность и безопасность выберите Настройки содержимого .
- Щелкните меню Уведомления (со значком колокольчика).
- Задайте предпочтительные общие параметры для push-уведомлений и нажмите кнопку Manage exceptions… .
- Найдите yandex.com в списке и нажмите крестик, чтобы удалить его. Нажмите кнопку Готово , чтобы подтвердить действие.
Удалить yandex.com с сайтов, разрешено показывать push-уведомления в Mozilla Firefox
- Перейдите к параметрам Mozilla Firefox, щелкнув значок с тремя полосами в правом верхнем углу и выбрав Параметры .
- Выберите вкладку Content слева.
- В разделе Уведомления настройте предпочтительные общие настройки для push-уведомлений и нажмите кнопку Выбрать… .
- Найдите yandex.com в списке и нажмите Удалить сайт , чтобы удалить его.
- Нажмите кнопку Сохранить изменения , чтобы подтвердить действие.
Удалить yandex.com с сайтов, разрешено показывать push-уведомления в Safari
- Откройте Safari и в верхнем меню щелкните Safari , выберите Preferences .
- В окне настроек щелкните вкладку Веб-сайты .
- С левой стороны выберите Уведомления . Вы увидите список веб-сайтов и их настройки для отображения уведомлений.
- Найдите в списке yandex.com и нажмите кнопку Удалить .
Удалить yandex.com с сайтов, разрешено показывать push-уведомления в Android (Chrome)
- Откройте приложение Google Chrome на Android и нажмите на три точки, чтобы открыть главное меню.
- В раскрывающемся меню выберите Settings , прокрутите вниз и в разделе Advanced нажмите на Site Settings .
- В меню Настройки сайта нажмите на Уведомления .
- В списке Разрешено веб-сайтов, которым разрешено показывать уведомления, найдите yandex.com , нажмите на него и в нижней части окна нажмите на кнопку Очистить и сбросить .
- Подтвердите свое действие, снова нажав Clean & Reset в открывшемся диалоговом окне.
Удалить yandex.com с сайтов, разрешено показывать push-уведомления в Microsoft Edge
- Откройте Microsoft Edge и щелкните меню с тремя точками в правом верхнем углу.
- В раскрывающемся меню выберите Settings , а в левой части щелкните Advanced .
- В разделе Разрешения веб-сайта нажмите кнопку Управление разрешениями .
- Найдите yandex.com в списке и щелкните крестик, чтобы удалить настройку и отключить уведомления.
Примечание: Яндекс Бар может быть установлен как расширение Google Chrome как Administrator (рядом с ним вы можете увидеть надпись Installed by enterprise policy ), и это не позволит удалить.Поэтому перед началом процесса удаления выполните следующие действия:
- Запустите командную строку , нажав кнопку меню Пуск и набрав командную строку (или просто выполнив поиск «командной строки» в поле поиска Windows 10). Щелкните правой кнопкой мыши результат командной строки и выберите Запуск от имени администратора .
- Введите и выполните следующие команды:
rd / S / Q "% WinDir% \ System32 \ GroupPolicyUsers"
rd / S / Q "% WinDir% \ System32 \ GroupPolicy"
gpupdate / force
Удалить Яндекс Бар из Панели управления
Чтобы начать удаление Яндекс Бар, необходимо удалить его с помощью Панели управления.Он может иметь разные названия — «Яндекс Бар» или «yandex.com». Он должен быть удален правильно, однако мы рекомендуем вам использовать CleanMyPC для очистки оставшихся элементов после удаления. Вот инструкции для Windows XP, Windows 7, Windows 8, Windows 10 или Mac.
Удалить Яндекс Бар с Mac:
- На боковой панели Finder щелкните Applications .
- Яндекс Бар может иметь деинсталлятор.
- В противном случае перетащите Yandex Bar из папки Applications в корзину Trash (расположенную в конце Dock ).
- Затем выберите Finder > Очистить корзину .
Удалить Яндекс Бар из Windows XP:
- Нажмите кнопку Start .
- Выберите Панель управления .
- Щелкните Установка и удаление программ .
- Найдите Yandex Bar или другую подозрительную программу.
- Нажмите Удалить .
Удалить Яндекс Бар из Windows 7:
- Нажмите кнопку Start .
- Затем перейдите в Панель управления .
- Щелкните Удаление программы .
- Найдите Yandex Bar или другую подозрительную программу и нажмите Удалить .
Удалить Яндекс Бар из Windows 8:
- Наведите указатель мыши на правый нижний угол, чтобы увидеть Меню .
- Щелкните Search .
- После этого нажмите Apps .
- Затем Панель управления .
- Щелкните Удаление программы в разделе Программы .
- Найдите Yandex Bar или другую подозрительную программу, нажмите Удалить .
Удалить Яндекс Бар из Windows 10:
Удалить Яндекс Бар из Windows 10 можно 2 способами
Первый путь
- Нажмите кнопку Start .
- В открывшемся меню выберите Настройки .
- Щелкните плитку System .
- Щелкните Приложения и функции и найдите в списке Yandex Bar или другую подозрительную программу.
- Щелкните по нему, а затем нажмите кнопку Удалить рядом с ним.
Двусторонний (классический)
- Щелкните правой кнопкой мыши кнопку Start .
- В открывшемся меню выберите Программы и компоненты .
- Найдите Yandex Bar или другую подозрительную программу в списке.
- Щелкните по нему, а затем нажмите кнопку Удалить выше.
Не удается удалить Яндекс Бар
В некоторых случаях Яндекс Бар не удаляется и выдает сообщение: «У вас недостаточно прав для удаления Яндекс Бар. Обратитесь к системному администратору »при попытке удалить его из Панели управления или ошибка« Доступ запрещен »при удалении папки и файлов Яндекс Бар. Это происходит потому, что процесс или служба не позволяют вам это сделать. В этом случае я рекомендую вам использовать SpyHunter 5 или Malwarebytes AntiMalware или удалить Яндекс Бар в безопасном режиме.Для загрузки в безопасном режиме выполните следующие действия:
- Перезагрузите компьютер.
- Во время загрузки нажмите кнопку F8.
- Откроется меню Advanced Boot Options .
- Выберите Safe Mode и дождитесь загрузки Windows.
- Перейдите в Панель управления > Удалите программу и удалите Яндекс Бар или другую подозрительную программу
>> См. Подробные инструкции и видеоурок о том, как загрузиться в безопасном режиме
и для Mac:
Если вы не можете удалить Яндекс Бар, следуя приведенным выше инструкциям, или он продолжает возвращаться, вы можете использовать бесплатный AppCleaner для Mac, чтобы удалить все остаточные данные и библиотеки Яндекс Бар.Следуйте инструкциям ниже:
- Скачать бесплатно AppCleaner.
- Перетащите Yandex Bar из папки Applications в окно AppCleaner .
- Выберите файлы и папки, которые хотите удалить вместе с Яндекс Бар .
- Нажмите кнопку Удалить .
Удалить вредоносные надстройки из ваших браузеров
Удаление Яндекс Бар из Панели управления часто не приносит желаемого эффекта. Иногда у него есть расширение для браузера, и он все еще может быть активен в Google Chrome и Mozilla Firefox.Вот инструкция, как удалить расширение Яндекс Бар из ваших браузеров вручную.
Safari:
- Запустите Safari на своем Mac, щелкните Safari , чтобы открыть раскрывающееся меню, и выберите Preferences
- Щелкните вкладку Extensions .
- Найдите Яндекс Бар расширений.
- Нажмите кнопку Удалить , чтобы удалить его.
Google Chrome:
- Запустить браузер Google Chrome
- В адресном поле введите (или скопируйте и вставьте)
chrome: // extensions. - Найдите Яндекс Бар или другие подозрительные расширения.
- Щелкните значок корзины , чтобы удалить их.
- Также удалите из списка другие подозрительные расширения.
Mozilla Firefox:
- Запустите браузер Mozilla Firefox.
- В адресной строке введите (или скопируйте)
about: addons. - Выберите Яндекс Бар или другие подозрительные расширения.
- Нажмите кнопку Отключить или удалить .
- Удалите из списка все подозрительные расширения.
Internet Explorer (9, 10, 11):
Примечание. В последней версии Internet Explorer нет функции удаления расширений браузера из браузера. Чтобы удалить Яндекс Бар из Internet Explorer, выполните инструкции по удалению программы из Панели управления. Чтобы отключить Яндекс Бар, выполните следующие действия:
- Откройте Internet Explorer.
- Щелкните значок шестеренки / звездочки в правом верхнем углу.
- В открывшемся меню Управление надстройками .
- Выберите Панели инструментов и расширения .
- Нажмите Отключить Яндекс Бар или другие подозрительные расширения.
- Также отключите другие подозрительные расширения из списка.
Браузер Opera:
Как правило, Яндекс Бар не устанавливается в браузере Opera, однако вы всегда можете дважды проверить. Сделайте следующее:
- Запустите браузер Opera.
- Перейдите к Tools > Extensions > Manage Extensions .
- Найдите Яндекс Бар или другие подозрительные расширения.
- Нажмите кнопку Удалить .
- Также удалите из списка другие подозрительные расширения.
Сбросить настройки браузеров (домашняя страница, поиск по умолчанию)
Яндекс Бар устанавливает поисковую систему (yandex.com), которая захватывает ваши браузеры. Ниже приведены инструкции по восстановлению значений по умолчанию для домашней страницы, новой вкладки и поисковой системы вашего браузера.
Сбросить Safari:
- Запустите Safari на своем Mac, щелкните Safari , чтобы открыть раскрывающееся меню, и выберите Preferences
- Перейдите в раздел Privacy в настройках Safari.
- Нажмите кнопку Удалить все данные веб-сайта .
- В открывшемся окне нажмите кнопку Удалить сейчас , чтобы удалить данные, хранящиеся на сайтах в Safari.
- Перейдите в раздел Advanced в настройках Safari.
- Щелкните пункт Показать меню «Разработка» в строке меню .
- В меню щелкните Develop и выберите в этом меню Empty Caches .
- Снова перейдите в меню Safari и выберите Очистить историю… .
- Выберите очистить всю историю и нажмите кнопку Очистить историю .
Google Chrome:
- Запустить браузер Google Chrome
- В адресном поле введите (или скопируйте и вставьте)
chrome: // settings. - Прокрутите вниз и найдите ссылку Показать дополнительные настройки .
- Щелкните по нему и снова прокрутите вниз.
- Нажмите кнопку Сбросить настройки браузера и нажмите Сбросить для подтверждения.
Mozilla Firefox:
- Запустите браузер Mozilla Firefox.
- В адресном поле введите (или скопируйте и вставьте)
about: support. - Нажмите кнопку Сбросить Firefox… .
- Щелкните Reset Firefox для подтверждения.
Internet Explorer (9, 10, 11):
- Запустите Internet Explorer.
- Щелкните значок шестеренки / звездочки в правом верхнем углу.
- В открывшемся меню выберите Свойства обозревателя .
- Щелкните вкладку Advanced .
- Нажмите кнопку Сбросить .
- Выберите Удалить личные настройки и нажмите Сбросить .
Браузер Opera:
- Закройте Opera и откройте командную строку из меню «Пуск».
- Введите следующую команду
del% AppData% \ Opera \ Opera \ operaprefs.ini - Запустите Opera.
Очистка ярлыков браузеров
Вы можете очистить ярлыки браузера вручную, щелкнув правой кнопкой мыши значок браузера, выбрав «Свойства» и удалив адрес угонщика из поля «Цель» (оставьте только путь к своему браузеру).Однако проще использовать бесплатный Shortcut Cleaner от BleepingComputer. Загрузите его здесь — БЕСПЛАТНО: Скачать Shortcut CleanerЗаключительные советы
Будьте осторожны при серфинге в Интернете и загрузке программного обеспечения, так как такие программы, как Yandex Bar, могут стать настоящей головной болью, поскольку их трудно удалить и они могут нарушить вашу конфиденциальность. Чтобы обезопасить себя от таких угроз, мы рекомендуем всегда использовать антивирус и одну из имеющихся на рынке антивирусных программ. Одна из лучших антивирусных программ — SpyHunter 5.Он может защитить ваш компьютер от таких угроз, как Яндекс Бар.
Удалить Яндекс браузер (Руководство по удалению)
Руководство по удалению Яндекс браузера
Что такое яндекс браузер?
Яндекс-браузер — браузер на основе open-source проекта Chromium, ориентированный на русскоязычных пользователей
Яндекс.браузер — это приложение, которое включает в себя несколько функций безопасности, но распространяется с помощью программного пакета
Яндекс — российский интернет-провайдер и одна из самых известных местных компаний.Он предоставляет такие услуги, как электронная почта, веб-поиск, карты и другие, и очень похож на Google. Браузер Яндекс основан на проекте с открытым исходным кодом Chromium и содержит множество функций безопасности, таких как защита от спуфинга DNS, шифрование DNS, сканирование файлов и т. Д. [1] Несмотря на это, пользователи жаловались, что обнаружили установленный браузер на их системы без их разрешения. Это означает, что Яндекс-браузер распространяется с помощью пакета программного обеспечения [2] — популярного маркетингового метода, который в основном используется для продвижения потенциально нежелательных программ.Кроме того, во время нашей тестовой установки браузер Яндекс заменил Кортану на «Алису», что является довольно назойливым поведением.
| Имя | Яндекс |
| Тип | Веб-браузер, ПНП |
| Связанные | Вирус хрома |
| Распределение | Программный комплекс, официальный сайт |
| Симптомы | Неожиданное появление браузера, яндекс.ru домашняя страница, изменения в Cortana |
| Характеристики | Использует несколько функций защиты для защиты от вирусов и хакеров |
| Ликвидация | Ознакомьтесь с нашими инструкциями ниже |
| Восстановление системы | Используйте ReimageIntego, чтобы избавиться от следов, оставленных угонщиком |
Специальное предложение
Мы предлагаем Reimage для обнаружения поврежденных файлов.Исправьте их либо с помощью бесплатного ручного ремонта, либо купите полную версию. Подробнее о Reimage, удалении, условиях и конфиденциальности. Предлагаем Intego для обнаружения поврежденных файлов. Исправьте их либо с помощью бесплатного ручного ремонта, либо купите полную версию. Подробнее об Intego, удалении, условиях и конфиденциальности.Некоторые пользователи могут называть программу «вирусом для браузера Яндекс», так как он незаметно для них проникает на ПК. Однако мы можем заверить вас, что само приложение является законным и даже обеспечивает дополнительную защиту от вредоносных программ, перехвата DNS и аналогичной вредоносной активности в Интернете.
Однако наибольшее беспокойство вызывает установка самой программы. Многие пользователи жаловались, что вообще не помнят, как устанавливали Яндекс браузер. Более того, приложение устанавливает себя в качестве браузера по умолчанию, который использует поисковую систему yandex.ru, поэтому результаты поиска могут немного отличаться, вы можете ожидать, что они будут отображаться в Chrome, MS Edge, Safari, Firefox, Opera или другой браузер.
Приложение для браузера Яндекс, скорее всего, безопасно в использовании, однако оно может быть не анонимным, как браузер Tor или поисковая система DuckDuckGo.Поэтому некоторые методы отслеживания, такие как отслеживающие файлы cookie [3] или маяки, могут использоваться для маркетинговых кампаний. С другой стороны, большинство официальных браузеров и поисковых систем используют методы отслеживания.
Еще одна тревожная особенность, которую мы заметили, — это секретная инсталляция «Алисы». Виртуальный помощник полностью заменяет панель поиска Кортаны и меняет ее функциональность. Учитывая, что Кортана — это встроенный инструмент Windows, замена его кажется довольно навязчивым действием. Поэтому некоторые пользователи могут захотеть удалить Яндекс-браузер со своих машин.
В заключение, приложение может быть полезным и, скорее всего, безопасным в использовании. Однако из-за определенных модификаций системы и сомнительных методов распространения некоторые пользователи могут выбрать удаление браузера Яндекс. После завершения мы рекомендуем просканировать компьютер с помощью ReimageIntego, чтобы восстановить систему в предыдущее состояние.
Яндекс браузер — потенциально нежелательное приложение, устанавливающее альтернативу Кортане — Алиса
Связанное программное обеспечение может устанавливать агрессивные ПНП, которые могут подвергнуть вас риску безопасности
Изначально комплектация программного обеспечения должна давать вам возможность бесплатно опробовать приложения и посмотреть, нравятся ли они вам.К сожалению, на практике этот метод работает не так, и многие разработчики бесплатного программного обеспечения включают дополнительное программное обеспечение, которое поддерживается рекламой и может быть довольно агрессивным. Кроме того, разработчики используют различные приемы, позволяющие устанавливать дополнительные программы незаметно для пользователей, такие как кнопки, выделенные серым цветом, предварительно отмеченные флажками и т.п.
Чтобы вас не обманули обманные приемы, вы должны быть внимательны при установке нового программного обеспечения. Прежде всего, вы должны выбрать надежный источник для своих загрузок.Имейте в виду, что даже «известные» сайты, такие как Download.com, заражены потенциально нежелательными программами. Поэтому обратите особое внимание на процедуру установки и не нажимайте «Далее» несколько раз, не проверив, с чем вы согласны.
При появлении запроса выберите «Дополнительные» или «Выборочные параметры установки» вместо «Рекомендованных». Затем снимите отметки со всех предварительно отмеченных флажков, которые в противном случае установили бы медиаплееры, надстройки, оптимизаторы системы, загрузчики драйверов и т. Д.
Удалите Яндекс браузер, следуя этим инструкциям
Как упоминалось ранее, Яндекс-браузер не является вредоносным приложением и, скорее всего, безопасен в использовании, поскольку он использует несколько методов защиты от вирусов, поэтому он может даже обеспечить безопасность устройства.Однако он также изменяет настройки Windows и даже устанавливает виртуального помощника, который заменяет оригинальную Кортану. Поэтому, если вы решили удалить Яндекс браузер, вам следует ознакомиться с нашим пошаговым руководством ниже.
После завершения удаления браузера Яндекса вы также можете сбросить настройки каждого из установленных браузеров, чтобы убедиться, что никакие компоненты не были изменены.
Вы можете удалить вирусные повреждения с помощью ReimageIntego. SpyHunter 5Combo Cleaner и Malwarebytes рекомендуется для обнаружения потенциально нежелательных программ и вирусов со всеми их файлами и записями реестра, которые с ними связаны.
Reimage Intego имеет бесплатный ограниченный сканер. Reimage Intego предлагает больше возможностей сканирования при покупке полной версии. Когда бесплатный сканер обнаруживает проблемы, вы можете исправить их с помощью бесплатного ручного ремонта или вы можете приобрести полную версию, чтобы исправить их автоматически.Альтернативное программное обеспечение
У разных программ разные цели. Если вам не удалось исправить поврежденные файлы с помощью Reimage, попробуйте запустить SpyHunter 5.Альтернативное программное обеспечение
У разных программ разные цели.Если вам не удалось исправить поврежденные файлы с помощью Intego, попробуйте запустить Combo Cleaner.Избавление от яндекс браузера. Выполните следующие шаги
Удаление из Windows
Специальное предложение
Мы предлагаем Reimage для обнаружения поврежденных файлов. Исправьте их либо с помощью бесплатного ручного ремонта, либо купите полную версию. Подробнее о Reimage, удалении, условиях и конфиденциальности. Предлагаем Intego для обнаружения поврежденных файлов. Исправьте их либо с помощью бесплатного ручного ремонта, либо купите полную версию.Дополнительная информация об Intego, удалении, условиях и конфиденциальности.Если вы хотите удалить Яндекс браузер из Windows, выполните следующие действия:
Инструкции для компьютеров с Windows 10/8:
- Введите Панель управления в поле поиска Windows и нажмите Введите или щелкните результат поиска.
- В разделе Программы выберите Удалить программу .
- Найдите в списке запись о подозрительной программе.
- Щелкните правой кнопкой мыши в приложении и выберите Удалить .
- Если отображается Контроль учетных записей пользователей , нажмите Да.
- Дождитесь завершения процесса удаления и нажмите OK.
Если вы используете Windows 7 / XP, выполните следующие инструкции:
- Щелкните Windows Пуск> Панель управления , расположенную на правой панели (если вы являетесь пользователем Windows XP, щелкните Установка и удаление программ ).
- В Панели управления выберите Программы> Удалить программу .
- Выберите ненужное приложение, щелкнув по нему один раз.
- Вверху нажмите Удалить / изменить .
- В запросе подтверждения выберите Да.
- Нажмите ОК после завершения процесса удаления.
Удалить из macOS
Специальное предложение
Мы предлагаем Reimage для обнаружения поврежденных файлов. Исправьте их либо с помощью бесплатного ручного ремонта, либо купите полную версию.Дополнительная информация о Reimage, удалении, условиях и конфиденциальности. Предлагаем Intego для обнаружения поврежденных файлов. Исправьте их либо с помощью бесплатного ручного ремонта, либо купите полную версию. Подробнее об Intego, удалении, условиях и конфиденциальности.Удалить элементы из папки приложений:
- В строке меню выберите Перейти> Приложения .
- Найдите в папке Applications все связанные записи.
- Щелкните приложение и перетащите его в корзину (или щелкните правой кнопкой мыши и выберите Переместить в корзину )
Чтобы полностью удалить нежелательное приложение, вам необходимо получить доступ к папкам Application Support , LaunchAgents, и LaunchDaemons и удалить соответствующие файлы:
- Выберите Перейти> Перейти к папке .
- Введите / Библиотека / Поддержка приложений и нажмите Перейти или нажмите Введите .
- Найдите в папке Application Support любые сомнительные записи и удалите их.
- Теперь войдите в папки / Library / LaunchAgents и / Library / LaunchDaemons таким же образом и закройте все связанные файлы .plist.
Удалить из Microsoft Edge
Специальное предложение
Мы предлагаем Reimage для обнаружения поврежденных файлов.Исправьте их либо с помощью бесплатного ручного ремонта, либо купите полную версию. Подробнее о Reimage, удалении, условиях и конфиденциальности. Предлагаем Intego для обнаружения поврежденных файлов. Исправьте их либо с помощью бесплатного ручного ремонта, либо купите полную версию. Подробнее об Intego, удалении, условиях и конфиденциальности.Чтобы сбросить MS Edge, следуйте этим инструкциям:
Удалите ненужные расширения из MS Edge:
- Выберите Меню (три горизонтальные точки в правом верхнем углу окна браузера) и выберите Расширения.
- Выберите расширение из списка и щелкните значок шестеренки .
- Нажмите Удалить внизу.
Очистить файлы cookie и другие данные браузера:
- Щелкните меню (три горизонтальные точки в правом верхнем углу окна браузера) и выберите Конфиденциальность и безопасность .
- Менее Очистить данные просмотра , выберите Выберите, что очистить .
- Выберите все (кроме паролей, хотя вы можете также включить лицензии на мультимедиа, если применимо) и нажмите Очистить.
Восстановить настройки новой вкладки и домашней страницы:
- Щелкните значок меню и выберите Настройки .
- Затем найдите При запуске раздел.
- Нажмите Отключить , если вы обнаружили подозрительный домен.
Сбросьте MS Edge, если вышеуказанные шаги не помогли:
- Нажмите Ctrl + Shift + Esc , чтобы открыть диспетчер задач.
- Щелкните Подробнее стрелка внизу окна.
- Выберите вкладку Подробности .
- Теперь прокрутите вниз и найдите каждую запись с именем Microsoft Edge в ней. Щелкните правой кнопкой мыши на каждом из них и выберите Завершить задачу , чтобы остановить работу MS Edge.
Если это решение не помогло, необходимо использовать расширенный метод сброса Edge. Обратите внимание, что вам необходимо сделать резервную копию ваших данных, прежде чем продолжить.
- Найдите на своем компьютере следующую папку: C: \ Users \% username% \ AppData \ Local \ Packages \ Microsoft.MicrosoftEdge_8wekyb3d8bbwe .
- Нажмите Ctrl + A на клавиатуре, чтобы выбрать все папки.
- Щелкните правой кнопкой мыши и выберите Удалить
- Теперь щелкните правой кнопкой мыши на кнопке Start и выберите Windows PowerShell (Admin) .
- Когда откроется новое окно, скопируйте и вставьте следующую команду, а затем нажмите Enter:
Get-AppXPackage -AllUsers -Name Microsoft.MicrosoftEdge | Для каждого {Add-AppxPackage -DisableDevelopmentMode -Register «$ ($ _.InstallLocation) \\ AppXManifest.xml »-Verbose
Инструкции для Edge на основе хрома
Удалить расширения из MS Edge (Chromium):
- Откройте Edge и выберите Settings> Extensions .
- Удалите ненужные расширения, нажав Удалить.
Очистить кеш и данные сайта:
- Нажмите Меню и перейдите в Настройки.
- Выберите Конфиденциальность и услуги .
- Менее Очистить данные просмотра , выберите Выберите, что очистить .
- Менее Диапазон времени , выберите За все время .
- Выбрать Очистить сейчас .
Сбросить MS Edge на основе хрома:
- Щелкните Menu и выберите Settings.
- С левой стороны выберите Сбросить настройки .
- Выберите Восстановить настройки до значений по умолчанию .
- Подтвердите с помощью Reset.
Удалить из Mozilla Firefox (FF)
Специальное предложение
Мы предлагаем Reimage для обнаружения поврежденных файлов. Исправьте их либо с помощью бесплатного ручного ремонта, либо купите полную версию. Подробнее о Reimage, удалении, условиях и конфиденциальности. Предлагаем Intego для обнаружения поврежденных файлов. Исправьте их либо с помощью бесплатного ручного ремонта, либо купите полную версию. Подробнее об Intego, удалении, условиях и конфиденциальности.Удалить опасные расширения:
- Откройте браузер Mozilla Firefox и щелкните меню (три горизонтальные линии в правом верхнем углу окна).
- Выберите Дополнения .
- Здесь выберите ненужный плагин и нажмите Remove.
Сбросить домашнюю страницу:
- Щелкните три горизонтальные линии в правом верхнем углу, чтобы открыть меню.
- Выберите Опции.
- В разделе Home options введите предпочтительный сайт, который будет открываться каждый раз, когда вы снова открываете Mozilla Firefox.
Очистить файлы cookie и данные сайта:
- Щелкните Меню и выберите Параметры.
- Перейдите в раздел Конфиденциальность и безопасность .
- Прокрутите вниз и найдите Файлы cookie и данные сайта .
- Нажмите Очистить данные…
- Выберите Cookies и данные сайта , а также Кэшированный веб-контент и нажмите Очистить.
Сбросить Mozilla Firefox
Если очистка браузера, как описано выше, не помогла, сбросьте Mozilla Firefox:
- Откройте браузер Mozilla Firefox и щелкните Меню .
- Перейдите к Help и затем выберите Troubleshooting Information .
- Менее Настройте Firefox в разделе , нажмите Обновить Firefox…
- Когда появится всплывающее окно, подтвердите действие, нажав Обновить Firefox .
Удалить из Google Chrome
Специальное предложение
Мы предлагаем Reimage для обнаружения поврежденных файлов. Исправьте их либо с помощью бесплатного ручного ремонта, либо купите полную версию.Дополнительная информация о Reimage, удалении, условиях и конфиденциальности. Предлагаем Intego для обнаружения поврежденных файлов. Исправьте их либо с помощью бесплатного ручного ремонта, либо купите полную версию. Подробнее об Intego, удалении, условиях и конфиденциальности.Удаление вредоносных расширений из Google Chrome:
- Откройте Google Chrome , щелкните меню (три вертикальные точки в правом верхнем углу) и выберите Дополнительные инструменты> Расширения .
- В открывшемся окне вы увидите все установленные расширения.Удалите все подозрительные плагины, которые могут быть связаны с нежелательной программой, нажав Удалить.
Очистить кеш и веб-данные из Chrome:
- Щелкните Menu и выберите Settings.
- В разделе Конфиденциальность и безопасность выберите Очистить данные просмотра .
- Выберите История просмотров , Файлы cookie и другие данные сайта , а также Кэшированные изображения и файлов.
- Щелкните Очистить данные .
Измените вашу домашнюю страницу:
- Щелкните меню и выберите Настройки .
- Найдите подозрительный сайт в разделе При запуске .
- Щелкните Откройте определенную страницу или набор страниц и щелкните три точки, чтобы найти параметр Remove .
Сбросить Google Chrome:
Если предыдущие методы вам не помогли, сбросьте Google Chrome, чтобы удалить все нежелательные компоненты:
- Щелкните Menu и выберите Settings.
- В настройках , прокрутите вниз и щелкните Advanced.
- Прокрутите вниз и найдите раздел Сброс и очистка .
- Теперь нажмите Восстановить исходные значения по умолчанию .
- Подтвердите с помощью Сбросить настройки .
Удалить из Safari
Специальное предложение
Мы предлагаем Reimage для обнаружения поврежденных файлов. Исправьте их либо с помощью бесплатного ручного ремонта, либо купите полную версию.Дополнительная информация о Reimage, удалении, условиях и конфиденциальности. Предлагаем Intego для обнаружения поврежденных файлов. Исправьте их либо с помощью бесплатного ручного ремонта, либо купите полную версию. Подробнее об Intego, удалении, условиях и конфиденциальности.Удалите ненужные расширения из Safari:
- Нажмите Safari> Настройки…
- В новом окне выберите Extensions.
- Выберите ненужное расширение и выберите Удалить.
Очистить файлы cookie и другие данные веб-сайтов из Safari:
- Нажмите Safari> Очистить историю…
- В раскрывающемся меню под Очистить, выберите всю историю.
- Подтвердите с помощью Очистить историю.
Сбросьте Safari, если вышеупомянутые шаги вам не помогли:
- Нажмите Safari> Настройки…
- Перейдите на вкладку Advanced .
- Отметьте Показать меню разработки в строке меню.
- В строке меню щелкните Develop, , а затем выберите Empty Caches.
После удаления этой потенциально нежелательной программы (ПНП) и исправления каждого из ваших веб-браузеров мы рекомендуем вам просканировать компьютер с помощью надежного антишпионского ПО.Это поможет вам избавиться от следов в реестре браузера Яндекса, а также выявит связанных паразитов или возможные заражения вредоносным ПО на вашем компьютере. Для этого вы можете использовать нашу лучшую программу для удаления вредоносных программ: ReimageIntego, SpyHunter 5Combo Cleaner или Malwarebytes.
Как предотвратить получение системных инструментов
Не позволять правительству шпионить за вами
У правительства много проблем в отношении отслеживания данных пользователей и шпионажа за гражданами, поэтому вы должны принять это во внимание и узнать больше о сомнительной информации сбор практики.Избегайте нежелательного отслеживания или шпионажа со стороны правительства, оставаясь полностью анонимным в Интернете.
Вы можете выбрать другое местоположение при подключении к Интернету и получить доступ к любому материалу, который вам нужен, без особых ограничений по содержанию. Вы можете легко наслаждаться подключением к Интернету без какого-либо риска быть взломанным с помощью Private Internet Access VPN.
Контролируйте информацию, доступ к которой может получить правительство любой другой нежелательной стороны, и выходите в Интернет без слежки. Даже если вы не участвуете в незаконной деятельности или не доверяете выбранным вами службам и платформам, относитесь с подозрением к собственной безопасности и примите меры предосторожности, используя службу VPN.
Резервные копии файлов для последующего использования в случае атаки вредоносного ПО.
Пользователи компьютеров могут пострадать от потери данных из-за кибер-инфекций или собственных ошибочных действий. Программы-вымогатели могут шифровать файлы и удерживать их в качестве заложников, а непредвиденное отключение электроэнергии может привести к потере важных документов. Если у вас есть актуальные резервные копии, вы можете легко восстановиться после такого инцидента и вернуться к работе. Также не менее важно регулярно обновлять резервные копии, чтобы самая свежая информация оставалась нетронутой — вы можете настроить этот процесс на автоматическое выполнение.
Когда у вас есть предыдущая версия каждого важного документа или проекта, вы можете избежать разочарований и сбоев. Это полезно, когда вредоносное ПО появляется из ниоткуда. Используйте Data Recovery Pro для процесса восстановления данных.
Об авторе
Линас Кигуолис — Эксперт по социальным сетямЕсли это бесплатное руководство помогло вам и вы удовлетворены нашим сервисом, рассмотрите возможность внесения пожертвования, чтобы сохранить этот сервис. Будет оценена даже самая маленькая сумма.Все, что вам нужно знать об отслеживающих файлах cookie (компьютерных файлах cookie). SaverVPN. Официальный блог.
Как полностью очистить архив Яндекс диска. Как убрать историю в Яндекс. Удаление истории в мобильной версии
Облачные хранилища сегодня пользуются большой популярностью. В первую очередь за счет безопасного хранения данных и доступа к ним с любого устройства. Но место на диске для ваших файлов строго ограничено тарифными планами «Облака». Рано или поздно возникает необходимость удалить некоторую информацию, чтобы освободить место.
Сегодня мы поговорим о том, как почистить Яндекс диск.
Удалить данные через веб-интерфейс
Если вы по каким-либо причинам не установили приложение Яндекс.Диск, вы можете обойтись без него. Для работы Б. в этом репозитории был разработан удобный веб-интерфейс.
Для того, чтобы попасть в нее, перейдите на главную страницу Яндекса и выберите раздел «Диск». Обязательно продвигайтесь в своем профиле.
В следующем окне вы увидите обнаруженный диск в браузере.Теперь, чтобы удалить любую информацию, выберите интересующую вас папку или файл. Нажмите на нее один раз, левая кнопка мыши и значок корзины появится справа. Нажмите здесь.
После этого файл удаляется, но не до конца. Он просто попадает в корзину на диске. И соответственно память не освобождается.
Чтобы полностью удалить данные. Нажмите на изображение корзины. Справа появятся две кнопки. Если вам все же нужно что-то сохранить, то нажмите «Открыть».И перенесите необходимые документы на компьютер. Чтобы удалить, нажмите кнопку «Очистить». После этого файлы очищаются без восстановления.
Удаление через Яндекс.Диск
Здесь все намного проще. После установки приложения диск создает виртуальную папку на вашем ПК. Вы можете найти его, открыв раздел «Этот компьютер».
Там вы увидите уже знакомый нам логотип летающей тарелки. Нажми. Все ваши файлы откроются.Здесь все удаляется так же, как и в любой обычной папке. Просто нажмите правую кнопку мыши на документе. Выберите раскрывающееся меню «Удалить». Все! Удаление завершено.
Надеемся, наша статья вам помогла. Также, если хотите полностью, рекомендуем посмотреть нашу статью.
Яндекс.Диск — это знакомая некоторым интернет-пользователям разработка от Яндекса и представляет собой облачное хранилище, в которое вы можете скачивать свои файлы и другие данные, открывать их на самом сервисе, создавать новые файлы прямо в интерфейсе сервиса и, конечно, , если вы хотите удалить ненужные или скучные файлы.
Основная цель создания этого программного продукта — предоставить людям возможность свободно и без лишних препятствий обмениваться межсетевыми данными. И в целях привлечения и продвижения сервиса руководство Корпорации решило навсегда закрепить каждого пользователя, прошедшего регистрацию в Яндексе и в результате учетной записи в системе, полностью освободить десять гигабайт на диске .
Научиться пользоваться продуктом довольно просто, особенно если вы уже имели дело с «облаками» данных, поскольку принципиальных отличий сервиса Яндекс от аналогичных разработок не так уж и много.
Способы работы с утилитой
Открыть и использовать сервис можно несколькими способами:
- Прямой вход на сайт продукта по ссылке на Яндекс.Диск: https://disk.yandex.ru
- Открытие исполнительного файла с сайта обслуживания и установка программного обеспечения на собственное электронное устройство, будь то смартфон или компьютер.
Установите дисковое программное обеспечение на свой компьютер
Прежде чем приступить к загрузке утилиты, вам необходимо получить адрес электронной почты от Яндекс.Если по какой-либо причине у вас все еще нет, то вы можете сделать адрес, перейдя по этой ссылке: https://mail.yandex.ru.
После завершения процедуры получения адреса электронной почты, последовательно пройти следующий алгоритм действий:
Как закачивать файлы на Яндекс.Диск
Файлы на Яндекс.Диске можно перемещать несколькими способами . Имейте в виду, что эти методы работают как на сервисе сайта в Интернете, так и в программе, установленной на вашем электронном устройстве.Итак:
Как скачать с Яндекс.Диска
Эту операцию можно выполнить несколькими способами . Рассмотрим их подробнее:
- Поставьте галочку рядом с объектом, который хотите развернуть на своем электронном устройстве. В правой части окна программного обеспечения найдите значок, на котором стрелка указывает вниз на прямую линию. Щелкните левой кнопкой мыши по нему. После этого должно открыться окно, в котором можно указать место, куда вы хотите откачать данные.Затем нажмите «Сохранить».
- Если вам нужно выкачать информацию с чужого диска и человек прислал вам ссылку на ваши файлы, перейдите по этой ссылке на его Яндекс.Диск. Вы увидите файлы, которые находятся внутри папки или отдельного файла. Затем перенесите взгляд в правую часть Windows. Там вы увидите две кнопки: первая предлагает вам переместить информацию на ваш собственный диск, а вторая под названием «скачать» поможет вам сохранить объекты на ваше электронное устройство.
Как удалить данные с диска или программы
Чтобы удалить свои файлы с Яндекс диска, вам потребуется последовательно выполнить ряд действий .Сначала отметьте документы или данные, которые хотите уничтожить. Если вы планируете удалить только один объект, вы увидите правую отметку корзины для мусора, но если вы подготовите несколько объектов для удаления, то справа появится большая кнопка под названием «Удалить». Нажмите здесь. Теперь эти объекты отправлены в корзину.
Если вы хотите очистить руины в корзине, найдите пункт «Корзина», который находится в левой части окна в меню, и щелкните по нему. Макет, который называется «Очистить», и щелкните по нему.По завершении процесса корзина опустеет.
Добрый день уважаемые читатели! Если вы не умеете убирать историю в Яндексе, то вы попадаете по адресу. В этой статье я расскажу, как очистить историю поиска, просмотров в Яндексе на компьютере, ноутбуке.
Яндекс — самая популярная поисковая система в России, им пользуется огромное количество людей как в Рунете, так и в ближнем зарубежье. Такого успеха он добился благодаря простоте, удобству и, конечно же, умению находить качественные сайты в Интернете.
Все запросы, забитые в Яндексе, а также на открытых сайтах, хранятся в истории браузера. Чтобы очистить историю поиска и просмотров Яндекса, необходимо удалить ее прямо в браузере.
Как почистить историю поиска в Яндексе
Я покажу, как очистить историю в браузере Яндекс, аналогично удалена история в браузерах Google Chrome., Mozilla Firefox., Opera и Internet Explorer.
1. Откройте браузер, которым вы пользуетесь, в моем случае Яндекс.Браузер, затем нажмите на клавиатуре Клавиатура Ctrl + H. 2. После нажатия клавиш Ctrl + H. мы открыли страницу с историей Яндекса и других открытых сайтов, в правом верхнем углу нажимаем на строчку «Очистить историю».
3. В выдающемся окошке установите «время», за которое хотите очистить историю вьюверов Яндекса, я установил постоянно, выделите галочку «История просмотров», после нажатия на «Очистить историю» кнопку, после чего история просмотров будет удалена.
Теперь вы знаете, как очистить историю поиска, просмотры Яндекса на компьютере, ноутбуке под управлением windows 7, 8, 10.У меня все на это есть, желаю успехов.
Основные действия с файлом или папкой отображаются на верхней панели или в контекстном меню. Чтобы увидеть дополнительные действия, щелкните значок.
Все действия с файлами и папками сохраняются в истории.
Чтобы получить информацию о выбранном файле или папке, на панели значков Tap. Появится меню:
Также, чтобы увидеть размер каждого файла в папке, переключите вид списка файлов на таблицу — щелкните значок в правом верхнем углу.Размер будет указан в правом столбце.
Список файлов в папке можно отсортировать: Нажмите кнопку сортировки, чтобы просмотреть все доступные параметры.
Закончилось место на диске
Если место на вашем диске закончилось, вы не сможете загружать новые файлы, обмениваться файлами и создавать общие папки. Кроме того, файлы, которыми вы поделились ранее, нельзя загрузить на компьютер по общедоступной ссылке, но вы можете сохранить на диск. Остальные файлы с файлами не блокируются — вы по-прежнему можете просматривать файлы, загружать на компьютер, редактировать, перемещать и удалять.
Чтобы все функции снова стали доступны,
интернет-пользователей ежедневно просматривают миллионы ресурсов в поисках необходимой информации и материалов. Так вы сможете быстро найти изученную ссылку на сайт или повторно скачать файл, сохраняется история посещений Яндекса, к которой вы можете вернуться в нужное время. Хронологический список При желании можно стереть. Как и в Яндексе, удалите историю, подробно расскажу в этой статье.
Как посмотреть историю в Яндекс браузере
посещенных веб-сайтов часто содержат данные, важные для пользователей.Закрывая браузер, люди начинают копаться в памяти и переходят на поиск страницы, которая уже была закрыта. Поиск во всемирной паутине — это долгий путь. Как быстро найти то, что требуется прямо сейчас? Для просмотра истории в Яндексе:
- Используйте комбинацию клавиш Ctrl + H внутри уже открытой программы.
- Выполните следующие шаги:
- Откройте раздел «Настройки», нажав на кнопку (правый верхний угол программы).
- Нажмите кнопку «История».
- Перед вами — история просмотров в Яндексе, в которой вы можете увидеть оглавление страниц, которые вы посещали ранее.
Вы можете просмотреть список последних загрузок: нажав комбинацию клавиш Ctrl и J или нажав «Настройки — Загрузки». Откройте новую вкладку (CTRL + T; нажатие «+» на вкладке панели; нажатие правой кнопки мыши на открытой вкладке — выберите «Новая вкладка»), откроется новое табло. Появится хронология посещения страниц и загрузок.После нажатия кнопки «Загрузить» вы увидите как уже завершенные, так и текущие загрузки.
При выборе «все загрузки» вы увидите полный список полученных файлов в новой вкладке. Раздел «Недавно закрытые» содержит самые свежие сайты, а функция «Вся история» представит полный список ранее наблюдаемых материалов. Статистика файлов загрузки и журналы удаляются полностью или частично (за день, неделю, месяц, год, все время). Загрузки отменяются или приостанавливаются на время, а также после возобновления.
Как очистить просмотры истории с компьютера
Вам необходимо удалить данные с жестких дисков Компьютера. Важно знать, как посмотреть историю в Яндексе и снять последние просмотры обзора, но при этом нужно стереть их с диска. Когда вы посещаете Интернет-страницы, они автоматически кэшируются (сохраняются в кеше). К правилам сохранения относятся и введенные пароли к аккаунтам. Чтобы предотвратить повторное отображение ранее просмотренных страниц, следует очистить кеш.Как удалить историю посещений на компьютере?
Кэш сохраняется на жестком диске компьютера, но его можно стереть в веб-браузере:
- Перейти в раздел настроек браузера.
- Появится окно, в котором отмечен значок «Файлы, хранящиеся в кеше».
- Нажмите на надпись «Удалить следующие элементы», чтобы определить период, который вы хотите очистить, нажмите кнопку очистки внизу открытого окна.
- Все! Запросы запросов с компьютера будут удалены.
Весь просмотр
Если вы не хотите, чтобы история браузера забивалась, и нет времени тратить слишком долго на поиск необходимой ранее перегруженной информации, то удалите весь список просматриваемых ресурсов полностью. Заходим в пункт «История». Появится кнопка «Очистить …». Выбираем период времени, за который требуется чистка инспекций («за час», «сегодня», «день» и т. Д.). Функция очень удобна тем, что вы сами выбираете рамки этого процесса.Одно нажатие кнопки «Очистить историю» — и история в Яндекс браузере удаляется.
Страница поиска
Как удалить все просмотры за пару кликов мы уже узнали. Теперь вам следует ознакомиться с информацией об удалении отдельных ссылок на материалы. Бывает, что нужно удалить только одну недавнюю вкладку. Как это сделать? Простой алгоритм удаления одного предпоискового сайта:
- Запустите Яндекс. Вверху справа небольшая «шестеренка» — это настройки.Щелкните по этой кнопке.
- Появится меню, внизу списка предлагаемых функций выберите нужную настройку.
- Раскрывается список адресов (посещенных ресурсов). По одному, вы отмечаете те строки, которые нужно удалить.
- Проверьте отмеченные значки, убедитесь в правильности выбора ссылки и нажмите Удалить. Никто не раскроет секреты посещения ваших сайтов.
Как удалить историю посещений сайта на телефоне
Весь алгоритм как очистить историю в Яндексе на смартфоне аналогичен удалению на компьютере или ноутбуке:
- Включите в телефоне интернет-браузер.
- Выберите закладку, отмеченную шестеренкой. Появится список настроек.
- Найдите «Конфиденциальность», подраздел «Очистить данные». Отметьте желаемый набор посещений и гонок, удалите, нажав «Очистить данные». Меню телефона предложит подтвердить или отменить операцию. Если вы решили действительно полностью исключить информацию — нажмите «Да».
Вы узнали, как полностью удалить историю на телефоне в Яндекс. Для этой функции есть дополнительные возможности: это удаление списка последующих посещений и сохранение пароля.Если следы журнала удалены, то чистить его не придется. У варианта есть свои плюсы и минусы: вам могут вдруг понадобиться адреса ресурсов, которые вы ранее смотрели.
На планшете
Если вы решили удалить на планшете список ранее изученных страниц, войдите в меню настроек, скрытое под маленьким значком шестеренки. После этого появится окно: нажмите «Очистить историю». На планшете при желании можно будет удалить всю историю вместе или каждую посещенную адресную строку по одной.Хорошо подумайте, прежде чем выполнять это действие.
Как восстановить
Часто бывает, что нужно восстановить ссылку на ресурс, который содержал нужную и важную информацию. Вы уже просмотрели весь Интернет, а нужный адрес не нашли? Сразу возникает вопрос, а стоит ли восстанавливать утерянную информацию. Теоретически — процесс реальный, а практически очень сложный и редко достижимый. Искать программу восстановления в интернете — получится, а с помощью нее ресурсы прошли — маловероятно.Вы можете восстановить только удаленные разные файлы.
Видео как стереть историю в яндексе на android
Современные мобильные android-устройства не уступают по функциональности компьютерам и ноутбукам. Скачать новую версию онлайн-браузера не получится. Иногда возникает вопрос, как в Яндексе быстро удаляют историю на Андроиде, чтобы не забивать память лишними материалами. Обучающее видео представит весь подробный алгоритм действий по удалению записей из журнала посещений Интернета, раскроет нюансы, как очистить Яндекс.Вы научитесь просматривать ранее открытые сайты и удалять их из списка посещенных.
Нашли в тексте ошибку? Выделите его, нажмите Ctrl + Enter и мы все исправим!Что умеет яндекс-строка. Как удалить приложение Яндекс.Диск
Яндекс в числе своих сервисов предлагает пользователям собственное облачное хранилище, оснащенное всеми необходимыми функциями для работы с файлами. Его можно синхронизировать с разными устройствами и управлять сохраненной информацией удаленно через свой аккаунт на Яндексе.
Но если вы перешли на гугл диск или вообще решили отказаться от использования облачного хранилища, будет полезно узнать, как удалить яндекс диск с компьютера.
Первым делом отключите папку Яндекс.Диск от сервера Яндекса.
Вместе с Яндекс.Диском тоже удалится удобная программа для создания скриншотов. Если вам это нужно, откажитесь от удаления приложения с Яндекс.
Если на этом этапе возникнут проблемы, используйте специальные утилиты для удаления: Revo Uninstaller, Uninstall Tool и т. Д.
В результате у вас должна быть только папка с файлами. Обычно он находится на рабочем столе или на диске C в каталоге «Пользователи». Если вы знаете, как удалить Денвер, то вы также легко сможете управлять папкой Яндекс.Диск. Вам просто нужно переместить все его содержимое в корзину, а затем очистить ее.
Если у вас нет доступа или вы не можете удалить программу, воспользуйтесь функциями программы Unlocker. С его помощью вы разблокируете папку и можете отправить ее в корзину.
Удалить файлы
Файлы, хранящиеся в «облаке», не удаляются вместе с программой, даже если вы удалите их вместе с папкой с компьютера.Они остаются на веб-сервере и доступны через интерфейс службы.
Удалять почту Яндекса не нужно, чтобы избавиться от файлов, находящихся в облачном хранилище. В противном случае исчезнет не только Яндекс.Диск и все его содержимое, но и почта, фотографии и сохраненные плейлисты.
Чтобы очистить «Диск» от хранящихся на нем файлов, необходимо отправить их в «Корзину», а затем очистить ее.
Вы также можете удалить все существующие папки. Это не помешает вам снова начать пользоваться возможностями облачного хранилища Яндекса при желании.
Огромное количество пользователей хотят установить Яндекс.Диск на свои устройства. Но не меньше тех, кто хочет от него избавиться. Это связано с тем, что одни пользователи предпочитают облачные хранилища, а другие хотят от них избавиться.
Процесс удаления довольно прост. От пользователей не требуется никаких знаний и навыков. Достаточно полностью следовать инструкции. Простые правила помогут вам получить облачное хранилище, а также файлы, находящиеся в нем. Приступаем к действию.
Извлечь Яндекс.Диск
Прежде всего отключите подключение к Интернету. После этого нужно навести курсор мыши на иконку с программой и щелкнуть по ней. Вы можете найти его на панели задач. После этого зайдите в контекстное меню и найдите пункт с названием «Настройки». Щелкните по нему левой кнопкой мыши.
В открывшейся панели с настройками Яндекс.Диска пользователи видят раздел «Учетная запись». Здесь вам нужно отключить компьютер от этого облачного хранилища.По окончании процесса нажмите «ОК», чтобы все ранее выполненные манипуляции вступили в силу.
После этого переходим непосредственно к распаковке программы.
Вам нужно снова щелкнуть правой кнопкой мыши значок программного обеспечения.
После этого откроется новое окно. Находим в нем пункт «Выход». Выберите это. Далее заходим в меню «Пуск». Здесь вы можете увидеть много разных позиций, среди которых выбираем «Панель управления». В появившихся настройках нажмите на пункт «Удалить программу».
Далее откроется большой список установленных программ, среди которых Яндекс.Диск обязательно будет. Выберите имя файла и нажмите «Удалить». Функция извлечения находится в самом верху большого списка утилит.
Пользователи могут использовать не только стандартные инструменты операционной системы. Вы также можете выбрать в качестве помощников специальные программы. В Интернете можно найти огромное количество таких утилит. Умеют быстро справиться с поставленной задачей.
Так что просто скачайте Uninstall Tool или любую другую утилиту с такими функциями на свой компьютер. Такие службы могут отключить все процессы блокировки, которые могут помешать извлечению из облачного хранилища.Профессиональные приложения могут навсегда очистить жесткие диски с Яндекс.Диска.
Так что теперь осталось только избавиться от папки с этим софтом. Его тоже удаляем. Но перед этим желательно снова открыть папку, чтобы убедиться, что в ней нет важных документов. Если ничего ценного не найдено, удалите оставшуюся папку.
Облачные диски — удобный сервис для хранения фотографий и других файлов. Но со временем возникает необходимость отказаться от услуг виртуального хранилища.Многие пользователи не знают, как это сделать. Эта статья расскажет, как правильно удалить Яндекс Диск с компьютера.
Как удалить Яндекс Диск — отключение сервиса
Виртуальное облако подключено к компьютеру, поэтому первым делом нужно отключить службу.
- Когда, то в правом нижнем углу его значок. Нажмите здесь. Откроется служебное окно. Ниже выберите значок в виде шестеренки. Это позволит вам войти в облачное меню.
- В открывшемся меню выберите раздел «Настройки».
- Перед вами откроется меню «Настройки Яндекс.Диска». В верхней панели выберите вкладку «Учетная запись». В нем по центру находится кнопка «Отключить диск от компьютера». При нажатии на нее вы отключите облако от компьютера. Затем выберите «ОК» и приступайте к удалению виртуального хранилища.
Как удалить Яндекс Диск через панель управления
Первое, что нужно сделать после отключения службы от компьютера, — это удалить приложение.
- Для этого сверните все программы на экране и перейдите в меню «Пуск», которое находится в левом нижнем углу.
- В открывшемся меню выберите раздел «Панель управления».
- В окне изменений найдите пункт «Программы / Удаление программы».
- Откроется меню настроек, в котором найдите приложение Яндекс.Диск. Подведите курсор к программе и нажмите «Удалить».Кончик. Помимо стандартных сервисов удаления программ в Windows, вы можете использовать специальные приложения (MyUninstaller, Uninstall Tool, Revo Uninstaller). Они также удаляют приложения с жесткого диска компьютера.
Как удалить папку с файлами Яндекс.Диска
После удаления облачного приложения на компьютере осталась папка с файлами. Чтобы сэкономить место на вашем компьютере, вам необходимо его очистить.
Наконечник. Перед удалением файлов просмотрите их еще раз.Если есть те, которые вам еще нужны, скопируйте их на свой компьютер.
- Откройте Проводник и найдите папку с названием Яндекс.Диск. Обычно он находится в корневом каталоге. Или откройте окно «Мой компьютер», где выберите его.
- В облачной папке щелкните правой кнопкой мыши. В появившемся контекстном меню выберите пункт «Удалить».
- После этого папка со всеми файлами будет удалена с вашего компьютера.Для полного уничтожения всей информации о нахождении виртуального диска на устройстве необходимо произвести очистку регистров. Используйте RegCleanr, CCleaner или подобные. Очищают компьютер от «остатков» работы удаленных программ.
Как удалить Яндекс Диск с компьютера через браузер
Если вы установили облачное расширение для своего браузера, то не забудьте удалить его здесь.
- В большинстве браузеров процесс удаления расширений аналогичен.В этом примере удаляются приложения через Google Chrome. Откройте его и войдите в меню изменений, которое находится справа вверху экрана.
- В контекстном меню выберите «Настройки».
- Откроется меню настроек, в котором нажмите «Расширения». На этой вкладке откроется список всех установленных расширений для браузера.
- В появившемся списке приложений найдите Яндекс.Диск.
- Чтобы удалить расширение, щелкните значок корзины.
- Подтвердите удаление, нажав кнопку «Удалить».
- Программа перенаправляет вас на виртуальный облачный сайт, где необходимо указать причину удаления сервиса. Это необязательный шаг, но он поможет разработчикам внести изменения для улучшения программы.
Как удалить Яндекс Диск — чистка интернет-сервиса
Осталось только удалить файлы из интернета.Ведь в первую очередь здесь хранится вся информация.
- Авторизуйтесь в своей учетной записи на Яндекс Диске или зайдите в почтовый сервис. Для этого введите, затем нажмите «Войти».
Важно! Все сервисы Яндекса подключаются через вашу почту. Будьте осторожны при попытке удалить облачное хранилище файлов. Если вы удалите почту, то все остальные службы будут уничтожены.
- Чтобы очистить Яндекс Диск от информации, нужно зайти на него. Выберите папки, которые нужно уничтожить, и перетащите их в корзину.Или щелкните его значок в правой части экрана.
- Затем откройте вкладку «Корзина» и очистите ее. Таким образом, все файлы будут удалены из интернет-сервиса.
Если вы все еще не понимаете, как это сделать, то для наглядного примера посмотрите видео:
В настоящее время особой популярностью пользуются различные сервисы облачного хранения. Это неудивительно, ведь различные игры и фильмы начинают «весить» все больше, и далеко не все пользователи хотят тратить место на таких материалах на своем жестком диске.И никогда не знаешь, что может случиться с аппаратным обеспечением компьютера. Внезапно он выйдет из строя, и тогда будут потеряны различные ценные данные, которые будут просто восстанавливать из ниоткуда. В целом такие услуги действительно дают преимущества. Но предположим, что необходимость в них отпала и вам нужно удалить их с компьютера. Попробуем сделать это на примере Яндекс Диска.
В процессе удаления приложения нет ничего сложного. Во время этого процесса будут удалены файлы, которые хранились в веб-сервисе, а также файлы в соответствующей папке на компьютере и само приложение, которое синхронизирует.
Как удалить программу и файлы с компьютераДля начала нужно отключить приложение от хранилища. Для этого отключитесь от сервера Яндекса. Щелкаем по изображению тарелки в правом нижнем углу рабочего стола ПК, после чего появится контекстное меню, в котором нужно будет нажать на кнопку «Настройки». После этого появится меню настроек, в котором нужно войти в пункт «Учетная запись».
Оказавшись здесь, отключите ПК от Яндекс Диска и дождитесь завершения процесса.
Теперь щелкает значок НЛО в правом нижнем углу рабочего стола. В раскрывающемся меню нажмите кнопку «Выход». Теперь заходим в «Панель управления», находим «Удалить программу» и удаляем приложение с компьютера.
Теперь вам нужно удалить с компьютера файлы, которые были в репозитории. Часто их размер чрезвычайно велик, и перегрузка диска C влечет за собой замедление работы ПК. Для удаления просто выберите указанную папку и нажмите кнопку «Удалить».После этого все переместится в корзину. Осталось только его почистить. Чаще всего он находится на диске C: Пользователи / Имя пользователя ПК / ЯндексДиск. Кстати, часто бывает, что название последней папки может быть на русском языке.
Теперь остается только войти в свою учетную запись и удалить там все оставшиеся файлы.
Но время от времени случается, что удалить приложение стандартными средствами системы не получается. Всякий раз, когда вы пытаетесь удалить его, Windows начинает отображать сообщения о том, что такой элемент не существует или что программа уже была удалена.Чаще всего причина такой ситуации в том, что на самом деле программы уже нет, но в реестре все равно приходится оставлять записи из нее. В этом случае вы можете использовать другое программное обеспечение для удаления приложений. Например, хорошим вариантом является Uninstall Tool. Программа не только удаляет приложения, но и убирает за ними «хвосты», оставшиеся в реестре. Никаких специальных действий в программе делать не нужно — просто удалите программу, и реестр будет очищен автоматически.
Теперь просто щелкните папку и нажмите кнопку «Удалить».
Использование сторонних программ для удаления «хвостов»
Большинство пользователей считают, что, удалив папку с файлами, они решили проблему с удалением Яндекс Диска. К сожалению, это далеко не так. Для того, чтобы чистка была полной, как уже было сказано, следует произвести чистку реестра. В качестве помощника в этом деле можно использовать такие известные программы, как CCleaner или Auslogics BoostSpeed.Эти утилиты многофункциональны, и одна из их задач — сканировать регистры и уничтожать части программы, которые были ранее удалены с компьютера.
Рассмотрим ситуацию на примере CCleaner. Достаточно установить программу и просто запустить процедуру сканирования компьютера. Он не только удалит все лишнее из реестра, но и удалит ненужные файлы из приложения, если они есть. Когда проверка будет завершена, программа перечислит все обнаруженные проблемы.После этого остается только нажать кнопку «Исправить».
Эта опция точно удалит с компьютера все остатки программы и ненужные файлы.
Теперь поговорим об уничтожении файлов на веб-странице.
Для проведения операции по уничтожению оставшихся данных на веб-ресурсе необходимо сначала авторизоваться. Учетную запись лучше не удалять полностью, потому что если пользователь пользуется другими сервисами от Яндекса, то после выполнения таких действий он больше не сможет ими пользоваться, и вам придется регистрироваться снова.
Поэтому заходим на disk.yandex.ru и отмечаем все, что не нужно. После этого перекладываем в корзину то, что было подсвечено. Теперь щелкните корзину и нажмите кнопку «Очистить».
Глобальная сеть полна интересов. А если кто-то установит Яндекс. Диск », и они активно наполняют его всевозможными видео, картинками и софтом, а другие — в то же время поисковики терроризируют вопросами, как удалить Яндекс диск. Стоит отметить, что эта процедура не требует особой сноровки, и собственно ее выполнение не является секретом за семью печатями.
Приведенные ниже инструкции помогут вам удалить приложение с вашего компьютера. облачный сервис, а также файлы, находящиеся в его хранилище — папке Яндекс.Диск — на жестком диске ПК и веб-сервере.
1. Перед удалением программы для хранения файлов необходимо отключить ее интернет-соединение с сервером Яндекса.
Щелкните значок приложения (изображение летающей тарелки) правой кнопкой мыши. Он находится в трее (внизу справа на панели задач).Затем в контекстном меню щелкните левой кнопкой мыши параметр «Настройки».
На дисплее появится панель «Настройки Яндекс.Диска». На вкладке «Учетная запись» нажмите кнопку «Отключить компьютер от диска», а затем нажмите «ОК», чтобы подтвердить операцию.
2. Теперь можно удалить приложение Яндекс диск:
- Снова откройте меню приложения (щелкните значок правой кнопкой мыши) и выберите пункт «Выход»;
- через «Пуск» зайти в «Панель управления» и в настройках выбрать «Удалить программу»;
- в списке установленного ПО в столбце «Название» найдите «Яндекс.Диск »и выберите его левой кнопкой мыши. Затем активируйте функцию« Удалить », расположенную вверху списка программ.
Совет: помимо штатных инструментов windows можно также использовать специальные утилиты для удаления софта — Uninstall Tool, MyUninstaller, Revo Uninstaller и др. Если служебное приложение не удаляется стандартными способами (при попытке отправить его в корзину) , появляются сообщения «Нет доступа …», «Нет элемента» и т. д.) попробуйте удалить с помощью Lockhunter или Unlocker.Он корректно отключит блокирующие процессы и удалит приложение с жесткого диска.
3. Осталась папка с файлами облачного хранилища Яндекс Диск. Чтобы сэкономить свободное место на диске, его также можно полностью удалить.
НО: при запуске этой процедуры еще раз загляните в папку и убедитесь, что она не содержит важной и ценной для вас информации (фото, тексты, ПО, видео). Если он есть, переместите его в другой раздел. Желательно не в систему (обычно диск C), чтобы информация сохранилась после переустановки Windows.
По умолчанию папка Яндекс.Диска находится в каталоге «диск (C :)»>> «Пользователи»>> Имя пользователя (ваше имя учетной записи)>> ЯндексДиск
Щелкните левой кнопкой мыши папку ЯндексДиск и выберите команду Удалить в контекстном меню.
Если все операции выполнены правильно, Яндекс Диска больше нет на вашем ПК!
Для того, чтобы уничтожить содержимое файлового хранилища на веб-сервере, вам достаточно использовать интерфейс сервиса на вашей личной странице.Иногда начинающие пользователи пытаются полностью удалить аккаунт на Яндексе, чтобы решить эту проблему. Этого делать не стоит, потому что пропадут не только файлы, но и все прикрепленные сервисы системы (почта, географические карты, платежная система).
Тут требуется точечное вмешательство! Войдите в свою учетную запись на Яндекс Диске (disk.yandex.ru). Перетащите все ненужные файлы в корзину: наведите курсор на объект и, удерживая левую кнопку, переместите его. Когда «очистка» завершена, на правой панели интерфейса «Корзина» нажмите кнопку «Очистить».
Вот и все! После глобального удаления, при необходимости, вы можете в любой момент войти в репозиторий и снова воспользоваться его услугами.
Желаем успехов в развитии Интернет-сервисов, уважаемый читатель!
Как удалить документ с Яндекс диска. Как очистить Яндекс диск от ненужных файлов. Как скачать с Яндекс.Диска
о Яндекс. Как удалить файлы с Яндекс Диска? и получил лучший ответ
Ответ от Александра Савина [гуру]
Какие проблемы? Выберите файл, внизу появится опция, нажмите или… есть Delete (потом нужно выкинуть из корзины, чтобы он не занимал места, потому что на Диске уже нет резины).
Александр Савин
Искусственный интеллект
(126643)
Ну я тоже картинку приложил. Нажать не ненужный файл, затем или .. -Удалить.
Ответ от Владимир А [гуру]
Не понимаю, в чем проблема. Если вы пользуетесь программой Яндекс Диск, то в папке, которую создала программа, удалите нужные файлы и все.Можно через браузер — на странице вашей почты нажмите «Диск» (? Или файлы, как в Яндексе?) Заходите в нужную папку и удаляйте. Если есть «Хлам» — тоже убери.
Ответ от Я [новичок]
А если эти фото попадут на диск с почты в виде почтовых вложений (без моего ведома, случайно увидел), то и удалить их нельзя! Нет этого значка корзины, нет опции «удалить» в раскрывающемся списке? Папка есть, но удалить ее нельзя !! Что за черт??
Яндекс.Диск — это знакомая некоторым интернет-пользователям разработка от Яндекса и представляет собой облачное хранилище, куда вы можете загружать свои файлы и другие данные, открывать их на самом сервисе, создавать новые файлы прямо в интерфейсе сервиса и, конечно, при желании удалять ненужные или скучные файлы.
Основная цель создания данного программного продукта — предоставить людям возможность беспрепятственно и без лишних препятствий обмениваться интересными данными между собой. А с целью привлечения и продвижения сервиса руководство корпорации решило закрепить за каждым пользователем, прошедшим регистрацию в Яндексе и получившим аккаунт в системе, на постоянной основе совершенно бесплатно. десять гигабайт на Диске .
Научиться пользоваться продуктом достаточно просто, особенно если вы ранее имели дело с «облаками» данных, так как принципиальных отличий сервиса Яндекса от аналогичных разработок конкурентов не так уж и много.
Способы работы с утилитой
Открыть и использовать сервис можно несколькими способами:
- Переход непосредственно на сайт продукта по ссылке на Яндекс.Диск: https://disk.yandex.ru
- Загрузив исполнительный файл с веб-сайта сервиса и установив программное обеспечение на свое электронное устройство, будь то смартфон или компьютер.
Установка дискового программного обеспечения на ваш компьютер
Прежде чем приступить непосредственно к загрузке утилиты, вам необходимо получить адрес электронной почты от Яндекс. Если по какой-то причине у вас его все еще нет, то вы можете сделать адрес, перейдя по этой ссылке: https://mail.yandex.ru.
После завершения процедуры получения адреса электронной почты пройдите последовательно по следующему алгоритму действий:
Как загружать файлы на Яндекс.Диск
Файлы на Яндекс.Диске можно переместить несколькими способами … Имейте в виду, что эти способы работают как на сайте сервиса в Интернете, так и в программе, установленной на вашем электронном устройстве. Итак:
Как скачать с Яндекс.Диска
Эту операцию можно выполнить несколькими способами … Рассмотрим их подробнее:
- Установите флажок рядом с объектом, который вы хотите загрузить на свое электронное устройство.В правой части окна программного обеспечения найдите значок со стрелкой, указывающей вниз на прямую линию. Щелкните по нему левой кнопкой мыши. После этого должно открыться окно, в котором вы можете указать место, куда вы хотите загрузить данные. Затем нажмите «Сохранить».
- Если вам нужно скачать информацию с чужого Диска и человек прислал вам ссылку на свои файлы, перейдите по этой ссылке на его Яндекс.Диск. Вы увидите файлы, которые находятся внутри папки, либо отдельный файл … Затем переместите взгляд в окна с правой стороны, там вы увидите две кнопки: первая предлагает вам переместить информацию на ваш собственный Диск, а вторая, называемая «Скачать», поможет вам сохранить элементы на электронное устройство.
Как удалить данные с сайта или программы Диска
Чтобы удалить файлы с Яндекс Диска, вам потребуется выполнить ряд действий по порядку … Сначала установите флажки для документов или данных, которые вы хотите уничтожить. Если вы планируете удалить только один объект, вы увидите знак мусорной корзины справа, но если вы готовите несколько объектов к удалению, то справа появится большая кнопка «Удалить». Нажмите здесь. Эти объекты отправлены в корзину.
Если вы хотите убрать завалы в Корзине, то найдите в меню пункт «Корзина», который находится в левой части окна, и щелкните по нему. Найдите кнопку «Очистить» и нажмите на нее. По окончании процесса корзина будет пустой.
Облачное хранилище сегодня очень популярно. В первую очередь из-за безопасного хранения данных и доступа к ним с любого устройства. Но место на диске для ваших файлов строго ограничено тарифными планами «Облака». Рано или поздно возникает необходимость удалить некоторую информацию, чтобы освободить место.
Сегодня мы поговорим о том, как почистить Яндекс Диск.
Удаление данных через веб-интерфейс
Если у вас по каким-либо причинам не установлено приложение Яндекс.Диск, вы можете обойтись без него. Для работы в этом репозитории разработан довольно удобный веб-интерфейс.
Для того, чтобы попасть в нее, перейдите на главную страницу Яндекс и выберите раздел «Диск». Обязательно сначала войдите в свой профиль.
В следующем окне вы увидите открытый диск в браузере.Теперь, чтобы удалить любую информацию, выберите интересующую вас папку или файл. Щелкните по нему один раз левой кнопкой мыши, и справа появится значок корзины. Нажмите здесь.
После этого файл удаляется, но не полностью. Он просто попадает в корзину на диске. И соответственно память не освобождается.
Для полного удаления данных. Щелкните изображение корзины. Справа появятся две кнопки. Если вам все же нужно что-то сохранить, то нажмите «Открыть».И перенесите нужные вам документы на свой компьютер. Чтобы удалить, нажмите кнопку «Очистить». После этого файлы очищаются и не подлежат восстановлению.
Удаление через приложение Яндекс.Диск
Здесь все намного проще. Диск создает виртуальную папку на вашем ПК после установки приложения. Вы можете найти его, открыв раздел «Этот компьютер».
Здесь вы увидите знакомый логотип летающей тарелки. Нажмите здесь. Все ваши файлы откроются.Здесь все удаляется так же, как и в любой обычной папке. Просто щелкните правой кнопкой мыши на интересующем документе. В раскрывающемся меню выберите «удалить». Все! Удаление завершено.
Надеемся, наша статья вам помогла. Также, если вы хотите его полностью, рекомендуем вам ознакомиться с нашей статьей.
Многие люди, установившие на свой компьютер облачный сервис для сохранения файлов от Яндекса, не знают, как удалить Яндекс Диск самостоятельно. Приходится терроризировать различные форумы и искать в ресурсах вопросы по этому поводу.
Насколько это трудоемко
В самом процессе удаления нет ничего сложного, не требует специальных знаний и каких-либо навыков. Эта процедура уже много раз описывалась на страницах глобальной сети … «Как полностью удалить файлы с моего компьютера?» ты спрашиваешь. Приведенные ниже инструкции расскажут и покажут, как удалить Яндекс Диск с вашего компьютера.Будут удалены следующие компоненты:
- приложение, синхронизирующее ПК с облачным сервисом;
- файлов, которые вы добавили в папку «Яндекс.Диск «, который был сформирован на вашем жестком диске на диске C;
- файлов осталось в хранилище на самом веб-сервисе.
Прерываем интернет-соединение нашей программы для сохранения файлов с сервером Яндекса. Для этого требуется:
- Щелкните изображение тарелки пришельцев (значок службы) слева от часов в нижнем главном меню компьютера.
- Если этого изображения нет, то оно скрыто. Чтобы отобразить скрытые значки, щелкните стрелку (маленький треугольник) слева от часов.
- После нажатия на иконку тарелки появится контекстное меню, в котором нужно будет щелкнуть левой кнопкой мыши по пункту «Настройки».
Далее в меню настроек вылезет облачное хранилище от «Яндекса», в котором нужно нажать на пункт «Учетная запись». В нем необходимо:
- Выбрать и запустить опцию «Отключить компьютер от диска».
- Нажмите «ОК» и дождитесь полного завершения операции для отключения от хранилища.
Для дальнейшего процесса необходимо:
- Кликните еще раз на блюдце пришельца круглосуточно.
- Затем в меню приложения нужно нажать на надпись «Выход». Это завершит работу приложения на компьютере.
- Затем нажмите «Пуск», выберите «Панель управления», а в нем подпункт «Удаление программ».
- В полном списке установленных (установленных) приложений и программ нужно найти название «Яндекс.Диск »и выделите его левой кнопкой мыши.
- После этого запустите опцию« Удалить ». Она находится в верхнем меню окна, чуть выше списка программ.
Очень часто приложения не могут быть удалены обычными, стандартными, стандартными методами, которые есть в Windows. При любой попытке уничтожить или перенести в мусор что-то ненужное он «ругается». Выскакивают сообщения такого рода: «Такого пункта нет», «Доступ невозможен», «Программа уже удалена.«
Если это произойдет, сначала попробуйте уничтожить то, что вам не нужно, с помощью программ Unlocker или Lockhunter. Они отключат все препятствия, мешающие запуску процесса уничтожения, и удалите службу с жесткого диска.
Возможно, что это не поможет, тогда идите в Интернет — скачайте и установите одну из специальных программ для уничтожения ненужного ПО (MyUninstaller, Uninstall Tool, Revo Uninstaller).
Как удалить папку, содержащую файлы
Итак, у вас есть служба уже полностью удалена с вашего компьютера, но у вас остались файлы в хранилище.Хотя облачно, некоторые люди занимают на жестком диске более 50 ГБ.Учитывая, что для многих папка расположена на диске C, который постепенно переполняется, это может снизить производительность вашего ПК. Поэтому, чтобы освободить место, его также необходимо положить в корзину.
Перед тем, как начать эту операцию, не лишним будет один раз открыть эту папку и проверить все файлы. Иногда здесь хранятся какие-то важные документы, фотографии друзей или родственников, полезная информация… Если вы найдете что-то, что вам нужно, переместите находку в другую папку или раздел, но не на диск C.
По негласному правилу облачное хранилище всегда находится в каталоге (С 🙂 «>>» Пользователи «(Пользователи) >> Имя пользователя >> ЯндексДиск. Обратите внимание, что надпись может быть на русском языке.
Справа- щелкните папку и запустите функцию «Удалить» в появившемся меню
Если вы не выбрали имя при установке Windows, то по умолчанию ваша учетная запись будет Admin.
Удаление остатков облачного приложения
Многие уверены (и те, кто пишет об этом в интернете), что после уничтожения папки с файлами на вашем компьютере от Яндекс Диска не остается ничего. Но это не совсем так.Для полной очистки ПК нужно очистить регистры, так как в них накапливается мусор от работы в разных программах (и от Яндекса тоже).
Очистку можно выполнить с помощью Auslogics BoostSpeed, CCleaner, RegCleanr или подобных.Эти утилиты сканируют регистры и уничтожают фрагменты, оставшиеся от работы программ, которые уже были отключены или удалены с компьютера.
Покажем на примере одного из них:
Завершив процедуру сканирования, вы можете быть уверены, что удалили все лишнее с вашего ПК.
Уничтожение файлов в вашем хранилище на веб-ресурсе (веб-сервере)
Для проведения операции уничтожения вы можете безопасно войти в свой интерфейс на личной странице сервера.Действовать нужно очень осторожно. Многие пользователи (особенно новички) начинают «тыкать» во все надписи, чтобы уничтожить аккаунт Яндекс.Никогда не удаляйте всю учетную запись, иначе пропадут все папки, файлы, различные сервисы Яндекса (оплата кошельком, картой, почтой и т. Д.).
Осторожность еще никого не подвела. Действуем так:
- Заходим на disk.yandex.ru и отмечаем все лишнее.
- Нажав на кнопку мыши (слева), перенесите все отмеченное в корзину.Если вы не можете переместить все «навалом», то кладите в корзину по одному файлу за раз.
- После переноса нажмите на корзину, а затем на появившуюся надпись «Очистить».
Как удалить Яндекс Диск (видео)
Для большей наглядности вы можете посмотреть видео на YouTube, где подробно показаны некоторые операции выше.Если следовать инструкциям в инструкции пошагово, операция не составит труда. После того, как служба была полностью удалена с вашего компьютера, полезно знать, что вы можете восстановить ее, когда захотите.
Яндекс.Диск — удобный облачный сервис от Яндекс. С его помощью люди могут хранить свою информацию в сети под надежной защитой … К сожалению, время от времени место на «ЯДе» заканчивается. В этом случае придется либо докупать его (что не пользуется большим спросом), либо форматировать хранилище. Как очистить Яндекс.Диск? Ниже будет представлена подробная инструкция по воплощению идеи в жизнь. На самом деле с этой задачей справится даже подросток.
Способы решения проблемы
Как очистить Яндекс.Диск? Сделать это можно разными способами. Все зависит от личных предпочтений каждого пользователя.
Например, пользователь может:
- использовать веб-интерфейс;
- очистить облачное хранилище с помощью служебных папок.
Больше нет вариантов. Ниже вы найдете подробную инструкцию, которая поможет вам справиться с задачей за несколько минут.
Удаление через сайт
Как очистить Яндекс.Диск? Первый способ — получить доступ к веб-интерфейсу.Операция несложная.
Для удаления документов из «ЯД» вам потребуется:
- Авторизоваться на Яндекс.Диске.
- Выберите элементы, которые вы хотите удалить, левой кнопкой мыши. Вы можете отмечать как целые папки и разделы, так и отдельные документы.
- Выберите операцию «Удалить» в меню функций вверху экрана.
Вот и все. После выполненных действий выбранные элементы будут помещены в раздел «Корзина».Но это только начало.
Дело в том, что описанных выше действий недостаточно, чтобы полностью стереть информацию, выгруженную в облачный сервис. Придется сделать что-нибудь еще.
Речь идет об опорожнении мусорного бака в «ЯД». Для выполнения задачи пользователю потребуется выполнить следующие манипуляции:
- Перейти в ваше виртуальное хранилище данных на Яндекс.
- В левом меню выберите папку «Корзина».
- Щелкните элемент управления с надписью «Очистить»… «. Он находится вверху окна.
После подтверждения операции все данные, помещенные в корзину, будут безвозвратно удалены. Они больше не будут занимать место на виртуальном диске.
Важно: при переносе файлов в «Корзину» место на Яндекс.Диске не освобождается. Пользователь просто переместит мешающие документы в «Корзину». Это место для временного хранения старых или ненужных файлов.
Через папку с программой
Как очистить Яндекс.Диск? Второй сценарий — удаление документов из корневой папки репозитория.
Этот метод менее распространен, чем первый, но всем современным пользователям ПК необходимо о нем помнить. Для проведения чистки «ЯД» необходимо:
- Перейти в «Мой компьютер».
- Откройте каталог «Яндекс.Диск». Нам понадобится файл с подписью «Системная папка».
- Выделите документы, от которых вы хотите избавиться.
- Нажмите кнопку Del на клавиатуре или щелкните правой кнопкой мыши и в диалоговом окне выберите операцию «Удалить».
Теперь все выбранные объекты будут перемещены в «Корзину» операционной системы. На основном сервере Яндекс.Диск документы также будут перемещены во «временное хранилище».
Для завершения работы по уборке облачного сервиса осталось очистить «Корзину». Мы уже обсуждали, как это сделать.
Важно: чтобы очистить «Корзину» в операционной системе, вам нужно будет щелкнуть правой кнопкой мыши соответствующий ярлык и выбрать соответствующую команду в функциональном меню.
История загрузок
Довольно часто пользователей интересует, как очистить историю в Яндекс.Диске. Этот раздел появился еще в 2015 году.
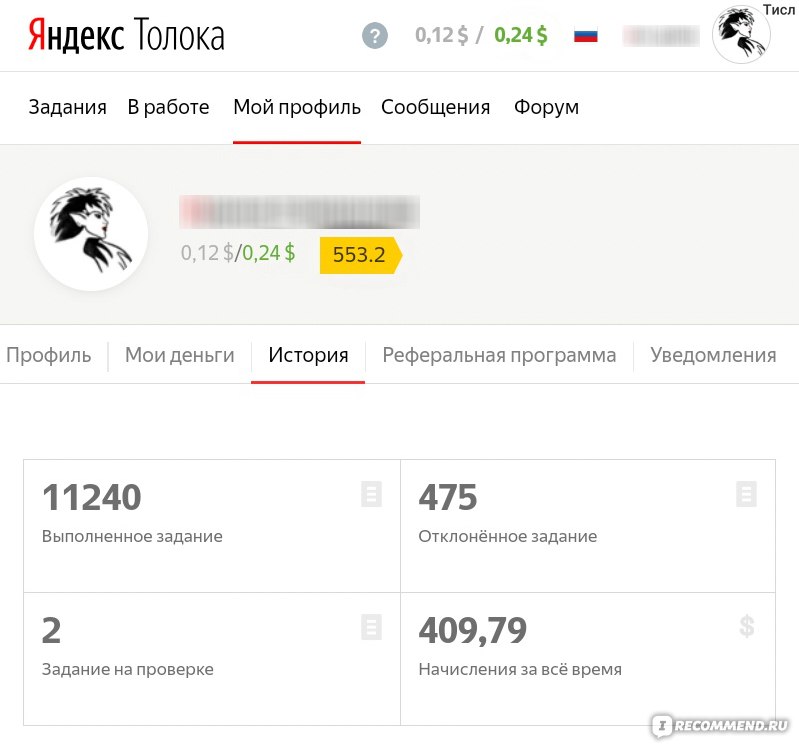
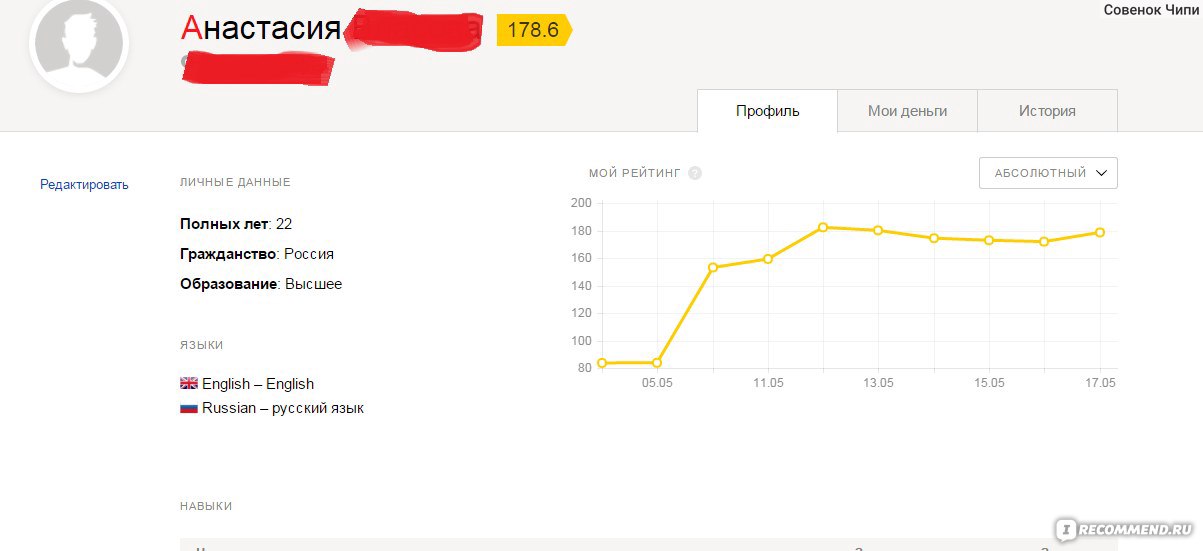
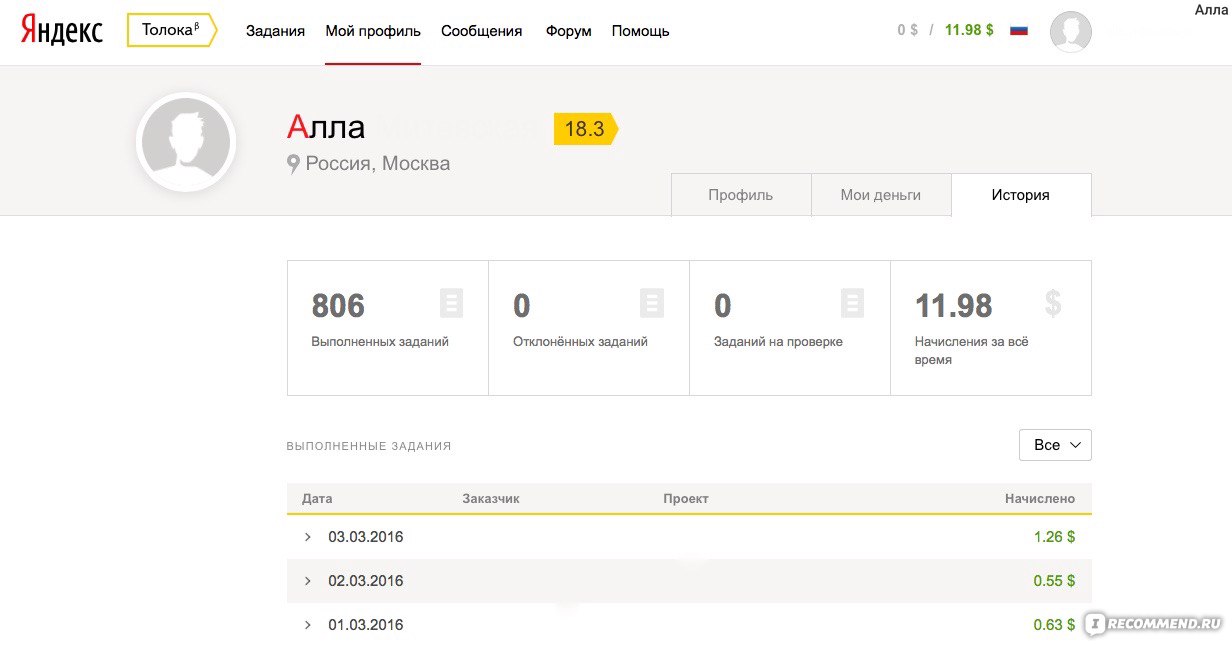
 Выводят любую сумму, начиная с рубля, причем в автоматическом режиме!
Выводят любую сумму, начиная с рубля, причем в автоматическом режиме!