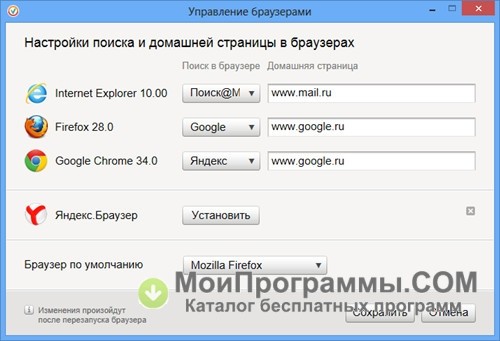что это за программа и нужна ли она на компьютере
Это ещё одно приложение от Яндекс, призванное оптимизировать и защитить веб-обозреватели. Менеджер браузеров появился относительно недавно, но у некоторых интернет-пользователей он уже установлен — иногда программы такого плана загружаются на компьютеры вместе с другим ПО. Предлагаем ознакомиться с этим софтом поближе.
Что это за программа, ее назначение
Итак, Менеджер браузеров: что это за программа нужна ли она на ПК? Менеджер браузеров — это небольшое приложение, которое устанавливается на компьютер.
Оно поможет вам:
- Защититься от рекламных баннеров с шоковым содержимым и вмешательства вредоносных программ а работу веб-обозревателя.
- Создавать резервные копии настроек поисковиков на случай, если возникнет необходимость в их восстановлении.
- Быстро получить информацию о расширениях, установленных в том или ином веб-обозревателе.
- Задать настройки, какой из поисковиков будет использоваться “по умолчанию”.

Нужен ли Менеджер браузеров и можно ли его удалить с компьютера? Ответ чуть ниже.
Как понять, нужен ли вам менеджер браузеров
Тут трудно дать однозначный ответ. Чтобы принять решение, ответьте два вопроса:
- Уверены ли вы в эффективности антивируса, установленного на компьютере?
- Следуете ли вы и все, кто имеет доступ к этому компьютеру, правилам безопасности использования интернета?
Если хотя бы на один вопрос ответ “Нет” или “Не уверен”, то имеет смысл установить приложение. В любом случае, места она занимает совсем немного, ресурс устройство сильно не “ест”.
Скачивание
Скачать Менеджер браузеров можно прямо со страницы этого сервиса. Она легко ищется в интернете по названию. Также вы можете воспользоваться этой ссылкой. Жмем на большую желтую кнопку с надписью “Скачать” и следуем подсказкам системы.
Обратите внимание: Менеджер браузеров действует только в той учетной записи на ПК, которая была активна в момент его установки.
Если пользователей несколько и каждый авторизируются через свою учетку, то для каждой из них необходимо установить это приложение дополнительно.
Что может эта программа, ее настройка
Чтобы понять, что такое Менеджер браузеров и для чего он нужен, необходимо ознакомиться со всеми его возможностями. Это ПО выполняет две функции: защитную и “управляющую”. Также внутри есть раздел “Помощник”, который может дать ответ на любые вопросы и запросы: начиная с “Заказать такси” и заканчивая “С кем сыграть в шахматы?”. Для работы Помощника требуется подключение к интернету.
Защитные функции приложения работают сразу по трем направлениям:
- Защита от шокирующей рекламы.
- Предупреждает внесение изменений другими программами в систему веб-обозревателя и файлы hosts.
- Защищает ярлыки веб-обозревателей.*
Управление касается назначения веб-обозревателя “по умолчанию”.
Настройка
Сначала нужно запустить программу — иконка находится на панели задач, в области уведомлений.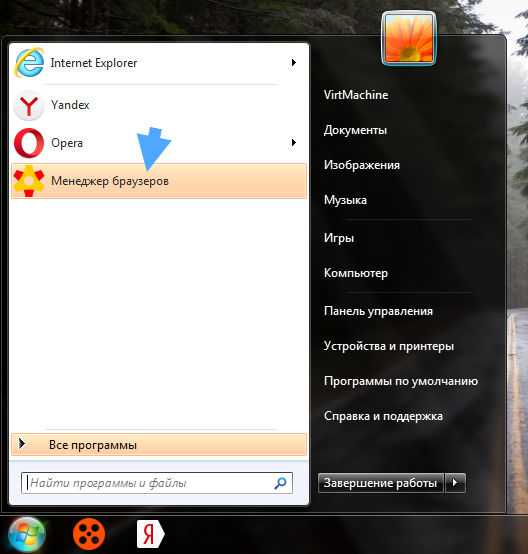 Нужный функционал находится под вкладкой “Настройки защиты”, переходим к ней. В следующей таблице отображены основные настройки.
Нужный функционал находится под вкладкой “Настройки защиты”, переходим к ней. В следующей таблице отображены основные настройки.
| Функция | Что делает Менеджер браузеров |
| Защита ярлыков | Не дает вредоносному ПО использовать ярлыки веб-обозревателя для изменения его настроек. Предупреждает пользователя о таких попытках вмешательства и помогает отменить изменения. |
| Файл hosts | Предупреждает о попытках изменения файла hosts сторонним ПО и предлагает отменить эти действия |
| Браузер по умолчанию | Здесь можно назначить один из веб-обозревателей для использования по умолчанию. |
| Запускать при старте системы | Если здесь поставить отметку, сервис будет автоматически запускаться во время включения ПК.* |
| Показывать значок в области уведомлений | Есть здесь поставить отметку, иконка сервиса будет отображаться в области уведомлений.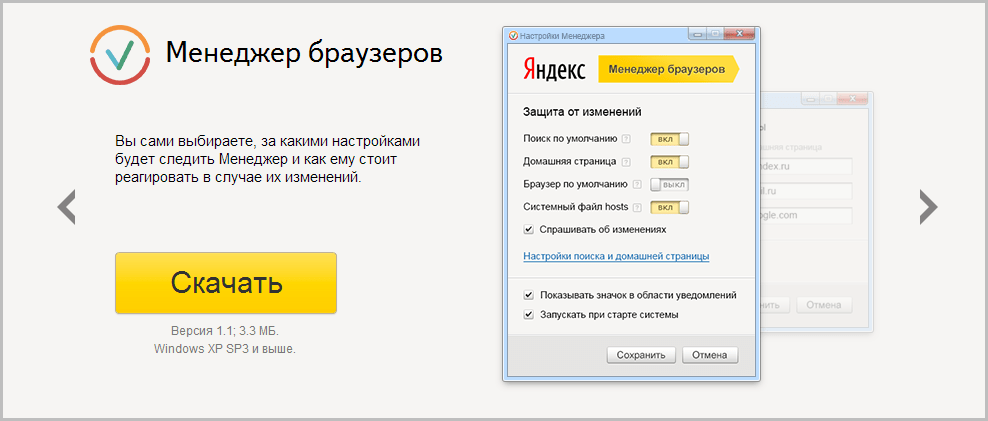 |
Как видите, в этом приложении много полезных функций, которыми можно управлять. Это к вопросу “зачем нужен Менеджер браузеров на компьютере и стоит ли его устанавливать?”
*Если отметку снять, то запуск программы останется доступен из меню “Пуск”.
Дополнительные настройки
Под кнопкой с соответствующим названием есть следующие опции:
- Включить логирование. Запись лог-файлов и отправка их в службу поддержки в случае возникновения проблем в работе Менеджера браузеров. Это нужно для выяснения причин сбоев.
- Помогать сервисам Яндекса становиться лучше. Для отправки технической (неперсонализированной) информации в Яндекс. Нужно для улучшения работы сервисов компании.
Как удалить программу
Можно, и делается все точно также, как если бы вы убирали любую программу из имеющихся на компьютере. Как удалить Менеджер браузеров:
- Из меню “Пуск” открыть раздел “Параметры Windows” (пиктограмма “Шестеренка).

- Нажать на блок “Приложения”.
- В разделе “Приложения и возможности” есть список установленных программ. Прокручиваем его, чтобы найти Менеджер браузеров.
- Нашли? Кликаем по нему левой кнопкой мыши.
- Ниже названия приложения появятся две кнопки. Выбираем “Удалить”.
- Выполняем действия, необходимые для завершения процесса.
Чтобы удалить Менеджер браузеров с компьютера на Windows 7, в меню пуск нужно искать не “Параметры”, а “Панель управления” и затем “Установка и удаление программ”.
Менеджер браузеров от Яндекс. Описание и функционал
Основное назначение Менеджера браузеров от Яндекс в защите настроек, которые делают работу обозревателя более качественной и эффективной. Бесплатный Менеджер позволяет постоянно контролировать все параметры, которые временами могут быть изменены без ведома пользователя.
Очень часто некоторые приложения, загруженные на ПК, меняют настройки браузера.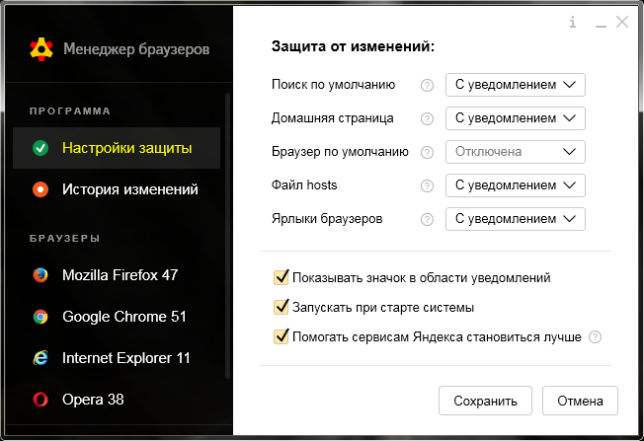 По итогу обозреватель начинает функционировать совершенно не так, как было задумано первоначально.
По итогу обозреватель начинает функционировать совершенно не так, как было задумано первоначально.
Описание и функционал сервиса
Программы-вредители, загруженные на компьютер, пытаются изменить настройки браузера. Менеджер браузеров постоянно контролирует состояние системы. Данная утилита снабжена специальным сканером, который работает для обнаружения такого вредоносного ПО. В момент, когда будет найдена угроза, пользователь увидит на экране уведомление. В нем будет указаны найденные вредители. Софт моментально проведет блокировку таких программ.
Данный модуль может проводить работу в отношении самых разных современных обозревателей. Это уникальное приложение моментально предупреждает о происшедших изменениях. Программа основана на постоянном сканировании, в ходе которого очень просто выявить разного рода изменения, произведенные без участия пользователя.
Менеджер браузеров можно загрузить в любой обозреватель. Для этого скачиваем данную утилиту и интегрируем ее в браузер.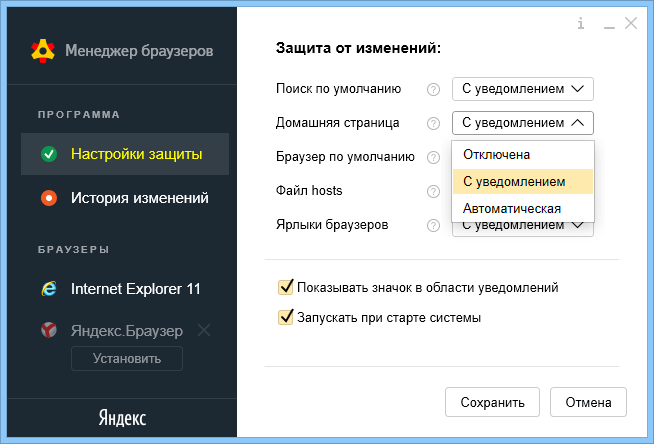 После этого сервис моментально начинает активно работать. Как только изменения будут внесены в обозреватель, то Менеджер предлагает вернуть первоначальные настройки. Также очень просто произвести блокировку изменений в автоматическом режиме.
После этого сервис моментально начинает активно работать. Как только изменения будут внесены в обозреватель, то Менеджер предлагает вернуть первоначальные настройки. Также очень просто произвести блокировку изменений в автоматическом режиме.
Программы-вредители
В большинстве случаев хайджекеры вносят изменения в первоначальные настройки. Такого рода сервисы работают очень быстро. Без специальных средств их работу просто невозможно вычислить. Однако не все разработанные сервисы помогают находить вредителей. Только самые лучшие и качественные приложения гарантируют эффективность сканирования и моментальную блокировку.
В возможностях хаджейкеров вносить изменения в стартовые страницы, также могут измениться поисковики, выбранные пользователями. Самыми безобидными являются появляющиеся страницы с рекламой. Также могут появляться вредоносные и фишинговые страницы.
Особенность вредителей в том, что они могут не только внести изменения, но и просто удалить некоторые особо важные настройки.
Принцип работы
Менеджер браузеров работает исключительно в операционных системах семейства Windows. Утилита является защитником всех устройств. Менеджер браузеров способен не допустить изменений стартовых страниц браузера, поисковых систем.
Приложение загружается, а вместе с ним производится установка дополнительных компонентов, среди которых .Net.Framework. После завершения установки софт будет помещен в область уведомлений. Так что можно моментально настраивать работу Менеджера браузеров или отключить работу сервиса.
Данный софт должен быть установлен на всех браузерах. Утилита моментально начинает работу по обнаружению вносимых изменений. Приложение будет отображаться в области уведомлений отдельной иконкой. Так что доступ к этому сервису обеспечен мгновенный.
ПО обеспечивает защиту в нескольких режимах.
Пользователи самостоятельно подбирают наиболее удобный вариант.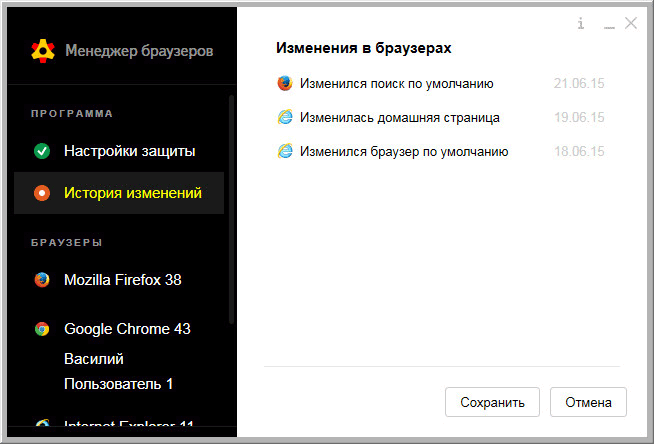
Менеджер браузеров. Программа для контроля расширений Менеджер браузеров Яндекс
Менеджер браузеров Яндекс научился управлять расширениями. Компания Яндекс представила новую версию «Менеджера браузеров». Для чего нужен менеджер браузеров? Приложение позволяет защитить обозреватели от несанкционированного изменения настроек. Теперь программа также позволяет контролировать расширения.Разработчики отметили, что нередко возникает ситуация, когда пользователь по невнимательности (например, не убрав галочку во время установки игры) случайно устанавливает ненужное расширение для браузера. Новая версия «Менеджера браузеров Яндекса» позволяет легко отключить такие элементы.
В целом приложение призвано защищать параметры браузеров на ПК пользователя.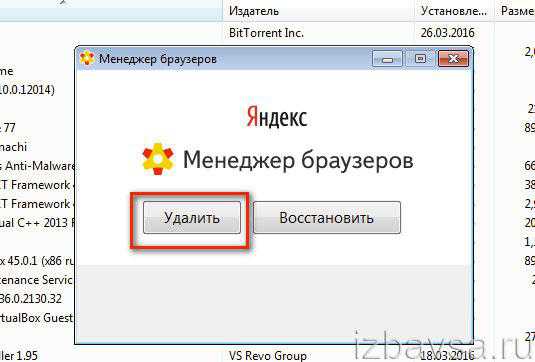
Разработчики отметили, что программа Менеджер браузеров Яндекс позволяет защитить не только от ненужных плагинов, смены параметров, но и от других, более опасных, изменений. К примеру, редактирование файла hosts позволяет злоумышленникам направлять пользователей на вредоносные сайты.
Менеджер браузеров Яндекс, обнаружив такие изменения, отображает соответствующее предупреждение, предоставляя пользователю возможность откатить настройки к первоначальным.
Приложение Менеджер браузеров Яндекс также защищает от изменений ярлыков обозревателей на рабочем столе. Некоторые программы способны прописывать в ярлыках дополнительные параметры запуска, например, открытие определенной интернет-страницы.
По информации Яндекса дневная статистика работы «Менеджера браузеров» выглядит следующим образом: свыше 1700 раз настройки браузера возвращаются к первоначальным; более 1800 раз удаляются лишние записи в файле hosts, свыше 12 тысяч раз ярлыки браузеров очищаются от дополнительных параметров, более 50 тысяч раз утилита восстанавливает поиск по умолчанию и стартовую страницу.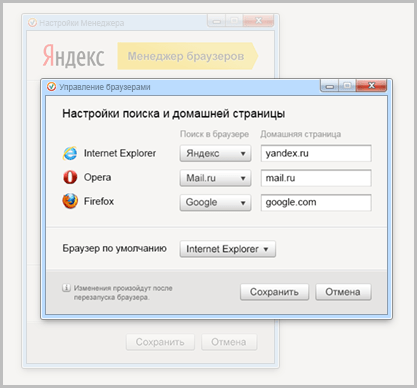
В компании отметили, что «Менеджер браузеров Яндекс» функционирует в фоновом режиме, не навязывает собственные настройки или продукты. При этом неважно – использует ли пользователь другие сервисы от «Яндекса».
Утилиту для защиты системы компания выпустила весной 2013 года. Скачать Менеджер браузеров Яндекс свежую версию можно с сайта bm.yandex.ru.
Автор: Tatjana Rodionovskaja
Не могу удалить менеджер браузеров от яндекс
Автор На чтение 15 мин. Опубликовано
Специально для защиты веб-обозревателей от внесения изменений сторонними программами или вредоносными файлами компания Яндекс создала Менеджер браузеров. Эта компактная программа удобна в использовании, однако если пользователь не испытывает необходимости в ней, ее можно удалить при помощи нескольких способов.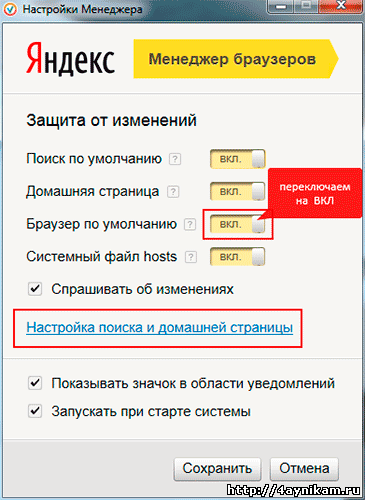 Особенно актуально это в тех случаях, когда Менеджер браузеров установился на ПК самостоятельно, в дополнение к другим программам. Для корректного удаления следует рассмотреть все способы.
Особенно актуально это в тех случаях, когда Менеджер браузеров установился на ПК самостоятельно, в дополнение к другим программам. Для корректного удаления следует рассмотреть все способы.
Какие функции выполняет Менеджер браузеров
Основной целью приложения Менеджер браузеров является постоянный контроль за тем, чтобы новые программы, устанавливаемые на компьютер, не вносили самовольных изменений в настройки интернет-обозревателей. При каждом подозрительном случае приложение направляет пользователю соответствующие оповещения.
У Менеджера браузеров, полностью совместимого со всеми современными веб-обозревателями, есть несколько полезных функций:
- обеспечение защиты изначальным настройкам браузеров. Приложение эффективно и своевременно блокирует любые попытки изменений поисковой системы или стартовой страницы, а также установку расширений и автоматическое управление пользовательскими закладками;
- запрет на изменения в ярлыках;
- сохранение первоначального файла hosts, который обеспечивает переадресацию доменов по определенным ай-пи-адресам.
 При несанкционированных изменениях этого параметра есть опасность попадания на поддельные вредоносные ресурсы, где злоумышленники могут похитить личную информацию пользователя;
При несанкционированных изменениях этого параметра есть опасность попадания на поддельные вредоносные ресурсы, где злоумышленники могут похитить личную информацию пользователя; - определение браузера, который будет использоваться в качестве основного.
- наличие удобного «Помощника» в виде чат-бота;
- возможность простого восстановления настроек для любого из установленных браузеров.
Ознакомившись с основными свойствами Менеджера браузеров, каждый пользователь легко определит для себя, нужна ему данная программа или нет. При выборе второго варианта, можно это приложение удалить с компьютерного устройства. Предварительно необходимо ознакомиться со всеми доступными методами деинсталляции.
Актуальные способы удаления программы
Приложение, управляющее браузерами, можно удалить путем применения следующих способов:
- ручное удаление посредством системных возможностей;
- опция «Восстановление системы»;
- посторонние утилиты.

Совет! После использования любого из перечисленных методов рекомендуется дополнительно провести очистку системного реестра ― только в таком случае программа будет целиком удалена из компьютера.
Удаление ручным методом
Самый первый легкий и доступный метод, который не требует установки и запуска вспомогательного программного обеспечения на ПК ― это ручное удаление.
Для этого требуется:
- Войти в «Панель управления» через поисковое меню.
Можно поступить по-другому.
- Через «Пуск» перейти к параметрам системы Windows.
Восстановление операционной системы
Более радикальным методом считается восстановление операционной системы, вследствие которого она вернется в то состояние, в котором пребывала до установки приложения Менеджер браузеров. Предварительно нужно создать ее резервные копии.
Далее порядок действий будет таким:
- После нажатия на пусковую кнопку, в поисковике ввести «Восстановление системы», нажать «Enter».
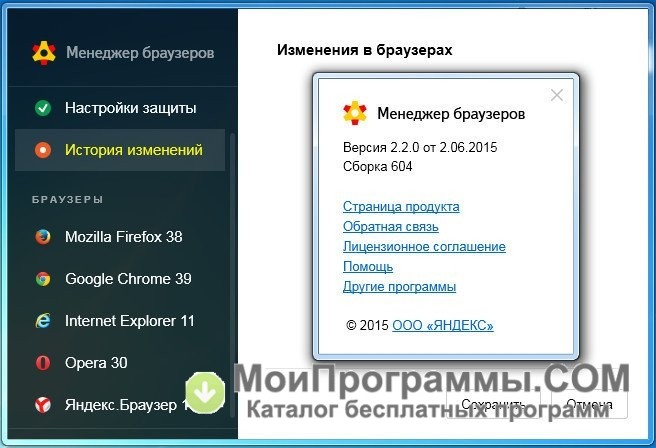
Что такое браузер?
Обновлено: 02.08.2020 компанией Computer Hope
Альтернативно обозначается как веб-браузер или Интернет-браузер , обозреватель — это программа для представления и изучения контента во всемирной паутине. Эти фрагменты контента, включая изображения, видео и веб-страницы, связаны с помощью гиперссылок и классифицируются с помощью URI (унифицированных идентификаторов ресурсов). Эта страница является примером веб-страницы, которую можно просмотреть с помощью браузера.
За прошедшие годы появилось много разных веб-браузеров. Первый, названный WorldWideWeb (позже измененный на Nexus ), был изобретен Тимом Бернерсом-Ли в 1990 году. Однако первым графическим браузером и широко используемым браузером, которые помогли популяризировать Интернет, была NCSA Mosaic.
Список текущих интернет-браузеров
Где я могу скачать другой браузер?
Следующие ссылки открываются в новом окне. После загрузки вам необходимо открыть папку загрузки и начать установку браузера, который будет установлен на вашем компьютере. Если вам нужна помощь в поиске загрузки, см .: Где файлы, которые я загрузил с помощью своего веб-браузера?
После загрузки вам необходимо открыть папку загрузки и начать установку браузера, который будет установлен на вашем компьютере. Если вам нужна помощь в поиске загрузки, см .: Где файлы, которые я загрузил с помощью своего веб-браузера?
Если ваш компьютер соответствует требованиям к браузеру, на нем может быть установлено несколько (или все) указанных выше браузеров.
Что происходит, когда вы впервые открываете браузер?
Когда вы впервые открываете свой Интернет-браузер, если вы подключены к Интернету, он загружает вашу домашнюю страницу или показывает начальный экран с вашими избранными страницами.После открытия вы можете просматривать Интернет, переходя по гиперссылкам или используя поисковую систему для поиска того, что вы хотели бы найти.
ЗаметкаЕсли вы изменили настройки своего браузера, он также может открывать последние открытые веб-страницы или все вкладки, которые вы открывали при последнем закрытии.
Что нужно для работы браузера?
Браузеру нужен компьютер, смартфон или планшет, который отвечает системным требованиям, с работающим подключением к Интернету или интрасети, которое позволяет ему подключаться к другим компьютерам. Если нет подключения к Интернету, вы получите сообщение об ошибке.
Если нет подключения к Интернету, вы получите сообщение об ошибке.
Почему в моем браузере появляются ошибки?
При использовании браузера может возникнуть множество различных ошибок. Обычно вы получаете код состояния HTTP как ошибку. Например, во время просмотра вы можете получить ошибку 404, которая означает, что страница, к которой вы пытаетесь получить доступ, больше не существует. В следующем списке вы найдете полный список кодов ошибок состояния HTTP и их значений.
Работа в браузере
В каждом браузере есть панель инструментов навигации, которая поможет вам ориентироваться в Интернете.Как видно на изображениях ниже, панель инструментов навигации претерпела значительные изменения, чтобы упростить ее внешний вид и функциональность. Однако панель инструментов, скорее всего, никогда не потеряет стрелки навигации и адресную строку.
Обзор кнопок, меню и функций панели браузера
Как мы упоминали в предыдущем разделе, со временем многие кнопки и параметры Интернет-браузера были либо перемещены, либо полностью удалены.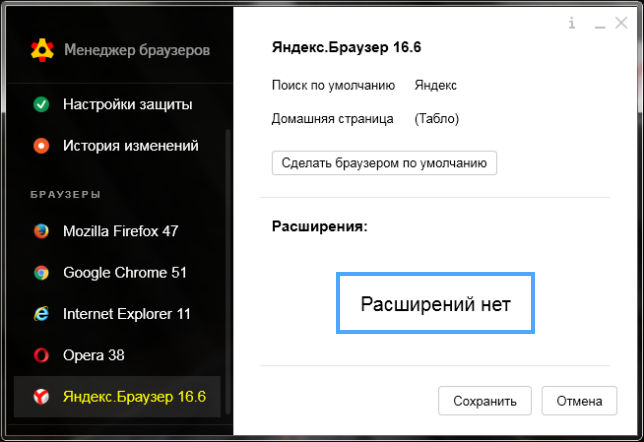 Следовательно, некоторые из упомянутых ниже параметров могут не сразу отображаться в вашем браузере.
Следовательно, некоторые из упомянутых ниже параметров могут не сразу отображаться в вашем браузере.
В некоторых браузерах при нажатии клавиши Alt на клавиатуре отображаются скрытые параметры.
Настройки (меню)
Какие возможности Microsoft Windows?
Обновлено: 30.06.2020, Computer Hope
Microsoft Windows включает в себя широкий спектр функций, инструментов и приложений, которые помогут максимально эффективно использовать Windows и ваш компьютер.
Чтобы узнать больше о функциях, включенных в Microsoft Windows, щелкните ссылку ниже.
Панель управления
Панель управления — это набор инструментов, которые помогут вам настроить ресурсы на вашем компьютере и управлять ими.Вы можете изменить настройки принтеров, видео, звука, мыши, клавиатуры, даты и времени, учетных записей пользователей, установленных приложений, сетевых подключений, параметров энергосбережения и т. Д.
В Windows 10 панель управления находится в меню «Пуск» в Windows System .
Вы также можете запустить Панель управления из окна Выполнить. Нажмите Win + R , введите control и нажмите Enter. Или вы можете нажать клавишу Windows, ввести Control Panel , а затем нажать Enter .
Многие настройки панели управления также доступны в меню Windows 10 Settings .
Кортана
Cortana — это виртуальный помощник, представленный в Windows 10, который принимает голосовые команды. Кортана может отвечать на вопросы, выполнять поиск на вашем компьютере или в Интернете, назначать встречи и напоминания, совершать онлайн-покупки и многое другое. Кортана имеет сходство с другими голосовыми службами, такими как Siri, Alexa или Google Assistant, с дополнительным преимуществом, заключающимся в том, что она может искать информацию на вашем компьютере.
Чтобы получить доступ к Кортане в Windows 10, нажмите Win + S .
Настольный
Рабочий стол является основной частью графического пользовательского интерфейса по умолчанию в Windows.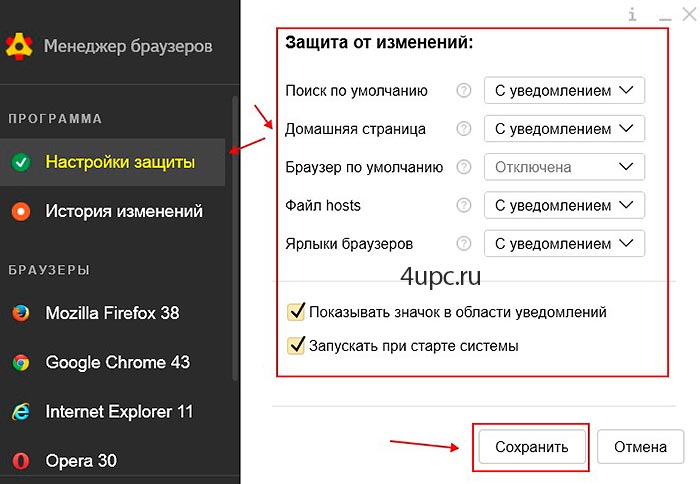 Это пространство, в котором вы можете упорядочивать приложения, папки и документы, которые отображаются в виде значков. Ваш рабочий стол всегда находится в фоновом режиме, за любыми другими запущенными вами приложениями.
Это пространство, в котором вы можете упорядочивать приложения, папки и документы, которые отображаются в виде значков. Ваш рабочий стол всегда находится в фоновом режиме, за любыми другими запущенными вами приложениями.
Когда вы включаете компьютер и входите в Windows, первое, что вы видите, — это фон рабочего стола, значки и панель задач.Отсюда вы можете получить доступ к установленным на вашем компьютере программам из меню «Пуск» или дважды щелкнув ярлыки приложений, которые могут быть у вас на рабочем столе.
Вы можете получить доступ к своему рабочему столу в любое время, нажав Win + D , чтобы свернуть все запущенные приложения.
ЗаметкаС выпуском Windows 8 в 2012 году рабочий стол больше не был графическим интерфейсом пользователя по умолчанию, его заменил начальный экран. Это изменение было недолгим, и рабочий стол вернулся как графический интерфейс по умолчанию в Windows 10.
Диспетчер устройств
Диспетчер устройств перечисляет аппаратные устройства, установленные на компьютере. Он позволяет пользователям видеть, какое оборудование установлено, просматривать и обновлять драйверы оборудования, а также удалять оборудование через диспетчер устройств.
Он позволяет пользователям видеть, какое оборудование установлено, просматривать и обновлять драйверы оборудования, а также удалять оборудование через диспетчер устройств.
Internet Download Manager: самый быстрый ускоритель загрузки
Интернет-менеджер загрузки (IDM) — это инструмент для увеличения скорости загрузки до 5 раз, возобновления и планирования загрузки.Комплексное восстановление после ошибок и возможность возобновления перезапустят прерванные или прерванные загрузки из-за потерянных соединений, сетевых проблем, выключения компьютера или неожиданного отключения электроэнергии. Простой графический пользовательский интерфейс делает IDM удобным и легким в использовании. Internet Download Manager имеет интеллектуальный логический ускоритель загрузки, который включает интеллектуальную динамическую сегментацию файлов и безопасную технологию многочастной загрузки для ускорения загрузки. В отличие от других менеджеров загрузки и ускорителей Internet Download Manager сегментирует загруженные файлы динамически в процессе загрузки и повторно использует доступные соединения без дополнительных этапов подключения и входа в систему для достижения наилучшего ускорения.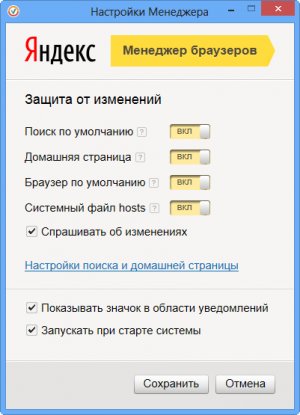
Internet Download Manager поддерживает прокси-серверы, протоколы ftp и http, брандмауэры, перенаправления, файлы cookie, авторизацию, обработку аудио и видео контента. IDM легко интегрируется в Microsoft Internet Explorer, Netscape, MSN Explorer, AOL, Opera, Mozilla, Mozilla Firefox, Mozilla Firebird, Avant Browser, MyIE2 и все другие популярные браузеры для автоматической обработки ваших загрузок. Вы также можете перетаскивать файлы или использовать Internet Download Manager из командной строки.Internet Download Manager может набрать номер вашего модема в заданное время, загрузить нужные файлы, а затем повесить трубку или даже выключить компьютер, когда это будет сделано.
Другие функции включают многоязычную поддержку, предварительный просмотр zip-архива, категории загрузки, планировщик pro, звуки при различных событиях, поддержку HTTPS, обработчик очереди, справку и руководство по HTML, улучшенную защиту от вирусов по завершении загрузки, прогрессивную загрузку с квотами (полезно для подключений, которые используют какая-то политика справедливого доступа или FAP, такая как Direcway, Direct PC, Hughes и т. д.), встроенный ускоритель загрузки и многие другие.
д.), встроенный ускоритель загрузки и многие другие.
Версия 6.38 добавляет совместимость с Windows 10, добавляет панель загрузки IDM для веб-плееров. Он также имеет полная поддержка Windows 8.1 (Windows 8, Windows 7 и Vista), захват страниц, переработанный планировщик и поддержка протокола MMS. В новой версии также улучшена интеграция для браузеров на базе IE 11 и IE, переработан и улучшен механизм загрузки, уникальная расширенная интеграция со всеми последними браузерами, улучшенная панель инструментов и множество других улучшений и новых функций.
Награды
| | | | | | | | | |
| | | | | | | | Подробнее Награды и отзывы | |
Зарабатывайте $$$, рекомендуя Internet Download Manager!
По мнению пользователей IDM, Internet Download Manager — идеальный инструмент для ускорения загрузки ваших любимых программ, игр, компакт-дисков, DVD и mp3 музыки, фильмов, условно-бесплатных и бесплатных программ намного быстрее!
Попробуйте отмеченный наградами Internet Download Manager бесплатно!
Посмотреть видео IDM
AM Browser | ITOM Marketplace
Торговая площадка ITOM
- Категории Все элементы
751 объект
Управление сетевыми операциями37 шт.


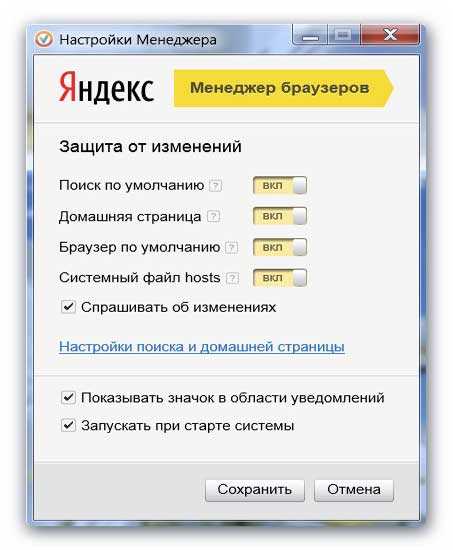
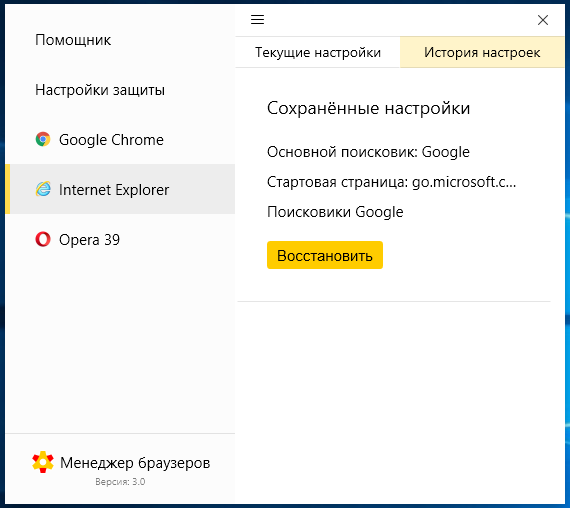
 При несанкционированных изменениях этого параметра есть опасность попадания на поддельные вредоносные ресурсы, где злоумышленники могут похитить личную информацию пользователя;
При несанкционированных изменениях этого параметра есть опасность попадания на поддельные вредоносные ресурсы, где злоумышленники могут похитить личную информацию пользователя;