Как зарегистрировать свой E-mail адрес (электронный ящик)?
Создание почтового ящика — электронного адреса (E-mail).
В Интернете его именуют как электронный адрес (E-mail). Наверное, в Интернете почти не осталось пользователей, которые бы не имели свой собственный электронный адрес.
Вот несколько жаргонизмов как называют электронную почту в сети Интернет: почтовый электронный ящик, E-mail адрес, электронный адрес, емэйл и даже «Мыло», да много еще как.
Что Вам даст создание своего E-mail адреса — в первую очередь это возможность обмениваться различной информацией (текст, таблицы, фотографии, программы и многое другое) на любые расстояния за короткое время с помощью своей электронной почты (E-mail). Создав свой E-mail Вы можете его использовать для общения с друзьями и близкими, которые от Вас далеко, также можно использовать для служебной переписки и обмена служебными документами.
Теперь пару слов о самой электронной почте — это один из самых первых и востребованных сервисов интернета.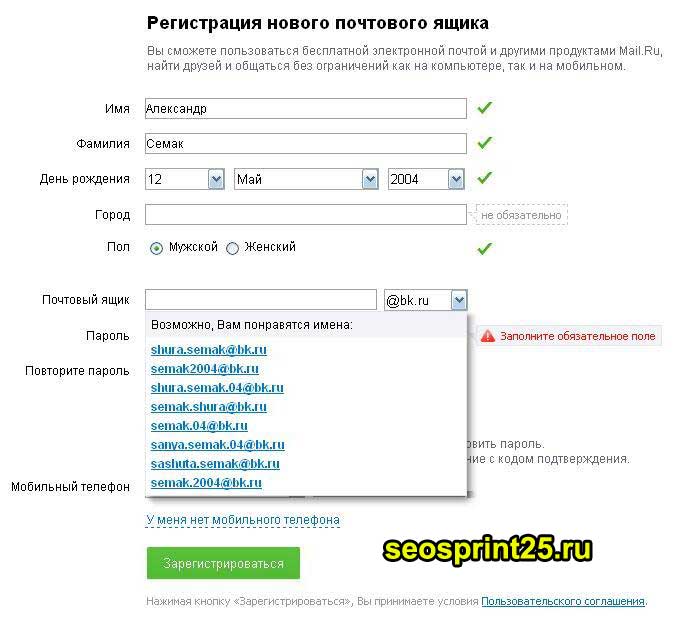
Теперь перейдем к самим способам создания электронного ящика (E-mail адреса).
1. Бесплатные сервисы для создания электронного ящика (E-mail)
В Интернете существует масса сервисов, которые предлагают бесплатно создать свой E-mail адрес. Приведем Вам несколько крупнейших бесплатных сервисов:
* почта на Mail.ru — для регистрации перейдите на сайт сервиса;
* почта на Yandex.ru — для регистрации перейдите на сайт сервиса;
* почта на Rambler.ru — для регистрации перейдите на сайт сервиса;
* почта на Gmail.com — для регистрации перейдите на сайт сервиса.
Регистрация на данных сервисах бесплатной почты очень проста.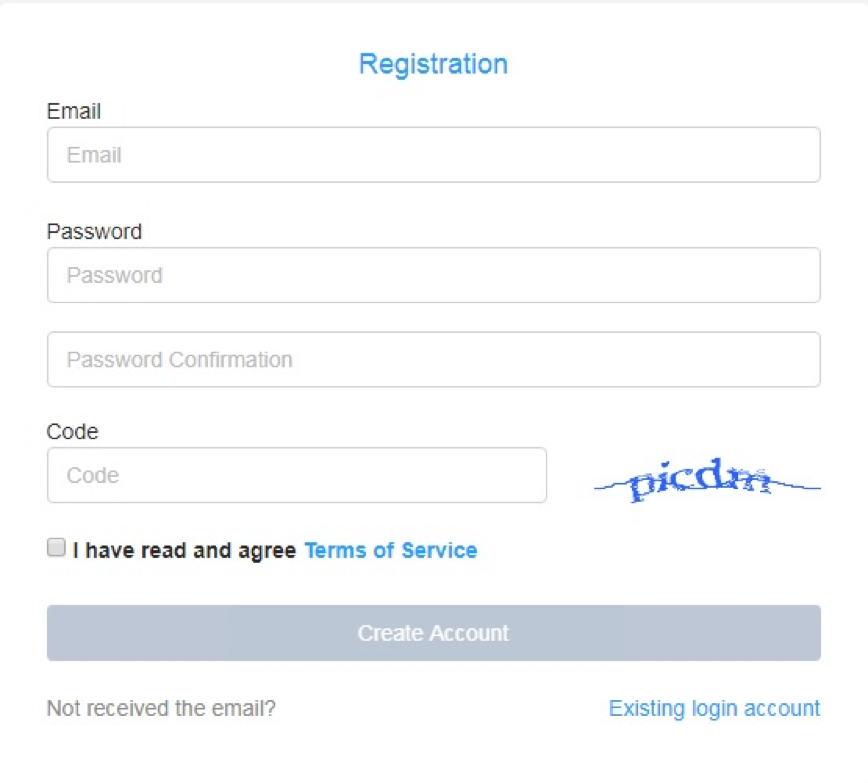 Вам достаточно найти ссылку «Регистрация в почте», пройти по этой ссылке, заполнить обязательные поля и все можете пользоваться электронным ящиком.
Вам достаточно найти ссылку «Регистрация в почте», пройти по этой ссылке, заполнить обязательные поля и все можете пользоваться электронным ящиком.
2. Корпоративная почта
Корпоративная почта так же бесплатна, но немного отличается от бесплатных сервисов. Корпоративный ящик может иметь только сотрудник компании, которой он принадлежит. Если Вы работаете в компании, в которой есть корпоративная почта, Вы можете завести себе E-mail адрес. Для этого обратитесь к специалисту, кто отвечает за работу электронной почты.
Здесь надо учесть, что если Вы собираетесь покинуть компанию, где у Вас есть корпоративный ящик, то Вы его просто лишитесь. Поэтому, если регламентом компании Вас не обязывают иметь корпоративный ящик, то лучше воспользуйтесь первым пунктом, чтоб зарегистрировать себе электронный адрес на бесплатных сервисах.
3. Собственная почта или полная свобода действий
Собственная почта — это не предел мечтаний, а обыденность сегодняшнего Интернета.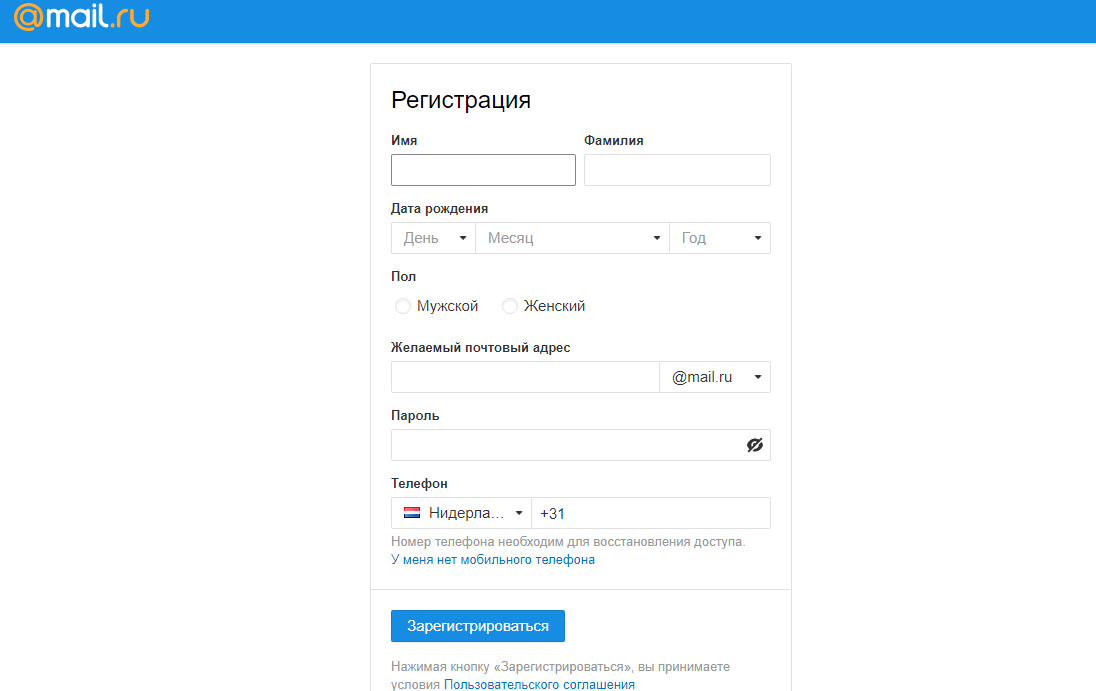 К примеру, Вас зовут Иванов Иван, и создать почту вида [email protected] — Вы сможете без каких-либо трудностей.
К примеру, Вас зовут Иванов Иван, и создать почту вида [email protected] — Вы сможете без каких-либо трудностей.
Для этого Вам необходимо зарегистрировать домен и после регистрации в настройках домена в панели управления доменами, настроить почту. Так же с помощью одной кнопки Вы можете настроить на своем домене:
* почту Gmail или Яндекс
* Блог на blogger.com
* Включит для домена Google Talk
* Сделать домен блогом livejournal.com
* Прикрепить домен к своей страничке в МирТесен или к системе Ucoz
Регистрация почты майл — как открыть почтовый ящик бесплатно
2 апреля 2021 в 21:11 — последнее обновление
Электронная почта, в наше время, нужна везде: записаться к врачу, купить билеты через интернет, зарегистрироваться в соцсетях. Поэтому я расскажу, как быстро и бесплатно создать новый почтовый ящик на Mail.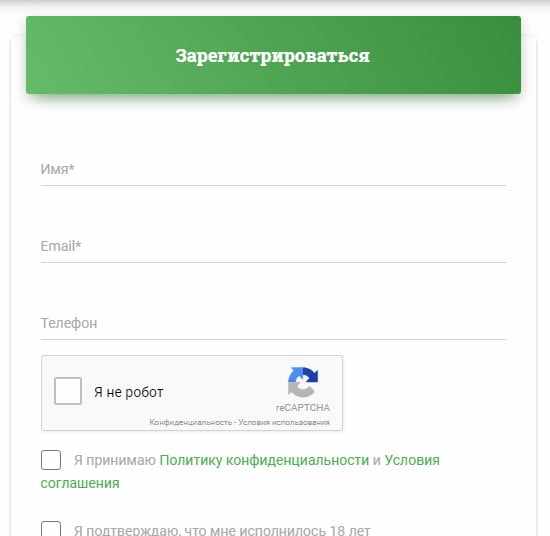 ru
ru
Регистрация почтового ящика на Mail.ru
Чтобы вы долго не искали страницу регистрации почтового ящика, я даю вам прямую ссылку на страницу создания аккаунта Mail.ru
Регистрация нового почтового ящика на mail.ruОткрывается страница Создание аккаунта. Ничего сложного в заполнении регистрационной анкеты нет. Имя 1, фамилия 2, дата рождения 3, обязательны к заполнению, но никто проверять не будет, честно вы написали, или нет. Ваш пол выбираете путем переключения кнопки 4.
Как выбрать имя почтового ящика (почтовый адрес)
Имя должно быть из 4-31 символов. Кроме латинских (английских) букв можно использовать цифры, знаки подчеркивания (_), точку, или дефис (-), но начинаться название почтового ящика с этих знаков не может.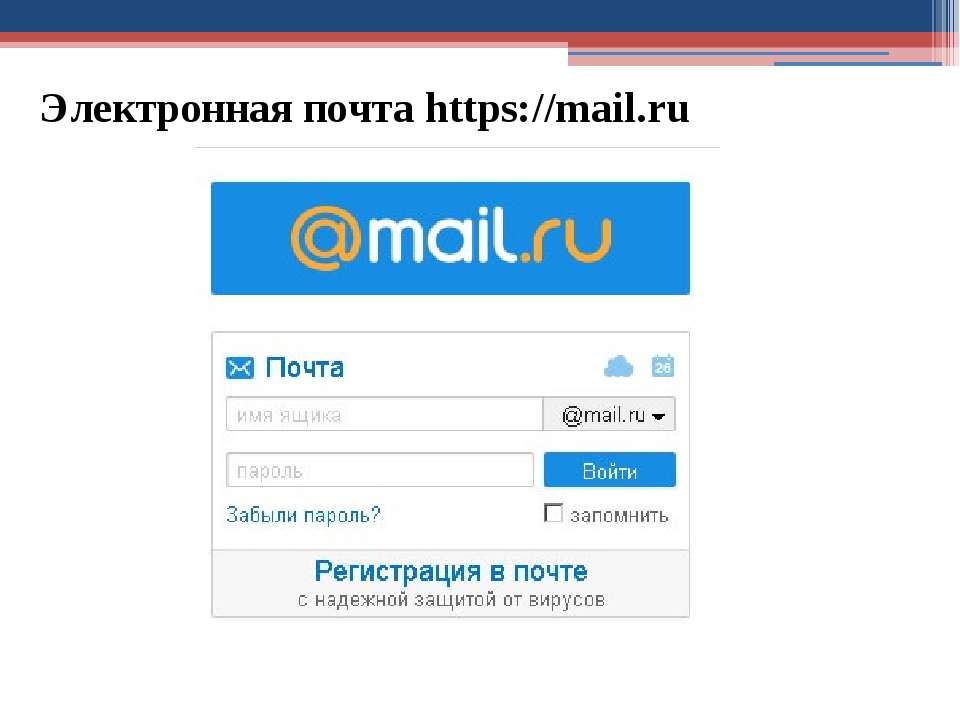 Приготовьтесь к тому, что простое имя, которое вы хотите использовать, уже занято и Вы получите ответ, что «Ящик с таким именем уже существует».
Приготовьтесь к тому, что простое имя, которое вы хотите использовать, уже занято и Вы получите ответ, что «Ящик с таким именем уже существует».
Имя почтового ящика вы можете выбирать в пяти доменах: mail.ru , inbox.ru , list.ru , bk.ru, internet.ru. Ваша электронная почта, в зависимости от этого, может выглядеть так: [email protected] , [email protected], [email protected], [email protected], [email protected].
Если в одном домене красивое имя занято, то, проверьте в других доменах. Для этого, нажмите на домен, который виден в окошке 6, (в моём примере — bk.ru), откроется список из четырех доменов, и, вы из списка выбираете тот, который вам нравится. Когда завершите выбор названия почтового ящика — переходите к вводу пароля.
Как подобрать надежный пароль для почтового ящика
Если Вы собираетесь использовать e-mail долго и для серьезных целей, то и пароль 7 должен быть надежный. Русские буквы не допускаются. И, хотя мы любим использовать осмысленные слова, лучше этого не делать.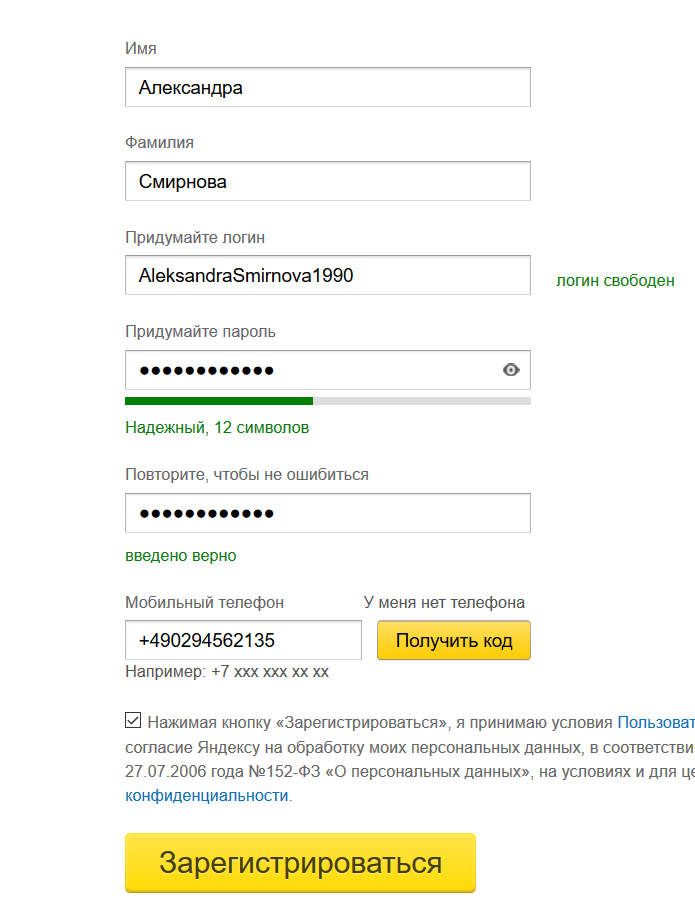 Если Ваш пароль взломают, Вы не только потеряете письма, но Вам еще будет проблематично вернуть свой почтовый ящик.
Если Ваш пароль взломают, Вы не только потеряете письма, но Вам еще будет проблематично вернуть свой почтовый ящик.
Пароль должен состоять, минимум, из 6 знаков, но, он не должен состоять из одних чисел. В нём должны присутствовать английские буквы, цифры, а также символы (например: $, %, #). Буквы нужно использовать, как строчные, так и заглавные. По мере набора, справа от пароля будут меняться подсказки: ненадежный пароль, средний пароль, надежный пароль. Сделайте, чтобы пароль был надежным — тогда можно спать спокойно!
Чтобы убедиться, что пароль вы ввели правильно, в следующее поле 8 вводите тот же пароль, еще раз. После этого сразу же запишите имя электронного почтового ящика и пароль в записную книжку, пока не забыли!
Вводим номер своего мобильного телефона
Поле Телефон 9 нужно заполнить на случай, если Вы забудете пароль и не сможете попасть в свой почтовый ящик. Предусмотрите такую неприятность!
Для этого, выберите из выпадающего списка свою страну, и введите номер мобильного телефона.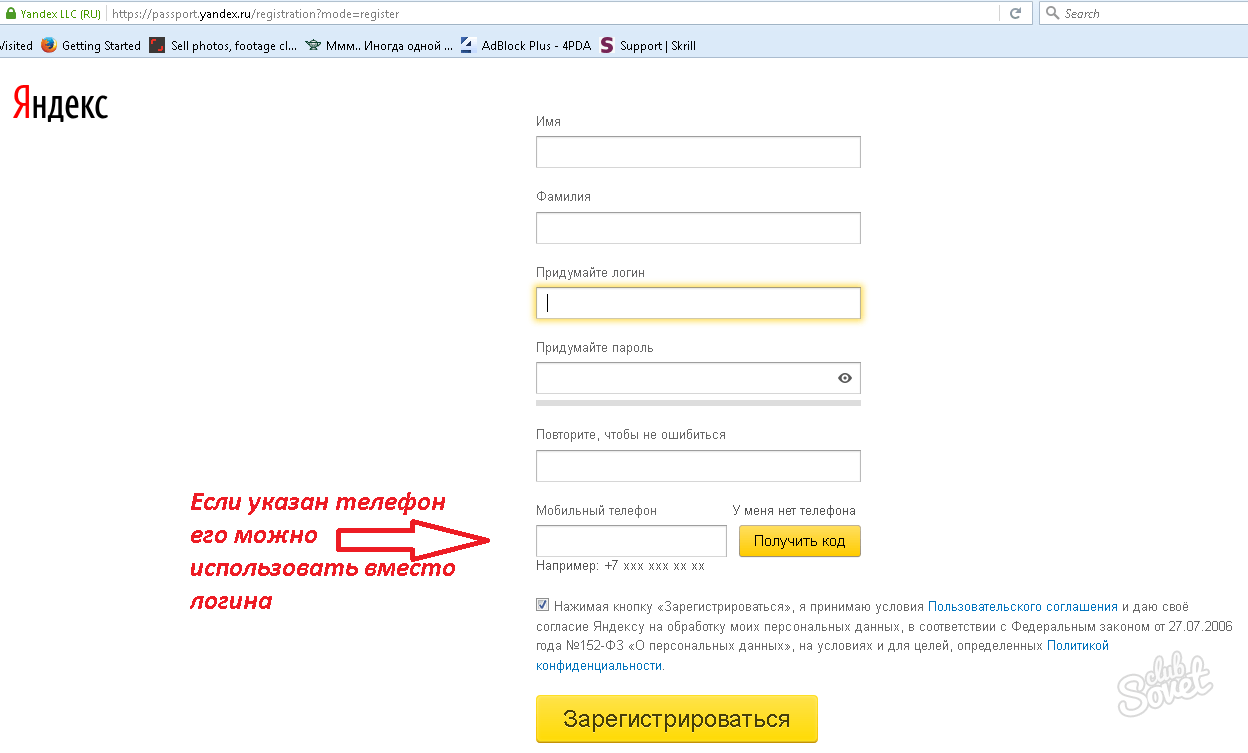 После этого жмите кнопку Создать
После этого жмите кнопку Создать
Как зарегистрировать почтовый ящик без мобильного телефона?
Если же вы не хотите указывать номер мобильного телефона — тогда нажимаете ссылку Указать резервную почту 10 . Откроется дополнительное поле. В это поле вписываете дополнительный e-mail, если он у Вас есть, и нажимаете кнопку Создать.
В принципе, вы можете ничего не указывать, но имейте ввиду, что в случае взлома пароля, или его утери, вам будет сложно вернуть свой почтовый ящик.
Когда, вы регистрируете почту без номера телефона, то появится окно, в которое нужно ввести код с картинки. Я, для таких случаев, держу лупу под рукой. И, всё равно, приходится 2-3 раза нажимать ссылку Не вижу код, чтобы обновилась картинка на более разборчивую!
Регистрация без мобильного телефонаВвели код? Теперь нажимаете кнопку Продолжить, и Вы окажетесь в своем новом почтовом ящике. Там Вас будет ждать 3 письма от Команды Mail.ru с поздравлением и рекомендациями по работе с электронной почтой.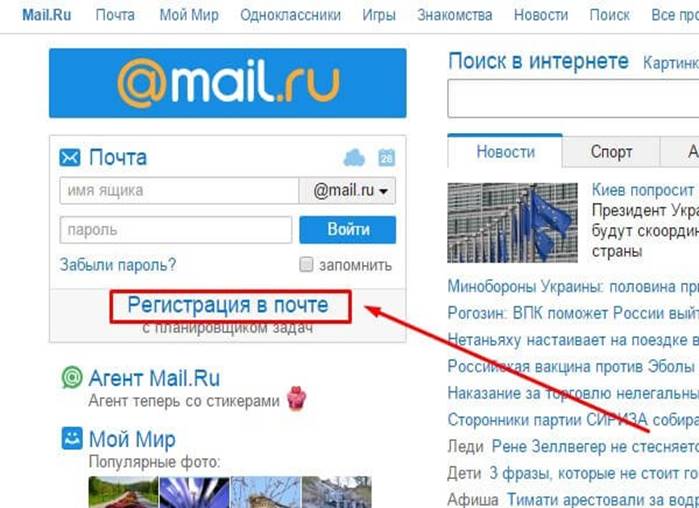
Хотя нет! Вы будете видеть содержимое своего нового почтового ящика, но перед ним появится окно настройки.
Настройка своего нового почтового ящика на майл ру в 3 шага
Итак, показываю, как быстро завершить настройку почты.
Шаг 1. Загрузка фото и создание подписиНа втором шаге предстоит выбрать тему, которая будет украшать почтовый ящик во время вашей работы с письмами. Выбрав понравившуюся тему, жмите кнопку Сохранить. Можете нажать кнопку Пропустить — тогда останется Классическая тема. Как вижу, у большинства пользователей, именно она и остается.
Шаг 3. Установите мобильное приложение майл руНа третьем шаге предлагается установить мобильное приложение от Mail.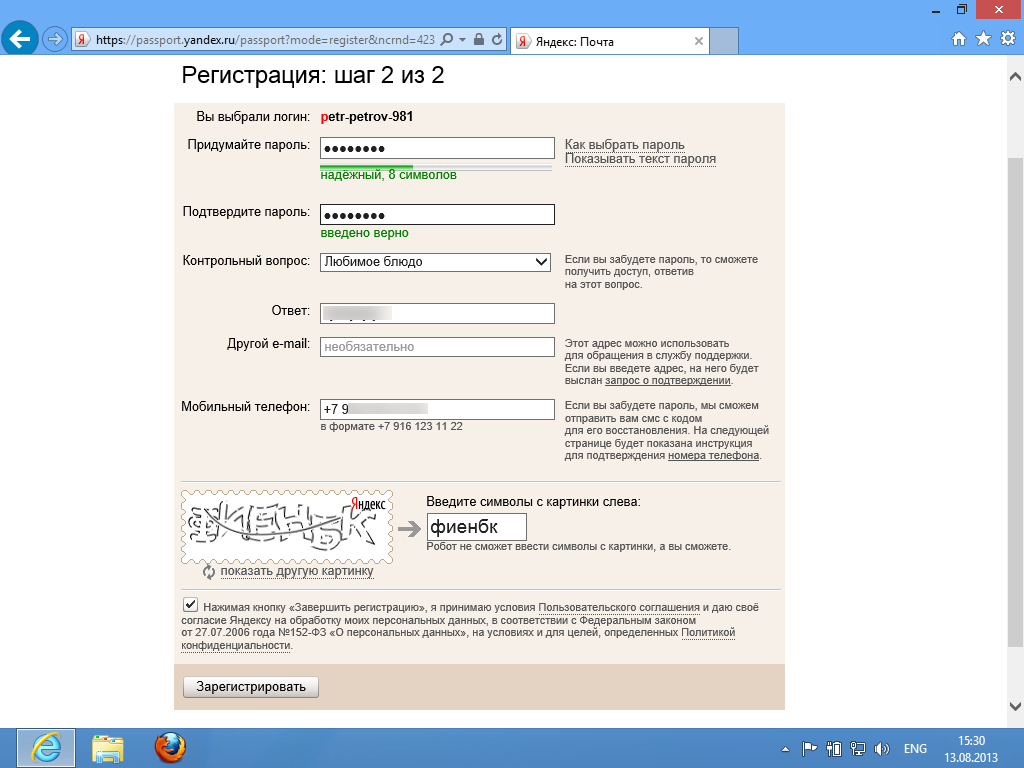 ru . Если вы регистрируетесь на смартфоне, то сразу можете нажать кнопку App Store или Google play (в зависимости от модели вашего смартфона) и установить приложение на свой телефон.
ru . Если вы регистрируетесь на смартфоне, то сразу можете нажать кнопку App Store или Google play (в зависимости от модели вашего смартфона) и установить приложение на свой телефон.
Если же, вы создаете почтовый ящик на ПК, или ноутбуке, то — ничего страшного! Как только у вас появится смартфон — вы сможете установить приложение от майл ру и, с помощью логина и пароля связать свою электронную почту с этим приложением.
А теперь нажимаете кнопку Закончить, и вы окажетесь в своем новом почтовом ящике. Пишите и отправляйте свои письма, получайте и перечитывайте письма от друзей!
Регистрация почты майл — видеоурок по регистрации и настройке почтового ящика
В видеоуроке показано, как зарегистрировать себе e-mail на популярном сервере почты Майл ру, Видео 2017 года от Виртуальной компьютерной Академии
Содержание видеоурока:
- Находим страницу регистрации в майле
- Как выбрать название электронного адреса?
- Вводим надежный пароль!
- Получаем по СМС код подтверждения.

- Заходим в свой почтовый ящик.
Похожие страницы:
Майл.ру — регистрация. Как зарегистрироваться? Инструкция
Мы поможем тебе зарегистрироваться в электронной почте Майл.ру (Mail.ru). Регистрация в этой системе бесплатна. Несколько простых шагов — и у тебя есть своя почта, свой почтовый адрес.
Это инструкция. Читай дальше, делай как написано и легко зарегистрируешься.
Сначала мы с тобой откроем главную страницу Майл.ру в отдельном окне, а эта инструкция останется в своей вкладке (или в отдельном окне), и ты сможешь вернуться на нее в любой момент, чтобы читать дальше. Итак, проверим, все ли готово!
Что нужно для регистрации в Майл.ру?
- Нужно придумать пароль, запомнить его и хранить в тайне. Длина пароля — от 6 до 40 символов. Какие символы? Это могут быть латинские буквы, цифры, знаки препинания и другие символы (скобки, звездочка, доллар, процент и другие).
 Пароль не должен состоять из одних только цифр, а также не должен быть слишком простым. Большие и маленькие буквы, русские и английские — это разные символы. Пароль надо помнить всегда, это не на один раз! Но никому его не говори.
Пароль не должен состоять из одних только цифр, а также не должен быть слишком простым. Большие и маленькие буквы, русские и английские — это разные символы. Пароль надо помнить всегда, это не на один раз! Но никому его не говори. - Желательно иметь под рукой свой мобильный телефон, чтобы указать его при регистрации. Это поможет восстановить доступ к почте, если ты забудешь пароль. Но можно обойтись без телефона; тогда потребуется задать секретный вопрос (об этом — далее) или другой адрес электронной почты (если он у тебя есть).
Начинаем регистрироваться!
Открываем регистрацию в Майл.ру (нажми, и регистрация откроется в новой вкладке или окне). Затем вернись сюда, к этой инструкции.
На регистрацию можно также попасть через главную страницу Майл.ру.
Итак, у тебя должна открыться страница «Регистрация нового почтового ящика»:
Вводим свои данные
Нужно заполнить свои данные: имя, фамилию, дату рождения, город (не обязательно) и указать пол. Вводи данные в соответствующие пустые поля.
Вводи данные в соответствующие пустые поля.
Имя и фамилию, которые ты укажешь, будут видеть получатели твоих писем. Потом это можно будет изменить.
Чтобы указать дату рождения, нажми на каждое поле (день, месяц, год) и выбери нужное; например, нажав на «Год», найди в списке свой год рождения и нажми на него, чтобы выбрать.
Город указывать не обязательно, а вот пол — нужно; просто нажми на слово «Мужской» или «Женский».
Какой почтовый адрес ты хочешь?
Дальше — очень важная вещь: имя твоего почтового ящика, то есть твой адрес. Нужно придумать адрес или выбрать из предложенных вариантов. Адрес состоит из двух частей: собственно имени (например, ivanova.nina) и заключительной части (знака собачки с именем почтовой службы, например, @mail.ru). Вместе они составляют твой адрес электронной почты, который ты будешь везде указывать — например, [email protected].
Для имени можно использовать комбинацию букв и цифр, знак подчеркивания, точку. Кто-то предпочитает придумать короткий адрес, кто-то — более длинный, где полностью были бы прописаны имя и фамилия. Это вопрос твоего личного удобства. Важно только, чтобы имя не было уже занято — если кто-то уже занял его, ты увидишь предупреждение. В таком случае надо придумать другой вариант.
Кто-то предпочитает придумать короткий адрес, кто-то — более длинный, где полностью были бы прописаны имя и фамилия. Это вопрос твоего личного удобства. Важно только, чтобы имя не было уже занято — если кто-то уже занял его, ты увидишь предупреждение. В таком случае надо придумать другой вариант.
Пароль и телефон
Остается ввести придуманный тобой пароль (два раза, и оба раза одинаково) и указать мобильный телефон, на который придет код подтверждения. Вот образец, что у тебя должно получиться:
Можно ли зарегистрироваться без телефона, без СМС?
Если мобильного телефона нет (или ты не хочешь его указывать), нажми на ссылку «У меня нет мобильного телефона». В этом случае придется указать секретный вопрос и ввести ответ на него (например, какое-то слово):
Это может потребоваться для восстановления доступа в будущем.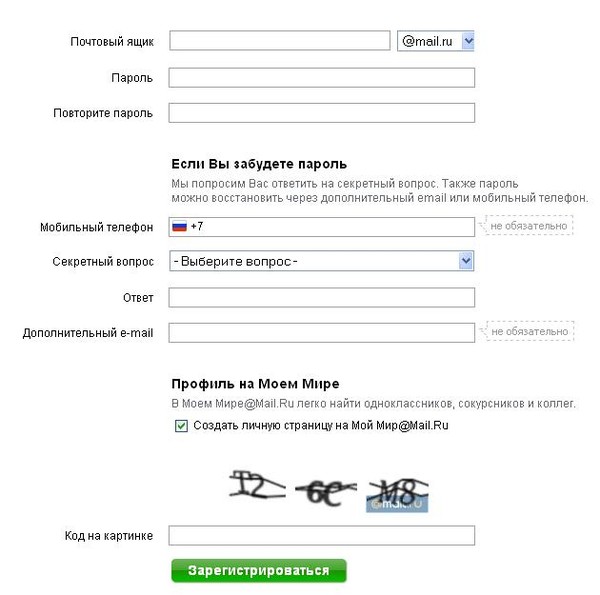 Ответ на секретный вопрос должен быть таким, чтобы его знал только ты (и, возможно, самые близкие люди):
Ответ на секретный вопрос должен быть таким, чтобы его знал только ты (и, возможно, самые близкие люди):
Теперь нажимай большую кнопку «Зарегистрироваться». Возможно, тебя еще попросят ввести код с картинки, чтобы убедиться, что ты — живой человек:
Если ты что-то забыл указать, Mail.ru попросит вернуться к этому месту. Введи недостающие данные (или исправь) и снова нажми «Зарегистрироваться».
Если все хорошо, откроется твой только что созданный почтовый ящик!
Завершение регистрации
Система предложит совершить еще несколько действий (от них можно отказаться):
- Указать свою старую электронную почту и пароль от нее, чтобы почта, приходящая туда, попадала на твой новый адрес:
- Загрузить свое фото и создать подпись, которая будет добавляться в конце каждого письма от тебя:
- Выбрать тему оформления (там будут стрелочки влево и вправо, чтобы посмотреть все варианты).
 Лучше всего оставить обычную тему, на которой изначально установлена галочка, чтобы разноцветное оформление не отвлекало внимание. То есть просто нажми «Сохранить» на этом этапе:
Лучше всего оставить обычную тему, на которой изначально установлена галочка, чтобы разноцветное оформление не отвлекало внимание. То есть просто нажми «Сохранить» на этом этапе: - Наконец, Mail.ru предлагает установить почтовое приложение на телефон (смартфон). Если на телефоне у тебя есть доступ в интернет, то это очень удобно: ты сможешь проверить почту в любом месте:
Итак, регистрация окончена, тебя можно поздравить! Ты находишься в своем почтовом ящике. Скорее всего, там уже есть несколько приветственных писем от Mail.ru:
Слева находится кнопка «Написать письмо» и меню выбора нужной папки с письмами («Входящие», «Отправленные» и прочие), а справа — содержимое выбранной папки, в данном случае — «Входящие», т.е. письма, которые пришли тебе. Чтобы прочитать письмо, просто нажми на его заголовок.
Всегда помни свой адрес электронной почты (например, [email protected]) — его ты сможешь указывать на сайтах для регистрации, сообщать другим людям.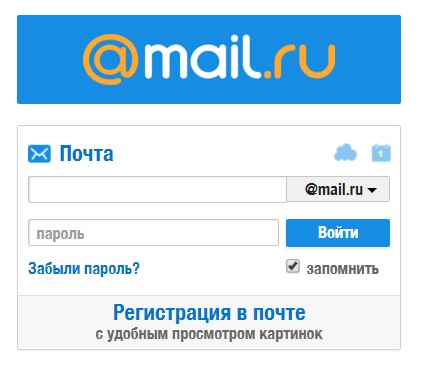 Также всегда помни свой пароль — его не должен знать никто, кроме тебя.
Также всегда помни свой пароль — его не должен знать никто, кроме тебя.
Почта на твоей стартовой странице
Теперь можешь подключить почту на стартовую страницу Вход.ру — ты всегда будешь видеть, есть ли у тебя новые письма, и не нужно будет лишний раз заходить в почту, чтобы проверить это. Там же можно подключить ВКонтакте, Одноклассники и видеть свежую информацию с этих сайтов, не заходя на них. Это очень удобно.
Смотри также по теме Майл.ру
Сохранить статью у себя в соцсети
или отправить сообщением
Изменение адреса электронной почты для входа в аккаунт – Справочный центр Evernote
< Назад / Вперед >Изменение адреса электронной почты для входа в аккаунт
Evernote использует адрес электронной почты, а не имя пользователя, для идентификации вас как владельца аккаунта.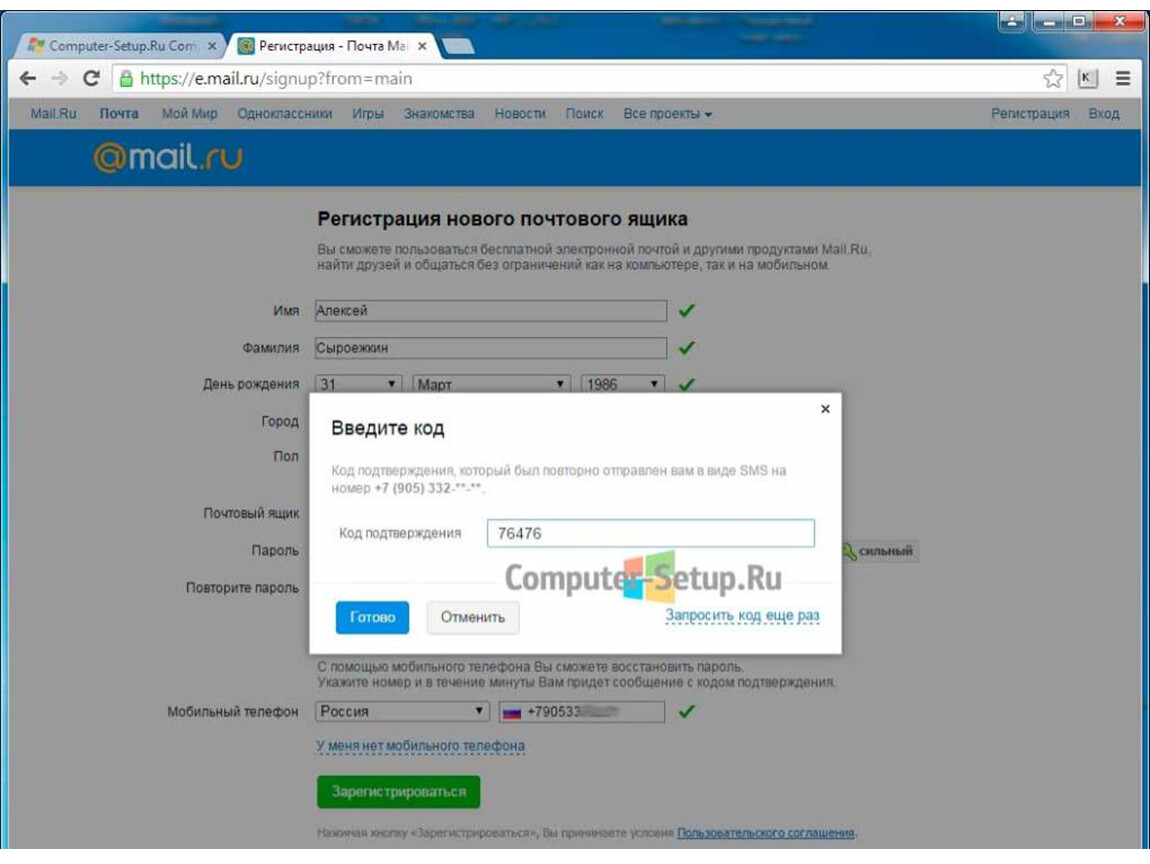 При первой регистрации в Evernote вам будет предложено указать адрес электронной почты. Этот адрес вы будете использовать для авторизации в аккаунте и сможете изменить его в настройках аккаунта.
При первой регистрации в Evernote вам будет предложено указать адрес электронной почты. Этот адрес вы будете использовать для авторизации в аккаунте и сможете изменить его в настройках аккаунта.
Изменение адреса электронной почты для входа в аккаунт
Чтобы изменить адрес электронной почты, сделайте следующее:
- Перейдите на страницу «Сводная информация о безопасности» в настройках аккаунта.
- Выберите Изменить адрес электронной почты под адресом, указанным в разделе «Адрес электронной почты»
- Введите пароль, чтобы разрешить изменения, и задайте новый адрес электронной почты.
- Для сохранения изменений и возвращения на страницу настроек аккаунта выберите Сменить адрес эл. почты. Письмо с подтверждением будет отправлено на новый адрес. Вы должны нажать на ссылку в письме для верификации нового адреса.
Заметки:
- Если вы получили сообщение о том, что адрес электронной почты уже используется, это означает, что у вас уже есть аккаунт Evernote.
 Подробнее >>
Подробнее >> - Пользователи аккаунта Evernote Teams, созданного до 15 сентября 2017 года: вы увидите два адреса электронной почты в настройках аккаунта. Один адрес предназначен для личного использования, а второй — для работы. Вы можете настроить оба адреса электронной почты на странице «Сводная информация о безопасности» в настройках аккаунта, но личный адрес электронной почты считается «основным» адресом, с помощью которого вы авторизуетесь в аккаунте.
LANGUAGES_PRODUCT
Ключевые слова:
- вход в аккаунт
- изменить адрес электронной почты
- изменение адреса электронной почты
- изменить email
- настроить email
- настройка адреса эл. почты
- смена эл. адреса
- авторизация email
- обновить адрес электронной почты
- обновить адрес электронной почты
Как Создать Email для Работы (и Настроить Почтовый Клиент)
Электронные письма стали неотъемлемой частью онлайн-общения и маркетинга. В этом руководстве мы покажем вам, как создать email для работы, а именно профессиональный адрес электронной почты с вашим доменом, который поможет в продвижении бизнеса и повысит доверие. Кроме того, вы найдёте инструкции по настройке почтовых клиентов, которые помогут вам эффективно управлять всеми новыми почтовыми ящиками.
В этом руководстве мы покажем вам, как создать email для работы, а именно профессиональный адрес электронной почты с вашим доменом, который поможет в продвижении бизнеса и повысит доверие. Кроме того, вы найдёте инструкции по настройке почтовых клиентов, которые помогут вам эффективно управлять всеми новыми почтовыми ящиками.
С ростом популярности мобильных устройств (англ) проверка почтового ящика занимает меньше времени и усилий, чем когда-либо прежде (факт: более половины всех электронных писем в мире открываются через смартфоны).
На сегодняшний день более 90% взрослого населения Соединенных Штатов активно используют электронную почту каждый день. Таким образом, если вам нужно охватить большую аудиторию, электронный маркетинг — отличный способ выполнить эту задачу.
Для владельцев бизнеса электронная почта является одним из лучших инструментов для общения с потенциальными клиентами и партнёрами. И поэтому очень важно иметь персональный адрес электронной почты.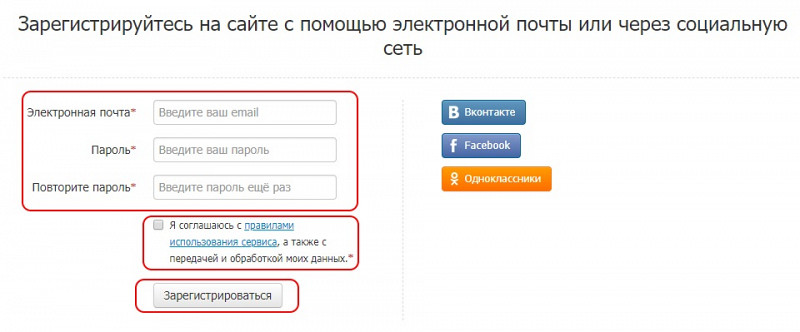 Одним из способов достижения этого является создание собственного почтового ящика с использованием доменного имени. Пример почты на домене —andrei@moidomen.com вместо общего бесплатного andrei@gmail.com). Создание собственного адреса электронной почты позволит:
Одним из способов достижения этого является создание собственного почтового ящика с использованием доменного имени. Пример почты на домене —andrei@moidomen.com вместо общего бесплатного andrei@gmail.com). Создание собственного адреса электронной почты позволит:
- Повысить доверие к своему бренду — именной домен в адресе вызывает больше доверия.
- Добавить больше контроля — управление становится проще, создавайте и удаляйте почтовые ящики по своему усмотрению!
- Продвигать свой бизнес — у людей может возникнуть желание перейти на ваш сайт и узнать больше о вашем бренде.
Если вы не уверены, как создать email для бизнеса, то есть создать электронную почту с вашим доменом, вот инструкция:
Зарегистрируйте доменное имя. Чтобы использовать имя вашего бренда, вместо стандартного gmail.
 com, вам понадобится соответствующее доменное имя.
com, вам понадобится соответствующее доменное имя. Выберите провайдера хостинга электронной почты. Вашей корпоративной почте понадобится хостинг. Именно с помощью хостинга почты вы получите удобный интерфейс, где вы и сможете управлять email-адресами на основе вашего доменного имени.
Настройте почтовые сервисы. Процесс создания учётной записи email, а также её настройка могут отличаться в зависимости от провайдера почты.
Отредактируйте адреса электронной почты. На этом этапе вы можете создать и настроить разные адреса email, например, для отдела маркетинга — marketing.vashdomen.com. Всё это можно сделать с панели управления, доступ к которой вы получите, выбрав провайдера хостинга почты.
Настройте почтовый клиент для простого управления аккаунтами email, если у вас их больше, чем один.
Чтобы лучше понять, как создать email, давайте подробно рассмотрим каждый шаг.
Шаг 1: Зарегистрируйте доменное имя
Процесс создания собственного адреса электронной почты начинается с регистрации доменного имени. Вы можете сделать это прямо здесь, в Hostinger, используя наш инструмент проверки домена всего за $0,99!
Введите доменное имя, которое вы хотите зарегистрировать, и вы увидите список возможных вариантов.
Читайте полное руководства по покупке доменов, если хотите изучить вопрос более подробно.
Кстати, вы получаете бесплатную регистрацию домена с ежегодными планами хостинга Примиум и Бизнес. Получите веб-адрес, хостинг, и услуги электронной почты за одну покупку!
Узнать больше
Если у вас уже есть домен, вы тоже можете его использовать! Всё, что вам нужно сделать, это добавить его в свою учётную запись хостинга и направить DNS на наши серверы. В качестве альтернативы, можно перенести доменное имя в Hostinger (хотя это не обязательно).
Шаг 2: Выберите провайдера электронной почты
Теперь, когда у вас есть готовое доменное имя, следующим шагом будет регистрация электронной почты. Для этого вам нужно выбрать почтового хоста, или поставщика почтовых услуг. На самом деле, мы предлагаем услуги хостинга электронной почты прямо здесь, в Hostinger. Но если вы немного покопались, скорее всего, вы знаете, что мы не единственная компания в городе. Хотя мы стараемся быть лучшими! 😉
Перед тем, как создать email, нужно сравнить несколько опций. Предлагаем ознакомиться с вариантами, которые предлагает Hostinger.
- Электронная почта Hostinger по умолчанию. Все планы веб-хостинга включают в себя минимум 1 бесплатный аккаунт email.
- Платные почтовые услуги. Как альтернативу вы можете выбрать платное решение хостинга электронной почты, которое предлагает дополнительные функции, увеличенные объёмы отправки и различные инструменты для оптимизации рабочего процесса.
Существующие пользователи Hostinger могут найти платные почтовые инструменты в разделе Магазин успеха в личном кабинете.
Если вам нужен исключительно хостинг электронной почты, тогда вам подойдёт один из платных планов. Однако, если вы также планируете разместить сайт, стандартный пакет веб-хостинга даст всё, что вам нужно.
Это о наших продуктах электронной почты. Давайте посмотрим, как их настроить!
Шаг 3: Настройте почтовые сервисы
В зависимости от того, с какой почтовой службой вы решили работать, чтобы создать адрес электронной почты, шаги по настройке и созданию учётной записи email могут немного отличаться.
Почта Hostinger
Поскольку все наши планы хостинга включают электронную почту по умолчанию, вам нужно только убедиться, что ваш домен указан правильно. После этого вы можете создать ящик email и использовать различные другие связанные службы на панели управления.
Чтобы создать учётную запись электронной почты, просто перейдите в раздел «Почтовые Аккаунты», где вы найдёте все необходимые инструменты.
Платные почтовые решения
В качестве альтернативы мы предлагаем три различных почтовых решения. Если вы не планируете использовать хостинг, вам подойду именно эти инструменты, поскольку они позволяют вам иметь функциональные почтовые сервисы, не имея учётной записи хостинга.
Корпоративная почта
Недорогое, но достаточно мощное решение для почтовых рассылок со всеми инструментами для достижения ваших целей email-маркетинга.
Купив этот продукт, вы найдёте мастер установки на панели управления.
- Как только вы запустите его, вам нужно будет ввести своё доменное имя и внести несколько изменений в DNS.
- Если ваш домен указывает на Hostinger, всё будет сделано автоматически.
- Наконец, вы будете перенаправлены на страницу управления, где сможете создать почтовый ящик и получить доступ к своей веб-почте.
Email для Предприятия
Следующее решение включает несколько дополнительных инструментов и большие лимиты отправки, что подойдёт крупным предприятиям.
Однако процесс её настройки практически идентичен.
- После добавления домена вам нужно внести несколько изменений в зону DNS.
- Мы изменим ваш DNS автоматически, если ваш домен будет указывать на наши серверы имён.
- Затем вы можете создать учётную запись электронной почты и начать отправку.
GSuite
GSuite — это мощное почтовое решение, разработанное Google, которое также доступно на нашей платформе.
Как только вы закажете его, на панели управления появится мастер настройки.
- Если ваш домен указывает на Hostinger, все необходимые записи MX будут добавлены автоматически.
- В противном случае вам нужно будет изменить запись Google MX вручную.
- Как только вы завершите, вы получите доступ к панели управления, которая позволяет создать учётную запись администратора электронной почты и выполнять административные задачи.
Нажмите зелёную кнопку Создать, чтобы начать настройку административного почтового ящика.
Заполнив данные, вы получите доступ ко вновь созданной учётной записи администратора.
Чтобы завершить настройку и начать пользоваться услугами, вам также необходимо подтвердить свой домен в Google.
Шаг 4. Настройте адреса электронной почты
Прежде чем вы запустите рассылку, вы должны настроить свой адрес электронной почты, чтобы придать ему профессиональный вид. Итак, как сделать электронную почту для делового общения с клиентами.
- Если вы занимаетесь бизнесом, вам понадобится пара почтовых ящиков общего назначения (например, [email protected] или [email protected]).
- Если ваша цель состоит в том, чтобы связаться с аудиторией, вам нужно что-то другое. Поскольку персонализация является важным фактором, влияющим на успех кампании, вы можете выбрать что-то вроде [email protected] или [email protected]).
Согласно исследованию скорости открытия электронной почты, около 60% получателей учитывают адрес отправителя при принятии решения, нажимать или пропустить письмо.
Другая удобная функция, которую вы можете использовать в своих целях, это подпись. Вы можете разместить важную информацию о компании, такую как контактные данные, логотип, адрес электронной почты, что повысит узнаваемость вашего бренда.
Есть несколько бесплатных инструментов, которые помогут вам сделать профессиональную и привлекательную электронную одпись. Вот некоторые из них:
Затем перейдите к настройкам электронной почты, чтобы вставить её. Например, если вы используете веб-почту Hostinger, все действия будут выполняться в разделе Веб-почта› Настройки› Персоны.
Шаг 5: Настройте почтовый клиент
Если у вас много учётных записей электронной почты, использование почтового клиента — отличный способ управлять ими в одном месте. Ниже вы найдёте пошаговые инструкции по настройке почтового клиента Thunderbird или Mac (и как найти необходимые для этого детали).
Поиск настроек IMAP / POP3 и SMTP-сервера
Для начала зайдите в панель управления хостингом. В зависимости от выбранной вами службы электронной почты конфигурация будет отличаться. Вот краткое изложение того, где найти нужные вам настройки.
Hostinger Email
Перейдите в раздел Учётные записи электронной почты в категории Электронная почта. Прокрутите вниз, и вы увидите таблицу сведений электронной почты со всеми настройками почтового сервера.
Бизнес / корпоративная почта
Начните с открытия интерфейса веб-почты и войдите в свою учётную запись электронной почты.
Перейдите в раздел Настройки, который вы найдёте, открыв меню в верхнем правом углу (представлено тремя белыми горизонтальными линиями на синем фоне).
Убедитесь, что вы находитесь во вкладке Аккаунты. Нажмите кнопку Изменить, чтобы просмотреть сведения о сервере входящей и исходящей почты.
GSuite
Откройте Gmail и войдите в систему. Затем нажмите значок шестерёнки в правом верхнем углу экрана и перейдите в Настройки. Найдите вкладку Пересылка и POP / IMAP.
Убедитесь, что IMAP включён, и сохраните изменения. Затем появится дополнительный раздел с настройками конфигурации почтового клиента.
Для получения более подробной информации рассмотрите официальное руководство по настройке IMAP от Google.
Добавление почтового ящика в почтовый клиент
Поскольку у вас есть все данные о сервере входящей и исходящей почты, остаётся лишь добавить их к вашему почтовому клиенту. Вот как будет выглядеть этот процесс при использовании двух популярных почтовых клиентов: Thunderbird и Mac Mail.
Thunderbird
Откройте клиент Mozilla Thunderbird. Во вкладке Учётные записи, нажмите на кнопку электронной почты.
Во-первых, вам необходимо ввести свои общие данные: имя, адрес электронной почты и пароль.
Затем нужно ввести значения сервера входящей / исходящей почты и порты, которые мы нашли ранее. Вот пример конечного результата при использовании почтовых сервисов Hostinger по умолчанию.
Теперь вы можете отправлять электронные письма и управлять всем прямо с вашего клиента Mozilla Thunderbird.
Mac Mail
Войдите в свой почтовый клиент Mac и перейдите в раздел Почта› Настройки› Учётные записи. Затем нажмите символ +, чтобы создать новую учётную запись электронной почты. Вот что вы должны увидеть:
На первом этапе вам нужно будет заполнить основные данные: имя, адрес электронной почты и пароль.
Затем введите значения сервера входящей / исходящей почты и порты, которые мы вводили ранее. По завершении нажмите синюю кнопку Вход, чтобы завершить настройку.
Поздравляем! Теперь вы можете эффективно управлять всеми своими почтовыми ящиками в одном месте.
5 советов, как получить максимальную производительность по электронной почте и CTR
Рассылка писем — это не так уж и сложно. Другое дело, подготовка качественных кампаний email-маркетинга, которые продают.
Вот несколько советов, как улучшить эффективность ваших рассылок и показатели кликабельности:
- Работайте над темой. Это может показаться тривиальным, но строка темы письма играет огромную роль. Согласно исследованию, около 70% людей сообщают о спаме, просто взглянув на тему.
- Персонализируйте свои электронные письма. Имя человека в теме или тексте письма может увеличить вероятность его открытия и прочтения. Но нет причин останавливаться на достигнутом. Познакомьтесь со своей аудиторией и оптимизируйте контент в соответствии с их интересами.
- Добавьте CTA (Call-To-Action — призыв к действию). В идеале пользователь, который читает ваш email, захочет совершить какое-то действие. Обычно это цель каждой маркетинговой кампании. Следовательно, создание твёрдого призыва к действию имеет решающее значение.
- Будьте мобильными. Согласно статье CampaignMonitor, мобильные пользователи конвертируют лучше, чем те, кто открывает электронную почту на настольном устройстве. Всё больше и больше людей проверяют почту со смартфона.
- Протестируйте перед отправкой. Поскольку есть много аспектов, которые необходимо проверить, отправьте себе пробное электронное письмо перед запуском кампании. Не забудьте проверить, как выглядит письмо на экранах разных устройств!
Послесловие
Завершая это руководство, вы сделали первый шаг к успеху и узнали как создать email для бизнеса на основе доменного имени. Но создать электронную почту на домене — это только половина дела. Теперь следует изучить все тонкости email-маркетинга, что займёт некоторое время, поэтому чем раньше вы начнёте — тем лучше! Так что покупайте пакет хостинга электронной почты и вперёд!
Начать
Анна долгое время работала в сфере социальных сетей и меседжеров, но сейчас активно увлеклась созданием и сопровождением сайтов. Она любит узнавать что-то новое и постоянно находится в поиске новинок и обновлений, чтобы делиться ими с миром. Ещё Анна увлекается изучением иностранных языков. Сейчас её увлёк язык программирования!
Электронная почта
Для получения доступа к услуге электронная почта пользователь должен быть в «Единой системе авторизации МАИ». Для получения логина и пароля воспользуйтесь сервисом — mai.ru/getpass/. Дополнительную информацию по подключению можно получить по телефону +7 499 158-45-26 или в 432 комнате ГАК.Получение доступа к услуге «Электронная почта» для сотрудников
- Получите имя пользователя и пароль на mai.ru/getpass/. Внимание! Если логин и пароль были получены ранее, перейдите к пункту 2.
- Зайдите на веб-версию почты для сотрудников: https://mail.mai.ru/
- Введите: ИМЯпользователя и пароль, который вы получили в сервисе mai.ru/getpass/
- Почта активирована, вы можете начать ей пользоваться.
Доступ к массовым рассылкам
По умолчанию для каждого адреса действует ограничение в 100 писем в час. Для увеличения квоты необходимо прислать подписанную заявку на почту [email protected]Заявка на увеличение квоты для осуществления массовых рассылок Скачать
Получение доступа к услуге «Электронная почта» для учащихся
- Получите имя пользователя и пароль на mai.ru/getpass/. Внимание! Если логин и пароль были получены ранее, перейдите к пункту 2.
- Зайдите на веб-версию почты для учащихся: https://mail.mai.education/
- Введите: ИМЯпользователя и пароль, который вы получили в сервисе mai.ru/getpass/
- Почта активирована, вы можете начать ей пользоваться.
Ваш адрес электронный почты: ИМЯпользователя@mai.education
Адреса для подключения к электронной почте МАИ через почтовые клиенты
Входящая почта:
- адрес сервера — imap.mai.ru
- протокол — IMAP
- порт — 143
Исходящая почта:
- адрес сервера — mail.mai.ru
- протокол — SMTP
- порт — 25
Как добавить или сменить основной адрес электронной почты в профиле Skype?
Как добавить или сменить основной адрес электронной почты в профиле Skype? | Поддержка Skype Вернуться к результатам поискаОсновной адрес электронной почты, указанный в профиле, используется нами для отправки важной информации, связанной с вашей учетной записью Skype.
Помимо основного адреса электронной почты в профиле можно указать и другие. Тогда вашим знакомым будет проще найти вас в Skype. Другие адреса могут пригодиться, если в качестве основного вы используете личный адрес электронной почты, в то время как ваши коллеги знают только рабочий.
Вот как добавить другой адрес электронной почты в профиль Skype:
Войдите в свою учетную запись.
Щелкните аватар или выберите команду Редактировать личные данные в разделе «Сведения об учетной записи» в нижней части страницы.
Примечание. Если вы используете iPhone или iPad, и у вас нет какой-либо функции, возможно, вам нужно очистить историю и файлы cookie на своем устройстве и повторно выполнить вход.
Перейдите в раздел «Контактные данные» и выберите Добавить адрес электронной почты.
В открывшемся окне введите новый адрес электронной почты и нажмите зеленую кнопку Сохранить в нижней части страницы.
Адрес электронной почты будет добавлен в ваш профиль. Адреса в профиле видны только вам и отображаются при входе в учетную запись.
Всего вы можете добавить до трех адресов. Следуйте инструкциям ниже.
Вот как сделать адрес электронной почты профиля основным:
Войдите в свою учетную запись.
Щелкните аватар или выберите команду Редактировать личные данные в разделе «Сведения об учетной записи» в нижней части страницы.
Примечание. Если вы используете iPhone или iPad, и у вас нет какой-либо функции, возможно, вам нужно очистить историю и файлы cookie на своем устройстве и повторно выполнить вход.
Перейдите в раздел «Контактные данные» и нажмите кнопку Редактировать профиль справа.
Установите флажок Сделать основным адресом эл. почты рядом с нужным адресом и нажмите зеленую кнопку Сохранить в нижней части страницы.
- Введите пароль, чтобы подтвердить новый основной адрес.
Забыли пароль?Мы можем помочь.
Если тот или иной адрес электронной почты не используется, его можно сменить или удалить из профиля. Вот как изменить или удалить адрес электронной почты в профиле:
Войдите в свою учетную запись.
Щелкните аватар или выберите команду Редактировать личные данные в разделе «Сведения об учетной записи» в нижней части страницы.
Примечание. Если вы используете iPhone или iPad, и у вас нет какой-либо функции, возможно, вам нужно очистить историю и файлы cookie на своем устройстве и повторно выполнить вход.
- Перейдите в раздел «Контактные данные» и нажмите кнопку Редактировать профиль справа.
Щелкните адрес электронной почты, который требуется сменить или удалить, затем нажмите кнопку Сохранить в нижней части страницы.
Вы не сможете удалить основной адрес электронной почты, так как в профиле Skype должен быть указан по крайней мере один.
Статьи на эту тему
Дополнительные ресурсы
Была ли эта статья полезной? Да Нет
Как мы можем улучшить ее?
Важно! Не указывайте личные или идентификационные данные.
Отправить Нет, спасибо
Благодарим вас за отзыв.
https://go.skype.com/myaccount https://go.skype.com/logoutКак зарегистрироваться на электронную почту Google | Small Business
Электронная почта на основе Интернета имеет преимущество перед другими формами электронной почты, такими как электронная почта от интернет-провайдера или компании, поскольку вы можете проверить свою электронную почту в любом месте. Это позволяет вам проверять свою электронную почту, находясь вне офиса, в командировке или во время встречи, когда вам нужно показать конкретное электронное письмо своим сотрудникам или клиенту. Собственная веб-служба Google, официально называемая Gmail, предоставляет вам большой объем хранилища, уменьшение количества спама и доступ с мобильных устройств.Регистрация учетной записи Gmail бесплатна и занимает всего несколько минут.
1
Перейдите на веб-сайт Gmail (см. Ресурсы) и нажмите «Создать учетную запись».
2
Введите свое имя и фамилию в поля «Имя».
3
Введите свое имя пользователя в поле «Имя пользователя». Ваше имя пользователя может состоять из букв, цифр и точек.
4
Введите свой пароль в поле «Пароль» и еще раз в поле «Подтвердите свой пароль».Ваш пароль должен содержать не менее восьми символов.
5
Введите свой день рождения, используя раскрывающиеся меню «День рождения».
6
Выберите свой пол в раскрывающемся меню «Пол».
7
Введите свой мобильный телефон и текущий адрес электронной почты в поля «Мобильный телефон» и «Ваш текущий адрес электронной почты». Эти два шага служат в целях безопасности и не являются обязательными; вам не нужно вводить эту информацию для создания учетной записи Gmail.
8
Введите информацию CAPTCHA, чтобы доказать, что вы человек.Щелкните «Следующий шаг».
9
Нажмите «Добавить фото профиля», чтобы выбрать фотографию с жесткого диска для использования в профиле Gmail. Щелкните «Следующий шаг». Фотография профиля не является обязательным требованием для регистрации в Gmail.
10
Нажмите «Продолжить в Gmail», чтобы завершить регистрацию.
Ресурсы
Советы
- Чтобы создать надежный пароль, используйте комбинацию прописных и строчных букв, цифр и символов.
Writer Bio
Джошуа Филлипс сделал все, что касается видеоигр: руководства по стратегии, превью, обзоры, подробные интервью с разработчиками и обширную работу по связям с общественностью.Он писал для таких сайтов, как Hardcore Gaming 101 и MyInsideGamer.
Как зарегистрировать свой адрес электронной почты для учетной записи Google без адреса Gmail
Одна из вещей, которая не перестает меня удивлять, — это то, что как крупные, так и мелкие компании часто имеют зарегистрированный адрес Gmail , которому принадлежат все их учетные записи Google Analytics, Tag Manager, Data Studio или Optimize. Часто это {companyname}@gmail.com.
Спустя годы сотрудник, агентство или подрядчик, создавшие учетную запись, ушли, и ни у кого не было пароля.Теперь никто не может получить доступ к аккаунту. К сожалению, аккаунт аналитики заменяется новым, и вся история теряется.
Этого не должно происходить.
Вам не обязательно использовать адрес Gmail для регистрации учетной записи Google (и не следует!). На странице регистрации учетной записи Google это не слишком очевидно, но они предлагают вам зарегистрировать другой адрес электронной почты для управления вашей учетной записью:
Как зарегистрировать корпоративный адрес электронной почты для учетной записи Google
Вот короткое видео, которое проведет вас через это.
Мой совет большинству компаний — создать список рассылки электронной почты для своей маркетинговой команды, а затем зарегистрировать , этот адрес электронной почты в качестве учетной записи Google. Таким образом, по мере того, как сотрудники приходят и уходят, вы можете просто обновлять свой список рассылки электронной почты. Если пароль будет изменен, вы получите уведомление и сможете снова изменить пароль.
У нас даже есть телефонный номер для рассылки входящих SMS (текстовых сообщений), поэтому мы также можем включить двухфакторную аутентификацию для учетной записи.
Если в настоящее время все ваши приложения Google зарегистрированы с адресом Gmail, это не проблема. Зарегистрируйте свой новый адрес электронной почты учетной записи Google, а затем добавьте этот адрес электронной почты в каждое из своих приложений в качестве лица, которое может обновлять доступ пользователей. Тогда вам больше никогда не придется вспоминать этот тупой логин в Gmail!
Зарегистрируйтесь с любого адреса электронной почты
Многие функции Яндекса доступны для посетителей, не зарегистрированных на Яндексе. Например, они могут искать в Интернете, читать новости, смотреть видео и проверять пробки или погоду.Чтобы использовать больше возможностей, создайте аккаунт на Яндексе.
Вы можете воспользоваться нашим упрощенным процессом регистрации. Все, что вам нужно сделать, это ввести свой адрес электронной почты, имя и фамилию и придумать пароль. После этого вы сможете пользоваться дополнительными функциями Яндекса.
Зарегистрироваться можно двумя способами:
Открыть сервис Яндекс.
Нажмите «Войти» (обычно эта кнопка находится в правом верхнем углу страницы).
Для входа введите адрес электронной почты в любой почтовой службе.Нажмите «Войти».
На указанный вами адрес вы получите сообщение с кодом подтверждения. Введите код и нажмите Далее.
Введите свое имя и фамилию и нажмите Далее.
Введите пароль и нажмите Далее.
Нажмите «Зарегистрироваться».
- Откройте страницу регистрации.
Введите свой адрес электронной почты в любой почтовой службе. Нажмите кнопку «Далее.
Вы получите сообщение с кодом подтверждения на указанный вами адрес.Введите код и нажмите Далее.
Введите свое имя и фамилию и нажмите Далее.
Введите пароль и нажмите Далее.
Нажмите «Зарегистрироваться».
Вы можете использовать адрес электронной почты, указанный при регистрации, в качестве логина на Яндексе и для восстановления доступа к своей учетной записи.
Если вы регистрировались со своего адреса электронной почты, используйте его для входа в сервисы Яндекса.Откройте любой сервис Яндекса.
Нажмите «Войти» (обычно эта кнопка находится в правом верхнем углу страницы).
В качестве логина укажите адрес электронной почты, который вы использовали при регистрации на Яндексе.
Нажмите «Войти».
Введите пароль, который вы создали для этого адреса электронной почты при регистрации.
Нажмите «Войти» еще раз.
Если вы зарегистрировались, используя свой адрес электронной почты, укажите дополнительные сведения для завершения процесса регистрации.
- Откройте страницу регистрации.
Создайте логин для своей учетной записи на Яндексе.
Введите пароль, который вы использовали при регистрации, используя свой адрес электронной почты.
Введите номер своего мобильного телефона или перейдите по ссылке «У меня нет номера телефона» и получите секретный вопрос и ответ. Если вы забыли пароль или ваша учетная запись взломана, вы можете использовать эти данные для восстановления доступа.
Нажмите «Зарегистрироваться».
После завершения регистрации вы можете войти в Яндекс, используя свой адрес электронной почты с другим почтовым сервисом или под своим новым логином.Ваш пароль будет одинаковым в обоих случаях.
Зарегистрируйтесь в Google, чтобы отправлять динамические электронные письма | AMP для электронной почты
Когда вы будете готовы отправлять свои динамические электронные письма своим пользователям, вы должны зарегистрируйтесь в Google, выполнив следующие действия:
- Убедитесь, что вы соответствуете всем руководящие принципы и требования, перечисленные ниже.
Отправьте настоящее готовое к работе электронное письмо с ваших производственных серверов. (или сервер с похожими заголовками SPF / DKIM / DMARC /
From:/Return-Path:) включая динамическую часть MIME электронной почты для[email protected]. Нам это нужно для того, чтобы проверить, что вы соблюдать все инструкции и требования. Отправляя это электронное письмо, сделайте следующее:- Убедитесь, что AMP-версия электронного письма верна, перед тем как отправив электронное письмо тестирование в Gmail
- Отправьте электронное письмо напрямую, а не пересылайте его. Gmail удаляет AMP MIME части при пересылке электронной почты.
Заполните регистрационную форму и ждем нашего ответа. Мы стремимся ответить на большинство запросов в течение 5 рабочих дней. дней.
Ваше участие в качестве отправителя динамической электронной почты подлежит соблюдению Рекомендации Gmail для массовых отправителей, которые могут быть изменены без предварительного уведомления. Вы несете ответственность за обеспечение соответствие действующим директивам. Ваше участие может быть отозвано в любой время в случае обнаружения злоупотреблений или нарушений правил либо по усмотрению Google.Мы можем запросить дополнительную информацию во время процесса регистрации или после регистрация завершена для проверки вашего соответствия.
Правила регистрации
Вы должны соответствовать следующим правилам, чтобы успешно зарегистрироваться в Google:
- Вы должны отправить реальный, производственный образец электронной почты, а не демонстрацию или «Здравствуйте Пример «Мир».
- Электронные письма должны иметь похожую часть HTML или текстовую MIME. Есть много примеров где это показано вместо этого, например, когда пользователь отключил динамическую электронную почту.
- В письме не должно быть ошибок.
- Вы должны аутентифицировать электронные письма с помощью SPF, DKIM и DMARC, как описано в Требования безопасности.
- Убедитесь, что вы ознакомились с рекомендациями по использованию AMP для электронной почты, и что ваш электронная почта соответствует предложенным там предложениям.
- Регистрация работает по электронной почте. Если вы хотите зарегистрировать более один адрес электронной почты отправителя, каждый отправитель должен быть зарегистрирован отдельно, с отправлено отдельное электронное письмо производственного качества.
- Вы не должны позволять третьим лицам, таким как пользователи или широкая общественность, напрямую создавать и отправлять электронные письма.Отправляемые вами электронные письма могут содержать пользовательский контент, например сообщения или комментарии. Инструменты тестирования и электронная почта игровые площадки «нельзя добавить в белый список, вместо этого они должны опираться на ступеньки. описано в разделе «Проверка электронных писем AMP в Gmail».
- Электронные письма должны соответствовать Рекомендации Gmail для массовых отправителей.
- Низкий уровень жалоб на спам от пользователей.
Информация для регистрации избирателя в Южной Каролине
Как зарегистрироваться
Зарегистрируйтесь онлайн — Нажмите здесь для онлайн-регистрации избирателейЗарегистрируйтесь по почте, электронной почте, факсу — Загрузите регистрационную форму избирателя, заполните ее и верните ее в окружную комиссию регистрации избирателей по почте, факсу или электронной почте.
Зарегистрируйтесь лично — Посетите свою окружную комиссию регистрации избирателей и зарегистрируйтесь лично. Вы также можете зарегистрироваться при получении услуг в различных агентствах, включая Департамент транспортных средств. См. Полный список агентств, обеспечивающих регистрацию избирателей в соответствии с Законом о национальной регистрации избирателей.
Кто может зарегистрироваться?
Чтобы проголосовать, закон Южной Каролины требует, чтобы для голосования необходимо зарегистрироваться как минимум за 30 дней до выборов.Чтобы иметь право зарегистрироваться в Южной Каролине, вы ДОЛЖНЫ:
- быть гражданином США
- быть не моложе восемнадцати лет до следующих выборов
- быть резидентом Южной Каролины в округе и районе, в котором вы регистрируетесь
- не подпадать под распоряжение суда о признании вас психически недееспособным
- не содержаться в какой-либо государственной тюрьме в результате осуждения за преступление
- никогда не были осуждены за уголовное преступление или нарушение избирательного законодательства. OR , если ранее были признаны виновными, отбыли весь срок наказания, включая условно или условно-досрочное освобождение, или получили помилование в связи с осуждением.
Какой адрес использовать?
Вы должны зарегистрироваться по адресу, по которому вы проживаете. Инструкции по определению места жительства для регистрации избирателей см. В разделе 7-1-25 Кодекса законов Южной Калифорнии.
Когда я могу зарегистрироваться?
В Южной Каролине нет требований к продолжительности проживания для регистрации для голосования. Вы можете зарегистрироваться в любое время.
Вы должны быть зарегистрированы как минимум за 30 дней до выборов, чтобы участвовать в этих выборах.Заявки на регистрацию по почте должны быть отмечены почтовым штемпелем не менее чем за 30 дней до конкретных выборов, чтобы иметь право на участие. Если крайний срок выпадает на воскресенье или выходной день Почтовой службы США, крайний срок почтового штемпеля продлевается до следующего дня, который не является воскресеньем или праздничным днем.
Граждане, которым еще не исполнилось 18 лет, но которым исполнится 18 лет до следующих всеобщих выборов, и которые в остальном имеют право участвовать в голосовании, имеют право зарегистрироваться за 120 дней до закрытия книг предыдущих предварительных выборов (см. С.C. Свод законов 7-5-180).
Мне нужно выбирать вечеринку?
Нет. В Южной Каролине нет партийной регистрации. На праймериз вы можете голосовать только на праймериз одной партии.
Проверить мою регистрационную информацию об избирателе
Примечание: При проверке своей регистрационной информации об избирателе вы должны указать свое имя, округ и дату рождения, как они указаны в вашей регистрационной карточке избирателя, чтобы просмотреть свою информацию.
Проверить регистрацию избирателя
Обновить мою регистрационную информацию об избирателе
Если у вас есть S.C. Водительское удостоверение или удостоверение личности DMV, вы можете обновить свой адрес с помощью онлайн-приложения для регистрации избирателя. Если вы не обновляли свой адрес DMV, вы должны сначала сделать это:
- Обновите свой адрес с помощью DMV
- Обновите регистрационный адрес избирателя
Если ваша регистрационная информация избирателя изменилась (имя, адрес и т. Д.), И вы по-прежнему проживаете в том же округе, вы можете обновить свою регистрационную информацию об избирателе, используя эту форму .Если вы переехали в другой округ, вам необходимо будет перерегистрироваться в новом округе (см. «Как зарегистрироваться» выше).
Студенты
Граждане, которым еще не исполнилось 18 лет, но которым исполнится 18 лет до следующих всеобщих выборов, и которые в остальном имеют право участвовать в голосовании, имеют право зарегистрироваться за 120 дней до закрытия книг предыдущих предварительных выборов (см. Свод законов SC 7-5-180).
Студенты могут зарегистрироваться для голосования по месту жительства во время учебы в колледже.Это может быть адрес в сообществе колледжа (например, общежитие) или адрес, по которому вы собираетесь вернуться, находясь за пределами сообщества колледжа (например, семейный дом). Инструкции по определению места жительства для регистрации избирателей см. В разделе 7-1-25 Кодекса законов Южной Калифорнии.
Многие студенты колледжей, живущие на территории кампуса, получают почту в почтовом ящике кампуса. Эти студенты должны зарегистрироваться по физическому адресу своего общежития. Студенческий П.О. Ящик может быть предоставлен для почтовых и контактных целей.
Диски для регистрации избирателей
Если вы планируете регистрацию избирателей в высшем учебном заведении, убедитесь, что у вас есть Национальное заявление о регистрации избирателя для студентов, проживающих за пределами Южной Каролины. Список адресов избирательных комиссий по всей стране можно найти на веб-сайте Комиссии по содействию выборам.
Осужденные преступники
Любое лицо, осужденное за тяжкое преступление или нарушение избирательного законодательства, не имеет права регистрироваться или голосовать, если дисквалификация не была снята в результате отбытия наказания или если раньше не было помиловано.Отбытие наказания включает отбытие тюремного заключения / тюремного заключения, испытательный срок и условно-досрочное освобождение.
Федеральные суды и суды штатов предоставляют SEC списки лиц, осужденных за тяжкие преступления или преступления против избирательного законодательства. Эти лица исключаются из государственного списка активных зарегистрированных избирателей. SEC уведомляет каждого избирателя, имя которого удаляется. У избирателей есть 20 дней с даты отправки уведомления для подачи апелляции. Апелляции необходимо подавать в SEC.
После отбытия наказания лицо, осужденное за уголовное преступление или нарушение избирательного законодательства, может зарегистрироваться для голосования.Для регистрации заявитель должен подать новое заявление о регистрации избирателя в окружной офис регистрации избирателей. Для участия в каких-либо конкретных выборах кандидат должен подать заявку до 30-дневного крайнего срока регистрации избирателей на этих выборах. Подавая заявку, регистрант под страхом наказания за лжесвидетельство клянется, что он имеет право зарегистрироваться, включая отбытие всего срока наказания. Окружные комиссии по регистрации избирателей должны удостовериться, что заявитель отбыл наказание; а в некоторых случаях может потребовать от лица, утратившего право голоса в связи с осуждением, предоставить доказательства отбытия наказания.
Регистрация избирателей
Щелкните здесь, чтобы просмотреть обзорный видеоролик о навигации. Регистрация избирателей на предстоящие первичные выборы 2022 года закрыта. Если вы хотите зарегистрироваться для голосования или обновить свой адрес, вы можете сделать это в день выборов. Сходите в избирательный центр в округе, где вы живете, и принесите документ, подтверждающий, где вы живете.Этим документом может быть ваша лицензия, выданная MVA, удостоверение личности или карта смены адреса, или ваша зарплата, выписка из банка, счет за коммунальные услуги или другой правительственный документ с вашим именем или новым адресом.
Вы все еще можете использовать этот сайт, чтобы запросить рассылку бюллетеней по почте.
Вы можете использовать этот веб-сайт для:- Зарегистрируйтесь для голосования на выборах на федеральном уровне, уровне штата, округа и города в Мэриленде.
- Запросить отправку бюллетеня по почте.
- Обновите регистрацию, если изменилось ваше имя или адрес.Вы также можете обновить свою регистрацию, если хотите перейти на новую политическую партию. Прежде чем мы сможем обновить вашу регистрацию, вы должны подтвердить, кто вы, введя необходимую информацию.
Узнайте больше о праве на голосование в Мэриленде.
Вы НЕ можете использовать этот веб-сайт для:
- Отправить новую регистрацию для кого-либо еще
- Обновить регистрацию для кого-либо еще
- Запросить отправку бюллетеня для всех остальных
Предоставление ложной информации в заявлении о регистрации избирателя является лжесвидетельством и наказывается лишением свободы на срок до 10 лет, а нарушение избирательного законодательства наказывается штрафом в размере до 1000 долларов или лишением свободы на срок до 5 лет, или оба.Если вы зарегистрированный избиратель и хотите попросить копию своей регистрационной карточки избирателя, посетите службу поиска информации об избирателе.
Вы зарегистрированы? Узнай здесь.
Мы рекомендуем вам использовать компьютер для этой системы. Система должна работать с большинством мобильных устройств, если вы «включите» файлы cookie на своем устройстве.
В настоящее время Javascript отключен.У вас должен быть включен Javascript, чтобы использовать все функции онлайн-системы регистрации избирателей.
Регистрация для зашифрованной электронной почты — Портал SecureMail
- Последнее обновление
- Сохранить как PDF
- Шаги регистрации:
- Получатель получает зашифрованное сообщение электронной почты
- Исправление отображаемого имени
| Ситуация | Уведомление о шифровании пришло со ссылкой на портал шифрования Proofoint, и пользователи не уверены, как продолжить регистрацию. |
|---|---|
| Решение | Это руководство по шагам и процессу регистрации на портале Proofpoint Essentials SecureMail. |
Обратите внимание, что хотя срок действия паролей не истекает, рекомендуется периодически их менять.
Шаги регистрации:
Получатель получает зашифрованное электронное письмо
- Откройте сообщение электронной почты с уведомлением и щелкните поле Просмотреть зашифрованное сообщение электронной почты .
- Введите адрес электронной почты, на который было отправлено уведомление.
Адрес электронной почты получателя
Доступен для просмотра только адрес электронной почты получателя, независимо от того, какой адрес регистрируется.
- Щелкните Продолжить … .
- Заполните форму: Пожалуйста, зарегистрируйтесь, чтобы продолжить.
Вы увидите Спасибо за регистрацию! Еще один шаг.
Вам будет отправлено электронное письмо на зарегистрированный адрес с инструкциями о том, как завершить регистрацию
- Щелкните Подтвердите .
Теперь вы должны быть успешно зарегистрированы и иметь возможность видеть свой зашифрованный почтовый ящик
Пожалуйста, не запрашивайте другое письмо с подтверждением в течение как минимум 10-15 минут. Если вы запросите еще одно письмо с подтверждением, это может привести к тому, что вы увидите ошибку, похожую на IP-адрес сервера не может быть найден . Если вы все же запрашиваете дополнительное электронное письмо с подтверждением, убедитесь, что вы выбрали самое последнее письмо, отправленное для подтверждения.
Исправление отображаемого имени
Пользователь Proofpoint Essentials, который может отправлять зашифрованные сообщения электронной почты, не регистрируется автоматически.Пользователь может пройти те же шаги регистрации, что и выше, по адресу: https://inbox.proofpoint.com
.После подтверждения учетной записи выполните следующие действия, чтобы исправить отображаемое имя.
- Перейдите на сайт https://secureshare.proofpoint.com и войдите в систему, используя те же учетные данные, что и https://inbox.proofpoint.com
- В правом верхнем углу щелкните стрелку вниз.
- Щелкните Настройки .
- Во всплывающем окне укажите в полях Первый и Фамилия желаемое имя.
- Нажмите Сохранить .
Обновление здесь происходит в режиме реального времени и после сохранения будет отражено на странице приветствия Secure Share.
Теперь, когда пользователь отправит зашифрованное электронное письмо, у него будет правильное имя.
.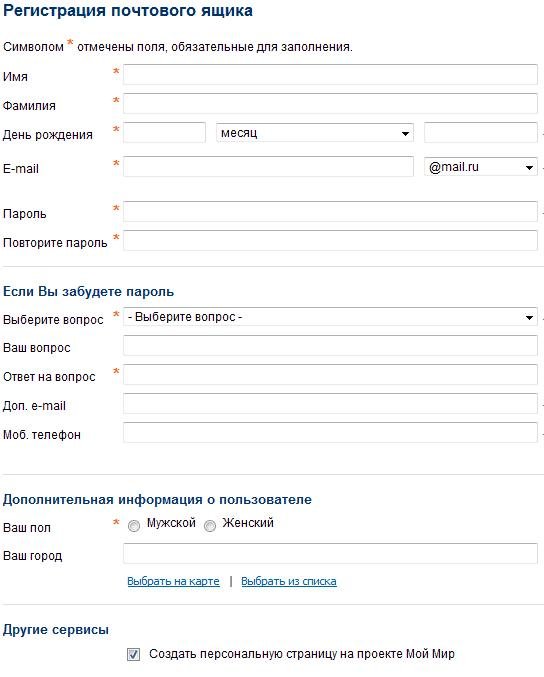
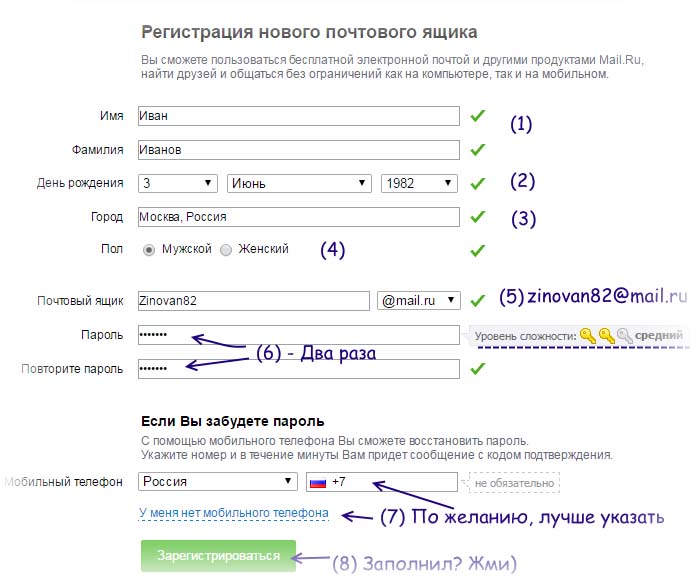 Пароль не должен состоять из одних только цифр, а также не должен быть слишком простым. Большие и маленькие буквы, русские и английские — это разные символы. Пароль надо помнить всегда, это не на один раз! Но никому его не говори.
Пароль не должен состоять из одних только цифр, а также не должен быть слишком простым. Большие и маленькие буквы, русские и английские — это разные символы. Пароль надо помнить всегда, это не на один раз! Но никому его не говори.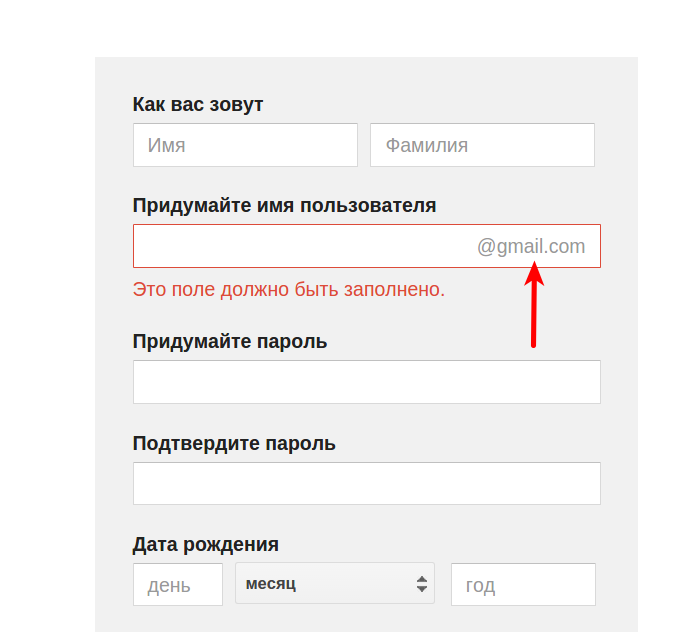 Лучше всего оставить обычную тему, на которой изначально установлена галочка, чтобы разноцветное оформление не отвлекало внимание. То есть просто нажми «Сохранить» на этом этапе:
Лучше всего оставить обычную тему, на которой изначально установлена галочка, чтобы разноцветное оформление не отвлекало внимание. То есть просто нажми «Сохранить» на этом этапе: Подробнее >>
Подробнее >>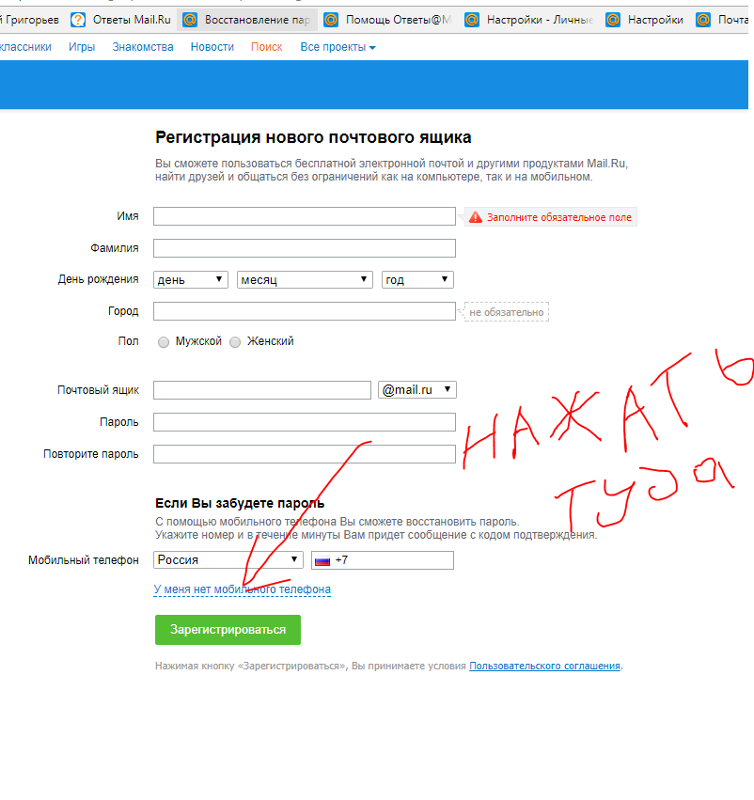 com, вам понадобится соответствующее доменное имя.
com, вам понадобится соответствующее доменное имя.