Зарегаться в эл. Как создать свой e-mail. Вход в вашу электронную почту
Инструкция
Выберите один или несколько почтовых сервисов, на котором/которых вы будете создавать e-mail. Этих сервисов существует много как в России, так и за рубежом. Например,
Http://www.mail.ru/
— http://www.yandex.ru/
— http://www.rambler.ru/
— http://www.km.ru/
— http://www.rbk.ru/
— http://www.gmail.com/
— http://www.yahoo.com/.
Это далеко не полный список. В своем выборе руководствуйтесь тем, что вы после регистрации получите, в большинстве случаев, еще и доступ к различным дополнительным сервисам: электронному кошельку, персональной странице в локальной социальной сети, личный номер ISQ, возможность создать собственный сайт и многое другое — конкретный перечень у каждого сервиса свой.
Начните процесс регистрации своего аккаунта. Для этого на главной странице выбранного почтового сервиса нажмите на ссылку «Регистрация», «Создать почтовый ящик», «Завести почту» — конкретное наименование зависит от ресурса.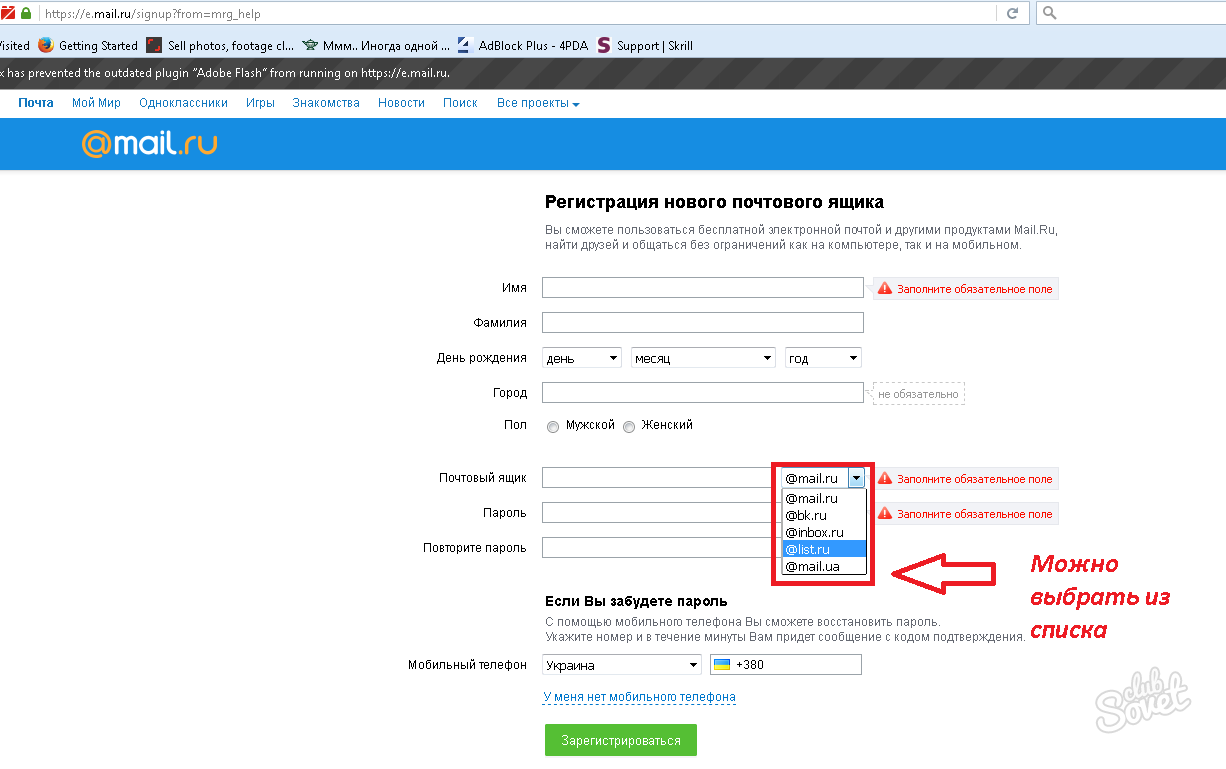
Указывайте при регистрации свои настоящие данные: ФИО, мобильный телефон, дату рождения и т.д. Это поможет вам при восстановлении доступа к своему аккаунту, если вы забудете пароль, и при поиске старых знакомых в локальных . При желании вы всегда сможете скрыть свои персональные данные от посторонних людей — это регулируется в настройках аккаунта, которые станут вам доступны после окончания процесса регистрации. Подробные инструкции вы найдете в справочной системе выбранного постового сервиса.
Особенно важно указать достоверные сведения, если вы планируете в дальнейшем пользоваться электронным кошельком, предоставляемым вашим почтовым сервисом — под вымышленным именем вы не пройдете идентификацию, а в результате, возможно, у вас возникнут проблемы с переводом денег.
Имейте в виду при регистрации e-mail, что свое имя (логин) в дальнейшем вы изменить не сможете – если вам что-то разонравится, придется регистрировать новый ящик на новое имя.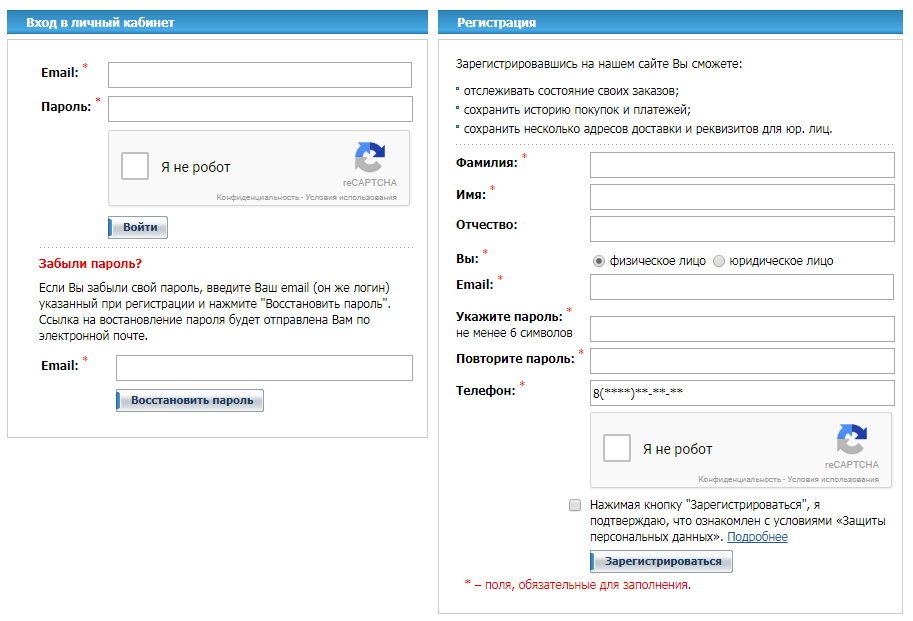
Устанавливайте пароль и комбинацию «контрольный вопрос – ответ на него» с таким расчетом, чтобы вашим аккаунтом не смогли воспользоваться. Не вводите слишком уж очевидные и известные всем сведения, вроде клички вашей любимой собаки, которую, наверняка, знают все ваши друзья. Либо специально совершите пару орфографических и/или грамматических ошибок. Используйте нелогичные комбинации строчных и заглавных букв, спецсимволы (например «@» вместо буквы «а», ноль вместо буквы «о» и т.п.)
Обратите внимание, что возможно создать e-mail и на корпоративной почте, если такая есть у вашего предприятия и занимаемая вами должность это позволяет.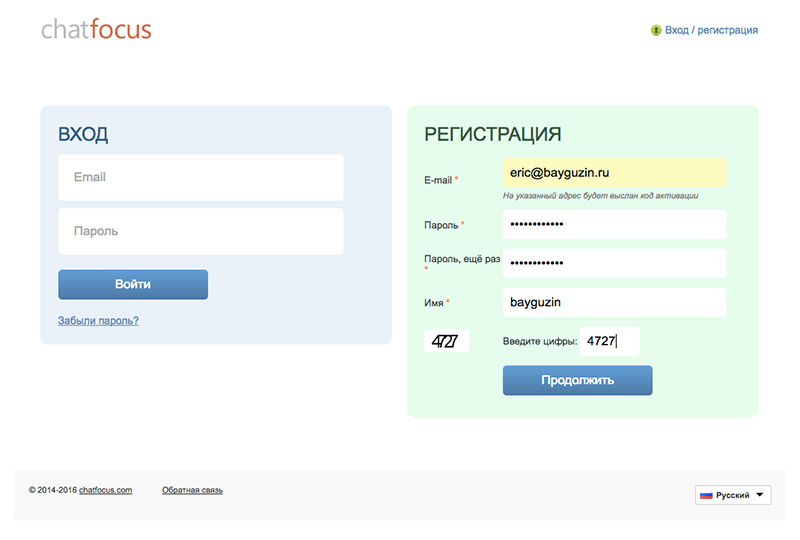 Чтобы создать свой почтовый ящик, вам нужно будет обратиться к администратору сети — то есть, к человеку, который непосредственно курирует в вашей организации все «компьютерные вопросы». Но имейте в виду, что в случае увольнения доступ к вы потеряете. И даже во время вашей работы на предприятии, возможно, просмотр вашей переписки будет доступен тому же администратору сети.
Чтобы создать свой почтовый ящик, вам нужно будет обратиться к администратору сети — то есть, к человеку, который непосредственно курирует в вашей организации все «компьютерные вопросы». Но имейте в виду, что в случае увольнения доступ к вы потеряете. И даже во время вашей работы на предприятии, возможно, просмотр вашей переписки будет доступен тому же администратору сети.
Имейте также в виду, что практически возможно зарегистрировать свой собственный домен, а следовательно и создать свой собственный абсолютно уникальный e-mail. Вроде vanya @ pupkin.net. Например здесь: http://www.general-domain.ru/. Однако за регистрацию личного домена придется заплатить. Впрочем, в большинстве случаев, это стоит недорого, а если вы намерены вести в сети собственный бизнес, выглядеть такой адрес будет солиднее.
Mail.Ru (на рус. мейл или маил) — бесплатная крупнейшаяспециальную программу Агент@Майл.ру, доступную как на компьютер, так и на мобильное устройство, и вы сможете быть всегда на связи! Почта доступна благодаря крупному российскому Интернет порталу с 1998 года.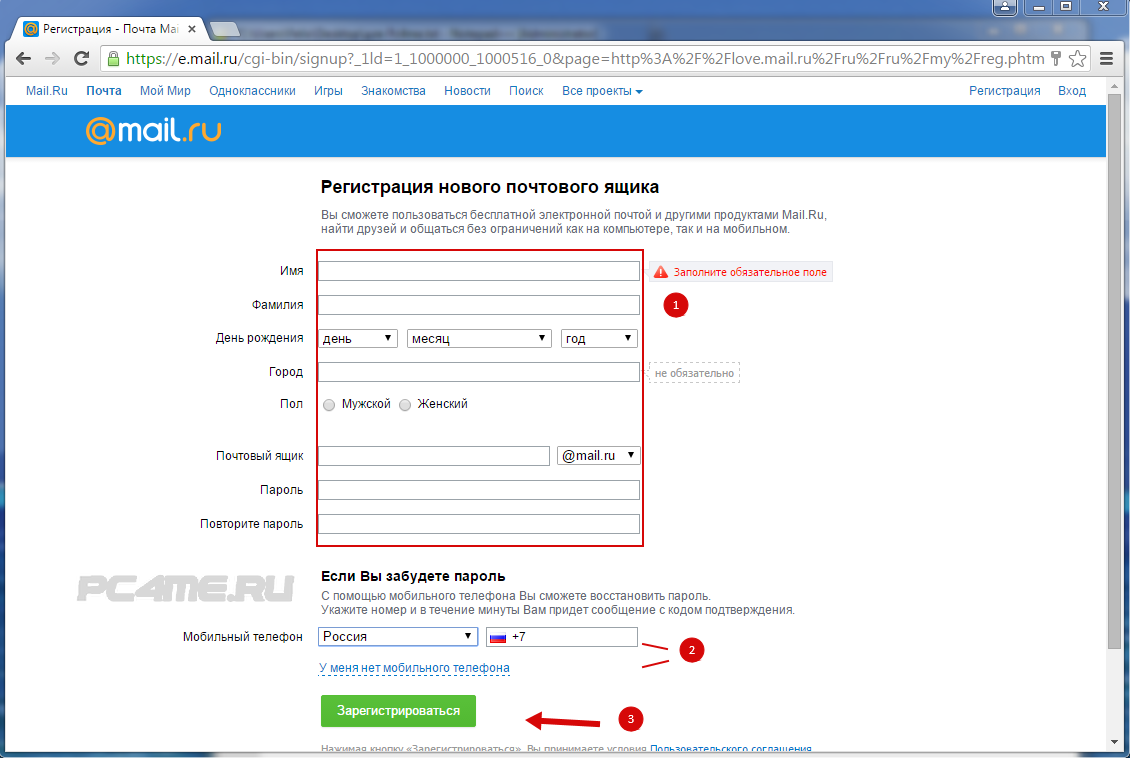 В течение одного месяца интернет ресурс посещает около 33-ёх миллионов посетителей (входов), в основном из бывших стран СНГ. Основными конкурентами являются: Hotmail , Gmail и Ukr.net . Портал и почта принадлежат инвестиционной группе Mail.Ru Group из России, главным направлением деятельности которой является инвестиции в развивающейся интернет-проекты и стартапы.
В течение одного месяца интернет ресурс посещает около 33-ёх миллионов посетителей (входов), в основном из бывших стран СНГ. Основными конкурентами являются: Hotmail , Gmail и Ukr.net . Портал и почта принадлежат инвестиционной группе Mail.Ru Group из России, главным направлением деятельности которой является инвестиции в развивающейся интернет-проекты и стартапы.
Вход на почту и регистрация
Mail.ru полностью бесплатный почтовый ящик с возможностью создания уникального адреса, заканчивающейся на: @mail.ru, @list.ru, @bk.ru и последний @inbox.ru. Электропочта Майл ру доступна из любой точки планеты и в любое время, можно войти на сайт не зависимо от использываемого вами провайдера. Это ведёт к быстрому исчезновению отделений таких телеграфных почтовых служб как почтамт. Мэйл даёт возможность получать и просматривать входящие сообщения, вашу корреспонденцию с помощью разнообразных web-интерфейсов: почтовой программы стационарного компьютера, ноутбука, смартфонов и мобильных телефонов.
Для входа в почту майл нужно ввести в строке браузера адрес сайта www.mail.ru .
Если у вас ещё нет почтового ящика этого сервиса, одного из лидеров в Рунете, и вы в нём не зарегистрированы, вам нужно пройти довольно простую регистрацию и создать электронную почту. Можно зарегистрировать только два почтовых ящика на одно уникальное имя. Необходимо заполнить основную регистрационную форму и по желанию дополнительную информацию о новом пользователе.
Регистрация нового e-mail ящика, заполнение анкеты
Для того чтобы зарегистрироваться и получить новый почтовый ящик нужно:
- Нажать на ссылку “Регистрация в почте”;
- Ввести своё настоящее имя и фамилию, они будут отображаться при отправлении электронного письма с вашего ящика;
- Указать в соответствующих списках дату рождения;
- Место жительства (название города) и пол;
- Ввести уникальное название вашего электронного ящика, а также выбор окончания будущего e-mail адреса или домен;
- Необходимо придумать сложный и безопасный пароль для предотвращения взлома почты и входа злоумышленников, хакеров.

- Для восстановления утерянного пароля нужно выбрать страну и ввести свой номер телефона в нужные поля, после чего в течении одной минуты придёт сообщение с уникальным кодом подтверждения.
- Вы можете также выбрать пункт галочкой “Создание страницы на Мой Мир@Mail.ru” и будет создана ваша персональная страница;
- После ввода необходимых данных нужно нажать “Зарегистрироваться”.
Настройка электронной Майл ру почты
После регистрации вы стали владельцем удобной и многофункциональной почты, вам предоставляется большой ассортимент инструментов отладки и регулировки её под свои нужды. Налаживание и отладка являются не обязательными действиями, однако очень рекомендуется отрегулировать все функциональные возможности своего почтового ящика. В самом начале вы становитесь обладателем объёмом памяти Mail.ru ящика в 10 Гб., однако он не ограничен, по ходу увеличения количества писем, объём будет увеличиваться самостоятельно. Также есть возможность настройки объёма ящика.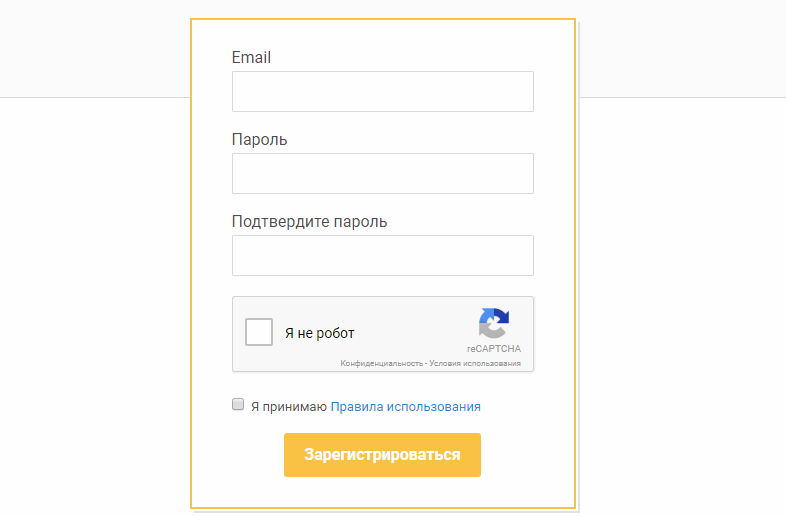
Темы
Для установления лучшей темы, нажмите по ней левой кнопкой мыши.
Отладка интерфейсов почтовых ящиков
Для настройки ящика под себя, нужно перейти к редактированию, нажать “Ещё” и в выпавшем окне кликнуть “Настройки”, потом категория “Интерфейс ящика”.
В выпавшем окне нужно выбрать язык отображения почты.
Поставив галочку в графе “Выводить Веб-Агент” вы сможете следить за онлайн друзьями в сети через Веб-Агент.
В подкатегории “Просмотр списка писем” нужно поменять количество выводимых адресов и писем на вашей странице. Это зависит только от особенностей предпочтения пользователя Mail.ru почта.
Раздел “Отправка писем” даёт возможность сохранить разные виды писем.
Если у Вас не получается что то сделать самостоятельно, то советуем обратится в скорую компьютерную помощь — pchelp24.com, приемлемые цены, опытные специалисты, бесплатный вызов и диагностика.
В настоящее время все чаще сталкиваюсь с ситуациями когда иметь свой личный почтовый ящик все больше и больше становится необходимым.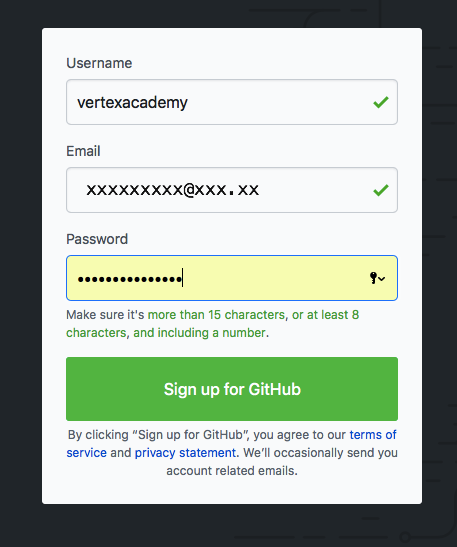
В данной статье хотелось бы рассказать как правильно зарегистрировать электронную почту на mail.ru. На данный момент сервис майл.ру является самым популярным. Сервис майл.ру не только почтовый, но еще и развлекательный, но об этом мы поговорим в другой раз и в другой статье.
Регистрация почтового ящика на mail.ru не сложный процесс, и похож регистрации на других почтовых сервисах, таких как yandex.ru, gmail.com, rambler.ru и другие.
При регистрации электронной почты на mail.ru вместе с почтовым ящиком Вы получаете еще и профиль в системе «Мой мир»
42 причины регистрации почты на на mail.ru, самые привлекательные плюсы:
- Безлимитный почтовый ящик
- Защита от мошенничества и взлома
- Неограниченный размер вложения.
- Скачивание отдельных файлов из архива вложения (+ скачивание вложений одним архивом)
- Сбор почты с других Ваших почтовых ящиков.

- Веб-агент
- Адресная книга + календарь
- Облако Mail.ru и многое другое.
На других почтовых сервисах есть не менее весомые плюсы, при которых так же можно и нужно регистрироваться.
Не все умеют и знают как зарегистрировать свой почтовый ящик на почтовом сервисе mail.ru, в этом мы с вами и попытаемся разобраться.
Регистрация почтового ящика на mail.ru
И так, давайте вместе разберемся как зарегистрировать почтовый ящик на майл.ру.
Шаг 1. Запустите браузер, который установлен на вашем компьютере, которым Вы пользуетесь и установлен для работы по умолчанию. Я буду вам показывать в браузере Google Chrome.
В адресной строке введите mail.ru, как показано на рисунке. После того как откроется страница майл.ру, в левом верхнем углу вы увидите место авторизации на майле. Вам необходимо нажать на ссылку
Шаг 2. В открывшемся окне Вам необходимо заполнить анкету достоверными данными.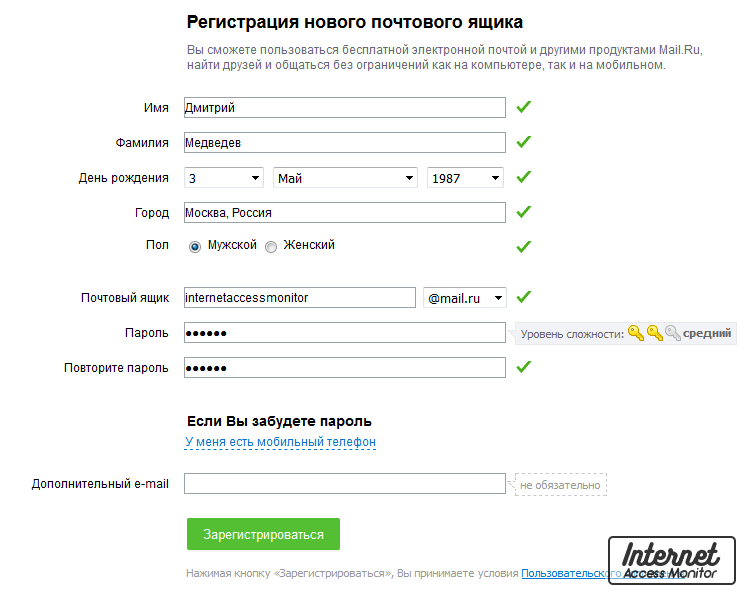
- Вводите Ваше имя
- Вводите Вашу фамилию
- Вводите Вашу дату, месяц и год рождения (Сервис Mail.ru будет поздравлять Вас с днем рождения, красивой открыткой)
- Вводите Ваш город (Данное поле не является обязательным)
- Выбираете Ваш пол
- Вводите желаемое название Вашей будущей электронной почты. Сервис проверит введенное имя почты на предмет свободности, если название свободно (ни кем не занято) то сервис позволит зарегистрировать почтовый ящик.
- В данное поле вводите «сложный» пароль
- Повторяете пароль, введены в пункте 7
- Вводите свой номер сотового (Нужно для восстановления пароль от почтового ящика) Номер телефона при регистрации почтового ящика можно не вводить, для этого достаточно нажать «У меня нет мобильного телефона»
К сведению #1 Все введенное проверяется системой на правильность ввода, все правильно введенное помечается галочкой
К сведению #2 Если ваше введенное название почты занято, не расстраивайтесь, название можно выбрать из предложенных:
Выбираете наиболее подходящий и продолжаете регистрацию.
Проверяете все введенные данные, и нажимаете кнопку Зарегистрироваться
При нажатии на кнопку Зарегистрироваться , Вы принимаете условия Пользовательского соглашения .
Шаг 3. В том случае если Вы ввели номер мобильного телефона, Вам будет предложено ввести Код подтверждения, который придет в виде смс на ваш мобильный телефон.
Вводите номер из смс, нажимаете кнопку Готово
Шаг 4. После ввода кода подтверждения, почтовый сервис mail.ru предлагает объединить другие почтовые ящики в одной почте на майле. Данную настройку можно сделать позже, а значит нажимаем кнопку Пропустить
Шаг 5. Сервис предлагает создание подписи для Вашего почтового ящика, и загрузить фотографию. При первоначально регистрации почтового ящика на mail.ru данное действие можно пропустить, и настроить позже. Нажмите кнопку Сохранить
Шаг 6. В следующем шаге система предлагает выбрать тему почтового ящика на mail.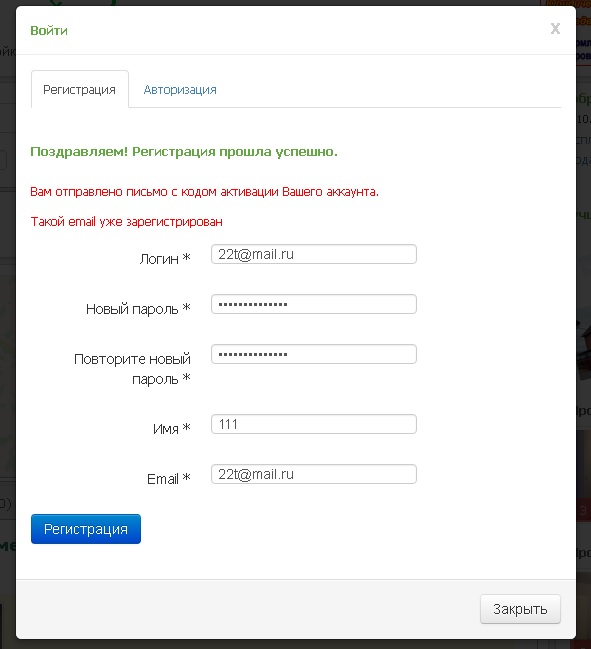 ru, которая Вам по душе. В нашем случае на рисунке выбрана основная тема по умолчанию. Выбираете которая Вам больше нравится, и нажимаете на кнопку Сохранить
ru, которая Вам по душе. В нашем случае на рисунке выбрана основная тема по умолчанию. Выбираете которая Вам больше нравится, и нажимаете на кнопку Сохранить
Следующий шаг, сервис mail.ru предлагает установить мобильное приложение. Нажмите на кнопку Закончить
После всех пройденных шагов Вы попадаете в электронный почтовый ящик mail.ru
Создание почтового ящика — электронного адреса (E-mail).В Интернете его именуют как электронный адрес (E-mail). Наверное, в Интернете почти не осталось пользователей, которые бы не имели свой собственный электронный адрес.
Вот несколько жаргонизмов как называют электронную почту в сети Интернет: почтовый электронный ящик, E-mail адрес, электронный адрес, емэйл и даже «Мыло», да много еще как.
Что Вам даст создание своего E-mail адреса — в первую очередь это возможность обмениваться различной информацией (текст, таблицы, фотографии, программы и многое другое) на любые расстояния за короткое время с помощью своей электронной почты (E-mail). Создав свой E-mail Вы можете его использовать для общения с друзьями и близкими, которые от Вас далеко, также можно использовать для служебной переписки и обмена служебными документами.
Создав свой E-mail Вы можете его использовать для общения с друзьями и близкими, которые от Вас далеко, также можно использовать для служебной переписки и обмена служебными документами.
Теперь пару слов о самой электронной почте — это один из самых первых и востребованных сервисов интернета. Электронная почта появилась давно и постоянно совершенствуется, предоставляя своим пользователям всё большие возможности. Для того чтоб воспользоваться электронной почтой Вам необходимо создать свой E-mail. Создаётся он на специальных серверах электронной почты их сейчас очень много.
Теперь перейдем к самим способам создания электронного ящика (E-mail адреса).
1. Бесплатные сервисы для создания электронного ящика (E-mail)
В Интернете существует масса сервисов, которые предлагают бесплатно создать свой E-mail адрес. Приведем Вам несколько крупнейших бесплатных сервисов:
* почта на Mail.ru — для регистрации перейдите на сайт сервиса;
* почта на Yandex.ru — для регистрации перейдите на сайт сервиса;
* почта на Rambler. ru — для регистрации перейдите на сайт сервиса;
ru — для регистрации перейдите на сайт сервиса;
* почта на Gmail.com — для регистрации перейдите на сайт сервиса.
Регистрация на данных сервисах бесплатной почты очень проста. Вам достаточно найти ссылку «Регистрация в почте», пройти по этой ссылке, заполнить обязательные поля и все можете пользоваться электронным ящиком.
2. Корпоративная почта
Корпоративная почта так же бесплатна, но немного отличается от бесплатных сервисов. Корпоративный ящик может иметь только сотрудник компании, которой он принадлежит. Если Вы работаете в компании, в которой есть корпоративная почта, Вы можете завести себе E-mail адрес. Для этого обратитесь к специалисту, кто отвечает за работу электронной почты.
Здесь надо учесть, что если Вы собираетесь покинуть компанию, где у Вас есть корпоративный ящик, то Вы его просто лишитесь. Поэтому, если регламентом компании Вас не обязывают иметь корпоративный ящик, то лучше воспользуйтесь первым пунктом, чтоб зарегистрировать себе электронный адрес на бесплатных сервисах.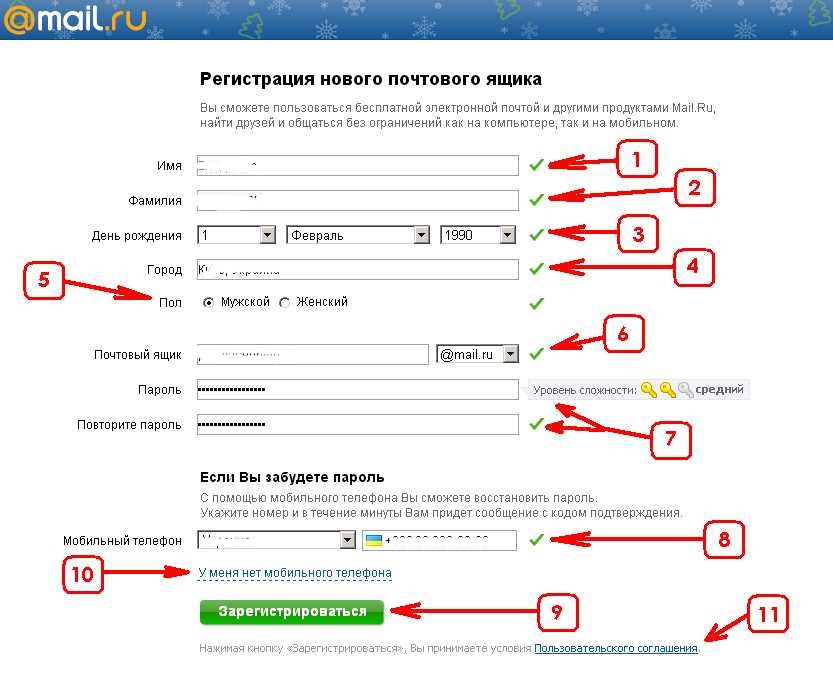
3. Собственная почта или полная свобода действий
Собственная почта — это не предел мечтаний, а обыденность сегодняшнего Интернета. К примеру, Вас зовут Иванов Иван , и создать почту вида ivan
@ivanov
.ru — Вы сможете без каких-либо трудностей.
Для этого Вам необходимо зарегистрировать домен и после регистрации в настройках домена в панели управления доменами, настроить почту. Так же с помощью одной кнопки Вы можете настроить на своем домене:
* почту Gmail или Яндекс
* Блог на blogger.com
* Включит для домена Google Talk
* Сделать домен блогом livejournal.com
* Прикрепить домен к своей страничке в МирТесен или к системе Ucoz
Подробнее о всех возможностях управления своим собственным доменном смотрите на странице.
Без собственных электронных почтовых ящиков в интернете пользователь будет очень сильно ограничен в удобствах и возможностях. Мало того, что не будет возможности отравлять и получать электронные письма, на большинстве сайтов и сервисов интернета, а также в социальных сетях, регистрация участника почти всегда производится через email-подтверждение. Поэтому, если у вас еще нет своей электронной почты, займитесь решением этой проблемы как можно скорее.
Поэтому, если у вас еще нет своей электронной почты, займитесь решением этой проблемы как можно скорее.
Тем более что это бесплатно и очень просто. Для домашнего пользования бесплатно. А вот если речь идет о корпоративном решении для бизнеса, вам потребуется платная система. Почему так? Почему нельзя пользоваться для связи с партнерами по бизнесу через обычную бесплатную почту Google или Яндекс?
Все дело в уровне конфиденциальности. Бесплатные сервисы используют довольно-таки слабые схемы шифрования и защиты передаваемых через интернет данных. Доступ к бесплатной почте могут получить хакеры и украсть важные и дорогостоящие коммерческие секреты. Кроме того, на серверах бесплатных почтовиков письма хранятся в незашифрованном виде. И стоит злоумышленникам взломать сервер, как миллионы электронных писем окажутся в третьих руках.
Как создать email-адрес Yandex
Первым делом открываем страницу https://passport.yandex.ru/registration/
Если вам нужна почта для сообщения с абонентами в пределах Рунета, подойдет Яндекс. Почта. Для получения нового аккаунта совершите следующие действия.
Почта. Для получения нового аккаунта совершите следующие действия.
- Зайдите на сайт Яндекса. В правом верхнем углу находится форма почты.
- Найдите ссылку Регистрации.
- Войдите в интерфейс регистрации и заполните представленные поля.
- Подтвердите согласие и нажмите OK.
Вот и все дела. Теперь ждите, через несколько секунд вам придет первое электронное письмо с поздравлением о создании нового адреса. Минуты идут, а письмо не пришло? И не придет, потому что вы забыли настроить свой почтовый клиент.
Чтобы сервис смог получать письма какого-то адреса, нужно добавить новый аккаунт. Войдите в настройки, введите email и пароль, создайте новый почтовый ящик. Вот теперь проверьте корреспонденцию и прочитайте свое первое письмо.
Как создать почту Gmail
Электронная почта от Google вам пригодится в том случае, если вы активно общаетесь с иностранцами. Кроме того, адрес Gmail – это ваши логин и пароль ко всем бесплатным сервисам компании Google.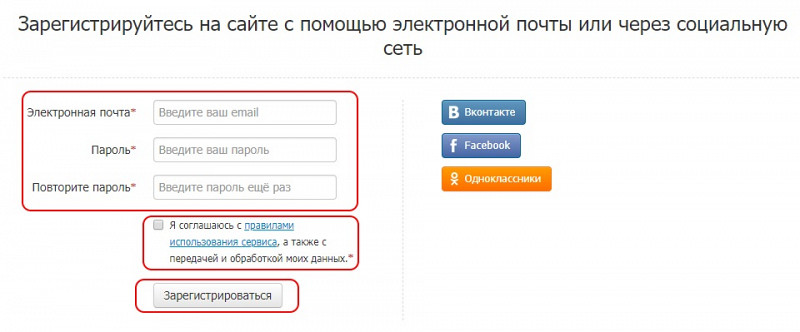 Вы даже на YouTube не сможете зайти без гугловского адреса почты.
Вы даже на YouTube не сможете зайти без гугловского адреса почты.
Если у вас стационарный компьютер, удобнее всего создавать почту Gmail в браузере Google Chrome. Если у вас такого пока еще нет – рекомендуется скачать и установить. Кроме всех сервисов Google вы получите самый быстрый и экономичных интернет-обозреватель сегодняшнего дня. Вот именно, Chrome по скорости обогнал многолетнего лидера Mozilla Firefox.
Чтобы создать ящик Gmail, вам даже не придется искать интерфейс. Просто попытайтесь войти в любой из сервисов Google. Появится панелька с предложением авторизоваться либо создать новый аккаунт. Выберите создать новый, заполните все поля формы, получите новый аккаунт Google. Это ваш адрес. Не забудьте создать дополнительный аккаунт в почтовом клиенте, пользуйтесь замечательной почтой Gmail на здоровье абсолютно бесплатно.
Регистрация в Mail.ru
В большинстве почтовых сервисов регистрация одинакова и подробно описывать её нет смысла. В Mail.ru имеется аналогичная форма регистрации.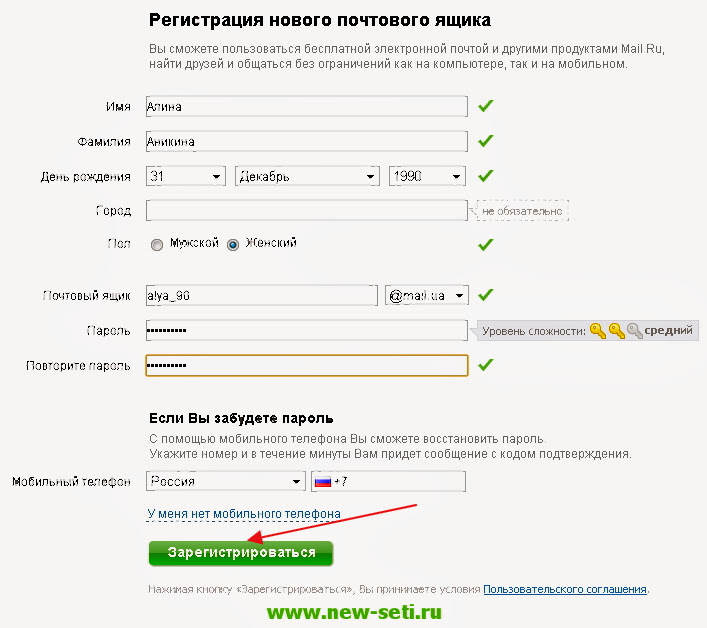
И регистрируемся:
Порядок регистрации нового почтового адреса
Алгоритм создания нового email-адреса немного различается в зависимости от провайдера и используемого вами почтового клиента – приложения для получения и отправки электронных писем. Если такой программы на вашем компьютере еще нет, начинать свою новую жизнь необходимо со скачивания продукта.
Для бесплатной электронной почты на стационарном компьютере оптимальным выбором будет Mozilla Thunderbird. Если же вашим браузером по умолчанию является Opera – так вот в этом обозревателе имеется встроенный клиент. Вам не придется запускать отдельную программу, чтобы получать, оправлять имейлы.
Эти два сервиса хороши еще тем, что от пользователя не потребуется вводить никаких адресов входящих и исходящих серверов и прочих непонятых вещей. Достаточно только адреса ящика и пароля. Все остальное происходит автоматом.
Как создать электронную почту на планшете или смартфоне
Если у вас имеется смартфон или планшет на платформе iOS или Android, процесс создания электронного почтового ящика значительно упрощается.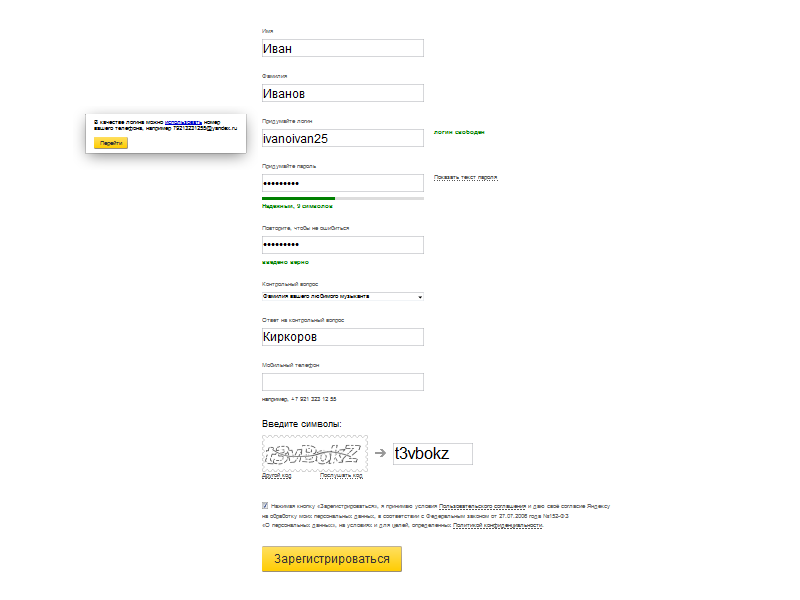 Мобильные устройства специально разрабатываются для комфорта пользователя.
Мобильные устройства специально разрабатываются для комфорта пользователя.
Проверьте предустановленные приложения. Там обязательно будет почтовый клиент. А уж если у вас Android-устройство, то там без вопросов будет приложение для Gmail. В этом случае создавать новые ящики можно непосредственно прямо изнутри сервиса.
- Откройте почтовое приложение Gmail.
- Найдите Настройки и войдите в них.
- Найдите пункт Добавить аккаунт и нажмите на него.
Теперь вам будет предложено выбрать, какую почту вы желаете зарегистрировать. Если почта от Google, тогда можно создать новый ящик здесь же. Выберите и нажмите ОК. Адреса других провайдеров здесь можно только добавить в список аккаунтов. А для создания новых адресов придется посетить сайты этих провайдеров.
Национальные особенности электронной почты
Некоторые провайдеры плохо адаптированы для работы в нашей стране. При регистрации ящика AOL (популярного в Великобритании) вам потребуется указывать домашний адрес, ZIP-код. И все это в формате, который у нас не используется. Могут возникнуть проблемы с авторизацией.
И все это в формате, который у нас не используется. Могут возникнуть проблемы с авторизацией.
Как создать электронную почту в Украине
Чтоб зарегистрировать электронную почту в Украине нужно придумать логин и пароль, указать данные о себе: номер телефона, ФИО, дату рождения.
Создать почтовый ящик можно на зарубежных платформах или украинских сайтах:
В Украине запрещено пользоваться почтовыми ящиками, созданными на российских серверах: yandex, mail.ru. Поэтому многие украинские компании не работают с российскими почтовыми ящиками.
Gmail
Gmail — электронная почта от Google, пользуется особой популярностью в Украине, письма с таких ящиков меньше попадают в спам. Зарегистрировать email можно через компьютер или телефон. Почта от Google обязательно нужна владельцам смартфонов на Android для создания аккаунта в Play Маркете.
Чтоб создать почтовый ящик зайдите на сайт, выберите «Создать аккаунт». Укажите свои имя и фамилию, придумайте логин и пароль. Укажите свой номер телефона, он нужен для защиты аккаунта, например, для восстановления пароля, если забыли. Сразу же подтвердите номер телефона вводом кода из СМС. Далее нужно согласиться с условиями пользования и Ваш почтовый ящик создан. Такой же принцип и на телефоне.
Укажите свой номер телефона, он нужен для защиты аккаунта, например, для восстановления пароля, если забыли. Сразу же подтвердите номер телефона вводом кода из СМС. Далее нужно согласиться с условиями пользования и Ваш почтовый ящик создан. Такой же принцип и на телефоне.
I.ua
I.ua — украинский почтовый сервер, есть некоторые ограничение, например, исходящие сообщения (SMPT) работают только в VIP аккаунтах, письма с большими вложенными файлами могут не доходить до адресата. Для регистрации на сайте придумайте логин и пароль, далее укажите имя и фамилию, обязательно пол, дату рождения, страну и город.
Можно указать альтернативный email для восстановления пароля, а также секретный вопрос.
Ukrnet
Ukrnet — украинский сервер электронной почты. Регистрация занимает всего несколько минут, зайдите на сайт, придумайте логин и пароль, укажите имя, фамилию, дату рождения, номер телефона. Введите код из СМС для активации почтового ящика.
Meta
Meta — один из старейших почтовых серверов в Украине. Чтоб создать свою электронную почту, зарегистрируйтесь на сайте, для этого введите свои имя и фамилию, придумайте логин и пароль, они понадобятся для входа в почту. Чтоб придумать надежный пароль, обязательно используйте заглавные и строчные буквы, цифры.
Чтоб создать свою электронную почту, зарегистрируйтесь на сайте, для этого введите свои имя и фамилию, придумайте логин и пароль, они понадобятся для входа в почту. Чтоб придумать надежный пароль, обязательно используйте заглавные и строчные буквы, цифры.
Следующий шаг регистрации — укажите дату рождения, контрольный вопрос для восстановления аккаунта.
Почтовые службы Yahoo и Microsoft — менее популярны в Украине. Почту Yahoo используют те, кто не доверяет Гуглу. Почту Microsoft заводят те, кто пользуется сервисами и программами компании.
В сравнении с зарубежными, украинские почтовые сервисы менее надежные, письма часто попадают в спам, ограничен объем ящика и функционал, например, не всегда ящик корректно работает с программами-сборщиками почты: Bat, Gmail, Opera Mail, Microsoft Outlook.
Вигідно все разом:
Домашній інтернет + мобільний зв’язок зі знижкою до 50%
Перейти на сайткак зарегистрировать адрес электронной почты @icloud.
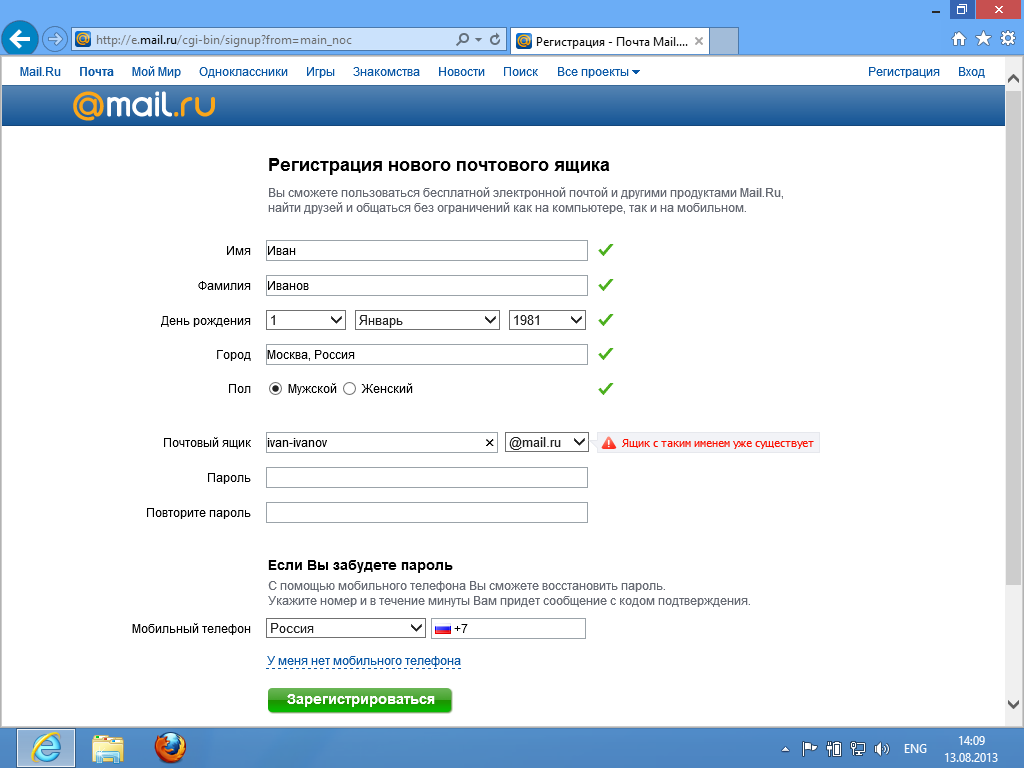 com на iPhone/iPad, компьютере Mac и Windows
com на iPhone/iPad, компьютере Mac и WindowsЭлектронная почта из инструмента для общения превратилась в средство первой необходимости: мы используем ее для общения с друзьями, для построения и развития бизнеса, для регистрации на различных сайтах и доступа к платежным системам и интернет-банкингу. Современному пользователю без электронной почты не обойтись, поклоннику устройств и сервисов Apple не обойтись без адреса электронной почты с @icloud.com на конце.
Под катом информация как создать почту iCloud на iPhone/iPad и компьютерах Mac, и активировать учетную запись iCloud.
Содержание:
- Как создать электронную почту @icloud.com в iOS на iPhone и iPad.
- Как создать электронную почту iCloud в OS X на компьютере Mac.
- Как зарегистрировать адрес электронной почты @icloud.com на компьютере Windows.
iCloud пришел на смену интернет-сервису MobileMe и доступен пользователям 12 октября 2011 года. С этого момента каждый владелец iPhone, iPad и компьютера Mac может зарегистрировать адрес электронной почты в зоне @icloud.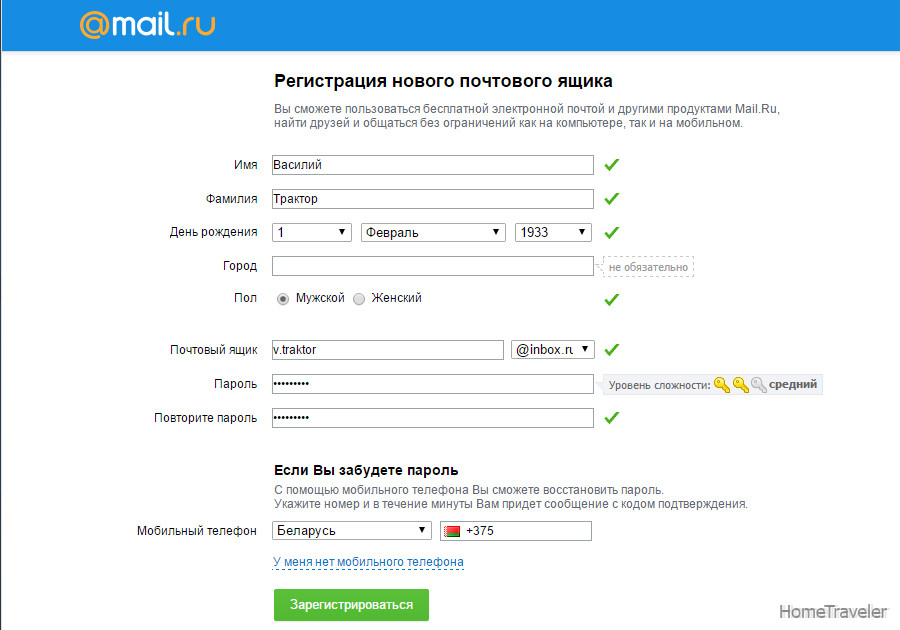 com и использовать почтовую службу Apple вместе с другими функциями облачного сервиса (Найти iPhone, облачное резервное копирование, синхронизация контактов, заметок, календаря, фото, закладок Safari).
com и использовать почтовую службу Apple вместе с другими функциями облачного сервиса (Найти iPhone, облачное резервное копирование, синхронизация контактов, заметок, календаря, фото, закладок Safari).
Преимущества почты iCloud
Нужна ли вам почта iCloud решайте сами, у меня она есть и вот почему:
- Бесплатная (только 5 ГБ, все что свыше — за отдельную плату).
- Полностью отсутствует реклама (Gmail и Яндекс отдыхают).
- Глубоко интегрирована в iOS (iPhone и iPad) и OS X (компьютеры Mac).
- Можно создавать псевдонимы для борьбы со спамом (виртуальные почтовые ящики).
Как создать электронную почту @icloud.com
Зарегистрировать учетную запись электронной почты iCloud.com можно только на устройствах от компании Apple: iPhone, iPod Touch и iPad c iOS 5.0 и выше, и компьютерах Mac с OS X Lion 10.7.4 или более поздней версии. На Windows-ПК создать адрес @icloud.com нельзя.
Существует 2 способа создания почты iCloud:
- в iOS на iPhone и iPad;
- в OS X на компьютере Mac.

Как создать почту iCloud на iPhone и iPad
Подключите iPhone или iPad к интернету (желательно по Wi-Fi или 3G, хотя и GPRS для регистрации сгодится).
- Перейдите в «Настройки -> Почта, адреса, календари -> Добавить учетную запись» и выберите тип учетной записи «iCloud».
- Нажмите на «Создать Apple ID», укажите дату своего рождения, а также Имя и Фамилию. Советую указывать реальные данные, они понадобятся при обращении в службу поддержки Apple для подтверждения вашей личности при восстановлении пароля к Apple ID.
- На странице «Apple ID» выберите пункт «Получить беспл. e-mail в iCloud» и нажмите «Далее».
- Укажите имя для вашего почтового ящика, нажмите «Далее» и подтвердите создание адреса электронной почты.
- Если выбранное вами имя уже занято, при проверке вы будете уведомлены об этом соответствующим сообщением. В этом случае выберите другое имя.
- Дважды укажите пароль к почтовому ящику. Обратите внимание на качество пароля для Apple ID:
- должен быть из 8 и более символов.

- должен содержать как минимум одну цифру, одну прописную и одну строчную буквы. Например такой: «49MJWDdQ».
Если вы забудете или потеряете пароль к своей учетной записи, его легко изменить.
- должен быть из 8 и более символов.
- Далее выберите 3 контрольных вопроса и ответьте на них. Опять же советую выбирать вопросы, ответы на которые вы хорошо помните и указывать правильные ответы. Это гарантирует вам успешное восстановление пароля к вашей учетной записи (есть 2 способа как изменить пароль к Apple ID, один из них при помощи ответов на контрольные вопросы).
- Укажите резервный адрес электронной почты, который будет использоваться для вашей идентификации или восстановления пароля к учетной записи и нажмите «Далее». Данный e-mail используется в целях обеспечения безопасности.
- Включите выключатель «Обновления» и получайте новости и программные обновления Apple, а также свежую информацию о продуктах и услугах Apple.
- Ознакомьтесь с Условиями и положениями. Без их принятия зарегистрировать почту iCloud вы не сможете, поэтому если вы приняли решение пользоваться продуктами и сервисами Apple документ можете не читать — жмите «Принять», а затем подтвердите.

- На этом регистрация адреса электронной почты @icloud.com завершена. Резервный адрес электронной почты необходимо подтвердить, для этого перейдите по ссылке из соответствующего уведомления и введите зарегистрированный e-mail и пароль.
Адрес электронной почты @icloud.com является одновременно и идентификатором Apple ID. Его можно использовать для доступа функциям и службам Apple: магазин App Store, iCloud, Найти iPhone, FaceTime, iMessage, Game Center и другие. Полный список служб и функций Apple, доступ к которым осуществляется с помощью Apple ID доступен по ссылке. Для того, чтобы использовать зарегистрированный e-mail в качестве Apple ID, активируйте учетную запись Apple ID — подключите ее в настройках iPhone в меню iCloud.
Идентификатор Apple ID, оканчивающийся на @icloud.com, является более безопасным и в случае если вашу учетную запись взломают (подберут пароль), злоумышленники не смогут его изменить (адрес электронной почты оканчивающийся на @icloud.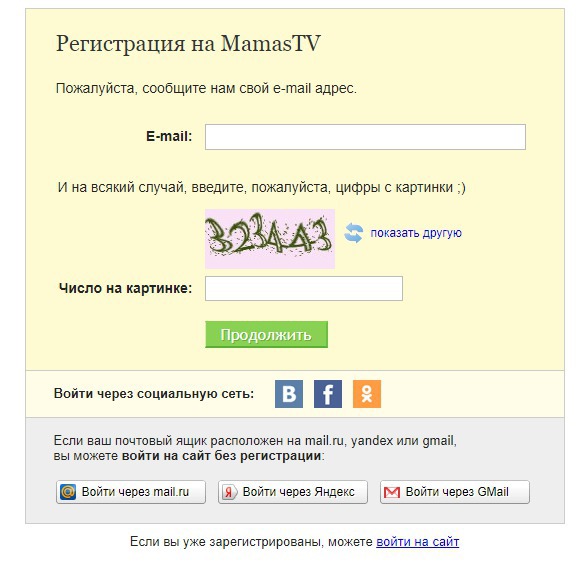 com, @me.com или @mac.com изменить невозможно). Пароль всегда можно сбросить при помощи резервного адреса электронной почты, ответив на контрольные вопросы, или с помощью службы поддержки Apple. При обращении в службу поддержки необходимо подтвердить свою личность — указать дату рождения, Имя и Фамилию.
com, @me.com или @mac.com изменить невозможно). Пароль всегда можно сбросить при помощи резервного адреса электронной почты, ответив на контрольные вопросы, или с помощью службы поддержки Apple. При обращении в службу поддержки необходимо подтвердить свою личность — указать дату рождения, Имя и Фамилию.
Подключите учетную запись @icloud.com в настройках вашего iPhone, iPad и компьютера Mac в меню «iCloud» и никто, и никогда не сможет удаленно заблокировать ваше устройство с помощью функции «Найти iPhone» (включить режим пропажи) и блокировки активации, и не получит доступ к вашим фото, контактам, заметкам, календарю, связке ключей и резервным копиям хранящимся в iCloud.
Как создать почту iCloud на компьютере Mac
Для того, чтобы зарегистрировать адрес электронной почты @icloud.com в среде OS X на Mac:
- Перейдите в «Системные настройки» в меню «iCloud» и нажмите на надписи «Создать Apple ID».
- Выберите страну проживания и укажите полную дату вашего рождения.
 В очередной раз советую вводить реальные данные, чтобы при необходимости иметь возможность подтвердить свою личность при обращении в службу поддержки Apple.
В очередной раз советую вводить реальные данные, чтобы при необходимости иметь возможность подтвердить свою личность при обращении в службу поддержки Apple. - В строке «Apple ID» выберите пункт «Получить бесплатно e-mail в iCloud», в поле «E-mail» укажите «именную часть» почтового ящика, а затем Имя, Фамилию и пароль к учетной записи. Если вы хотите подписаться на рассылку новостей о продуктах и услугах Apple установите галочку в соответствующем поле и нажмите «Далее».
- Выберите 3 контрольных вопроса и дайте на них ответы, которые не забудете ни при каких обстоятельствах (необходимы для доступа к настройкам безопасности Apple ID и сброса пароля). Укажите резервный адрес электронной почты и нажмите «Далее».
Адрес электронной почты @icloud.com будет успешно зарегистрирован, о чем вы получите соответствующее уведомление. Для того, чтобы подтвердить резервный адрес электронной почты, перейдите по ссылке из письма и введите e-mail и пароль.
Если вы хотите использовать зарегистрированный адрес электронной почты в качестве идентификатора Apple ID для загрузки контента из App Store и iTunes Store, синхронизации контактов, фото, заметок, календаря, закладок Safari, связки ключей и функции «Найти iPhone», подключите учетную запись на Mac в системных настройках в меню «iCloud».
Как зарегистрировать адрес электронной почты @icloud.com на компьютере Windows
Создать почту iCloud на компьютере под управлением ОС Windows невозможно и никуда от этого не деться. Предварительно зарегистрируйте почтовый ящик @icloud.com на iPhone, iPad или компьютере Mac (как это сделать читайте выше), а затем через веб-браузер в среде Windows перейдите на сайт icloud.com в веб-приложение «Mail» (Почта).
Создать почту iCloud может любой желающий, она бесплатная (5 ГБ свободного пространства на сервере Apple), не содержит рекламы и эффективна в борьбе со спамом. Неудобства доставляет лишь то, что зарегистрировать адрес @icloud.com можно только на устройствах Apple: iPhone, iPad или Mac, подключенных к интернету.
Как создать аккаунт Samsung на смартфоне или планшете
В этой статье вы узнаете как создать аккаунт, если у вас его нет. Если аккаунт есть, то повторная регистрация
не нужна — просто войдите в аккаунт.
Если аккаунт есть, то повторная регистрация
не нужна — просто войдите в аккаунт.
Содержание
1. Для чего нужен аккаунт Samsung
Аккаунт нужен для доступа к сервисам Samsung, например, Samsung Pay.
2. Что потребуется для создания аккаунта Samsung
Для создания аккаунта потребуется действующая электронная почта: gmail, outlook, yandex или другая и номер мобильного телефона. Необходимо знать пароль от почты, так как для завершения регистрации на нее придет письмо с подтверждением.
3. Как создать аккаунт Samsung со смартфона или планшета Samsung
Ниже вы найдете инструкции для различных версий Android.
-
Подключитесь к интернету.
-
Откройте Настройки.

-
Выберите пункт Учетные записи и архивация.
-
Выберите пункт Учетные записи.
-
Выберите пункт Добавить учетную запись.
-
Выберите пункт Samsung account.
-
Нажмите Регистрация.

-
Примите условия и политику, нажмите Принять.
-
Введите:
1. Действующий адрес электронной почты;
2. Придумайте пароль к аккаунту — комбинацию английских букв, цифр и специальных символов. Надежный пароль содержит не менее 12-ти символов: Zx34_29vdPCW;
3. Фамилию и имя;
4. Дату рождения.Нажмите Создать аккаунт.
-
Введите ваш номер телефона и нажмите Отпр. На телефон придет SMS с кодом, введите его ниже. Нажмите Подтвердить.
Если SMS с кодом не приходит, введите номер с 8 впереди: 89991112233.

-
Нажмите Назад.
-
Откройте свою электронную почту, которую указывали при создании аккаунта. Найдите письмо от Samsung, откройте его и нажмите Подтвердить учетную запись. Если письма нет, проверьте папку Спам.
-
Учетная запись подтверждена.
Если этот пункт не выбирается, значит на этом устройстве аккаунт уже добавлен (можно добавить только один аккаунт Samsung на устройство). Все добавленные аккаунты можно посмотреть в пункте Учетные записи (5-й шаг).
-
Подключитесь к интернету.
-
Откройте Настройки.
-
Выберите пункт Учетные записи и архивация или Облако и учетные записи.
 Если таких пунктов
нет, перейдите
к следующему шагу.
Если таких пунктов
нет, перейдите
к следующему шагу. -
Выберите пункт Учетные записи.
-
Выберите пункт Добавить учетную запись.
-
Выберите пункт Samsung account.
-
Нажмите Регистрация.

-
Примите условия и политику, нажмите Далее.
-
Введите:
1. Действующий адрес электронной почты;
2. Придумайте пароль к аккаунту — комбинацию английских букв, цифр и специальных символов. Надежный пароль содержит не менее 12-ти символов: Zx34_29vdPCW;
3. Фамилию и имя;
4. Дату рождения.Нажмите Создать.
-
Введите ваш номер телефона и нажмите Отпр. На телефон придет SMS с кодом, введите его ниже. Нажмите Подтвердить.
На устройствах с Android 7.
 1 и выше с марта 2020 года включена обязательная двухэтапная проверка подлинности. Это
значит, что для входа в аккаунт необходимо ввести пароль, а затем код, который придет в SMS на мобильный телефон.
1 и выше с марта 2020 года включена обязательная двухэтапная проверка подлинности. Это
значит, что для входа в аккаунт необходимо ввести пароль, а затем код, который придет в SMS на мобильный телефон.
Наличие двухэтапной проверки подлинности зависит от версии служб Samsung, которые установлены на вашем устройстве. Поэтому следующего шага может и не быть.
Если SMS с кодом не приходит, введите номер с 8 впереди: 89991112233.
-
Нажмите В папку «Входящие».
-
Войдите в свою электронную почту.
-
Найдите письмо от Samsung, откройте его и нажмите Подтвердить учетную запись.
 Если письма
нет, проверьте
папку Спам.
Если письма
нет, проверьте
папку Спам. -
Учетная запись подтверждена. Нажмите Закрыть.
-
Если появится вопрос про биометрию, можете нажать Не сейчас. Параметры безопасности вы сможете настроить позже.
-
Нажмите Назад, чтобы выйти из меню. Все готово.
Если этот пункт не выбирается, значит на этом устройстве аккаунт уже добавлен (можно добавить только один аккаунт Samsung на устройство). Все добавленные аккаунты можно посмотреть в пункте Учетные записи (5-й шаг).
4. Если не получается создать аккаунт Samsung
Если при создании аккаунта Samsung возникают какие-либо сложности, обратитесь в бесплатную службу поддержки за персональной консультацией.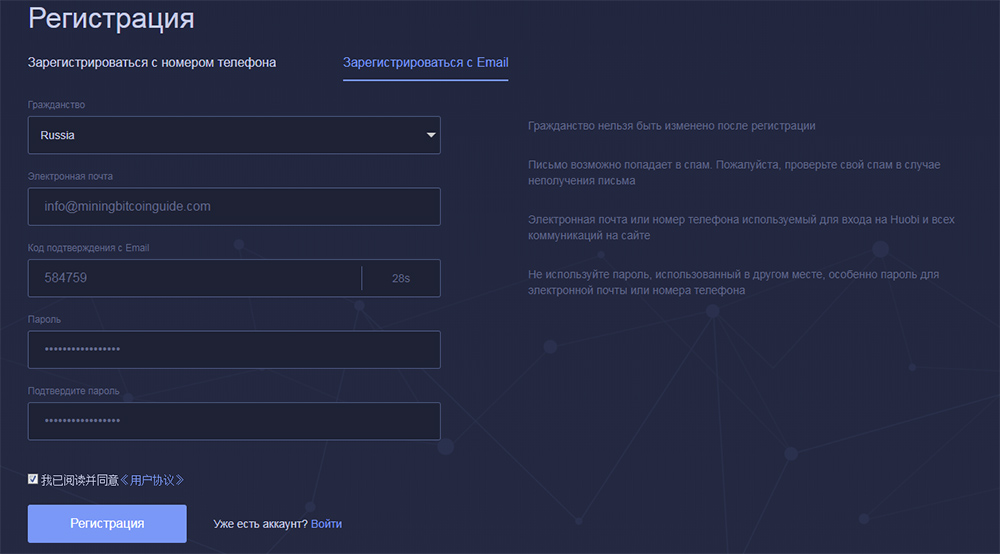
Мне нужна помощь с учетной записью Sony и регистрацией продукта в MySony
Неверный адрес электронной почты или пароль
Шаг 1. Убедитесь, что вы не ошиблись при вводе адреса электронной почты.
Возможно, перепутана или пропущена буква, либо вы пытаетесь ввести неверный адрес электронной почты:
- Профиль MySony связан с другими учетными записями Sony, в том числе PlayStation Network, Sony Home Entertainment, Xperia и многими другими: для входа в MySony можно использовать тот же адрес электронной почты, который привязан к другим учетным записям Sony.
- Если вы уже создали учетную запись Sony, но не подтвердили адрес электронной почты в течение указанного времени (72 часа), вы не сможете использовать эту учетную запись. Помните, что это относится ко всем онлайн-сервисам Sony. Выполните вход в неподтвержденную учетную запись, отправьте ссылку для активации/подтверждения повторно и активируйте свою учетную запись по электронной почте.

Шаг 2. Используйте функцию «Забыли пароль?»
Вы можете сбросить пароль, выполнив следующие действия по сбросу пароля:
- Сообщите дату рождения, указанную при регистрации.
- Ответьте на контрольный вопрос.
- Проверка с помощью мобильного телефона (см. ссылку ниже «Как включить двухэтапную аутентификацию?»).
После успешного выполнения этих действий вы получите ссылку для сброса пароля. Если вы не получили электронное письмо, проверьте папку со спамом.
В противном случае попробуйте отправить ссылку еще раз или подождите 24 часа и повторите попытку.
Примечание: в случае ошибочного действия система немедленно предложит обратиться в службу поддержки. При этом помните, что в этом случае вы можете воспользоваться оставшимися вариантами!
Учетная запись MySony заблокирована
«Достигнуто максимальное количество неудачных попыток входа. В целях безопасности ваша учетная запись будет заблокирована на 120 минут.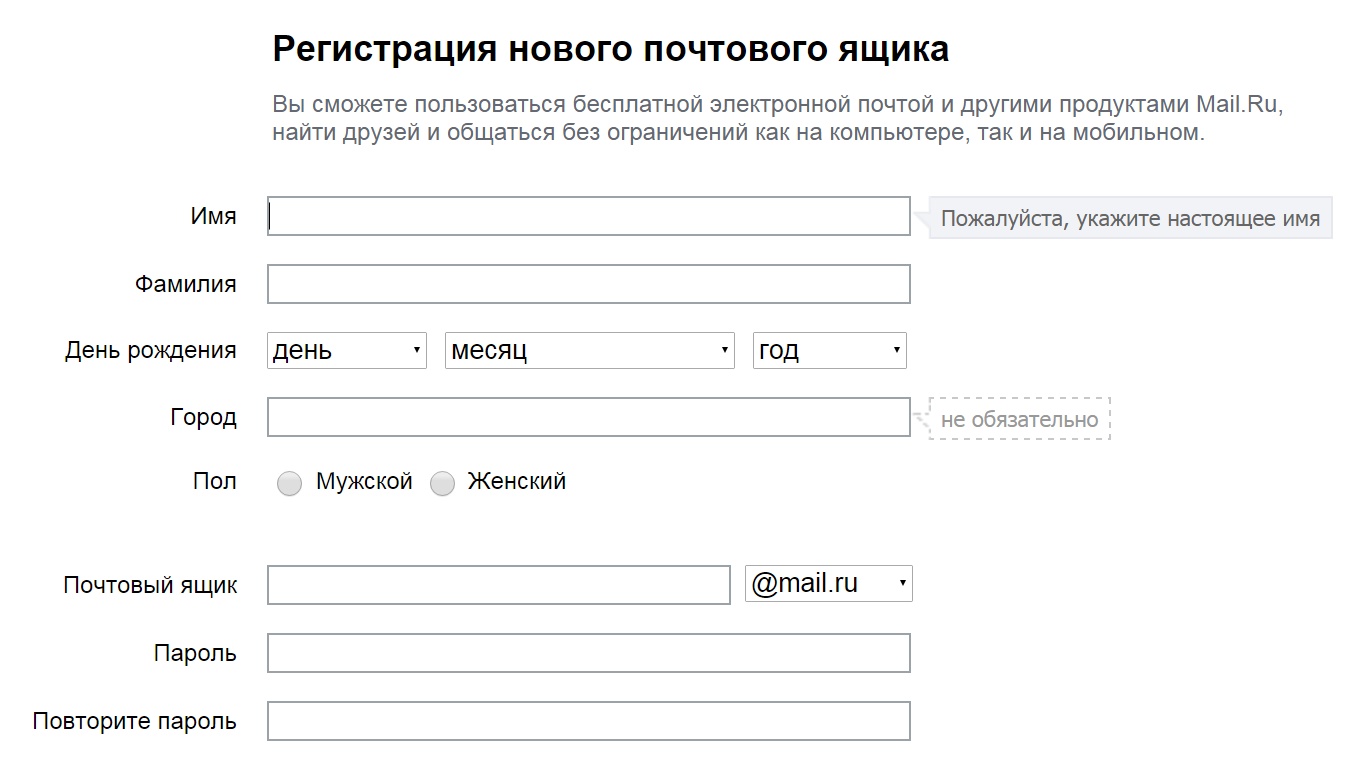 »
»
Подождав 120 минут, убедитесь, что клавиши Caps Lock и Num Lock не нажаты и не являются причиной неправильно введенных данных.
Или просто сбросьте пароль с помощью функции «Забыли пароль?».
- Войдите в учетную запись Sony.
- Перейдите в раздел [Моя учетная запись].
- Измените значение нужных полей.
Мы не хотим, чтобы вы уходили, но вы можете удалить свою учетную запись, выполнив следующие действия:
- Войдите в учетную запись Sony.
- Нажмите [Моя учетная запись].
- Пролистайте в нижнюю часть страницы и выберите пункт [Удалить учетную запись].
Как привязать MySony к другим онлайн-сервисам Sony
Если у вас уже есть учетная запись в другом онлайн-сервисе Sony, вы можете выполнить вход в MySony по этим учетным данным.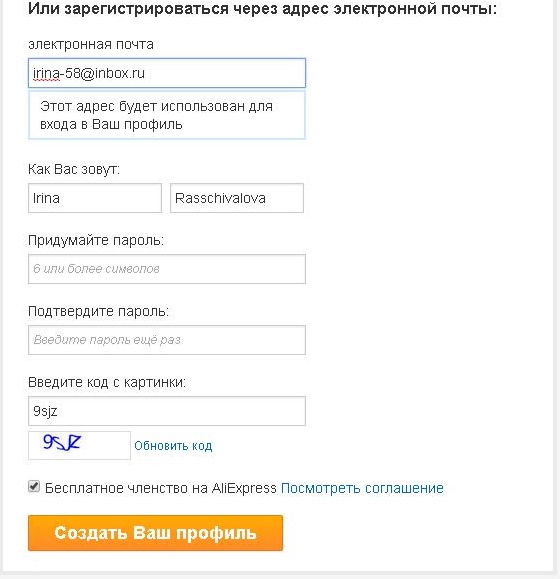 Вы получите сообщение с запросом на обновление учетной записи. Перед этим может потребоваться предоставить дополнительную информацию. Аналогичным образом, если у вас уже есть учетная запись Sony, вы можете использовать эти учетные данные для входа в другие онлайн-сервисы Sony.
Вы получите сообщение с запросом на обновление учетной записи. Перед этим может потребоваться предоставить дополнительную информацию. Аналогичным образом, если у вас уже есть учетная запись Sony, вы можете использовать эти учетные данные для входа в другие онлайн-сервисы Sony.
Можно связывать учетные записи следующих онлайн-сервисов подразделений Sony:
Сервисы, предоставляемые компанией Sony Europe:
- My Sony
- Сообщество Sony
Сервисы, предоставляемые другими компаниями группы компаний Sony:
- Xperia Lounge
- Xperia Store
- SonyMobile.com
- MyAccount
- Developer World
- PlayStation™ Network
- PlayStation™ Plus
- PlayStation™ Video
- PlayStation™ Music
- PlayStation™ Now
- PlayStation™ Vue
Как включить двухэтапную аутентификацию?
Чтобы добавить дополнительный уровень безопасности, можно выбрать получение кода подтверждения в текстовом сообщении или через приложение для проверки подлинности при входе в учетную запись Sony.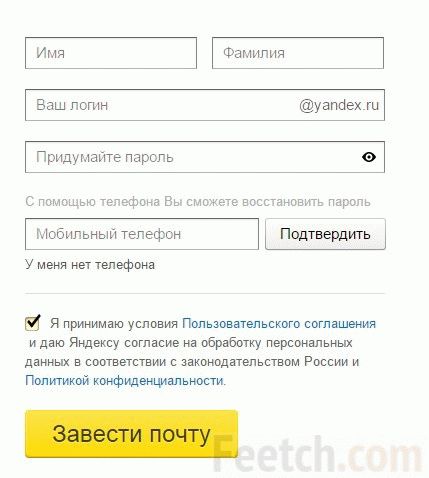 Эту настройку можно изменить в любое время, перейдя в раздел настройки двухэтапной аутентификации.
Эту настройку можно изменить в любое время, перейдя в раздел настройки двухэтапной аутентификации.
Чтобы включить двухэтапную аутентификацию, выполните следующие действия.
- Войдите в учетную запись My Sony. Щелкните или наведите курсор на свое имя в правом верхнем углу, затем выберите [Моя учетная запись].
- Пролистайте вниз до пункта [Изменить другие сведения о безопасности], затем нажмите [Обновить].
- Открыв вкладку [Безопасность], пролистайте вниз до пункта [Двухэтапная аутентификация], затем щелкните [Редактировать].
- При запросе способа получения кода подтверждения выберите Текстовое сообщение или Приложение для проверки подлинности.
Затем выполните экранные инструкции.
- Текстовое сообщение: введите свой номер телефона. Проверьте текстовое сообщение, отправленное на ваш мобильный телефон, и введите 6-значный код подтверждения.
 Щелкните [Подтвердить].
Щелкните [Подтвердить]. - Приложение для проверки подлинности: откройте приложение для проверки подлинности на мобильном устройстве и отсканируйте QR-код или скопируйте и вставьте буквенно-цифровой код, отображаемый на экране. Введите код подтверждения, полученный из приложения для проверки подлинности.
Резервные коды
Если вы не можете получить код подтверждения для двухэтапной аутентификации в текстовом сообщении или приложение для проверки подлинности не работает, вы все равно можете войти в учетную запись с помощью резервного кода. Вы получите десять кодов, каждый из них можно использовать только один раз. Резервные коды можно использовать как для аутентификации с помощью текстового сообщения, так и приложения для проверки подлинности.
- В первую очередь проверьте, что продукт, который вы хотите зарегистрировать, действительно является продуктом Sony Electronics (телевизор, аудиосистема, фототехника).
 Для регистрации продуктов Sony Mobile (Xperia) или Sony Professional перейдите по следующим ссылкам:
Для регистрации продуктов Sony Mobile (Xperia) или Sony Professional перейдите по следующим ссылкам:
- Если вы уверены, что продукт является продуктом компании Sony Electronics, и ввели название продукта вручную, но не можете найти его, попытайтесь найти его с помощью раскрывающегося меню.
- Если вы приобрели продукт не в Европе (а например в Азии, Америке или другом регионе), перейдите на веб-сайт соответствующего региона, чтобы зарегистрировать продукт. Продукты, зарегистрированные за пределами Европы, не могут быть зарегистрированы в MySony. Приносим извинения за неудобства.
- Если приведенные выше два совета не помогли, возможно, продукт отсутствует в нашей базе данных. Свяжитесь с нами, чтобы удостовериться в этом.
Руководство по быстрому началу работы для новых пользователей Подписаться
Обзор
В данном руководстве содержатся сведения, позволяющие быстро начать работу с новой учетной записью Zoom, в том числе такие важные шаги, как планирование первой конференции, загрузка клиента Zoom и обновление профиля Zoom. Независимо от того, зарегистрировали ли вы собственную учетную запись Zoom или получили приглашение присоединиться к существующей учетной записи, ознакомьтесь с данным руководством по быстрому началу работы, чтобы получить сводную информацию о дальнейших действиях, и перейдите по встроенным ссылкам, чтобы получить дополнительную информацию.
В этой статье рассматриваются следующие вопросы:
Регистрация и активация учетной записи Zoom
Вход в существующую учетную запись
Если вас пригласили в существующую учетную запись, вы получите электронное письмо от Zoom ([email protected]). После получения этого электронного письма нажмите «Активировать учетную запись Zoom».
Создание собственной учетной записи
Чтобы зарегистрировать собственную бесплатную учетную запись, посетите веб-сайт zoom.us/signup и введите свой адрес электронной почты. Вы получите электронное письмо от Zoom ([email protected]). В этом письме нажмите «Активировать учетную запись».
Вход в учетную запись Zoom на веб-портале
Войти в учетную запись Zoom на веб-портале можно в любое время по адресу zoom.us/signin. После входа в систему используйте панель слева для навигации по веб-порталу Zoom. Вы можете обновить свой профиль, запланировать конференцию, изменять настройки и т. д.
Обновление профиля
Вы можете обновить свой профиль, например, добавить изображение профиля, задать часовой пояс, изменить пароль и т. д. Чтобы получить доступ к профилю Zoom, войдите в систему на веб-портале Zoom и нажмите «Профиль».
Планирование первой конференции
Существует множество способов планирования конференций, в том числе на веб-портале Zoom, через клиент Zoom или с помощью одного из наших расширений или плагинов. Ниже приведены базовые инструкции по планированию первой конференции.
- Войдите в учетную запись на веб-портале Zoom.
- Нажмите «Конференции».
- Нажмите «Запланировать конференцию».
- Выберите дату и время для вашей конференции.
- (Дополнительно) Задайте другие настройки, которые хотели бы использовать.
- Нажмите «Сохранить».
Загрузка клиента Zoom
Чтобы загрузить клиент Zoom для компьютеров Mac, ОС Windows, ChromeOS и Linux, а также мобильное приложение Zoom для ОС iOS и Android, посетите страницу «Загрузки».
Запуск тестовой конференции
Вы можете войти в тестовую конференцию Zoom, чтобы ознакомиться с интерфейсом приложения Zoom и проверить микрофон/динамики перед входом в конференцию Zoom. Посетите страницу zoom.us/test и нажмите «Войти».
Запуск первой конференции в качестве организатора
Вам, как организатору, доступно несколько способов начать конференцию. Предстоящие конференции будут перечислены на вкладке «Конференции» в клиенте Zoom для ПК или мобильном приложении. Нажмите кнопку «Начать» рядом с названием конференции. Конференции можно также запускать на веб-портале Zoom.
- Перейдите в раздел «Мои конференции».
- В подразделе «Предстоящие конференции» нажмите кнопку «Начать» рядом с названием необходимой конференции.
- Клиент Zoom должен запуститься автоматически, чтобы начать конференцию.
Приглашение других участников на конференцию
Пригласить других участников на конференцию можно так же легко, как поделиться приглашением или ссылкой для входа. Это можно сделать после планирования конференции, нажав кнопку «Копировать приглашение».
Вход в конференцию другого пользователя
Существует множество способов войти в конференцию, но самый простой из них — перейти по ссылке для входа, предоставленной организатором конференции. Кроме того, можно нажать кнопку «Войти» в клиенте Zoom и ввести идентификатор конференции.
Как создать детский аккаунт Google
Мобильный телефон в руках ребенка сегодня уже не просто дорогая игрушка и повод похвастаться перед одноклассниками. Гаджеты позволяют родителям поддерживать связь с детьми, помогают школьникам учиться и развиваться в ногу со временем. О плюсах и минусах смартфона у ребенка (а также о том, как выбрать подходящее устройство) мы написали отдельный пост.
Однако купить чаду телефон (или отдать свой старый) — это только полдела. Гаджет нужно как следует настроить, и делать это лучше вам самим. В первую очередь потребуется завести ребенку учетную запись. На устройстве с Android это аккаунт Google — без него полноценно пользоваться телефоном не получится. Рассказываем, как его создать.
Как создать Google-аккаунт для ребенка на телефоне
В России пользоваться полностью отдельным аккаунтом Google можно только с 13 лет. Конечно, несложно обмануть систему, указав неправильную дату рождения. Но это не лучшее решение — таким образом вы нарушите правила использования сервисов Google, и если это обнаружится, аккаунт ребенка могут заблокировать.
Кроме того, создание отдельной детской учетной записи, привязанной к вашей, — это действительно удобно. Так у чада будет доступ ко всем необходимым сервисам, а управлять его аккаунтом будете вы.
Подготовка бывшего в употреблении смартфона
Если собираетесь отдать ребенку свой старый смартфон, то удобнее всего будет перед этим сбросить его к заводским настройкам. Во-первых, в этом случае на нем не останется ничего такого, чему не стоит попадать в детские руки. Во-вторых, память почистится. Для сброса надо сделать следующее:
- Откройте Настройки.
- Найдите пункт Система (обычно в самом конце списка).
- Внутри нажмите на Дополнительно.
- В развернувшемся списке выберите Сброс настроек.
- Нажмите Удалить все данные (сброс к заводским настройкам).
- Подтвердите удаление и далее следуйте указаниям системы.
Если вы почему-то не хотите сбрасывать смартфон, то сначала необходимо удалить с него вашу учетную запись. Хотя Android поддерживает несколько аккаунтов, на детском устройстве не должно быть никаких других учеток.
Если вы попытаетесь завести ребенку аккаунт Google на телефоне, где уже есть ваш, система выдаст соответствующее предупреждение и не даст продолжить. Так что удалить со смартфона все имеющиеся аккаунты Google в любом случае придется. Чтобы это сделать:
- Откройте Настройки.
- Выберите Аккаунты.
- Нажмите на свой аккаунт в списке и выберите Удалить аккаунт.
- Подтвердите удаление.
Создание нового аккаунта Google для ребенка
Теперь можно создать детский Google-аккаунт. Чтобы создать детскую учетку на уже бывшем в употреблении устройстве:
- Откройте Настройки.
- Перейдите в раздел Аккаунты и нажмите Добавить аккаунт.
- Выберите Google.
Новый смартфон (или сброшенный до заводских настроек) вам достаточно включить и подключить к мобильной сети или Wi-Fi. После того как система обновится, вам предложат синхронизировать данные (этот шаг лучше просто пропустить) и войти в аккаунт Google.
Дальнейшие шаги будут одинаковы и для нового, и для подержанного устройства. На странице входа в аккаунт Google:
- Нажмите Создать аккаунт.
- В выпадающем меню выберите Для ребенка.
- Нажмите Продолжить.
- Введите имя и фамилию ребенка и нажмите Далее.
- Укажите дату рождения и пол ребенка и нажмите Далее.
- Создайте для ребенка адрес электронной почты или введите уже существующий e-mail.
- Нажмите Далее.
- Задайте надежный уникальный пароль для детского аккаунта и нажмите Далее.
- Введите свой адрес электронной почты или телефон и нажмите Далее.
- Прочитайте условия использования сервисов Google, поставьте галочки, подтверждающие, что вы их принимаете и согласны на обработку данных, и нажмите Принимаю.
- Введите пароль от своего аккаунта, чтобы система убедилась, что учетку ребенку создаете действительно вы. После этого Google проверит ваши данные — на это может потребоваться некоторое время. Также вас могут попросить создать семейную группу, если у вас ее еще нет.
Готово! Теперь у ребенка есть аккаунт Google. Он может пользоваться им без ограничений, а вы сможете контролировать, что происходит с аккаунтом ребенка. Например, вы будете получать оповещения на почту, если кто-то войдет в детскую учетку с незнакомого устройства, попытается сбросить пароль и так далее.
Кроме того, с помощью семейной группы можно будет управлять покупками ребенка и делиться с ним играми, книгами и сериалами. О том, как правильно настроить семейную группу и другие важные функции на телефоне ребенка, у нас есть отдельный подробный пост.
Защищайте смартфон ребенка
Ну и, конечно, надо защитить устройство с помощью надежного мобильного антивируса и установить на нем приложение для родительского контроля. Если вы хотите с помощью одного приложения контролировать и смартфон ребенка, и его активность на компьютере, вам нужно универсальное решение, например Kaspersky Safe Kids.
Как зарегистрировать мою учетную запись электронной почты на линии? Ответил!
ответил 20 апр.2020 г. анонимно
lixlynbonafe221983 мой пароль lixlynvelardebonafe36 Ответ17 янв.2020 г.от WilliamDaw
918indo_13102019 ANSI РобертЭвайф РобертEvifeYR $ aptK7k1y7K [email protected] GDLVDNU622 [email protected] pop.gmail.com …ответил Фрэнк
… Вы не можете зарегистрировать новую учетную запись или перенести существующую учетную запись на LINE Chrome … LOL — Я как сумасшедший искал, как зарегистрировать на электронную почту …ответил yohan
… Настройки. Нажмите Учетные записи . Нажмите Регистрация по электронной почте. Введите свой адрес электронной почты и … адрес электронной почты , на котором вы хотите зарегистрировать . 3. Отправьте сообщение по электронной почте .Если … для отправки пустых электронных писем , пожалуйста, введите « СТРОКА » в тексте …ответил Sia
Линия не работает на моем мобильном телефоне, … нижние окна или нет учетных записей в настройке с …отвечает Boeds
… вы можете войти в систему со своим адресом электронной почты и паролем на компьютере … телефоне). как только вы введете свой адрес электронной почты и пароль, на вашем телефоне появится … линейное приложение, перейдите в меню ДАЛЬШЕ (…) \ НАСТРОЙКИ \ АККАУНТОВ \ EMAIL АККАУНТОВ …ответил аноним
… Как, черт возьми, можно зарегистрировать версию для ПК? Логин делает …ответил аноним
Charmbar> Line> settings не имеет АККАУНТОВ . Намного меньше регистрации по электронной почте.ответил аноним
… —- >> Учетные записи -> электронная почта учетная запись регистрация, затем введите свой адрес электронной почты и пароль… хорошо, после этого откройте свой адрес электронной почты :))ответил аноним
… помогите мне лично. Открываю приложение line, а там нет …ответил аноним
… эти предложения работают. Я использую LINE для Windows. Я не использую … Если я щелкну правой кнопкой мыши приложение LINE на панели задач, «настройки …»ответил анонимным
, это не работает при использовании мобильного телефона Blackberry 10.Приложение Line в настоящее время недоступно. есть ли другие предложения по активации для ОС Windows 8?ответил аноним
… Зарегистрироваться на Line PC Вы можете легко зарегистрироваться на линии на ПК. Откройте свою учетную запись Line … Еще> настройки> учетных записей > Регистрация по электронной почте Введите свой «e-mail» и …ответил аноним
… необходимо открыть свое линейное приложение и использовать … регистрацию по электронной почте: — Приложение LINE -> (Настройки) -> Учетные записи -> регистрация учетной записи электронной почты, затем введите свой адрес электронной почты… после этого откройте свой адрес электронной почты ответил мар …ответил аноним
… регистрация по электронной почте: — Приложение LINE -> (Настройки) -> Учетные записи -> регистрация учетной записи электронной почты, затем введите свой адрес электронной почты … хорошо, после этого откройте свой идентификатор электронной почтыответил аноним
Ни одно из этих предложений не работает. Настроек тоже не могу найти. Крошечной стрелки вверх нет. Кажется, нет возможности разрешить регистрацию.ответил аноним
http://www.apnaarticle.com/download-register-for-line-messenger-pc-mac/ Вот как вы можете зарегистрироваться. Все очень просто.ответил аноним
для windows8 …. где настройки для регистрации линии для входа в системуответил аноним
я видел это, но параметр настроек отключен .. как мне включить егоответил аноним
, вы можете найти настройку строки на панели задач.щелкните крошечную стрелку, указывающую вверх, говорит «показать скрытый значок», там вы можете увидеть свое линейное приложение. щелкните по нему, и вот оно. извините за плохую грамматику. Щелкните правой кнопкой мыши, чтобы вернуться в меню настроек, затем используйте следующий путь для активации регистрации по электронной почте: приложение LINE → [Настройки]> [Регистрация по электронной почте].Как создать собственный адрес электронной почты за 3 простых шага
Пользовательский адрес электронной почты — это адрес, в котором используется ваше собственное доменное имя, например, yourname @ yourdomain.com. Это не только создает профессиональный вид, но и способствует формированию последовательного бренда и укреплению доверия. К тому же это удивительно легко создавать. Все, что вам нужно сделать, это получить домен, создать свое имя пользователя и подключиться к своей любимой почтовой платформе.
Тем не менее, вот шаги по настройке персонализированного рабочего адреса электронной почты более подробно:
1. Получите доменное имя
Чтобы создать собственный адрес электронной почты, вам потребуется собственное доменное имя (например, yourbusiness.com). Процесс покупки доменного имени прост и доступен по цене около 12 долларов в год у регистраторов доменных имен, таких как GoDaddy.
В качестве альтернативы, если вы используете WordPress для своего веб-сайта, обратитесь к своему веб-хостеру. Ведущие веб-хосты, такие как Bluehost и DreamHost, часто включают бесплатное доменное имя и бесплатную деловую электронную почту с недорогими планами хостинга.
Третий способ получить доменное имя — это купить его непосредственно на выбранном вами почтовом сервере, таком как Google Workspace или Microsoft 365. При этом ваш домен будет автоматически подключен к вашему почтовому серверу, что упростит настройку вверх.
Для получения дополнительной помощи получите пошаговые инструкции о том, как зарегистрировать доменное имя.
2. Подключитесь к поставщику услуг электронной почты
Способ подключения домена к хосту электронной почты будет зависеть от того, где вы зарегистрировали свое доменное имя. Например, если вы зарегистрировали доменное имя через универсальный домен и службу электронной почты, такую как Google Workspace, вы просто следуете оставшимся подсказкам, и это будет сделано за вас. С другой стороны, если вы зарегистрировали свой домен через конструктор сайтов или другую стороннюю службу, вам может потребоваться предпринять дополнительные шаги.
Например, если вы получили свой домен через план веб-хостинга, вам нужно будет перейти на свой веб-хост, чтобы получить инструкции по настройке нового рабочего адреса электронной почты.В большинстве случаев вы увидите опцию «Электронная почта» на панели инструментов вашей учетной записи. Следуйте инструкциям по настройке собственного адреса электронной почты.
Оттуда все, что вам нужно сделать, это решить, как вы хотите отформатировать свой адрес электронной почты. Чтобы решить, какой из них подходит для вашего бизнеса, узнайте больше о выборе профессионального адреса электронной почты.
3. Подключитесь к любимому стороннему почтовому серверу (необязательно)
Если вы получили свое доменное имя через провайдера веб-хостинга, вы можете подключить свою электронную почту к стороннему почтовому серверу, например Gmail или Apple Mail (и да, ваша электронная почта по-прежнему будет бесплатной).Точный процесс для этого различается для каждой платформы электронной почты, поэтому выберите желаемый хост электронной почты из списка ниже, чтобы получить пошаговые инструкции о том, как подключить бесплатную корпоративную электронную почту к одной из ведущих платформ электронной почты.
Gmail
Для начала вам необходимо войти в свою учетную запись Gmail. Если у вас его еще нет, вы можете быстро создать его бесплатно здесь. В своей учетной записи Gmail нажмите на шестеренку в правом верхнем углу и выберите «Настройки».”
Перейдите на вкладку «Учетные записи и импорт» вверху. Затем нажмите «Добавить учетную запись электронной почты».
Откроется новое окно, в котором вы можете ввести только что созданный адрес электронной почты (например, через Bluehost). Введите в окне свой полный рабочий адрес электронной почты и пароль Bluehost. Вам не нужно добавлять информацию о POP-сервере. По завершении нажмите «Добавить учетную запись».
Важно! Обязательно введите полный рабочий адрес электронной почты в поле «Имя пользователя», включая свой домен (contact @ yourbusiness.com).
Теперь вы подключили свой адрес электронной почты Bluehost к Gmail; это означает, что все письма, отправленные на ваш адрес Bluehost, попадут в вашу папку Gmail. Однако вам необходимо обновить Gmail, чтобы вы также могли отправлять сообщения с этого адреса.
На следующем экране Bluehost спросит, хотите ли вы это настроить. Выберите «Да» и нажмите «Далее».
На следующем экране вам будет предложено подтвердить свой адрес электронной почты. Подтверждение требуется, чтобы убедиться, что вы являетесь владельцем своего домена и связанных с ним адресов электронной почты.Чтобы завершить проверку, введите свой полный адрес электронной почты и пароль Gmail еще раз. Gmail отправит проверочный код на ваш адрес электронной почты Bluehost.
Вернитесь в свою учетную запись Bluehost. Выберите «Диспетчер электронной почты» и нажмите «Просмотр входящих». Вы должны увидеть письмо от Google с кодом подтверждения. Скопируйте этот код и введите его в соответствующее поле в Gmail. Нажмите «Подтвердить». Это должно завершить настройку исходящей почты.
После объединения учетных записей вы сможете перемещаться между служебным и личным адресами электронной почты в Gmail.Просто выберите адрес «От», который вы хотите использовать при составлении электронного письма.
Имейте в виду, однако, что иногда Gmail требуется несколько минут для обработки нового адреса электронной почты. Подождите пять минут, затем отправьте сообщение на свой новый адрес электронной почты. Он должен появиться в вашей учетной записи Gmail и иметь возможность отвечать, используя свой новый адрес.
Outlook
Сначала войдите в свою учетную запись электронной почты Outlook. Выберите меню «Файл», а затем «Информация» в появившемся меню слева.Нажмите кнопку «Добавить учетную запись».
Из опций, которые появляются после нажатия «Добавить учетную запись», выберите «Ручная установка или дополнительные типы серверов». Нажмите «Далее», чтобы перейти к следующему шагу, затем выберите вариант «POP или IMAP».
Нажмите «Далее» и заполните форму, включая информацию о пользователе, информацию о сервере и информацию для входа в систему. Чтобы узнать, какую информацию вам нужно добавить, прочитайте руководство Bluehost по настройке адресов электронной почты в Outlook.
Перед тем, как нажать «Далее», нажмите кнопку «Дополнительные настройки» в правом нижнем углу экрана. Выберите вкладку «Сервер исходящей почты» в верхней части всплывающего окна. Выберите «Мой сервер исходящей почты (SMTP) требует аутентификации» и также установите переключатель «Использовать те же настройки, что и мой сервер входящей почты».
В том же окне выберите вкладку «Дополнительно» сверху (рядом с вкладкой «Сервер исходящей почты»). В этом окне вам нужно будет узнать, какой тип сервера вы используете, например, POP3, IMAP или SMTP с SSL или без него.Эта информация может быть подтверждена на Bluehost, но если вы это уже знаете, вы можете найти номера портов вашего сервера ниже:
- Если вы используете POP3 с безопасностью SSL, введите 995 для вашего порта. В противном случае оставьте порт 110.
- Если вы используете POP3, выберите, когда сообщения удаляются с сервера.
- Если вы используете IMAP с безопасностью SSL, введите 993 для вашего порта. В противном случае выйдите из порта по адресу 143.
- Если вы используете SMTP с безопасностью SSL, введите 465 для вашего порта.В противном случае измените порт на 26.
Настройка информации почтового сервера на Bluehost. Когда информация о вашем сервере введена, нажмите «ОК» в нижней части окна. В следующем окне нажмите «Далее» и, наконец, нажмите кнопку «Готово», чтобы завершить процесс.
Apple Mail
Откройте приложение Apple Mail со своего рабочего стола. Нажмите «Почта» в правом верхнем углу, а затем «Настройки» в раскрывающемся меню. В настройках щелкните вкладку «Учетные записи» и щелкните значок «+» в нижнем левом углу экрана.Когда появится окно параметров, выберите последний вариант, «Другая учетная запись почты…»
Заполните соответствующие поля для своего имени, адреса электронной почты и пароля Bluehost. Не забудьте использовать для этого свой новый адрес электронной почты. Когда вы закончите, нажмите «Создать» в правом нижнем углу.
На следующем экране вам будет предложено ввести настройки сервера входящей почты. Обратитесь к Bluehost для получения полной информации о сервере, затем выберите тип своей учетной записи и добавьте свой почтовый сервер, имя пользователя (ваш полный адрес электронной почты) и пароль Bluehost.Нажмите «Далее.»
Если вы используете сертификат SSL, появится всплывающее окно «Проверить сертификат». В левом нижнем углу окна нажмите кнопку «Показать сертификат». Установите флажок «Всегда доверять bluehost.com…», а затем нажмите кнопку «Подключиться» в правом нижнем углу.
Теперь вам будет предложено выполнить шаги для настройки исходящего сервера. Выполните те же действия, что и при настройке сервера входящей почты, например введите свое доменное имя в качестве сервера, свой собственный адрес электронной почты и пароль.Наконец, нажмите «Создать».
Часто задаваемые вопросы (FAQ)
Где я могу получить дополнительную помощь в настройке собственного адреса электронной почты?
Лучшим источником поддержки является провайдер, от которого вы получили свое доменное имя. Например, если вы зарегистрировали свой домен через Bluehost, обратитесь в его службу поддержки клиентов за дополнительной помощью по устранению неполадок по телефону или в чате. Если вы предпочитаете, чтобы кто-то настроил ваш персонализированный адрес электронной почты от вашего имени, вы можете найти фрилансеров службы технической поддержки на Fiverr всего за 5 долларов.
Как настроить профессиональную подпись электронной почты?
Если вы используете Gmail, настройте подпись электронной почты, нажав на значок шестеренки в правом верхнем углу. Затем выберите «Настройки» и прокрутите вниз, чтобы найти поле «Подпись», где вы можете ввести свою подпись. В качестве альтернативы вы можете создать профессиональную подпись электронной почты с помощью генератора подписей, такого как WiseStamp, который позволяет создавать индивидуальную профессиональную подпись электронной почты без каких-либо знаний в области программирования. Узнайте больше о лучших генераторах подписей электронной почты.
Какие платформы электронного маркетинга являются лучшими?
В целом лучшие платформы электронного маркетинга, доступные, многофункциональные и высоко оцененные, включают Mailchimp, Constant Contact, Drip, ConvertKit, ActiveCampaign и HubSpot. Выбор лучшей платформы для вас будет зависеть от ваших уникальных потребностей, таких как количество ваших контактов, частота электронной почты, навыки дизайна и бюджет.
Итог
Деловая электронная почта, в которой используется ваше собственное доменное имя, жизненно важна для поддержания профессионального внешнего вида в сети для вас и вашей команды.Создание собственного адреса электронной почты может показаться сложным, но вам не придется вручную обновлять записи обмена почтой (MX). Вместо этого есть несколько простых способов настроить корпоративную электронную почту, например, с помощью ведущего поставщика электронной почты Google Workspace.
Вам также может понравиться…
Безопасный доступ: как зарегистрироваться в некоторых онлайн-инструментах самопомощи
Учетная запись онлайн-служб IRS позволяет получить доступ к большинству налоговых инструментов с одним и тем же именем пользователя и паролем.
Если вы не можете зарегистрироваться через Интернет, выполните поиск в Инструментах, чтобы узнать, доступен ли автономный вариант для задачи, которую вы хотите выполнить.
Зарегистрируйте учетную запись онлайн-служб
Когда вы регистрируетесь в онлайн-сервисах, мы просим вас подтвердить свою личность, чтобы никто другой не мог получить доступ к вашей онлайн-учетной записи IRS. Регистрация занимает около 15 минут.
Подготовьте эту информацию:
- Адрес электронной почты
- Номер социального страхования (SSN) или индивидуальный налоговый идентификационный номер (ITIN)
- Налоговый статус и почтовый адрес
- Один номер финансового счета, связанный с вашим именем:
- Кредитная карта — последних 8 цифр (без American Express, дебетовых или корпоративных карт) или
- Студенческая ссуда — (Введите номер счета студенческой ссуды, указанный в вашей выписке.Номер счета может содержать как цифры, так и буквы. Не включайте никаких символов.) Кроме того, мы не можем проверить студенческие ссуды, выданные Nelnet. или
- Ипотечный или жилищный кредит или
- Кредитная линия собственного капитала (HELOC) или
- Автокредит
- Мобильный телефон, привязанный к вашему имени (для более быстрой регистрации) или возможность получить код активации по почте
Справка по распространенным проблемам
Если у вас возникли проблемы с регистрацией или входом в онлайн-службы IRS, попробуйте выполнить следующие действия.
Примечание: По соображениям безопасности наш колл-центр не может помочь с проблемами проверки личности.
Регистр
Введите адрес, указанный в вашей последней поданной налоговой декларации. Убедитесь, что введенный вами адрес точно соответствует , как он отображается в вашей налоговой декларации.
- Если вы недавно переехали:
Введите адрес из последней поданной вами декларации, даже если это не ваш текущий адрес. Мы используем этот адрес только для проверки личности. - Если вы только что подали налоговую декларацию с новым адресом:
Попробуйте вместо этого ввести свой старый адрес. Обработка вновь отправленных отчетов может занять несколько недель. - Если вы недавно подавали свою первую налоговую декларацию:
Установите переключатель «Я не подавал налоговую декларацию в течение последних семи лет» в параметрах «Статус подачи», если они доступны. Если вас знают и к вам обращаются под одним юридическим именем или мононимом:
Пожалуйста, введите дефис (-) в поле имени и ваше имя в поле фамилии.Если в вашем юридическом документе указано «FNU», имя неизвестно в качестве вашего имени, вам может потребоваться ввести «FNU» вместо «-» в качестве вашего имени.
Форматируйте почтовый ящик, иностранные и военные адреса следующим образом:
- Почтовый ящик
В поле «Строка адреса 1» введите «Почтовый ящик» без точек и номера. - Внешний адрес
Введите свой город, округ, провинцию или другую юрисдикцию в поле «Город». Нет поля для почтового индекса.Если у вас есть международный почтовый адрес, единственным инструментом IRS.gov, для которого вы можете зарегистрироваться, является Соглашение об онлайн-платежах, и вы должны запросить код активации по почте. Как правило, налогоплательщики или налоговые специалисты с международными адресами не могут зарегистрироваться для получения расшифровки стенограммы в Интернете, просмотра вашей налоговой учетной записи, получения PIN-кода для защиты личности или инструментов электронных услуг для налоговых специалистов. - Военный адрес
Введите APO, FPO или DPO в поле «Город». Выберите AA, AE или AP из ‘State / U.Месторождение С. Территория.
Мы используем Experian, кредитную компанию, для проверки номера вашего финансового счета. Если у вас есть проблемы:
- Убедитесь, что вы ввели правильный номер финансового счета.
- Попробуйте ввести другой тип учетной записи:
- Кредитная карта — последних 8 цифр (не используйте American Express, дебетовые или корпоративные карты)
- Студенческая ссуда– (Введите номер счета студенческой ссуды, указанный в вашей выписке.Номер счета может содержать как цифры, так и буквы. Не включайте никаких символов.) Кроме того, мы не можем проверить студенческие ссуды, выданные Nelnet.
- Жилищный ипотечный кредит
- Кредит под залог собственного капитала (вторая ипотека)
- Кредитная линия собственного капитала (HELOC)
- Автокредит
Возможно, мы не сможем проверить все номера финансовых счетов.
Самый быстрый способ подтвердить вашу личность — использовать номер мобильного телефона, связанный с вашим именем.Телефон должен быть зарегистрирован в США и поддерживать текстовые сообщения. Мы отправим одноразовый код активации на номер вашего мобильного телефона. После получения у вас будет 10 минут на использование. Примечание. Возможно, мы не сможем проверить все номера мобильных телефонов.
- Если у вас нет номера мобильного телефона в США, связанного с вашим именем:
, вы можете выбрать получение кода активации по почте при регистрации учетной записи онлайн-сервисов. Доставка займет 10 рабочих дней. Этот одноразовый код позволит вам создать учетную запись и действителен в течение 30 дней.Затем вы можете:- Загрузите мобильное приложение IRS2Go, чтобы генерировать код безопасности, необходимый при каждом входе в свою учетную запись. IRS2Go бесплатен и доступен для устройств Android, iPhone, iPad и планшетов Amazon Fire; или
- Получайте защитный код с помощью телефонного звонка на номер телефона в США каждый раз при входе в систему
- Если ваш мобильный телефон записан на имя члена семьи:
Вы можете попытаться зарегистрироваться, используя подтверждение мобильного телефона. Если ваш телефон не может быть проверен, вы можете запросить код активации по почте.
Вы можете зарегистрироваться в онлайн-сервисах без мобильного телефона:
- Следуйте инструкциям, чтобы зарегистрировать учетную запись онлайн-сервисов.
- На этапе проверки мобильного телефона выберите «Получить код активации по почте».
- Подождите 10 рабочих дней, пока код будет доставлен по почте. Код действителен 30 дней.
- Следуйте инструкциям, прилагаемым к коду, чтобы завершить регистрацию
Этот одноразовый код позволит вам создать учетную запись.Затем вы можете:
- Загрузите мобильное приложение IRS2Go, чтобы генерировать код безопасности, необходимый при каждом входе в свою учетную запись. IRS2Go бесплатен и доступен для устройств Android, iPhone, iPad и планшетов Amazon Fire; или
- Получите защитный код, позвонив по номеру на любой Телефонный номер в США каждый раз, когда вы входите в систему
Войти
Каждый раз, когда вы входите в систему, мы отправляем защитный код в текстовом сообщении или по телефону.Текстовые сообщения от службы паролей IRS отправляются с номера «77958», и могут применяться тарифы на передачу сообщений и данных. Телефонные звонки поступают с номера «202-318-5542».
- Когда вы получите код, введите его быстро и точно.
- Код действителен только 10 минут. Вы можете запросить новый код на экране входа в систему. Примечание: вы ограничены несколькими попытками, прежде чем вы будете заблокированы на 24 часа.
- Если вы не получили текст с кодом безопасности:
- Возможно, вы отказались от получения сообщений от службы паролей IRS.Отправьте текст IN на номер «77958», чтобы возобновить работу и получить защитный код.
- У вашего провайдера могут возникать технические проблемы. Запросите код по телефону с экрана входа в систему или повторите попытку позже.
Примечание: Наш колл-центр не может устранять проблемы с доставкой текстовых сообщений. Если вы не можете получить текстовое сообщение прямо сейчас, вы можете получить код безопасности по телефону.
В целях безопасности мы ограничиваем количество попыток входа в систему за короткий период времени.Отправленный нами код безопасности действителен только в течение 10 минут.
Если ваша учетная запись заблокирована и вы думаете, что можете предоставить правильную информацию:
- Подождите 24 часа, прежде чем снова войти в систему.
- Убедитесь, что вы вводите правильное имя пользователя, пароль и защитный код.
Примечание: Наш колл-центр не может разблокировать вашу учетную запись.
Вы можете сбросить имя пользователя и пароль на странице входа.
- Если вы забыли свое имя пользователя: Перейдите на страницу входа и нажмите «Забыли имя пользователя» под полем имени пользователя.
- Если вы забыли свой пароль: Перейдите на страницу входа, введите свое имя пользователя и нажмите «Войти». На странице пароля нажмите «Забыли пароль».
Вы также можете повторно зарегистрироваться, нажав «Создать учетную запись».
Примечание: Наш колл-центр не может помочь вам найти ваше имя пользователя или сбросить пароль.
Войдите в свою учетную запись и выберите «Профиль», чтобы изменить номер мобильного телефона, имя пользователя или пароль.
Обратите внимание:
- Мобильный телефон — Если вы не можете войти в систему со своим старым номером мобильного телефона, вы можете повторно зарегистрироваться, выбрав «Создать учетную запись» и введя новый номер телефона.
- Имя пользователя — Если вы налоговый специалист и пользуетесь электронными услугами, вы не можете изменить свое имя пользователя.
- Пароль — Если вы забыли свой пароль, перейдите на страницу входа, введите свое имя пользователя и нажмите «Войти». На странице пароля нажмите «Забыли пароль».
Сообщить о подозрительной активности
Мы, , никогда не звоним по номеру , не отправляем электронные письма или текстовые сообщения с просьбой предоставить информацию или войти в систему, чтобы получить стенограмму или обновить свой профиль.Сообщайте о фишинге, если вы не уверены в подлинности любого нежелательного сообщения, кроме почты США, которое претендует на то, чтобы быть IRS.
Защитите свой аккаунт
Если вы подозреваете подозрительную активность входа в свою учетную запись, защитите свою учетную запись одним из следующих способов. Примечание. , если вы налоговый специалист и пользуетесь электронными услугами, вы не можете изменить свое имя пользователя.
- Чтобы продолжить использование онлайн-сервисов IRS , войдите в свою учетную запись и выберите «Профиль», чтобы изменить свой пароль.
- Если вам больше не нужен доступ к онлайн-сервисам IRS , вы можете заблокировать доступ к своей онлайн-учетной записи. Зарегистрируйтесь повторно, подтвердите свои личные данные (SSN, дату рождения, статус регистрации и адрес), затем выберите вариант блокировки своей учетной записи.
Напоминание: Используйте надежные уникальные пароли для всех своих учетных записей. Не используйте пароли повторно и не разглашайте их никому ни по какой причине.
Проблемы и вопросы о том, как создать учетную запись по электронной почте — Центр поддержки Eventpop
Проблемы и вопросы о том, как создать учетную запись Eventpop по электронной почте
Если вы получаете уведомления, это может быть из-за несоответствия между вашей информацией и информацией, которая требуется системе.Вы можете перепроверять и редактировать информацию в соответствии с отображаемыми уведомлениями. Вот как исправить эти проблемы.
Получение уведомления о том, что «Электронная почта уже принята», что мне делать?
Если в уведомлении говорится, что «Электронная почта уже занята» , мы предлагаем вам еще раз проверить свой адрес электронной почты, было ли подтверждение от Eventpop. Если вы получили электронное письмо, оно означает, что этот адрес электронной почты уже зарегистрирован в системе.
Если вы хотите войти в систему, используя этот адрес электронной почты, мы предлагаем вам войти, нажав «Войти». Затем введите свой адрес электронной почты и пароль.
Если вы не можете вспомнить свой пароль, вы можете сбросить его, нажав «Забыли пароль». Затем создайте новый пароль. Однако, если вы никогда не получали от нас электронное письмо с подтверждением, свяжитесь с нашей службой поддержки клиентов, чтобы наши сотрудники могли помочь вам уточнить детали.
Получение уведомления о том, что «Этот адрес электронной почты недействителен», что мне делать?
Если вы получили уведомление о том, что этот адрес электронной почты «недействителен» , это означает, что в вашем адресе электронной почты есть орфографическая ошибка.Пожалуйста, проверьте написание еще раз.
— Проверьте, нет ли в вашем адресе электронной почты пробелов, опечаток или двойных букв, например pop @ eventpop.me или [email protected]
— Проверьте, нет ли более одного символа «@», например pop @@ eventpop.me
— любые специальные символы, например, [] (),:,; и другие символы
— Иногда вы забываете заполнить или неправильно пишете URL-адрес, например @yahoo, @hotmail или с .com на .co.th
Я ввел неправильный адрес электронной почты.Что я должен делать?
В случае, если вы зарегистрируете учетную запись, используя неправильный адрес электронной почты, вы не сможете получать электронные письма с подтверждением, электронные билеты и другие новости.
Обычно вы можете изменить свой адрес электронной почты, перейдя в меню «Мой профиль» . Затем введите правильный адрес электронной почты и подтвердите редактирование. Система отправит вам электронное письмо с подтверждением. Затем нажмите «Подтвердить редактирование» в своем электронном письме. После подтверждения редактирования на ваш новый адрес электронной почты будут автоматически отправлены сообщения о входе в систему и уведомление о следующей покупке.(Редактирование не повлияет на предыдущие покупки, которые вы сделали.)
Если вы уже использовали правильный адрес электронной почты для регистрации в системе, система не позволит вам изменить адрес электронной почты. Это связано с тем, что учетная запись, зарегистрированная с правильным адресом электронной почты, уже была зарегистрирована в нашей системе. Вы больше не сможете зарегистрировать или редактировать учетную запись, используя этот адрес электронной почты. Кроме того, вы не сможете объединить информацию из двух учетных записей вместе.
Если у вас есть билеты на предстоящие мероприятия в неправильной учетной записи, мы предлагаем вам войти в систему с неправильным адресом электронной почты, чтобы загрузить билеты, заказать информацию или проверить информацию о доставке.Для следующей покупки проверьте и войдите с правильным адресом электронной почты.
Выполните следующие действия, чтобы создать новую учетную запись
Многие игроки сталкивались с проблемами при связывании своих учетных записей в версиях Genshin Impact для ПК и мобильных устройств. Первое, что вам понадобится, это учетная запись miHoyo, которая использовалась для входа в ПК или мобильную версию игры. Продолжайте читать, чтобы узнать о регистрации и привязке учетной записи Genshin Impact miHoYo на ПК и мобильных устройствах.
Также читайте | Влияние Геншина: где находится винодельня Dawn и как разблокировать эту башню на карте?
Как зарегистрироваться для учетной записи miHoYO?
Также читайте | Watch Dogs: Legion Время выхода: во сколько выйдет игра?
Шаги регистрации для входа в учетную запись miHoYo
- Игрокам придется создать новую учетную запись в miHoYo, используя свои адреса электронной почты, поскольку регистрация имени пользователя больше невозможна.Шаги следующие:
- Вы можете использовать любой адрес электронной почты, который у вас уже есть. Доступны адреса электронной почты от Google, Yahoo и других служб.
- Следующий шаг — перейти ко второй строке и щелкнуть «Отправить код». Код подтверждения будет отправлен на адрес электронной почты, который вы указали на первом этапе.
- Во втором поле с надписью «Проверочный код» введите код.
- Введите пароль длиной от 6 до 15 символов.
- Для подтверждения введите тот же пароль еще раз.
- Наконец, щелкните поле с надписью «Я прочитал и принимаю Условия использования и Политику конфиденциальности».
- После нажатия кнопки «Зарегистрироваться» вы попадете на страницу регистрации.
Способ привязки учетной записи Google на мобильном телефоне
- На телефоне или планшете В верхнем левом углу экрана нажмите значок Пиамона.
- Перейдите на вкладку «Настройки».
- После этого нажмите «Учетная запись».
- Выберите Центр пользователя.
- Нажмите «Связать учетные записи» после прокрутки вниз.
- Найдите имеющуюся мобильную службу и выберите «Подключиться».
Способ привязки учетной записи Google к ПК
- Войдите в свою учетную запись на ПК, добавьте свой номер телефона и любое имя пользователя по вашему выбору.
- После этого отключите электронную почту от своей учетной записи на ПК.
- Создайте новую учетную запись в мобильном приложении Google, используя свою учетную запись Google и тот же адрес электронной почты, связь с которым вы отключили.
- Когда вы закончите, вы увидите, что ваша электронная почта связана в приложении.
- Войдите в новую учетную запись на вашем компьютере, и ваша учетная запись Google будет привязана.
- Чтобы отменить связь с мобильным телефоном, войдите в свою предыдущую учетную запись, используя имя пользователя, созданное на первом шаге. Это позволит вам повторно привязать старую учетную запись к новой.
Также читайте | Destiny 2 Ascendant Challenge на этой неделе, 27 октября: места расположения яиц в заливе утонувших желаний
Также читайте | Warzone Jumpscares получает неоднозначную реакцию игрового сообщества
Как зарегистрировать и подтвердить свой телефон и электронную почту с помощью OspreyFX: OspreyFX
Пошаговое руководство- Перейдите на сайт www.ospreyfx.com
- Нажмите «Зарегистрироваться», затем заполните короткую форму, ознакомьтесь с условиями и положениями и нажмите «Открыть реальный счет».
Не забудьте проверить папку нежелательной почты / спама, если вы не видите письмо в своем почтовом ящике.
Обратите внимание: приведенный ниже снимок экрана сделан для учетной записи Gmail, и он будет отличаться от других поставщиков услуг электронной почты.
- Нажмите «Завершить регистрацию».
- Заполните форму создания учетной записи.
Не забудьте ввести свои данные точно.
При вводе номера телефона убедитесь, что вы используете международный формат без пробелов и других символов. EG +12345678910 .
Дата рождения должна быть введена в следующем формате: ДД / ММ / ГГГГ .
- Вот и все! Теперь вы можете войти в свою учетную запись.
Следующие шаги перед совершением сделки:
- Зарегистрируйтесь на Ospreyfx.com
- Подтвердите свою личность, чтобы добавить дополнительные варианты финансирования
- Добавьте средства в свой кошелек OspreyFX
- Создайте учетную запись MetaTrader
- Загрузите и войдите в MetaTrader
- Переведите средства из вашего кошелька в MetaTrader
Страница не найдена
ДокументыМоя библиотека
раз- Моя библиотека
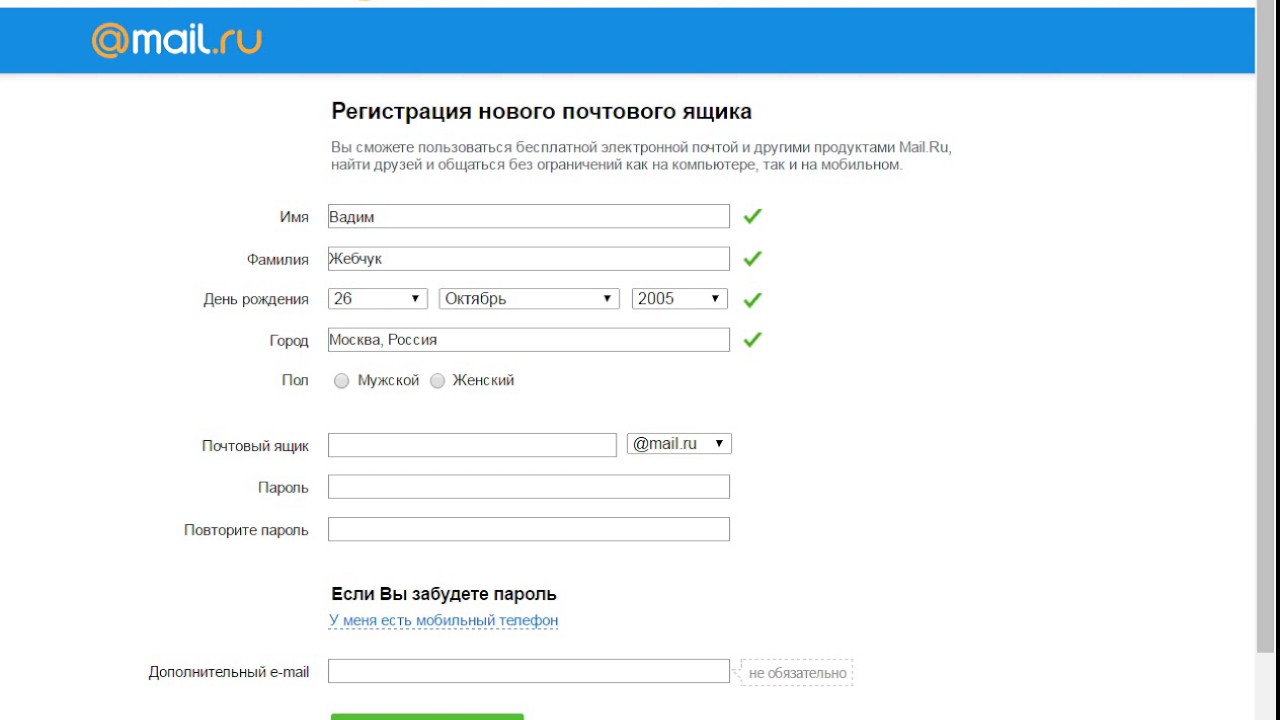
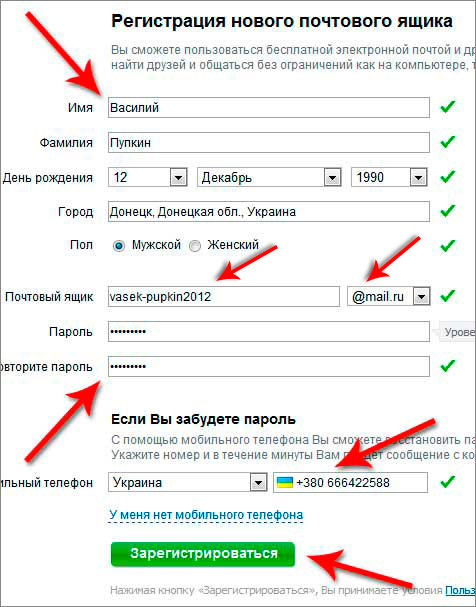
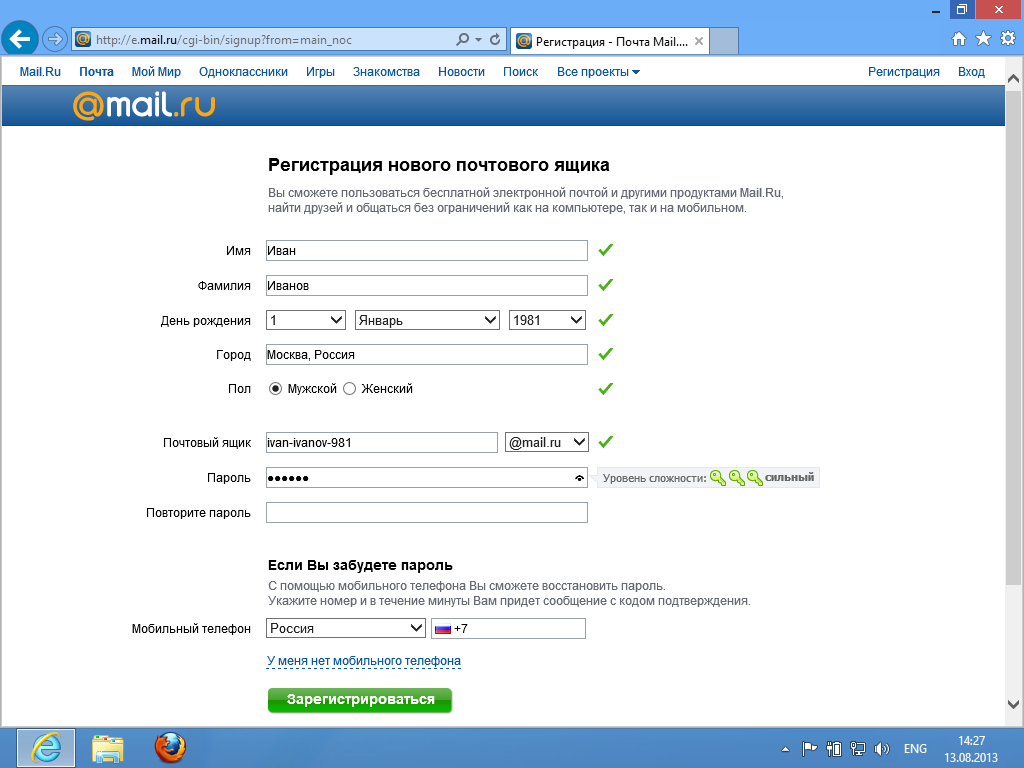
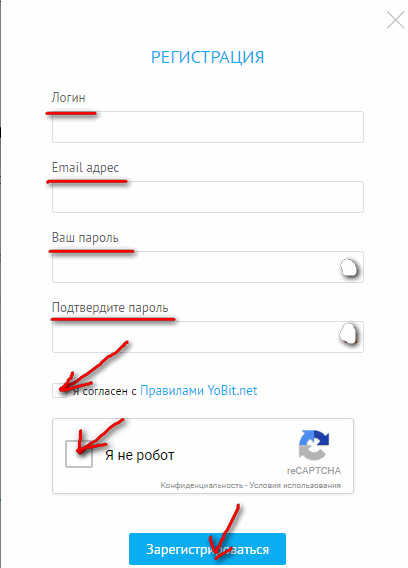
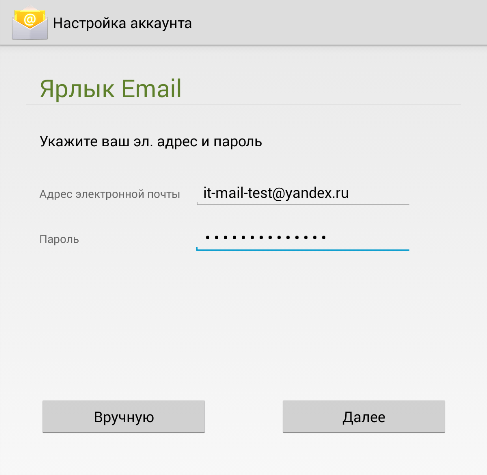
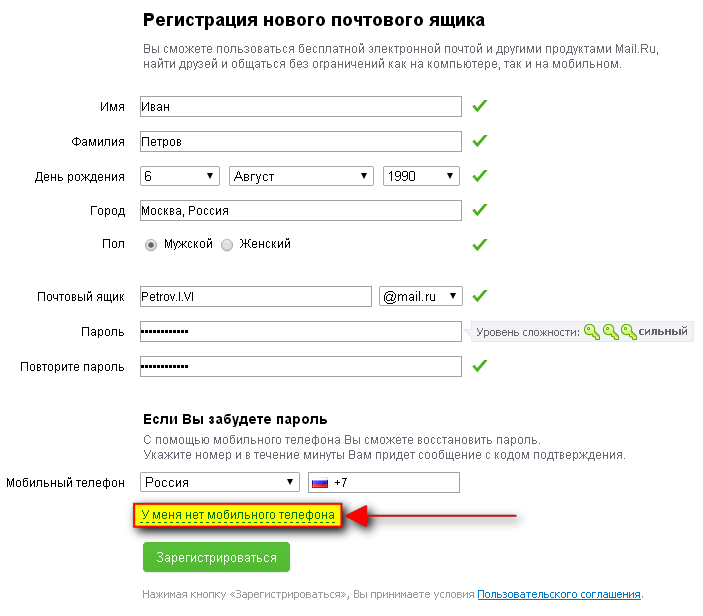
 В очередной раз советую вводить реальные данные, чтобы при необходимости иметь возможность подтвердить свою личность при обращении в службу поддержки Apple.
В очередной раз советую вводить реальные данные, чтобы при необходимости иметь возможность подтвердить свою личность при обращении в службу поддержки Apple.
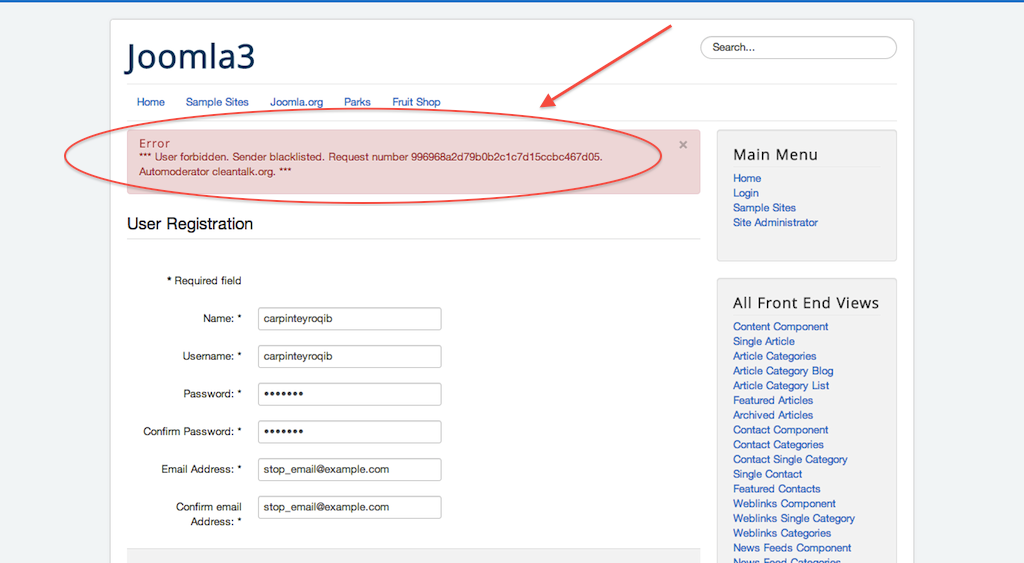
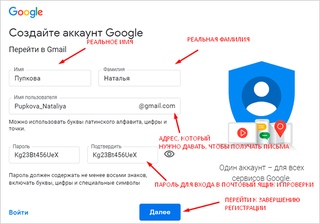
 Если таких пунктов
нет, перейдите
к следующему шагу.
Если таких пунктов
нет, перейдите
к следующему шагу.
 1 и выше с марта 2020 года включена обязательная двухэтапная проверка подлинности. Это
значит, что для входа в аккаунт необходимо ввести пароль, а затем код, который придет в SMS на мобильный телефон.
1 и выше с марта 2020 года включена обязательная двухэтапная проверка подлинности. Это
значит, что для входа в аккаунт необходимо ввести пароль, а затем код, который придет в SMS на мобильный телефон.
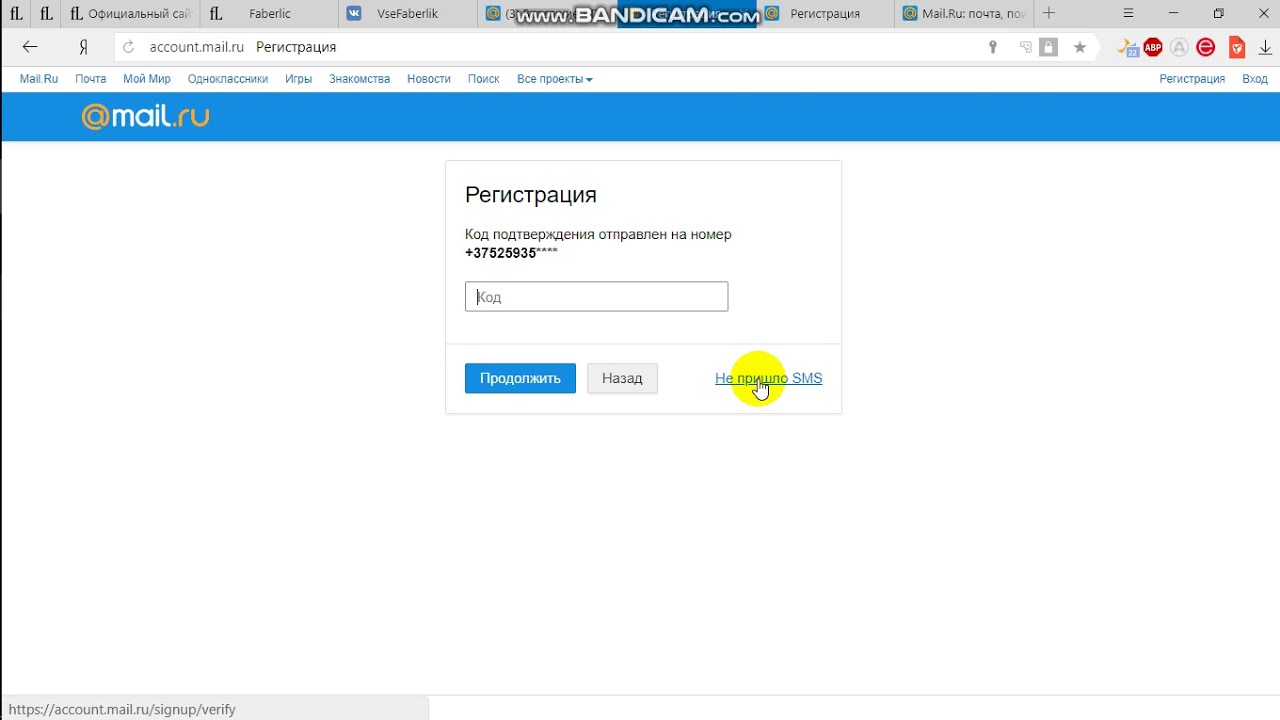 Если письма
нет, проверьте
папку Спам.
Если письма
нет, проверьте
папку Спам.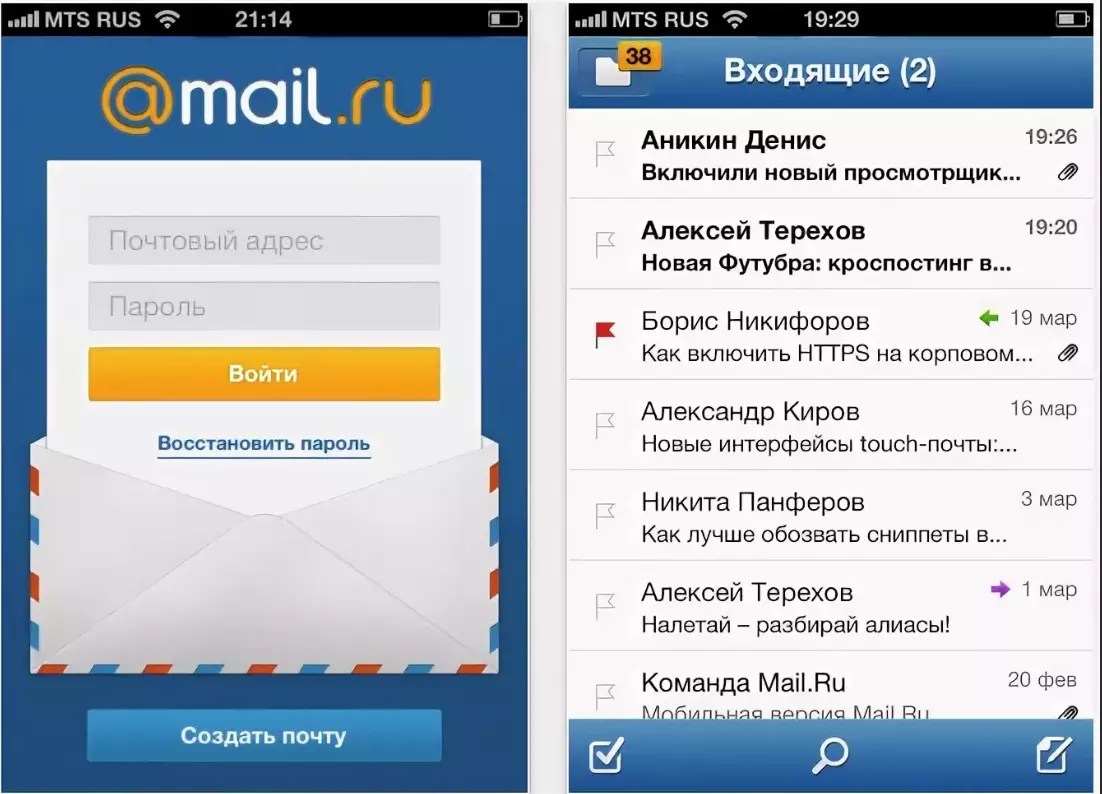
 Щелкните [Подтвердить].
Щелкните [Подтвердить].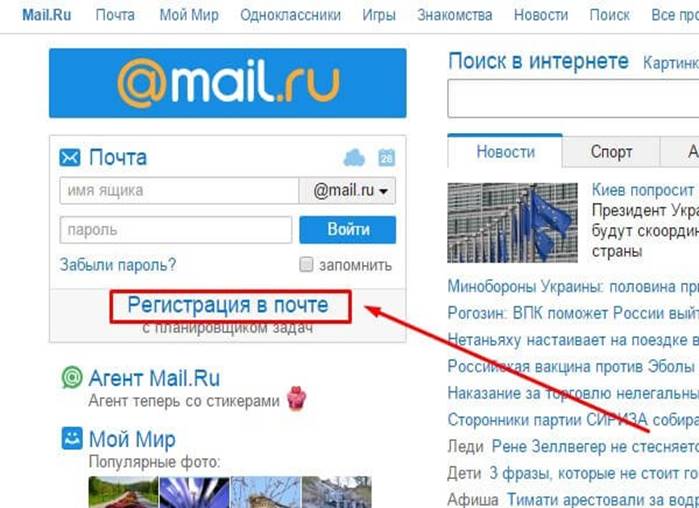 Для регистрации продуктов Sony Mobile (Xperia) или Sony Professional перейдите по следующим ссылкам:
Для регистрации продуктов Sony Mobile (Xperia) или Sony Professional перейдите по следующим ссылкам: